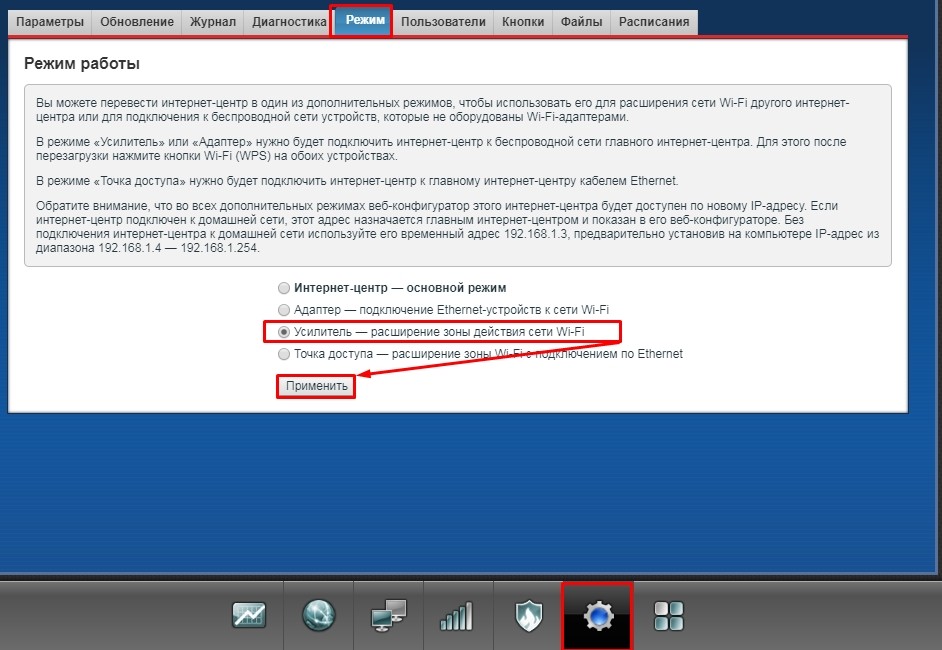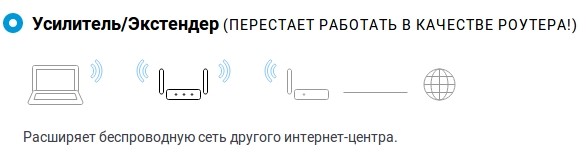Практически каждый современный Wi-Fi роутер умеет работать в режиме репитера. Роутеры от компании Zyxel не исключение. Все роутер Zyxel Keenetic можно использовать для расширения зоны покрытия уже существующей сети. Нужно только выполнить некоторые настройки. Благодаря Алексею, который в комментариях к этой статье подсказал мне что да как, я во всем разобрался, протестировал, и сейчас расскажу вам, как настроить режим работы «Усилитель» на устройствах Zyxel.
Статья подойдет для всех устройств, начиная с прошивки NDMS V2.05. В любом случае, если в процессе настройки, вы увидите, что у вас нет возможности выбрать нужный режим работы, вы сможете обновить прошивку своего Zyxel Keenetic.
Немного теории:
Что такое режима репитера? Это когда роутер усиливает уже существующую Wi-Fi сеть. Лучше рассказать на примере: у вас уже установлен один Wi-Fi роутер. Не важно какой. Это может быть Zyxel, Tp-Link, Asus, D-Link и т. д. Но, покрытие беспроводной сети может быть не по всему дому, или квартире. Проще говоря, из-за слабого роутера, Wi-Fi у вас не ловит во всех комнатах. Или ловит, но не стабильно. Есть такие специальные устройства, которые называются репитеры (ретрансляторы). Они берут интернет по Wi-Fi от первого роутера, и передают его дальше. То есть, усиливают сигнал. Точно такая же функция есть и в роутерах Zyxel. Называется она «Усилитель».
Наш роутер Zyxel Keenetic подключится к уже существующей сети, и будет усиливать ее. При этом, Wi-Fi сеть будет одна (с одним именем), по всему дому и разумеется с одним паролем. Устройства будут автоматически переключатся от одного роутера к другому (где сеть более сильная). Вы этого даже не заметите. А вот радиус действия вашей Wi-Fi сети значительно увеличится.
Очень часто задают вопрос: «есть ли интернет по кабелю, в режиме репитера?» Проверил, на Zyxel Keenetic Start интернет по кабелю работает.
Показывать процесс настройки я буду на примере роутера Asus, он у нас будет главным. А Zyxel Keenetic Start, который мы недавно настраивали, будет у нас в качестве репитера. Как я уже писал выше, все протестировал, никаких проблем не возникло.
Главный роутер у вас должен быть настроен, он должен раздавать интернет по Wi-Fi сети. Какие-то особые настройки на главном роутере выполнять не нужно.
Настраиваем Zyxel в качестве репитера. Режим работы – «Усилитель»
Заходим в настройки нашего роутера (который будем использовать для усиления сигнала Wi-Fi сети). Переходим по адресу 192.168.1.1 и указываем логин и пароль. По умолчанию — admin и admin. Если вы меняли эти данные, то укажите их. Или смотрите статью по входу в настройки на маршрутизаторах компании Zyxel.
Для начала, нужно сменить режим работы нашего Zyxel на «Усилитель». Сделать это можно в панели управления роутером. И только, если у вас модель Keenetiс Lite III, то сменить режим работы нужно специальным переключателем на задней части устройства. Выберите режим «Усилитель», и пропустите выбор режима в панели управления. Если же у вас не Keenetiс Lite III, то делам так:
В настройках переходим на вкладку Система (снизу). И выбираем сверху вкладку Режим. Ставим переключатель возле режима Усилитель — расширение зоны Wi-Fi, и нажимаем на кнопку Применить.
Появится окно с предложением перезагрузить роутер. Нажмите кнопку «Сейчас».
Что делать, если нет вкладки Режим и возможности выбрать режим работы?
У меня изначально не было возможности выбрать режим работы роутера Zyxel. Просто не было вкладки «Режим». Что я сделал:
Открыл в настройках вкладку Система — Компоненты. Установил галочки возле трех компонентов: Режим усилителя, Режим точки доступа, и Режим адаптера. Затем, нажал на кнопку Обновить. Роутер скачал нужные обновления, установили, и после перезагрузки, у меня уже все работало. Появилась вкладка «Режим».
Возможно, понадобится что бы роутер был подключен к интернету. Если у вас так не получается, то посмотрите включены ли компоненты на вкладке Система — Обновление. Или, просто установите последнюю версию прошивки для вашей модели.
После включения режима «Усилитель», вы уже не сможете зайти в настройки своего роутера по обычному адресу 192.168.1.1. Это нормально. В конце статьи покажу как получить доступ к настройкам.
Zyxel: устанавливаем соединение, для расширения зоны действия Wi-Fi сети
Осталось самое важное, это установить соединение с главным роутером, с сетью, которую мы будем усиливать.
Для этого, нужно одновременно, на обоих роутерах (в моем случае на ASUS и на Zyxel Keenetic Start) нажать кнопку Wi-Fi. Она же кнопка активации WPS. На Zyxel Keenetic Start она выглядит вот так:
На главном роутере (Wi-Fi сеть которого мы будем усиливать), эта кнопка может выглядеть иначе. Для примера на Asus, который был главным в моем случае:
А вот так выглядит кнопка на роутере Tp-Link TL-MR3220:
На D-Link кнопка WPS выглядит так:
Я не знаю какой у вас главный роутер, но думаю, что кнопку такую найдете.
Так вот, нажимаем кнопку Wi-Fi на Zyxel Keenetic Start (который уже включен в режиме «Усилитель») и на главном роутере. Не обязательно нажимать одновременно, прям с точностью до секунды. Я сначала пошел, нажал эту кнопку на главном роутере (там сразу активно замигал индикатор Wi-Fi), затем нажал кнопку на Zyxel Keenetic (так же начал активно мигать индикатор питания и Wi-Fi). Кнопку держать не нужно, просто нажать.
Немного подождал, и все соединилось. Как я это понял? А на Zyxel Keenetic Start засветился индикатор Интернет (WAN).
Открыл список доступных сетей, а там отображалась только одна моя сеть, и со 100% сигналом. Хотя, главный роутер далеко от меня. А это значит, что наш репитер скопировал информацию о беспроводной сети с главного роутера, и просто усиливает ее. Все работает!
Взял планшет, поход по дому (от роутера к роутеру), и интернет отлично работал. Получается, что устройство подключается к более стабильной сети. Радиус действия моей Wi-Fi сети конечно же прилично увеличился.
После выключения одного из роутеров (или обоих), соединение устанавливается автоматически, и Zyxel продолжает ретранслировать сеть.
Как зайти в настройки «репитера» Zyxel, если 192.168.1.1 не подходит?
После того, как будет установлено соединение между роутерами, зайти в настройки Zyxel по обычному для нас адресу 192.168.1.1 (или my.keenetic.net) — не получится. Страница просто будет недоступна. Даже при подключении по сетевому кабелю.
Это все потому, что главный роутер автоматически выдает IP нашему репитеру, и мы его просто не знает. Поэтому, нам нужно зайти в настройки главного роутера (по обычному для него адресу), и посмотреть там IP нашего роутера, который работает как усилитель. Смотрите инструкцию по входу в настройки разных маршрутизаторов — Как зайти в настройки роутера? Подробная инструкция для всех моделей.
На странице настроек главного роутера, ищите раздел, в котором можно посмотреть все подключенные устройств. Что-то типа «Список клиентов». На моем стареньком Asus это выглядит так:
В списке устройств будет наш «репитер». Его IP адрес у меня почему-то был даже активным. Я перешел по нему, и сразу попал в настройки своего Zyxel Keenetic Start. Если не знаете какой IP вам нужен, то можно использовать метод тыка:)
Там можно увидеть всю необходимую информацию: режим работы, IP-адреса, список клиентов, состояние Wi-Fi сети и т. д. Меню в режиме «Усилитель» будет урезанным по сравнению с стандартным режимом «Интернет-центр».
Как вернуть роутер Zyxel Keenetic в стандартный режим работы?
Если вы захотите использовать свой роутер в нормальном режиме, для обычной раздачи Wi-Fi при подключении интернета по кабелю, то нам нужно просто сменить режим работы на основной. Сделать это можно с настроек, как я показывал выше. Просто открываем вкладку Система (снизу), затем сверху вкладку Режим, выбираем режим Интернет-центр – основной режим и перезагружаем роутер.
Или же, можно воспользоваться способом, который работает 100% — сделать сброс настроек.
После этого, страница с настройками будет доступна по адресу 192.168.1.1.
Заключение
Все настраивается очень просто, если разобраться. И все действительно стабильно работает. Мой роутер Zyxel без проблем клонировал сеть главного роутера Asus, и усиливал ее. Радиус действия сети получился очень большой. Кстати, очень важно правильно установить репитер, в правильном месте. Что бы от него было как можно больше пользы. Главное, что бы был стабильный сигнал от главного маршрутизатора.
И что очень удобно, так это то, что сеть остается одна, и устройства автоматически переключаются между роутерами. Ну и все подключенные устройства находятся в одной сети. Что очень важно, например, для просмотра фильмов по DLNA, или настройке локальной сети.
Делитесь своим опытом в комментариях. А если что-то не получается настроить, то задавайте вопросы. Удачи!
Keenetic Lite 3 — это недорогой и компактный роутер, который легко можно настроить в качестве усилителя Wi-Fi. Это полезное решение, если у вас есть домашняя сеть Wi-Fi, но сигнал не всегда достигает нужных мест в вашем доме или офисе.
Установка Keenetic Lite 3 в качестве усилителя Wi-Fi позволит увеличить покрытие Wi-Fi и устранить зоны с плохим приемом сигнала. В этой статье мы расскажем вам, как правильно настроить роутер Keenetic Lite 3 в режиме усилителя Wi-Fi.
Перед началом настройки роутера Keenetic Lite 3 в режиме усилителя Wi-Fi, убедитесь, что у вас есть основной роутер с доступом к интернету и наличие подключения к роутеру Keenetic Lite 3 по кабелю Ethernet. Пожалуйста, следуйте нашей подробной инструкции ниже, чтобы успешно настроить роутер Keenetic Lite 3 в качестве усилителя Wi-Fi.
Содержание
- Настройка роутера Keenetic Lite 3
- Усилитель Wi-Fi
- Подробная инструкция
Настройка роутера Keenetic Lite 3
- Подключите роутер Keenetic Lite 3 к источнику питания и провайдерской линии.
- Подключите компьютер к роутеру с помощью Ethernet кабеля.
- Откройте веб-браузер и введите IP-адрес, указанный на задней панели роутера Keenetic Lite 3 (обычно это 192.168.1.1).
- В открывшемся окне введите логин и пароль администратора (по умолчанию логин admin, пароль admin).
- На главной странице администрирования выберите раздел «Настройки Wi-Fi».
- В поле «Имя Wi-Fi сети (SSID)» введите имя вашей беспроводной сети.
- Выберите тип безопасности (например, WPA2-PSK) и введите пароль для доступа к Wi-Fi сети.
- Нажмите кнопку «Сохранить» для применения настроек.
Поздравляю, вы успешно настроили роутер Keenetic Lite 3 в качестве усилителя Wi-Fi сети!
Усилитель Wi-Fi
У роутера Keenetic Lite 3 есть возможность использовать его в качестве усилителя Wi-Fi сигнала. Это очень удобно, если вы хотите усилить существующую Wi-Fi сеть или решить проблему с плохим покрытием в некоторых областях своего дома или квартиры.
Чтобы настроить Keenetic Lite 3 в качестве усилителя Wi-Fi, следуйте этим простым шагам:
Шаг 1:
Подключите Keenetic Lite 3 к источнику электропитания и подождите, пока он загрузится.
Шаг 2:
Подключите кабель Ethernet от основного маршрутизатора к порту WAN (желтый) роутера Keenetic Lite 3.
Шаг 3:
Откройте веб-браузер на компьютере или устройстве, подключенном к Keenetic Lite 3, и введите IP-адрес роутера в адресной строке (обычно это 192.168.1.1).
Шаг 4:
Войдите в настройки роутера, используя свое имя пользователя и пароль (по умолчанию они оба равны admin).
Шаг 5:
Перейдите в раздел «Настройки Wi-Fi» или «Беспроводная сеть» и выберите опцию «Режим повторителя».
Шаг 6:
Найдите доступные беспроводные сети и выберите ту, к которой вы хотите подключиться в качестве усилителя сигнала Wi-Fi. Введите пароль этой сети, если он нужен.
Шаг 7:
Сохраните настройки и перезагрузите роутер.
После перезагрузки Keenetic Lite 3 будет работать как усилитель Wi-Fi сигнала, повторяя сигнал основного роутера и увеличивая покрытие Wi-Fi в вашем доме или квартире.
Обратите внимание, что роутер Keenetic Lite 3 может иметь другие названия разделов и опций в своем интерфейсе в зависимости от версии прошивки. Если у вас возникнут проблемы или вопросы, рекомендуется обратиться к документации или поддержке производителя.
Подробная инструкция
Если у вас есть роутер Keenetic Lite 3, вы можете использовать его в качестве усилителя Wi-Fi. Для этого следуйте этой подробной инструкции:
1. Подключите роутер Keenetic Lite 3 к источнику питания и дождитесь, пока он загрузится.
2. Найдите кнопку «Сброс» на задней панели роутера. Используйте острую точку или булавку, чтобы нажать на нее и удерживать примерно 5 секунд.
3. Дождитесь, пока индикаторы на роутере начнут мигать. Это означает, что роутер сброшен к заводским настройкам.
4. Подключите компьютер к роутеру с помощью сетевого кабеля.
5. Откройте веб-браузер и введите адрес 192.168.1.1 в адресной строке. Нажмите Enter.
6. Введите логин и пароль для доступа к панели управления роутера. По умолчанию логин: admin, пароль: admin. Нажмите Enter.
7. В панели управления роутера найдите раздел «Настройки Wi-Fi» или «Wireless Settings».
8. Включите Wi-Fi и настройте имя сети (SSID) и пароль для доступа к нему. Укажите такие же имя и пароль, как у вашего основного роутера.
9. Сохраните настройки и перезагрузите роутер, чтобы изменения вступили в силу.
10. Когда роутер перезагрузится, отключите компьютер от него.
11. Переместите роутер Keenetic Lite 3 в место, где необходимо усилить Wi-Fi сигнал, и подключите его к источнику питания.
12. Теперь роутер Keenetic Lite 3 должен работать в качестве усилителя Wi-Fi.
Следуя этой подробной инструкции, вы сможете использовать роутер Keenetic Lite 3 в качестве усилителя Wi-Fi для улучшения сигнала в вашей домашней сети.
На чтение 4 мин Просмотров 37.1к. Опубликовано
Обновлено
Настройка роутеров серии Zyxel Keenetic в качестве репитера WiFi, или усилителя, чуть сложнее, чем у других производителей. Напомню, что режим беспроводного повторителя, или WDS моста, позволяет повторять сигнал от другого источника вай-фай и тем самым продлевать зону его работы. В этой статье я покажу, как настраивается режим усилителя wifi как на морально устаревших маршрутизаторах Zyxel Keenetic Lite или 4G, так и на обновленных моделях, которые производятся уже под отдельным брендом Keenetic — Start, Giga, Viva, Air, Ultra, Speedster, Runner 4G и так далее.
Как установить функцию усилителя wifi на маршрутизатор Zyxel Keenetic?
Дело в том, что прошивка Zyxel Keenetic построена по модульному принципу. То есть в ней есть отдельные компоненты, отвечающие за те или иные функции. На моем Zyxel Keenetic Giga II компонент, отвечающий за работу в качестве усилителя wifi, не был установлен, поэтому новичок мог бы подумать, что функции репитера в нем нет. Однако можно скачать отдельно модуль, отвечающий за подключение беспроводного WDS моста и усилить wifi сигнал, либо объединить две сети.
Напомню, что есть некий базовый набор компонентов, который устанавливается по умолчанию на ту или иную модель. А есть дополнительные, которых из коробки нет, но вы их можете дозагрузить в процессе эксплуатации. Это очень удобно, так как если в какой-то функции надобности нет, например роутера Zyxel Keenetic в режиме репитера, ее можно просто удалить. И поставить другую, и тем самым не загружать излишне память маршрутизатора.
Для этого нужно зайти в раздел настроек системы маршрутизатора, который скрывается в меню за иконкой «шестеренки», и открыть вкладку «Обновление».
И видим как раз те самые модули — часть из них активна, а часть — не установлена. Здесь прокручиваем список вниз до значения «Режим усилителя» и ставим на нем «галочку» — в правой колонке появится надпись «Будет установлен».
Также можно сразу выбрать и другие функции, которые понадобятся при работе с локальной сетью. Теперь прокручиваем до самого конца и нажимаем на кнопку «Установить»
Как использовать роутер Zyxel Keenetic в роли WiFi репитера?
После инсталляции компонента и перезагрузки роутера возвращаемся в раздел «Система» (шестеренка) и открываем вкладку «Режим». Здесь выбираем «Усилитель — Расширение зоны WiFi» (это и есть режим повторителя и репитера). И жмем на кнопку «Применить»
И еще раз подтверждаем кнопкой «ОК».
После перезагрузки откроется окно с кратким руководством по дальнейшим действиям. В частности, совершенно справедливо указывается, что поскольку IP адрес роутера изменится, вход в настройки Zyxel Keenetic больше не будет доступен по 192.168.1.1, а свой адрес теперь Zyxel Keenetic получит от основного роутера. При этом подключить его к сети WiFi предлагается кнопкой автоматической настройки «WPS».
Для этого нужно нажать на кнопку на лицевой части роутера Zyxel Keenetic и одновременно на такую же кнопку на основном маршрутизаторе сети.
Будьте внимательны, если у вас основной роутер другой фирмы, то часто кнопка WPS совмещена с функцией сброса настроек — в этом случае не зажимайте ее надолго.
После этого роутер Zyxel Keenetic начнет работать в режиме репитера.
Новый маршрутизатор Keenetic в качестве повторителя WiFi
Теперь рассмотрим тот же процесс настройки роутера Keenetic в роли повторителя, но в уже обновленной версии. Несмотря на то, что здесь операционная система также построена по принципу компонентов, все самые необходимые из них сразу активированы. Поэтому включить режим репитера можно сразу, как только достали устройство из коробки.
Для этого сначала проделываем стандартный набор действий — включаем его и коннектимся к сети wifi по умолчанию
Входим в его настройки, выбираем язык и задаем пароль администратора
Далее заходим в «Дополнительные режимы»
И выбираем «Усилитель — расширение существующей сети Wi-Fi»
Далее ждем перезагрузки Keenetic, после чего нажимаем одновременно кнопки «Wi-Fi» (или WPS) на нем и на основном маршрутизаторе, с которого будем получать сигнал.
После этого настройки сети автоматически скопируются на наш Keenetic и на нем загорится индикатор «Интернет», что означает, что он подключился к интернету.
Чтобы переключить теперь Zyxel Keenetic в какой-либо другой режим работы, нужно будет выполнить полный сброс.
UPD: в 2019 году вышла новая прошивка KeeneticOS, позволяющая создать бесшовный роуминг между двумя wifi роутерами Кинетик. Подробно о включении этой настройки читайте в нашей отдельной инструкции, а также в статье на официальном сайте разработчика ПО.
Здесь лишь скажу, что сегодня любой роутер Keenetic — Speedster, Viva, Air, Runner, Hero, Giga, Ultra и т.д — может выступать в роли повторителя беспроводного сигнала от другого роутера данного бренда с функцией создания бесшовного wifi
Актуальные предложения:

Задать вопрос
- 10 лет занимается подключением и настройкой беспроводных систем
- Выпускник образовательного центра при МГТУ им. Баумана по специальностям «Сетевые операционные системы Wi-Fi», «Техническое обслуживание компьютеров», «IP-видеонаблюдение»
- Автор видеокурса «Все секреты Wi-Fi»
На чтение 12 мин Просмотров 24.2к.
Андрей Корж
Системный администратор, специалист по оптимизации программного обеспечения и сетевых технологий
Роутер ZyXEL Keenetic Lite – устройство с базовым функционалом для подключения к сети. Сегодня модель улучшена до версий 2 и 3, но тем не менее этот бюджетный и надежный маршрутизатор продолжает выручать владельцев. В статье речь пойдет о пошаговой настройке роутера, подключении к сети и характеристиках.
Содержание
- Особенности и технические характеристики
- Подключение
- Вход в настройки роутера
- Автоматическая настройка
- Ручная настройка
- Подключение и параметры Wi-Fi
- Настройка IP TV
- Смена пароля
- Режим повторителя
- Обновление прошивки
- Сброс настроек
- Отзывы
Особенности и технические характеристики
На фоне более современных версий дизайн роутера Keenetic Lite выглядит несколько архаично. У него одна съемная антенна для передачи точки доступа и восемь индикаторов, по четырем из которых отслеживается, в каком состоянии локальные порты сзади. Разъемов пять. Четыре желтых, предназначенных для домашних выходов и подключения к ПК, и один синий для интернета.
Также на задней части Кинетик Лайт есть кнопки WPS и Reset. Первая необходима для упрощенного подключения устройства к сети. Вторая – меньшего размера и утоплена в корпус. Она нужна, только если возникнут сбои в работе. Нажатием кнопки Reset пользователь сбрасывает все ранее произведенные настройки на маршрутизаторе.
Общие характеристики удобно свести к единому списку:
- поддержка IPTV (технология цифрового телевидения);
- защита от атак хакеров (SPI);
- технология Link Dou (одновременное подключение к интернету и локальной сети провайдера);
- PPPoE, PPPTP, L2TP, IEEE1X (стандартные протоколы для подключения к сети);
- максимальная скорость Wi-Fi – 150 Мбит/с;
- протоколы Wi-Fi – 802.11b/g/n;
- быстрое безопасное соединение через WPS;
- защита Wi-Fi (установка пароля WEP/WPA-PSK/WPA2-PSK);
- режим WMM для поддержки уровня работы беспроводной сети;
- частотный диапазон – 2,4 Ггц.
Более продвинутая модель той же марки — Zyxel Keenetic Lite III.
Подключение
Перед настройкой подключения к сети готовим ZyXEL Lite к работе.
- Для начала берем антенну и прикручиваем ее к задней части маршрутизатора к желтому болту около кнопки Reset;
- Далее берем блок питания (он есть в комплекте) и включаем его в сеть вилкой, а другой стороной в разъем питания «Power»;
- В комплекте роутера сетевой кабель белого цвета, его необходимо вставить в один из 4 сетевых портов LAN и другим концом присоединить его к ПК (такое соединение необходимо для первичной настройки);
- Провайдер после проведения интернета оставляет у вас провод, один конец которого выходит на улицу, а другой остается дома. Этот провод далее необходимо подключить в порт WAN. Порт располагается на задней части маршрутизатора и отличается цветом от остальных четырех разъемов.
- Нажимаем на кнопку «Power». Роутер запускается, и загорается индикатор «Статус».
Теперь устройство подключено и готово к настройке. Важно проверить исправность сетевых драйверов ПК для стабильного функционирования устройства.
Удобство и простота настройки
8
Вход в настройки роутера
Для настройки роутера ZyXEL Keenetic Lite необходимо сначала войти в меню настроек маршрутизатора.
Действие осуществляется через сайт интернет-браузера на ПК. В адресной строке браузера нужно прописать следующее — 192.168.1.1 и нажать Enter на клавиатуре. При нормальном функционировании роутера и драйверов ПК открывается окно для авторизации.
В появившемся окне в строку «Имя пользователя» вводим «admin». Строка «Пароль» может быть заполнена по-разному в зависимости от стандартных настроек роутера. На задней крышке устройства приклеена белая этикетка, где указаны данные для авторизации. После ввода данных нажатием кнопки «Вход» на ПК пользователь попадает в настройки роутера. Здесь предлагается два варианта настройки маршрутизатора: «Быстрая настройка» и «Веб-конфигуратор» (ручная настройка). Разберем подробно каждый из них.
Автоматическая настройка
- После входа в настройки роутера Zyxel Keenetic Lite в отображаемом окне необходимо выбрать пункт «Быстрая настройка»;
- После запуска программы Net Friend предлагаемого списка указывается адрес провайдера. Если в списке отсутствует нужный поставщик, следует нажать на пункт «Моего провайдера нет в списке».
- Следующий шаг подразумевает заполнение данных из договора ручным методом. MAC-адрес указан на этикетке задней крышки устройства зиксель. В отдельных случаях его необходимо сообщить в техподдержку провайдера.
- Открывается страница, где уже указаны автоматически настроенные параметры протокола IP.
- Договор с оператором содержит логин и пароль. Данные указываем в требуемых полях. После этого появляется окно, где указан текущий статус и характеристики подключения к интернету. При каких-либо неполадках будут предложены пути их решения.
Теперь есть подключение к интернету, и при стабильном нормальном соединении будет светиться индикатор интернет-соединения на передней панели устройства.
Ручная настройка
После авторизации открывается главная страница маршрутизатора ZyXEL Keenetic Lite.
Настройку роутера вручную осуществляем следующим образом. С левой стороны сайта находится колонка меню, где происходит работа с основными параметрами. Рассмотрим настройку маршрутизатора на примере некоторых операторов.
- выбрать раздел «Интернет» и установить соединение через пункт «Подключение»;
- страница содержит способ выбора IP адреса, MAC-адрес. Сохраняем значения кнопкой «Применить»;
- выбираем пункт «Авторизация»;
- использование протокола PPPoE для получения доступа к сети. Указываем данные из договора;
- после заполнения имени пользователя и пароля (также из договора) нажимаем на кнопку «Применить».
После этого происходит соединение с интернетом, что можно определить по постоянному свечению индикатора на панели устройства.
Настройка Ростелеком подразумевает получение соединения PPPoe. Пароль и имя пользователя из договора с оператором при подключении по динамическому IP не вводим. В пункте «Подключение» необходимо выбрать способ автоматической настройки параметров IP. Далее необходимо вручную записать MAC-адрес роутера. В пункте «Протокол доступа в интернет» выбираем «Динамический IP» и нажимаем на команду «Применить».
Статический IP подразумевает выбор ручной записи в пункте «Подключение». После перехода по кнопке «Применить» в открытом окне вносим данные договора. Также обязательно заполнить имя пользователя и пароль. После чего нажать на «Применить».
Настройка подключения к сети у оператора Билайн происходит по принципу предыдущих провайдеров:
- Заходим в меню «Авторизация»;
- Выбираем L2TP в пункте «Протокол доступа в интернет» или «Протокол доступа в интернет»;
- Заполнить логин или пароль, указанный в договоре провайдера;
- Нажимаем «Применить».
Проброс портов необходим при использовании таких программ, как uTorrent. Это можно сделать при помощи службы UPnP, встроенной в саму программу. В настройках выбираем меню «Конфигурации» и переходим в пункт «Соединения». Нужно отметить галочками «Переадресация UPnP», «В исключении брандмауэра» и «Переадресация NAT-PMP». Теперь проброс портов работает исправно.
Подключение и параметры Wi-Fi
К настройкам Wi-Fi необходимо приступать после установки соединения с интернетом.
Стандартная настройка беспроводной сети проводится посредством интерфейса роутера.
- Главная страница содержит пункт «Сеть Wi-Fi», выбираем;
- «Соединение»;
- На открывшейся странице устанавливаем маркер «Включить точку беспроводного доступа»;
- Задаем любое имя сети;
- Стандарт соединения должен быть указан — 802.11 g/n;
- «Скорость» и «Канал» устанавливаем по умолчанию;
- Нажимаем «Применить».
Сейчас у вас открытая точка доступа Wi-Fi, для ее защиты открываем блок «Безопасность». Вписываем WPA2-PSK в требуемые строки. Далее необходимо дополнить защиту личным паролем. Нажимаем на кнопку «Применить», и настройка Wi-Fi для безопасного доступа к интернету завершена.
Настройка IP TV
Настройка IP TV возможна в том случае, если у провайдера имеется поддержка такой технологии.
Роутер уже имеет настройки по умолчанию для подключения к ТВ-приставке. Ее подключаем к одному из 4 разъемов на задней части устройства и соединение устанавливается автоматически. В том случае, если роутер требует ручную настройку, нужно выполнить следующее:
- В настройках роутера заходим в меню «IP-Телевидение»;
- Меняем режим TVport на значение «Назначить разъем LAN»;
- Открывается подменю «Разъем для ресивера IP TV», где выбираем номер гнезда, в которое вами была подсоединена TV-приставка;
- При необходимости ввода идентификатора VLAN узнаем код у провайдера. Все данные необходимые для заполнения соответствующих полей, указаны в договоре провайдера.
- Нажимаем кнопку «Применить», включаем приставку, после чего она должна синхронизироваться с телевизором.
Смена пароля
Смена пароля для Zyxel Keenetic Lite необходима в том случае, если пользователь его забыл или желает сохранить свой личный пароль.
Для выполнения этой операции потребуется следующее:
- В настройках роутера заходим в меню «Система» и нажимаем на пункт «Пароль»;
- В отобразившемся поле «Пароль» вводим желаемые латинские буквы и цифры до 15 символов;
- В поле «Подтверждение пароля» вводим то же значение, как в пункте 2;
- Нажимаем кнопку «Применить». После этого пароль для входа в настройки роутера успешно изменен.
Режим повторителя
Режим репитера в роутере ZyXEL Keenetic Lite настраивается следующим образом:
- Поскольку необходим беспроводной мост Wi-Fi, в главном меню раздела «Система» устанавливаем соответствующий маркер;
- Нажимаем «Применить»;
- Откроется список разделов с настройками, где открываем блок «Клиент Wi-Fi»;
- В меню «Обзор доступных сетей Wi-Fi» необходимо выбрать вашу сеть ретранслятора по наименованию;
- Нажимаем «Подключиться» и ждем завершения синхронизации между устройствами.
Wi-Fi в режиме усилителя работает в связи с дополнительным устройством, который и считается повторителем сигнала. Это необходимо в тех случаях, когда одного маршрутизатора не хватает на все имеющиеся помещения в доме или офисе. Связь с интернетом в отдельных местах плохая или вовсе теряется.
Обновление прошивки
Прошивка роутера выполняется при сбоях в работе, когда требуется обновление операционной системы устройства. Для этого выполняем следующие действия:
- С официального сайта Keenetic загружаем последнюю версию прошивки — Rev.A или Rev.B (это указано на задней части роутера);
- В настройках роутера в браузере выбираем меню «Система»;
- Открываем вкладку «Микропрограмма»;
- Через кнопку «Обзор» загружаем только что скаченный файл и нажимаем «Обновить».
Пока происходит обновление прошивки, нельзя трогать настройки роутера и выключать его.
Сброс настроек
Сброс настроек на роутере ZyXEL Keenetic Lite необходим, чтобы устройство вернулось к первоначальным параметрам, включая пароль администратора.
Для этого тонким предметом нажимаем на кнопку Reset, когда роутер подключен в сеть. Удерживаем в течение 20 секунд, после чего маршрутизатор автоматически перезагрузится.
Отзывы
Средняя цена устройства — в пределах 3000 р. Достоинства и недостатки ZyXEL Keenetic Lite (по отзывам пользователей).
Хорошее качество связи;
Мощность передатчика позволяет пробить сигнал через стены;
Простой и понятный дизайн;
Простая схема настроек.
Отсутствие USB-разъема для подключения внешних накопителей;
Небольшая зона покрытия;
Самостоятельно не переводится в режим повторителя.
Некоторые маршрутизаторы сами способны работать в режиме повторителя – на случай, если у вас завалялся ненужный роутер с Wi-Fi. Но это уже другая история…Это моя история: есть роутер Zyxel Keenetic Lite III и сеть Ростелеком роутер модели PSG-590 с аппаратной версией RTO-E682-001. Надо Keenetic Lite III сделать ретранслятором. Пытался сам настроить, советов много толку ноль, помогите пожалуйста!
Жаль вы не написали по поводу прошивки у Keenetic Lite III, так как их бывает две версии. Тогда расскажу про обе:
- Для начала с компьютера или с ноутбука надо подключиться к сети Keenetic Lite III;
- Далее открываем браузер и вводим в адресную строку – my.keenetic.net или 192.168.1.1;
- Вводим логин и пароль;
Старая прошивка: Заходим в раздел «Настройки» (шестеренка). Далее во вкладку «Режим». Включаем режим «Усилитель» и нажимаем «Применить»;
Новая прошивка: Переходим по пути: “Общие настройки” – “Изменить режим работы”. Выбираем режим и нажимаем «Переключить режим».
- Ждём пока роутер настроится и перезагрузится.
- После перезагрузки вы увидите краткую инструкцию подключения.
- Далее, нажмите на кнопку WPS на Keenetic Lite III,
- Потом подойдите и нажмите на WPS на первом роутере PSG-590. После этого аппарат скопирует настройки первого роутера и начнет усиливать сигнал. Вы также увидите, что на Keenetic загорится лампочка интернета. При настройке лучше, чтобы два этих роутера были рядом. Уже потом будете их разводить на нужное расстояние.
- Правда доступ к кинетику вы не сможете иметь по-старому IP, так новый IP выдаст первый аппарат. Посмотреть IP кинетика можно будет в админке в списке устройств на PSG-590. Зайти в PSG-590 можно также по IP адресу, который можно посмотреть на этикетке под корпусом.