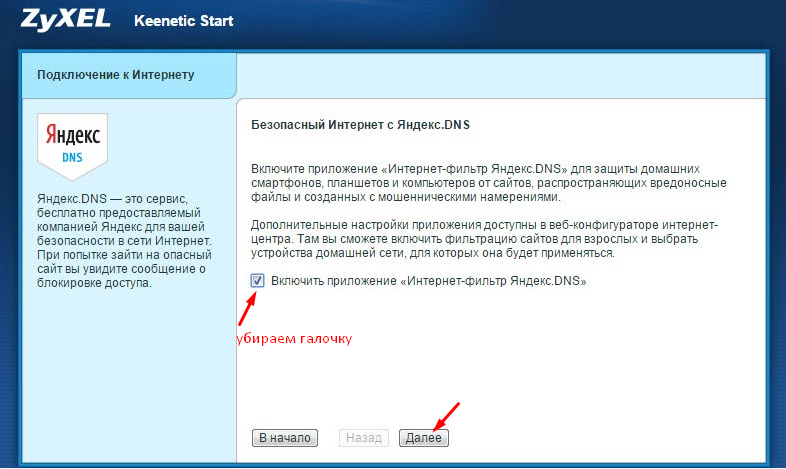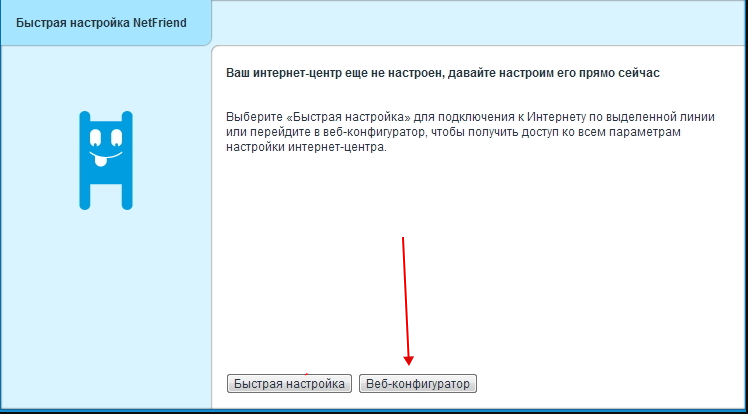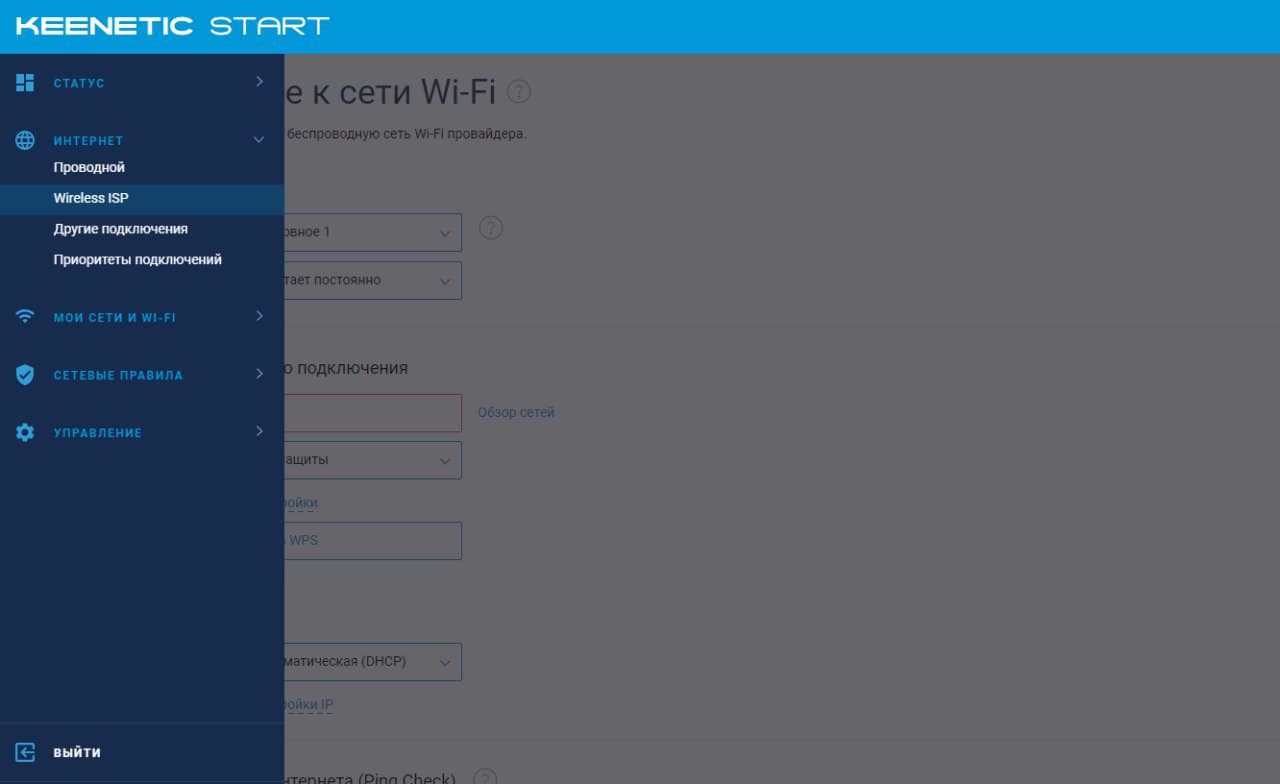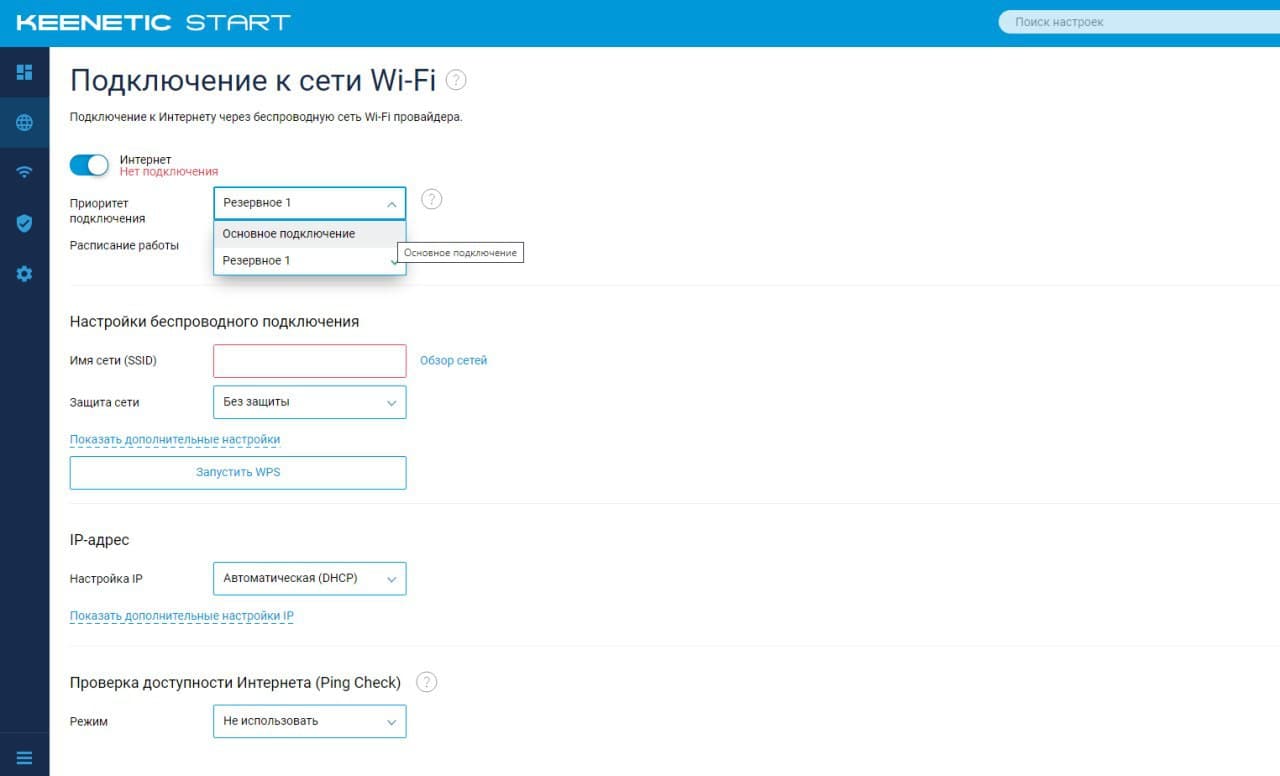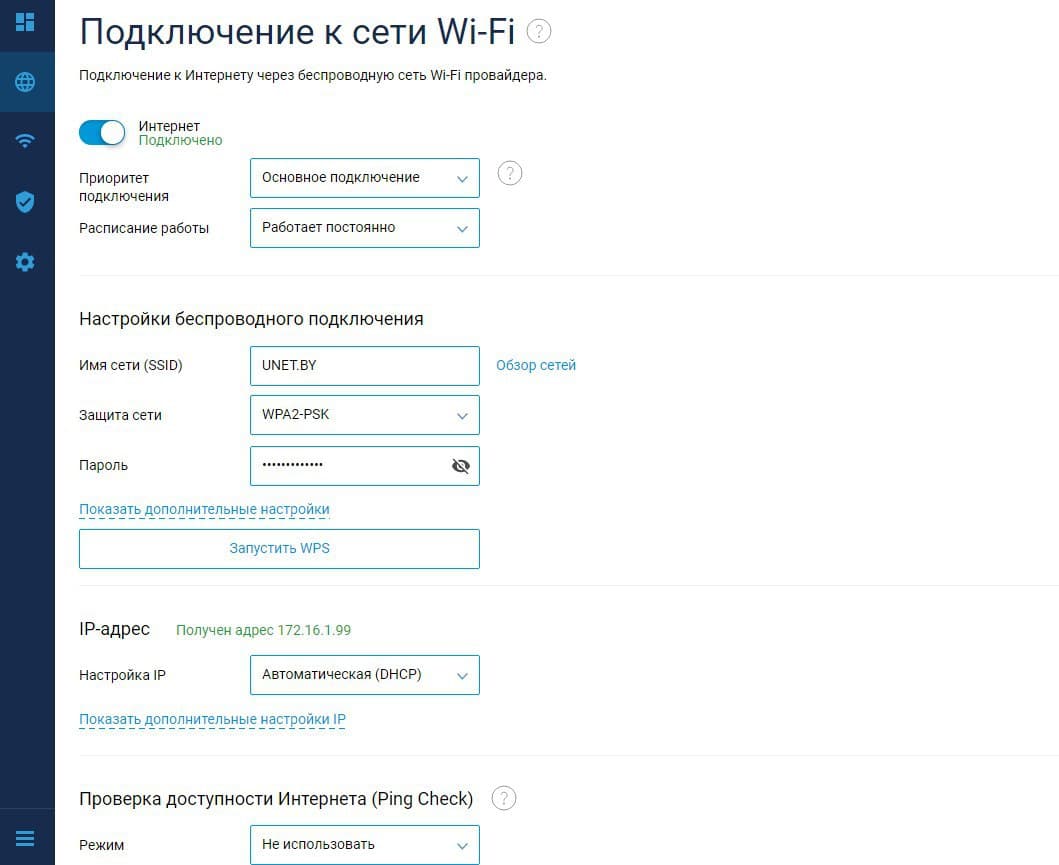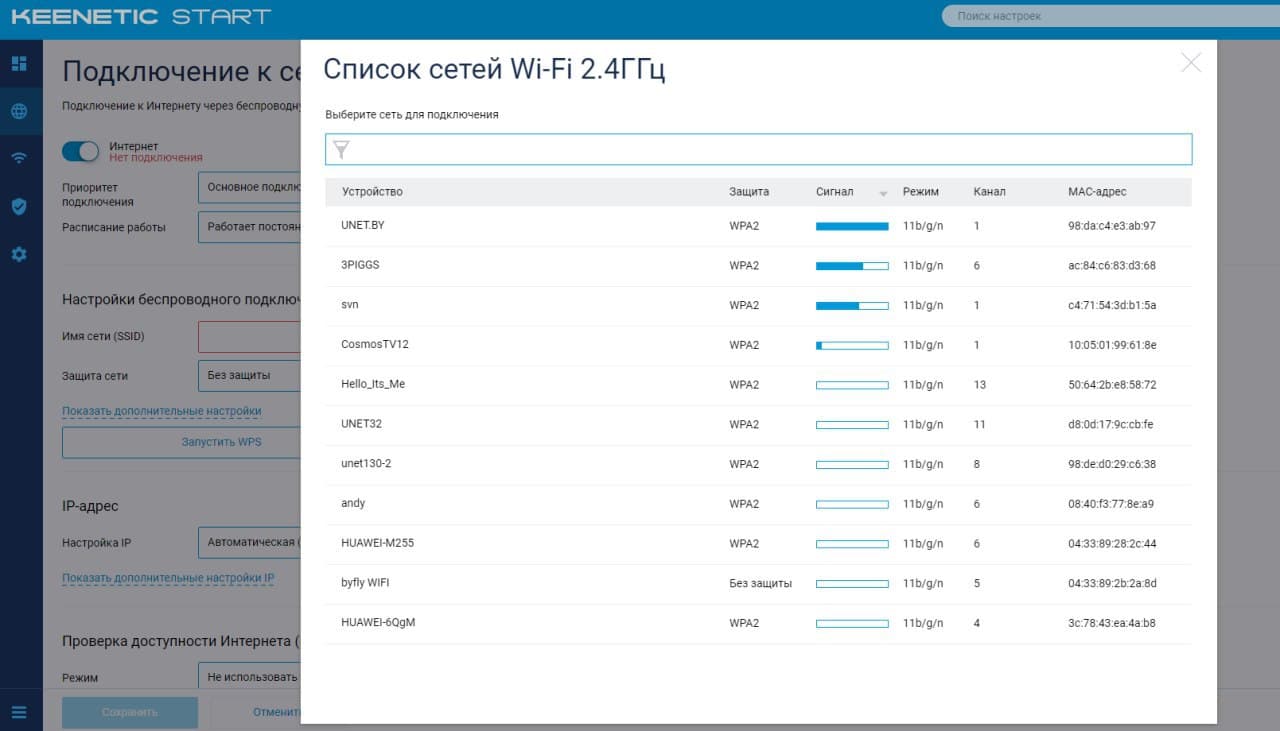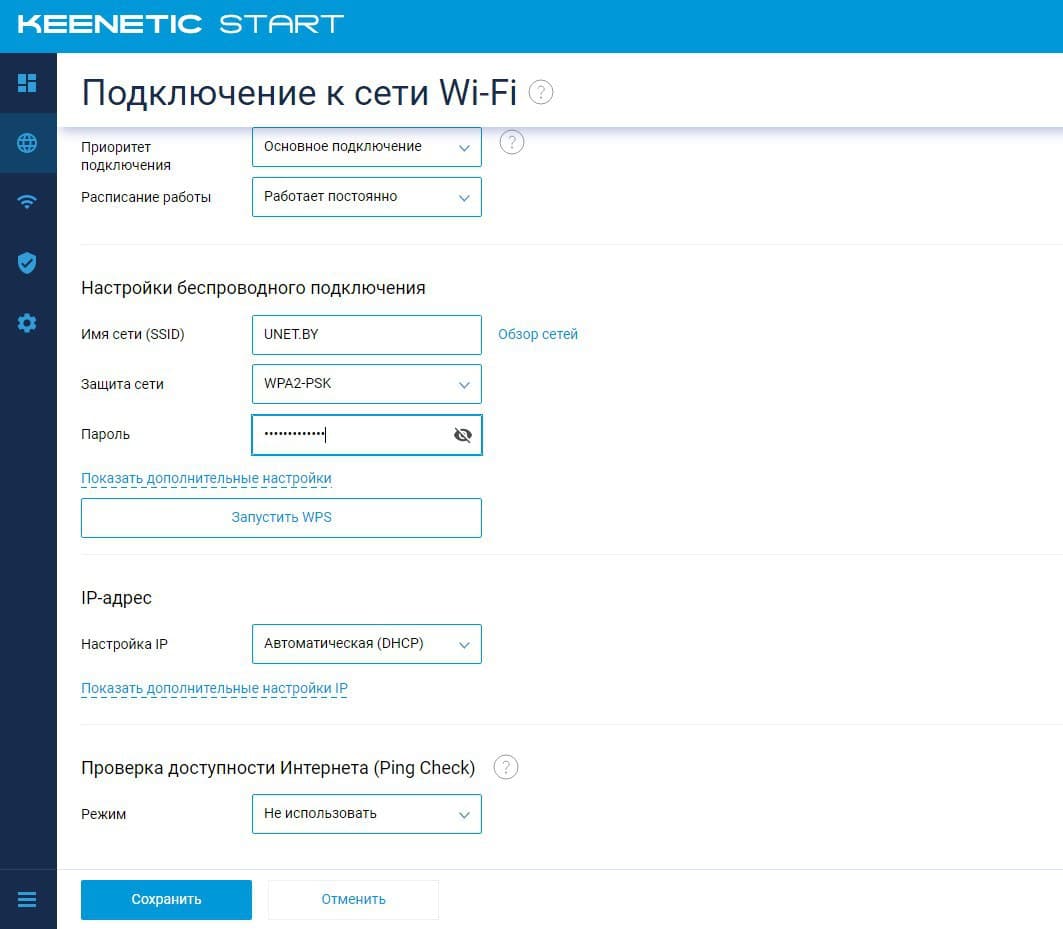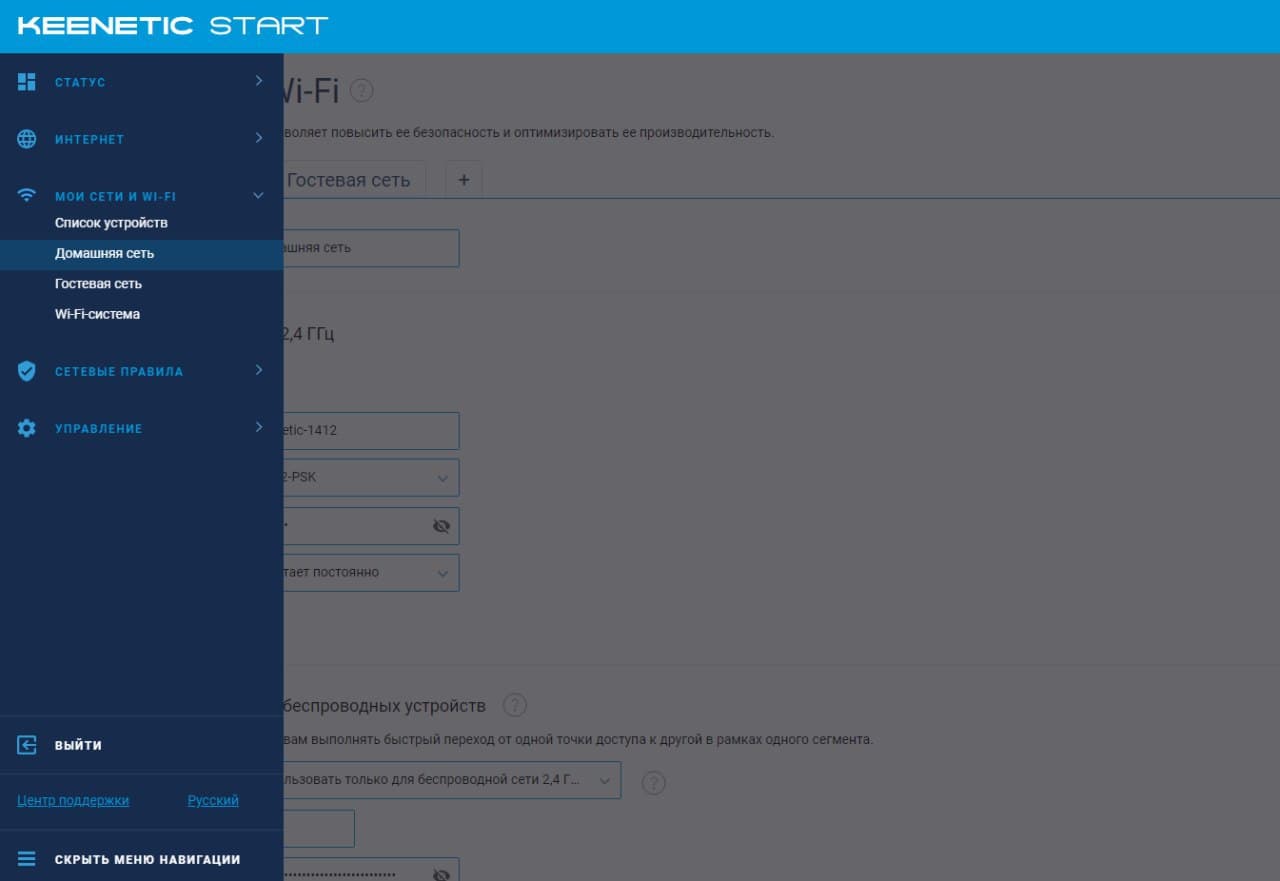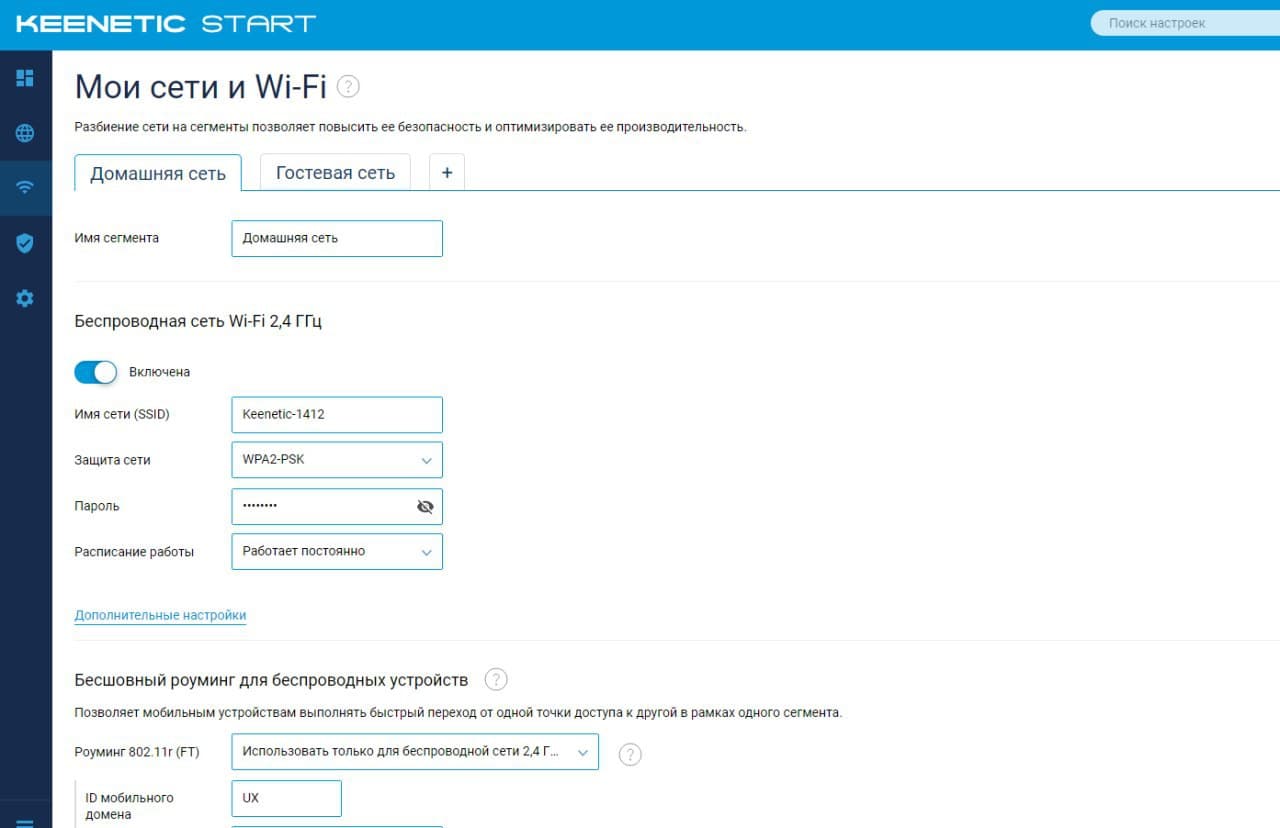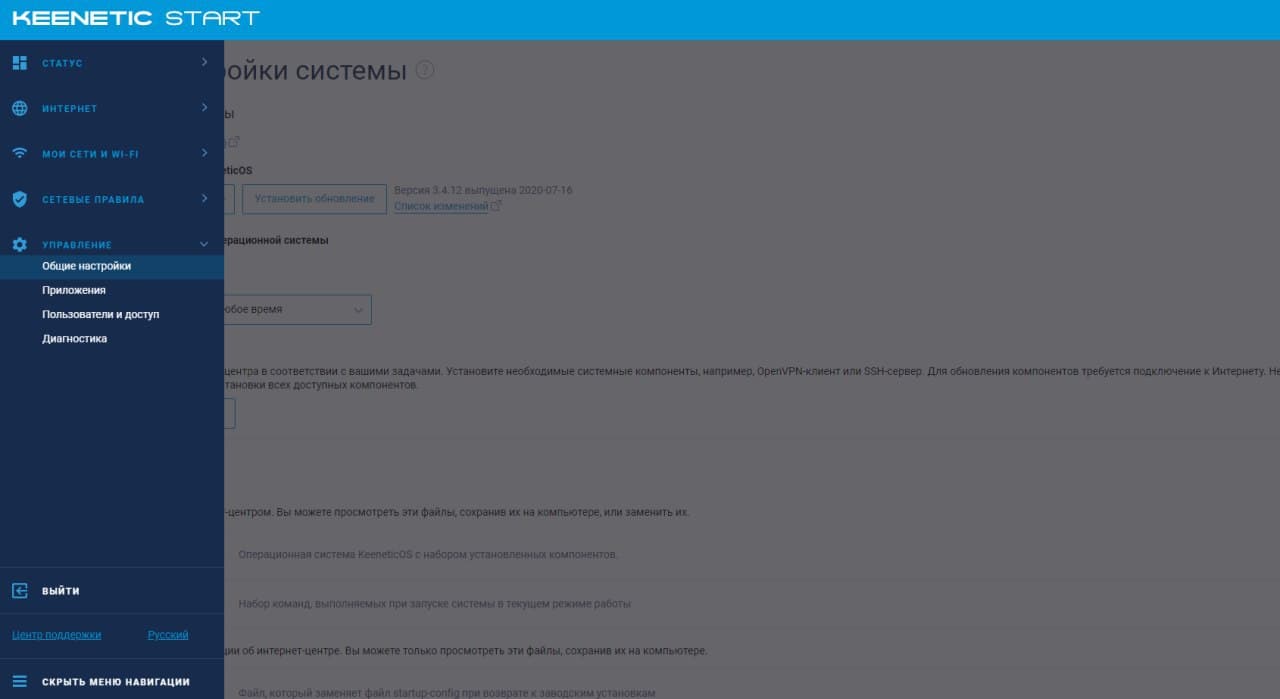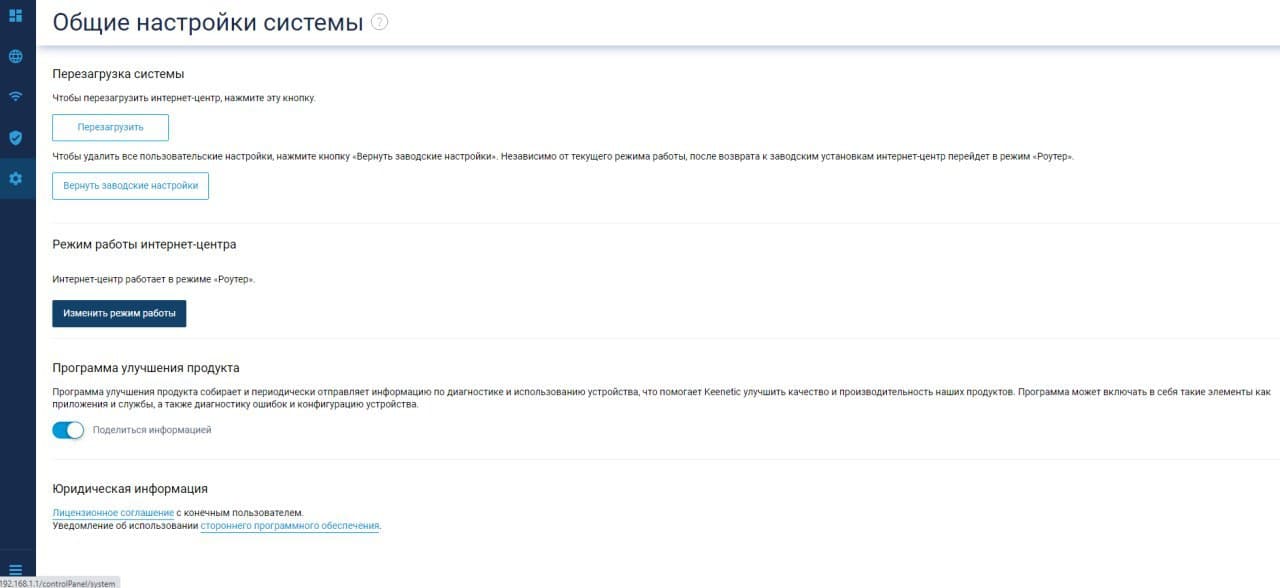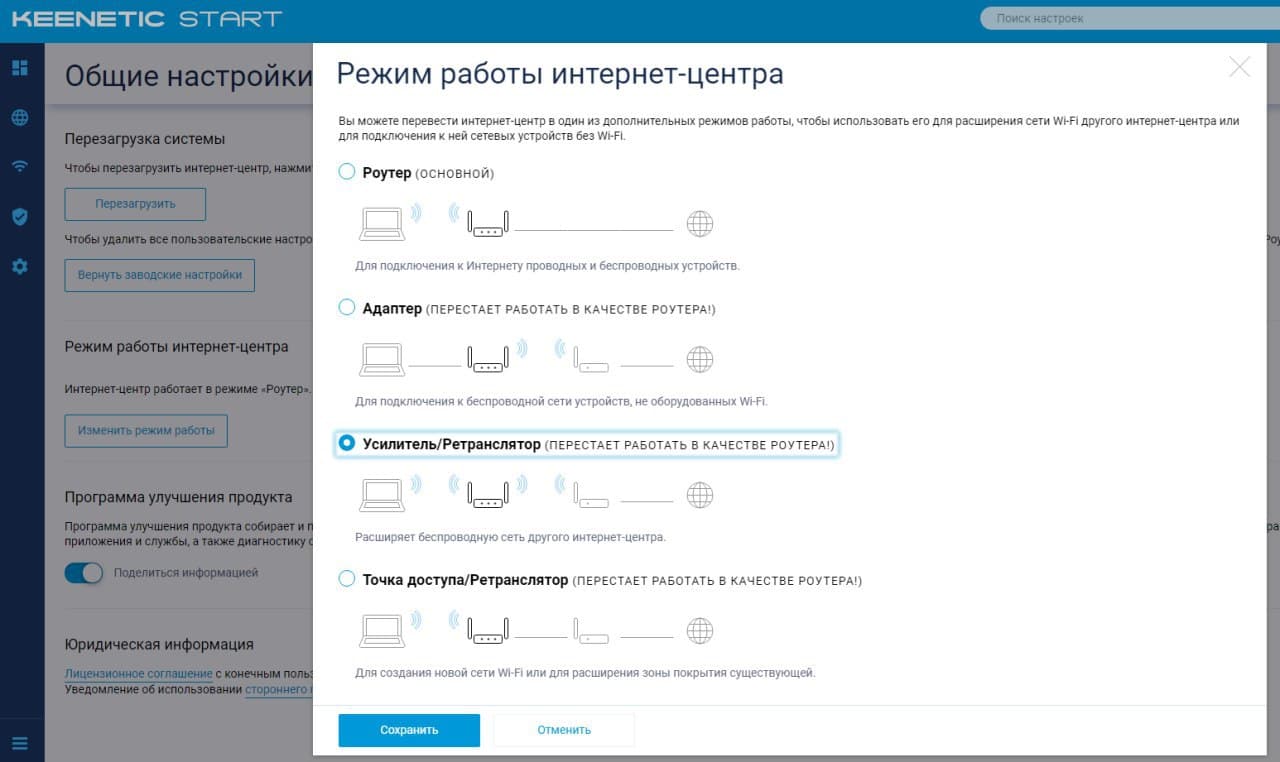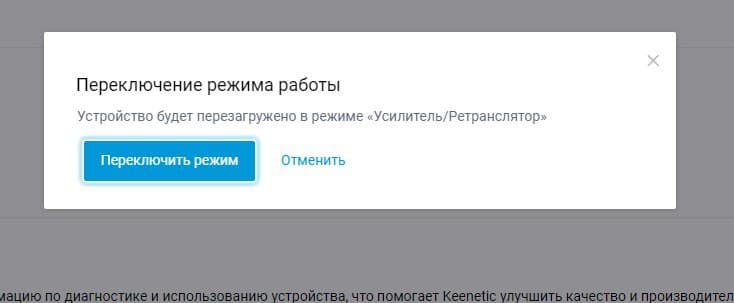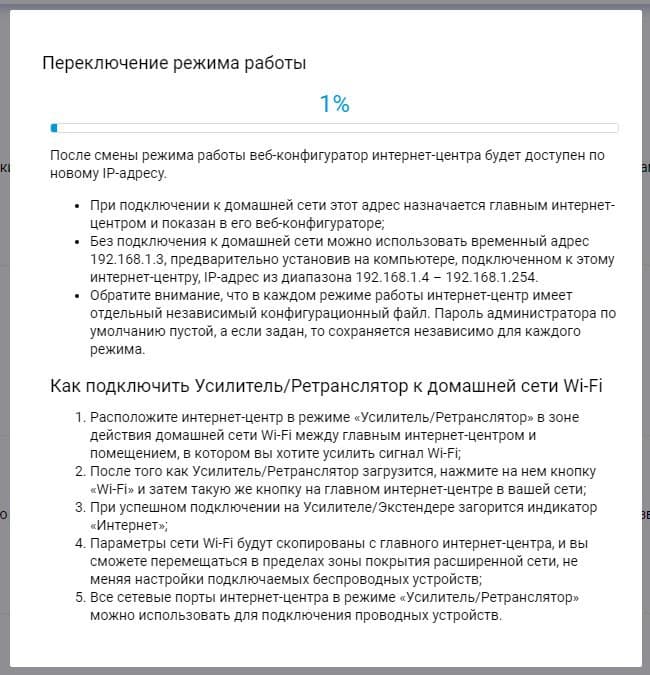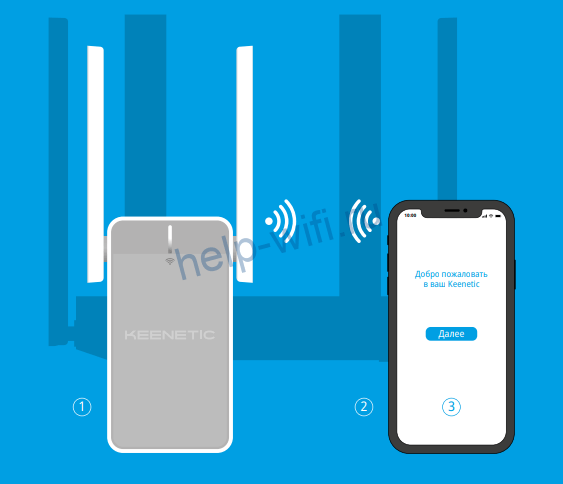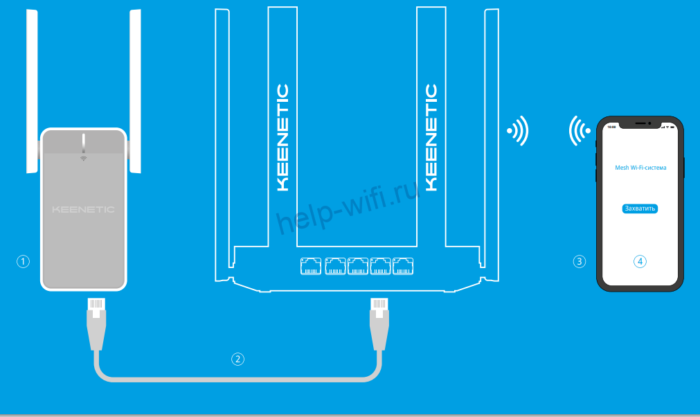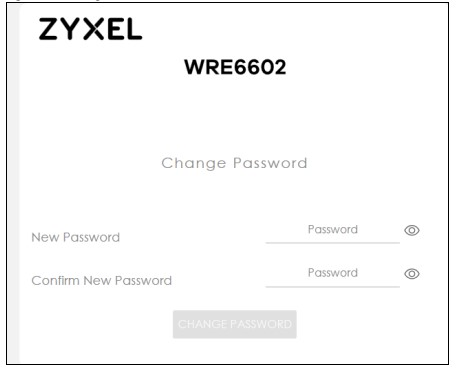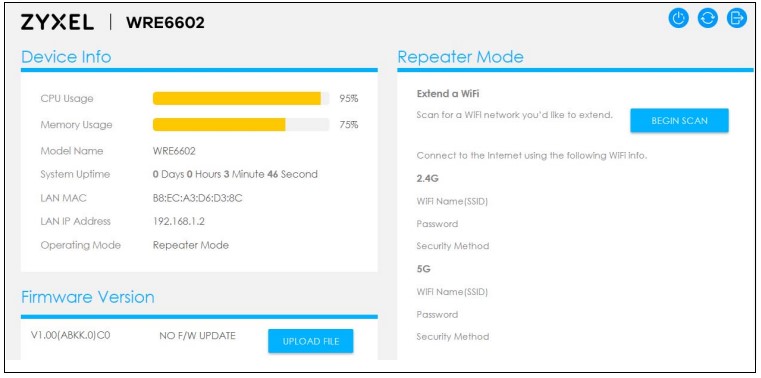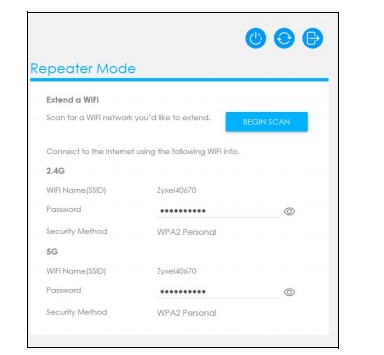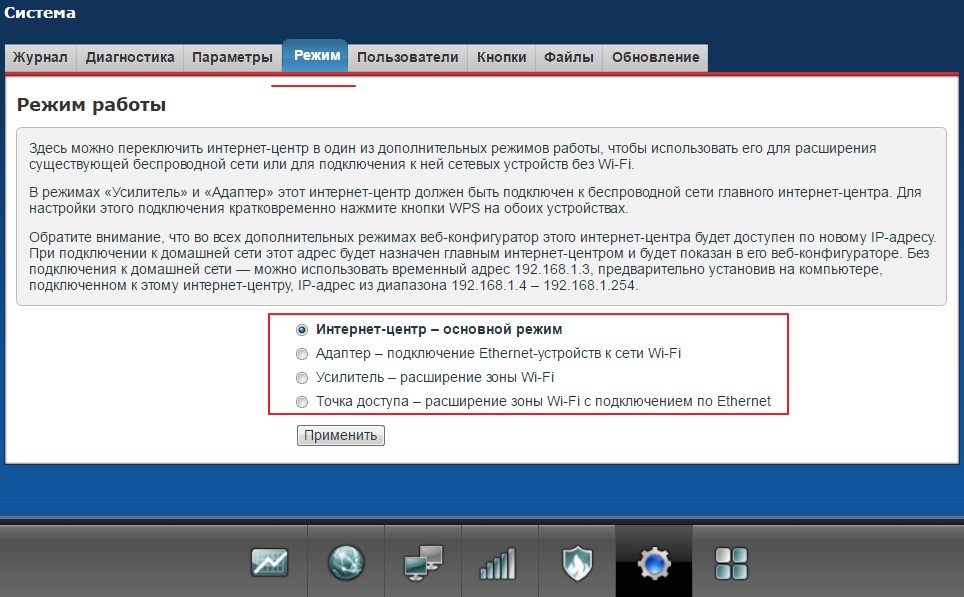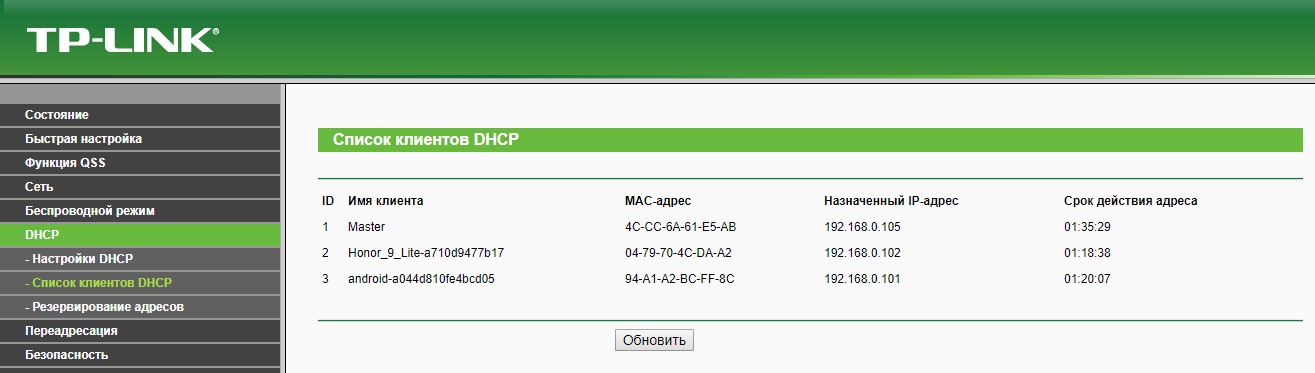Практически каждый современный Wi-Fi роутер умеет работать в режиме репитера. Роутеры от компании Zyxel не исключение. Все роутер Zyxel Keenetic можно использовать для расширения зоны покрытия уже существующей сети. Нужно только выполнить некоторые настройки. Благодаря Алексею, который в комментариях к этой статье подсказал мне что да как, я во всем разобрался, протестировал, и сейчас расскажу вам, как настроить режим работы «Усилитель» на устройствах Zyxel.
Статья подойдет для всех устройств, начиная с прошивки NDMS V2.05. В любом случае, если в процессе настройки, вы увидите, что у вас нет возможности выбрать нужный режим работы, вы сможете обновить прошивку своего Zyxel Keenetic.
Немного теории:
Что такое режима репитера? Это когда роутер усиливает уже существующую Wi-Fi сеть. Лучше рассказать на примере: у вас уже установлен один Wi-Fi роутер. Не важно какой. Это может быть Zyxel, Tp-Link, Asus, D-Link и т. д. Но, покрытие беспроводной сети может быть не по всему дому, или квартире. Проще говоря, из-за слабого роутера, Wi-Fi у вас не ловит во всех комнатах. Или ловит, но не стабильно. Есть такие специальные устройства, которые называются репитеры (ретрансляторы). Они берут интернет по Wi-Fi от первого роутера, и передают его дальше. То есть, усиливают сигнал. Точно такая же функция есть и в роутерах Zyxel. Называется она «Усилитель».
Наш роутер Zyxel Keenetic подключится к уже существующей сети, и будет усиливать ее. При этом, Wi-Fi сеть будет одна (с одним именем), по всему дому и разумеется с одним паролем. Устройства будут автоматически переключатся от одного роутера к другому (где сеть более сильная). Вы этого даже не заметите. А вот радиус действия вашей Wi-Fi сети значительно увеличится.
Очень часто задают вопрос: «есть ли интернет по кабелю, в режиме репитера?» Проверил, на Zyxel Keenetic Start интернет по кабелю работает.
Показывать процесс настройки я буду на примере роутера Asus, он у нас будет главным. А Zyxel Keenetic Start, который мы недавно настраивали, будет у нас в качестве репитера. Как я уже писал выше, все протестировал, никаких проблем не возникло.
Главный роутер у вас должен быть настроен, он должен раздавать интернет по Wi-Fi сети. Какие-то особые настройки на главном роутере выполнять не нужно.
Настраиваем Zyxel в качестве репитера. Режим работы – «Усилитель»
Заходим в настройки нашего роутера (который будем использовать для усиления сигнала Wi-Fi сети). Переходим по адресу 192.168.1.1 и указываем логин и пароль. По умолчанию — admin и admin. Если вы меняли эти данные, то укажите их. Или смотрите статью по входу в настройки на маршрутизаторах компании Zyxel.
Для начала, нужно сменить режим работы нашего Zyxel на «Усилитель». Сделать это можно в панели управления роутером. И только, если у вас модель Keenetiс Lite III, то сменить режим работы нужно специальным переключателем на задней части устройства. Выберите режим «Усилитель», и пропустите выбор режима в панели управления. Если же у вас не Keenetiс Lite III, то делам так:
В настройках переходим на вкладку Система (снизу). И выбираем сверху вкладку Режим. Ставим переключатель возле режима Усилитель — расширение зоны Wi-Fi, и нажимаем на кнопку Применить.
Появится окно с предложением перезагрузить роутер. Нажмите кнопку «Сейчас».
Что делать, если нет вкладки Режим и возможности выбрать режим работы?
У меня изначально не было возможности выбрать режим работы роутера Zyxel. Просто не было вкладки «Режим». Что я сделал:
Открыл в настройках вкладку Система — Компоненты. Установил галочки возле трех компонентов: Режим усилителя, Режим точки доступа, и Режим адаптера. Затем, нажал на кнопку Обновить. Роутер скачал нужные обновления, установили, и после перезагрузки, у меня уже все работало. Появилась вкладка «Режим».
Возможно, понадобится что бы роутер был подключен к интернету. Если у вас так не получается, то посмотрите включены ли компоненты на вкладке Система — Обновление. Или, просто установите последнюю версию прошивки для вашей модели.
После включения режима «Усилитель», вы уже не сможете зайти в настройки своего роутера по обычному адресу 192.168.1.1. Это нормально. В конце статьи покажу как получить доступ к настройкам.
Zyxel: устанавливаем соединение, для расширения зоны действия Wi-Fi сети
Осталось самое важное, это установить соединение с главным роутером, с сетью, которую мы будем усиливать.
Для этого, нужно одновременно, на обоих роутерах (в моем случае на ASUS и на Zyxel Keenetic Start) нажать кнопку Wi-Fi. Она же кнопка активации WPS. На Zyxel Keenetic Start она выглядит вот так:
На главном роутере (Wi-Fi сеть которого мы будем усиливать), эта кнопка может выглядеть иначе. Для примера на Asus, который был главным в моем случае:
А вот так выглядит кнопка на роутере Tp-Link TL-MR3220:
На D-Link кнопка WPS выглядит так:
Я не знаю какой у вас главный роутер, но думаю, что кнопку такую найдете.
Так вот, нажимаем кнопку Wi-Fi на Zyxel Keenetic Start (который уже включен в режиме «Усилитель») и на главном роутере. Не обязательно нажимать одновременно, прям с точностью до секунды. Я сначала пошел, нажал эту кнопку на главном роутере (там сразу активно замигал индикатор Wi-Fi), затем нажал кнопку на Zyxel Keenetic (так же начал активно мигать индикатор питания и Wi-Fi). Кнопку держать не нужно, просто нажать.
Немного подождал, и все соединилось. Как я это понял? А на Zyxel Keenetic Start засветился индикатор Интернет (WAN).
Открыл список доступных сетей, а там отображалась только одна моя сеть, и со 100% сигналом. Хотя, главный роутер далеко от меня. А это значит, что наш репитер скопировал информацию о беспроводной сети с главного роутера, и просто усиливает ее. Все работает!
Взял планшет, поход по дому (от роутера к роутеру), и интернет отлично работал. Получается, что устройство подключается к более стабильной сети. Радиус действия моей Wi-Fi сети конечно же прилично увеличился.
После выключения одного из роутеров (или обоих), соединение устанавливается автоматически, и Zyxel продолжает ретранслировать сеть.
Как зайти в настройки «репитера» Zyxel, если 192.168.1.1 не подходит?
После того, как будет установлено соединение между роутерами, зайти в настройки Zyxel по обычному для нас адресу 192.168.1.1 (или my.keenetic.net) — не получится. Страница просто будет недоступна. Даже при подключении по сетевому кабелю.
Это все потому, что главный роутер автоматически выдает IP нашему репитеру, и мы его просто не знает. Поэтому, нам нужно зайти в настройки главного роутера (по обычному для него адресу), и посмотреть там IP нашего роутера, который работает как усилитель. Смотрите инструкцию по входу в настройки разных маршрутизаторов — Как зайти в настройки роутера? Подробная инструкция для всех моделей.
На странице настроек главного роутера, ищите раздел, в котором можно посмотреть все подключенные устройств. Что-то типа «Список клиентов». На моем стареньком Asus это выглядит так:
В списке устройств будет наш «репитер». Его IP адрес у меня почему-то был даже активным. Я перешел по нему, и сразу попал в настройки своего Zyxel Keenetic Start. Если не знаете какой IP вам нужен, то можно использовать метод тыка:)
Там можно увидеть всю необходимую информацию: режим работы, IP-адреса, список клиентов, состояние Wi-Fi сети и т. д. Меню в режиме «Усилитель» будет урезанным по сравнению с стандартным режимом «Интернет-центр».
Как вернуть роутер Zyxel Keenetic в стандартный режим работы?
Если вы захотите использовать свой роутер в нормальном режиме, для обычной раздачи Wi-Fi при подключении интернета по кабелю, то нам нужно просто сменить режим работы на основной. Сделать это можно с настроек, как я показывал выше. Просто открываем вкладку Система (снизу), затем сверху вкладку Режим, выбираем режим Интернет-центр – основной режим и перезагружаем роутер.
Или же, можно воспользоваться способом, который работает 100% — сделать сброс настроек.
После этого, страница с настройками будет доступна по адресу 192.168.1.1.
Заключение
Все настраивается очень просто, если разобраться. И все действительно стабильно работает. Мой роутер Zyxel без проблем клонировал сеть главного роутера Asus, и усиливал ее. Радиус действия сети получился очень большой. Кстати, очень важно правильно установить репитер, в правильном месте. Что бы от него было как можно больше пользы. Главное, что бы был стабильный сигнал от главного маршрутизатора.
И что очень удобно, так это то, что сеть остается одна, и устройства автоматически переключаются между роутерами. Ну и все подключенные устройства находятся в одной сети. Что очень важно, например, для просмотра фильмов по DLNA, или настройке локальной сети.
Делитесь своим опытом в комментариях. А если что-то не получается настроить, то задавайте вопросы. Удачи!
Что же такое репитер и для чего он нужен?
Бываю такие ситуации, когда роутер стоит в одной комнате, а вот, например, на кухне wi-fi уже плохо ловит или не ловит совсем. В таких случаях нужно расширить зону покрытия wi-fi сети и сделать это можно с помощью репитера, так как его главная задача — это усиливать сигнал уже существующей wi-f сети.
Множество компаний выпускаю такие специальные устройства, но если у Вас дома остался старый роутер, то его тоже можно настроить, что бы он работал в режиме репитера и усиливал покрытие Вашей wi-fi сети.
Сразу хотели бы отметить, что необходимо правильно выбрать место для расположения Вашего репитера. Нужно стараться установить устройство в таком месте, где будет хороший сигнал от роутера (для минимальной потери скорости), и где репитер будет покрывать Wi-Fi сигналом необходимые комнаты.
Для того, чтобы настроить Keenetic Start в режиме репитера (повторителя Wi-Fi сигнала) нужно:
Первый вариант
1. Подключить модем к компьютеру по LAN кабелю или по Wi-FI стандартной сети (название сети и пароль указаны на оборотной стороне модема)
2. Зайти через браузер по адресу 192.168.1.1 и задать пароль для входа.
Убираем галочку:
3. Нажимаем Веб-конфигуратор
4. Далее переходим во вкладку Интернет — Wireless ISP
5. Затем выбираем Приоритет подключения: Основное подключение
6. Нажимаем Обзор сети (напротив Имя сети (SSID)) и выбираем Вашу сеть
7. Вносим пароль от Вашей Wi-fi Сети.
Сохраняем
8. Переходим в Мои сети и Wi-fi — «Домашняя сеть» Если хотите изменить имя Wi-fi сети.
Второй вариант:
1. Переходим в Управление — Общие настройки.
2. Находим «Режим работы интернет-центра«, выбираем «Изменить режим работы«
3. Выбираем «Усилитель/Ретранслятор»
Подтверждаем
Затем следуем инструкции:
Как предлагается, нажимаем эту кнопку:
Настройка завершена. Теперь Ваш роутер Keenetic Start работает в режиме репитера и позволяет расширить Вам покрытие wi-fi в вашей квартире.
Подпишитесь на мобильное приложение: Viber, Telegram.
А также следите за актуальными новостями в нашем Telegram-канале.
Если у Вас возникли вопросы — напишите нам или позвоните 7778282 (любой мобильный оператор).
На чтение 7 мин Просмотров 25.3к.
Сергей Сакадынский
Работал в сфере IT-консалтинга, занимался созданием и администрированием интернет-ресурсов. 10 лет опыта работы по проектированию и обслуживанию компьютерных сетей.
На рынке сетевого оборудования появилась новинка – репитер Keenetic Buddy 5 KN 3310. Это компактное устройство поможет расширить радиус действия Wi-Fi сети роутера в квартире. А несколько таких ретрансляторов позволяют создать покрытие площадью в сотни квадратных метров.
Технические характеристики и настройка усилителя сигнала Keenetic Buddy 5 – тема этой статьи.
Содержание
- Обзор и технические характеристики
- С какими роутерами совместим
- Настройка
- Работа в режиме усилителя
- Keenetic Buddy 5 как часть Mesh Wi-Fi-системы
- Сброс настроек
- Обновление прошивки
Обзор и технические характеристики
Keenetic Buddy 5 – двухдиапазонный Mesh-ретранслятор с портом Ethernet. По замыслу разработчиков, одно или несколько таких устройств по кабелю соединяются с роутером и ретранслируют его беспроводную сеть. При этом на роутере Wi-Fi можно вообще отключить и убрать аппарат в монтажный шкаф.
Mesh-системы строится на базе таких ретрансляторов, перед связкой главный маршрутизатор плюс один или больше роутеров в режиме репитера в централизованном управлении. Ее преимущество в том, что не нужно настраивать множество устройств, все параметры задаются на главном роутере. Пользователь не замечает переключения с одного источника сигнала на другой. Фактически создаётся не две-три отдельных сети, а одна сеть с большой зоной покрытия.
Правда, при этом стоимость Keenetic Buddy выше, чем у бюджетного роутера – ориентировочно 3290 рублей.
Ретранслятор Buddy 5 – небольшого размера: всего 68мм x 41мм x 128мм. Вилка для подключения к электрической розетке смонтирована прямо на корпусе устройства.
Ретранслятор оборудован портом Ethernet 100 Мбит/с для подключения к роутеру. В комплекте прилагается патч-корд, которым можно соединить устройство с находящейся рядом сетевой розеткой.
Сигнал Wi-Fi транслируют две внешних антенны с коэффициентом усиления 3 дБи. Скорость передачи данных на частоте 2,4 ГГц до 300 Мбит/сек, а на частоте 5 ГГц до 867 Мбит/сек.
На корпусе ретранслятора расположен индикатор Wi-Fi. Он сообщает о состоянии устройства и статусе подключения.
- Индикатор мигает зелёным – устройство перезагружается или выполняется обновление системы.
- Мигает красным – ожидание подключения, первоначальная настройка не выполнена.
- Горит зелёный – ретранслятор подключен к роутеру, интернет доступен.
- Горит синий – если устройство подключено к роутеру по Wi-Fi, значит, сигнал слабый (роутер слишком далеко),
- Горит красный – нет подключения к роутеру, интернет отсутствует.
Также репитер оснащён кнопкой WPS для быстрого подключения к беспроводной сети.
Компактный размер
Простая и быстрая настройка
Высокая скорость Wi-Fi
У Keenetic Buddy 5 есть младший и старший братья — Buddy 4 и Buddy 5S. Первый отличается тем, что работает только на частоте 2,4 ГГц. А второй оборудован гигабитным Ethernet-портом и может эффективно работать в сетях с высокоскоростным доступом к интернету.
С какими роутерами совместим
По заявлению разработчика, Buddy 5 может усилить Wi-Fi сеть роутера любого производителя. Для этого достаточно подключить его по технологии WPS к маршрутизатору и настроить. Однако для создания бесшовной сети с централизованным управлением следует использовать роутеры фирмы Keenetic.
Настройка
Настраивать ретранслятор можно с компьютера через веб-интерфейс или со смартфона через мобильное приложение. Способ настройки зависит от того, что вы планируете: расширять зону покрытия сети роутера или создать Mesh Wi-Fi-сеть Keenetic.
Работа в режиме усилителя
Для расширения радиуса действия беспроводной сети любого роутера Bbuddy 5 нужно разместить вблизи этого роутера и включить в электросеть. Дождитесь, пока индикатор на корпусе ретранслятора начнёт мигать красным.
На вашем смартфоне или ПК откройте список доступных беспроводных сетей. Найдите там Keenetic_Extender_Setup. Это SSID вашего KN 3310 по умолчанию.
Как только подключение будет установлено, запустится мастер быстрой настройки.
Если этого не произошло, откройте браузер и в адресной строке введите my.keenetic.net, или 192.168.1.3. Следуйте подсказкам мастера. Настройка не займёт много времени: потребуется выбрать сеть, которую вы хотите усилить, и ввести пароль для подключения к ней.
После завершения настройки индикатор должен гореть зелёным.
Переместите ретранслятор в нужное место в пределах зоны устойчивого сигнала Wi-Fi роутера. Площадь покрытия будет увеличена.
Keenetic Buddy 5 как часть Mesh Wi-Fi-системы
Чтобы настроить бесшовный роуминг, используйте в качестве главного устройства сети роутер Keenetic.
Подключите ретранслятор к маршрутизатору кабелем или расположите его в зоне действия его беспроводной сети. Если вы используете подключение Wi-Fi, нажмите на ретрансляторе и роутере кнопки WPS. Индикатор на Buddy 5 должен замигать синим.
Подключите ваш смартфон или компьютер к роутеру и войдите в интерфейс управления. Откройте раздел Wi-Fi система, вкладка «Устройства» и нажмите кнопку «Захватить» напротив названия ретранслятора в списке. Дождитесь завершения процесса.
После этого можете разместить Buddy 5 в любом месте в зоне покрытия сети роутера или даже за её пределами при подключении по кабелю. Ваша Mesh-система работает, устройства будут переключаться между роутером и ретранслятором незаметно для вас.
Сброс настроек
Если вам потребуется вернуть заводские настройки ретранслятора, выполните следующие действия: включите Buddy 5 в электросеть, нажмите и удерживайте 10 секунд кнопку WPS. Устройство перезагрузится. Индикатор будет мигать красным. Теперь вы можете настроить ретранслятор заново.
Обновление прошивки
Keenetic Buddy 5 поставляется с самой последней версией встроенного программного обеспечения KeeneticOS. Доступные обновления на сайте Keenetic отсутствуют. Для поддержки актуального состояния ПО разработчик рекомендует использовать функцию автоматического обновления прошивки в мобильном приложении или веб-интерфейсе ретранслятора.
О покрытии всей жилой зоны мы чаще всего задумываемся после установки роутера и подведения к нему интернета. Иногда из-за толстых стен или больших размеров жилых помещений появляются слепые зоны, в которых не ловит домашний Wi-Fi. Эту проблему решить можно, подключив в сеть репитер Zyxel.
Содержание
- Особенности
- Настройка повторителя
- Настройка роутера в режиме повторителя
- Заключение
- Задать вопрос автору статьи
Особенности
Предназначение репитера – повторять и усиливать слабый беспроводной сигнал для расширения зоны покрытия. В качестве такого повторителя могут выступать как узконаправленные устройства, так и полноценные роутеры Zyxel. Например:
- Двухдиапазонный расширитель покрытия WRE6602 (две частоты для Wi-Fiна 2.4 ГГц и 5 ГГц).
- Двухдиапазонный усилитель Wi-Fi сигнала Zyxel WRE6505 v2.
- Маршрутизатор Zyxel Keenetic Lite III.
- Точка доступа Wireless N300 (WAP3205 v3).
Процесс установки сетевых девайсов в качестве репитеров будет полностью зависеть от типа устройства. Рассмотрим подробнее.
Настройка повторителя
Усиливаем Wi-Fi сигнал с помощью усилителя Zyxel WRE6602 в режиме репитера:
- Снизу есть два тумблера: Power и Repeater. Переведите их положение включено (ON).
- Подключите репитер в розетку, находясь в зоне действия сети роутера.
- На маршрутизаторе нажмите кнопку WPS.
- Подождите минуты 2, а после зажмите на 2 секунды кнопку «Smart Push» на лицевой стороне, что выглядит как ключ.
- При успешном соединении индикация Smart Push потухнет, а Wi-Fi загорится.
- Если сигнал зеленый – значит повторитель в зоне покрытия сети от роутера.
- Если индикация Wi-Fi красная, репитер вне зоны и нужно его разместить поближе и провести процедуру подключения снова.
Готово, репитер подключен в домашнюю локальную сеть, но нужно задать ему SSID и пароль, для подключения к точке доступа. Чтобы узнать IP-адрес, который присвоил повторителю домашний маршрутизатор:
- Откройте личный кабинет роутера по адресу 192.168.1.1 и войдите с помощью логина и пароля admin/admin. Если данные входа меняли, используйте собственные.
- Перейдите в раздел «Домашняя сеть» и в списке всех подключенных устройств определите IP-адрес репитера.
- Откройте новую вкладку браузера и введите IP-адрес репитера (должен быть в диапазоне 192.168.1.3 … 254).
- Первый вход делается через физическую кнопку Smart Push. Зажмите ее на 2 секунды.
- После успешной аутентификации вы попадете на страницу установки пароля. Укажите тот, по которому будете входить в веб-интерфейс репитера.
- В админке жмите «Begin Scan».
- Готово. Репитер подключился и раздает Wi-Fi с указанными логином и паролем.
Кстати, если кнопки WPS на роутере не наблюдается, или вы не хотите ею пользоваться по соображениям безопасности, в подключении повторителя может помочь приложение для Android и iOS Easy Link.
Настройка роутера в режиме повторителя
Инструкции также доступны в формате видео:
Маршрутизатор Zyxel Keenetic Lite III – универсальное устройство, которое может работать как репитер. Для этого понадобится ровно то же самое, что и для подключения стандартного ретранслятора – включить его в домашнюю локальную сеть и настроить на прием сигнала и его повторение с усилением.
Для настройки Zyxel Keenetic Lite в режиме репитера для расширения зоны Wi-Fi нужно делать следующее:
- Соедините маршрутизатор с компьютером через патч-корд и включите его в сеть электропитания.
- Через браузер зайдите в админку маршрутизатора по адресу 192.168.1.1 и данным локального администратора admin/admin.
- Внизу выберите вкладку система (шестеренка), а затем перейдите в «Режим».
- Выберите «Усилитель» и жмите «Применить».
- Перезапустите роутер, нажав «Сейчас».
- Готово. Патч-корд можно отсоединить от роутера.
- Теперь подключите роутер в режиме усилителя в домашнюю локальную сеть основного маршрутизатора.
- Для этого нажмите кнопку WPS на основном роутере (режим сопряжения, индикация Wi-Fi начнет быстро мигать), затем подходите к роутеру Keenetic и жмите кнопку WPS на нем. Нужно чтобы второе устройство было в зоне покрытия Wi-Fi первого.
- Ожидайте. Режим сопряжения закончится, как только индикация Wi-Fi перестанет активно мигать и загорится лампочка Интернета.
- Готово. Точкой повторителя можно пользоваться.
При сопряжении роутер в режиме усилителя скопировал информацию о точке доступа, соединился с основным оборудованием в правильном режиме и раздает Wi-Fi. По сути, роутер создает копию второй точки, но специальные настройки маршрутизаторов позволяют устройствам обнаруживать одну точку доступа с большой зоной действия и сильным сигналом.
Проверить это можно, взяв в руки смартфон и походив по комнатам, смотреть на уровень сигнала. С этим может помочь программа WiFi Analyzer. Особенно в тех случаях, если вы никак не можете создать сопряжение устройств, так как сигнал слишком сильный или слишком слабый.
Так как основной маршрутизатор работает в режиме DHCP, то все устройства, подключенные к нему, получают IP-адрес автоматически. Чтобы узнать, какой адрес для входа в админку у роутера Zyxel Keenetic Lite, нужно:
- Зайти в админку главного маршрутизатора;
- Перейти в раздел DHCP – «Список клиентов DHCP».
Зная новый IP-адрес, можно войти в админку маршрутизатора, что в режиме репитера. Отключается функция переключением режима из «Усилителя» в «Интернет-центр». После можно использовать роутер в качестве главного устройства для локальной сети.
Заключение
В качестве репитера можно использовать маршрутизаторы и специально созданные устройства продукции Zyxel. Процесс подключения идентичен с единственной лишь разницей, что изначально роутер нужно выставить в режим репитера через веб-интерфейс, а у ретранслятора для этого есть собственная кнопка.
Не каждому пользователю известно, что существуют такие модели маршрутизаторов, которые можно настраивать в качестве репитеров, и они будут превосходно выполнять такие функции. Особой популярностью пользуются роутеры бренда Zyxel. Они надежны, обладают достаточной мощностью и расширенным функционалом. Модели Zyxel Keenetic могут работать в качестве ретрансляторов. Нужно всего лишь активировать режим репитера. Подключение Keenetic как ретранслятора не отнимет много времени, нужно только уделить несколько минут параметрам прибора. Сегодня мы детально поговорим о том, как настроить режим повторителя на моделях Zyxel Keenetic.
Zyxel Keenetic 4G режим репитера
Keenetic Lite настройка репитера вручную предельно проста, и трудностей возникнуть не должно. Настроить этот режим можно будет на приборах, прошивка которых начинается с версии NDMS V2.05. Keenetic Lite как репитер и другие модели Zyxel можно правильно настроить всего за несколько минут. Прежде чем подключать режим ретранслятора, стоит для начала разобраться с теоретическими моментами. Не каждому пользователю известно, что вообще такое режим усилителя и для чего он может потребоваться. Все предельно просто: это особый режим, в котором маршрутизатор, работая как репитер, усиливает уже имеющуюся в доме сеть. Детально рассмотрим на примере.
Допустим, у вас дома стоит один вай-фай роутер, к примеру, модели Asus. Но качество покрытия беспроводной сети вас не устраивает. вай-фай не достает до некоторых комнат или сигнал совсем слабый. Для устранения этой проблемы существуют специальные приборы, которые называются усилители, другое их название репитеры, ретрансляторы. Такие устройства «берут» интернет через беспроводной канал вай-фай от базового маршрутизатора и направляют его далее. Другими словами, они усиливают сигналы и расширяют площадь действия вай-фай. Подобной функцией оснащаются маршрутизаторы Zyxel Keenetic. Эта опция называется «Режим усилителя».
После активации этого режима маршрутизатор Keenetic подключится к уже имеющейся сети. Сеть вай-фай будет одна, и подключиться к ней можно будет с помощью одного ключа доступа. Радиус действия беспроводной сети существенно расширится. Часто пользователи задаются вопросом: можно ли организовать интернет в деревне через провод в режиме репитера? К примеру, на модели Zyxel Keenetic Start такая функция предусмотрена. Ниже мы подробно рассмотрим, как будут взаимодействовать два маршрутизатора Asus (базовый) и Zyxel Keenetic Старт в качестве репитера.

Настраиваем Keenetic репитер
Для начала нам нужно попасть в панель управления Zyxel. Открываем любой удобный браузер и в адресной строке вводим IP. В открывшемся окне система предложит вам пройти процедуру авторизации. В полях логин и пароль необходимо указать admin. Если параметры были изменены, введите новые значения.
В панели управления меняем режим функционирования роутера на репитер. Делается это следующим образом:
- В основном меню находим категорию Система.
- Вверху вы увидите вкладку Режим.
- Устанавливаем переключатель на Усилитель.
- Кликаем Применить.
- Система предложит вам выполнить перезагрузку маршрутизатора.
- Кликаем «Сейчас».
Когда будет активирован режим репитер, войти в веб-интерфейс устройства по стандартному адресу 192.168.1.1. уже не получится.
Как подключаться: настраиваем соединение
Последний этап – подсоединить роутер в режиме репитера к базовому роутеру. Чтобы выполнить это, одновременно на двух устройствах зажимаем кнопку вай-фай. Это и есть кнопка, которая активирует режим WPS. Нажимаем кнопку на Zyxel и на базовом маршрутизаторе. Когда на устройстве Keenetic загорится индикатор WAN, значит, соединение выполнено успешно. Теперь открываем перечень доступных сетей, если здесь отображается только ваша и сигнал стопроцентный, значит, все нормально, и второй роутер расширяет беспроводную сеть. Если один из приборов отключить, то соединение будет установлено в автоматическом режиме, и Zyxel будет и дальше расширять сеть.
Как попасть в панель управления «усилителя» Zyxel, когда стандартный адрес не подходит
После того, когда установится соединение между двумя устройствами, попасть в веб-интерфейс Zyxel по стандартному адресу 192.168.1.1 уже не получится. Вы увидите, что веб-страница будет больше не доступна. Нельзя будет на нее попасть даже при подключении по сетевому кабелю. Такое происходит из-за того, что базовый маршрутизатор в автоматическом режиме выдает IP нашему ретранслятору, а мы его попросту не знаем. По этой причине сперва нам необходимо попасть в параметры базового маршрутизатора через его стандартный адрес, и посмотреть в его настройках IP роутера, который функционирует в режиме репитера. В главном меню устройства нужно найти раздел, посвященный всем подключенным приборам. В перечне подключенных устройств будет указан роутер, работающий как усилитель и его IP-адрес. Если выполнить переход по нему, можно сразу попасть в настройки роутера-репитера.
Как выйти из режима Keenetic усилитель в обычный
Может возникнуть необходимость вернуть основную функцию роутеру только для стандартной раздачи вай-фай. Для этого необходимо просто изменить режим работы на стандартный. В панели управления находим раздел Режим, выбираем роутер (или интернет-центр), сохраняем изменения и выполняем перезапуск устройства. Есть и более простой способ – выполнение сброса параметров. После сброса настроек страница с параметрами станет доступна по IP-адресу 192.168.1.1.
ZyXEL Keenetic в режиме репитера настраивается предельно легко. Если все выполнить правильно, можно существенно расширить зону действия беспроводной сети. Если знать, как к Keenetic Air подключить второй роутер, можно расширять сеть и пользоваться интернетом в любом помещении дома или квартиры.