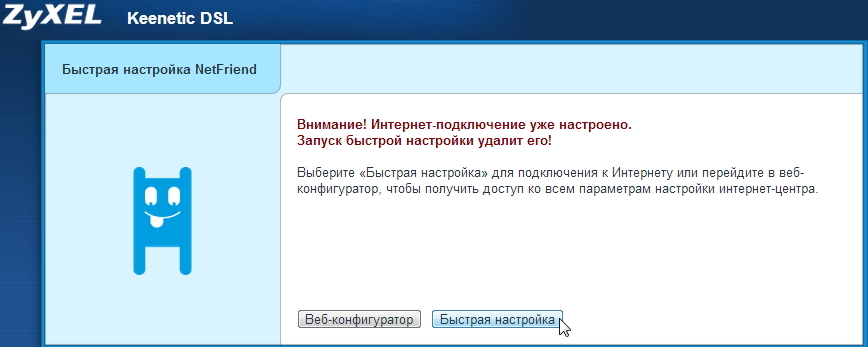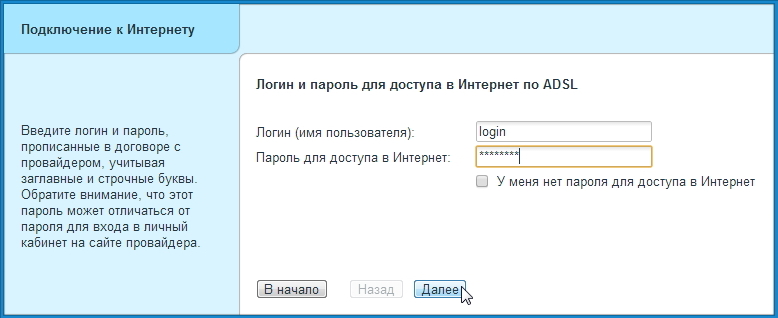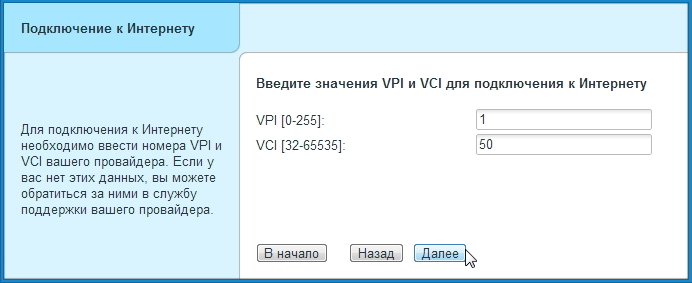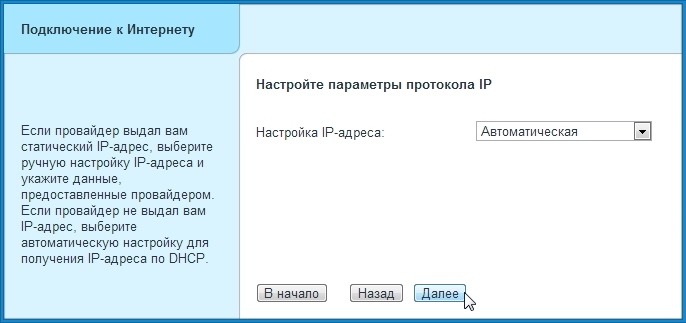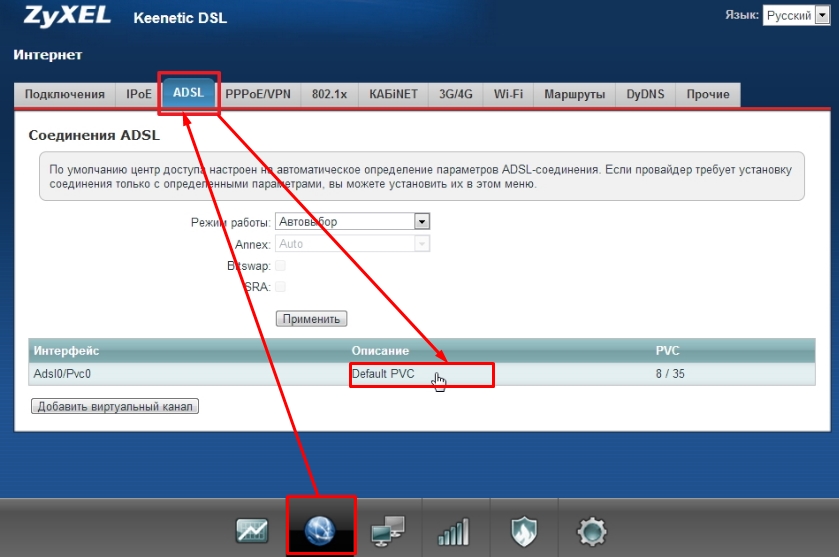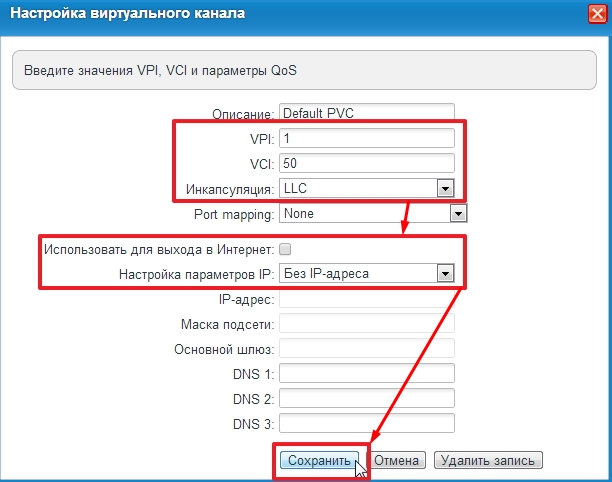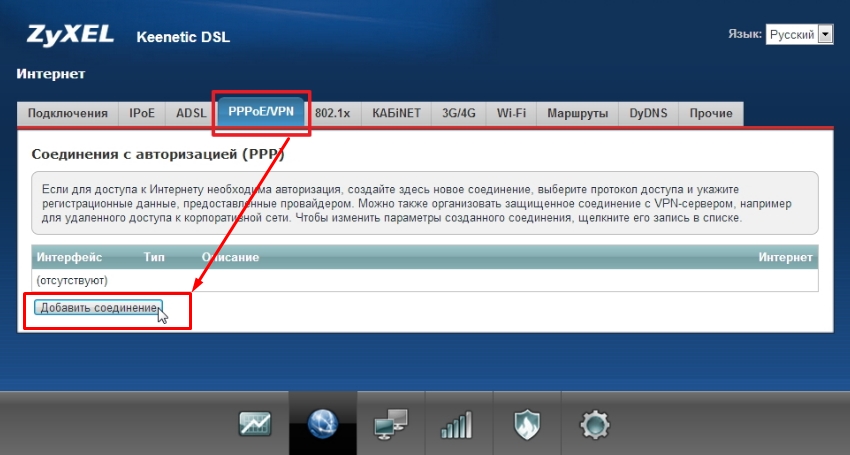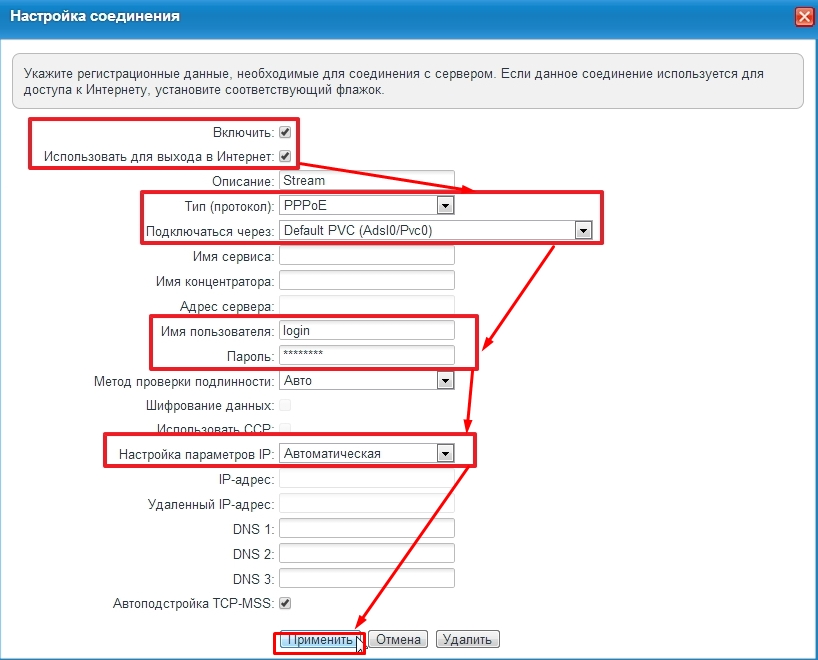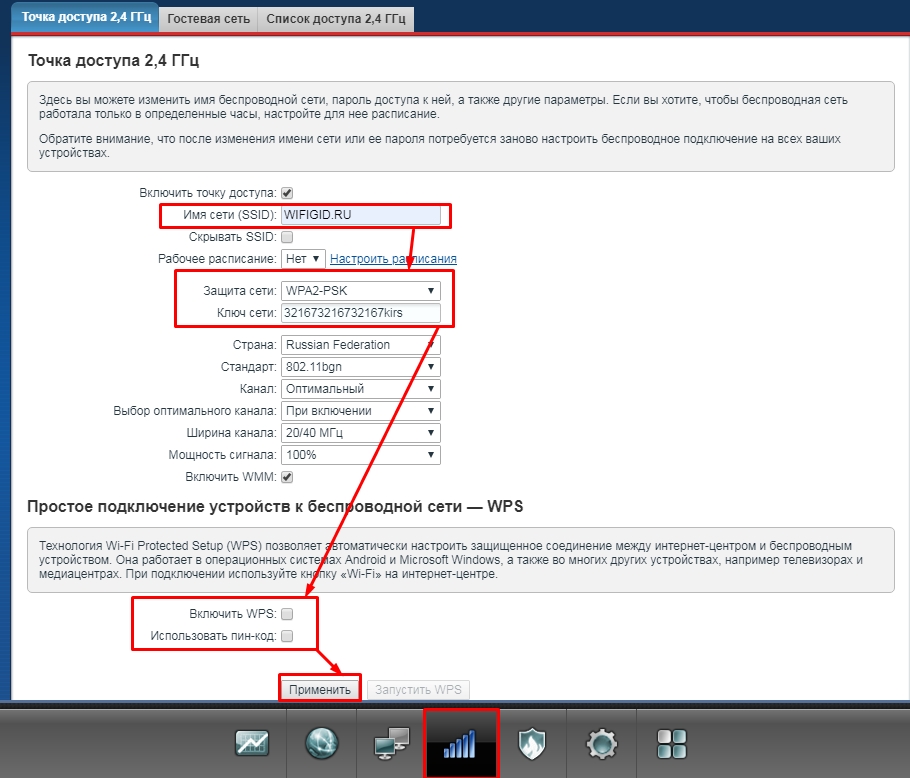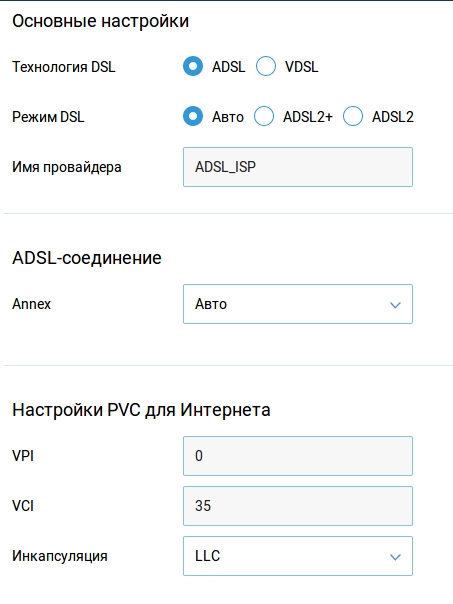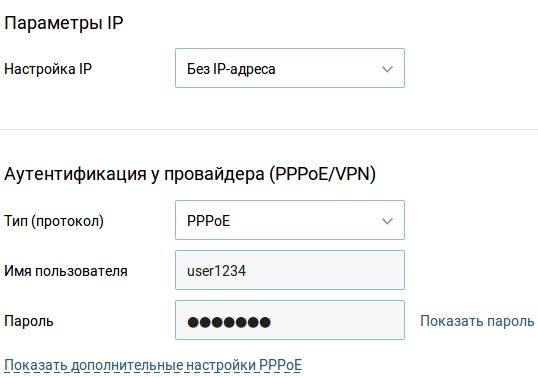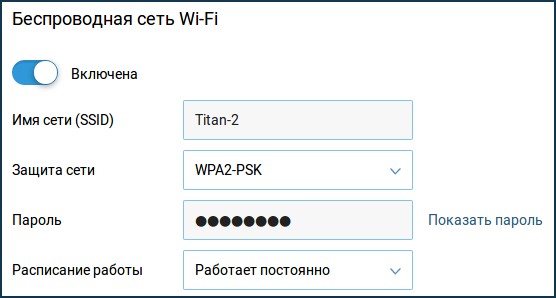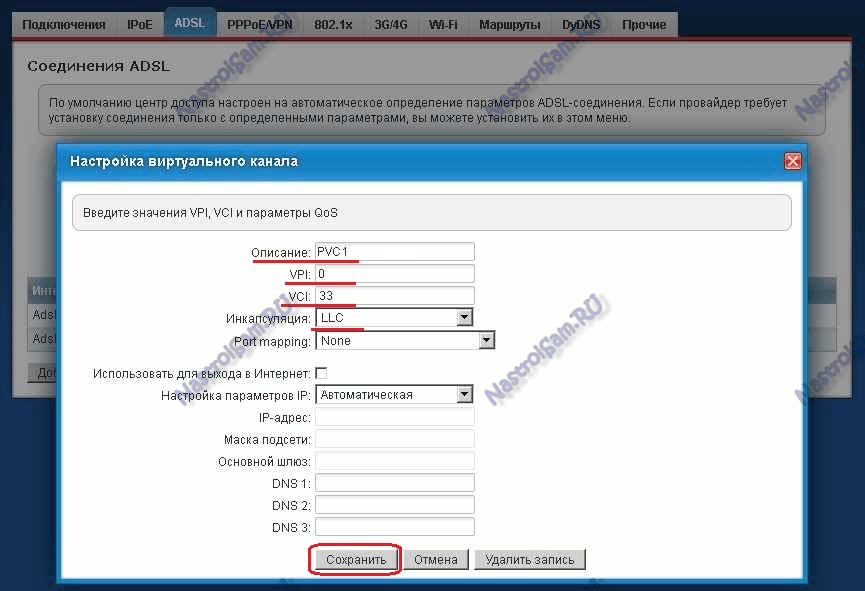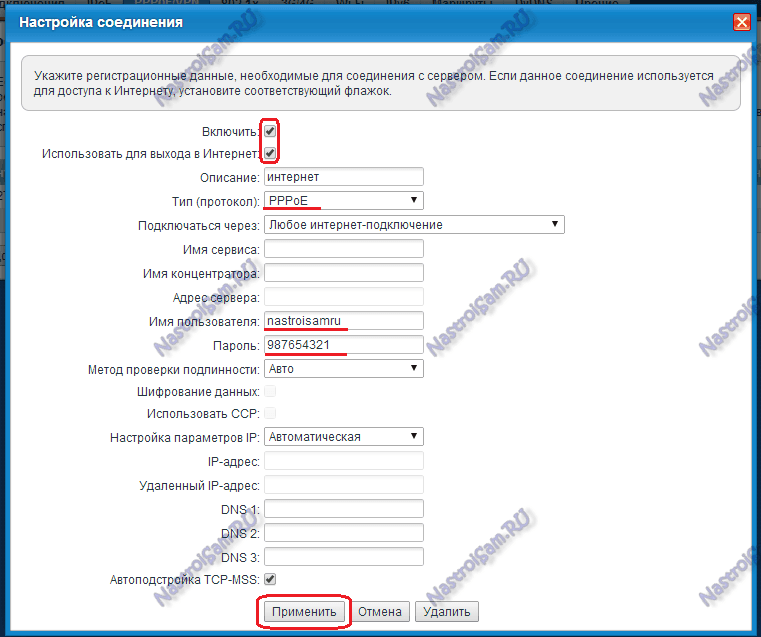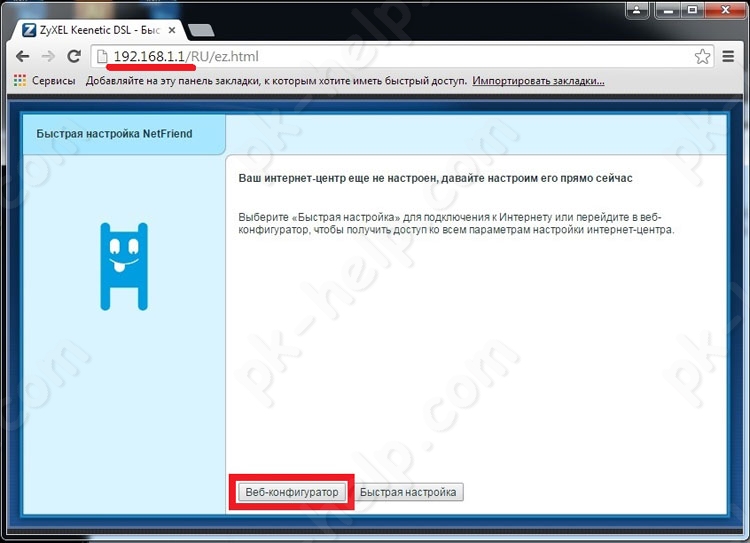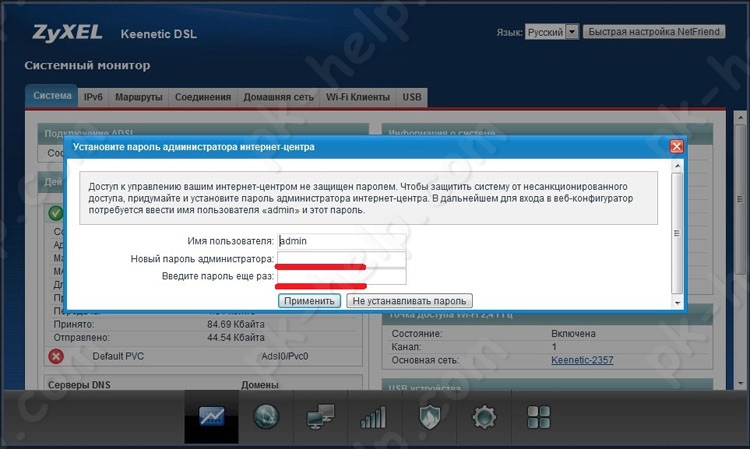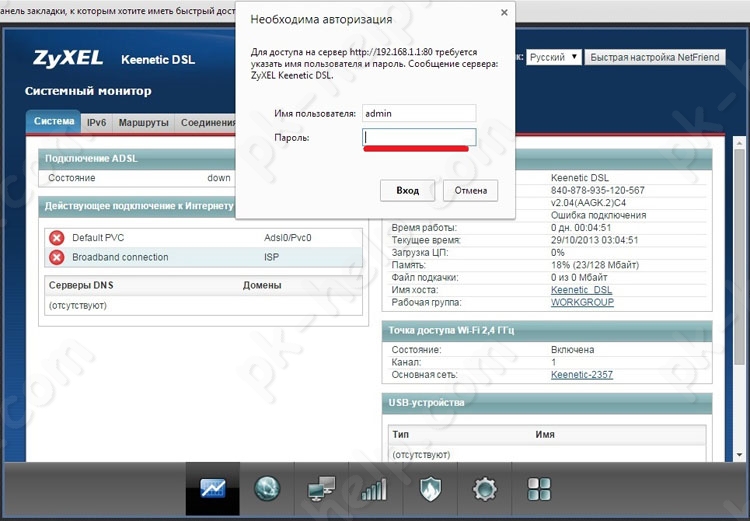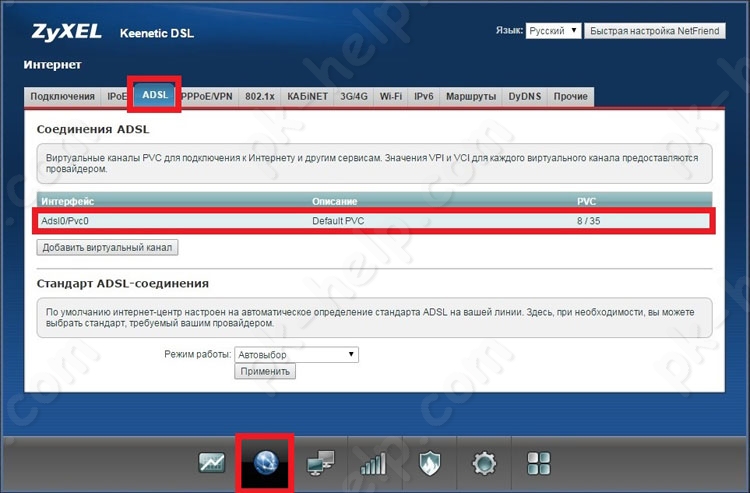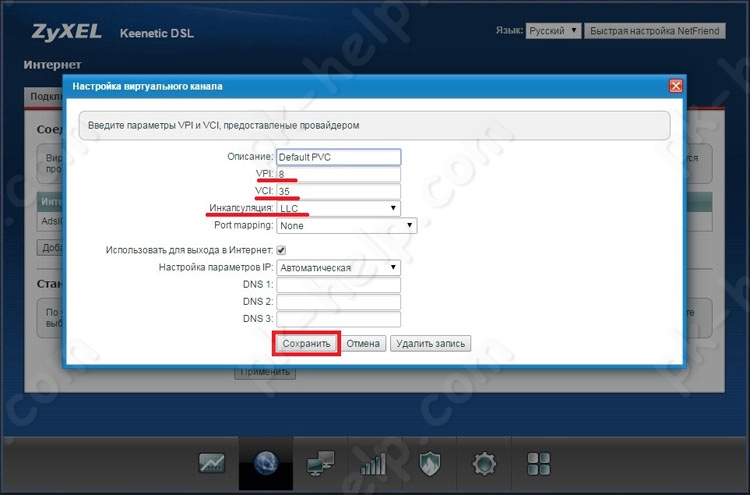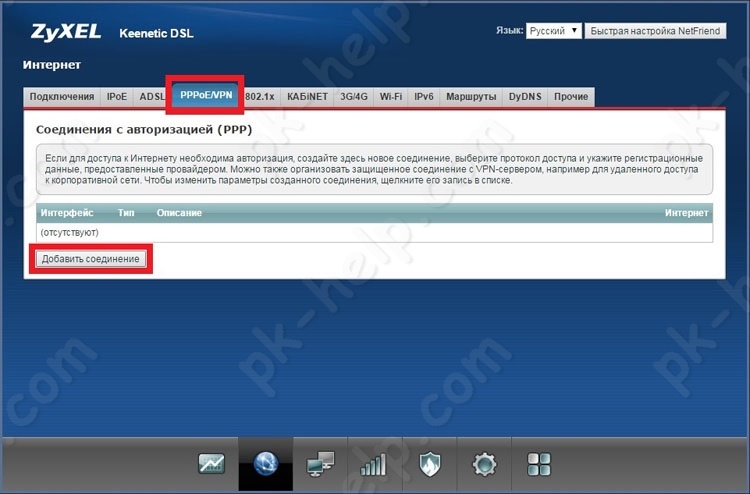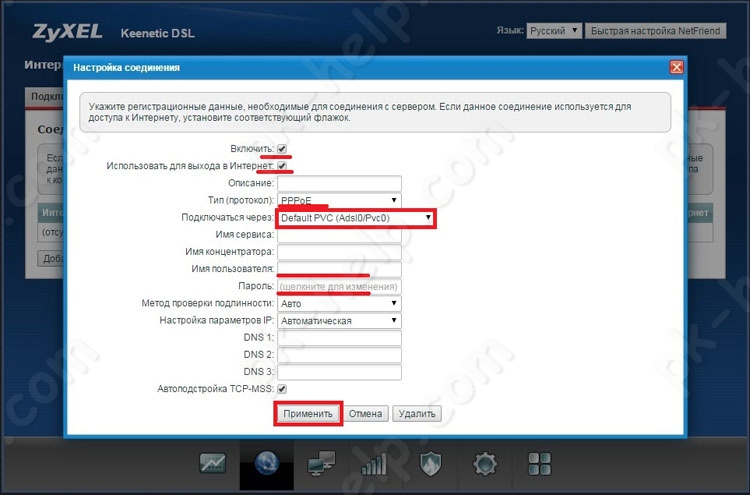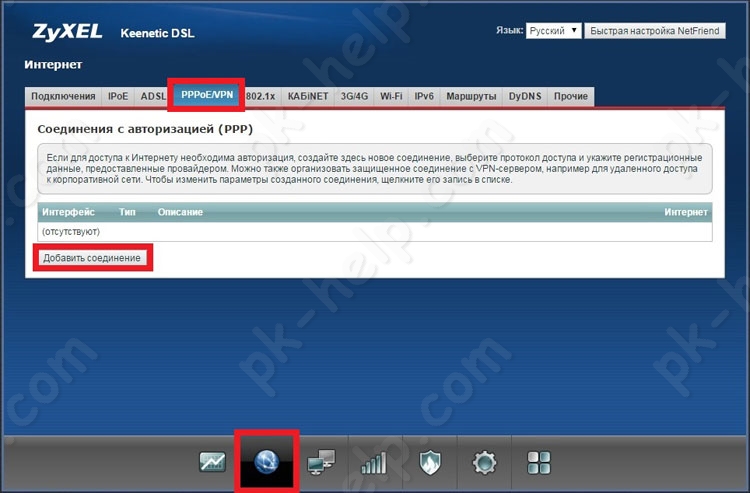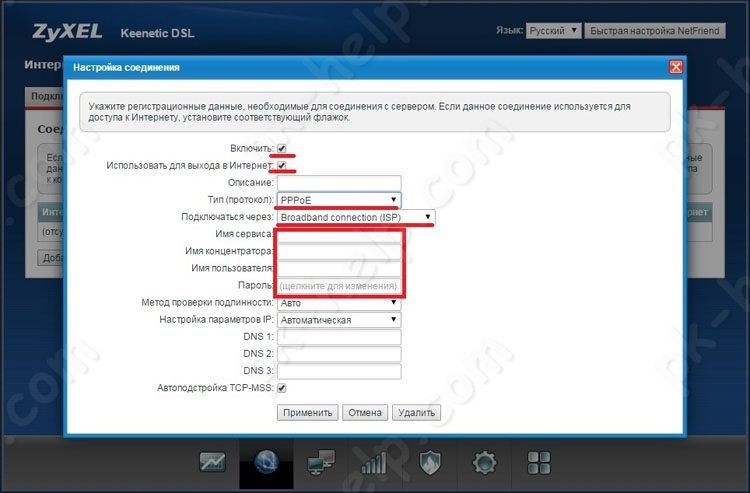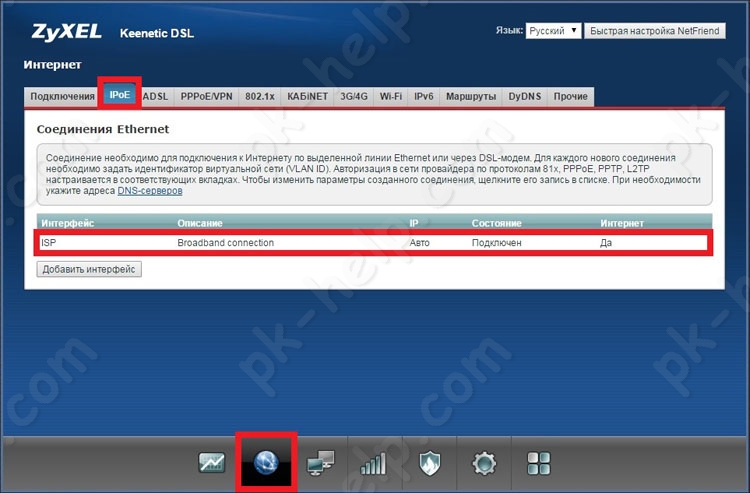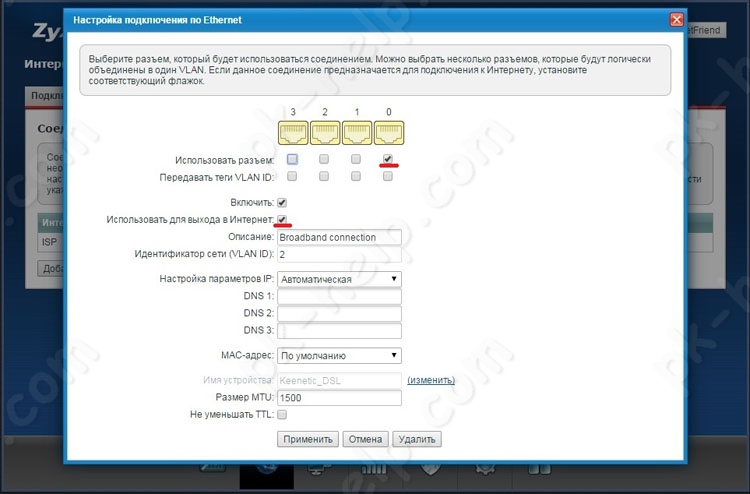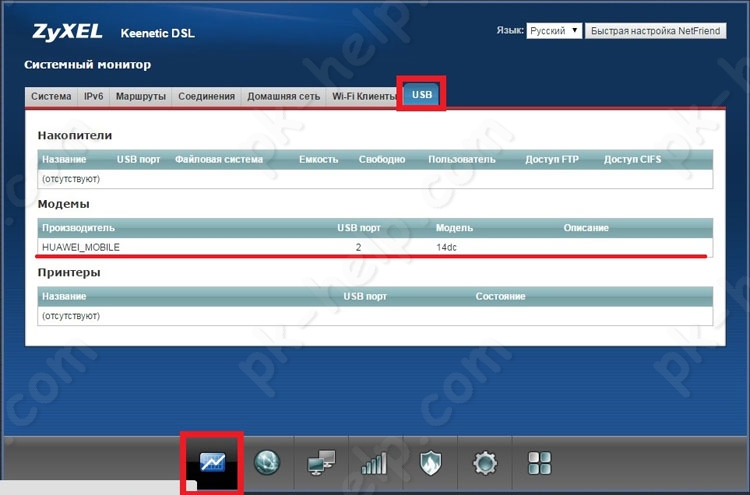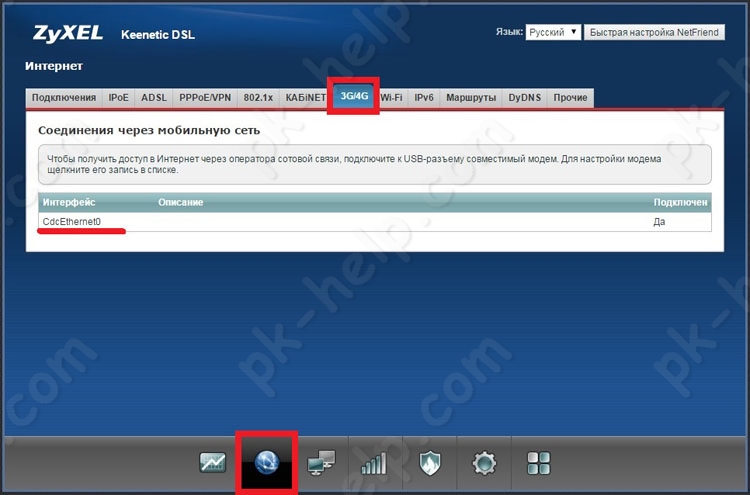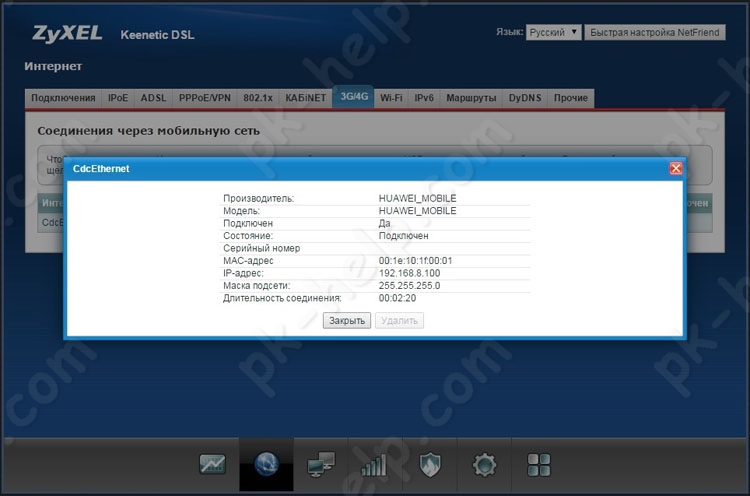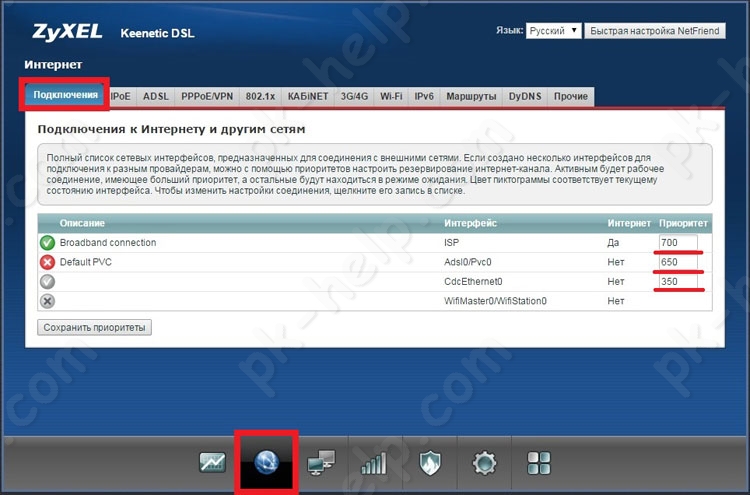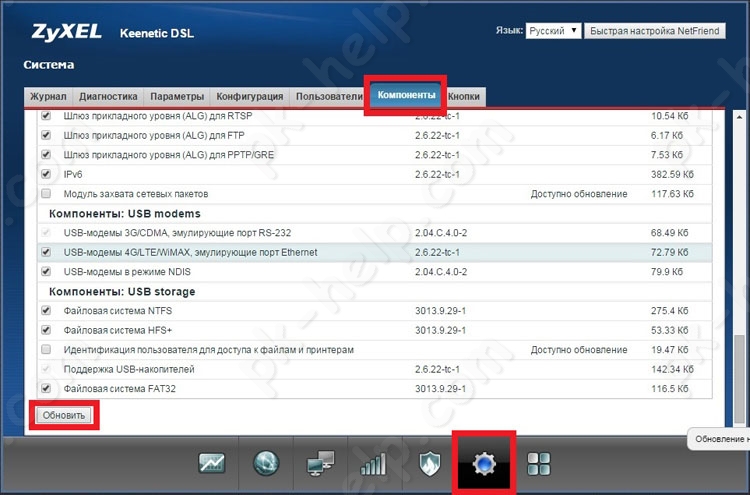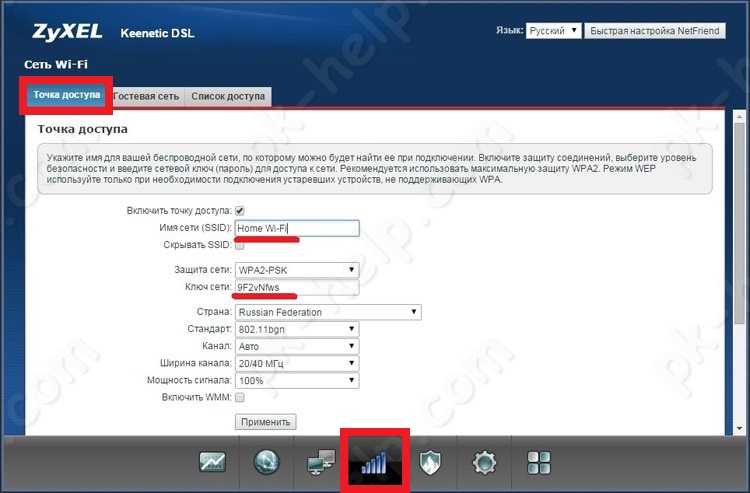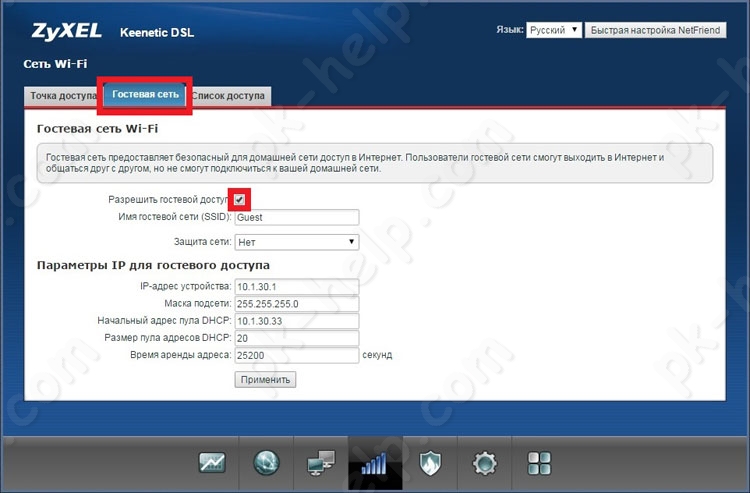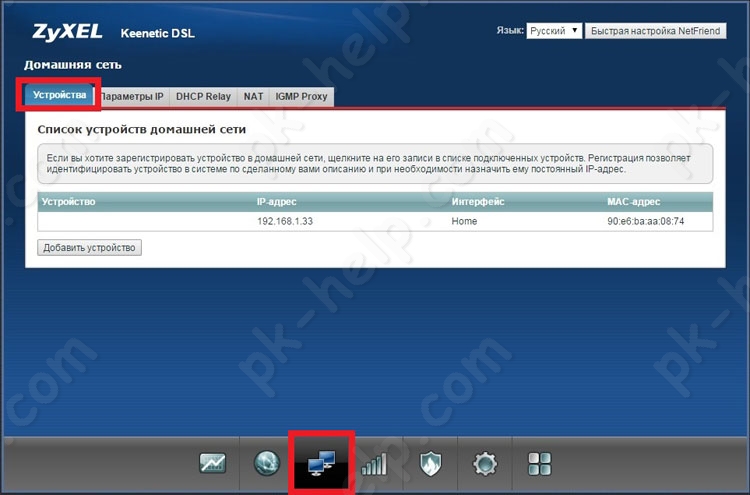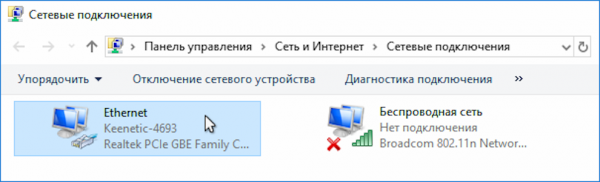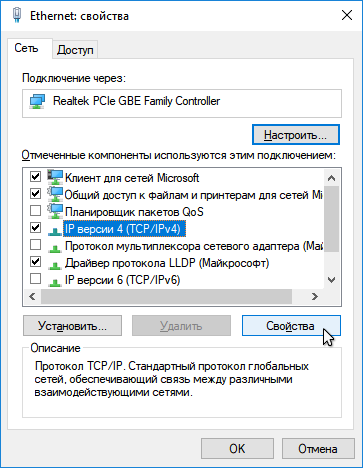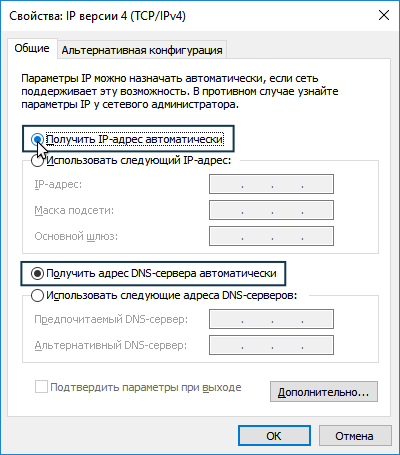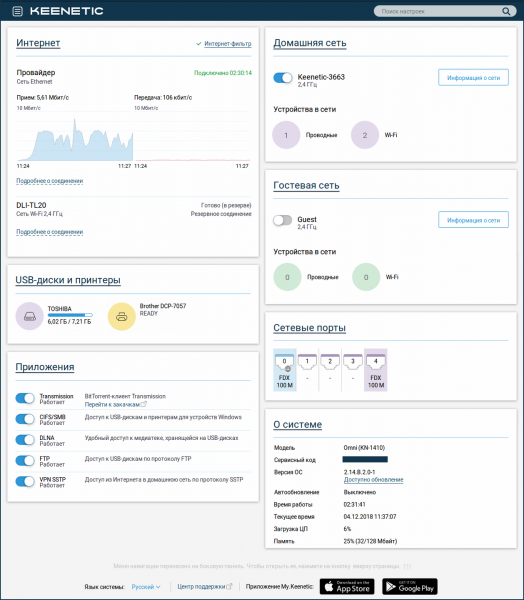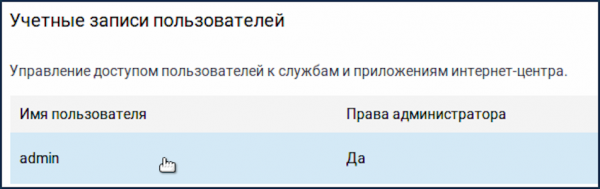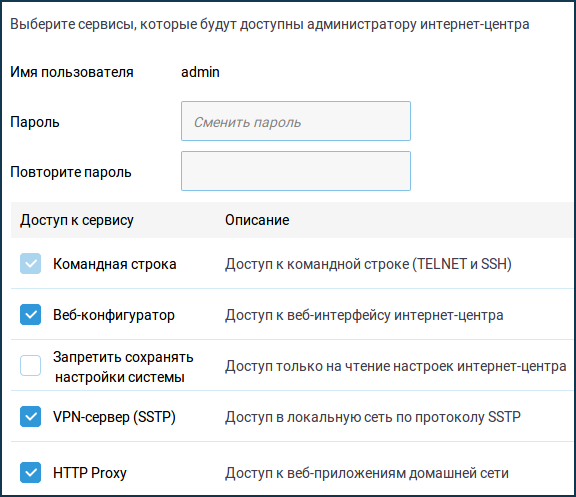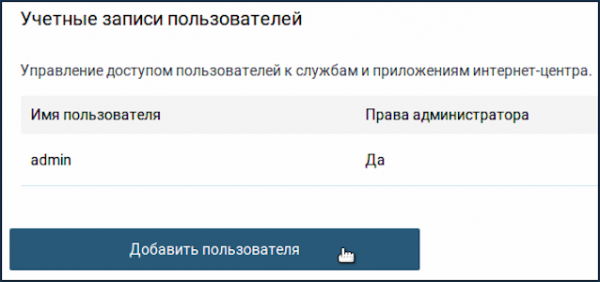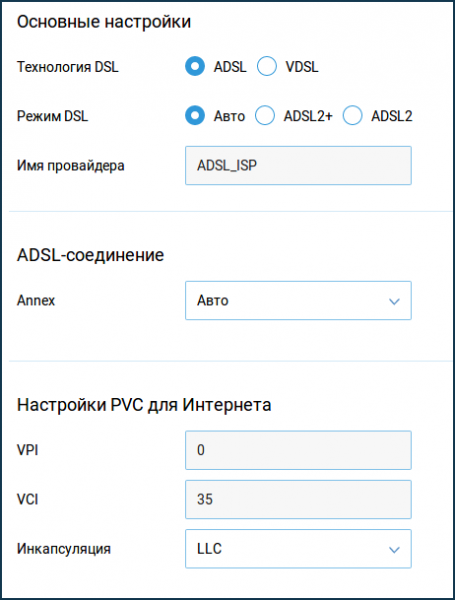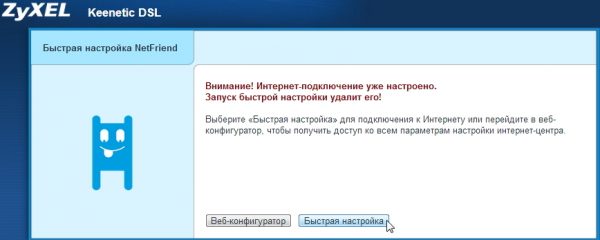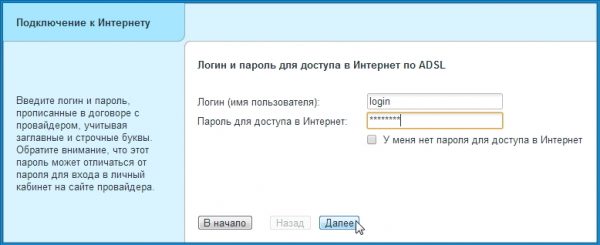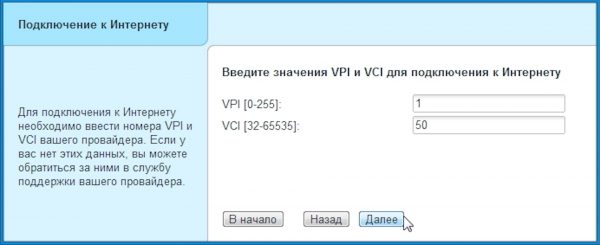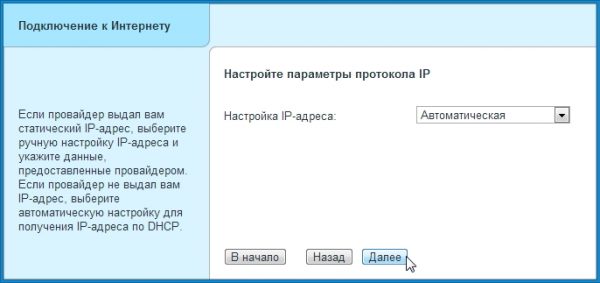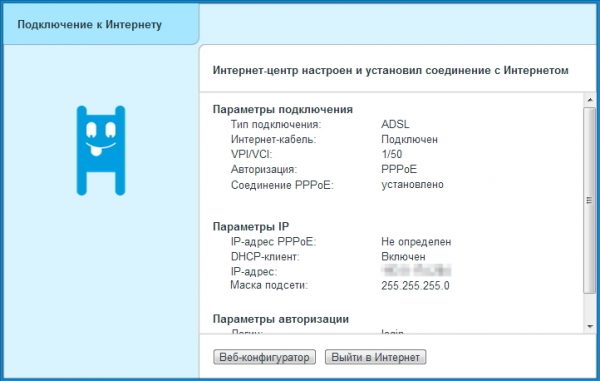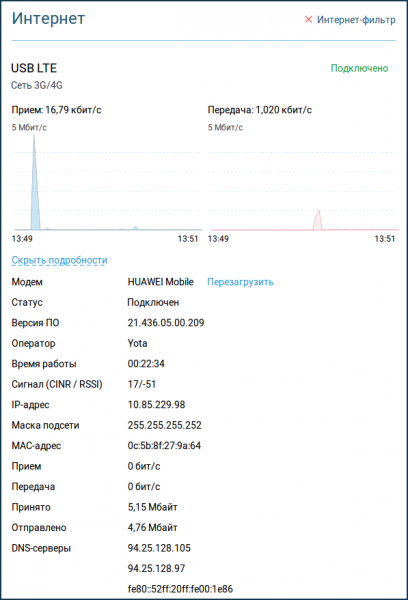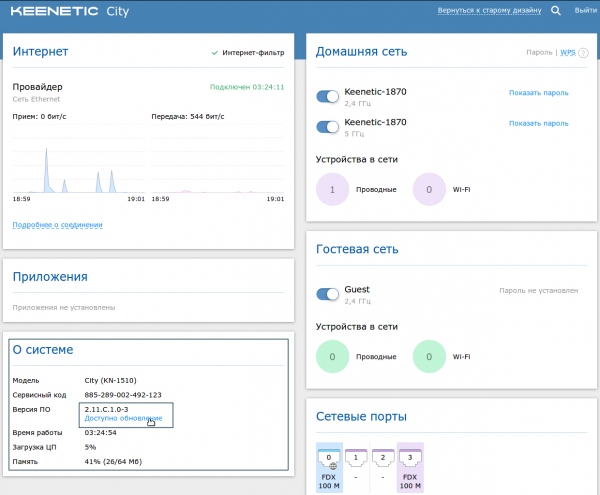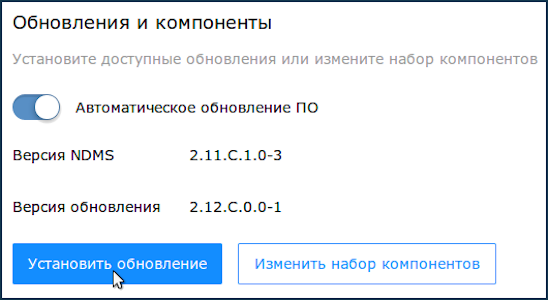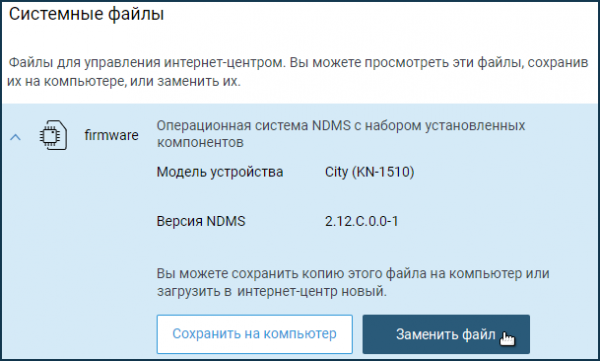Поэтапная настройка устройства.
Этапы настройки мультимедийного центра и маршрутизатора (роутера) в одном лице Zyxel keenetic DSL достаточно просты и логичны. Настройка роутера Zyxel keenetic DSL, как и любого маршрутизатора, начинается с попытки входа в интерфейс устройства.
Вход в WEB интерфейс Zyxel keenetic DSL
Существует 2 способа подключения к данному маршрутизатору для последующей его настройки: через Wi-Fi и через сетевой кабель Ethernet. Оба способа полноценны: первый подходит для подключения с помощью ноутбука, второй — для стационарного ПК (можно использовать и для ноутбука через LAN), в котором не предусмотрено Wi-Fi модуля.
Подключение Zyxel keenetic DSL через сетевой кабель и настройка интернета по технологии Ethernet
Подключаем сетевой кабель от компьютера в порт №1 роутера, а второй разъём в компьютер (ноутбук). Сетевой кабель Ethernet, который идёт от оборудования вашего провайдера, необходимо подключить в порт №0;
Открываем браузер Google Chrome и в адресную строку вводим адрес, который указан на обратной стороне устройства в пункте Веб-Адрес: my.keenetic.net либо IP-адрес 192.168.1.1. В появившееся окно авторизации, посредством логина и пароля вводим: admin и 1234 – соответственно;
Попадаем в начальное окно Системный Монитор. Здесь можно получить информацию о подключении ADSL. В начале настройки соединение с интернетом отсутствует;
Переходим в закладку Интернет (нажимаем иконку внизу окна настроек в виде глобуса). При установке и настройке PPPoE соединения для маршрутизатора Zyxel keenetic DSL переходим на вкладку PPPoE/VPN.
Нажимаем Добавить Соединение.
В открывшемся окне («Настройка Соединения») добавляем произвольное имя в Описание. Затем в строке «Подключаться Через» выбираем «Любое интернет соединение» или «Broadband connection»(Broadband-ISDN). Следующие две строки оставляем пустыми. В Имя Пользователя вводим ваш логин, указанный в договоре с провайдером. Затем вводим пароль из тех же документов. Все остальные поля можно оставить без изменений.
Жмём «Применить». Переходим в «Системный Монитор». В поле «Действующее подключение к интернету» видим подключение PPPoE соединение с сетью интернет. Интернет работает.
Подключение маршрутизатора Zyxel keenetic DSL через Wi-Fi соединение
Включаем Wi-Fi на ноутбуке. Находим сеть, имя которой указано на обратной стороне устройства. В нашем случае — это Keenetic-3454. Подключаемся к сети по указанному тут же паролю. У нас это — TDkN***d.
Вход на маршрутизатор осуществляется также, как и в случае подключения с помощью сетевого кабеля: запускаем браузер, вводим логин и пароль (admin и 1234). Далее идём в настройки и настраиваем доступ в интернет.
Настройка PPPoE описана выше. Данную шпаргалку можно использовать при настройке «Шпарки Дамавик» по Ethernet технологии. Для использования маршрутизатора Zyxel keenetic DSL в качестве ADSL модема для ByFly потребуется другой тип настройки для «Настройки Соединения», о нём в следующий раз.
Надо сказать, что после данной настройки роутер автоматически начинает раздавать интернет по Wi-Fi сети. Т.е. уже после подключения к сети Keenetic-3454 и настройки PPPoE соединения. Любое устройство, будь то другой ноутбук, смартфон Android, устройство на iOS, может осуществить подключение к данной сети (Keenetic-3454) по текущему паролю. Еще раз повторю, что эти параметры указаны на обратной стороне маршрутизатора.
Сменить название сети SSID, шифрование и пароль для входа можно в разделе «Сеть WiFi» и закладке «Точка доступа» по аналогии с любым устройством подобного типа. Придётся изменить: имя сети, защита сети, ключ сети (пароль доступа). Нажать кнопку «Применить».
Если настроить Wi-Fi сеть для данного или любого другого роутера не получается, наша компания готова помочь. Настроить Wi-Fi с выездом мастера на дом, офис быстро и с гарантией — качественная и доступная услуга нашей компании.
Всем, здравствуйте! Сегодня мы как можно короче постараемся рассказать вам про настройку Zyxel Keenetic DSL. По сути, это почти тот же роутер, только с входных aDSL интерфейсом. Поэтому в первую очередь нужно правильно его подключить. Вытащите его из коробки, если пока этого не сделали.
Как вы, наверное, поняли, телефонный кабель нужно вставить в порт DSL. Также у нас есть 4 порта. нулевой (0) используется для отдельного подключения дополнительного роутера. Порты 1-3 будем использовать для локального подключения. Я подключу туда свой ноутбук. Кабель должен быть в коробке.
Не забудьте также вставить блок питания в самый левый вход и нажать на кнопку включения, которая расположена справа. Если у вас нет ноутбука или компьютера, то можно выполнить настройку с телефона или планшета. Для этого надо подключиться к Wi-Fi интернет-центра. Имя сети и пароль находится под корпусом.
После подключения нужно зайти в Web-интерфейс. Для этого воспользуемся любым браузером. Нужно войти по адресу: 192.168.1.1 или my.keenetic.net. На старых прошивках могут попросить логин и пароль от «админки». Эти данные также должны находиться на корпусе.
ПРИМЕЧАНИЕ! Если логин и пароль не подходят для модема Zyxel Keenetic DSL или этих данных нет, то скорее всего им ранее кто-то пользовался. Нужно сбросить его до заводской конфигурации. Для этого находим на задней панели, где находятся порты дырочку с надписью «Сброс» и зажимаем её на 10 секунд. Для этого можно воспользоваться иголкой или скрепкой.
Содержание
- Настройка
- Классическая прошивка
- Новая прошивка
- Задать вопрос автору статьи
Настройка
Инструкции могут отличаться в зависимости от прошивки. Есть новые и старые версии данного маршрутизатора. Смотрите исходя из того, что вы видите перед глазами. Также держите рядом с собой договор, где прописаны данные для подключения: Логин, пароль, указан тип подключения и дополнительные данные (LLC или VC). Далее я буду показывать конфигурацию на примере Ростелеком, но у вас может быть и другой провайдер.
Классическая прошивка
- При начальном запуске должен быть запущен «Мастера быстрой настройки NetFriend». Если этого не произошло, его можно найти на главной странице или в разделе «Интернет» (Знак планеты внизу экрана).
- Выбираем «Быстрая настройка».
- Теперь вводим логин и пароль для доступа в интернет.
- Указываем VPI и PCI.
- Если в договоре есть данные IP адреса, маски и шлюза, то устанавливаем настройку IP как статическую. В противном случае оставляем как «Автоматическая» и нажимаем «Далее».
Также можно потом поменять данные для настройки в «Админки». Для этого нужно:
- Нажимаем на планетку и далее выбираем раздел «ADSL». Там уже должно быть подключение просто выбираем «Adsl0/Pvc0».
- Теперь вводим VPI, VCI и указываем тип инкапсуляции как LLC. Теперь оставляем данные как на картинке выше и нажимаем «Сохранить».
- Теперь там же переходим в следующую вкладку «PPPoE/VPN» и нажимаем «Добавить соединение».
- Ставим верхние две галочки. Далее указывает тип подключения. Подключаться будем через то подключение, которое мы изменили ранее. Указываем логин и пароль. «Настройка параметров IP» – указывается исходя из данных в договоре. Нажимаем «Применить».
Для настройки Wi-Fi сети нужно нажать на значок «лесенки». Далее вписываем имя сети, выбираем защиту как WPA2-PSK и вписываем пароль. Выключаем WPS, если он включен и применяем настройки.
Новая прошивка
- Заходим «DSL-подключение» – «Технология DSL» – «ADSL».
- Тут нужно выбрать параметры как на картинке выше и вписать данные VPI, PCI, а инкапсуляцию выбрать как LLC.
- Идём: «Аутентификация у провайдера». Теперь указываем тип (протокол) подключение. Далее вписываем имя пользователя и пароль. Если нужно дополнительно вписать IP, маску и дополнительные данные – то указываем настройку IP.
- Чтобы задать имя сети и пароль от WiFi нужно пройти «Домашняя сеть» – «Беспроводная сеть Wi-Fi». Далее указываем необходимые данные.
ПОМОЩЬ! Если у вас возникли трудности при настройке Зиксель Кинетик ДСЛ, то смело обращайтесь со своими вопросами в комментарии на нашей статье. Старайтесь писать как можно подробнее, чтобы я смог вам помочь.
Ещё одна февральская новинка от компании Zyxel — ADSL-роутер Keenetic DSL. Об этой модели можно сказать, что она была весьма долгожданной, особенно поклонниками этой марки. Ни для кого уже давно не секрет, что технология ADSL постепенно отживает свой век. FTTB и оптика вытесняют её сначала на окраины и в частный сектор, а с приходом GPON она уйдет в деревни, где и будут тихо доживать свой век DSLAM‘ы. Тем не менее, вопреки ожиданиям, производитель не забросил данное направление и даже выпустил роутер семейства Keenetic с поддержкой DSL-соединений. Вообще, компанию Zyxel можно назвать законодателем моды в мире DSL-модемов, так как практически все инновации за последние несколько лет в мире модемов начались именно с устройств марки Zyxel.
Давайте подробнее посмотрим, что мы получаем за цену почти в 2400 рублей?
Zyxel Keenetic DSL — это не просто ADSL-модем. Это полноценный универсальный роутер — поддержка ADSL, Ethernet и 3G/4G. Более того, у него есть фишка, которой нет пока ни у одного известного мне ADSL-роутера — он умеет работать с PPTP и L2TP, в то время как другие универсальные роутеры знают только IPoE и PPPoE. То есть работать новинка может фактически с любым провайдером, как кабельным, так и сотовым оператором (при условии поддержки 3G или 4G модема).
Что внутри?
А внутри роутера установлен процессор идентичный тому, что ставиться на Keenetic Giga II — 700 МГц MediaTek RT63368. Уже неплохо. Вот только памяти поменьше — 128 МБайт, как на Keenetic Viva, что мне лично кажется странным. Видимо причина кроется в том, что на роутере есть 2 USB-порта, а значит при подключении, например, USB-принтера и 3G/4G-модема понадобиться бОльший ресурс процессора. Возможно. Время покажет.
Что ещё интересного в этом устройстве?! А вот что:
— полная поддержка 802.1Q (VLAN)
— полная поддержка IPTV (как по ADSL, так и через Ethernet)
— полная поддержка IPv6
— наличие torrent-клиента
— наличие Samba и FTP-сервера
— безопасный Интернет с использованием Яндекс.DNS и SkyDNS
Беспроводной модуль у этой модели такой же, как и у Keenetic II — 802.11n до 300 МБит. Порадовали 2 антенны 5dBi — здесь не сэкономили, как на Viva. Плюс есть возможность организации гостевых сетей.
В программном плане это устройства отличается от других роутеров своего семейства только наличием вкладки ADSL в веб-интерфейсе. Всё остальное у роутера фактически идентично.
Настройка роутера.
Веб-интерфейс маршрутизатора доступен, как и у всех роутеров семейства Кинетик, по хостнейму my.keenetic.net либо через IP-адрес 192.168.1.1. Логин для доступа в веб-интерфейс — admin, пароль — 1234.
Если зайти в на роутер не получается — изучите эту инструкцию — ссылка.
Для подключения DSL-соединения Вам надо открыть раздел Интернет => ADSL. В этом разделе надо создать PVC-канал. Для этого нажимаем кнопку Добавить. Откроется окно создания виртуального подключения:
В поле Описание вводим название подключения (произвольно). В поля VPI и VCI нужно ввести значения, которые нужно узнать в техподдержке (для большинства филиалов Ростелеком их можно посмотреть здесь).
Тип инкапсуляции выбираем LLC.
Так как мы настраиваем Интернет-подключение, то обязательно поставьте галочку «Использовать для выхода в Интернет».
Если у Вас тип подключения IPoE (динамический или статический IP), то в списке «Настройка параметров IP» надо поставить значение «Автоматическая» для Dynamic IP либо «Статическая» и указать IP-адрес. На этом проыесс подключения к Интернет будет окончен.
Если же у Вас тип подключения PPPoE, то в поле «Параметры IP» нужно поставить значение «Без IP-адреса», так как далее надо будет создавать соединение.
Нажимаем кнопку Сохранить.
Теперь, в случае если Ваш провайдер использует PPPoE, надо зайти на вкладку «PPPoE/VPN»:
Здесь нужно поставить галочку Включить и «Использовать для выхода в Интернет». В поле Описание вводим название соединения, например, Интернет. «Тип протокола» выбираем PPPoE. В списке «Подключаться через» можно оставить значение «Любое интернет-подключение» в том случае, если у Вас на вкладках IPoE или ADSL нет других подключений c галкой Использовать для выхода в Интернет. Простым языком выражаясь — если Вы настраиваете одно подключение. В поле Имя пользователя и Пароль надо ввести данные для авторизации с карточки, которую Вам выдали при заключении договора с провайдером. Более ничего не меняем и нажимаем кнопку Применить.
Интернет-соединение по протоколу PPPoE для Ростелеком настроен.
Цифровое телевидение IPTV.
Для настройки IPTV нужно правильно сгруппировать порты, вернее отделить порт для ТВ-приставки от общей группы и сделать его в параллель с портом WAN. Для этого в разделе Интернет на вкладке IPoE нажимаем кнопку Добавить. Роутер попросит Вас ввести идентификатор соединения:
Не пугайтесь, что в заголовке окна присутствует надпись VLAN ID. В данном случае Vlan создается локально и теги использоваться не будут, поэтому в поле можно вводить любую цифру больше 1. Нажимаем кнопку ОК. Откроется окно параметров подключения:
Ставим галочку «Использовать разъем» рядом с тем портом маршрутизатора, в который будет включена ТВ-приставка. Как правило для этого используется 4-й LAN-порт. Так как LAN-порты в веб-интерфейсе нумеруются с нуля, галку ставим под портом 3.
Так же ставим галку Включить. В поле «Описание» вводим IPTV.
В списке «Настройка параметров IP» ставим значение «Без IP-адреса». Нажимаем кнопку Применить.
Теперь надо перейти на вкладку ADSL. Нажимаем кнопку Добавить:
Откроется окно создания PVC-канала. В поле Описание вводим название — IPTV. В поля VPI и VCI нужно ввести параметры канала для IPTV, которые перед этим нужно узнать в техподдержке провайдера. Инкапсуляцию оставляем LLC.
Теперь важный момент — в списке «Port Mapping» надо выбрать IPoE-подключение, которое мы создали выше. Вы его узнаете по имени IPTV.
В списке «Параметров IP» вводим значение «Без IP-адреса».
Нажимаем кнопку Сохранить.
Конфигурация соединения IPTV завершено и можно подключать ТВ-приставку.
Беспроводная сеть WiFi .
Для конфигурации беспроводной сети WiFi на роутере Zyxel Keenetic DSL нужно выбрать раздел «Сеть WiFi», вкладка «Точка доступа»:
Следим чтобы стояла галка «Включить точку доступа». В поле имя сети SSID вводим название создаваемой беспроводной сети. В списке «Защита сети» выбираем значение WPA2-PSK и ниже, в поле «Ключ сети», вводим пароль на доступ к WiFi. Остальное можно оставить по умолчанию и нажимаем кнопку Применить.
Что же представляет из себя роутер Zyxel Keenetic DSL, на самом деле за основу взята модель Keenetic II, к ней добавлен лишь ADSL модем. В Zyxel Keenetic DSL установлен высокопроизводительный многопотоковый процессор 700 МГц RT63386, используется 128 Мбайт оперативной памяти (DDR2). Запас производительности процессора позволяет при подключении USB-накопителей без ограничений использовать даже такие тяжеловесные функции, как встроенный торрент-клиент, файловый, FTP и DLNA-сервер. Имеется 4 LAN порта, один из портов без особых усилий можно сделать WAN и использовать для подключения к Интернету через Ethernet. Установлены две не съемные антенны (5dBi), что положительно скажется на площади покрываемой беспроводной сетью. Беспроводной интерфейс 802.11n скоростью до 300 Мбит/с.
От краткого обзора предлагаю перейти к настройке, первое, что необходимо сделать это настроить автоматическое получение сетевых настроек на компьютере/ ноутбуке с которого будет производиться настройка роутера. С помощью сетевого кабеля идущего в комплекте подключите ваш роутер (любой LAN порт) в компьютер/ ноутбук. Откройте любой браузер (Chrome, Opera, Mazilla) и в адресной строке введите ip адрес Zyxel Keenetic DSL — 192.168.1.1. Если вы подключаетесь к роутеру первый раз вам будет предложено настроить либо через Веб-конфигуратор, либо через Быструю настройку, нажмите «Веб- конфигуратор«. Если вы уже заходили на веб интерфейс введите логин и пароль который указывали при первом подключении, если же вы не помните пароль, необходимо сбросить настройки до заводских (следует учесть, что будут безвозвратно потеряны все настройки роутера), нажмите и удерживайте в течении нескольких секунд кнопку «Сброс», до перезагрузки роутера, после его включения вы получите абсолютно «чистый» роутер, на веб интерфейсе которого вы увидите предложение настроить через Веб-конфигуратор, или через Быструю настойку, нажмите «Веб-конфигуратор».
Откроется окно предлагающее ввести пароль для подключения к веб интерфейсу, рекомендую использовать сложный пароль не менее 8 символов с буквами, цифрами и спец. знаками.
После этого будет предложено подключиться и ввести только что придуманный пароль.
Первое что необходимо сделать, это настроить Интернет, как я говорил ранее, этот роутер имеет 3 способа выхода в Интернет: DSL, 3G/ 4G, Ethernet. Предлагаю разобрать каждый этот способ.
Настройка DSL Интернета на Zyxel Keenetic DSL.
Первым делом необходимо правильно подключить ADSL, внимательно посмотрите на сплитер и подключите все согласно надписям на нем, затем на веб интерфейсе перейдите на вкладку «Интернет» — «ADSL», выберите интерфейс «Adsl0/Pvc0».
В открывшемся окне необходимо посмотреть правильно ли указаны значение строк VPI и VCI, а также тип инкапсуляции — эту информацию вы найдете в договоре с провайдером или позвонив в тех. поддержу провайдера.
Далее откройте вкладку «PPPoE/VPN» и нажмите «Добавить соединение».
В окне «Настройка соединения» обратит внимание, что бы были установлены галочки «Включить» и «Использовать для выхода в Интернет», ниже укажите протокол, скорее всего это будет PPPoE, в поле «Подключаться через» выберите «Default PVC (Adsl0/PVC0)», ниже введите логин и пароль провайдера (его вы найдете в договоре с провайдером).
В конце не забудьте сохранить настройки. На этом настройку DSL Интернета можно считать оконченной.
Настройка Ethernet Интернета на Zyxel Keenetic DSL.
Данный роутер поддерживает наиболее популярные типы протоколов Интернет — PPTP, L2TP, PPPoE, Динамический IP. Для того, что бы настроить Интернет необходимо подключить кабель провайдера в 0 порт LAN (по умолчанию он настроен как WAN), Зайти на веб интерфейс роутера в меню «Интернет» во вкладку «PPPoE/ VPN», нажимаете кнопку «Добавить соединение». Если у вас Динамический IP то процедуры описанный ниже делать не нужно, просто подключите кабель провайдера в порт 0, Интернет заработает автоматически.
Выбираете тип протокола, в поле «Подключиться через» указываете «Broadband connection (ISP)», в зависимости от типа подключения заполняете необходимые поля. Для PPPoE — логин и пароль, для PPTP и L2TP, адрес сервера, логин и пароль (эта информация будет указана в договоре с провайдером).
В конце не забудьте нажать кнопку «Применить».
В случае если вы хотите отключить WAN порт и использовать его как LAN, нажмите меню «Интернет», вкладку «IPoE» выберите интерфейс «ISP».
В открывшемся меню уберите галочки с пунктов «Использовать разъем» и «Использовать для выхода в Интернет».
Не забудьте сохранить настройки. Теперь 0 порт будет обычным LAN портом.
Настройка 3G/ 4G Интернета на Zyxel Keenetic DSL.
Для использования 3G/ 4G Интернета необходимо подключить 3G/ 4G модем в любой USB вход роутера. На веб интерфейсе роутера при этом в меню «Системный монитор» во вкладке «USB» в поле «Модемы» увидите подключенное устройство.
Более подробную информацию о 3G/ 4G модеме можно получить, если зайти в меню «Интернет» — «3G/ 4G», и выбрать интерфейс «CdcEthernet0».
Выбрав интерфейс, откроется более подробная информация о 3G/ 4G модеме.
Настройка приоритетного способа выхода в Интернет на Zyxel Keenetic DSL.
Если вы хотите сделать отказоустойчивый выход в Интернет вы можете сделать одно подключение в Интернет приоритетным, а второе резервным. Т.е. при отключении или неполадках первого способа подключения, автоматически срабатывает выход в Интернет вторым способом. Для этого на веб Интерфейсе зайдите в меню «Интернет», вкладка «Подключения». Здесь вы увидите все возможные интерфейсы для выхода в Интернет, напротив каждого стоит приоритет, чем выше значение, тем выше приоритет.
Как видно на картинке в данном случае самый высокий приоритет у WAN Интернета, затем идет DSL, после него 3G/ 4G и замыкает Wi-Fi. Предположим основным интерфейсом для выхода в Интернет вы хотите сделать 3G/ 4G модем, а резервным DSL, для этого сделайте приоритет 3G/ 4G выше DSL, например:
3G/ 4G — приоритет 500
DSL — приоритет 400
WAN — приоритет 300
Таким образом, в случае, если у вас пропадет/ отключиться 3G/ 4G Интернет, то спустя несколько секунд подключиться ADSL, как только 3G/ 4G Интернет восстановиться роутер автоматически переключится на 3G/ 4G.
Обновление прошивки Zyxel Keenetic DSL.
Видео обзор обновления прошивки Zyxel.
Для того, что бы обновить прошивку необходимо настроить Интернет на Zyxel Keenetic DSL (описано выше), затем зайти на веб интерфейс роутера, выбрать меню «Система» вкладка «Компоненты». выбрать компоненты для обновления (можно оставить все пункты по умолчанию), нажать кнопку «Обновить».
Если появляется ошибка «Не удалось подключиться к серверу обновления компонентов. Пожалуйста, проверьте подключение к Интернету» воспользуйтесь ручным способ обновления прошивки, более подробно описано в статье «Обновление прошивки Zyxel«.
Настройка Wi-Fi на Zyxel Keenetic DSL.
Изначально на роутере Zyxel Keenetic DSL беспроводная сеть Wi-Fi уже настроена имя сети и пароль указаны на наклейке роутера.
Если вас, по каким то причинам, не устраивает имя сети или пароль, то его легко можно поменять, для этого зайдите на веб интерфейс роутера в меню «Сеть Wi-Fi» вкладку «Точка доступа». Здесь вы можете изменить имя Wi-Fi сети и пароль. Напомню пароль должен быть минимум 8 символов, желательно использовать цифры, буквы и спец знаки (!»№;). Остальные параметры я рекомендую оставить как на изображении ниже.
В конце не забудьте сохранить настройки и нажать кнопку «Применить».
В Zyxel Keenetic DSL возможно настроить помимо основной сети еще и гостевую, она предназначена для Гостей, т.е. людям которым вы не доверяете подключение в основную сеть, поскольку им станут доступны локальные ресурсы. Гостевая сеть имеет лишь доступ в Интернет и никуда больше. Очень часто применяется в офисах, что бы предоставлять Интернет сотрудникам не работающим в этой компании. Для того, что бы настроить гостевую сеть выберите меню «Сеть Wi-Fi» вкладку «Гостевая сеть» и укажите ее настройки (их можно сделать по аналогии с основной, только с другим именем и паролем или вообще без пароля).
Посмотреть, кто подключен к Zyxel Keenetic DSL.
Если вы хотите посмотреть, кто подключен к вашему роутеру (по Wi-Fi и локальной сети), зайдите на веб интерфейс, выберите меню «Домашняя сеть», откройте вкладку «Устройства» вы увидите все устройства, которые подключены к вашему роутеру.
Как я писал ранее у Zyxel DSL имеется два USB порта, позволяющие подключать к ним флешки/ внешние жесткие диски, принтеры и настраивать файловый сервер, FTP сервер, DLNA сервер, торрент клиент, сетевой принтер. Не буду дублировать и описывать все снова, поскольку все это я пошагово описал в статье Настройка Интернет, Wi-Fi, обновление прошивки на Zyxel Keenetic Omni (вторая часть статьи). Все настройки связанные с файловым сервером, DLNA, торрент клиентом, сетевым принтером на Zyxel Keenetic Omni абсолютно идентичны с Zyxel Keenetic DSL.
Я очень надеюсь, моя статья помогла Вам! Просьба поделиться ссылкой с друзьями:
ADSL-модемы могут многим показаться устаревшими устройствами. Но на самом деле сейчас «интернет через телефон» тоже вполне востребован. Правда, и модемы стали более современными — например, как Keenetic DSL.
Zyxel Keenetic DSL — краткий обзор
Zyxel Keenetic DSL был разработан на базе Keenetic II. Фактически разработчики просто добавили к популярному роутеру DSL-модем. Keenetic DSL поддерживает стандарты ADSL G.dmt, G.lite, ADSL2, ADSL2+.
Для раздачи Wi-Fi у модели есть две мощные антенны. Беспроводная связь работает по стандарту 802.11n на частоте 2.4 ГГц. На роутере стоит мощный процессор 700 МГц RT63386. Он обеспечивает хорошую работу встроенного торрент-клиента и настройку файлового сервера.
У Keenetic есть подробная официальная документация на русском языке. В ней рассмотрены все нюансы настройки роутера для любого режима работы. В этой статье мы будем опираться на неё и разберём основные, самые базовые конфигурации для доступа в интернет.
Несмотря на «старомодную» DSL-технологию, роутер выглядит вполне современно
Устройство обладает двумя USB-портами (на боковой и задней панелях). Это предоставляет массу полезных возможностей — от настройки сетевого принтера до удобной и быстрой загрузки торрентов.
На передней панели расположены индикаторы подключения и питания. На задней — порты для кабелей, USB, кнопка сброса и питания. Сверху также расположена кнопка включения и выключения режима Wi-Fi.
Стоимость модели начинается от 3 300 рублей.
Подключение роутера
Для начала запитаем роутер. Подключите его к сети с помощью блока питания и нажмите кнопку Power, расположенную на задней панели. Спереди должен загореться самый первый индикатор.
Интернет нужно подключать в порт «Интернет 1», если у вас DSL-интернет, или в «Интернет 2» во всех остальных случаях.
У Keenetic DSL 3 LAN-порта с общей маркировкой «Домашняя сеть». Для настройки необходимо подключить компьютер в порт с маркировкой 1. Для простого подключения к сети можно воткнуть шнур Ethernet в любое другое гнездо.
Все порты подписаны на русском языке, поэтому проблем с опознаванием не должно возникнуть
Автоматическое получение IP-адреса в Windows
Чтобы настроить автоматическую выдачу IP-адреса в Windows 7, Vista и XP:
- Пуск.
- Панель управления.
- Центр управления сетями и общим доступом.
- Подключение по локальной сети.
Для Windows 10 актуален такой путь:
- Пуск.
- Параметры (шестерёнка).
- Панель управления.
- Сеть и Интернет.
- Центр управления сетями и общим доступом.
- Изменение параметров адаптеров.
У вас откроется окно, в котором среди устройств вы обнаружите Keenetic DSL. Его можно будет определить по названию:
- Дважды кликните на Keenetic в списке сетевых устройств.
Над названием появится Ethernet
- У вас откроется окошко состояния модема. Нажмите «Свойства» (потребуются права администратора).
Здесь можно увидеть режим работы модема
- Выделите мышью строку «IP версии 4» и нажмите «Свойства».
Здесь можно настроить и другие протоколы
- Отметьте пункт «Получить IP-адрес автоматически», кликнув мышью по кружку.
Убедитесь, что DNS-адреса тоже получаются автоматически (стоит соответствующий флажок)
- Нажмите «ОК», сохраните изменения в свойствах подключения и закрывайте окна.
Вход в настройки
Zyxel, как и многие другие производители роутеров, остановили свой выбор на веб-конфигураторе для настройки выхода в сеть и других параметров роутера. Зайти в него можно так:
- Подключите ПК к роутеру в слот «Домашняя сеть — 1».
- Откройте браузер. В официальной документации от Zyxel указывается именно Internet Explorer, но фактически можно пользоваться любым веб-обозревателем. В адресной строке введите «my.keenetic.net» или «192.168.1.1» без кавычек.
- Откроется страница входа. По умолчанию логин для первого входа — admin, а пароль — 1234. Эта пара напечатана на наклейке на нижней стороне корпуса. Если вы ранее меняли эти настройки или получили в пользование б/у устройство, то данные для входа могут быть другими. Если вы их не знаете, то единственный способ зайти в веб-интерфейс — сбросить настройки до заводских, а затем зайти с помощью пары по умолчанию.
Веб-интерфейс Keenetic сильно отличается от привычных многим TP-Link или Netgear
Смена логина и пароля для входа
Использование стандартных логина и пароля не всегда безопасно — злоумышленники могут подключиться к вашему веб-конфигуратору и изменить настройки на свой вкус. Чтобы этого не произошло, после покупки рекомендуется сменить логин и пароль:
- В веб-интерфейсе нажмите слева наверху кнопку с тремя горизонтальными полосками (меню).
- Выберите пункт «Пользователи и доступ».
- У вас откроется окно, в котором вы увидите пользователя с логином admin. Нажмите на эту строчку.
Если вы ранее добавляли ещё пользователей, то здесь появятся и они
- В открывшемся окне вы сможете изменить пароль, имя пользователя и права доступа. Внимание — права администратора всегда должны быть хотя бы у одного пользователя. Если вы пока не добавляли других юзеров в список, то вы не сможете снять права администратора с пользователя admin.
В этом окне вы сможете также настроить права доступа к тем или иным функциям роутера
Создание нового пользователя
При желании вы можете добавить ещё одного пользователя, который сможет входить в веб-интерфейс. Новому юзеру можно дать не полный доступ, а, например, запретить сохранять настройки системы. Создание пользователя производится в том же меню, что и редактирование существующего профиля:
- В веб-интерфейсе нажмите на меню, выберите «Пользователи и доступ».
- В открывшемся окне под список пользователей нажмите на кнопку «Добавить пользователя».
Эту кнопку сложно пропустить
- Окно создания пользователя выглядит так же, как и окно редактирования. Вам нужно ввести имя пользователя (произвольное, на латинице), пароль (дважды), и настроить доступ к сервисам. Если вы хотите, чтобы пользователь мог заходить в веб-интерфейс и изменять конфигурацию, убедитесь, что напротив «Веб-конфигуратор» стоит галочка, а напротив «Запретить сохранять настройки системы» — нет.
- Нажмите «Сохранить».
Конфигурация DSL-интернета
Перед началом работы найдите договор с провайдером. В нём должны быть указаны:
- логин (имя пользователя);
- пароль;
- VPI;
- VCI.
Работать будем, как обычно, в браузере:
- Зайдите в веб-интерфейс.
- Нажмите «Меню» и выберите пункт «Интернет».
- В открывшемся окне найдите вкладку АDSL.
В большинстве случаев у роутера уже стоят подходящие настройки — нужно только вписать данные от провайдера
- В поле «Технология DSL» выберите ADSL.
- В поле «Режим DSL» установите «Авто».
- В поле «Имя провайдера» вы можете вписать произвольное название сети. С помощью этого имени вы в будущем сможете идентифицировать сеть из доступных.
- В поле Annex оставьте «Авто».
- Ниже впишите данные из договора в соответствующих полях. Вам нужно заполнить значения VPI и VCI, а ниже — логин и пароль, выданные поставщиком интернета. В поле «Инкапсуляция» нужно оставить LLC, если только в договоре не указано иное.
Настройка PPPoE
Для доступа к интернету по протоколу PPPoE вам потребуется знать:
- логин (username или имя пользователя— в договоре этот пункт может называться по-разному);
- пароль;
- VPI;
- VCI.
Эти данные прописываются в договоре с провайдером. Если вы потеряли бумагу, то просто свяжитесь с горячей линией вашего интернет-поставщика. Сотрудники колл-центра попросят некоторые персональные данные (например, ФИО того человека, на которого был оформлен договор), и продиктуют перечисленные выше. Запишите их и сохраните на будущее.
Начнём настройку с помощью NetFriend:
- В адресной строке впишите «192.168.1.1/RU/nf.html» (без кавычек) и перейдите на эту страницу.
- На открывшейся странице нажмите «Быстрая настройка» (правую кнопку).
У вас откроется мастер быстрой настройки NetFriend
- Введите логин и пароль, выданные провайдером. Нажмите «Далее».
Мастер установки слева сопровождает каждый шаг инструкциями, поэтому запутаться почти невозможно
- Затем браузерная утилита запросит у вас числовые VPI и VCI. Введите данные из договора и нажмите «Далее».
VPI и VCI — это пара целых чисел
- Теперь нужно определиться с IР. Если у вас с провайдером договор на статический адрес, выберите из выпадающего меню пункт «Ручная настройка». Вам потребуется ввести IP-адрес устройства, маcку (Subnet Mask), шлюз (Gateway) и сервер DNS (DNS Server). Последних может быть два (основной и резервный) или один. Всё это вы можете найти в договоре с интернет-компанией. Если их там нет, значит, провайдер предоставляет вам доступ с динамического IP (DHCP). В этом случае на странице настроек протокола IР выберите пункт «Автоматическая». Ничего дополнительно вводить не потребуется.
Если вы не уверены, какой у вас IP-адрес, сверьтесь с договором с провайдером
- Мастер быстро проверит подключение на его работоспособность и выдаст сообщение о результате.
После окончания настройки мастер предоставит вам данные о конфигурации
Настройка 3G/4G интернета
Наличие гнёзд для подключения USB и соответствующего софта позволяет Keenetic DSL получать доступ к интернету и с помощью мобильных USB-модемов. Однако роутер совместим не с любыми модемами. Полный и регулярно обновляющийся список поддерживаемых USB-модемов представлен на официальном сайте Zyxel. Убедившись, что ваша модель указана в списке, можно приступать к подключению. Все поддерживаемые USB-модемы работают с Keenetic DSL по принципу Plug’n’Play, то есть не требуют никакой настройки:
- Подключите USB-модем со вставленной SIM-картой в соответствующий порт на задней панели.
- Убедитесь, что индикатор сети в форме глобуса загорелся. Некоторые USB-модемы требуют около 30 секунд на подключение.
- Проверьте соединение с помощью любого подключённого к роутеру устройства. Тип подключения (проводное или беспроводное) неважен.
Ознакомиться со статусом подключения можно на основной странице веб-интерфейса в блоке «Интернет». Там вы увидите скорость приёма и передачи данных, модель модема, режим его работы и версию софта, установленного на USB-устройстве.
Здесь можно увидеть имя оператора, скорость и другие данные о подключении
Настройка Wi-Fi
Чтобы настроить беспроводное подключение, снова обратимся к веб-конфигуратору:
- Зайдите в веб-интерфейс и нажмите «Меню».
- Выберите пункт «Сеть Wi-Fi».
- Откройте вкладку «Соединение».
- Убедитесь, что стоит галочка напротив строчки «Включить точку беспроводного доступа».
- В строке «Имя сети» введите произвольное название сети. Так ваша точка будет отображаться в списке доступных сетей на ПК, смартфонах и других устройствах при сканировании. По умолчанию стоит параметр SSID, написанный на наклейке с нижней стороны корпуса.
- В поле «Мощность сигнала» выберите желаемую мощность. От этого параметра зависит, насколько далеко от роутера будет ловить Wi-Fi. По умолчанию установлена мощность 100%.
- Нажмите «Применить».
- Теперь перейдите на вкладку «Безопасность».
- В поле «Проверка подлинности» выберите «WPA2-PSK» — это оптимальный стандарт для домашней сети.
- «Тип шифрования» должен быть установлен на параметре ASCII.
- В пустом поле «Сетевой ключ» введите произвольную комбинацию, которая будет служить паролем для доступа к вашему Wi-Fi. Учтите, что пароль чувствителен к регистру (воспринимает строчные и прописные буквы как разные символы).
- Нажмите «Применить».
Сброс настроек до заводских
Для сброса настроек в нашем устройстве предусмотрена специальная кнопка. Она не защищена и не утоплена в корпусе, поэтому зажать её можно просто пальцем (не понадобятся скрепки, ручки):
- Убедитесь, что устройство включено и готово к работе. Индикатор питания должен ровно гореть, не мигать.
- Нажмите кнопку «СБРОС» на задней панели и удерживайте её.
- Когда индикатор питания начнёт мигать, отпустите кнопку. Перезагрузка не нужна — настройки сброшены до заводских.
Сброс настроек уничтожает все конфигурации, которые вы или другие администраторы создавали в веб-интерфейсе. Однако она не откатывает версию прошивки до первоначальной.
Обновление прошивки роутера Zyxel Keenetic DSL
ПО Kennetic DSL предусматривает возможность автоматического обновления. Для того, чтобы регулярно получать обновления прошивки:
- Откройте веб-интерфейс и найдите слева внизу блок «О системе».
- Нажмите на строчку «Версия ПО». Если роутер уже обнаружил доступную новую прошивку, то здесь же будет синяя надпись «Доступно обновление».
Здесь вы можете отслеживать установленные версии прошивок
- В открывшемся окне переместите слайдер «Устанавливать обновления автоматически» во включённое положение.
По умолчанию этот параметр включён
При желании вы можете устанавливать обновления и вручную — в этом случае переключите слайдер в выключенное положение. При появлении обновления нажимайте «Установить обновление» в веб-интерфейсе самостоятельно.
Если же вам нужно установить конкретную версию прошивки:
- Зайдите на официальный сайт Keenetic OS с перечнем выпущенных версий.
- Выберите нужную вам версию и скачайте её с сайта. Распакуйте скачанный архив — внутри будет файл с расширением .bin.
- Зайдите в веб-интерфейс и перейдите на страницу «Общие настройки».
- Нажмите Firmware.
- Нажмите «Заменить файл».
Здесь вы увидите также информацию об уже установленной прошивке
- У вас откроется обзор файлов. Найдите скачанный файл прошивки с расширением .bin.
- Начнётся установка прошивки на роутер. В это время нельзя выключать устройство.
- Веб-интерфейс оповестит вас об успешном завершении установки прошивки.
Откатываясь до конкретной версии Keenetic OS, не забывайте отключать автоматическое обновление. В противном случае роутер при подключении к интернету сразу обновится до актуальной, и придётся заново его перепрошивать.
Отзывы о Zyxel Keenetic DSL
Keenetic DSL — отличное решение для домашней сети и для малых офисов. Благодаря приятному и интуитивно понятному веб-конфигуратору настроить его проще простого.
- Распечатать
Оцените статью:
- 5
- 4
- 3
- 2
- 1
(2 голоса, среднее: 1 из 5)
Поделитесь с друзьями!