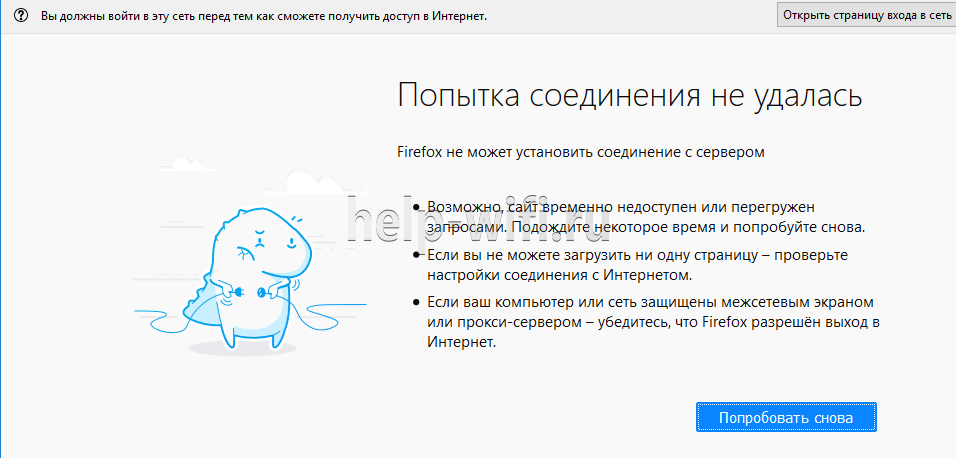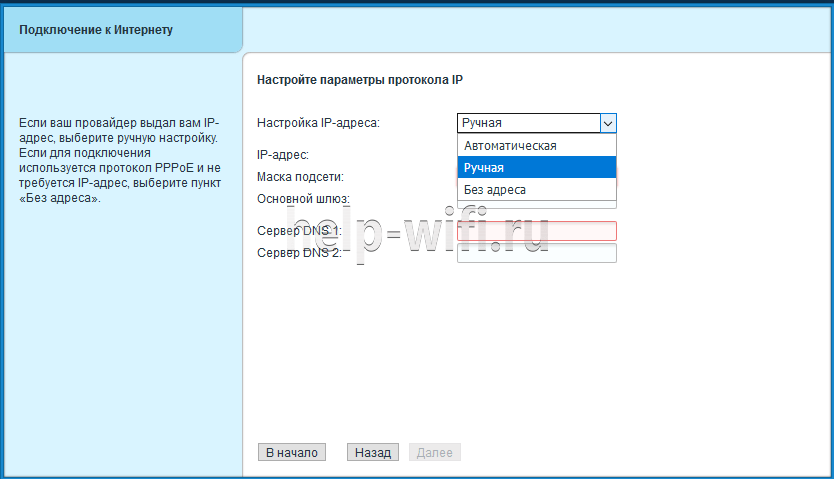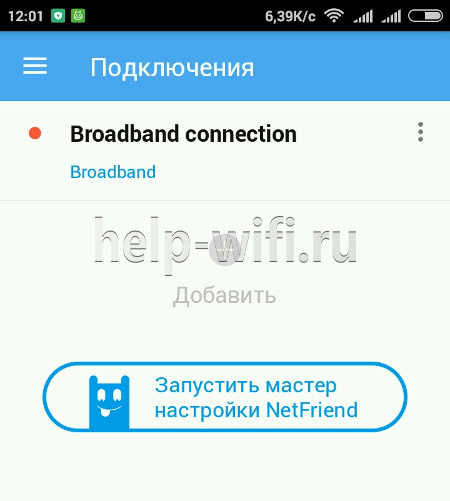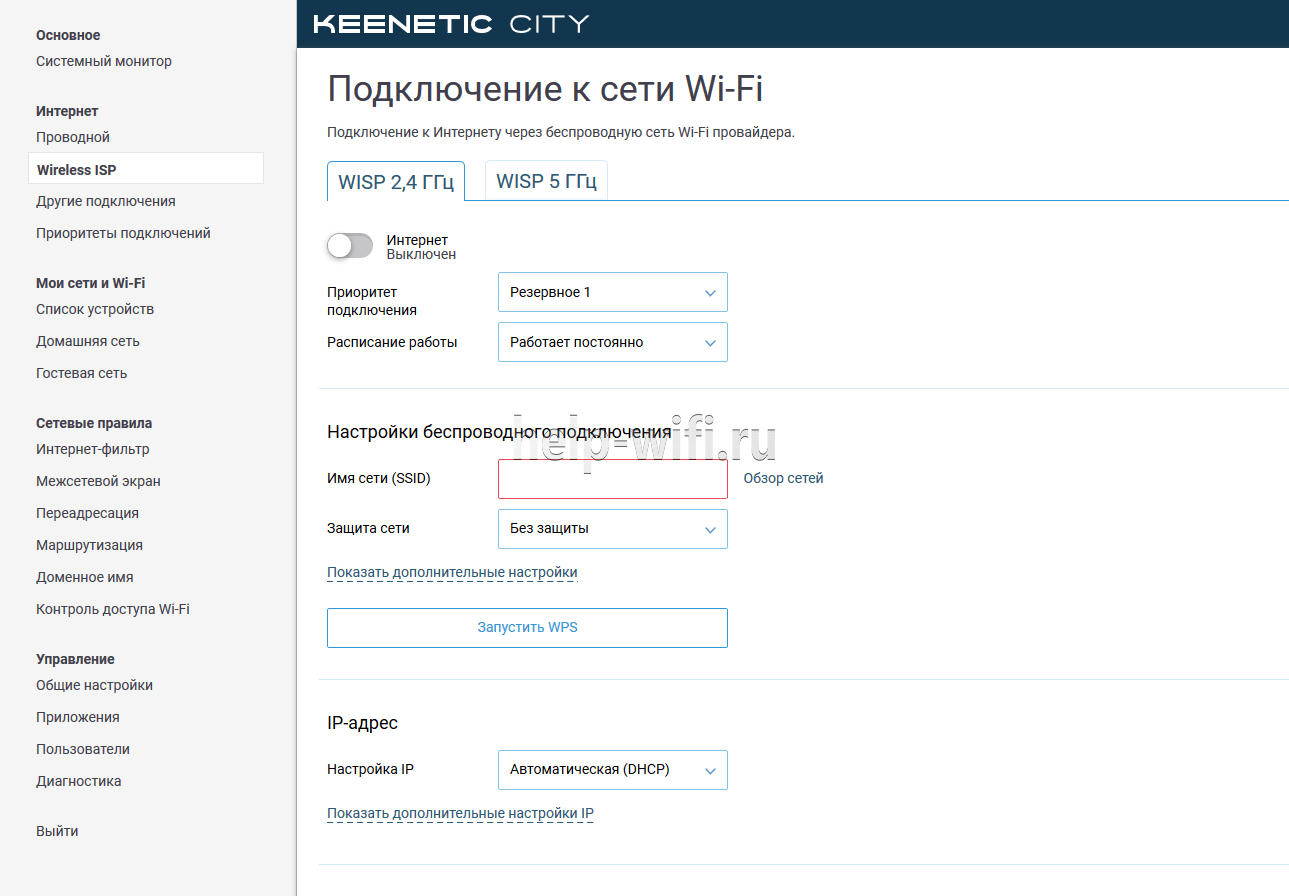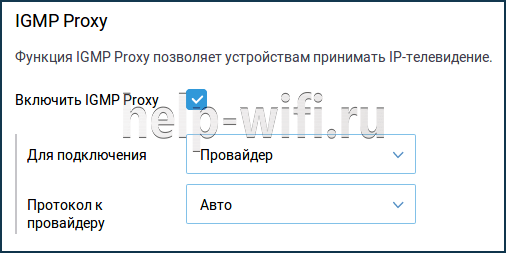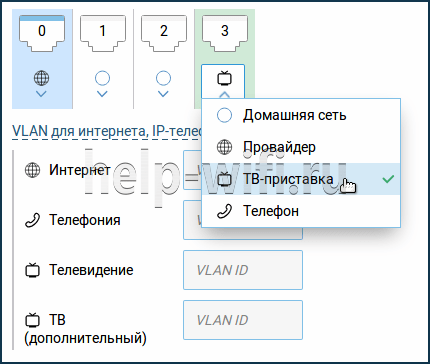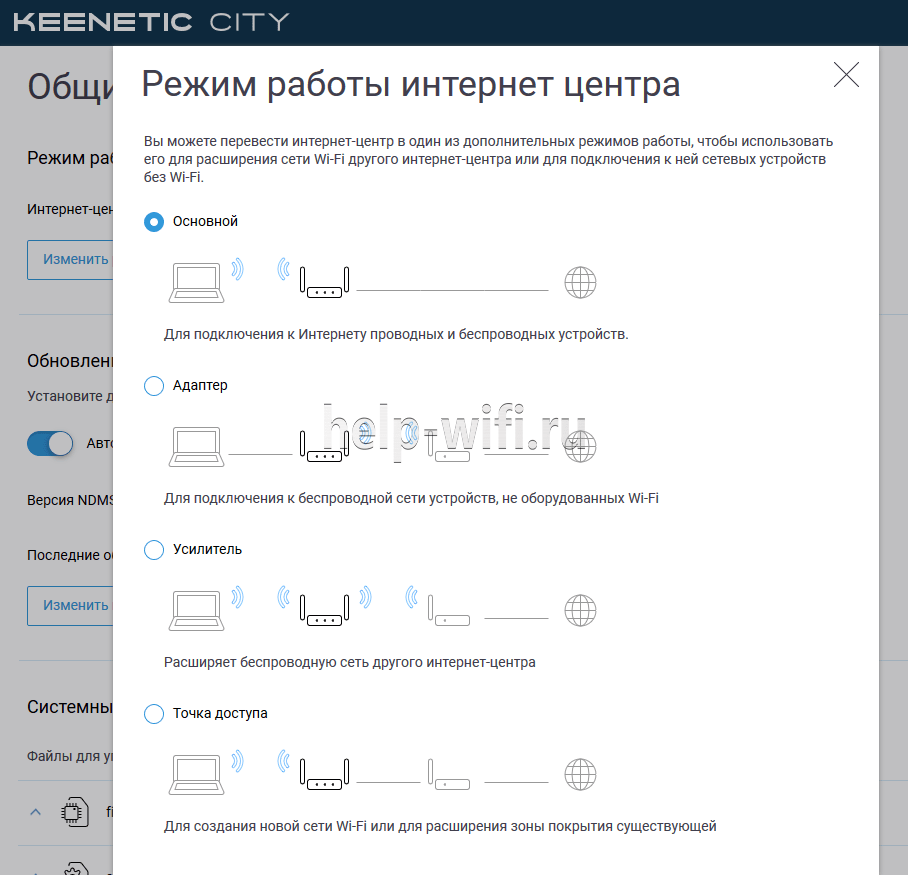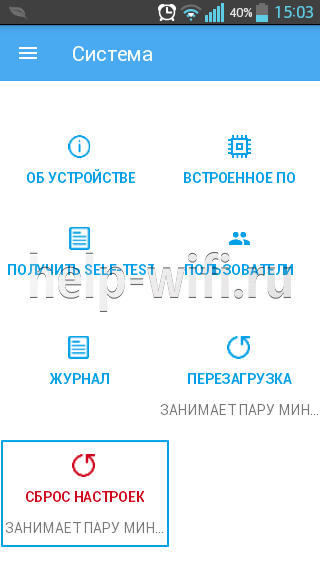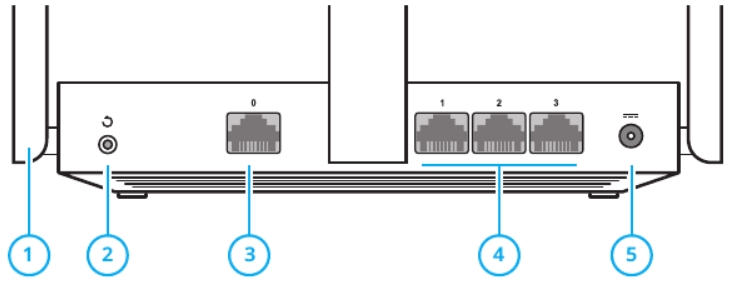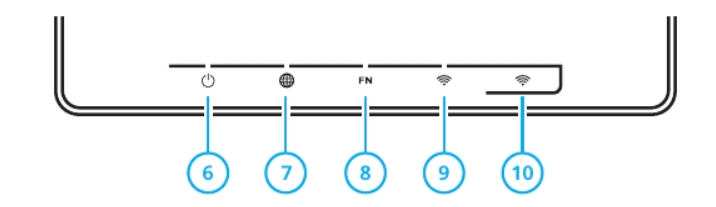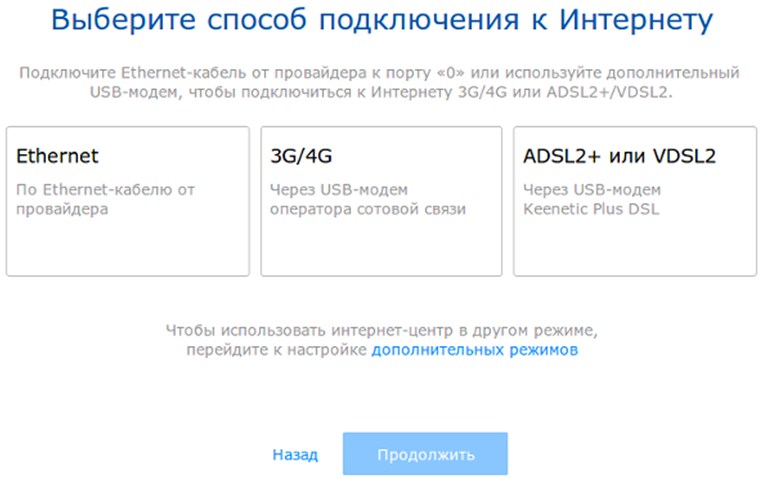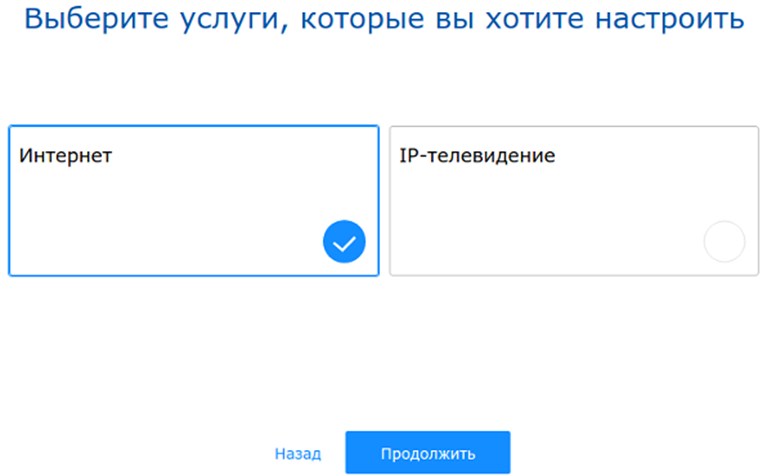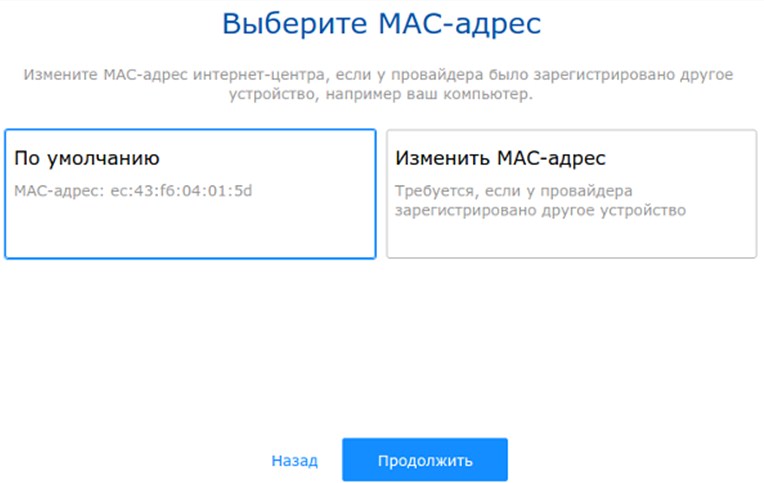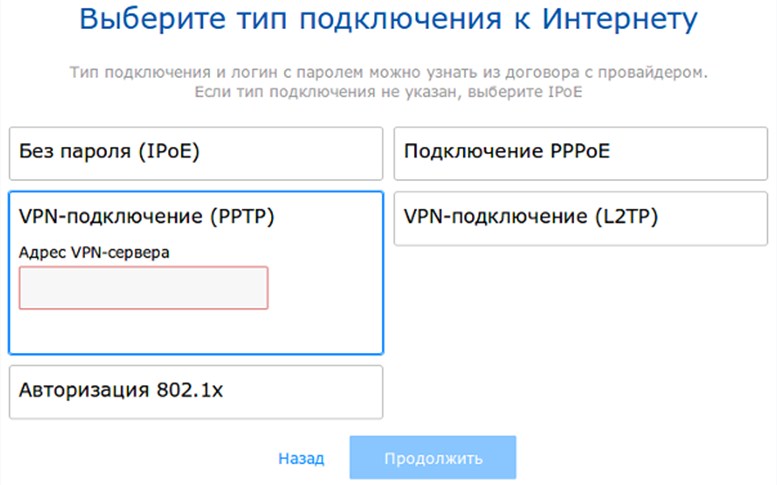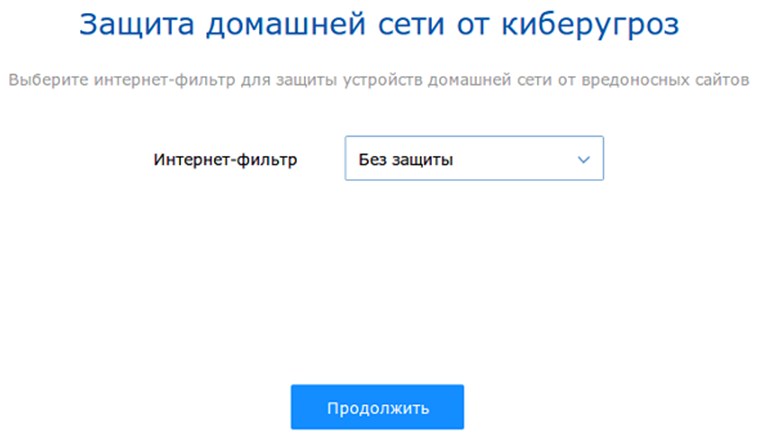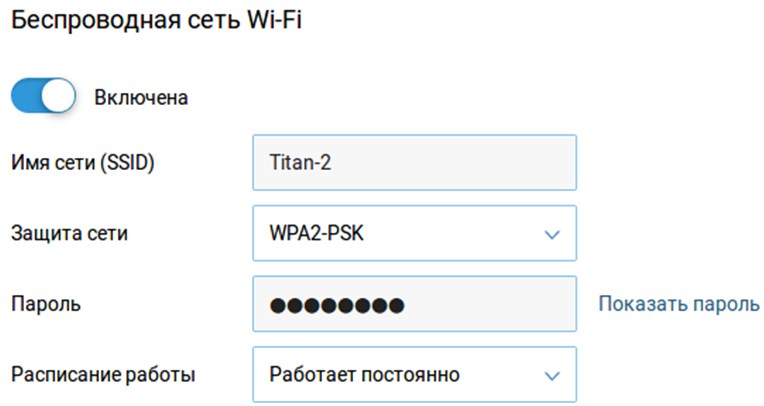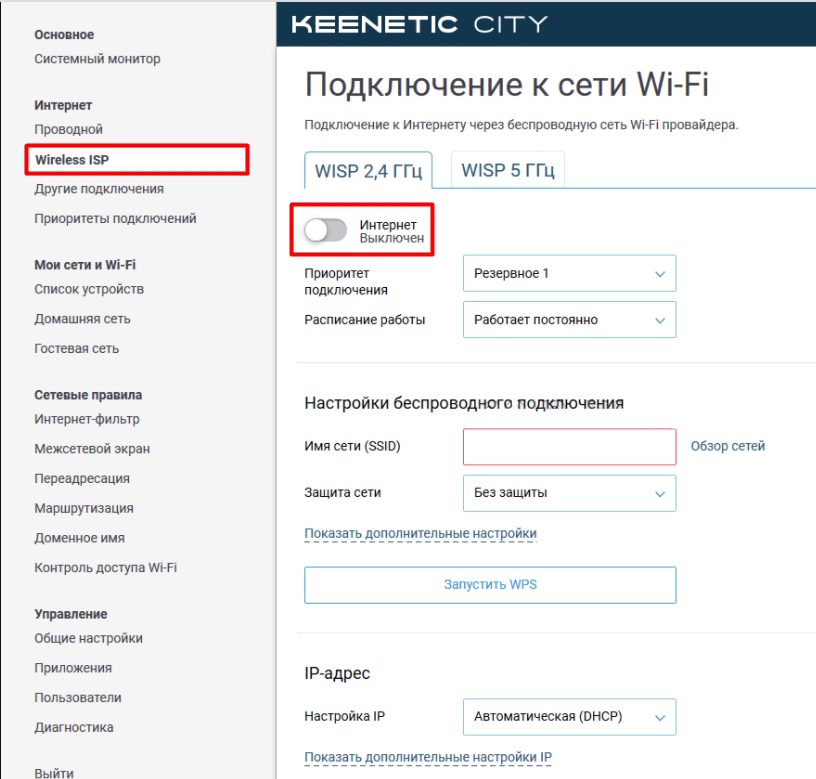Содержание:
- Подключение роутера
- Проверка подключения по локальной сети
- Вход в настройки роутера
- Настройка интернета
- Настройка Wi-Fi
- Настройка IP TV
- Подключите кабель выделенной линии Ethernet от Интернет провайдера в WAN-порт маршрутизатора. Для удобства, каждый порт маршрутизатора подписан и имеет своё обозначение.
- Используя Ethernet-кабель из комплекта поставки, подключите персональный компьютер в один из свободных LAN-портов маршрутизатора так, как это показано на рисунке.
- Подключите маршрутизатор в электросеть через адаптер питания из комплекта поставки
Настройка подключения по локальной сети на ПК
Проверьте подключение по локальной сети по инструкции
Вход в настройки роутера
Откройте браузер, введите в адресную строку адрес my.keenetic.net и нажмите клавишу «Enter» на клавиатуре.
При первой настройке роутера появится окно быстрой настройки.
Настройка интернета
Для настройки интернет соединеия на роутере Keenetic City необходимо проделать следующую последовательность действий:
- Выберите Быстрая настройка
- В открывшемся окне выберите MAC-адрес интернет-центра и нажмите Далее
- Выберите Настройка IP-адреса: Автоматическая и нажмите Далее
- Выберите Тип подключения: IPoE (Без авторизации) и нажмите Далее
- Дождитесь окончания проверки подключения к сети Интернет
- Далее, если имеется обновление ПО — обновите его.
После окончания обновления роутер автоматически перезагрузится
- По окончанию настройки роутер предложит включить интернет-фильтр Яндекс-DNS для безопасности ваших устройств, но мы рекомендуем отключить его так как он может блокировать вам доступ к разным ресурсам в том числе и нашим
- Настройка роутера завершена нажмите Выйти в Интернет если хотите начать пользоваться сетью или нажмите Веб-конфигуратор, чтобы настроить другие функции интернет-центра, например Wi-Fi соединение.
Настройка Wi-Fi
Для настройки Wi-Fi соединения на роутере Keenetic City необходимо проделать следующую последовательность действий:
- Находясь в веб-конфигураторе, в левом меню выберите Домашняя сеть. Здесь вы можете настроить сеть Wi-Fi 2,4 ГГц и 5 ГГц
- Установите Имя сети (SSID) в произвольном формате
- Защита сети — WPA2-PSK
- Пароль установите в произвольном формате (минимум 8 символов)
Настройка IP TV
По умолчанию IP TV работает на данном роутере, но если вдруг настройки сбились нужно проделать следующее:
- Находясь в веб-конфигураторе, в левом меню выберите Домашняя сеть
- Спуститесь вниз до раздела IGMP-прокси
- Установите галочку в пункте Включить IGMP-прокси
- Для подключения выберите Провайдер
- Протокол к провайдеру выберите Авто
На чтение 12 мин Просмотров 10.5к.
Михаил Романовский
Инженер по ремонту компьютерной техники, специалист технической поддержки
Плотность Wi-Fi-роутеров в городах растет, и это негативно сказывается на стабильности работы домашнего интернета у каждой отдельной семьи. Перебои в работе, скачки скорости, проблемы в подключении (особенно когда домашних устройств много) – все это уже не новость для большинства жителей многоквартирных домов. А решение проблемы лежит на поверхности – переход на частоту 5 ГГц и новый стандарт беспроводной связи. Доступных моделей с поддержкой обоих не так много, но Keenetic City KN 1510, созданный специально для густонаселенных локаций, один из таких. Расскажем о его настройке.
Содержание
- Особенности и технические характеристики
- Индикаторы и разъемы
- Подключение
- Вход в настройки роутера
- Автоматическая настройка
- Ручная настройка
- Настройка через мобильное приложение
- Подключение и параметры Wi-Fi
- Настройка IPTV
- Смена пароля
- Режим повторителя
- Обновление прошивки
- Сброс настроек
- Отзывы
Особенности и технические характеристики
В сердце роутера Keenetic City KN 1510 – надежные процессоры MediaTek — MT7628AN и MT7610EN. Первый отвечает за сеть 2,4 ГГц, использует две боковых антенны и позволяет работать в двух режимах – интернет-центра и концентратора для интернета вещей. Но любителей систем «умный дом» ждет разочарование, так как для управления другими смарт-устройствами здесь не предусмотрены дополнительные разъёмы типа SD-ридера или USB. Второй управляет сетью 5 ГГц, под которую отведена единственная центральная антенна.
Объём постоянной памяти – 32 Мб, но для прошивки доступна лишь половина. Остальное пространство отдано под бэкап, чтобы пользователь смог быстро восстановить ПО в случае некорректного обновления или программного сбоя. Оперативной – в 4 раза больше, 128 Мегабайт.
Комплект поставки обычный:
- Маршрутизатор;
- блок питания (9В, 0,6А);
- плоский патч-корд;
- руководство пользователя.
На коробке есть QR-код, который используется для скачивания мобильного приложения для управления роутером.
Корпус интернет-центра лёгкий и очень компактный. Три антенны большие, дипольные, с усилением 5 дБи, что дает теоретический радиус действия в 50 метров в помещении. Стоит учесть, что кирпич или железобетон способен ослабить сигнал примерно на четверть, так что в личных домах лучше ставить два таких роутера или больше. Тем более, что эта модель поддерживает режим повторителя, о котором будет подробно рассказано ниже.
Краткие характеристики Keenetic City KN 1510:
- Скорость всех портов (WAN и LAN) – 100 Мбит/с.
- 2 диапазона WI-Fi – 2,4 ГГц и 5 ГГц, максимальная скорость – до 300 и 433 Мбит/с соответственно.
- 3 высокоточных антенны.
- Частота процессора MT7628AN – 580 МГц.
- Класс Wi-Fi – AC750.
Индикаторы и разъемы
Одна из интересных особенностей Keenetic City KN 1510 – 4 индикатора на верхней крышке:
- Питание – если горит зелёным, роутер включен, если нет – выключен.
- Состояние сети – любые перебои с подключением можно увидеть, обратив внимание на этот индикатор.
- FN – программируемый пользователем светодиод, выводящий ту информацию, которая задана в настройках.
- Индикатор активности – оповещает о том, передается ли информация по беспроводной сети.
Рядом находится кнопка, обозначенная так же, как и последний индикатор. Ее поведение тоже регулируется настройками, всего можно назначить до трех функций. Различаются одиночное быстрое нажатие, длительное и двойное.
Сзади роутер имеет обычный набор кнопок и интерфейсов: 4 порта (3 LAN и 1 WAN), кнопка аппаратного сброса настроек и гнездо подключения блока питания. Ни одно сетевое гнездо не экранировано, так что владельцу придется позаботиться о защите от удара молнии самостоятельно. По бокам корпуса находятся отверстия вентиляции, которые должны уберечь устройство от перегрева.
Удобство и простота настройки
9
Подключение
Процесс аппаратного подключения очень прост: достаточно вставить кабель, который провел в жилище интернет-провайдер, в синий разъем на задней части. После этого можно подсоединить блок питания и включить роутер с помощью кнопки.
Если у пользователя в компьютере нет Wi-Fi адаптера (внешнего или встроенного в материнскую плату), его нужно соединить с Keenetic City патч-кордом, который идёт в комплекте. Вставлять его нужно в один из LAN-разъемов.
В отличие от других маршрутизаторов, которые сразу получают все настройки от провайдера по DHCP, Keenetic сначала отправляет пользователя на страницу предварительной конфигурации. При попытке зайти на любой сайт будет выведено сообщение о невозможности соединения, а сервис captive portal выведет уведомление о том, что нужно перейти на страницу настройки.
Если пользователь случайно закрыл страницу начальной настройки, найти ее можно по адресу my.keenetic.net/#start и только при подключении через роутер.
Вход в настройки роутера
Для перехода в мастер NetFriend нужно нажать на кнопку «Открыть страницу входа в сеть», которая показана на предыдущем изображении. Или ввести в адресную строку любого браузера адрес my.keenetic.net. После этого пользователь попадает на экран начальной конфигурации.
Здесь можно выбрать язык и метод настройки. Начинающим пользователям рекомендуется сначала попробовать автоматический режим. Он легче, имеет меньше экранов, в которых нужно что-то настраивать, и оканчивается успешно в подавляющем большинстве случаев. Людям же, которые любят все настраивать под себя, лучше потратить больше времени, но при этом получить по-настоящему персонализированные параметры. Различия между методами рассмотрим ниже.
Автоматическая настройка
Самый простой способ получить готовое к работе устройство быстрее всего. Для запуска несложного мастера быстрой настройки нужно нажать одноименную кнопку, которую видно на прошлом изображении, и следовать несложным инструкциям. Из обязательного здесь только установка пароля администратора. Все остальные пункты можно вообще не трогать, Wi-Fi точка заработает и так.
Ручная настройка
Первое, что попросит сделать мастер – указать MAC-адрес, который зарегистрирован у провайдера за абонентом. Желательно при этом знать, есть ли такая процедура у поставщика услуг вообще. Если заменяется старый роутер, лучше просто указать его MAC-адрес.
Если же это первая Wi-Fi точка в доме, а до этого был проводной интернет, подойдет адрес сетевого адаптера компьютера или ноутбука, но при этом их адреса придётся изменить на произвольные. В любых других случаях, если после завершения настройки подключения нет, лучше обратиться в службу поддержки провайдера. Там могут перерегистрировать MAC так, как это удобно абоненту.
После этого настраивается конфигурация IP-протокола. Можно включить автоматическое присвоение параметров по DHCP или ввести адрес вручную. Во втором случае надо следить за тем, чтобы выбранный адрес был в пределах допустимых сетевых имен шлюза. Кроме того, здесь же настраивается DNS-сервер.
После этого выбирается тип соединения, о котором пользователь должен знать самостоятельно из инструкции по подключению от провайдера, устанавливаются все необходимые обновления и нажимается кнопка «Выйти в Интернет» на финальном экране.
Настройка через мобильное приложение
Все пункты, описанные выше, можно найти и в официальном приложении My.Keenetic, доступном для Android и iOS. Для настройки Keenetic City KN 1510 оно тоже подходит. Скачать его можно либо вручную, либо отсканировав QR-код на нижней крышке роутера. Стоит заметить, что дальнейшие действия по настройке доступны только тогда, когда смартфон подключен к точке доступа роутера.
На начальном экране нужно нажать «ОК, Wi-Fi подключен».
Далее, после ввода пароля администратора, становится доступна кнопка «Запустите мастер настройки NetFriend».
После этого пользователь может следовать несложным инструкциям на экране, они полностью повторяют уже описанные в процессе ручной настройки действия.
Подключение и параметры Wi-Fi
Чтобы подсоединиться к точке доступа, которой является роутер, нужно сначала ее настроить. Все необходимые параметры собраны в пункте меню «Wireless ISP» программы конфигурации.
Здесь присутствует две вкладки – WISP 2,4 ГГц и WISP 5 ГГц. Каждая настраивается отдельно, так как обеим частотам соответствуют отдельные точки доступа.
Первым в каждой вкладке размещен переключатель, отвечающий за видимость подключения для беспроводного устройства. Дальше можно настроить приоритет и расписание работы точки, если не нужно её круглосуточное функционирование.
После этого идут поля имени и пароля доступа. Именно эта информация высвечивается при сканировании доступных подключений, ее нужно настраивать очень внимательно. Ниже можно присвоить каждому устройству статический IP, что при современном показателе среднего количества смарт-девайсов на семью неудобно. Лучше оставить автоматическое присвоение (DHCP).
Настройка IPTV
Цифровое интернет-телевидение в роутере Keenetic City KN 1510 вынесено в отдельное приложение. Для доступа к нему у пользователя должен быть либо файл со всеми настройками, который можно импортировать по сети, либо адрес, по которому он сможет смотреть ТВ и управлять каналами. Настройка осуществляется точно так же интуитивно и в большинстве случаев достаточно подключить ТВ-приставку к телевизору и роутеру.
Есть несколько случаев, при которых автоматическое подключение не происходит, например:
- Требуется дополнительная настройка службы IGMP Proxy от провайдера. Это необходимо для создания многоадресной рассылки в локальной сети, то есть чтобы пакеты, получаемые через интернет и IPTV, не пересекались между собой. Рекомендуется перейти на странице «Домашняя сеть» в раздел «IGMP Proxy» и проверить, установлены ли настройки по умолчанию. Если они не позволяют пользоваться IP-телевидением, нужно уточнить параметры подключения у провайдера.
- Если провайдер требует регистрации MAC-адресов всех транслирующих устройств в сети, а для самого подключения телевидения нужен номер VLAN. Тогда для ТВ-приставки придется выделить отдельный LAN-порт.
В последнем случае нужна дополнительная настройка. Требуется в разделе «Подключение и VLAN» на главном экране перейти на страницу «Проводной». Здесь отображается конфигурация всех портов на задней части роутера. Теперь нужно соответствующий разъем перевести в режим «ТВ-приставка». После этого достаточно ввести номер VLAN, предоставленный провайдером, в поле «Телевидение» и настройка завершена.
Смена пароля
Изменить данные входа можно на главной странице подключения. Если же требуется поменять пароль администратора, нужно либо в браузере, либо в приложении зайти в меню «Пользователи» и там сменить кодовую фразу.
Режим повторителя
Если перейти в раздел «Управление», а затем «Общие настройки», можно сконфигурировать работу интернет-центра. Всего есть 4 режима:
- Основной – базовый, только для беспроводных устройств, в нем не работают никакие гнезда на задней панели кроме WAN.
- Адаптер – стандартный для большинства случаев, с полным задействованием всех портов.
- Усилитель – тот самый режим «повторителя». Роутер Keenetic City KN 1510 становится спутником основного раздающего интернет устройства и обеспечивает бесшовный переход между зонами покрытия.
- Точка доступа – еще один вариант повторителя, но не бесшовный, сохраняются все остальные функции подключения.
Выбор между двумя последними режимами – на плечах пользователя и зависит от ситуации. Если это многоэтажный личный дом, лучше использовать последний вариант. Он позволит получать самый стабильный сигнал на каждом этаже, но с небольшими неудобствами в виде переподключений. Если это квартира, предпочтительнее как раз «бесшовная сеть» в режиме усилителя.
Обновление прошивки
На стартовой странице находится раздел «О системе». Если перейти на него, можно посмотреть текущую версию ОС. При выпуске свежей версии ПО прямо под ней будет ссылка «Доступно обновление», нажав на которую, пользователь инициирует загрузку и установку прошивки.
После завершения обновления роутер сам перезагрузится.
Важно! Запрещено отключать питание роутера при обновлении прошивки. Это приведет к поломке устройства.
Сброс настроек
Аппаратный «ресет» можно сделать, зажав тонким предметом соответствующую кнопку на задней панели устройства. Обычно нужно держать ее нажатой около 12 секунд для этого, но лучше всего ориентироваться по индикатору «Статус», который начинает часто мигать при входе в режим сброса.
Программно это делается удобнее всего через приложение. Нужно перейти в раздел «Система» и выбрать самый нижний пункт, «Сброс настроек», выделенный специально красным.
Все параметры при этом сбросятся до значений по умолчанию.
Отзывы
Так как модель Keenetic City KN 1510 недорогая и достаточно функциональная для домашнего использования, большинство отзывов положительные.
Хороший сигнал
Не перегревается
Простая настройка и обновления
Большие «рога» и отсутствие подставки
Иногда пропадает сеть
Я уже описывал несколько разных способов, которыми можно подключить ZyXEL Keenetic к интернету. Если вы например хотите соединить роутер ZyXEL с другим роутером по Wi-Fi сети, то можно настроить режим WISP (беспроводное подключение к провайдеру), или же настроить роутер в режиме репитера. А в этой статье мы рассмотрим способ подключения маршрутизатора ZyXEL к другому роутеру, или ADSL модему (разницы никакой). Соединять мы их будем с помощью сетевого кабеля.
Мы просто подключим наш ZyXEL Keenetic к модему, или роутеру на котором уже настроен и работает интернет, и наш роутер будет получать интернет по кабелю, и раздавать его дальше. Очень популярная схема, которую я уже описывал в этой статье для разных устройств. Показывать я буду на примере ZyXEL Keenetic Start, но инструкция подойдет и для других моделей: ZyXEL Ultra, Lite, 4G и т. д.
Два важных момента:
- Главный роутер, или ADSL модем к которому будем подключаться, настраивать не нужно. Главное, что бы он раздавал автоматически IP адреса. Был включен DHCP сервер (как правило, он всегда включен).
- На роутере ZyXEL, который будем подключать, я настоятельно советую сделать сброс настроек к заводским.
Думаю с этим разобрались, продолжаем.
Соединяем роутер ZyXEL с модемом, или роутером
Для начала, нам нужно зайти в настройки нашего роутера, и сменить его IP адрес. Как зайти в настройки ZyXEL я писал здесь. Просто подключитесь к нему по кабелю, или по Wi-Fi и в браузере перейдите по адресу 192.168.1.1.
В настройках, сразу на главной странице перейдите на вкладку Домашняя сеть, и нажмите на IP-адрес.
Дальше замените IP адрес на 192.168.2.1 в полях: IP-адрес, и Начальный адрес пула. Нажмите на кнопку Применить.
Настройки будут сохранены, но роутер скорее всего как-будто зависнет. Нам в браузере просто нужно сменить адрес для входа в настройки на 192.168.2.1 ведь мы его только что сменили. Теперь в настройки будем заходить по новому адресу. Если не получится снова открыть настройки, то перезагрузит роутер и перейдите по 192.168.2.1.
Теперь можно подключаться к модему, или другому роутеру. Берем сетевой кабель (можно тот который идет в комплекте), и подключаем его на ZyXEL в WAN разъем, а на главном роутер, или ADSL модеме в LAN разъем.
У меня после подключения роутер ZyXEL сразу подключился к интернету и начал его раздавать. В его настройках, на главной странице есть информация по подключению. Он получил IP-адрес от главного роутера (модема). Там вы увидите Состояние: Доступ в интернет.
Если у вас не будет подключения, то нажмите снизу на вкладку Интернет и выберите подключение Broadband connection. Откроется окно, напротив Настройка параметров IP установите Автоматическая, и нажмите Применить.
После этого все должно заработать.
Если роутер не подключается к интернету, то еще раз проверьте правильно ли вы соединили его с модемом, или роутером. И убедитесь что на главном устройстве интернет работает.
Настройка после «сброса на заводские настройки» (не первая настройка)
В случае, если это не первый запуск роутера.
Первичная настройка (первое включение после покупки)
Если вы только купили роутер, то он будет иметь заводскую прошивку (программное обеспечение), интерфейс которого отличается. В процессе настройки роутер сам обновится.
Мастер настройки
Быстрая настройка (Обновленная прошивка)
Для настройки роутера Keenetic Speedster нам понадобится сам роутер, компьютер и патчкорд (кабель идущий в комплекте с роутером).
1. Нужно включить роутер в розетку, включить кабель приходящий от нас (unet) в голубой порт, патчкорд в любой из белых портов роутера и вторым концом в ноутбук или компьютер.
2. На ноутбуке/компьютере открыть браузер, ввести в адресную строку адрес 192.168.1.1 и нажать клавишу Enter. Выбрать русский язык и нажать «Начать настройку».
3. Выбрать «Настроить доступ в Интернет через модем…» и нажать кнопку «Далее».
4. Принять лицензионное соглашение.
5. Теперь необходимо задать пароль для доступа к настройкам роутера. Вписываем пароль и нажимаем «Далее».
6. Здесь нужно нажать «У меня нет модема».
7. Выбрать пункт «Телевизор Smart TV или медиаплеер (рекомендуется)» и нажать кнопку «Далее».
8. Здесь нужно подождать около пяти секунд пока кнопка «Далее» станет светиться голубым цветом и нажать на нее.
9. В этом диалоговом окне нужно выбрать опцию «Подключение с авторизацией PPPoE (Имя пользователя и пароль)» и нажать кнопку «Далее».
10. Теперь необходимо ввести Ваши данные от личного кабинета (логин и пароль). После чего нажать кнопку «Далее».
11. На этом этапе Вам нужно выбрать часовой пояс UTC +3 Europe/Moscow (скорее всего он определится автоматически) и нажать кнопку «Далее».
12. На данном шаге мы рекомендуем Вам разрешить роутеру устанавливать обновления в автоматическом режиме, нажав кнопку «ОБНОВЛЯТЬ АВТОМАТИЧЕСКИ».
13. В этом диалоговом окне Вам дается право выбрать дни недели и время когда роутер может устанавливать обновления. Здесь вы можете настроить как удобно Вам либо же просто нажать кнопку «Далее».
14. В данном разделе Вы настраиваете вашу Wi-Fi сеть. Задайте Имя сети и Пароль и нажмите кнопку «Далее».
15. Нажмите кнопку «Далее».
16. Нажмите кнопку «Разрешить».
17. В этом окне Вы видите данные о Вашем роутере. Их можно сохранить распечатав либо скачав файл на компьютер.
После чего нужно нажать кнопку «Далее».
18. Нажать кнопку «Завершить».
Ура! Настройка роутера закончена! Наслаждайтесь интернетом 
Быстрая настройка (до обновления прошивки)
Для настройки роутера Keenetic Speedster нам понадобится сам роутер, компьютер и патчкорд (кабель идущий в комплекте с роутером).
-
Нужно включить роутер в розетку, включить кабель приходящий от нас (юнета) в голубой порт, патчкорд в любой из белых портов роутера и вторым концом в ноутбук или компьютер.
-
На ноутбуке/компьютере открыть браузер, ввести в адресную строку адрес 192.168.1.1 и нажать клавишу Enter. Выбрать русский язык и нажать «Начать быструю настройку».
-
В открывшемся окне нужно будет принять лицензионное соглашение.
-
Теперь необходимо задать пароль для доступа к настройкам роутера. Вписываем пароль два раза и нажимаем «Продолжить».
-
Теперь нужно выбрать способ подключения. Нажимаем «По Ethernet-кабелю от провайдера» и нажимаем кнопку «Продолжить».
-
Здесь ничего выбирать не нужно, просто жмем кнопку «Продолжить».
-
Здесь необходимо оставить mac-адрес по умолчанию и нажать кнопку «Продолжить».
-
Далее необходимо выбрать параметры протокола IP. Нажимаем на стрелочку и в выпадающем меню выбираем «Без IP (для PPPOE)» и нажимаем кнопку «Продолжить».
-
Здесь необходимо ввести Ваши данные от личного кабинета (логин и пароль). После чего нажать кнопку «Продолжить».
-
При первом подключении к интернету ваш роутер проверит наличие обновлений и в случае если они будут сразу же их установит.
И перезагрузить устройство. Не пугайтесь:)
Жмем кнопку «Продолжить».
-
На данном этапе Вы сами решите для себя нужно ли Вам использовать какую-либо систему фильтрации траффика. Подробнее можно почитать в интернете.
Выберите один из вариантов и нажмите кнопку «продолжить». Мы в нашей инструкции выбрали «Без защиты». В будущем этот параметр всегда можно изменить.
-
В данном разделе мы настраиваем нашу Wi-Fi сеть. Задаем Имя сети и Пароль и жмем кнопку «Сохранить».
После чего сверяем введенные данные и жмем кнопку «Завершить настройку»
-
Теперь Ваша Wi-Fi сеть будет раздавать с одним и тем же именем на частотах 2,4ГГц и 5ГГц. Если вы хотите разделить две эти сети то необходимо перейти в настройки роутера и перейти в раздел «Домашняя сеть».
Здесь нужно найти раздел «Беспроводная сеть Wi-Fi 5 ГГц» и нажать «Дополнительные настройки».
Далее необходимо просто изменить имя сети и нажать кнопку «Сохранить».
Теперь ваши сети на разных частотах будут иметь разные имена и Вы сможете отслеживать к какой сети подключено то или иное устройство.
Настройка завершена
Мастер настроек
Для настройки роутера Keenetic Speedster нам понадобится сам роутер, компьютер и патчкорд (кабель идущий в комплекте с роутером).
-
Нужно включить роутер в розетку, включить кабель приходящий от нас (юнета) в голубой порт, патчкорд в любой из белых портов роутера и вторым концом в ноутбук или компьютер.
-
На ноутбуке/компьютере открыть браузер, ввести в адресную строку адрес 192.168.1.1 и нажать клавишу Enter. Выбрать русский язык и нажать «Начать настройку».
-
Нажать кнопку «Выйти из мастера».
-
В открывшемся окне нужно будет принять лицензионное соглашение.
-
Теперь необходимо задать пароль для доступа к настройкам роутера. Вписываем пароль и нажимаем «Далее».
-
Для настройки интернета нужно перейти в раздел «Интернет» и выбрать подраздел «Проводной»
Теперь необходимо найти найти раздел «Аутентификация у провайдера (PPPoE / PPTP / L2TP)» и выбрать «PPPoE».
Теперь необходимо ввести Ваши данные от личного кабинета (логин и пароль). После чего нажать кнопку «Сохранить».
После этого Ваш роутер подключится к интернету и получит внутренний адрес.
-
Теперь необходимо настроить Wi-Fi. Для этого необходимо перейти в раздел «Мои сети и WIFI» и там в подраздел «Домашняя сеть».
Здесь в разделе «Беспроводная сеть Wi-Fi 2,4 ГГц» необходимо задать имя сети и пароль, после чего нажать кнопку «Сохранить».
Теперь Ваша Wi-Fi сеть будет раздавать с одним и тем же именем на частотах 2,4ГГц и 5ГГц. Если вы хотите разделить две эти сети то необходимо перейти в настройки роутера и перейти в раздел «Домашняя сеть».
Здесь нужно найти раздел «Беспроводная сеть Wi-Fi 5 ГГц» и нажать «Дополнительные настройки».
Далее необходимо просто изменить имя сети и нажать кнопку «Сохранить».
Для динамического выбора наилучшего канала рекомендуется включать следующую опцию
«Мои сети» — «Домашняя сеть» — «Дополнительные настройки»
Нужно отдельно проставить данную настройку для 2,4 и 5 ГГц.
Теперь Ваши сети на разных частотах будут иметь разные имена и Вы сможете отслеживать к какой сети подключено то или иное устройство.
Подпишитесь на мобильное приложение: Viber, Telegram.
А также следите за актуальными новостями в нашем Telegram-канале.
Если у Вас возникли вопросы — напишите нам или позвоните 7778282 (любой мобильный оператор).
Всем привет! Сегодня ко мне в руки попался очень интересный экземпляр, который был выпущен в 2018 году – Wi-Fi роутер Keenetic City KN-1510. Официальная цена на сегодняшний день – 3490 рублей. В общем, мы его подключим, настроим, а в конце я распишу все его преимущества и недостатки. И мы ответим на вопрос – стоит ли его брать и покупать, сегодня? Поехали!
ПОМОЩЬ СПЕЦИАЛИСТА! Если у вас в процессе чтения возникнут какие-то непредвиденные сложности, или вопросы – пишите в комментариях, и я, или кто-то из нашей команды, вам поможет.
Содержание
- ШАГ 1: Знакомство и подключение
- ШАГ 2: Вход в Web-интерфейс и быстрая настройка
- Детальные настройки
- Подключение к интернету по WISP
- Настройка роутера с телефона
- Плюсы, минусы и мое личное мнение
- Характеристики
- Видео
- Руководство пользователя (Manual)
- Задать вопрос автору статьи
ШАГ 1: Знакомство и подключение
Давайте в первую очередь познакомимся с портами и индикаторами Keenetic City KN-1510, которые, как оказалось, очень ярко горят. Ну и сразу подключим аппарат.
- По бокам мы видим антенны.
- Кнопка сброса настроек до заводских – если вы получили этот роутер от друга, знакомого, или просто хотите снести конфигурацию и систему до заводской – зажмите кнопку на 10 секунд.
- WAN (0) – интернет порт. Подключаем кабель от провайдера.
- LAN (1-3) – подключаем локальные устройства. Я сюда подключил компьютер, но можно приконнектить любое устройство с подобным выходом. Напомню, что в коробке должен быть один сетевой кабель.
- Вход для блока питания – он находится в коробке.
Теперь давайте рассмотрим индикаторы:
- Питание – горит, когда интернет-центр включен.
- Интернет – если подключение к глобальной сети есть, то лампочка горит или мигает.
- FN – программируемый индикатор. Его значение можно настроить в конфигураторе Web-интерфейса. По умолчанию, он показывает, есть ли наличие обновлений операционной системы. Если мигает, то значит, нужно зайти в Web-интерфейс и обновить ОС. Если не горит – значит обновлений нет.
- WiFi – если горит, то значит сеть включена, если мигает, то значит идет обмен данными.
- Кнопка со значком вайфай – это кнопка, которая имеет две функции. Если просто на неё нажать, то запустится режим подключения WPS. Если зажать её на 3 секунды, то вы выключите или включите беспроводную трансляцию.
Чтобы приступить к настройкам нам прежде всего нужно подключиться к локальной сети маршрутизатора. Это можно сделать двумя способами:
- Подключиться к локальным портам.
- Использовать подключение по WiFi – наименование и ключ можно посмотреть на этикетке под корпусом.
ШАГ 2: Вход в Web-интерфейс и быстрая настройка
Перед настройками, возьмите договор от провайдера.
- Открываем любой браузер и в адресную строку вводим:
my.keenetic.net
- Вас поприветствует мастер быстрой настройки. Где вам нужно будет сразу выбрать тип подключения. Так как у нас нет USB порта, то подключить интернет мы можем или через Ethernet, или используя Keenetic Plus DSL. Если вы не понимаете, что такое Keenetic Plus DSL, то выбираем «Ethernet».
- Если вы также хотите подключить IP-TV приставку, то подключите её к свободному LAN порту и выберите кроме «Интернета» и «IP-телевидение».
- Вас попросят указать привязку MAC-адреса. Эта штуковина используется уже редко, но лучше уточнить эту информацию в договоре. Если ничего по этому поводу не указано, то ставим значение «По умолчанию».
- Теперь нужно указать данные для авторизации в интернет-сети. Смотрим в договор, указываем тип подключения и вписываем дополнительные данные.
- В некоторых прошивках вас могут попросить указать «Интернет-фильтр», но я не советую этого делать и лучше произвести настройку вручную.
- В самом конце вы увидите пароль и имя беспроводной сети. Чтобы её поменять перейдите в раздел «Домашняя сеть» и далее в подраздел «Беспроводная сеть Wi-Fi». Устанавливаем имя сети (SSID), ставим защиту «WPA2-PSK» и ниже указываем пароль.
Детальные настройки
Если вы хотите познакомиться с прошивкой более близко, а также посмотреть, на что способен роутер, то смотрим нашу отдельную инструкцию по этой ссылке.
Подключение к интернету по WISP
Переходим в раздел «Wireless ISP». Тут вы увидите две беспроводные сети. Если вам нужно подключиться к WISP 2,4 ГГц, то выбираем эту вкладку, если нужно подключиться к пятерке, то выбираем второй. Далее нажимаем «Включить интернет». Ниже можно ввести имя и пароль вручную, но лучше кликнуть на ссылку «Обзор сетей».
Настройка роутера с телефона
Конечно, в теории можно подключиться к Web-интерфейсу с браузера смартфона, но это не очень удобно. Проще использовать фирменное приложение «My.Keenetic».
Скачиваем программу:
App Store
Google Play
Далее запускаем приложение и действуем согласно инструкциям на экране. Обязательно подключитесь к беспроводной сети перед запуском приложения.
Плюсы, минусы и мое личное мнение
- На дне можно заметить специальные отверстия для крепления на стену. Напомню, что у современных роутеров не у всех есть эти держатели.
- Аппарат сделан из качественных материалов.
- Несмотря на то, что роутер был выпущен в 2018 году, железа его пока должно хватить. На борту стоит процессор MT7628N с одним ядром частоты 580 МГц. Конечно, сейчас уже есть аппараты с 3 или даже 4 ядрами по 1800 МГц. Но обычно эти излишки простому пользователю не нужны. И у нас стоит 64 Мбайта оперативной памяти и 16 МБ Flash-памяти. Это я говорю именно про модель KN-1510. У KN-1511 памяти в два раза больше: 128 МБ (DDR2) и 32 МБ (Flash).
- На роутере реализован бесшовный Wi-Fi. Это один из первых роутеров, на котором правильно реализованы два стандарта 802.11k и 802.11r. Эти стандарты позволяют ускорить переподключение с одной точки на другую до 3-4 мс. Напомню, что ранее этот показатель был 100 мс.
- Гарантия 4 года от производителя.
- Достаточно широкая по возможностям прошивка, и операционная система сравнима с прошивкой от ASUS.
- Удобное приложение для телефона.
- KeenDNS – это официальный облачный ДДНС от кинетик с доступом даже к серым IP-адресам.
- На официальном сайте сказано, что обновление ОС для KN-1510 будет продлено до 07.2022 года, что не так долго. Для модели KN-1511 этот срок более долгий – до 01.2024.
- Нет поддержки Wi-Fi 6-го поколения. Про вай-фай 6 более подробно читаем тут.
- Все порты по 100 Мбит в секунду. Я конечно понимаю, что роутер был выпущен в далеком 2018 году, но все же в те года данные порты были не редкостью и не такими дорогими. То есть у нас уже есть ограничение по проводному подключению.
- Нет поддержки MU-MIMO многопоточности.
- Нет USB порта. А это значит, что нельзя установить и настроить свой медиа, FTP или принт-сервер.
- SkyDNS родительский контроль. И почему же это минус? – спросите вы. Да потому что этот сервис сторонний и платный. У тех же самых ASUS подобный функционал запросто настраивается бесплатно. Обычно при продвижении сторонних сервисов, многие производители снижают цену на роутер. Так делают те же самые TP-Link, выпуская топовые по железу роутеры, с низкой ценой. Но вопрос – почему тут такая цена высокая? – раз вы пропихиваете платную функцию, тогда снижайте цену!
- Официальная цена почти 3 с половиной косаря. За подобное железо – это слишком дорого.
А теперь давайте немного подытожим. У нас на руках есть бюджетный роутер с неплохим железом. В первую очередь хочется отметить, то что производитель почему-то установил порты на 100 Мбит в секунду. А если я хочу посмотреть скаченный фильм в 4К, который подключен по проводу, что мне делать? – этой скорости может не хватить. Особенно если говорить про фильмы с HDR или HDR+, которые весят куда больше.
Еще один существенный минус – это отсутствие поддержки многопоточного режима MU-MIMO. Хотя быть может она и есть, но она не указана в характеристиках на официальном сайте (не знаю). MU-MIMO позволяет одновременно работать с несколькими устройствами. В итоге, если у вас большая семья и все будут делать запрос к роутеру по вай-фай, то он будет обслуживать всех по очереди.
То есть как игровой роутер, я бы его рассматривал, только при подключении по проводу. Хоть тут и есть 5 ГГц, которая является более надежной частотой, но без MU-MIMO играть можно будет только, если вы дома живете один.
Для обычного пользователя, который хочет вечером посидеть в интернете, полистать мемчики, послушать музыку или посмотреть фильм – его вполне хватит. Максимальная скорость при работе с частотой 2,4 ГГц и стандартами 802.11b/g/n – 300 Мбит в секунду. Все мы знаем, что добиться такой скорости в многоквартирном доме – невозможно. Поэтому смотрим в сторону 5 ГГц. Для работы 802.11a/n/ac, на борту установлен чип MediaTek MT7610EN, который в теории может разгонять скорость передачи до 433 Мбит в секунду.
На самом деле данный роутер должен подойти для 70% пользователей. Он не подойдет для людей, которые активно используют сеть – для просмотра фильмов в 4К или других нужд. Также играть через него можно будет только при подключении по кабелю. Так как без MU-MIMO есть вероятность потери пакетов или задержек, если одновременно с вами в сети будут сидеть еще 3-4 человека.
Стоит ли покупать его с рук? – да, стоит, так как при этом цена будет ниже. Стоит ли покупать эту модель в магазине? – смотря какая цена. На мой взгляд красная цена этому роутера 2500 рублей, не больше. За 3500 рублей я его брать не советую. Да, на момент выхода он был неплохим аппаратом, но на сегодняшний момент этот роутер слишком сильно отстаёт, как по железу, так и по функционалу от более дешевых конкурентов.
Характеристики
| Частоты | 2,4 и 5 ГГц |
| Процессор | MT7628N 580 МГц |
| ОЗУ | 64 МБ DDR2 |
| Flash | 16 МБ |
| Класс | AC750 |
| Максимальная скорость | 433 Мбит/с |
| 802.11 k/r/v | есть |
| Дополнительные плюшки | · Преднастроенная защита Wi-Fi
· Гостевая сеть · Контроль доступа по MAC-адресам · WMM · UDP to HTTP proxy · UPnP · Multi-WAN · VLAN IEEE 802.1Q · IPv6 Dual Stack · NAT · IGMP · Переадресация портов · Клиент/Сервер PPTP, L2TP over IPSec, OpenVPN, SSTP, IPSec VPN · Wireguard, · DDNS · KeenDNS |
| Габариты | 159 мм x 110 мм x 29 мм |
| Вес | 210 г |
| Напряжение электропитания | 100–240 В 50/60 Гц |
Полные технические характеристики можно посмотреть или скачать ниже:

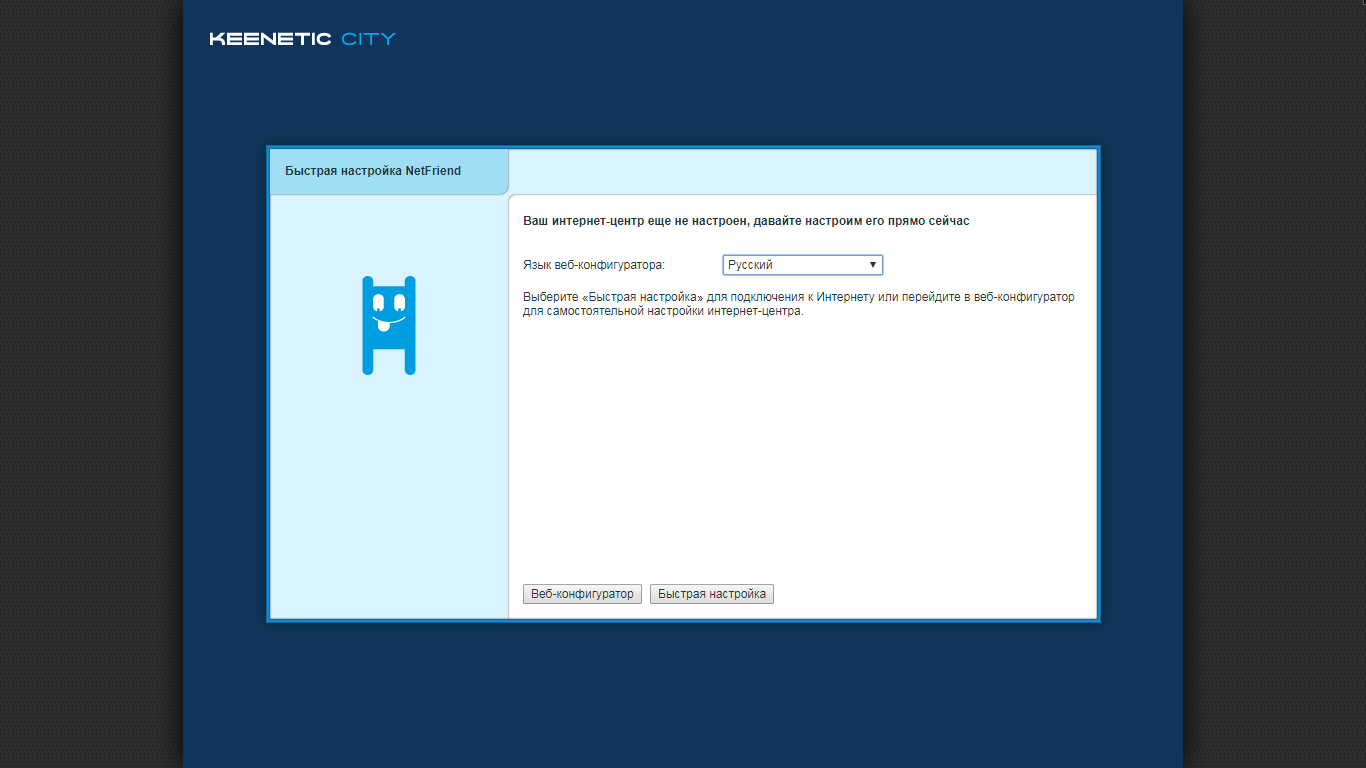
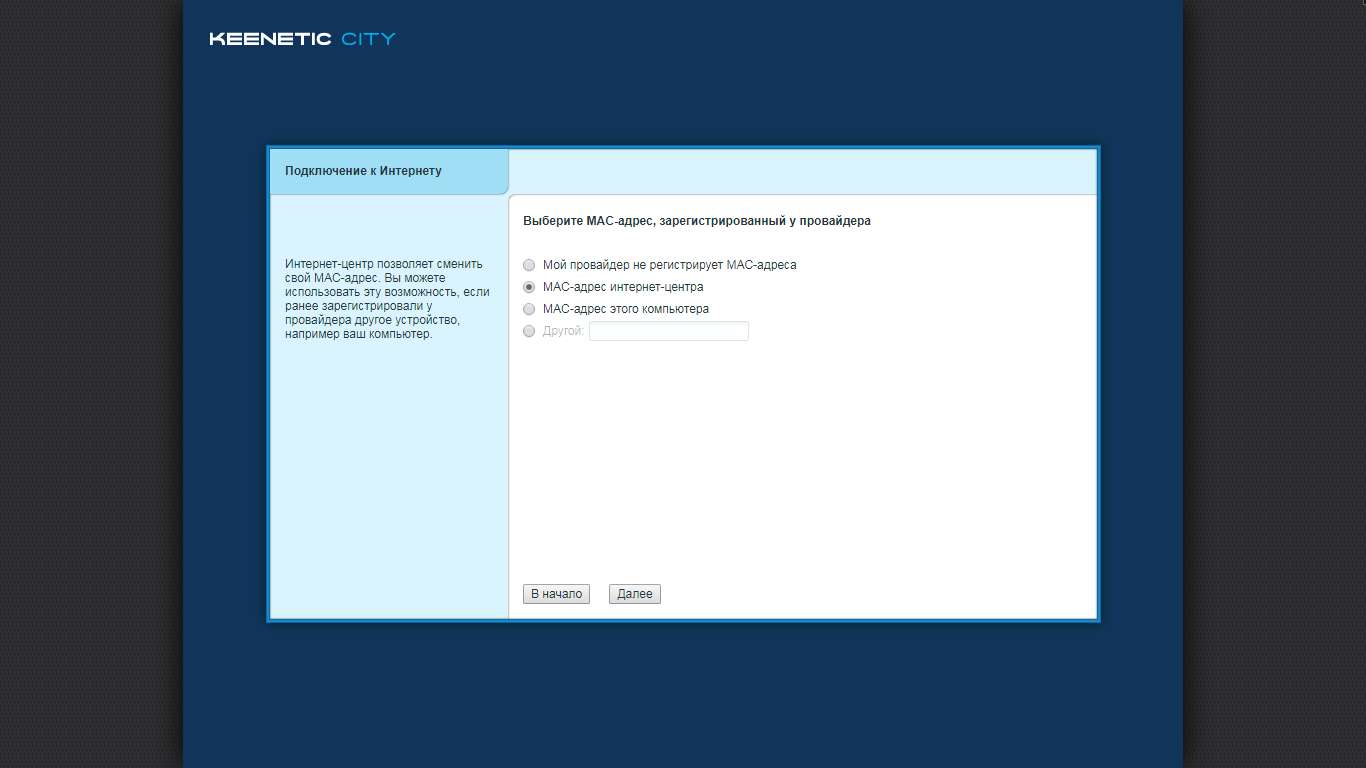

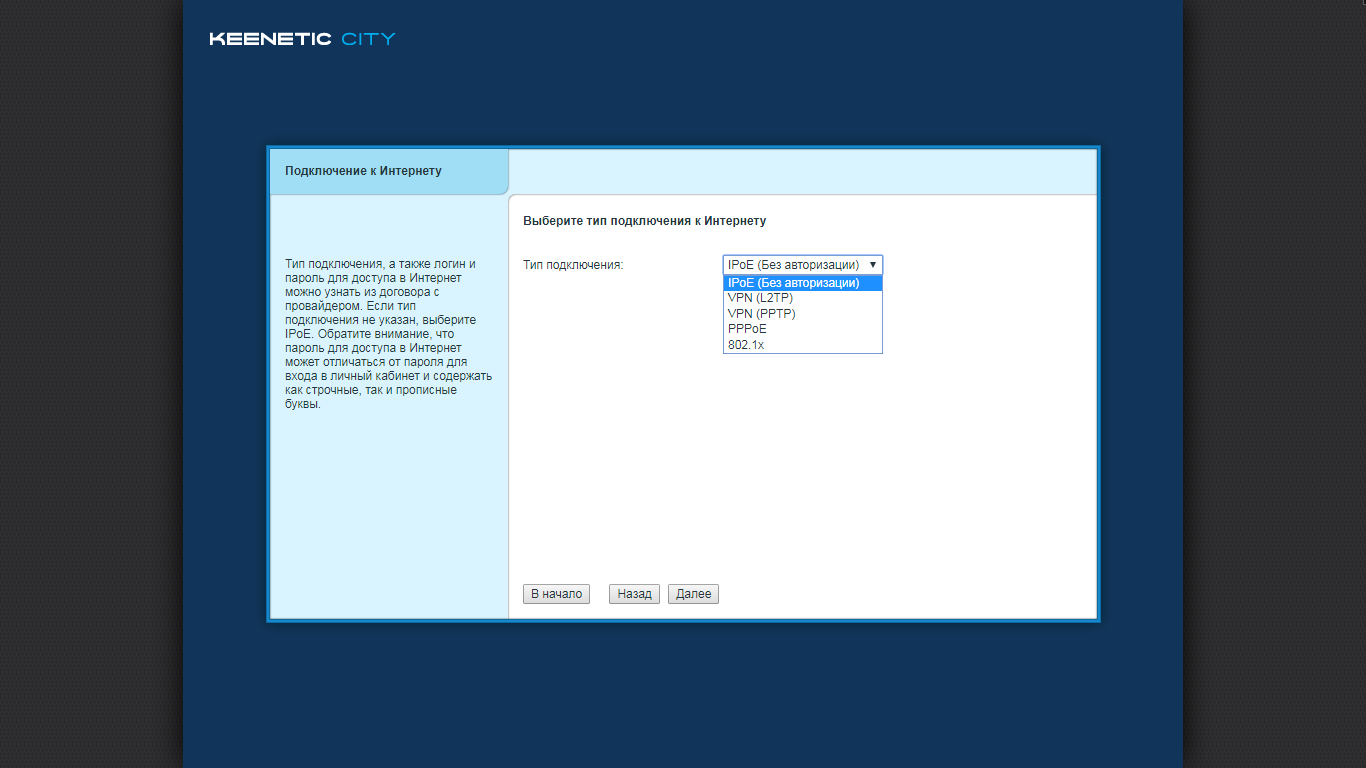
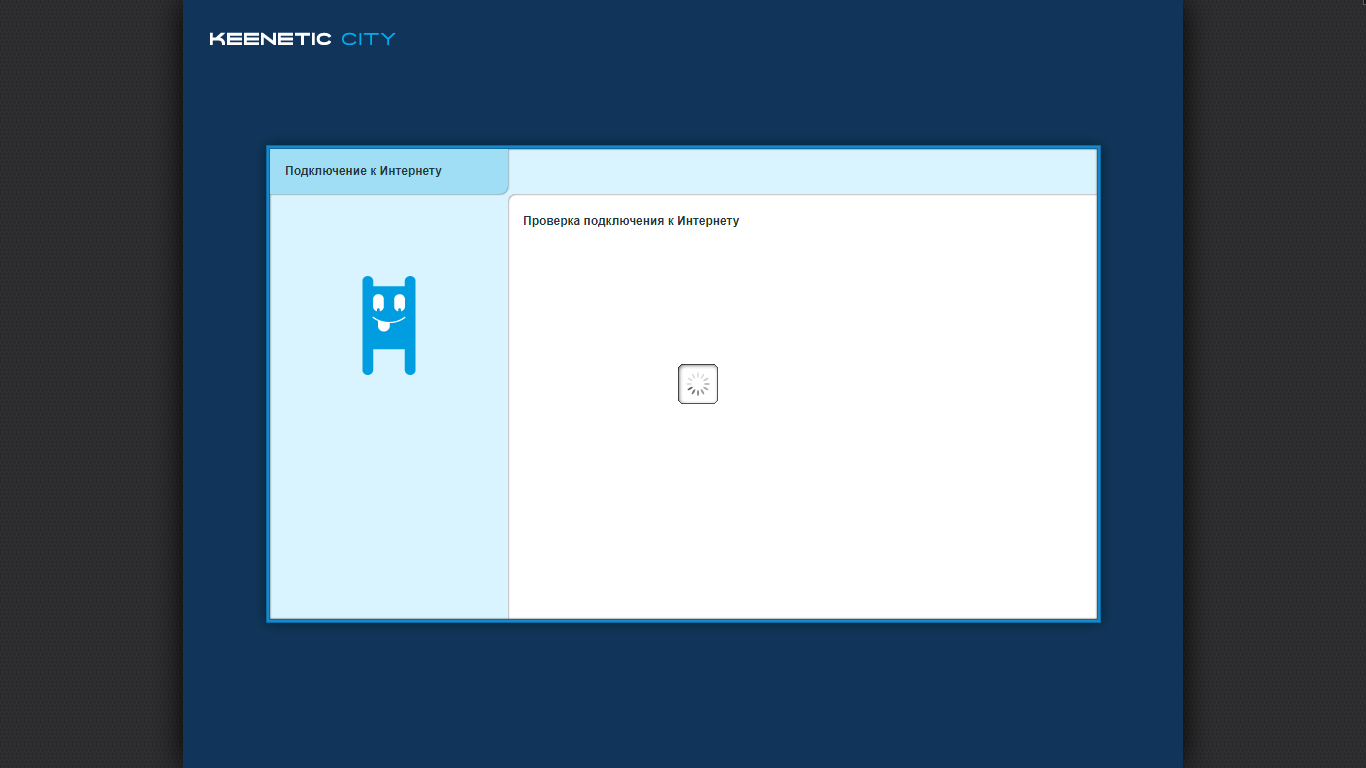
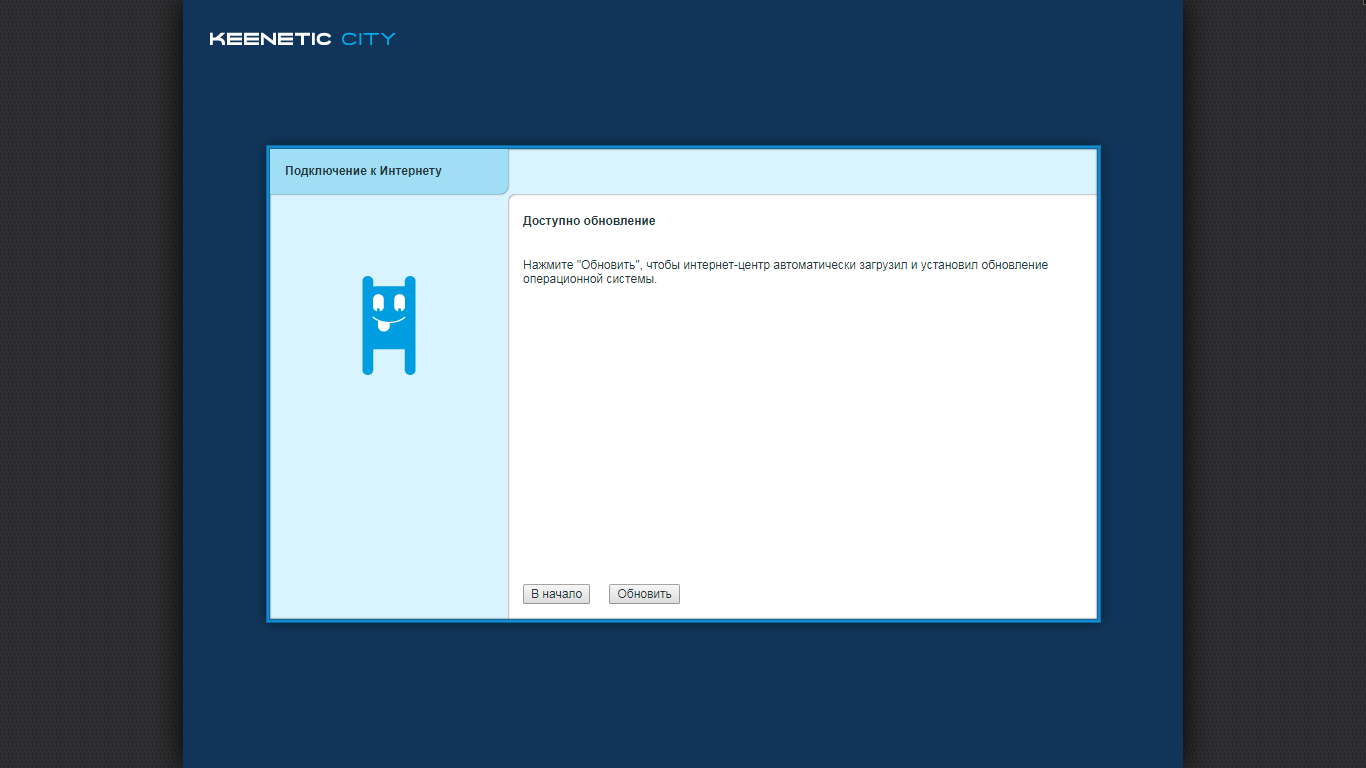 После окончания обновления роутер автоматически перезагрузится
После окончания обновления роутер автоматически перезагрузится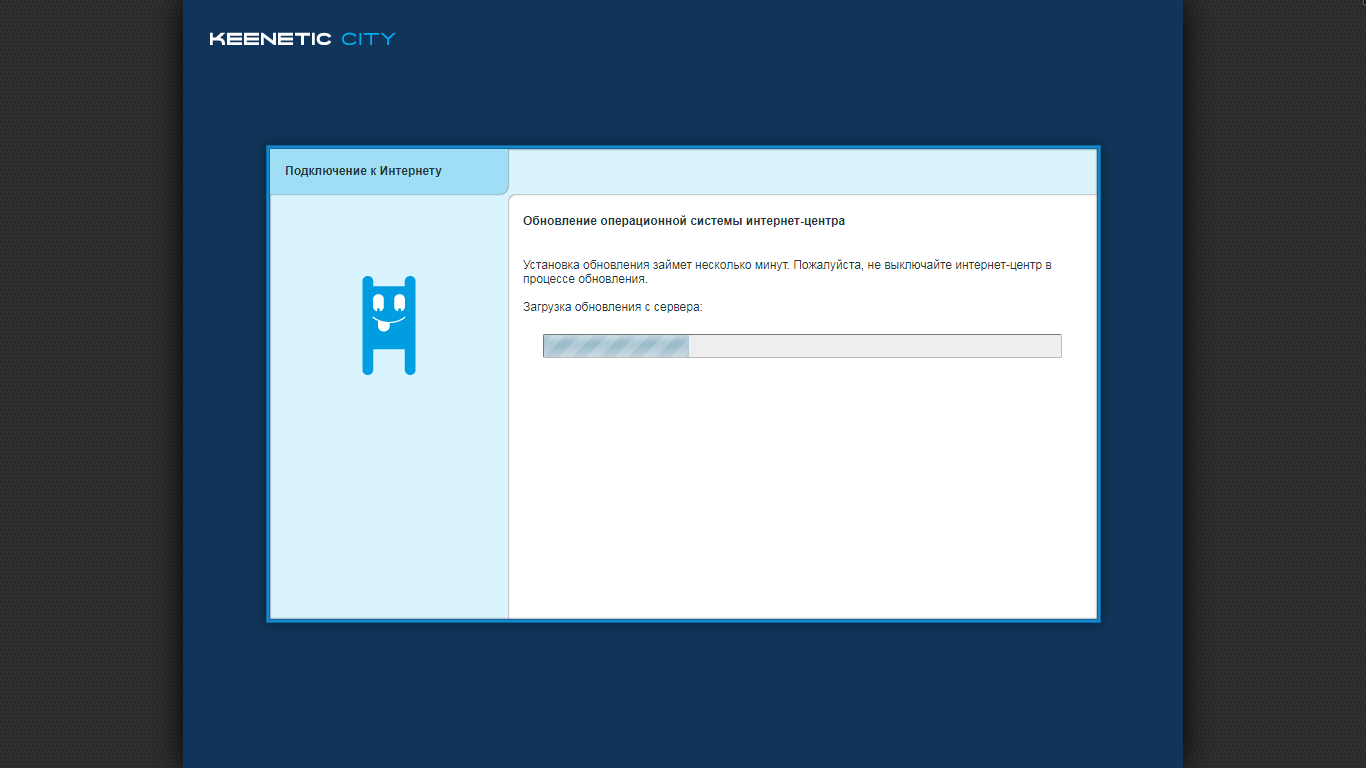

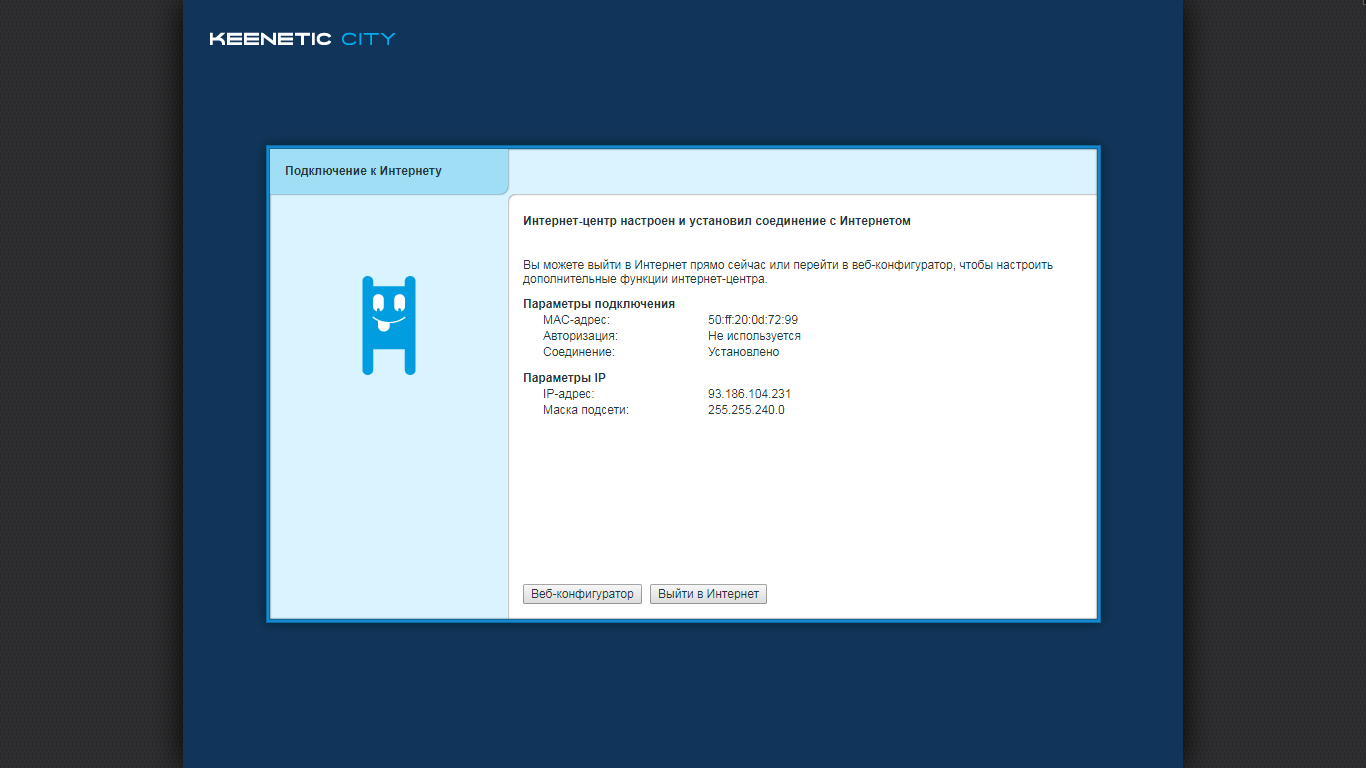
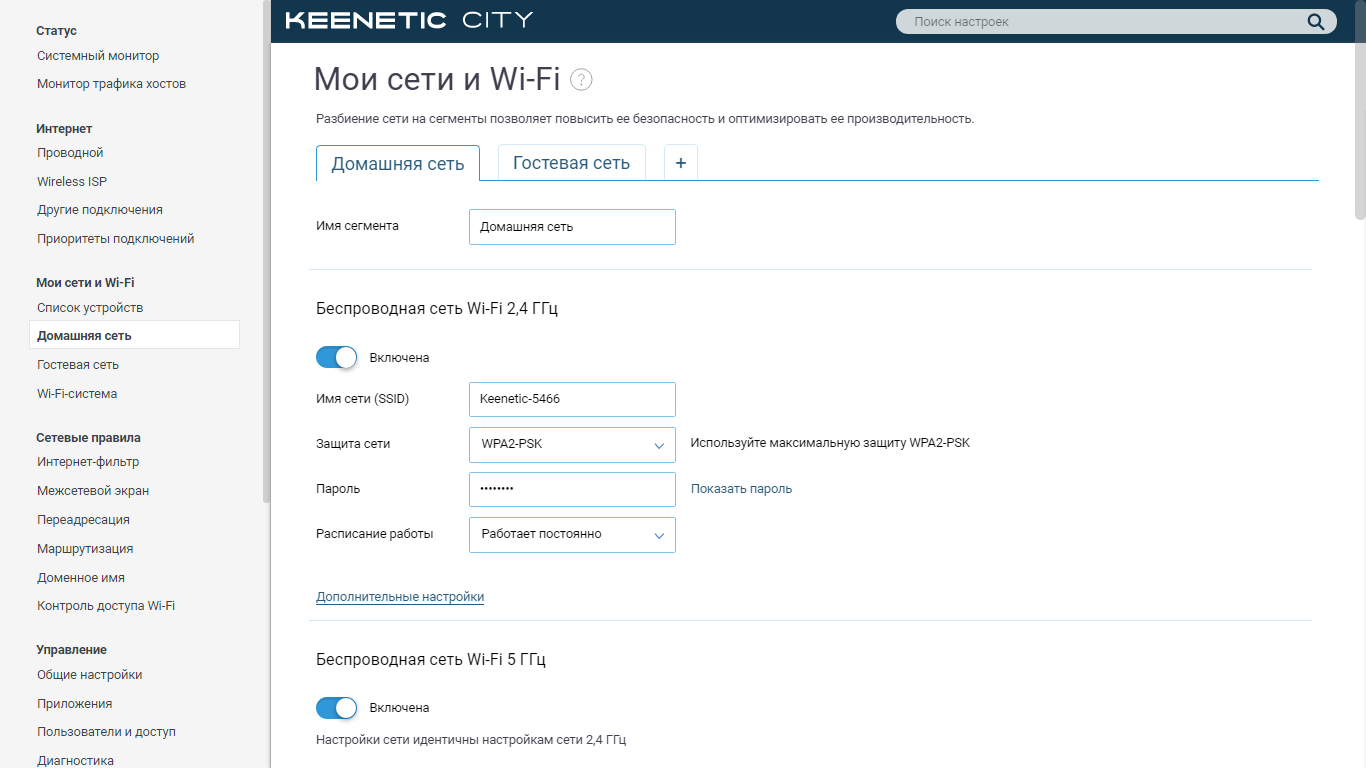
.png)