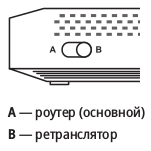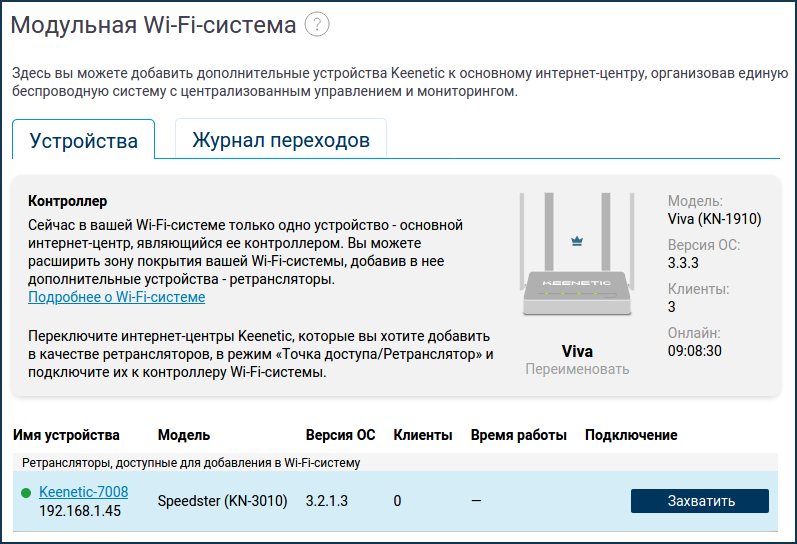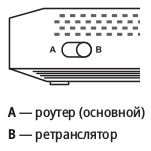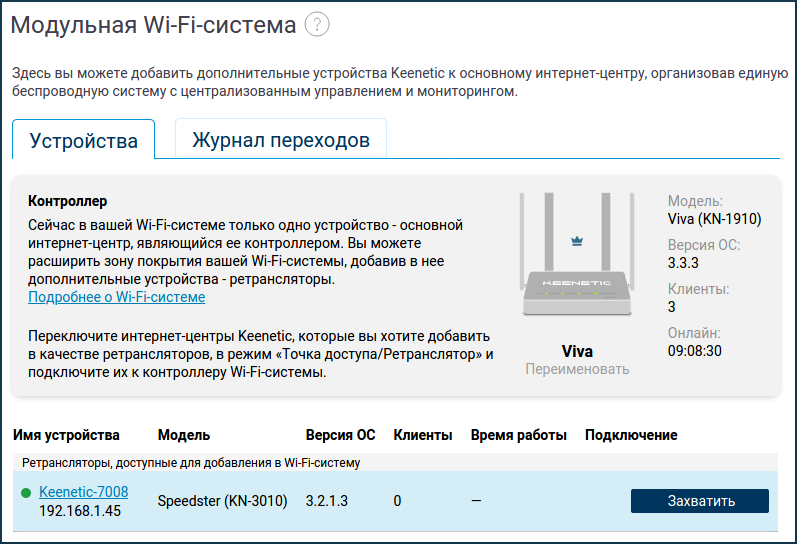Ретранслятор Keenetic Buddy 4 — это устройство, которое позволяет усилить сигнал Wi-Fi и расширить зону его действия. Для того, чтобы ретранслятор полноценно функционировал, необходимо правильно его настроить. В этой статье мы подробно расскажем о том, как настроить ретранслятор Keenetic Buddy 4.
- Шаг 1: подключение к главному роутеру.
- Шаг 2: настройка роутера Keenetic в режиме ретранслятора.
- Шаг 3: настройка ретранслятора.
- Шаг 4: настройка роутера в режиме ретранслятора.
- Шаг 5: настройка роутера Keenetic в режиме репитера.
- Полезные советы по настройке ретранслятора Keenetic Buddy 4
- Выводы
Шаг 1: подключение к главному роутеру.
Откройте любой веб-браузер и подключитесь к веб-конфигуратору главного роутера. Выберите раздел «Wi-Fi-система» и нажмите на кнопку «Захватить», чтобы добавить ретранслятор в вашу Wi-Fi-систему. В момент захвата может произойти обновление операционной системы ретранслятора, поэтому дождитесь завершения этого процесса.
Шаг 2: настройка роутера Keenetic в режиме ретранслятора.
На странице «Общие настройки» нажмите «Изменить режим работы» и установите режим дополнительного интернет-центра «Усилитель/Ретранслятор». После этого появится окно с предупреждением о переключении режима работы интернет-центра. Нажмите кнопку «Переключить режим» для подтверждения.
Шаг 3: настройка ретранслятора.
Настройка ретранслятора Keenetic Buddy 4 производится с помощью WPS-процедуры. Для этого нужно просто нажимать кнопки на роутере и ретрансляторе. После этого устройства установят связь между собой автоматически. Если у вашего роутера нет WPS-функции, подключить ретранслятор можно и вручную при помощи кабеля.
Шаг 4: настройка роутера в режиме ретранслятора.
Перейдите к настройке сети (через Setup -> Basic Setup) и измените IP-адрес ретранслятора на другую подсеть. Например, если основной маршрутизатор имеет IP-адрес 192.168.1.1, вы можете изменить IP-адрес ретранслятора на 192.168.3.1. Важно изменить третий номер. Нажмите «Сохранить».
Шаг 5: настройка роутера Keenetic в режиме репитера.
В панели управления измените режим функционирования роутера на репитер:
- В основном меню находите категорию «Система».
- Вверху вы увидите вкладку «Режим».
- Устанавливайте переключатель на «Усилитель».
- Кликаем «Применить».
- Система предложит вам выполнить перезагрузку маршрутизатора.
- Кликаем «Сейчас».
Полезные советы по настройке ретранслятора Keenetic Buddy 4
- Установите ретранслятор так, чтобы он был ближе к той зоне, где нужно усилить сигнал Wi-Fi.
- Не подключайте ретранслятор к уже находящейся в близости от главного роутера точке доступа Wi-Fi, так как это может негативно сказаться на качестве сигнала.
- Убедитесь, что роутер поддерживает функцию WPS, иначе потребуется подключение кабелем.
- Проверьте, что после настройки, роутер работает корректно и сигнал Wi-Fi распространяется в той зоне, которую нужно усилить.
Выводы
Настройка ретранслятора Keenetic Buddy 4 не представляет большой сложности, если вы следуете нашей инструкции пошагово. С помощью ретранслятора вы можете усилить сигнал Wi-Fi и расширить зону его действия в той зоне, где это необходимо. Следуйте нашим советам, чтобы получить максимальную отдачу от ретранслятора Keenetic Buddy 4.
Как настроить статический IP-адрес на роутере Mercusys
Для настройки статического IP-адреса на роутере Mercusys необходимо выполнить следующие шаги. Сначала перейдите в раздел «Сеть» на левой панели и выберите подраздел «Интернет». Откроется страница с настройками подключения к Интернету. В этом разделе выберите опцию «Статический IP-адрес». Далее вам необходимо заполнить следующие поля: IP-адрес, Маска подсети, Основной шлюз, Предпочитаемый DNS-сервер и Альтернативный DNS-сервер. Данные для этих полей должны быть указаны в вашем договоре с провайдером интернет-услуг. Введите соответствующие значения в соответствующие поля. После того, как все поля заполнены, сохраните изменения и перезагрузите роутер. После перезагрузки роутер будет использовать указанный вами статический IP-адрес для подключения к Интернету.
Как зайти в настройки роутера Mercusys с телефона
Далее Вам следует подключиться к WiFi сети, созданной роутером Mercusys. Нажмите кнопку «Connect to Wi-Fi» и выберите имя WiFi сети, а затем введите пароль. После успешного подключения к WiFi сети нажмите «Next» для продолжения настройки.
На следующем экране Вы увидите список доступных роутеров, выберите свой роутер Mercusys и нажмите «Next». Затем введите пароль администратора (по умолчанию это «admin») и нажмите «Next».
Теперь Вы можете настроить параметры роутера: Wi-Fi, DHCP, Firewall и т.д. Выберите нужные Вам настройки и нажмите «Save» для сохранения изменений.
Настройка роутера Mercusys с телефона с помощью приложения MERCUSYS — это простой и удобный способ изменить настройки своего роутера прямо с Вашего смартфона.
Как настроить точку доступа D-Link
Далее включите функцию Enable Wireless и установите галочку Allow only scanned devices to connect чтобы разрешить только подключение устройств, обнаруженных в сети. Для улучшения безопасности можно также установить пароль для доступа к сети, введя его в поле Security Option. Затем нужно нажать кнопку Save Settings, чтобы сохранить внесенные изменения.
Теперь ваш роутер D-Link настроен как точка доступа. Это означает, что любое устройство, поддерживающее Wi-Fi, сможет подключиться к вашей беспроводной сети и получить доступ к интернету. Все настроенные параметры можно увидеть во вкладке STATUS (сверху), где отображается информация о текущем состоянии сети.
Не забывайте, что для надежности и безопасности сети рекомендуется периодически менять пароль доступа и обновлять прошивку вашего устройства.
Как настроить вай фай роутер д линк
Здесь вы можете задать имя сети (SSID) и тип шифрования (WPA/WPA2). Рекомендуется использовать сильный пароль для защиты вашей сети. Также рекомендуется включить функцию скрытия имени сети (SSID), чтобы предотвратить несанкционированный доступ. Для этого снимите соответствующую галочку в меню Wi-Fi => Основные настройки. Затем перейдите в меню Wi-Fi => Расширенные настройки, где вы можете настроить канал Wi-Fi и уровень мощности сигнала. Рекомендуется выбрать наименее загруженный канал и настроить мощность сигнала на оптимальное значение. Кроме того, в этом меню вы можете настроить функцию гостевой сети, которая позволяет обеспечить отдельный доступ для гостей, не давая им полного доступа к вашей основной сети. После настройки всех параметров сохраните изменения и перезагрузите роутер, чтобы они вступили в силу. Настройка вашего Wi-Fi роутера D-Link завершена.
Keenetic Buddy 4 — это недорогой и простой в использовании маршрутизатор, который подходит не только для домашнего использования, но и для небольших офисов. Настроить данное устройство может даже начинающий пользователь благодаря его интуитивному и понятному интерфейсу.
В данной инструкции мы расскажем вам, как настроить Keenetic Buddy 4 самостоятельно. Вам потребуется всего лишь несколько простых шагов и минимум времени.
Первым шагом будет подключение Keenetic Buddy 4 к вашему провайдеру интернет-услуг. Вам потребуется подключить к маршрутизатору сетевой кабель от провайдера и включить устройство в электрическую сеть. Подождите, пока маршрутизатор запустится и произведет инициализацию.
После успешного подключения к провайдеру следующим шагом будет настройка локальной Wi-Fi-сети. Вам необходимо зайти в настройки маршрутизатора, выбрав нужный IP-адрес и введя логин и пароль. Введите имя и пароль для своей локальной Wi-Fi-сети, выбрав соответствующую вкладку в меню настроек. Вы можете выбрать собственные значения или использовать рекомендуемые настройки маршрутизатора.
Обратите внимание, что для безопасности вашей локальной Wi-Fi-сети рекомендуется использовать сложные пароли, состоящие из букв разных регистров, цифр и специальных символов.
После настройки локальной Wi-Fi-сети, вам рекомендуется обновить прошивку маршрутизатора до последней версии. Для этого зайдите в настройки маршрутизатора и выберите соответствующую вкладку в меню. Затем следуйте инструкциям на экране и дождитесь завершения процесса обновления.
После выполнения этих шагов ваш Keenetic Buddy 4 будет полностью настроен и готов к использованию. Если у вас возникнут сложности или вопросы по процессу настройки, вы всегда можете обратиться к документации, включенной в комплект поставки, или обратиться в службу поддержки производителя.
Содержание
- Установка Keenetic Buddy 4
- Шаги для подключения устройства
- Настройка интернет-подключения
- Web-интерфейс Keenetic Buddy 4
- Основные функции и возможности
Установка Keenetic Buddy 4
Шаг 1: Распакуйте Keenetic Buddy 4 и убедитесь, что комплектация полная. В наборе должен присутствовать роутер, адаптер питания, кабель Ethernet и инструкция по эксплуатации.
Шаг 2: Подключите Keenetic Buddy 4 к вашему интернет-провайдеру. Для этого воспользуйтесь кабелем Ethernet, подключив его к порту WAN на роутере и к модему или розетке, предоставленной провайдером. Если у вас есть возможность использовать установку по беспроводной сети, пропустите этот шаг.
Шаг 3: Подключите адаптер питания к Keenetic Buddy 4, а затем вставьте его в розетку. Убедитесь, что роутер включен с помощью индикаторов, которые должны загореться на его передней панели.
Шаг 4: Подключите ваш компьютер или другое устройство к Wi-Fi сети, созданной Keenetic Buddy 4. Для этого найдите настройки беспроводной сети на вашем устройстве и выберите сеть, имя которой указано на задней панели роутера. Введите пароль, указанный на задней панели роутера, и подключитесь к сети.
Шаг 5: После успешного подключения к сети, откройте веб-браузер и введите адрес 192.168.1.1 в поле адресной строки. Нажмите Enter, чтобы перейти на страницу настроек Keenetic Buddy 4.
Шаг 6: На странице настроек вам будет предложено создать административный пароль для роутера. Введите желаемый пароль дважды и нажмите кнопку «Сохранить». Этот пароль будет использоваться для доступа к настройкам роутера в будущем.
Поздравляем! Теперь Keenetic Buddy 4 полностью установлен и готов к использованию. Вы можете настроить его дополнительные функции в соответствии с вашими потребностями и наслаждаться стабильным и безопасным интернет-соединением.
Шаги для подключения устройства
Перед тем как начать настраивать Keenetic Buddy 4, следует убедиться, что у вас есть все необходимые компоненты и выполнены следующие шаги:
1. Подготовьте необходимое оборудование: Keenetic Buddy 4, провод Ethernet, доступ к вашему интернет-провайдеру.
2. Заведите все провода в правильные порты: подключите Ethernet-кабель от вашего модема или роутера провайдера к WAN-порту Keenetic Buddy 4. Если есть устройства, которые вы планируете подключить по кабелю, вставьте их в свободные порты LAN.
3. Подключите и включите Keenetic Buddy 4 в электрическую розетку. Убедитесь, что питание и все светодиоды на устройстве работают корректно.
4. Следуйте инструкциям своего интернет-провайдера для получения данных, включая имя пользователя и пароль. Эти данные будут необходимы при настройке подключения к интернету.
5. Откройте веб-браузер на вашем компьютере и введите IP-адрес Keenetic Buddy 4 (напечатанный на задней панели устройства) в адресную строку. Нажмите Enter.
6. В появившемся окне авторизации введите имя пользователя и пароль (по умолчанию — admin/admin) и нажмите Войти.
7. Вам будет предложено выбрать способ настройки подключения. Выберите «Мастер настройки», чтобы получить рекомендуемые настройки для вашего интернет-провайдера.
8. Следуйте инструкциям мастера настройки, вводя свои данные, полученные от интернет-провайдера. Убедитесь, что вы выбрали правильный тип подключения и ввели все данные верно.
9. После завершения настройки подключения, сохраните изменения и перезагрузите роутер, чтобы применить все новые настройки.
10. Подождите, пока Keenetic Buddy 4 установит подключение к интернету, и убедитесь, что все светодиоды на устройстве горят зеленым цветом. Если вы видите зеленые световые индикаторы, значит, ваш Keenetic Buddy 4 готов к работе.
Следуя этим простым шагам, вы успешно подключите Keenetic Buddy 4 и сможете настраивать его в соответствии с вашими потребностями.
Настройка интернет-подключения
Перед настройкой интернет-подключения на Keenetic Buddy 4 убедитесь, что вы правильно подключили свой роутер к сети у провайдера. Для этого вам потребуется Ethernet-кабель, который нужно подключить к WAN-порту вашего роутера.
1. Подключите Ethernet-кабель к WAN-порту роутера.
2. Откройте окно вашего браузера и введите адрес «192.168.1.1» в адресной строке. Нажмите клавишу Enter, чтобы перейти к настройкам роутера.
3. Введите логин и пароль для доступа к интерфейсу роутера. Если вы не меняли эти данные, логином будет «admin», а пароль – «admin» (рекомендуется сменить пароль для повышения безопасности).
4. На главной странице интерфейса выберите раздел «Интернет» или «Настройка соединения».
5. В зависимости от вашего провайдера, выберите соответствующий тип подключения: PPPoE, IPoE или статический IP-адрес. Обычно провайдер предоставляет информацию о подключении, включая логин и пароль для авторизации.
6. Заполните необходимые поля, включая логин, пароль и другую информацию, предоставленную вашим провайдером.
7. Сохраните настройки и перезапустите роутер, чтобы применить изменения.
Теперь ваш Keenetic Buddy 4 должен быть настроен для подключения к интернету. Проверьте соединение, открыв веб-страницу в вашем браузере. Если все настройки выполнены правильно, вы сможете успешно подключиться к интернету.
Web-интерфейс Keenetic Buddy 4
Keenetic Buddy 4 предоставляет простой и интуитивно понятный web-интерфейс для настройки роутера. Чтобы получить доступ к интерфейсу, вам необходимо знать IP-адрес роутера и иметь учетные данные для входа.
Для того чтобы открыть web-интерфейс Keenetic Buddy 4, вам необходимо:
- Открыть веб-браузер и в адресной строке ввести IP-адрес роутера.
- Нажать клавишу ввода или перейти по URL.
После этого откроется страница авторизации, где вы должны будете ввести ваше имя пользователя и пароль.
После успешного входа вы попадете на главную страницу web-интерфейса Keenetic Buddy 4. Здесь вы сможете настроить различные параметры роутера, такие как подключение к сети Интернет, безопасность, настройки Wi-Fi, ведение журнала событий и другие функции.
Web-интерфейс Keenetic Buddy 4 также предлагает интуитивно понятное меню с большим количеством функций, которые можно настроить в соответствии с вашими потребностями. Вы можете легко настроить параметры роутера, следуя инструкциям на страницах web-интерфейса.
Знание основных настроек web-интерфейса Keenetic Buddy 4 позволит вам полностью контролировать работу вашего роутера и максимально использовать все его возможности.
Основные функции и возможности
- Беспроводная сеть Wi-Fi: Вы можете настроить безопасную беспроводную сеть с использованием различных параметров, таких как SSID (имя сети), пароль и уровень шифрования. Вы также можете создать гостевую сеть с ограниченным доступом к вашим основным устройствам.
- Родительский контроль: Keenetic Buddy 4 предлагает функцию родительского контроля, которая позволяет вам ограничивать доступ к определенным сайтам и приложениям для ваших детей. Вы можете устанавливать расписание ограничений доступа и контролировать активность ваших детей в сети.
- Сетевое хранилище NAS: Вы можете настроить сетевое хранилище NAS (Network Attached Storage), чтобы создать центральное хранилище файлов для всех ваших устройств в домашней сети. Это позволяет вам с легкостью обмениваться файлами между вашими компьютерами, смартфонами и планшетами.
- Медиа-сервер: Keenetic Buddy 4 также может быть использован как медиа-сервер, который позволяет вам стримить музыку, фотографии и видео на вашем телевизоре или другом устройстве в домашней сети. Вы можете подключить USB-флешку или жесткий диск к маршрутизатору и настроить доступ к файлам через DLNA или другие протоколы.
- VPN-сервер: С Keenetic Buddy 4 вы можете создать свой собственный VPN-сервер, который обеспечит безопасное и зашифрованное соединение с интернетом. Это полезная функция, особенно если вы часто подключаетесь к открытым Wi-Fi сетям или хотите обеспечить безопасность своего соединения.
- Организация гигабитной проводной сети: Keenetic Buddy 4 обеспечивает поддержку гигабитной проводной сети Ethernet, что обеспечивает очень высокую скорость передачи данных по сети. Вы можете подключить несколько устройств напрямую к маршрутизатору через Ethernet-порты и настроить различные настройки сети.
Это только некоторые из функций и возможностей, доступных на Keenetic Buddy 4. Кроме того, вы можете настроить много других параметров и функций, чтобы максимально использовать возможности вашего маршрутизатора. Успехов в настройке вашего Keenetic Buddy 4!
Keenetic Buddy 4 — это мощный и универсальный маршрутизатор, который позволяет обеспечить безопасность и стабильность вашей домашней сети. Он предлагает широкий спектр функциональности и прост в использовании. В данной статье мы рассмотрим подробное руководство по настройке Keenetic Buddy 4, чтобы вы могли настроить его с учетом своих индивидуальных потребностей и настроек.
Прежде всего, подключите Keenetic Buddy 4 к вашему домашнему интернет-провайдеру с помощью Ethernet-кабеля. Убедитесь, что соединение установлено. Для настройки маршрутизатора вам понадобится компьютер или смартфон с доступом в Интернет.
После подключения маршрутизатора, откройте веб-браузер и введите адрес «http://192.168.1.1» в строку поиска. Вы увидите окно авторизации, где вам нужно ввести имя пользователя и пароль. Если вы впервые настраиваете Keenetic Buddy 4, используйте стандартные данные для входа, указанные в инструкции. Обычно это «admin» в качестве имени пользователя и пароль.
После успешной авторизации вы окажетесь в панели управления маршрутизатора. Здесь вы можете настроить все необходимые параметры, включая подключение к Интернету, Wi-Fi, безопасность, DHCP, перенаправление портов и многое другое. Перейдите по вкладкам и настройте каждую опцию в соответствии со своими предпочтениями.
Содержание
- Шаг 1: Подключение устройства
- Шаг 2: Настройка Wi-Fi
- Шаг 3: Настройка безопасности
- Шаг 4: Управление родительским контролем
Шаг 1: Подключение устройства
Перед началом настройки Keenetic Buddy 4 необходимо правильно подключить устройство.
1. Возьмите сетевой кабель и подключите его к одному из портов Ethernet на задней панели Keenetic Buddy 4.
2. Подключите другой конец сетевого кабеля к свободному порту Ethernet на вашем модеме или роутере.
3. Подключите адаптер питания к разъему на задней панели Keenetic Buddy 4, а затем включите устройство в сеть.
4. Дождитесь, пока индикатор светится зеленым цветом, что означает успешное подключение и готовность к настройке.
Шаг 2: Настройка Wi-Fi
После установки Keenetic Buddy 4 и подключения его к вашему провайдеру интернета, вам необходимо настроить Wi-Fi для обеспечения беспроводного подключения к сети.
Следуйте этим простым инструкциям, чтобы настроить Wi-Fi:
- Откройте веб-браузер на вашем устройстве и введите IP-адрес, указанный в руководстве пользователя Keenetic Buddy 4.
- Нажмите «Войти» и введите имя пользователя и пароль для доступа к панели управления роутера.
- Выберите вкладку «Настройки Wi-Fi» в меню на экране.
- Выберите частоту Wi-Fi (2.4 ГГц или 5 ГГц) и нажмите «Применить».
- Настройте имя сети (SSID) и пароль Wi-Fi. Эти данные будут использоваться для подключения к сети.
- Нажмите «Применить» для сохранения изменений.
Вы можете повторить эти шаги для настройки Wi-Fi на других частотах или создания дополнительных сетей, если вам это требуется.
После завершения настройки Wi-Fi вы сможете подключить свои устройства к сети и наслаждаться беспроводным доступом к интернету.
Шаг 3: Настройка безопасности
1. Измените пароль администратора. По умолчанию пароль администратора установлен как «admin». Рекомендуется изменить его на надежный пароль, состоящий из комбинации букв, цифр и специальных символов.
2. Включите защиту от взлома путем блокировки после нескольких неудачных попыток входа. Это поможет предотвратить несанкционированный доступ к вашему маршрутизатору.
3. Включите фильтрацию MAC-адресов. MAC-адрес — это уникальный идентификатор каждого сетевого устройства. Вы можете ограничить доступ к вашей сети, разрешив только определенным устройствам подключаться к вашему маршрутизатору.
4. Включите брандмауэр. Брандмауэр поможет контролировать поток данных, входящих и выходящих из вашей сети. Вы можете настроить различные правила, чтобы запретить доступ к определенным сервисам или портам.
5. Включите защиту беспроводной сети. Если у вас есть беспроводная сеть, убедитесь, что она защищена паролем. Рекомендуется использовать шифрование WPA2 и надежный пароль.
6. Отключите удаленный доступ к настройкам маршрутизатора. По умолчанию удаленный доступ к настройкам маршрутизатора отключен. Однако, если вам не требуется осуществлять удаленное управление маршрутизатором, рекомендуется убедиться, что этот параметр выключен.
7. Обновляйте прошивку маршрутизатора. Регулярные обновления прошивки помогут исправить уязвимости и улучшить безопасность вашего маршрутизатора.
Это основные шаги, которые вы можете предпринять для настройки безопасности вашего Keenetic Buddy 4. Кроме того, вы также можете ознакомиться с дополнительными функциями безопасности в руководстве пользователя вашего маршрутизатора.
Шаг 4: Управление родительским контролем
Чтобы настроить родительский контроль на вашем Keenetic Buddy 4, выполните следующие действия:
- Зайдите в веб-интерфейс маршрутизатора, введя IP-адрес (например, 192.168.1.1) в адресную строку браузера.
- Введите логин и пароль для доступа к интерфейсу. Если вы еще не настраивали пароль, воспользуйтесь логином и паролем по умолчанию (admin/admin).
- В меню настройки найдите раздел «Родительский контроль» или «Parental Control».
- В этом разделе вы сможете создать новый профиль родительского контроля или настроить существующий.
- Для создания нового профиля нажмите кнопку «Добавить профиль» или «Add Profile». Введите название профиля и настройте параметры контроля в соответствии с вашими предпочтениями.
- Выберите устройства, для которых будет применяться родительский контроль, либо добавьте их в отдельную группу. Вы также можете настроить график доступа для каждого устройства.
- Настройте блокировку определенных сайтов, приложений или категорий контента.
- Укажите время, в течение которого родительский контроль будет активен.
- Сохраните изменения и примените настройки родительского контроля.
Теперь у вас должен быть настроен родительский контроль на вашем Keenetic Buddy 4. Вы сможете вести контроль активности в сети и обеспечить безопасность интернет-использования для ваших детей и себя.
Примечание: Некоторые модели Keenetic могут иметь небольшие отличия в настройке родительского контроля. Проверьте руководство пользователя для вашей модели маршрутизатора.
Когда нужно расширить зону покрытия Wi-Fi в многокомнатной квартире, загородном доме или небольшом офисе, к уже имеющемуся главному роутеру вы можете добавить дополнительные в качестве ретрансляторов Wi-Fi. Подключайте их по Ethernet для максимальной производительности или по технологии Mesh Wi-Fi без прокладки кабелей.
Рассмотрим вариант подключения дополнительного интернет-центра Keenetic в качестве Mesh Wi-Fi-ретранслятора к имеющемуся главному роутеру Keenetic.
Способ 1.
1. Убедитесь, что ваш главный роутер Keenetic работает и соединен с Интернетом.
2. На интернет-центре, который вы хотите превратить в Mesh Wi-Fi-ретранслятор, установите переключатель режима A/B в положение B. Переключатель режима работы находится на боковой панели интернет-центра.
Если роутер оснащен 4-позиционным переключателем режима работы (на задней части корпуса), установите переключатель в положение C — Усилитель/Ретранслятор.
В моделях, на корпусе которых отсутствует аппаратный переключатель, включите дополнительный режим работы в веб-конфигураторе. На странице «Общие настройки» в разделе «Режим работы интернет-центра» нажмите «Изменить режим работы» и установите режим «Усилитель/Ретранслятор».
3. Подключите ретранслятор к главному роутеру с помощью прилагаемого кабеля Ethernet. На ретрансляторе используйте любой свободный порт. Включите ретранслятор в электросеть через прилагаемый адаптер питания. Убедитесь, что индикатор (Интернет) на подключаемом устройстве непрерывно горит.
4. Откройте веб-браузер, зайдите на адрес my.keenetic.net и войдите в веб-конфигуратор главного роутера, или запустите мобильное приложение Keenetic. Выберите раздел «Wi-Fi-система» и нажмите кнопку «Захватить», чтобы добавить ретранслятор в вашу Wi-Fi-систему.
В момент захвата может произойти обновление операционной системы ретранслятора.
Дождитесь завершения процесса.
5. Отсоедините ретранслятор от главного роутера и перенесите его в нужное место в вашем доме, чтобы увеличить покрытие сети Wi-Fi. Индикатор (Интернет) на ретрансляторе будет непрерывно гореть при успешном подключении ретранслятора к единой беспроводной сети.
6. Wi-Fi-система интернет-центра Keenetic поддерживает как беспроводное, так и проводное соединение между главным роутером и ретранслятором для максимальной пропускной способности и стабильности сети.
Способ 2.
Аналогичную настройку можно выполнить другим способом, используя кнопку управления сетью Wi-Fi с запуском механизма быстрой настройки WPS.
1. Убедитесь, что ваш главный роутер Keenetic работает и соединен с Интернетом.
2. На интернет-центре, который вы хотите превратить в Mesh Wi-Fi-ретранслятор, установите переключатель режима A/B в положение B.
Если роутер оснащен 4-позиционным переключателем режима работы (на задней части корпуса), установите переключатель в положение C — Усилитель/Ретранслятор
В моделях, на корпусе которых отсутствует аппаратный переключатель, включите дополнительный режим работы в веб-конфигураторе. На странице «Общие настройки» в разделе «Режим работы интернет-центра» нажмите «Изменить режим работы» и установите режим «Усилитель/Ретранслятор».
3. На ретрансляторе выполните однократное нажатие кнопки (Wi-Fi) для запуска быстрого подключения по WPS к беспроводной сети главного роутера.
Важно! Кратковременно нажмите кнопку Wi-Fi и отпустите. Не удерживайте ее нажатой.
Таким же образом нажмите кнопку (Wi-Fi) на главном роутере.
Примечание: если в качестве усилителя/ретранслятора используется модель Keeneic City, Air, Extra, Speedster, Viva, Giga или Ultra, для подключения к беспроводной сети Wi-Fi 5 ГГц кратковременно два раза нажмите кнопку Wi-Fi. Таким же образом два раза нажмите кнопку на главном интернет-центре. При нажатии на кнопку Wi-Fi один раз, произойдет подключение к беспроводной сети Wi-Fi 2,4 ГГц. Данная информация актуальна только для указанных выше моделей.
После запуска WPS на обоих роутерах активно замигают индикаторы Wi-Fi. Подождите, пока устройства согласуют все параметры и автоматически установят подключение. Обычно это занимает не более минуты.
После успешной установки подключения на ретрансляторе загорится непрерывно индикатор (Интернет).
4. Откройте веб-браузер, зайдите на адрес my.keenetic.net и войдите в веб-конфигуратор главного роутера, или запустите мобильное приложение Keenetic. Выберите раздел «Wi-Fi-система» и нажмите кнопку «Захватить», чтобы добавить ретранслятор в вашу Wi-Fi-систему. Дождитесь завершения процесса.
5. Перенесите ретранслятор в нужное место в вашем доме, чтобы увеличить покрытие сети Wi-Fi. Индикатор (Интернет) на ретрансляторе будет непрерывно гореть при успешном подключении ретранслятора к единой беспроводной сети.
6. Wi-Fi-система интернет-центра Keenetic поддерживает как беспроводное, так и проводное соединение между главным роутером и ретранслятором для максимальной пропускной способности и стабильности сети.
Примечание:
Если в настройках главного роутера отсутствует раздел меню «Wi-Fi-система», в этом случае нужно установить специальный компонент «Контроллер Wi-Fi-системы». Сделать это можно на странице «Общие настройки» в разделе «Обновления и компоненты», нажав на «Изменить набор компонентов».