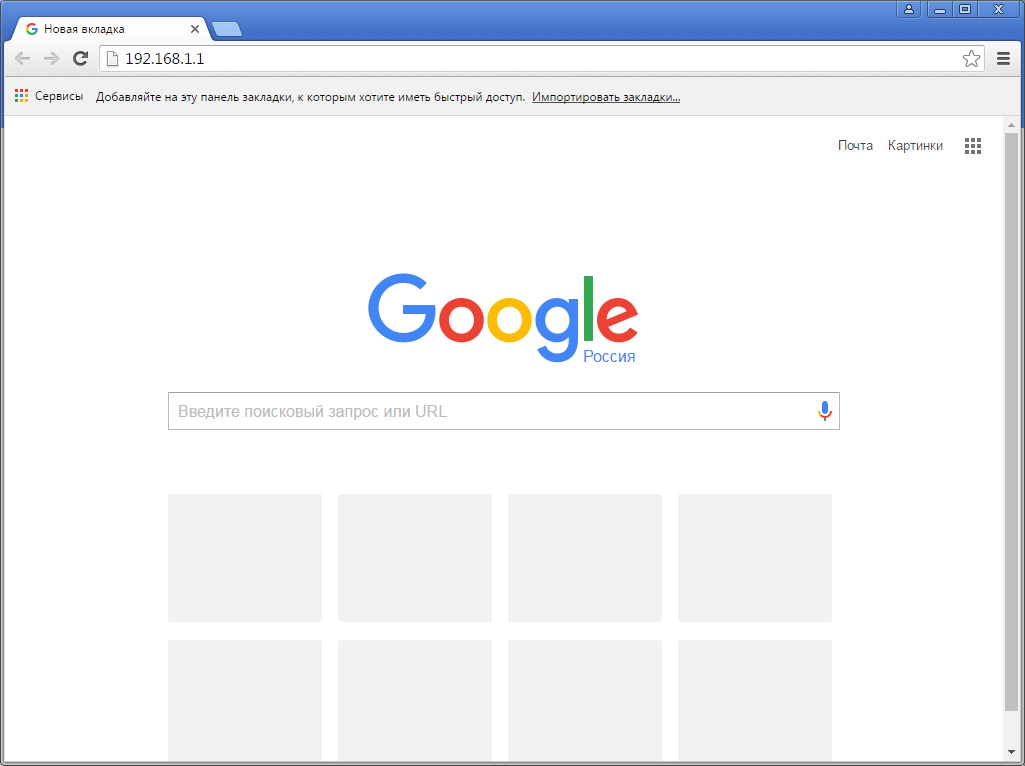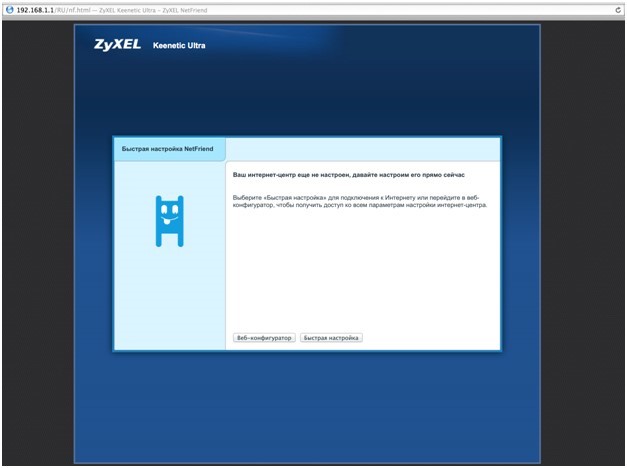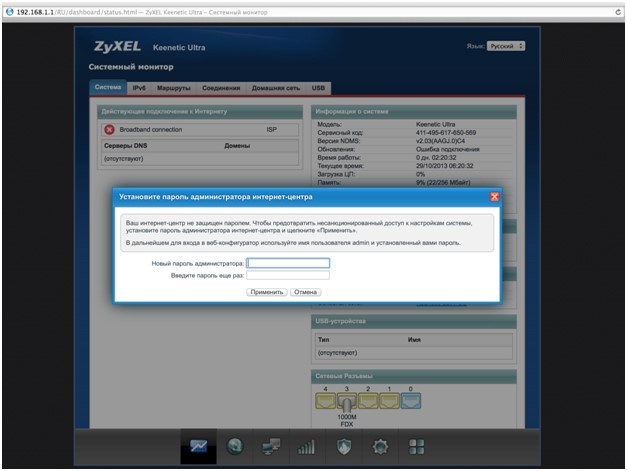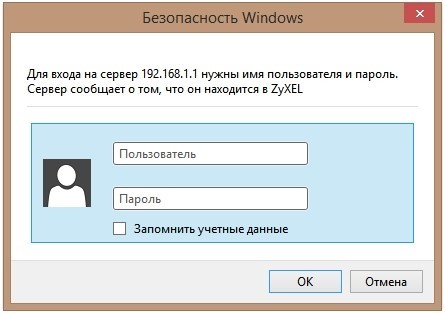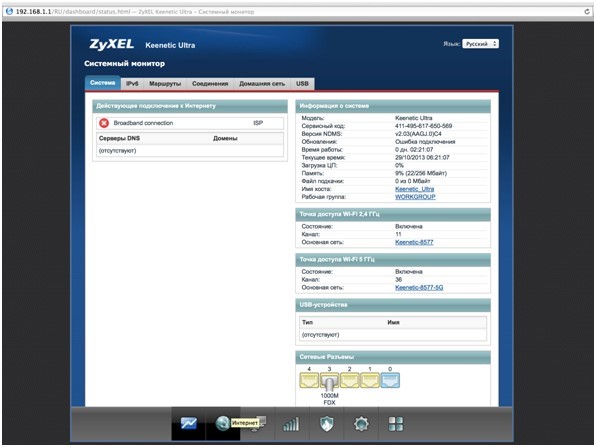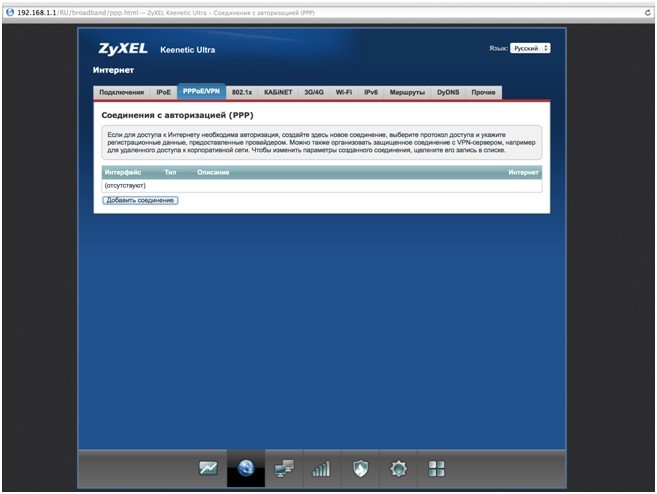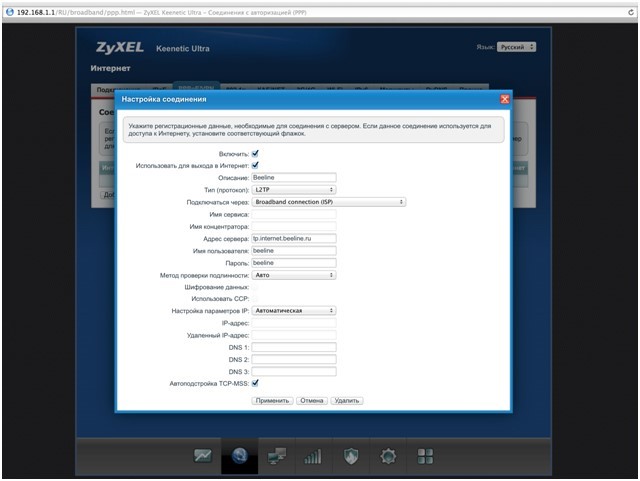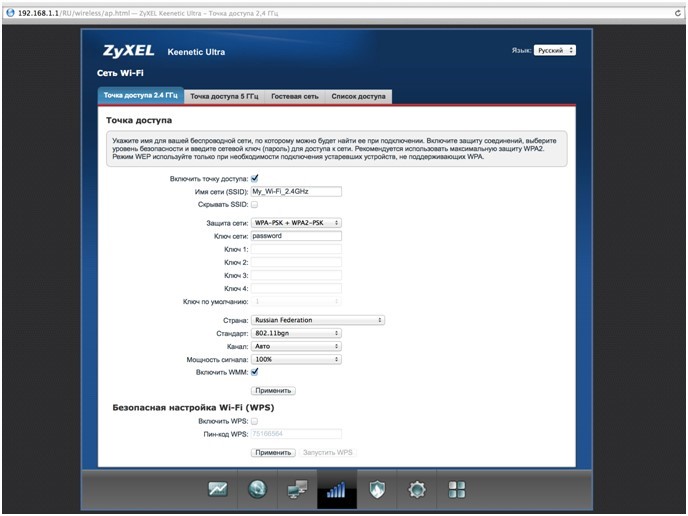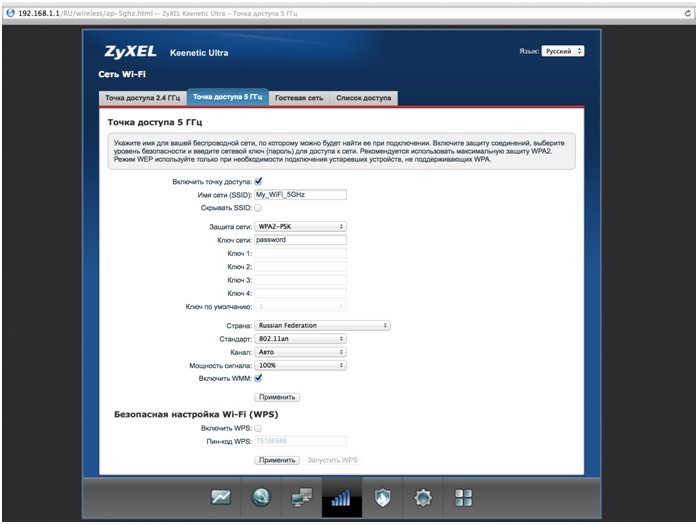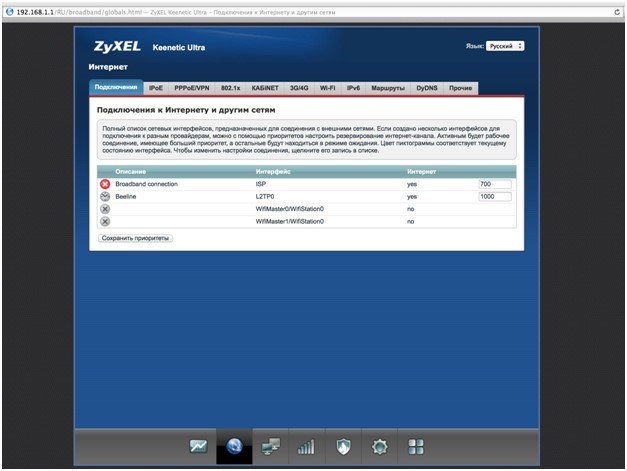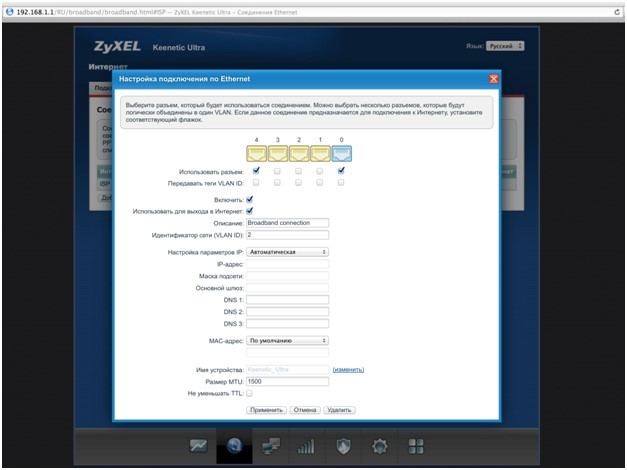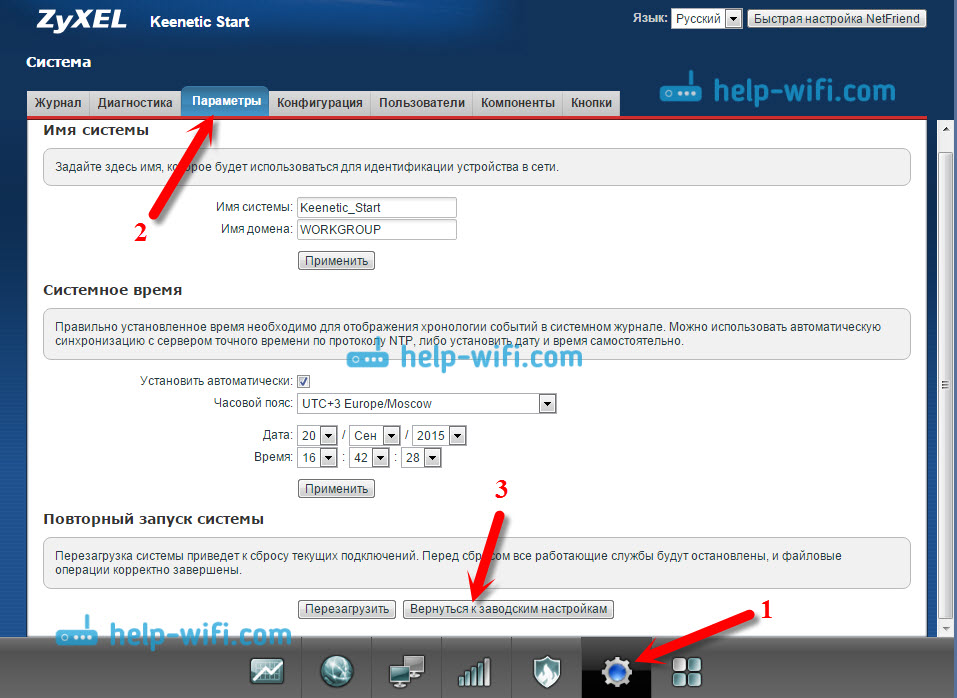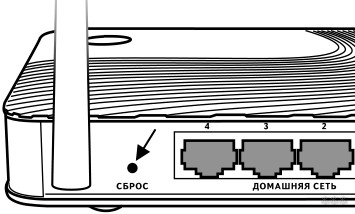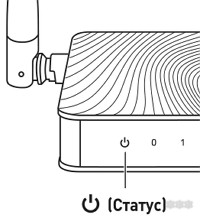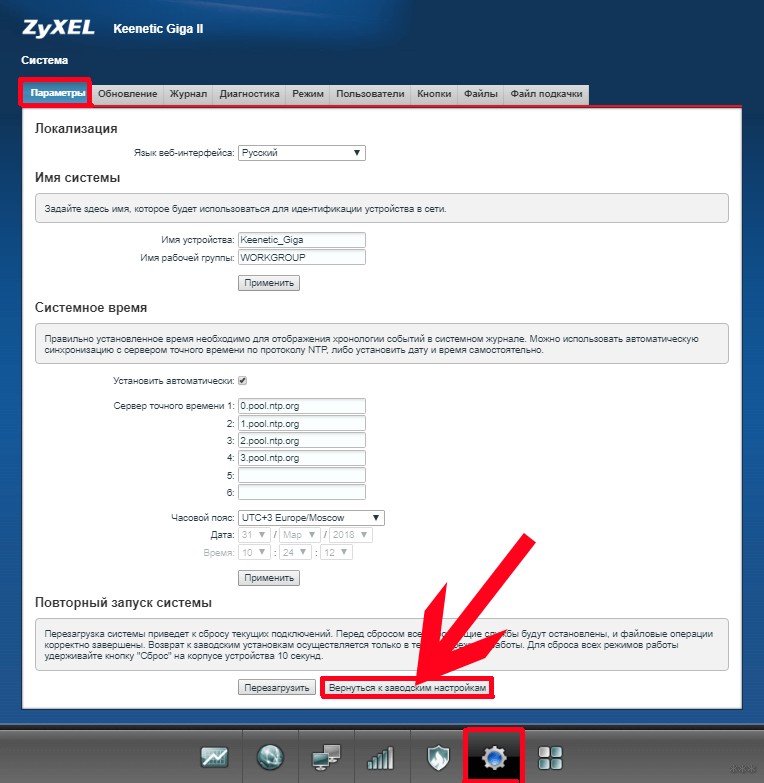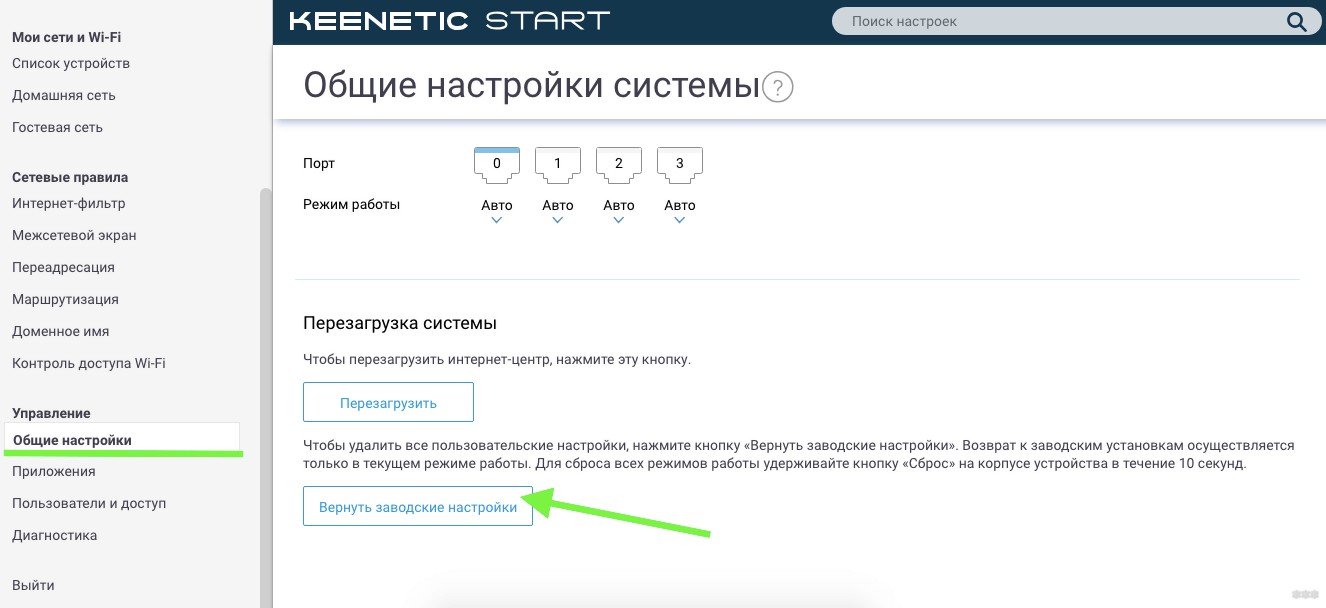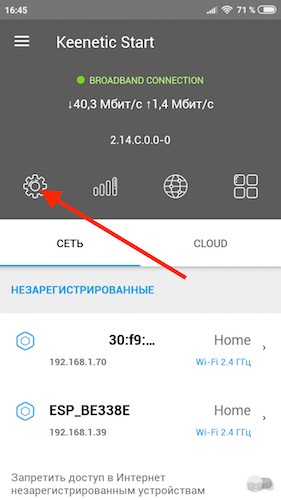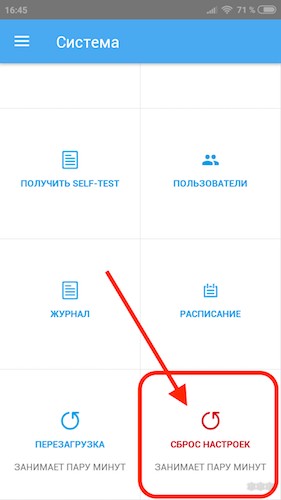Попробуйте открыть любую страницу в браузере или введите в адресную строку login.beeline.ru или 83.102.180.167 — откроется страница авторизации, на которой нужно ввести данные:
В поле «Логин» — имя пользователя по договору (089/085).
В поле «Пароль» — пароль от домашнего интернета.
После чего нажмите кнопку «Войти».
Отобразится информация, что авторизация успешно пройдена и для установки соединения нужно подождать 10 минут.
Шаг 1
Открываем браузер, в адресной строке пишем 192.168.1.1, нажимаем Enter.
Шаг 2
Если роутер еще не настроен, откроется страница «Быстрая настройка NetFriend». Нажимаем «Веб-конфигуратор».
Шаг 3
Если появляется окно «Установите пароль администратора», в поле «Новый пароль» вводим придуманный пароль, который будет использоваться для дальнейшей авторизации в настройках роутера (рекомендуем использовать пароль admin).
В поле «Введите пароль ещё раз» повторно вводим придуманный пароль.
Нажимаем «Применить».
Шаг 4
Если открывается страница авторизации роутера, в поле «Пользователь» вводим admin, в поле «Пароль» — пароль, установленный при первичной настройке. Нажимаем ОК.
Шаг 5
Откроется веб-интерфейс роутера.
Для настройки роутера на IPOE вносить какие-либо данные не требуется. Достаточно установить пароль администратора при первичной настройке роутера.
Если ранее проходили авторизацию на IPOE, инструкцию «Настройка на L2TP» пропускаем, она не нужна.
Шаг 1
Нажимаем на значок глобуса в нижней панели индикаторов (второй слева).
Шаг 2
Выбираем раздел PPPoE/VPN и нажимаем «Добавить соединение».
Шаг 3
- «Включить» — ставим галочку.
- «Использовать для выхода в интернет» — ставим галочку.
- «Описание» — Beeline.
- «Тип (протокол)» — выбираем L2TP.
- «Подключаться через» — выбираем Broadband connection ISP.
- «Адрес сервера» — tp.internet.beeline.ru.
- «Имя пользователя» — вводим логин, начинающийся на 089.
- «Пароль» — вводим пароль.
- «Метод проверки подлинности» — «Авто».
- «Настройка параметров IP» — «Автоматически».
Нажимаем «Применить»
Шаг 1
Для настройки беспроводного соединения кликаем по значку «Уровень сигнала» в нижней панели индикаторов (посередине).
Нажимаем на пункт «Точка доступа» или «Точка доступа 2,4 ГГЦ».
Заполняем поля, как указано ниже:
- «Включить точку доступа» — ставим галочку.
- «Имя сети» — вводим имя для Wi-Fi-сети.
- «Защита сети» — WPA-PSK + WPA2-PSK.
- «Ключ сети» — вводим пароль для доступа к Wi-Fi-сети.
- «Страна» — Russian Federation.
- «Стандарт» — 802.11bgn.
- «Мощность сигнала» — 100%.
- «Включить WMM» — поставьте галочку.
Нажимаем «Применить» (под строкой «Включить WMM»).
Шаг 2
Если в меню есть пункт «Точка доступа 5 ГГц», нажимаем на него и по аналогии настраиваем сеть 5 ГГц.
Заполняем поля, как указано ниже:
- «Включить точку доступа» — ставим галочку.
- «Имя сети» — вводим имя для Wi-Fi-сети и добавляем _5G.
- «Защита сети» — WPA2-PSK.
- «Ключ сети» — вводим пароль для доступа к Wi-Fi-сети.
- «Страна» — Russian Federation.
- «Стандарт» — 802.11an.
- «Мощность сигнала» — 100%.
- «Включить WMM» — ставим галочку.
Нажимаем «Применить» (под строкой «Включить WMM»).
Шаг 1
Нажимаем на значок глобуса в нижней панели индикаторов (второй слева). Появится следующая страница.
Шаг 2
В разделе «Подключения» выбираем Broadband connection и кликаем по нему.
В окне «Настройка подключения по Ethernet» в строке «Использовать разъем» выбираем порт для подключения ТВ-приставки (с порта 0 галочку не снимаем).
Нажимаем «Применить».
Будьте внимательны, выполняя инструкции в этом разделе. В случае ошибки в действиях потребуется визит в сервис-центр для восстановления устройства. Прошивать роутер рекомендуется, подключив кабель от ПК в любой из LAN-портов. Прошивая роутер по Wi-Fi, есть риск получить неработоспособное устройство, восстанавливаемое только в сервис-центре, либо не восстанавливаемое вовсе.
Шаг 1 из 4
Скачайте прошивку.
Шаг 2 из 4
Открываем браузер, в адресной строке набираем адрес роутера, нажимаем Enter. Откроется страница авторизации роутера. Вводим логин и пароль для доступа к роутеру, нажимаем Enter.
Шаг 3 из 4
Перед вами откроется web-интерфейс роутера.
Зайдите в меню «Система». В раздел «Файлы» (в ранних версиях микропрограммы данный раздел назывался «Конфигурация») щелкните по имени файла «firmware».
Шаг 4 из 4
Появится окно “Управление файлом”, в котором нажмите кнопку “Выберите файл” для указания файла микропрограммы.
В открывшемся окне укажите местоположение файла с микропрограммой для вашего устройства (файл с расширением bin).
Предварительно нужно извлечь файлы из zip-архива с микропрограммой.
Нажмите кнопку “Заменить” для запуска процедуры обновления микропрограммы.
Подождите, пока роутер обновляет свою микропрограмму, обычно это занимает не более 15 минут, во время обновления не выключайте роутер из сети розетки. После того, как роутер обновит свою прошивку и перезагрузится, вы можете приступать к эксплуатации.
Используйте аппаратный сброс настроек, если требуется настроить устройство заново (удалить все пользовательские настройки), нет доступа к веб-странице интерфейса настроек роутера, после настройки роутера интернет-соединение не установилось или пароль доступа к нему был утерян.
Внимание! При выполнении аппаратного сброса настроек все пользовательские установки будут сброшены на заводские параметры!
На корпусе устройства имеется углубленная кнопка СБРОС (RESET, RESTORE), позволяющая сбросить настройки на заводские установки. Кнопку СБРОС (RESET, RESTORE) вы сможете найти на той же стороне корпуса роутера, где располагаются остальные разъемы и кнопки. В редких случаях кнопка может располагаться на дне роутера.
Для того, чтобы сбросить настройки роутера на заводские установки выполните следующие действия:
Включите питание роутера и дождитесь полной загрузки устройства. Нажмите кнопку СБРОС (RESET, RESTORE), используя заостренный тонкий предмет (например, скрепку) и удерживайте 30 секунд, затем отпустите кнопку.
После этого роутер перезагрузится с установками по умолчанию (заводскими настройками) и потребуется повторная его настройка.
Если вы как-то неправильно настроили свой маршрутизатор Zyxel Keenetic, или роутер работает нестабильно, то можно сделать сброс настроек к заводским. В этой статье мы рассмотрим два способа, которым можно сбросить настройки на роутерах компании Zyxel Keenetic: с помощью специальной кнопки Reset, и через панель управления. На самом деле, это очень полезная функция, которая часто выручает в процессе эксплуатации любого маршрутизатора, не только Zyxel.
Сам часто делаю reset на роутерах, особенно в процессе настройки. Когда что-то не получается, просто делаю сброс и начиню настройку заново. А еще, восстановление параметров точно пригодится в том случае, когда вы забыли пароль от своего маршрутизатора. Точнее пароль от входа в настройки.
Аппаратный и программный сброс настроек на Zyxel
Самый простой способ сделать reset, это нажать и подержать 10 секунд кнопку RESET (Сброс) на вашем роутере Zyxel Keenetic.
Reset полностью очистит все параметры. Вам нужно будет заново настроить свой роутер. Задать параметры подключения к провайдеру, настроить Wi-Fi сеть и т. д. Можете настроить на примере настройки маршрутизатора ZyXEL Keenetic Start.
После этого, все настройки будут восстановлены к заводским. Кнопка Сброс утоплена в корпус роутера, поэтому, нажимать ее нужно чем-то острым. Нажмите и подержите примерно 10 секунд, питание роутера должно быть включено.

Программный сброс (через панель управления)
Заходим в настройки, если не знаете как, то смотрите инструкцию. Переходим на вкладку Система, и сверху выбираем Параметры. Нажмите на кнопку Вернутся к заводским настройкам.
Появится предупреждение, что будут удалены все настройки, и все такое. Нажимаем Да.
Ждем, пока маршрутизатор перезагрузится.
На этом все, настройки сброшены. Как видите, ничего сложного. Если у вас остались какие-то вопросы, то задавайте их в комментариях.
The ZyXEL Keenetic Air (KN-1610) router has Gigabit WiFi, 3 100mbps ETH-ports and 0 USB-ports.
Quick links:
Default password/Login
Login instructions
Keenetic Air (KN-1610) router specifications (specs)
System specs
CPU: 580 MHz
RAM: 64 MiB
Flash: 16 MiB
Custom firmwares: None
Connectivity
WiFi: Gigabit (abgn+ac)
WiFi bands:
n/a
WiFi throughput: n/a
WAN:
1 x 100mbps port
ETH:
3 x 100mbps ports
USB-ports: 0
Hard reset instructions
for ZyXEL Keenetic Air (KN-1610)
If your Keenetic Air (KN-1610) router is not working as it should, dropping connections or not
being
responsive, you should first do a reset of the router to see if the problems persist. Other
scenarios where you might want to reset your router is if you’ve forgotten the password or
misconfigured it and can’t get access anymore.
Your can reset your ZyXEL Keenetic Air (KN-1610) in the following way(s):
Through the web interface
- Open web browser and go to the address of your router (check defaults below)
- Log in with your username/password (default are below)
- Under Maintenance, locate Backup/Restore and click it
- Locate the section Factory defaults and click the reset button, if prompted click Ok
- Wait for the router to reboot
With the reset button
- Have the router plugged in and turned on
- Locate the reset button which is marked reset and usually in a hole
- With a paperclip or sharp pen, press and hold the reset button for 10 seconds until the SYS light starts to blink
- If the SYS light doesn’t start to blink after 10 seconds:
- Keep holding the reset button pressed
- Turn off the modem / unplug it
- While still holding the reset button, start / plug in the router
- After about 20 seconds, the Power or SYS light will start blinking rapidly
- Release the reset button
- If the SYS light doesn’t start to blink after 10 seconds:
- When the light stops blinking and light up normally the router is reset.
The 30-30-30 reset
If the above instructions don’t work you can always try the 30-30-30 reset as follows:
- When router is powered on, press the reset button and hold for 30 seconds. (Use a paper
clip
or something sharp) - While holding the reset button pressed, unplug the power of the router and hold the
reset
button for 30 seconds - While still holding the reset button down, turn on the power to the unit again and hold
for
another 30 seconds.
This process usually works for resetting any router to it’s factory setting.
Note: It is worth reading more about
how to reset routers with the 30 30 30 reset and what the risks and
considerations
are when resetting your router this way, instead of just rebooting it.
Default factory settings for ZyXEL Keenetic Air (KN-1610)
If you have performed a reset of your Keenetic Air (KN-1610) device or not changed the defaults, you
should
be able to access it with the following settings:
Default Gateway IP: 192.168.1.1
ZyXEL login instructions
Default username: admin
ZyXEL router default password list
Default subnet mask: 255.255.255.0
Default DNS server: 192.168.1.1
Note: If you are using the default settings you should change them to increase
security and prevent unathorized access to your network.
How to login to the Keenetic Air (KN-1610)
To login to the Keenetic Air (KN-1610) router and change
the settings, you can follow these steps:
- Make sure you are connected to the router’s network, either by Wi-Fi or ethernet cable.
- Open your browser and visit
http://192.168.1.1 - You should be prompted with a login dialogue.
- Enter the username:
admin
and if it requires a password, leave it empty or try withadmin/password
Note: If you have already changed the password use that instead. - You will now be logged in. If you haven’t yet changed the defaul password, we recommend that you change it first
thing you do after logging in.
If these instructions don’t work for your router, you can always try a factory reset to get the default, or try
some other common ZyXEL credentials, as they can
usually be shared across models/variants.
Similar routers
Report error on page
(If info is incorrect)
Keenetic air — это современный беспроводной роутер, который обеспечивает стабильное и быстрое подключение к интернету. Однако, в некоторых случаях, возникают проблемы с настройками роутера, которые могут привести к неполадкам в работе устройства. Если вы столкнулись с такой ситуацией, то сбросить Keenetic air к заводским настройкам может стать решением проблемы.
Сбросить роутер к заводским настройкам — значит вернуть его к состоянию, в котором он находился при покупке. Это позволяет устранить все изменения и настройки, которые вы внесли в процессе эксплуатации роутера. Кроме того, сброс значительно облегчит процесс настройки устройства, если вы забыли пароль администратора или столкнулись с другими сложностями.
Важно помнить, что сброс роутера к заводским настройкам приведет к удалению всех пользовательских данных и настроек. Поэтому перед процедурой сброса рекомендуется сохранить нужную вам информацию.
Содержание
- Keenetic air сброс к заводским настройкам: инструкция и преимущества
- Восстановление устройства за считанные минуты
- Гарантированное удаление настроек и данных
- Проблемы, которые можно решить с помощью сброса
Keenetic air сброс к заводским настройкам: инструкция и преимущества
Инструкция по сбросу к заводским настройкам:
1. Найдите на задней панели роутера кнопку сброса, обычно обозначенную надписью «Reset» или «Сброс».
2. Нажмите и удерживайте кнопку сброса при включенном роутере. Обычно для выполнения сброса необходимо удерживать кнопку от 10 до 20 секунд.
3. После этого роутер перезагрузится и вернется к заводским настройкам. Вы можете узнать, что сброс прошел успешно, когда индикаторы на передней панели начнут мигать или перестанут мигать.
4. Подключитесь к роутеру с помощью провода Ethernet или Wi-Fi, используя данные настройки, которые указываются на наклейке или в документации к устройству.
5. Настройте роутер снова, устанавливая необходимые параметры сети, пароли и другие параметры в соответствии с вашими потребностями.
Преимущества сброса к заводским настройкам:
1. Исправление ошибок: Если у вас возникают проблемы с сетью, интернет-подключением или настройками роутера, сброс к заводским настройкам может помочь решить эти проблемы. Он восстанавливает устройство в исходное состояние и удаляет все неправильные настройки.
2. Отключение ненужных настроек: В процессе эксплуатации роутера вы могли сделать некоторые настройки, которые больше не нужны. Сброс к заводским настройкам позволяет избавиться от ненужных изменений и восстановить стандартные параметры работы устройства.
3. Обновление программного обеспечения: При сбросе к заводским настройкам Keenetic air основное программное обеспечение также может быть обновлено. Это позволяет получить доступ к новым функциям, улучшениям и исправлениям ошибок, которые могут быть включены в новую версию.
Важно помнить, что сброс к заводским настройкам полностью сбрасывает все пользовательские настройки и сохраненные данные на роутере. Поэтому перед выполнением сброса рекомендуется создать резервную копию всех важных данных, чтобы восстановить их после процедуры.
Восстановление устройства за считанные минуты
Если ваш Keenetic air не работает должным образом или вы забыли пароль от устройства, вы можете восстановить его к заводским настройкам всего за несколько минут. Для этого вам понадобится выполнить следующие шаги:
- Откройте браузер на вашем компьютере и введите адрес конфигурационной страницы Keenetic air (обычно это 192.168.1.1).
- Введите имя пользователя и пароль. Если вы не изменяли эти данные, используйте значения «admin» и «admin» соответственно.
- После успешной авторизации найдите раздел «Настройки» или «Система» в меню устройства.
- В этом разделе найдите опцию «Сброс к заводским настройкам» или «Factory Reset».
- Нажмите на эту опцию и подтвердите свое действие.
После выполнения этих шагов Keenetic air автоматически перезагрузится и вернется к заводским настройкам. Вы сможете использовать устройство снова, установив новые параметры и пароль.
Обратите внимание, что сброс устройства к заводским настройкам удалит все пользовательские данные, включая пароли Wi-Fi и другие настройки. Поэтому рекомендуется делать резервные копии важных данных перед выполнением данной процедуры.
Если у вас остались вопросы или проблемы, вы можете обратиться к документации или службе поддержки Keenetic air для получения более подробной информации и помощи.
Гарантированное удаление настроек и данных
Keenetic air предлагает удобный способ сбросить все настройки и вернуть устройство к заводским параметрам.
Для гарантированного удаления всех настроек и данных на Keenetic air выполните следующие шаги:
Шаг 1: Подключите Keenetic air к электросети и дождитесь запуска устройства.
Шаг 2: Нажмите и удерживайте кнопку «Сброс» на задней панели Keenetic air.
Шаг 3: Постоянно удерживайте кнопку «Сброс» и дождитесь мигания индикатора питания Keenetic air.
Шаг 4: Отпустите кнопку «Сброс». Keenetic air автоматически перезагрузится и вернется к заводским настройкам.
Будьте внимательны: после сброса настроек Keenetic air все настройки и данные будут удалены без возможности их восстановления. Пожалуйста, перед сбросом сохраните все необходимые данные и настройки для последующего использования.
Рекомендуется выполнять сброс к заводским настройкам только в случае необходимости или при продаже устройства.
Проблемы, которые можно решить с помощью сброса
Сброс до заводских настроек Keenetic Air может помочь решить различные проблемы, связанные с настройками роутера. Вот некоторые из них:
- Забытый пароль: Если вы забыли пароль от административной панели роутера, сброс до заводских настроек позволит вам восстановить доступ к управлению устройством.
- Проблемы с сетью: При некорректных настройках или сбое в работе сети, сброс до заводских настроек может вернуть все настройки роутера к начальным значениям, устраняя возможные ошибки.
- Нестабильная работа роутера: Если ваш роутер начал работать неправильно или нестабильно, сброс до заводских настроек может помочь устранить проблемы и вернуть устройству нормальную работу.
- Обновление прошивки: Перед обновлением прошивки роутера иногда требуется выполнить сброс до заводских настроек. Это позволяет избежать возможных конфликтов и неполадок в работе устройства после обновления.
Важно помнить, что выполнение сброса до заводских настроек удалит все пользовательские настройки роутера и вернет его к состоянию, соответствующему моменту покупки. Поэтому перед сбросом рекомендуется сохранить все нужные данные и настройки, которые вы хотите сохранить.
Привет всем! Сегодня я расскажу, как можно решить некоторые проблемы с роутером путем возврата параметров к стандартным значениям. Процедура необходима, если нужно попасть в ВЕБ-интерфейс маршрутизатора, а пароль потерялся, или вы неправильно его настроили, либо роутер глючит и зависает.
Отдельные инструкции для сетевых устройств разных производителей можно найти на нашем портале. Я же буду писать о том, как сбросить настройки к заводским значениям на роутерах Zyxel Keenetic. Поехали!
Содержание
- RESET
- ВЕБ-интерфейс
- Бонус
- Задать вопрос автору статьи
RESET
Вообще сбросить любой маршрутизатор (в том числе и Zyxel Keenetic) к стандартным настройкам можно двумя способами: кнопкой на самом роутере или через ВЕБ-интерфейс. Начнем с простого – используем RESET.
Этот вариант подойдет, если забыт пароль от панели администратора!
Ищем нужную клавишу на своем маршрутизаторе. Например, на Zyxel Keenetic 4G кнопка сброса к заводским настройкам расположена сзади и утоплена. Поэтому для ее нажатия придется найти какой-то тонкий предмет (подойдет скрепка, булавка).
На модели Zyxel Keenetic Lite 3 кнопка возврата к заводским настройкам расположена сбоку и подписана «Сброс». Здесь тоже понадобится иголка.
Чтобы выполнить откат настроек к заводским на модели Zyxel Keenetic GIGA II, нажмите утопленную в корпус кнопку «Сброс». Она находится сзади маршрутизатора, рядом с «FN».
Сама процедура одинакова для всех моделей: нажимаем и удерживаем нужную кнопку в течение 10-12 секунд. На роутере начнут моргать все индикаторы. Теперь можно заходить в ВЕБ-интерфейс, используя данные по умолчанию, которые указаны на наклейке на дне устройства.
Вот еще несколько советов, на случай, если вы решили воспользоваться аппаратным способом:
- На период выполнения процедуры отключите все сетевые кабели от роутера (кроме того, который подключает устройство к розетке).
- Обращайте внимание на крайний индикатор слева – «Статус». Дождитесь, пока лампочка не начнет часто мигать. Если вы отпустите кнопку раньше, то маршрутизатор просто перезагрузится.
- Не удерживайте «Сброс» дольше, чем полминуты! Длительное нажатие активирует режим аварийного восстановления.
ВЕБ-интерфейс
Инструкции по входу в ВЕБ-конфигуратор смотрите тут:
Чтобы выполнить сброс настроек на роутере Зиксель Keenetic, необходимо зайти в «админку». Открываем любой веб-обозреватель и в адресной строке прописываем адрес (вариантов несколько, точный IP указан на самом роутере сзади):
- 192.168.1.1
- my.keenetic.net
Нажмите внизу страницы «Веб-конфигуратор». Откроется страница с окном для авторизации в панели администратора. Если вы не меняли пароль, то в оба поля нужно ввести слово «admin». Если есть свой код, то вводим его.
Если пароль забыт или не подходит, выполните сброс к стандартным значениям аппаратным способом, который описан выше!
А теперь сама инструкция по сбросу к заводским настройкам (на примере OMNI 2):
- внизу выбираем меню «Система» (выглядит как шестеренка);
- сверху переходим на вкладку «Параметры»;
- в самом низу страницы нажимаем «Вернуться к заводским настройкам»;
- появится надпись, где нужно подтвердить действие, кликнув по «Да».
Пройдет перезагрузка роутера и предыдущая конфигурация будет сброшена.
В обновленной версии программного обеспечения сброс к заводским настройкам выглядит так (на примере Zyxel Keenetic START):
- на панели меню слева найдите «Управление» и перейдите в «Общие настройки»;
- в самом низу открывшейся страницы найдите «Вернуть заводские настройки» и нажмите.
Дождитесь возобновления работы роутера и настройте его заново.
Бонус
Есть еще один способ откатить роутер к заводскому состоянию. Для этого можно использовать мобильное приложение My Keenetic:
- подключите мобильное устройство, на котором установлено приложение, к сети роутера;
- откройте ПО и зайдите в «Настройки» (значок шестеренки);
- внизу нажмите «Сброс настроек».
После подтверждения действий маршрутизатор вернется к заводскому состоянию.
Я описала все доступные способы для роутеров Zyxel Keenetic. Каждый их них простой и не требует особых знаний. Будут вопросы, пишите в комментарии! Всем спасибо и пока!