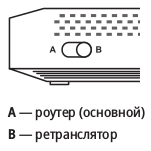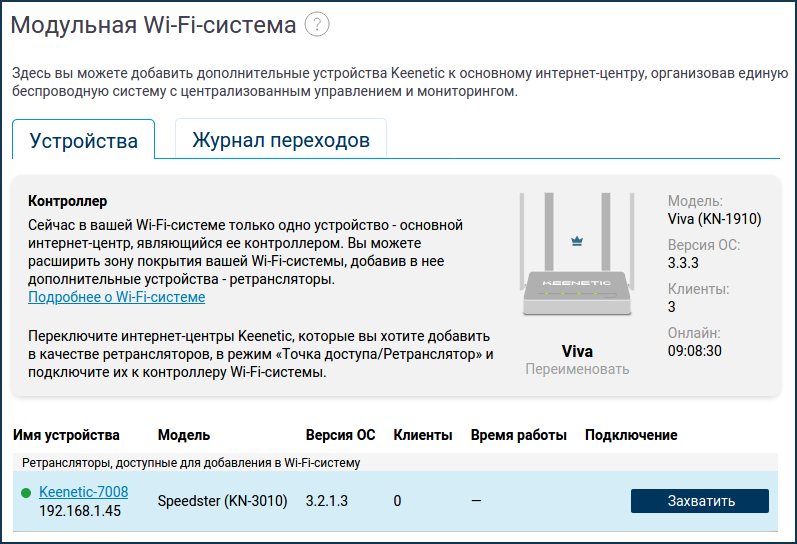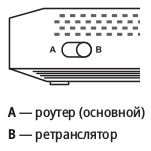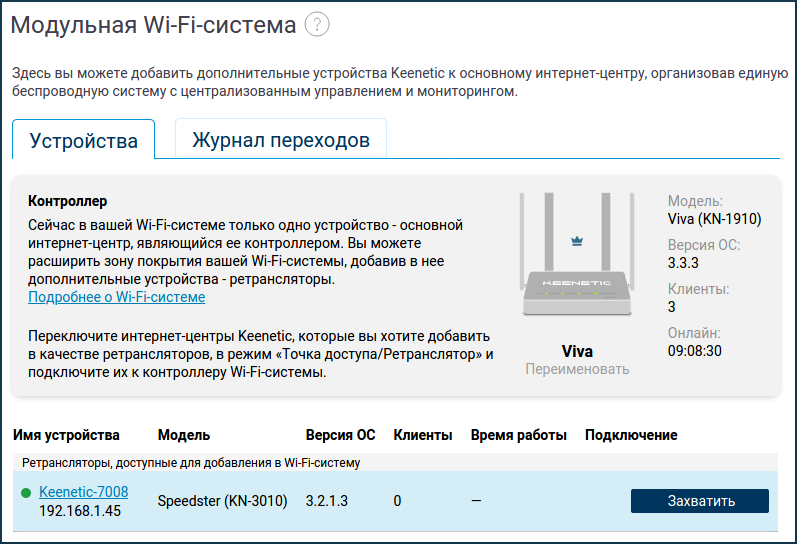Практически каждый современный Wi-Fi роутер умеет работать в режиме репитера. Роутеры от компании Zyxel не исключение. Все роутер Zyxel Keenetic можно использовать для расширения зоны покрытия уже существующей сети. Нужно только выполнить некоторые настройки. Благодаря Алексею, который в комментариях к этой статье подсказал мне что да как, я во всем разобрался, протестировал, и сейчас расскажу вам, как настроить режим работы «Усилитель» на устройствах Zyxel.
Статья подойдет для всех устройств, начиная с прошивки NDMS V2.05. В любом случае, если в процессе настройки, вы увидите, что у вас нет возможности выбрать нужный режим работы, вы сможете обновить прошивку своего Zyxel Keenetic.
Немного теории:
Что такое режима репитера? Это когда роутер усиливает уже существующую Wi-Fi сеть. Лучше рассказать на примере: у вас уже установлен один Wi-Fi роутер. Не важно какой. Это может быть Zyxel, Tp-Link, Asus, D-Link и т. д. Но, покрытие беспроводной сети может быть не по всему дому, или квартире. Проще говоря, из-за слабого роутера, Wi-Fi у вас не ловит во всех комнатах. Или ловит, но не стабильно. Есть такие специальные устройства, которые называются репитеры (ретрансляторы). Они берут интернет по Wi-Fi от первого роутера, и передают его дальше. То есть, усиливают сигнал. Точно такая же функция есть и в роутерах Zyxel. Называется она «Усилитель».
Наш роутер Zyxel Keenetic подключится к уже существующей сети, и будет усиливать ее. При этом, Wi-Fi сеть будет одна (с одним именем), по всему дому и разумеется с одним паролем. Устройства будут автоматически переключатся от одного роутера к другому (где сеть более сильная). Вы этого даже не заметите. А вот радиус действия вашей Wi-Fi сети значительно увеличится.
Очень часто задают вопрос: «есть ли интернет по кабелю, в режиме репитера?» Проверил, на Zyxel Keenetic Start интернет по кабелю работает.
Показывать процесс настройки я буду на примере роутера Asus, он у нас будет главным. А Zyxel Keenetic Start, который мы недавно настраивали, будет у нас в качестве репитера. Как я уже писал выше, все протестировал, никаких проблем не возникло.
Главный роутер у вас должен быть настроен, он должен раздавать интернет по Wi-Fi сети. Какие-то особые настройки на главном роутере выполнять не нужно.
Настраиваем Zyxel в качестве репитера. Режим работы – «Усилитель»
Заходим в настройки нашего роутера (который будем использовать для усиления сигнала Wi-Fi сети). Переходим по адресу 192.168.1.1 и указываем логин и пароль. По умолчанию — admin и admin. Если вы меняли эти данные, то укажите их. Или смотрите статью по входу в настройки на маршрутизаторах компании Zyxel.
Для начала, нужно сменить режим работы нашего Zyxel на «Усилитель». Сделать это можно в панели управления роутером. И только, если у вас модель Keenetiс Lite III, то сменить режим работы нужно специальным переключателем на задней части устройства. Выберите режим «Усилитель», и пропустите выбор режима в панели управления. Если же у вас не Keenetiс Lite III, то делам так:
В настройках переходим на вкладку Система (снизу). И выбираем сверху вкладку Режим. Ставим переключатель возле режима Усилитель — расширение зоны Wi-Fi, и нажимаем на кнопку Применить.
Появится окно с предложением перезагрузить роутер. Нажмите кнопку «Сейчас».
Что делать, если нет вкладки Режим и возможности выбрать режим работы?
У меня изначально не было возможности выбрать режим работы роутера Zyxel. Просто не было вкладки «Режим». Что я сделал:
Открыл в настройках вкладку Система — Компоненты. Установил галочки возле трех компонентов: Режим усилителя, Режим точки доступа, и Режим адаптера. Затем, нажал на кнопку Обновить. Роутер скачал нужные обновления, установили, и после перезагрузки, у меня уже все работало. Появилась вкладка «Режим».
Возможно, понадобится что бы роутер был подключен к интернету. Если у вас так не получается, то посмотрите включены ли компоненты на вкладке Система — Обновление. Или, просто установите последнюю версию прошивки для вашей модели.
После включения режима «Усилитель», вы уже не сможете зайти в настройки своего роутера по обычному адресу 192.168.1.1. Это нормально. В конце статьи покажу как получить доступ к настройкам.
Zyxel: устанавливаем соединение, для расширения зоны действия Wi-Fi сети
Осталось самое важное, это установить соединение с главным роутером, с сетью, которую мы будем усиливать.
Для этого, нужно одновременно, на обоих роутерах (в моем случае на ASUS и на Zyxel Keenetic Start) нажать кнопку Wi-Fi. Она же кнопка активации WPS. На Zyxel Keenetic Start она выглядит вот так:
На главном роутере (Wi-Fi сеть которого мы будем усиливать), эта кнопка может выглядеть иначе. Для примера на Asus, который был главным в моем случае:
А вот так выглядит кнопка на роутере Tp-Link TL-MR3220:
На D-Link кнопка WPS выглядит так:
Я не знаю какой у вас главный роутер, но думаю, что кнопку такую найдете.
Так вот, нажимаем кнопку Wi-Fi на Zyxel Keenetic Start (который уже включен в режиме «Усилитель») и на главном роутере. Не обязательно нажимать одновременно, прям с точностью до секунды. Я сначала пошел, нажал эту кнопку на главном роутере (там сразу активно замигал индикатор Wi-Fi), затем нажал кнопку на Zyxel Keenetic (так же начал активно мигать индикатор питания и Wi-Fi). Кнопку держать не нужно, просто нажать.
Немного подождал, и все соединилось. Как я это понял? А на Zyxel Keenetic Start засветился индикатор Интернет (WAN).
Открыл список доступных сетей, а там отображалась только одна моя сеть, и со 100% сигналом. Хотя, главный роутер далеко от меня. А это значит, что наш репитер скопировал информацию о беспроводной сети с главного роутера, и просто усиливает ее. Все работает!
Взял планшет, поход по дому (от роутера к роутеру), и интернет отлично работал. Получается, что устройство подключается к более стабильной сети. Радиус действия моей Wi-Fi сети конечно же прилично увеличился.
После выключения одного из роутеров (или обоих), соединение устанавливается автоматически, и Zyxel продолжает ретранслировать сеть.
Как зайти в настройки «репитера» Zyxel, если 192.168.1.1 не подходит?
После того, как будет установлено соединение между роутерами, зайти в настройки Zyxel по обычному для нас адресу 192.168.1.1 (или my.keenetic.net) — не получится. Страница просто будет недоступна. Даже при подключении по сетевому кабелю.
Это все потому, что главный роутер автоматически выдает IP нашему репитеру, и мы его просто не знает. Поэтому, нам нужно зайти в настройки главного роутера (по обычному для него адресу), и посмотреть там IP нашего роутера, который работает как усилитель. Смотрите инструкцию по входу в настройки разных маршрутизаторов — Как зайти в настройки роутера? Подробная инструкция для всех моделей.
На странице настроек главного роутера, ищите раздел, в котором можно посмотреть все подключенные устройств. Что-то типа «Список клиентов». На моем стареньком Asus это выглядит так:
В списке устройств будет наш «репитер». Его IP адрес у меня почему-то был даже активным. Я перешел по нему, и сразу попал в настройки своего Zyxel Keenetic Start. Если не знаете какой IP вам нужен, то можно использовать метод тыка:)
Там можно увидеть всю необходимую информацию: режим работы, IP-адреса, список клиентов, состояние Wi-Fi сети и т. д. Меню в режиме «Усилитель» будет урезанным по сравнению с стандартным режимом «Интернет-центр».
Как вернуть роутер Zyxel Keenetic в стандартный режим работы?
Если вы захотите использовать свой роутер в нормальном режиме, для обычной раздачи Wi-Fi при подключении интернета по кабелю, то нам нужно просто сменить режим работы на основной. Сделать это можно с настроек, как я показывал выше. Просто открываем вкладку Система (снизу), затем сверху вкладку Режим, выбираем режим Интернет-центр – основной режим и перезагружаем роутер.
Или же, можно воспользоваться способом, который работает 100% — сделать сброс настроек.
После этого, страница с настройками будет доступна по адресу 192.168.1.1.
Заключение
Все настраивается очень просто, если разобраться. И все действительно стабильно работает. Мой роутер Zyxel без проблем клонировал сеть главного роутера Asus, и усиливал ее. Радиус действия сети получился очень большой. Кстати, очень важно правильно установить репитер, в правильном месте. Что бы от него было как можно больше пользы. Главное, что бы был стабильный сигнал от главного маршрутизатора.
И что очень удобно, так это то, что сеть остается одна, и устройства автоматически переключаются между роутерами. Ну и все подключенные устройства находятся в одной сети. Что очень важно, например, для просмотра фильмов по DLNA, или настройке локальной сети.
Делитесь своим опытом в комментариях. А если что-то не получается настроить, то задавайте вопросы. Удачи!
Когда нужно расширить зону покрытия Wi-Fi в многокомнатной квартире, загородном доме или небольшом офисе, к уже имеющемуся главному роутеру вы можете добавить дополнительные в качестве ретрансляторов Wi-Fi. Подключайте их по Ethernet для максимальной производительности или по технологии Mesh Wi-Fi без прокладки кабелей.
Рассмотрим вариант подключения дополнительного интернет-центра Keenetic в качестве Mesh Wi-Fi-ретранслятора к имеющемуся главному роутеру Keenetic.
Способ 1.
1. Убедитесь, что ваш главный роутер Keenetic работает и соединен с Интернетом.
2. На интернет-центре, который вы хотите превратить в Mesh Wi-Fi-ретранслятор, установите переключатель режима A/B в положение B. Переключатель режима работы находится на боковой панели интернет-центра.
Если роутер оснащен 4-позиционным переключателем режима работы (на задней части корпуса), установите переключатель в положение C — Усилитель/Ретранслятор.
В моделях, на корпусе которых отсутствует аппаратный переключатель, включите дополнительный режим работы в веб-конфигураторе. На странице «Общие настройки» в разделе «Режим работы интернет-центра» нажмите «Изменить режим работы» и установите режим «Усилитель/Ретранслятор».
3. Подключите ретранслятор к главному роутеру с помощью прилагаемого кабеля Ethernet. На ретрансляторе используйте любой свободный порт. Включите ретранслятор в электросеть через прилагаемый адаптер питания. Убедитесь, что индикатор (Интернет) на подключаемом устройстве непрерывно горит.
4. Откройте веб-браузер, зайдите на адрес my.keenetic.net и войдите в веб-конфигуратор главного роутера, или запустите мобильное приложение Keenetic. Выберите раздел «Wi-Fi-система» и нажмите кнопку «Захватить», чтобы добавить ретранслятор в вашу Wi-Fi-систему.
В момент захвата может произойти обновление операционной системы ретранслятора.
Дождитесь завершения процесса.
5. Отсоедините ретранслятор от главного роутера и перенесите его в нужное место в вашем доме, чтобы увеличить покрытие сети Wi-Fi. Индикатор (Интернет) на ретрансляторе будет непрерывно гореть при успешном подключении ретранслятора к единой беспроводной сети.
6. Wi-Fi-система интернет-центра Keenetic поддерживает как беспроводное, так и проводное соединение между главным роутером и ретранслятором для максимальной пропускной способности и стабильности сети.
Способ 2.
Аналогичную настройку можно выполнить другим способом, используя кнопку управления сетью Wi-Fi с запуском механизма быстрой настройки WPS.
1. Убедитесь, что ваш главный роутер Keenetic работает и соединен с Интернетом.
2. На интернет-центре, который вы хотите превратить в Mesh Wi-Fi-ретранслятор, установите переключатель режима A/B в положение B.
Если роутер оснащен 4-позиционным переключателем режима работы (на задней части корпуса), установите переключатель в положение C — Усилитель/Ретранслятор
В моделях, на корпусе которых отсутствует аппаратный переключатель, включите дополнительный режим работы в веб-конфигураторе. На странице «Общие настройки» в разделе «Режим работы интернет-центра» нажмите «Изменить режим работы» и установите режим «Усилитель/Ретранслятор».
3. На ретрансляторе выполните однократное нажатие кнопки (Wi-Fi) для запуска быстрого подключения по WPS к беспроводной сети главного роутера.
Важно! Кратковременно нажмите кнопку Wi-Fi и отпустите. Не удерживайте ее нажатой.
Таким же образом нажмите кнопку (Wi-Fi) на главном роутере.
Примечание: если в качестве усилителя/ретранслятора используется модель Keeneic City, Air, Extra, Speedster, Viva, Giga или Ultra, для подключения к беспроводной сети Wi-Fi 5 ГГц кратковременно два раза нажмите кнопку Wi-Fi. Таким же образом два раза нажмите кнопку на главном интернет-центре. При нажатии на кнопку Wi-Fi один раз, произойдет подключение к беспроводной сети Wi-Fi 2,4 ГГц. Данная информация актуальна только для указанных выше моделей.
После запуска WPS на обоих роутерах активно замигают индикаторы Wi-Fi. Подождите, пока устройства согласуют все параметры и автоматически установят подключение. Обычно это занимает не более минуты.
После успешной установки подключения на ретрансляторе загорится непрерывно индикатор (Интернет).
4. Откройте веб-браузер, зайдите на адрес my.keenetic.net и войдите в веб-конфигуратор главного роутера, или запустите мобильное приложение Keenetic. Выберите раздел «Wi-Fi-система» и нажмите кнопку «Захватить», чтобы добавить ретранслятор в вашу Wi-Fi-систему. Дождитесь завершения процесса.
5. Перенесите ретранслятор в нужное место в вашем доме, чтобы увеличить покрытие сети Wi-Fi. Индикатор (Интернет) на ретрансляторе будет непрерывно гореть при успешном подключении ретранслятора к единой беспроводной сети.
6. Wi-Fi-система интернет-центра Keenetic поддерживает как беспроводное, так и проводное соединение между главным роутером и ретранслятором для максимальной пропускной способности и стабильности сети.
Примечание:
Если в настройках главного роутера отсутствует раздел меню «Wi-Fi-система», в этом случае нужно установить специальный компонент «Контроллер Wi-Fi-системы». Сделать это можно на странице «Общие настройки» в разделе «Обновления и компоненты», нажав на «Изменить набор компонентов».
Когда вам нужно расширить досягаемость Wi-Fi сигнала, или добавить несколько Ethernet портов в вашу сеть, подключение второго роутера может решить проблему. Подключение двух роутеров в одну сеть может быть осуществлено несколькими способами, и в этой статье мы рассмотрим наиболее распространенные варианты.
- Как подключить 2 роутера друг к другу
- LAN/WAN подключение
- Как добавить 2 роутера в одну сеть
- Подключение маршрутизаторов при помощи сетевого кабеля
- Подключение маршрутизаторов через Wi-Fi
- Режим WDS
- Режим клиента
- Режим репитера
- Выводы
- Советы
Как подключить 2 роутера друг к другу
LAN/WAN подключение
Один из способов соединения двух роутеров в одну сеть, включает использование сетевого кабеля. Чтобы подключить второй роутер, сначала нужно обратиться к вашему первому роутеру и определить, использован ли на нём DHCP сервер. Если DHCP сервер активирован, как это обычно бывает на модемах, роутерах и свитчах, то вы можете подключить второй роутер через порт WAN/Internet.
Сначала соедините локальный порт на первом роутере с портом WAN/Internet на втором роутере с помощью сетевого кабеля. После подключения убедитесь, что на первом роутере DHCP сервер активирован и второй роутер получил IP адрес от первого роутера. Этот способ подключения позволяет обеим сетям работать на разных частотах, и увеличивает площадь покрытия.
Как добавить 2 роутера в одну сеть
Подключение маршрутизаторов при помощи сетевого кабеля
Соединяем два и более маршрутизатора кабелем. Необходимо взять сетевой кабель и подключить его от одного маршрутизатора к другому. Второй роутер должен быть подключен к первому через любой из его LAN портов. Соединив оба роутера проводом, проверьте, работает ли DHCP сервер на первом роутере. Если сервер активирован, то второй роутер автоматически получает IP адрес от первого роутера, и оба аппарата могут работать в одной сети.
Подключение маршрутизаторов через Wi-Fi
Существует несколько способов безпроводного подключения роутеров. Для соединения в режиме WDS, клиента, или репитера, оба роутера должны иметь встроенную возможность подключения беспроводных устройств. Один из роутеров должен настроиться в качестве базовой станции, а второй включить в неё.
Режим WDS
Режим WDS используется, когда устройства подключены в режиме беспроводного моста. Роутеры, настроенные в режиме WDS, поддерживают передачу данных между собой на большом расстоянии. Таким образом, можно создать одну большую сеть, охватывающую большую площадь.
Режим клиента
Для настройки стыковки в режиме клиента, необходимо выбрать подходящий режим работы в меню настройки параметров роутера. После выбора режима, необходимо выбрать беспроводную точку доступа, и ввести его конфигурационную информацию (имя Wi-Fi сети и пароль), чтобы присоединиться к точке доступа и подключиться к другому роутеру.
Режим репитера
Режим репитера используется, чтобы расширить площадь покрытия беспроводной сети. Он создает дополнительный доступный канал для подключения устройств, увеличивает производительность, и помогает устранить «точки теней», где нет сигнала Wi-Fi. Однако, при использовании этого режима, скорость передачи данных может снизиться.
Выводы
В этой статье мы рассмотрели различные способы подключения нескольких роутеров для расширения Wi-Fi покрытия или добавления дополнительных Ethernet портов в сеть. Вы можете выбрать наиболее подходящий вариант, в зависимости от ваших потребностей и доступных инструментов.
Советы
- Перед подключением второго роутера, убедитесь, что вы используете подходящий тип подключения, прежде чем начать установку.
- Если у вас возникают проблемы при настройке роутера, предоставьте производителю детали ошибок, или почитайте мануал по настройке, который может помочь разобраться в проблеме.
- Если вы решили соединить роутеры по Wi-Fi, убедитесь, что устройства поддерживают эту функцию.
- Если вы добавили второй роутер в сеть, убедитесь, что вы настроили различные каналы для избежания интерференций и увеличения скорости передачи данных.
Можно ли подключить два репитера к одному роутеру
Да, можно подключить два репитера к одному роутеру в одной Wi-Fi сети. Однако, при этом необходимо быть внимательным при настройке подключения, так как существует несколько вариантов схем подключения. Первый вариант — использование двух репитеров, соединенных серийно. В этом случае первый репитер будет подключен к роутеру, а второй — к первому репитеру. Эта схема поможет усилить сигнал в дальних углах дома или на большой площади. Второй вариант — установка репитеров в режиме моста. В этом случае каждый репитер будет усиливать сигнал и передавать его другому репитеру, чтобы покрыть значительное расстояние. Независимо от выбранной схемы подключения, важно следить за качеством сигнала и правильно настроить каждый репитер, чтобы избежать возможных проблем с интернет-соединением.
Как добавить роутер в приложение Keenetic
После добавления роутера в приложение Keenetic, вы сможете получать доступ к его настройкам без необходимости подключения к нему через веб-интерфейс. Приложение автоматически находит устройство в вашей локальной сети, и вам нужно только выбрать его из списка обнаруженных устройств. Для подключения к настройкам Keenetic используйте имя «admin» и пароль администратора интернет-центра, которые вы используете в веб-интерфейсе роутера. После успешного подключения, роутер будет добавлен в приложение Keenetic и вы сможете управлять его настройками через приложение. Это удобно, если вы хотите изменить настройки роутера из любого места, где есть доступ к интернету. Также, приложение позволяет мониторить состояние сети, контролировать подключенные устройства и выполнять другие операции без необходимости подключения к роутеру через веб-интерфейс.
Подключение нескольких роутеров к одной сети — это простой способ расширить зону покрытия Wi-Fi дома или офиса. Если у вас есть роутеры разных производителей, например, TP-Link и Keenetic, то совместим их можно, соблюдая несколько простых правил.
Шаг 1: настройка основного роутера
Первый роутер, который был подключен к интернету, называется основным роутером. На этом роутере должен быть включен DHCP-сервер. DHCP-сервер автоматически назначает IP-адреса всем устройствам, подключенным к сети. Если DHCP-сервер выключен, IP-адреса нужно назначать вручную, что может привести к конфликту IP-адресов.
Чтобы включить DHCP-сервер на роутере TP-Link, выполните следующие шаги:
- Откройте веб-интерфейс роутера, набрав в браузере IP-адрес роутера (обычно это 192.168.0.1 или 192.168.1.1).
- Введите логин и пароль для доступа к роутеру. Если не установлены иные данные, используйте логин admin и пароль admin.
- Найдите в меню ручной настройки DHCP-сервера и включите его.
Настройка DHCP-сервера на роутере Keenetic выполняется таким же образом.
Шаг 2: подключение второго роутера
Второй роутер, который будет использоваться как точка доступа Wi-Fi, необходимо подключить к локальной сети основного роутера с использованием кабеля Ethernet. Кабель нужно подключить в один из LAN-портов второго роутера, а другой конец к любому свободному порту основного роутера.
Чтобы настроить второй роутер TP-Link, выполните следующие действия:
- Выйдите из интерфейса первого роутера.
- Подключитесь к второму роутеру, набрав его IP-адрес в браузере (обычно это также 192.168.0.1 или 192.168.1.1).
- Войдите в интерфейс второго роутера, используя логин и пароль, если они были установлены.
- Найдите в меню настройки режима роутера (Router Mode) и переключите его на режим Точки доступа (Access Point Mode) или Répéteur Wi-Fi (Wi-Fi Repeater) в зависимости от модели.
Чтобы настроить второй роутер Keenetic, выполните следующие действия:
- Выйдите из интерфейса первого роутера.
- Подключитесь к второму роутеру, набрав его IP-адрес в браузере (обычно это 192.168.1.1).
- Войдите в интерфейс второго роутера, используя логин и пароль, если они были установлены.
- Найдите в меню настройки режима роутера и переключите его на режим Точки доступа.
Шаг 3: настройка Wi-Fi на втором роутере
После перевода второго роутера в режим Точки доступа, необходимо настроить Wi-Fi на этом роутере, чтобы создать новую Wi-Fi-сеть. Вам нужно назначить другое имя Wi-Fi-сети и пароль для этой сети. Лучше использовать другое имя, чтобы не конфликтовать с первоначальной сетью Wi-Fi, созданной первым роутером.
Настройка Wi-Fi на втором роутере TP-Link выполняется таким же образом, как настройка Wi-Fi на обычном роутере.
Настройка Wi-Fi на втором роутере Keenetic выполняется стандартным способом в меню настройки Wi-Fi.
Вывод
Подключение множества роутеров к одной сети — это простой способ расширения зоны покрытия Wi-Fi дома или офиса. Для подключения роутеров различных производителей необходимо включить DHCP-сервер на основном роутере, подключить второй роутер к основному с помощью кабеля Ethernet и настроить второй роутер в режиме «Точки доступа». Заключительным шагом является настройка Wi-Fi на втором роутере, чтобы создать новую Wi-Fi-сеть.
Соединение двух или более роутеров в домашней сети может быть полезным, особенно если у вас есть большой дом или вы хотите улучшить покрытие Wi-Fi. Однако, настроить такую конфигурацию может быть сложно для тех, кто не обладает достаточными знаниями в сфере сетевых технологий. В этой статье мы расскажем вам, как соединить два роутера с помощью Keenetic — одной из популярных моделей роутеров на рынке.
Keenetic — это устройство, способное предоставить стабильное и быстрое подключение к интернету. Его особенностью является то, что Keenetic работает на операционной системе с открытым исходным кодом и предоставляет широкий набор функций для настройки сети. Это делает его идеальным выбором для пользователей, которые хотят создать собственную сеть соединив несколько роутеров.
Шаги для соединения двух роутеров с помощью Keenetic довольно просты и понятны даже для новичков в области сетевых технологий. Вам потребуется доступ к панели управления Keenetic, кабель Ethernet и компьютер или ноутбук. Прежде чем начать, убедитесь, что оба роутера настроены по умолчанию и имеют последнюю прошивку, чтобы избежать возможных проблем в процессе.
Содержание
- Подключение двух роутеров через Keenetic в домашней сети
- Выбор подходящих роутеров
- Подключение первого роутера к сети
- Настройка первого роутера через веб-интерфейс
- Проверка работоспособности первого роутера
- Подключение второго роутера к сети
- Настройка второго роутера через веб-интерфейс
- Проверка работоспособности второго роутера
- Вопрос-ответ
- Какой роутер подойдет для соединения с помощью Keenetic?
Подключение двух роутеров через Keenetic в домашней сети
Если у вас дома есть два роутера, и вы хотите соединить их через устройство Keenetic, чтобы расширить покрытие Wi-Fi сети, в этой статье вы найдете пошаговую инструкцию.
-
Установите первый роутер в вашей сети и подключите его к интернету.
-
Подключите Keenetic к первому роутеру через Ethernet-кабель. Убедитесь, что Keenetic правильно подключен к источнику питания и включен.
-
Откройте веб-браузер и введите IP-адрес Keenetic (обычно 192.168.1.1) в адресной строке. Нажмите Enter, чтобы открыть панель администрирования Keenetic.
-
Введите логин и пароль для доступа к панели администрирования Keenetic. Если вы не изменяли настройки, логин и пароль по умолчанию обычно admin/admin.
-
В панели администрирования Keenetic найдите меню «Сеть» или «Network». В этом меню найдите раздел «LAN» или «Локальная сеть» и откройте его.
-
В разделе «LAN» настройте IP-адрес Keenetic в том же сетевом подразделении, что и первый роутер. Например, если IP-адрес первого роутера 192.168.1.1, установите для Keenetic IP-адрес 192.168.1.2.
-
Настройте также параметры подсети, маску подсети и шлюз по умолчанию в соответствии с настройками первого роутера.
-
Сохраните настройки Keenetic и перезагрузите устройство, чтобы изменения вступили в силу.
-
Подключите второй роутер к Keenetic через Ethernet-кабель. Убедитесь, что второй роутер также подключен к источнику питания и включен.
-
Настройте второй роутер в соответствии с инструкциями производителя. Обычно это делается через панель администрирования роутера, которая доступна по IP-адресу роутера. Установите IP-адрес в сетевом подразделении Keenetic и настройте другие параметры сети.
-
После настройки второго роутера, проверьте подключение к интернету на устройствах, подключенных к первому и второму роутерам. Теперь ваша домашняя сеть должна быть расширена и покрывать большую площадь.
Вы можете использовать данную инструкцию для соединения двух роутеров через Keenetic и создания одной расширенной сети Wi-Fi. Это позволит увеличить покрытие сети и обеспечить более стабильное подключение к интернету в разных уголках вашего дома.
Выбор подходящих роутеров
Перед тем как приступить к настройке соединения двух роутеров с помощью Keenetic, необходимо выбрать подходящие устройства для этой задачи. Изначально нужно понять, сколько устройств и компьютеров будет подключено к сети и какой диапазон покрытия необходим. В зависимости от этих факторов, можно определиться с моделями роутеров.
Важными характеристиками роутеров являются:
- Пропускная способность: чем выше скорость передачи данных, тем быстрее будет работать ваша сеть. Оптимально выбрать роутеры с поддержкой высокой пропускной способности, особенно если планируется использовать интенсивные интернет-сервисы, такие как стриминг видео или онлайн-игры.
- Диапазон покрытия: выбирайте роутеры с большим радиусом действия, чтобы обеспечить максимальное покрытие в вашем доме или офисе. Если вам требуется покрытие на больших расстояниях или через стены, обратите внимание на роутеры с функцией усиления сигнала.
- Количество портов Ethernet: учитывайте количество устройств, которые планируется подключить по кабелю. Если вам необходимо много Ethernet-портов, выбирайте роутеры с соответствующим количеством портов (обычно 4 или более).
- Поддержка современных технологий: если вы хотите быть готовыми к будущим изменениям и использовать новейшие технологии, обратите внимание на роутеры, которые поддерживают стандарты Wi-Fi, такие как 802.11ac или более новые версии.
Имейте в виду, что более мощные и функциональные роутеры, как правило, имеют больший размер и более высокую стоимость. Поэтому, при выборе роутеров, необходимо соблюдать баланс между функциональностью и ценой, чтобы они соответствовали вашим потребностям и бюджету.
Также стоит убедиться, что роутеры совместимы с Keenetic и имеют все необходимые функции для настройки соединения, указанные в документации Keenetic.
Сделав правильный выбор роутеров, вы сможете настроить надежное и стабильное соединение между ними с помощью Keenetic и обеспечить высокую скорость и качество сети в вашем доме или офисе.
Подключение первого роутера к сети
Первым шагом в настройке соединения двух роутеров через Keenetic является подключение первого роутера к существующей сети. Это позволит настроить его в качестве медиа-моста или в режиме маршрутизатора для расширения покрытия Wi-Fi.
Вот пошаговая инструкция, как подключить первый роутер к сети:
- Убедитесь, что первый роутер имеет доступ к электропитанию и включен.
- С помощью Ethernet-кабеля подключите один конец к порту LAN (обычно их 4) на задней панели первого роутера.
- Подключите другой конец к порту LAN на задней панели модема или существующего роутера.
- Подождите несколько секунд, чтобы роутер установил соединение с сетью.
- Для установки и настройки роутера, откройте веб-браузер и введите в адресной строке IP-адрес роутера. Обычно это 192.168.1.1 или 192.168.0.1.
- В появившемся окне введите логин и пароль для доступа к управлению роутером (если вы не меняли его ранее, используйте стандартные данные, указанные в инструкции к роутеру).
- Пройдите по мастеру настройки, выберите режим работы первого роутера — мост или режим маршрутизатора (в зависимости от ваших потребностей).
- Следуйте инструкциям мастера настройки для завершения процесса подключения первого роутера к сети.
Поздравляю, вы успешно подключили первый роутер к сети! Теперь вы можете продолжить соединение со вторым роутером для расширения сети Wi-Fi.
Настройка первого роутера через веб-интерфейс
Для начала соедините первый роутер с компьютером с помощью сетевого кабеля. Убедитесь, что роутер подключен к источнику питания.
1. Откройте веб-браузер и введите адрес веб-интерфейса роутера. Обычно это 192.168.0.1. Если адрес отличается, можно найти его на задней панели роутера или в документации.
2. Введите логин и пароль для входа в веб-интерфейс роутера. По умолчанию логин обычно равен «admin», а пароль — «admin» или оставлен пустым. Если вы ранее меняли учетные данные, введите соответствующую информацию.
3. После входа в веб-интерфейс роутера найдите раздел настроек сети или сетевые соединения.
4. Создайте новое подключение или выберите существующее подключение, которое вы хотите использовать для соединения с другим роутером. Обычно для этого нужно нажать кнопку «Добавить» или выбрать пункт меню «Add New Connection».
5. Введите параметры подключения в соответствии с настройками вашего сетевого провайдера. Это может включать ввод IP-адреса, подсети, шлюза и DNS-серверов.
6. Если у вас есть возможность выбрать тип подключения, выберите «Статический IP-адрес» или «Мостовое подключение». Это обеспечит более стабильное соединение с другим роутером.
7. Сохраните настройки и перезапустите роутер, если потребуется.
Ваш первый роутер теперь настроен через веб-интерфейс. Теперь вы можете перейти к настройке второго роутера или проверить подключение и соединение между роутерами.
Проверка работоспособности первого роутера
После подключения и настройки первого роутера, необходимо провести проверку его работоспособности. В данном разделе мы рассмотрим основные шаги этой процедуры.
- Убедитесь, что роутер подключен к источнику питания и включен.
- Подключите компьютер или ноутбук к первому роутеру с помощью Ethernet-кабеля или по Wi-Fi, если настройки Wi-Fi уже были проведены.
- Откройте веб-браузер и введите IP-адрес первого роутера в адресной строке. Обычно адрес состоит из четырех чисел, разделенных точками, например, 192.168.0.1.
- Нажмите клавишу Enter, чтобы перейти к интерфейсу настройки роутера.
- Для авторизации введите логин и пароль администратора. Если вы не меняли эти данные, обратитесь к документации по устройству, там должны быть указаны значения по умолчанию.
- После успешной авторизации вы увидите главный экран интерфейса роутера.
В этом разделе мы провели проверку работоспособности первого роутера. Теперь вы можете продолжить настройку второго роутера и соединить их вместе для создания расширенной сети.
Подключение второго роутера к сети
Если у вас уже есть основной роутер, и вы хотите добавить второй роутер в сеть, чтобы увеличить ее покрытие или создать дополнительные подсети, следуйте этим шагам:
- Сначала установите второй роутер в нужном месте в вашей сети и подключите его к источнику питания.
- С помощью сетевого кабеля подключите один из локальных портов основного роутера к порту WAN второго роутера. Обычно у WAN-порта есть отдельная метка, чтобы выделить его.
- Включите второй роутер и дождитесь, пока он перезагрузится.
- Войдите в административный интерфейс основного роутера через веб-браузер. Вам может понадобиться ввести IP-адрес роутера в адресной строке вашего браузера. Обычно адрес роутера указывается на корпусе или в руководстве пользователя.
- Перейдите в раздел настроек сети или DHCP-сервера основного роутера и найдите IP-адрес, выданный второму роутеру. Запишите его. Обычно это будет адрес вида 192.168.1.XXX или 192.168.0.XXX
- В административном интерфейсе основного роутера найдите раздел настроек беспроводной сети (Wi-Fi). Укажите там те же настройки, которые использует основной роутер: SSID, тип шифрования, пароль и частотный канал.
- Включите функцию DHCP-сервера на втором роутере. Введите IP-адрес, который вы записали ранее, как основной IP-адрес второго роутера. Назначьте диапазон IP-адресов, которые могут быть выданы клиентам по DHCP-серверу второго роутера.
- Перезагрузите второй роутер.
- Теперь у вас есть два роутера, работающих в сети. Они должны использовать одну SSID Wi-Fi-сети, что позволит устройствам автоматически подключаться к ближайшему роутеру.
После выполнения этих шагов, вам следует проверить работу второго роутера, подключив к нему устройства и проверив стабильность сетевого соединения. Ваша сеть теперь должна охватывать большую площадь и обеспечивать лучшую Wi-Fi-покрытие.
Настройка второго роутера через веб-интерфейс
После подключения и включения второго роутера Keenetic, необходимо выполнить его настройку через веб-интерфейс. Для этого следуйте следующим шагам:
- Подключите компьютер к одному из портов LAN второго роутера с помощью сетевого кабеля.
- Откройте веб-браузер и в адресной строке введите IP-адрес второго роутера. Обычно это 192.168.10.1, если не указано иное.
- В открывшейся странице введите логин и пароль, которые по умолчанию для Keenetic — admin и admin соответственно. Если вы их меняли, введите актуальные данные.
- После успешной авторизации вы попадете на главную страницу веб-интерфейса Keenetic.
- На главной странице в левой части интерфейса выберите раздел «Интернет» или «WAN».
- В разделе «Интернет» найдите пункт «Настройка соединения» или «Вид соединения». Нажмите на него.
- В открывшейся странице выберите тип соединения, который будет использоваться. Обычно это «Статический IP-адрес» или «PPPoE соединение».
- В зависимости от выбранного типа соединения, заполните необходимые поля соответствующей информацией. Например, для статического IP-адреса введите IP-адрес, маску подсети, адрес шлюза и DNS-сервера.
- После заполнения всех необходимых полей, нажмите кнопку «Применить» или «Сохранить».
После сохранения настроек, второй роутер Keenetic будет готов к использованию и подключен к основному роутеру. Теперь вы можете настроить дополнительные функции и параметры через веб-интерфейс второго роутера, чтобы обеспечить стабильную работу вашей сети.
Проверка работоспособности второго роутера
После того, как вы подключили второй роутер к первому, необходимо убедиться в его работоспособности. Для этого выполняется ряд проверок.
1. Установите соединение с вторым роутером. Подключитесь к Wi-Fi сети второго роутера и убедитесь, что у вас есть доступ к Интернету.
2. Проверьте правильность настроек IP-адреса. Зайдите в настройки второго роутера и убедитесь, что IP-адрес устройства соответствует диапазону IP-адресов вашей сети.
3. Проверьте работу DHCP-сервера на втором роутере. При подключении к Wi-Fi сети второго роутера, ваше устройство должно автоматически получить IP-адрес и другие сетевые настройки от DHCP-сервера второго роутера.
4. Проверьте наличие доступа к первому роутеру. Подключите устройство к Wi-Fi сети второго роутера и попробуйте открыть веб-интерфейс первого роутера. Если у вас есть доступ к настройкам первого роутера, значит, соединение между роутерами установлено успешно.
5. Проверьте работу Wi-Fi на втором роутере. Попробуйте подключить другие устройства к Wi-Fi сети второго роутера и убедиться, что они также имеют доступ к Интернету.
6. Проверьте наличие доступа к локальной сети. Подключите устройство к Wi-Fi сети второго роутера и попробуйте открыть файлы или ресурсы, расположенные в вашей локальной сети. Если у вас есть доступ к этим ресурсам, значит, второй роутер работает правильно.
Выполнив все эти проверки, вы можете быть уверены в работоспособности второго роутера и правильно настроенном соединении между роутерами.
Вопрос-ответ
Какой роутер подойдет для соединения с помощью Keenetic?
Для соединения двух роутеров с помощью Keenetic можно использовать любые модели роутеров, поддерживающих режим репитера или точки доступа. Основное требование — наличие Wi-Fi модуля и функции беспроводного моста.