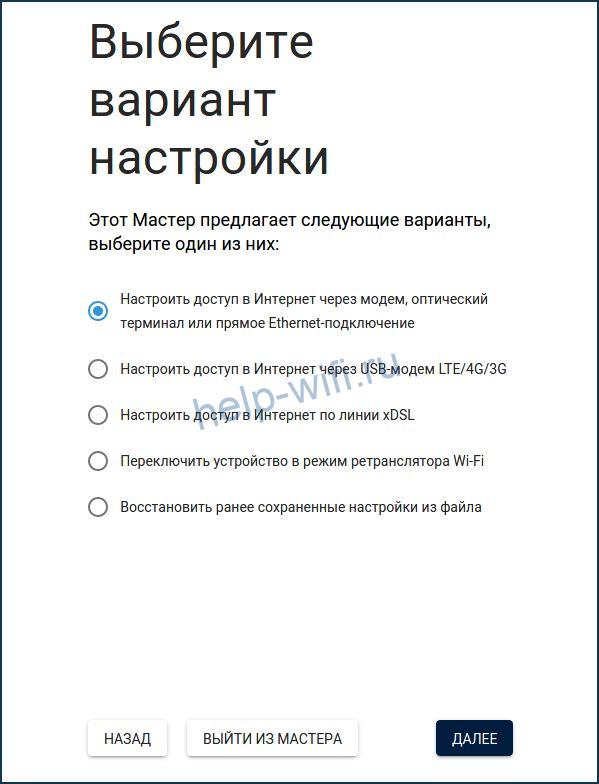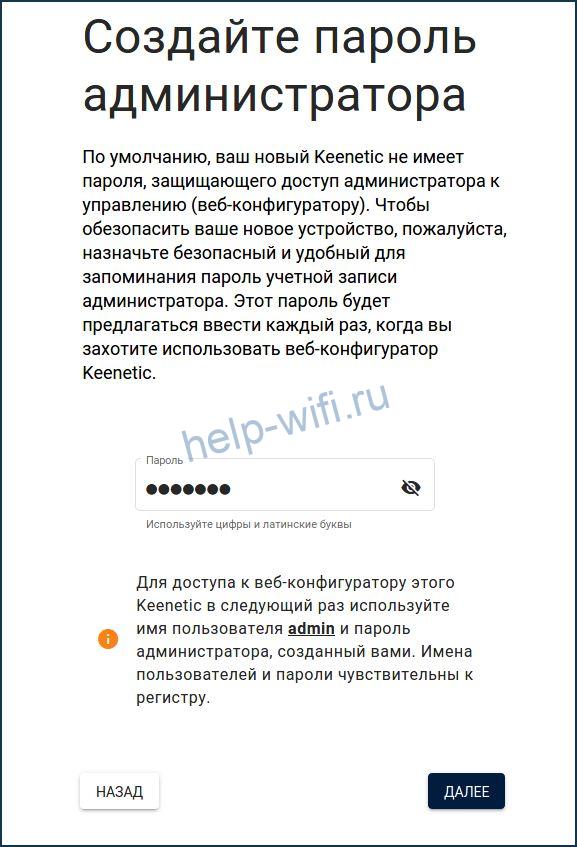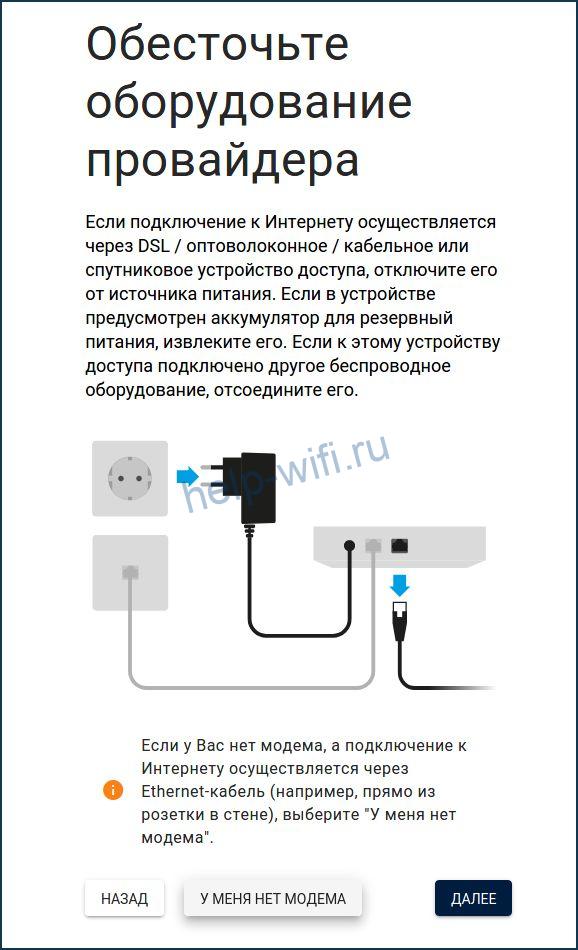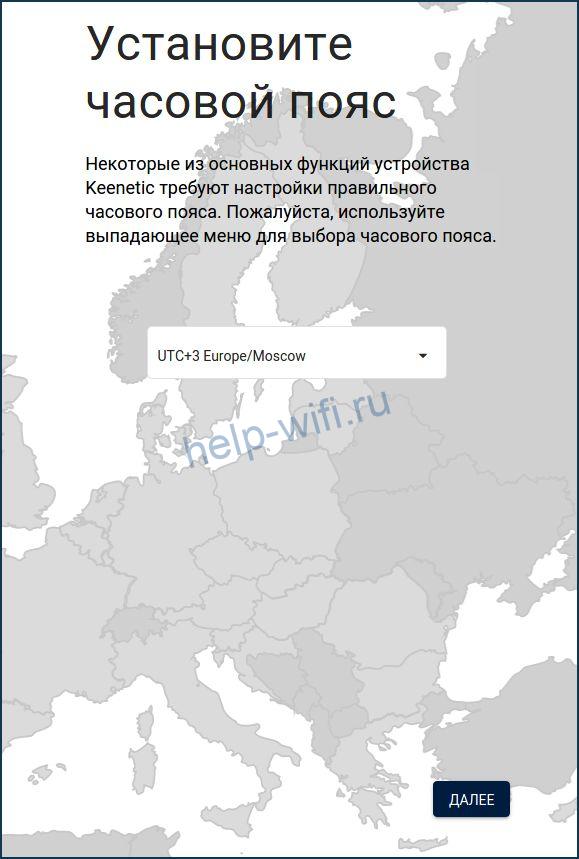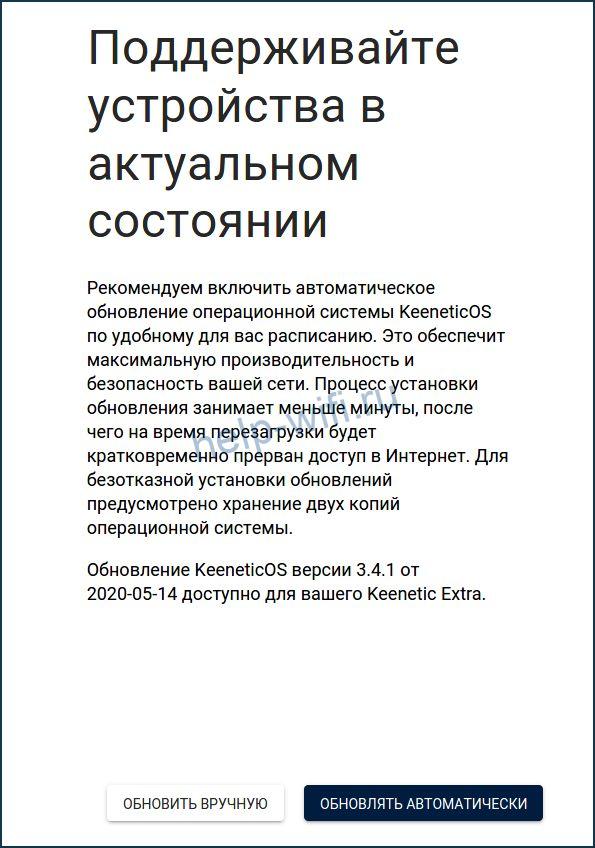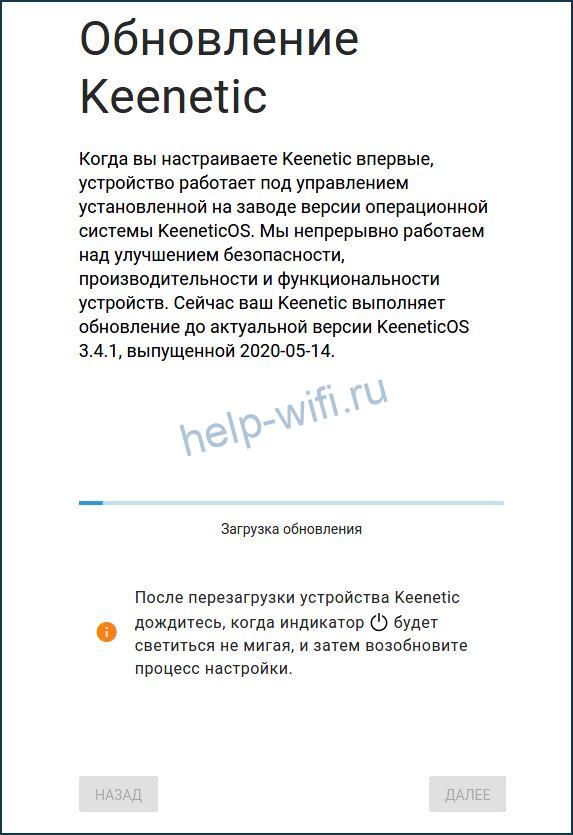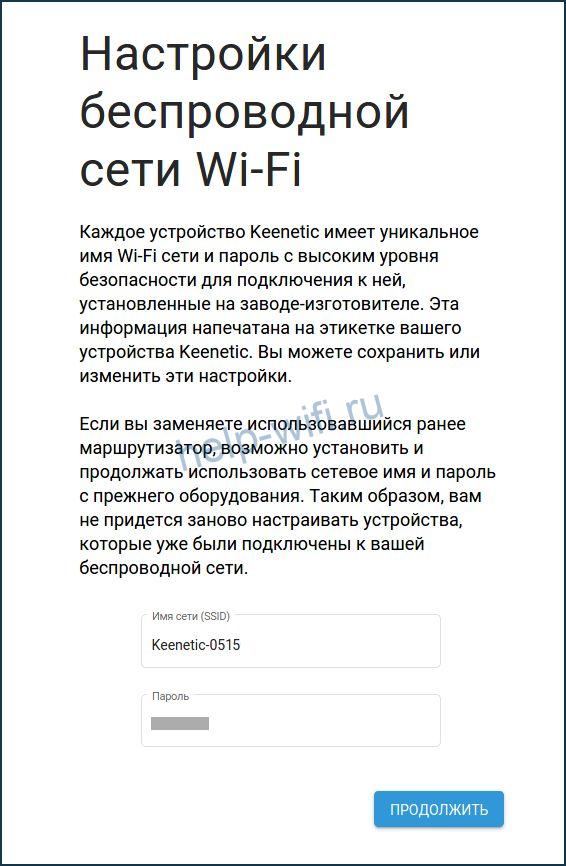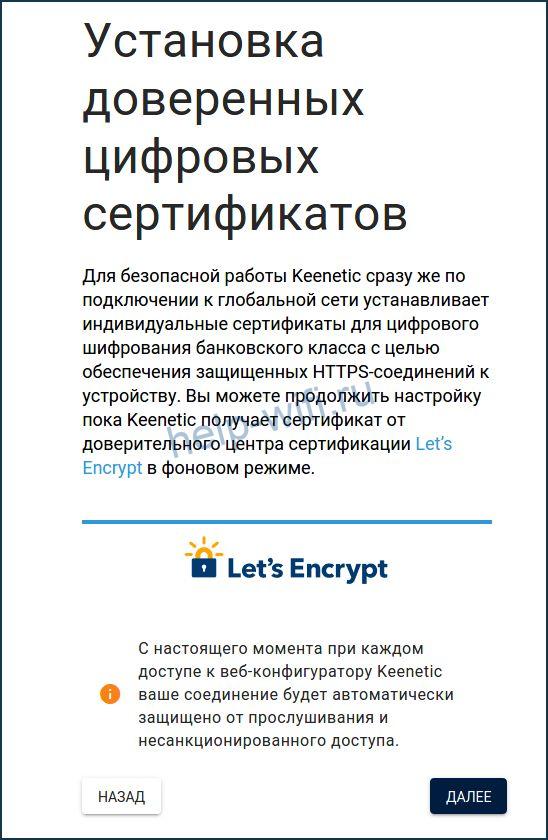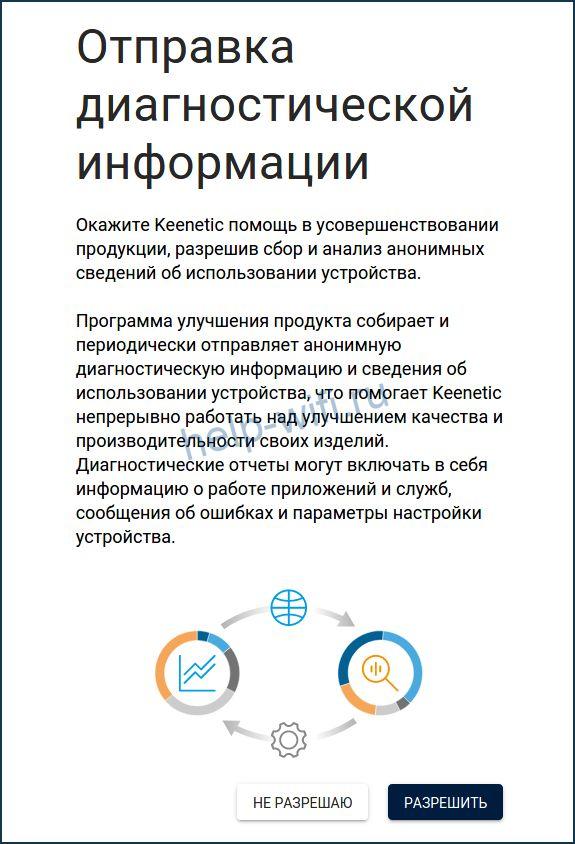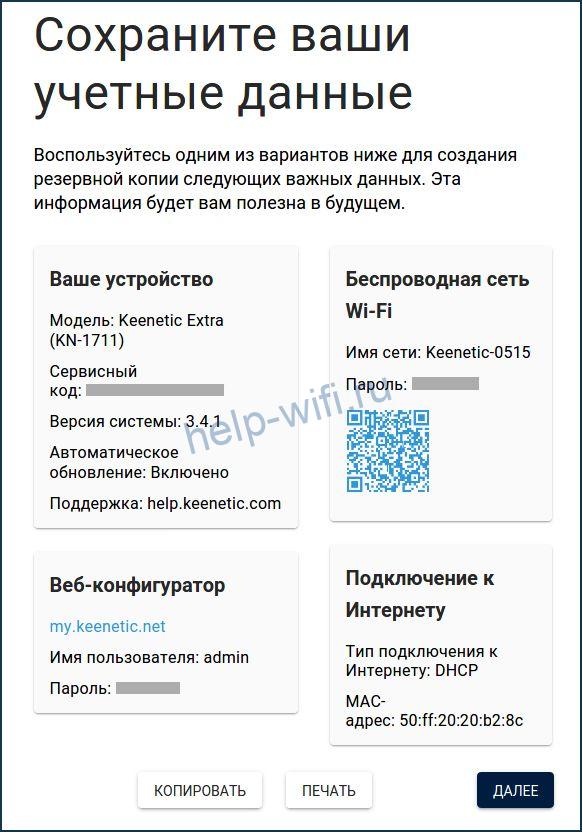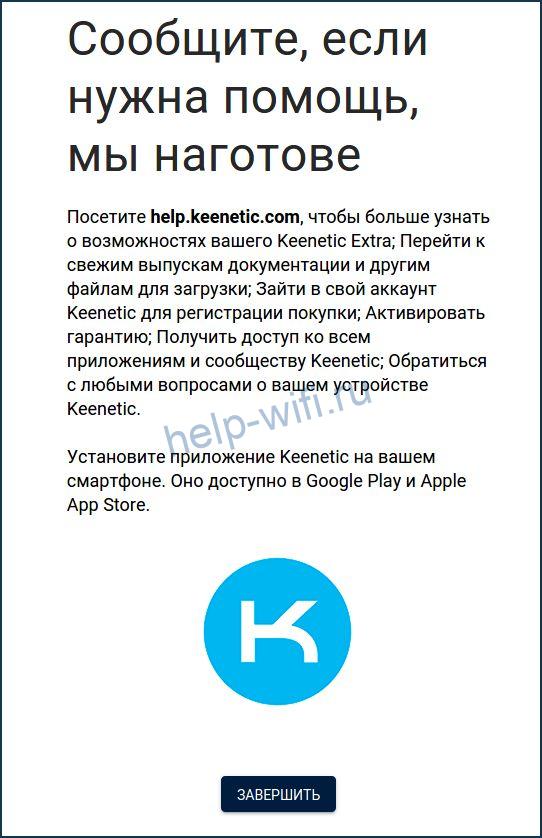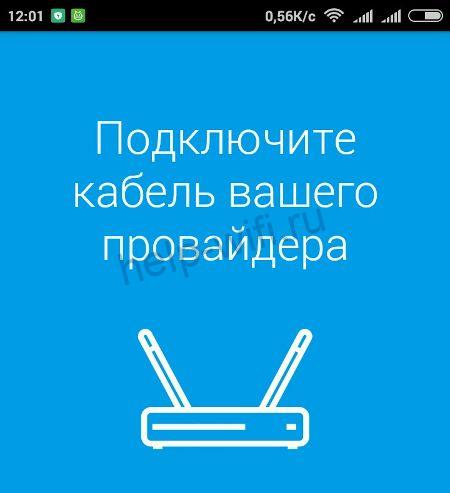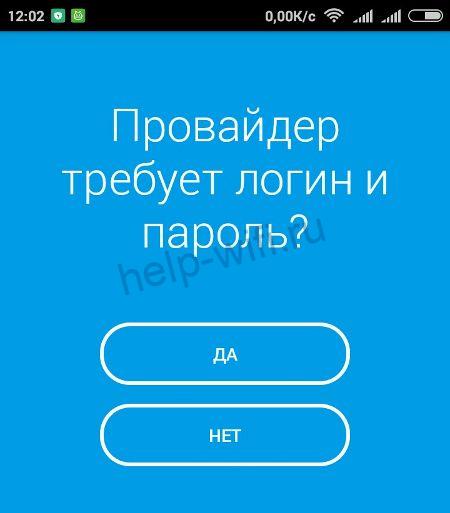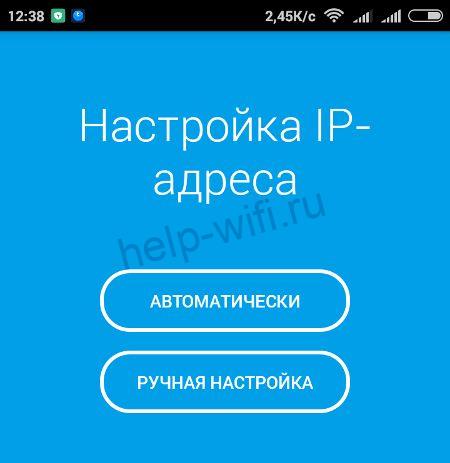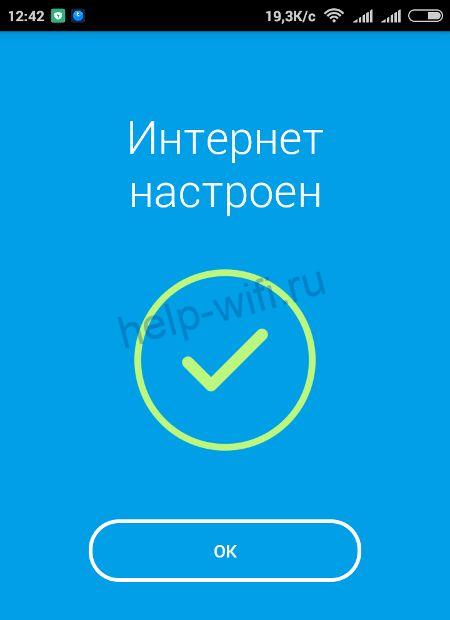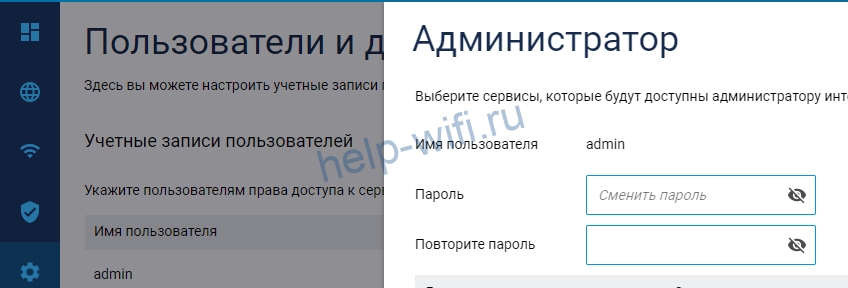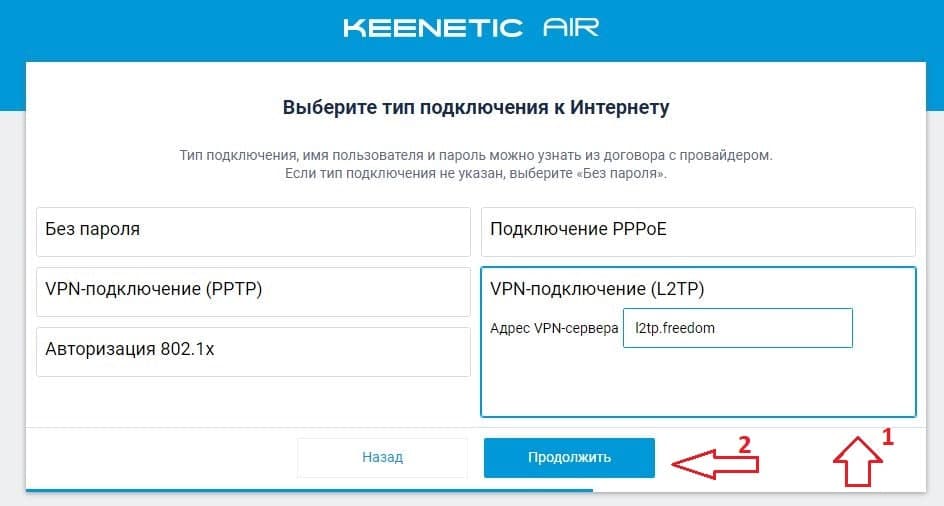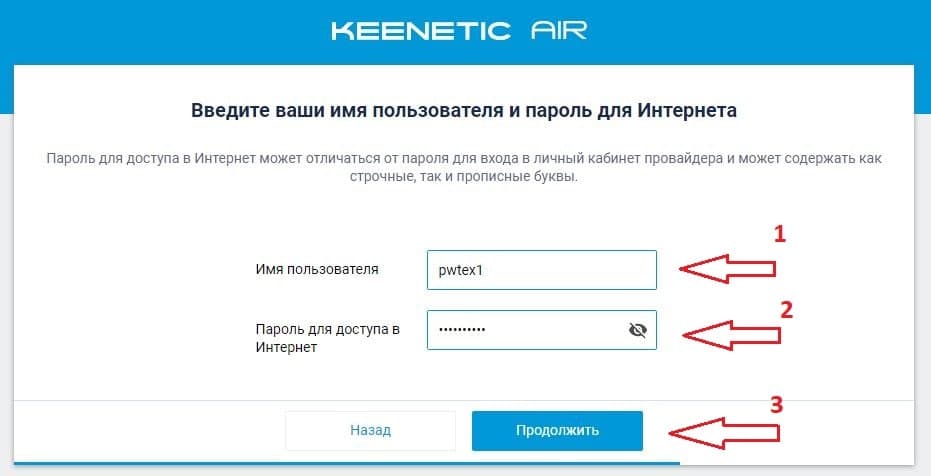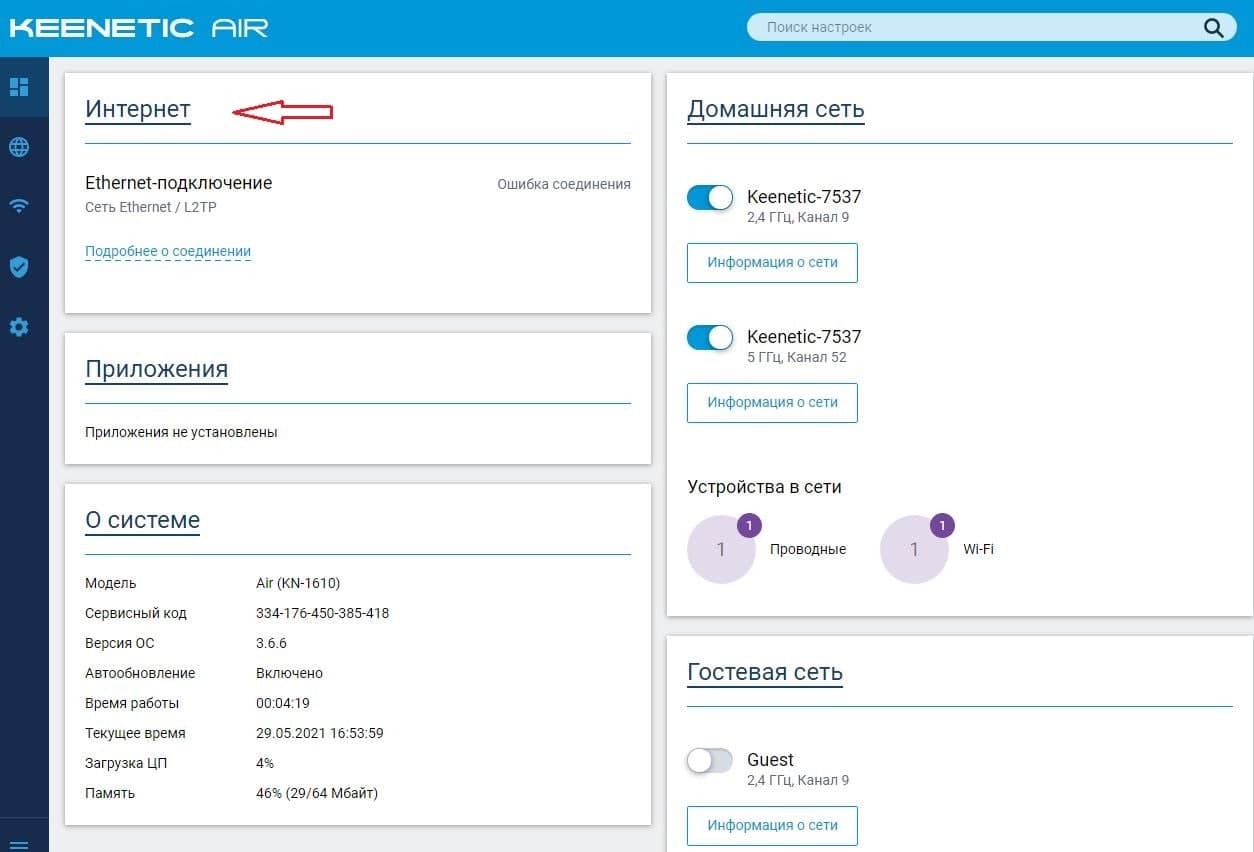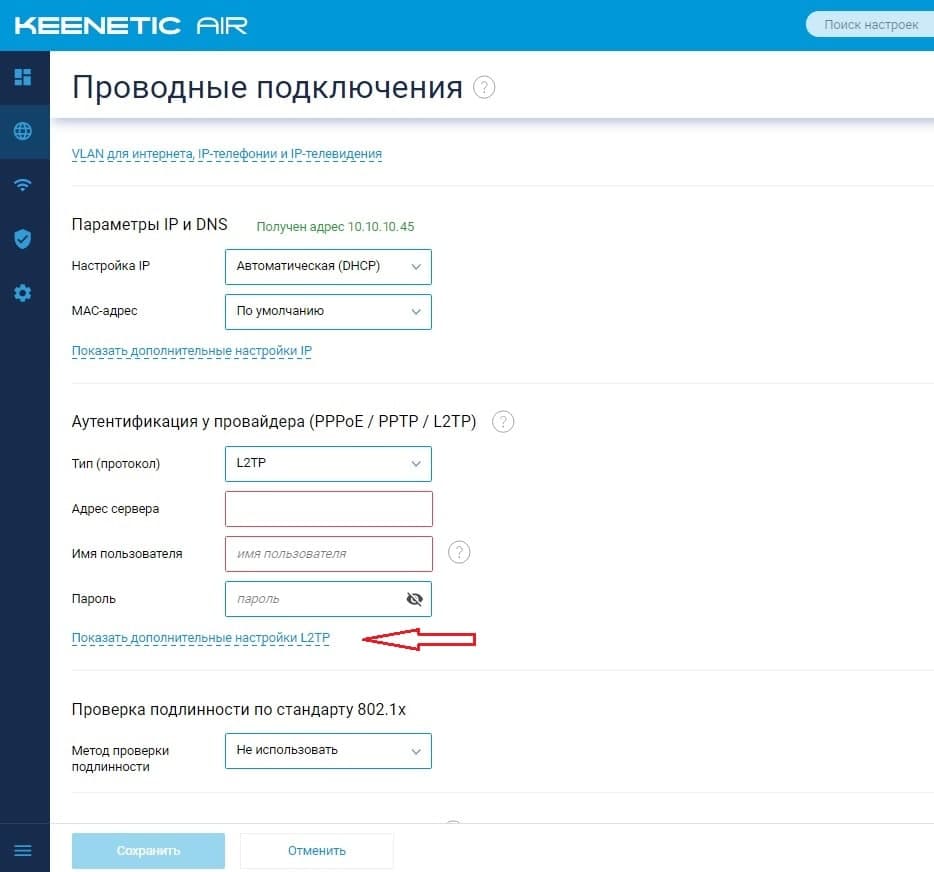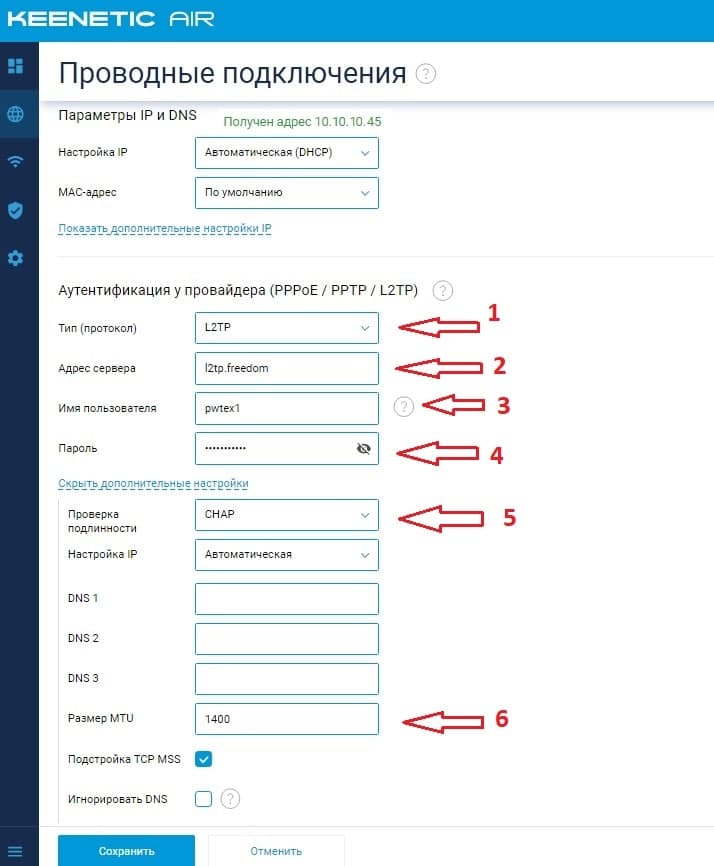В этой инструкции мы разберемся с тем, как устроен роутер Keenetic Air (KN-1610), к каким устройствам его нужно подключать и какие сделать настройки, чтобы он раздавал интернет всем домашним гаджетам.
Внешний вид роутера KN-1610 соответствует последней обновленной линейке. Это характерный серый пластик, скругленные линии и логотип Keenetic на верхней стороне корпуса и антеннах. Данная модель снабжена четырьмя несъемными антеннами, которые можно поворачивать в разных плоскостях и рекомендуется держать в вертикальном положении. Сам роутер также можно установить в разных положениях: на любой подходящей поверхности (есть четыре резиновые ножки) или вертикально (для подвешивания на стену предусмотрены ушки).
С тыльной стороны корпуса располагаются четыре порта: порт WAN для подключения к интернету от провайдера и порты LAN для соединения с устройствами, которые необходимо обеспечить интернетом. Здесь же вы увидите кнопку «Сброс», которая нужна для возврата роутера к первоначальным настройкам, и разъем для подключения питания от сети. Если вы захотите использовать роутер в качестве усилителя, точки доступа или адаптера сети Wi-Fi, вам пригодится переключатель на этой же панели. По умолчанию он выставлен в позицию А, что соответствует основному режиму, то есть режиму роутера. Другие позиции такие: В — адаптер, С — усилитель, D — точка доступа. Понять, зачем нужны эти режимы, вам поможет статья «Режимы работы роутера ZyXEL Keenetic Lite III».
На переднюю панель роутера вынесены индикаторы (их рассмотрим ниже) и кнопка, регулирующая работу сети Wi-Fi и функции WPS. Чтобы задействовать функцию WPS, достаточно просто нажать кнопку один раз, а для включения или выключения сети Wi-Fi нажмите и удерживайте кнопку в течение трех секунд. Поясним, что WPS — это возможность быстро подключить к роутеру другие устройства без ввода пароля. В частности, она понадобится вам, если вы захотите использовать роутер в качестве адаптера, усилителя или точки доступа.
Индикаторов у роутера четыре. Рядом с кнопкой Wi-Fi/WPS находится аналогичный по обозначению индикатор, который так же отвечает за работу двух функций. Горящий или негорящий индикатор говорит о работе или выключении сети Wi-Fi, а мигающий индикатор свидетельствует о работе функции WPS (мигает редко — режим запущен, мигает часто — передаются данные).
По соседству расположился индикатор FN, реагирующий по умолчанию на обновление прошивки роутера. При обновлении системы он будет мигать, а в остальных случаях будет погасшим. Однако после подключения роутера в настройках панели управления можно привязать этот индикатор на другую желаемую функцию. Следующий в ряду — это индикатор интернета, горящий при наличии интернет-соединения, и погасший при его отсутствии. Наконец, последним представим индикатор статуса, который принимает несколько значений. Если вы увидите, что он горит или не горит, то здесь все просто: роутер готов к работе или же он выключен. А если мигает, то возможны варианты. Постоянное мигание говорит о загрузке роутера, мигание в течение 2-х секунд говорит о нажатии кнопки Wi-Fi или запуске назначенной кнопке функции, двухсекундное мигание и погасание на 2 секунды говорит о нажатии кнопки Wi-Fi или остановке назначенной кнопке функции.
Как подключить роутер Keenetic Air (KN-1610)
Роутер работает следующим образом: он получает интернет по кабелю через порт WAN и затем раздает его всем устройствам, которые к нему подключены. При этом устройства могут быть подключены к роутеру как при помощи проводов через порты LAN, так и по сети Wi-Fi. Но для первичной настройки роутера требуется еще управляющее устройство, которое также можно подключить по проводу через любой порт LAN или по Wi-Fi. В роли такого устройства обычно используют стационарный компьютер или ноутбук, однако можно задать настройки и с другого девайса, например мобильного телефона.
Подключение к интернету
Первым делом подключите роутер к интернету в зависимости от того, как он заходит к вам в квартиру. Обычный интернет-кабель (витая пара) сразу включается в порт WAN. Если вы используете модем, то тогда в порт WAN роутера вставьте кабель модема, а сам модем подключите к интернету. Перед подключением убедитесь в том, что переключатель режимов на задней панели роутера Keenetic Air стоит в положении А (это основной режим), включите роутер и дождитесь полной загрузки (крайний слева индикатор статуса должен гореть непрерывно).
Подключение к управляющему устройству
Далее вам нужно соединиться с главным устройством, на котором выполните всю настройку через панель управления. Само устройство вы подключаете к роутеру по проводу или по воздуху с помощью сети Wi-Fi. Оптимальным считается вариант ведения настройки с ноутбука или стационарного компьютера, подключенного к роутеру по кабелю. Но при его отсутствии вы можете вести настройку с телефона. Рассмотрим варианты подключения.
Ноутбук и кабель. Достаньте из коробки роутера провод и воткните один его конец в любой порт LAN, а другой в сетевое гнездо ноутбука (компьютера).
Ноутбук и Wi-Fi. Найдите на ноутбуке раздел сетей и в построенном списке отыщите сеть с именем Keenetic. Точное имя сети и пароль для подключения найдите на этикетке роутера. Подключитесь к сети. Если список сетей не построился, посмотрите, активирован ли на ноутбуке модуль Wi-Fi (например, он может активироваться по нажатию кнопки Fn и какой-либо функциональной клавиши). В Windows 10 раздел сетей проще всего найти в панели уведомлений (кликните крайнюю правую кнопку внизу экрана на панели задач). Она так и называется «Сеть» или Wi-Fi. На компьютере вы тоже можете воспользоваться этим способом при условии, что в нем установлен модуль Wi-Fi.
Телефон. Для настройки с телефона вам понадобится мобильное приложение Keenetic. При настройке с телефона аналогично подключитесь к сети Wi-Fi, найдите сеть Keenetic и введите пароль с этикетки роутера.
Как настроить роутер Keenetic Air (KN-1610)
Переход в панель управления с ноутбука или телефона
Теперь необходимо перейти в панель управления и сделать ряд настроек. При работе с ноутбука или компьютера для этого достаточно перейти в браузере по адресу 192.168.1.1 и ответить на вопросы мастера быстрой настройки. Данные для входа в панель управления также указаны на этикетке роутера. Как именно отвечать на вопросы мастера настройки, мы разберем ниже.
При работе с мобильного телефона установите на него приложение Keenetic. Это приложение может работать только с новыми моделями роутера Keenetic Air (в белой цветовой гамме), а для старых придется переключиться на приложение My.Keenetic. В мобильном приложении вы можете вести работу через облачный сервис, что позволяет удаленно следить за наличием интернета, скоростью в сети, подключенными устройствами и другими параметрами.
Зайдя в приложение, примите правила и кликните по кнопке «Мастер настройки». Затем кликните по «Подключиться по Wi-Fi» и выберите один из вариантов подключения. Вы можете просто отсканировать QR-код с корпуса роутера. Для этого поднесите смартфон к роутеру так, чтобы QR-код оказался в окошке считывания. В этом случае приложение автоматически получит имя и пароль сети. Другой вариант — ввести данные с этикетки роутера вручную, перейдя в настройки смартфона. Воспользуйтесь любым из этих способов, затем выберите свой роутер в списке и попадете в мастер быстрой настройки.
Работа в панели управления
Настройки в панели управления одинаковы с компьютера и мобильного телефона. Перейдите в нее любым из описанных выше способов и кликните по кнопке «Начать быструю настройку». После этого придумайте имя пользователя (администратора) и пароль. Вы можете оставить и те, что написаны на этикетке, но этот вариант не рекомендуется. Если вы управляете роутером через облачный сервис, придумайте сложный пароль во избежание взлома ваших сетевых устройств. Напомним, что придуманный пароль лучше куда-то записать, потому что его потеря потребует сброса роутера до заводских настроек с последующей повторной настройкой всех параметров.
Далее кликните по варианту Ethernet и по «Интернет». Если вы желаете сразу настроить и интерактивное телевидение, тогда выберите оба варианта, то есть «Интернет» и «IP-телевидение». При этом вам понадобятся данные для настройки телевидения (посмотрите их в договоре с поставщиком услуг).
На следующем шаге будьте внимательны, так как неверный выбор типа подключения приведет в дальнейшем к появлению надписей «Без доступа к интернету», «Ограничено» или им подобным. Для этого изучите договор с провайдером на предмет тех характеристик, которые вводятся при подключении. На шаге «Выберите MAC-адрес» обычно нужно выбрать вариант «По умолчанию». Но в некоторых случаях провайдер привязывает интернет к конкретному устройству, например ноутбуку. Тогда при работе через роутер ситуация изменится, так как у роутера свой MAC-адрес. В этом случае нажмите «Изменить MAC-адрес» и выберите вариант «Клонировать» (MAC-адрес роутера изменится на адрес ноутбука) или позвоните провайдеру и попросите изменить адрес ноутбука на адрес роутера.
На двух следующих шагах идет ввод IP-адреса. Если в договоре его нет, вам подойдет вариант «Автоматическая», если есть, то вариант «Ручная». В последнем случае введите все запрашиваемые характеристики из документа провайдера. Тип подключения тоже прописывается в договоре. Выберите его и введите такие данные, которые требуются для этого типа подключения. Заметим, что при динамическом IP система сама определяет нужные параметры при условии, что на управляющем устройстве нет запрета на автоматическое определение IP (это регулируется в настройках сетевых параметров).
После этого произойдет подключение к интернету, что ознаменуется соответствующей надписью на экране. Дальше мастер настроек сам сравнит установленную версию прошивки роутера с самой новой и при необходимости займется обновлением. При обновлении не выключайте роутер или управляющее устройство. На последних шагах выберите защиту от киберугроз и завершите настройку, поменяв имя и ключ сети. Для изменений нажмите значок редактирования в верхнем углу строки. Не забудьте также записать эти данные. После подключения вы окажетесь в панели управления. Бегло ознакомьтесь с ее содержанием, чтобы при необходимости знать, где изменить пароль к панели управления и сети Wi-Fi, задать расписание или выполнить другие настройки.
Потратив время на подключение роутера Keenetic Air и освоение его базовых настроек, вы в дальнейшем сможете без труда подключать его в других местах или быстрее настроите другой роутер.
На чтение 9 мин Просмотров 3.9к.
Виталий Леонидович Черкасов
Системный администратор, инженер компьютерных систем.
Задать вопрос
Интернет-центр Keenetic Air KN-1610 может использоваться как маршрутизатор класса АС1200, когда не требуются функции, предоставляемые USB. Благодаря наличию переключателя легко переходит в режим ретранслятора. Оснащён Wi-Fi с технологией Mesh и пятипортовым коммутатором. Сделаем обзор модели и расскажем о настройке Keenetic Air KN-1610.
Содержание
- Особенности и технические характеристики
- Подключение
- Вход в настройки роутера
- Автоматическая настройка
- Ручная настройка
- Настройка через мобильное приложение
- Подключение и параметры Wi-Fi
- Настройка IP TV
- Смена пароля
- Режим повторителя
- Обновление прошивки
- Сброс настроек
Особенности и технические характеристики
Основные характеристики интернет-центра Keenetic Air KN-1610:
- количество портов: 4xLAN (RJ45), 1х WAN (RJ45);
- скорость портов LAN: до 100 Мбит/сек;
- скорость портов WAN: до 100 Мбит/сек;
- скорость Wi-Fi: до 300 Мбит/сек (2,4 ГГц), до 867 Мбит/сек (5 ГГц);
- класс беспроводной сети: АС1200;
- антенны: 4 с коэффициентом усиления 5 дБ;
- габариты 159х110х29 мм;
- вес 236 г.
Keenetic Air KN-1610 может принимать Wi-Fi сигнал в двух диапазонах – 2,4 и 5 ГГц. Оборудован четырьмя печатными антеннами на 5 дБи. Благодаря технологиям Яндекс.DNS и SkyDNS он может защитить ваши данные от кибергроз и настроить родительский контроль. Неплохую производительность обеспечивает процессор MT7628N, работающий на частоте 580 МГц.
Keenetic Air KN-1610, по отзывам пользователей, не идеальный, но качественный и надежный маршрутизатор.
работает в двух диапазонах Wi-Fi – 2,4 и 5 ГГц
Можно настраивать без участия компьютера, с помощью смартфона, используя программу My.Keenetic
Отсутствие USB-порта
Невозможно снять и заменить антенны
Подключение
Расскажем, как подключить Keenetic Air KN-1610.
- Подсоедините кабель, идущий от поставщика интернет-услуг, к синему порту WAN роутера.
- Возьмите патч-корд (кабель, на котором установлены коннекторы, идёт в комплекте с интернет-центром) и подключите его одним концом к любому из LAN-разъёмов роутера, а другим к ПК.
- Подключите маршрутизатор к электрической сети.
Вход в настройки роутера
Перед тем, как приступать к настройкам Keenetic Air KN-1610 нужно сначала войти в его веб интерфейс. Для этого выполните следующие действия:
- наберите в адресной строке вашего браузера «my.keenetic.net» или «192.168.1.1»;
- введите логин «admin» в верхней строке и пароль в нижней (по умолчанию «1234»);
- кликните «Войти».
Автоматическая настройка
Сразу, как только войдёте в настройки, вы увидите окно, в котором сможете выбрать язык. Когда выберите язык, нажмите «Начать настройку», чтобы запустить автоматическую настройку роутера.
Приведём для Keenetic Air KN-1610 инструкцию по быстрой настройке, на примере соединения IPoE, которое не требует ввода пароля и логина.
- В первом окне отметьте строку «Настроить доступ в Интернет через модем, оптический терминал или прямое Ethernet-подключение».
- Когда появится лицензионное соглашение, примите его.
- Задайте пароль для доступа к настройкам интернет-центра (для пользователя «admin»).
- Кликните по кнопке «У меня нет модема»;
- Выберите, как вы будете смотреть интернет-телевидение. Если с помощью SmartTV, то нужно выбрать верхний вариант, а если через приставку IPTV (нужно будет выбрать порт, через который будете подключаться) отметьте нижнюю строку.
- Задайте свой часовой пояс, это нужно для настройки работы по расписанию и некоторых других функций.
- Кликните по кнопке «Обновлять автоматически», чтобы новые версии программного обеспечения устанавливались без вашего участия. Или по «Проверить обновления», чтобы ПО обновилось однократно.
- Дождитесь окончания установки новой версии прошивки.
- Задайте пароль на доступ к Wi-Fi и SSID беспроводной сети.
- После этого вы сможете установить сертификат безопасности, он требуется для защиты беспроводного подключения от атак.
- Теперь вам нужно будет выбрать требуется или не требуется отправлять диагностическую информацию разработчику оборудования.
- Проверьте сделанные настройки и подтвердите их.
- Кликните по кнопке «Завершить».
Ручная настройка
Перед настройкой обязательно нужно знать тип подключения и данные, которые при необходимости нужно будет заполнить. Вся информация находится в договоре с провайдером, в крайнем случае на горячей линии техподдержки специалист сообщит нудные данные.
Рассмотрим, как настроить Keenetic Air KN-1610, не используя мастер быстрой настройки. Сделаем это на примере протокола PPPoE, который используют многие провайдеры, в том числе Ростелеком.
- Выберите слева раздел «Интернет» со значком глобуса, далее «Проводной» и перейдите в подраздел «Аутентификация у провайдера (PPPoE / PPTP / L2TP)».
- В выпадающем списке «Тип (протокол)» выберите значение «PPPoE». Заполните поля ниже.
- Щёлкните по ссылке «Показать дополнительные настройки PPPoE».
- Проверьте настройки и установите дополнительные, если этого требует провайдер. Чтобы настроить статический IP-адрес, в строке «Настройка IP» установите значение «Ручная». После чего появятся дополнительные строки «IP-адрес» и «Удалённый IP-адрес», в которые нужно ввести данные, предоставленные вам провайдером.
Настройка через мобильное приложение
Настроить Keenetic Air KN-1610 можно с помощью мобильного приложения Keenetic. Загрузить его можно через AppStore и Google Play. Для этого зайдите в магазин приложений, введите «Keenetic» в строке поиска и установите программу. После установки и запуска приложения:
- установите связь с маршрутизатором по беспроводной сети обычным способом, введя SSID и пароль или с помощью QR-кода, расположенного на нижней крышке;
- нажмите на значок «Интернет», он расположен внизу экрана, и запустите мастер NetFriend;
- проверьте, подключён ли кабель провайдера к разъёму WAN;
- выберите ваш вариант ответа на вопрос «Требует ли провайдер логин и пароль»;
- Выберите, как происходит настройка IP-адреса: вручную или провайдер автоматически выдаёт вам адрес при подключении;
- ответьте на вопрос, требует ли провайдер регистрацию МАС-адреса?;
- если на предыдущий вопрос вы ответили «Да», введите МАС-адрес устройства;
- дождитесь окончания проверки подключения;
- когда проверка закончится, вы увидите сообщение «Интернет настроен».
Подключение и параметры Wi-Fi
Для настройки подключения к маршрутизатору по вайфай требуется:
- в панели управления найти раздел «Мои сети и Wi-Fi» и кликнуть по строке «Домашняя сеть»;
- установить ползунок переключателя в положение «Включена»;
- придумать и задать имя SSID;
- поставить защиту WPA2-PSK;
- установить пароль;
- нажать «Сохранить».
Для настройки 5ГГц нужно перейти на вкладку «Точка доступа 5 ГГц» и повторить все перечисленные выше действия.
Настройка IP TV
Чаще всего, настраивать роутер Keenetic Air KN-1610 для того, чтобы воспользоваться IP TV, не нужно. Но если подключиться не удалось, то нужно проверить настройки.
Смена пароля
Для того, чтобы сменить пароль администратора для входа в интернет-центр Keenetic Air KN-1610, требуется:
- Выбрать раздел «Управление», затем зайти на страницу «Пользователи и доступ»;
- кликнуть на имя пользователя (admin) и вписать 2 раза новый пароль.
- Создать надежный пароль поможет наш генератор.
Режим повторителя
Для переключения маршрутизатора в режим повторителя требуется передвинуть переключатель на корпусе устройства в положение В. Затем подключить маршрутизатор по Wi-Fi c основным роутером, используя WPS.
Обновление прошивки
На главной странице веб интерфейса найдите пункт «О системе», здесь вы увидите надпись «Версия ОС».
В том случае, если компания выпустила новое обновление, возле этой надписи, будет расположена ссылка «Доступно обновление». Чтобы начать обновление, требуется кликнуть по этой ссылке.
После загрузки обновления роутер перезагрузится и будет готов к работе уже с новой версией ОС.
Также можно включить автоматическое обновление ОС в основных настройках раздела «Управление».
Сброс настроек
Чтобы обнулить настройки Keenetic Air KN-1610 нужно:
- подключить маршрутизатор к электрической сети и подождать несколько секунд, пока он загрузится;
- взять любой тонкий предмет, зажать им кнопку «Reset» на 10-15 секунд. Она находится на задней панели интернет маршрутизатора;
- подождать пока индикатор питания, расположенный на передней панели не начнёт мигать и отпустить кнопку;
- подождать, пока интернет-центр не перезагрузится.
После того как маршрутизатор перезагрузится, настройки вернутся к заводским.
Подключение проводов
1. Подключите Ethernet-кабель, входящий в Вашу квартиру, в порт 0 (голубого цвета) роутера.
2. Соедините Ethernet-кабелем сетевую карту компьютера и один из портов роутера, например порт №1, как показано на рисунке.
Быстрая настройка через Мастер первоначальной настройки.
1. Запустите Интернет-браузер. Если страница быстрой настройки роутера автоматически не запустилась, то в адресной строке введите http://192.168.1.1 и нажмите Enter. На странице быстрой настройки нажмите кнопку Начать быструю настройку.
2. Знакомимся с Лицензионным соглашением и нажимаем Я принимаю.
3. Установка пароля на администратора интернет-центра.
4. В открывшемся окне выберите пункт Ethernet и нажмите кнопку Продолжить.
5. Если у Вас имеется телевизионная STB-приставка, то в следующем окне поставьте галочку и на пункте IP-телевидение. Далее нажмите Продолжить.
6. В новом окне выберите Подключаться без VLAN и нажмите Продолжить.
7. Далее выберите пункт По умолчанию. Нажмите Продолжить.
8. В ниспадающем меню Настройка IP выберите пункт Автоматическая и Продолжить.
9. Далее: VPN-подключение (L2TP). В появившейся строке введите l2tp.freedom и нажмите кнопку Продолжить.
10. В новом окне выберите: в полях Имя пользователя и Пароль для доступа в Интернет, введите данные из регистрационной карточки абонента. Далее нажмите кнопку Продолжить.
11. Настройка подключения к Интернету завершена. Нажмите Продолжить.
12. Если потребуется изменить название сети Wi-Fi или пароль, следует нажать пиктограмму карандаша.
13. В поле Имя сети введите желаемое название вашей сети Wi-Fi, в поле Ключ сети введите пароль (не менее 8 символов). Нажмите кнопку Сохранить.
14. Нажмите на кнопку Завершить настройку. Настройка роутера завершена.
Настройка через панель роутера
1. Запустите Интернет-браузер. Если страница быстрой настройки роутера автоматически не запустилась, то в адресной строке введите http://192.168.1.1 и нажмите Enter.
На странице быстрой настройки нажмите кнопку для перехода в панель управления.
2. Нажмите кнопку Интернет.
3. В разделе Проводной спуститесь до подраздела Параметры IP И DNS.
В пункте Настройка IP оставьте выбранным параметр Автоматическая (DHCP). Спуститесь ниже до подраздела Аутентификация у провайдера (PPPoE/VPN), нажмите кнопку Дополнительные настройки L2TP.
4. В открывшемся меню заполните параметры:
в пункте Тип (Протокол) выберите L2TP;
в поле Адрес сервера напишите l2tp.freedom;
в полях Имя пользователя и Пароль введите данные из Регистрационной карточки абонента;
в поле MTU наберите 1400;
Далее нажмите Сохранить.
5. Нажмите кнопку Домашняя сеть.
6. В разделе Беспроводная сеть WI-FI (2,4 ГГЦ) нажмите кнопку Дополнительные настройки.
7. В дополнтельных настройках выполните следующие пункты:
Имя сети (SSID) и Пароль – произвольно, можно, как в регистрационной карточке.
В пункте Защита сети выберите параметр WPA2-PSK+WPA3-PSK. Страна Russian Federation.
Пункт Канал при начальной настройке оставьте с параметром Авто. Установите галочку Tx Burst.
Примечание. Если некоторые устройства не подключаются к wifi сети, нужно изменить Защиту сети на WPA2-PSK.
Далее нажмите Сохранить.
8. В разделе Беспроводная сеть WI-FI (5 ГГЦ) нажмите кнопку Дополнительные настройки.
В дополнтельных настройках выполните следующие пункты:
Имя сети (SSID) рекомендуем изменить добавив обозначение 5G. Пароль – произвольно, можно, как в регистрационной карточке. В пункте Защита сети выберите параметр WPA2-PSK+WPA3-PSK. Страна Russian Federation. Пункт Канал при начальной настройке оставьте с параметром Авто. Установите галочку Tx Burst.
Примечание. Если некоторые устройства не подключаются к wifi сети, нужно изменить Защиту сети на WPA2-PSK.
9. Отключение функции Mesh.
10. Отключение Гостевой сети.
Настройка роутера завершена.
В начало
Роутер Keenetic Air KN 1610 предлагает широкий спектр возможностей и продвинутые настройки для обеспечения качественной и стабильной работы интернет-соединения. В данном подробном руководстве мы рассмотрим все этапы настройки роутера, начиная от его физического подключения и заканчивая настройкой основных параметров с помощью веб-интерфейса.
Keenetic Air KN 1610 оснащен передовыми технологиями, такими как поддержка стандарта Wi-Fi 6, что обеспечивает более высокую скорость и надежность беспроводного интернета. Устройство также имеет мощный процессор и достаточное количество оперативной памяти для обработки больших объемов данных.
Перед настройкой роутера следует убедиться, что у вас есть все необходимые компоненты, такие как модем для подключения к интернету, компьютер или ноутбук с доступом в интернет, а также кабели для подключения роутера. Для удобства рекомендуется распечатать данное руководство или иметь его под рукой в электронном виде.
Содержание
- Настройка роутера Keenetic Air KN 1610:
- Подключение и включение роутера
- Настройка сети Wi-Fi
- Основные параметры безопасности
- Настройка доступа к интернету
- Настройка фильтрации контента
- Настройка VPN-соединения
- Обновление прошивки роутера
Настройка роутера Keenetic Air KN 1610:
Для начала настройки роутера Keenetic Air KN 1610, вам потребуется выполнить следующие шаги:
- Подключите роутер к основному источнику питания и включите его.
- Подключите компьютер или ноутбук к роутеру с помощью сетевого кабеля или беспроводного соединения (если у вас есть активное Wi-Fi-подключение).
- Откройте веб-браузер на вашем компьютере и введите IP-адрес роутера в адресной строке. IP-адрес по умолчанию для роутера Keenetic Air KN 1610 — 192.168.1.1.
- После ввода IP-адреса вы увидите страницу авторизации, где вам потребуется ввести логин и пароль, указанные на упаковке роутера. По умолчанию логин и пароль — admin.
- После успешной авторизации вы попадете на главную страницу веб-интерфейса роутера, где вы сможете настроить все необходимые параметры подключения, Wi-Fi, безопасность и многое другое.
На странице главного меню вы сможете найти различные разделы настройки, включая «Интернет», «Беспроводная сеть», «Безопасность» и т. д. В каждом из этих разделов вы сможете настроить соответствующие параметры в соответствии с вашими потребностями и требованиями.
После завершения настройки роутера, не забудьте сохранить все изменения, чтобы они вступили в силу.
Теперь вы можете наслаждаться стабильным и безопасным подключением к Интернету благодаря настройке роутера Keenetic Air KN 1610. Удачной работы!
Подключение и включение роутера
Для начала работы с роутером Keenetic Air KN 1610 вам необходимо выполнить подключение и включение устройства. В данном разделе руководства мы расскажем вам, как правильно выполнить эти действия.
1. Распакуйте роутер Keenetic Air KN 1610 из упаковки и проверьте наличие всех комплектующих элементов.
2. Подключите роутер к электрической сети с помощью кабеля питания, вставив его в разъем на задней панели устройства.
3. С помощью кабеля Ethernet подключите роутер к модему или предоставленному интернет-провайдером кабелю. Вставьте один конец кабеля в разъем WAN на задней панели роутера, а другой конец — в разъем модема или провайдерского кабеля.
4. После подключения устройства к питанию и интернету, нажмите кнопку питания на задней панели роутера.
5. Дождитесь, пока роутер запустится. Включение может занять некоторое время, обычно не более минуты. Во время включения индикаторы на передней панели роутера начнут мигать, а затем загорятся постоянным светом.
6. Если индикаторы на передней панели роутера загорелись постоянным светом, это означает, что устройство готово к работе. Теперь вы можете приступить к настройке Wi-Fi и других параметров вашего роутера Keenetic Air KN 1610.
Таким образом, подключение и включение роутера Keenetic Air KN 1610 достаточно просты и не требуют особых навыков. Следуя этим инструкциям, вы сможете быстро начать использование устройства и настроить его под свои потребности.
Настройка сети Wi-Fi
После успешного подключения и настройки роутера Keenetic Air KN 1610 можно приступить к настройке сети Wi-Fi, чтобы обеспечить беспроводное соединение с интернетом для всех устройств в вашем доме.
Для начала необходимо войти в веб-интерфейс роутера. Для этого откройте любой веб-браузер и введите в адресной строке IP-адрес роутера (обычно 192.168.1.1) в поле URL. Затем введите свои учетные данные (логин и пароль), которые были указаны во время настройки.
После входа вам будет доступна панель управления роутером. В разделе «Настройки Wi-Fi» вы сможете настроить параметры беспроводной сети:
-
Имя сети (SSID) — это название вашей Wi-Fi сети. Рекомендуется использовать уникальное имя, чтобы отличить вашу сеть от соседних. Также может быть полезно использовать скрытое имя сети, чтобы усилить безопасность.
-
Режим работы — выберите подходящий режим работы Wi-Fi сети. Обычно рекомендуется выбирать режим «11n» или «11ac» для обеспечения максимальной скорости передачи данных.
-
Частота диапазона — выберите желаемую частоту для вашей Wi-Fi сети. В большинстве случаев рекомендуется использовать диапазон 2,4 ГГц и 5 ГГц для обеспечения максимальной скорости и стабильности соединения.
-
Защита — выберите тип безопасности для вашей Wi-Fi сети. Рекомендуется использовать WPA2, так как он обеспечивает наиболее высокий уровень безопасности. Не забудьте установить пароль для доступа к вашей сети.
-
Канал — настройте использование оптимального канала для вашей Wi-Fi сети. Вы можете выбрать автоматическое сканирование каналов или настроить канал вручную, основываясь на наличии других беспроводных сетей в вашей окрестности.
После настройки всех параметров, не забудьте нажать кнопку «Применить» или «Сохранить», чтобы сохранить внесенные изменения. Теперь ваша Wi-Fi сеть должна быть готова к использованию.
Если вы имеете проблемы с подключением или настройкой Wi-Fi сети, рекомендуется обратиться к инструкции пользователя или к специалисту по сетевым технологиям для получения дополнительной помощи.
Основные параметры безопасности
Для обеспечения безопасности вашей сети и защиты от несанкционированного доступа к роутеру Keenetic Air KN 1610, вы можете настроить следующие параметры:
| Параметр | Описание |
|---|---|
| Изменение пароля администратора | Здесь вы можете создать новый пароль для входа в настройки роутера. Рекомендуется использовать сложный пароль, который состоит из букв, цифр и специальных символов. |
| Фильтрация MAC-адресов | Позволяет ограничить доступ к сети только устройствам, MAC-адреса которых указаны в списке доступа. Вы можете указать список разрешенных или запрещенных MAC-адресов. |
| Брандмауэр | Включение брандмауэра поможет обнаружить и заблокировать вредоносные программы и атаки из внешней сети. Вы можете настроить параметры брандмауэра в соответствии с вашими потребностями. |
| Блокировка доступа к веб-интерфейсу | Вы можете ограничить доступ к веб-интерфейсу роутера для защиты от несанкционированного доступа. Можно указать список IP-адресов, с которых будет доступен веб-интерфейс, или заблокировать доступ с определенных IP-адресов. |
| Настройки Wi-Fi | Вы можете задать параметры безопасности для вашей Wi-Fi-сети, такие как шифрование, пароль, скрытие SSID и т. д. |
Настройка этих параметров поможет обеспечить безопасность вашей сети и защитить ваш роутер Keenetic Air KN 1610 от несанкционированного доступа.
Настройка доступа к интернету
После успешной установки и настройки роутера Keenetic Air KN 1610, необходимо настроить доступ к интернету. В этом разделе будет подробно описан весь необходимый процесс.
1. Подключите роутер к модему с помощью Ethernet-кабеля. Удостоверьтесь, что оба устройства включены и работают нормально.
2. Откройте веб-браузер и введите адрес IP роутера в адресную строку. Обычно это 192.168.1.1.
3. Вас попросят ввести логин и пароль для доступа к настройкам роутера. Если вы не меняли их ранее, логин — admin, пароль — admin. Если вы сменили пароль, введите новые учетные данные.
4. После успешной авторизации откроется главное меню роутера. Найдите раздел «Настройки интернета» или «WAN-настройки».
5. В этом разделе вам нужно будет ввести данные для доступа к интернету, предоставленные вашим интернет-провайдером. Обычно это следующие параметры:
| Тип подключения: | Выберите тип подключения, предоставленный провайдером (обычно это PPPoE или DHCP). Если вы не уверены, свяжитесь с провайдером для получения точной информации. |
| Имя пользователя и пароль: | В зависимости от типа подключения, введите имя пользователя и пароль, предоставленные провайдером. |
| IP-адрес: | Если провайдер выдаёт статический IP-адрес, введите его в соответствующее поле. Если провайдер предоставляет динамический IP-адрес, оставьте это поле пустым. |
| DNS-серверы: | Введите DNS-серверы, предоставленные вашим провайдером. Если вы не знаете их, оставьте это поле пустым и роутер автоматически будет использовать DNS-серверы по умолчанию. |
6. После ввода всех необходимых данных, нажмите кнопку «Сохранить» или «Применить» для сохранения настроек.
7. Роутер будет перезагружен с новыми настройками доступа к интернету.
Теперь ваш роутер Keenetic Air KN 1610 настроен для доступа в интернет. Вы можете проверить соединение, открыв веб-браузер и попробовав зайти на любой веб-сайт.
Настройка фильтрации контента
Keenetic Air предоставляет возможность настраивать фильтрацию контента, позволяя ограничить доступ к определенным типам сайтов или конкретным веб-страницам. Это очень полезная функция для родителей, которые хотят обеспечить безопасность своих детей в интернете.
Для настройки фильтрации контента вам необходимо выполнить следующие шаги:
- Зайдите в веб-интерфейс роутера Keenetic Air, введя IP-адрес роутера в адресную строку браузера и введя логин и пароль.
- Перейдите в раздел «Контент» или «Фильтрация».
- Включите фильтрацию контента, если она не включена.
- Выберите типы контента, которые вы хотите блокировать или разрешить. Например, вы можете выбрать категории фильтрации, такие как «порно», «насилие» или «гемблинг».
- Настройте расписание доступа к контенту, если необходимо. Вы можете установить определенные временные интервалы, когда доступ к определенному типу контента будет разрешен или запрещен.
- Сохраните настройки и перезагрузите роутер, чтобы изменения вступили в силу.
После настройки фильтрации контента ваш роутер Keenetic Air будет автоматически блокировать доступ к нежелательному контенту, обеспечивая безопасность и защиту ваших детей в интернете.
Настройка VPN-соединения
VPN-соединение позволяет безопасно передавать данные между устройствами через интернет. На роутере Keenetic Air KN 1610 вы можете настроить VPN-соединение для защиты своей домашней сети и обеспечения безопасного доступа к ресурсам из любой точки мира.
Для настройки VPN-соединения на роутере Keenetic Air KN 1610 выполните следующие шаги:
Шаг 1: Откройте веб-интерфейс управления роутером, введя IP-адрес в адресную строку браузера. Введите имя пользователя и пароль для входа.
Шаг 2: В меню настройки выберите раздел «VPN».
Шаг 3: Нажмите «Добавить VPN-сервер».
Шаг 4: Настройте параметры VPN-сервера: выберите протокол (например, PPTP или OpenVPN), задайте порт и адрес пула IP-адресов для подключения клиентов.
Шаг 5: Укажите имя пользователя и пароль для подключения к VPN-серверу.
Шаг 6: Настройте параметры безопасности VPN-соединения, выбрав соответствующий шифрованный протокол и задав пароль.
Шаг 7: Нажмите «Применить» для сохранения настроек VPN-сервера.
Шаг 8: Перейдите в раздел «Пользователи VPN» и добавьте нового пользователя, указав имя и пароль для доступа к VPN-серверу.
Шаг 9: Настройте VPN-клиента на устройстве, с которого вы планируете подключаться к VPN-серверу.
Теперь вы можете подключиться к VPN-серверу, используя имя пользователя и пароль, настроенные на роутере Keenetic Air KN 1610. Все данные, передаваемые через VPN-соединение, будут защищены и обезопасят вашу домашнюю сеть.
Обновление прошивки роутера
Ваш роутер Keenetic Air KN 1610 имеет возможность обновления прошивки, что позволяет установить последние исправления и новые функции, выпущенные разработчиками.
Чтобы выполнить обновление прошивки роутера, следуйте этим простым шагам:
- Войдите в веб-интерфейс роутера, введя IP-адрес роутера в адресную строку браузера и введя учетные данные для входа.
- Перейдите на вкладку «Обновление прошивки» в меню роутера.
- На странице «Обновление прошивки» вы увидите информацию о текущей установленной прошивке и доступных обновлениях. Если новая версия прошивки доступна, нажмите на кнопку «Обновить» или «Загрузить» (зависит от модели роутера).
- Подождите, пока процесс обновления будет завершен. Это может занять некоторое время, поэтому не отключайте роутер и не закрывайте браузер во время обновления.
- После успешного обновления прошивки роутер автоматически перезагрузится и будет готов к работе с новой прошивкой.
Важно помнить, что обновление прошивки может изменить настройки роутера и сбросить их до заводских значений. Поэтому перед обновлением прошивки рекомендуется создать резервные копии настроек и файлов.
В линейке Air компания ZyXEL позиционируется как internet-центр для домашнего пользователя. ZyXEL Keenetic Air (AC1200) – одна их моделей этой серии. Опишем настройку роутер подробно. На данный момент есть новые версии прошивок линейки ZyXEL Keenatic Air, в новых моделях могут быть незначительные отличия, но алгоритм всех настроек от этого не изменяется.
Содержание
- Подключение роутера ZyXEL Keenetic Air к ПК
- Авторизация роутера ZyXEL Keenetic Air
- Настройка роутера ZyXEL Keenetic Air
- Настройка Wi-Fi пароля
- PPTP Настройка
- Настройка PPTP со статическим IP-адресом
- Настройка L2TP
- Настройка L2TP со статическим IP-адресом
- Настройка PPPOE
- Настройка PPPoE со статическим IP-адресом
- Видео
Подключение роутера ZyXEL Keenetic Air к ПК
Первый шаг – это подключения роутера ZyXEL Keenetic Air к персональному компьютеру или ноутбуку. В этом случае нужно кабель провайдера, который провел ваш провайдер, подключаем кабель в «ИНТЕРНЕТ» порт роутера. А LAN-кабель, который шел в комплекте с роутером подключаем к LAN-порту роутера «ДОМАШНЯЯ-СЕТЬ», а второй конец кабеля подключите к LAN-порту компьютера либо ноутбука. Не забываем подключить кабель питания. Здесь также имеется переключатель, если настраиваем интернет с вводом логина и паролем, оставляем тумблер в положении «ОСНОВНОЙ».
Авторизация роутера ZyXEL Keenetic Air
Затем нужно зайти в его web-интерфейс, для этого необходимо воспользоваться любым браузером (это может Chrome или EGDE, Opera и даже Яндекс браузер). Далее открываем браузер и вводим адрес роутера в адресной строке: my.keenetic.net или 192. 168.1.1 и нажимаю «Enter» на клавиатуре.
Далее мы переходим к настройке роутера. Выбираем русский интерфейс и нажимаем Веб-конфигуратор.
Затем роутер выводит окно для настроек паролей на web-интерфейс. По желанию, можно поставить пароль, а можно пропустить данную настройку. При установке пароля запомните и запишите пароль.
Настройка роутера ZyXEL Keenetic Air
Далее нужно произвести настройку роутера. Чтобы обезопасить беспроводную сеть, установим пароль на ваф-фай. Потом необходимо выяснить какой тип подключения используется для входа в Интернет, это PPTP, L1TP либо PPPOE.
Чтобы получить информацию о подключении к Интернету, необходимо позвонить провайдеру (организация, с которой заключен договор на предоставление услуги интернет). Теперь приступаем к настройки роутер.
Настройка Wi-Fi пароля
Wi-Fi-роутер ZyXEL Keenetic Air имеет двухдиапазонный режим работы, в котором роутер поддерживает 2 рабочие частоты связи, это 2,4 и 5 ГГц соответственно. С помощью 5 ГГц можно достичь более высокой пропускной способности, но с меньшей дальностью действия, а 2,4 ГГц дальность действия больше, но более подвержена помехам. Далеко не все устройства поддерживают 5 ГГц. Есть возможность выбора двух вариантов, при этом можно менять беспроводное соединение уже на устройствах.
- С помощью WEB-интерфейса в нижнем меню выбирается ярлык «Сеть Wi-Fi», и переходим в настройки сети «Точка доступа 2,4 Ггц».
- Установить галочку напротив «Включить точку доступа», далее в поле «Имя сети (SSID)» прописать и указать имя беспроводной сети, в нашем случае «KEENETIC», данное имя будет точкой доступа WI-FI, когда будите подключаться к сети. Рекомендую в название точки доступа указать частоту к примеру: «KEENETIC 2.4».
- «Защита сети» — выбираем WPA2-PSK.
- Устанавливаем пароль на беспроводную сеть. В поле «Ключ сети» записываем пароль, в нашем случае «123456789».
- «Ширина канала» — выбираем «20 МГц».
- Нажимаем «Применить».
- Нажимаем вкладку «Точка доступа 5 ГГц».
- Устанавливаем галочку напротив «Включить точку доступа», далее в поле «Имя сети (SSID)» прописываем и указываем имя беспроводной сети, в нашем случае «KEENETIC5», добавляем частоту сети 5 Ггц чтобы отличать от сети 2,4Ггц.
- «Защита сети» — выбираем WPA2-PSK.
- Устанавливаем пароль на беспроводную сеть. В поле «Ключ сети» записываем новый пароль, в нашем случае «123456789», но рекомендуем пароли ставить разные.
- «Ширина канала» — выбираем «20/40/80 МГц».
- Нажимаем «Применить».
PPTP Настройка
- Нажимаем в нижнем меню на кнопку «Интернет».
- Находим вкладку «PPPoE/VPN» нажимаем «Добавить соединение».
- В открывшемся окне ставим галочки напротив «Включить» и «Использовать для выхода в интернет».
- В «Описание» записываем любое слова на английском, например «RED», «Тип (протокол)» выбираем «PPTP», «Подключаться через» выбираем «Broadband connection (ISP)».
- Далее нам предлагают указать имя пользователя (в строчке «Имя пользователя»), пароль (в строчке «Пароль»). Также нужно будет указать IP-адрес вашего сервера (в строке «Адрес сервера»).
Вся вышеперечисленные информация предоставляет вашим провайдер (Организация, которая провела вам интернет). Вся эта информация (данные) прописываются при заключение договора с провайдером. Если данных нет, нужно позвонить на горячую линию вашего оператора и получить всю необходимую информацию.
- «Настройка параметров IP» — выбрать «Автоматическая».
- Далее, как внесли всю информацию нажимаем кнопку «Применить».
Настройка PPTP со статическим IP-адресом
Приступим к настройке подключения PPTP со статическим IP-адресом на роутере ZyXEL Keenetic Air. Как правило, в качестве допуслуги предоставляется статический IP-адрес к основному тарифу как для юридических лиц и физических лиц.
Настройка:
- Нажимаем в нижнем меню на «Интернет».
- Выбираем вкладку «PPPoE/VPN» нажимаем «Добавить соединение».
- В новом окне отмечаем галочкой «Включить» и «Использовать для выхода в интернет».
- В «Описание» прописываем любые знаки на английском, пример «RED», «Тип (протокол)» выбираем «PPTP», «Подключаться через» выбираем «Broadband connection (ISP)».
- Далее указываем свое имя в строке «Имя пользователя», пароль в строке «Пароль». Незабываем указать Ip-адрес сервера в строчке «Адрес сервера».
- Т.к. у нас подключение использует статический Ip-адрес, выбираем «Ручная» в строчке «Настройка параметров IP».
- Указываем DNS и IP-адреса.
Вся вышеперечисленные информация предоставляет вашим провайдер (Организация, которая провела вам интернет). Вся эта информация (данные) прописываются при заключение договора с провайдером. Если данных нет, нужно позвонить на горячую линию вашего оператора и получить всю необходимую информацию.
- 7. Далее как все внесли нажимаем «Применить».
Настройка L2TP
- Нажимаем в меню которое снизу на ярлык «Интернет».
- Далее выбираем вкладку «PPPoE/VPN» нажимаем «Добавить соединение».
- В новом окне проводим проверку о наличии галочки напротив «Включить» и «Использовать для выхода в интернет».
- В «Описание» прописываем слово на английской раскладке клавиатуры, например «RED», «Тип (протокол)» выбираем «L2TP», «Подключаться через» выбираем «Broadband connection (ISP)».
- Далее указываем имя пользователя и пароль. Также надо указать IP-адрес сервера (данные вам предоставляет ваш провайдер).
- «Настройка параметров IP» — «Автоматическая».
- После внесения всех данных нажимаем «Применить».
Настройка L2TP со статическим IP-адресом
Приступим к настройке подключения L2TP со статическим IP-адресом на роутере ZyXEL Keenetic Air. Как правило, в качестве допуслуги предоставляется статический IP-адрес к основному тарифу как для юридических лиц и физических лиц.
- Нажимаем в меню которое снизу на ярлык «Интернет».
- Далее выбираем вкладку «PPPoE/VPN» нажимаем «Добавить соединение».
- В новом окне отмечаем галочкой «Включить» и «Использовать для выхода в интернет».
- В «Описание» прописываем любые знаки на английском, пример «RED», «Тип (протокол)» выбираем «PPTP», «Подключаться через» выбираем «Broadband connection (ISP)».
- Далее указываем свое имя в строке «Имя пользователя», пароль в строке «Пароль». Незабываем указать Ip-адрес сервера в строчке «Адрес сервера».
- Т.к. у нас подключение использует статический Ip-адрес, выбираем «Ручная» в строчке «Настройка параметров IP».
- Указываем DNS и IP-адреса.
Вся вышеперечисленные информация предоставляет вашим провайдер (Организация, которая провела вам интернет). Вся эта информация (данные) прописываются при заключение договора с провайдером. Если данных нет, нужно позвонить на горячую линию вашего оператора и получить всю необходимую информацию.
- 7. Далее как все внесли нажимаем «Применить».
Настройка PPPOE
- Нажимаем в меню которое снизу на ярлык «Интернет».
- Далее выбираем вкладку «PPPoE/VPN» нажимаем «Добавить соединение».
- В новом окне проводим проверку о наличии галочки напротив «Включить» и «Использовать для выхода в интернет».
- В «Описание» прописываем слово на английской раскладке клавиатуры, например «RED», «Тип (протокол)» выбираем «PPPOE», «Подключаться через» выбираем «Broadband connection (ISP)».
- Далее указываем имя пользователя и пароль. Также надо указать IP-адрес сервера (данные вам предоставляет ваш провайдер).
- «Настройка параметров IP» — «Автоматическая».
- После внесения всех данных нажимаем «Применить».
Видео:📶 Настройка Zyxel Air через My.Keenetic приложениеСкачать
Настройка PPPoE со статическим IP-адресом
Приступим к настройке подключения PPPoE со статическим IP-адресом на роутере ZyXEL Keenetic Air. Как правило, в качестве допуслуги предоставляется статический IP-адрес к основному тарифу как для юридических лиц и физических лиц.
- Нажимаем в меню которое снизу на ярлык «Интернет».
- Далее выбираем вкладку «PPPoE/VPN» нажимаем «Добавить соединение».
- В новом окне отмечаем галочкой «Включить» и «Использовать для выхода в интернет».
- В «Описание» прописываем любые знаки на английском, пример «RED», «Тип (протокол)» выбираем «PPPoE», «Подключаться через» выбираем «Broadband connection (ISP)».
- Далее указываем свое имя в строке «Имя пользователя», пароль в строке «Пароль». Незабываем указать Ip-адрес сервера в строчке «Адрес сервера».
- Т.к. у нас подключение использует статический Ip-адрес, выбираем «Ручная» в строчке «Настройка параметров IP».
- Указываем DNS и IP-адреса.
Вся вышеперечисленные информация предоставляет вашим провайдер (Организация, которая провела вам интернет). Вся эта информация (данные) прописываются при заключение договора с провайдером. Если данных нет, нужно позвонить на горячую линию вашего оператора и получить всю необходимую информацию.
- 7. Далее как все внесли нажимаем «Применить».
Надеемся статья будет полезная, так как писали максимально подробно про настройки роутера.
Видео
Постройка Беспроводной Сети: Mesh система Keenetic Air и Keenetic SpeedsterСкачать
Как настроить роутер KeeneticСкачать
Инструкция по настройке Wi-Fi роутера KeeneticСкачать
Мастер-класс для новичков. Настройка роутера Keenetic для домашнего интернет.Скачать
Настройка роутера Zyxel Keenetic Lite (KN-1311) Ростелеком РРРоЕ IPTVСкачать
Обзор Wi-Fi роутера KEENETIC Air, AC1200 | СитилинкСкачать
Домашние роутеры Zyxel Keenetic Air и Keenetic Extra II с поддержкой 802.11acСкачать
Как установить и настроить KeeneticСкачать
Zyxel Keenetic Omni / Lite II настройка, подключение, обновление прошивки.Скачать
Как настроить роутер ZYXEL KEENETICСкачать
Быстрая настройка Zyxel keenetic в режиме точки доступа.Скачать