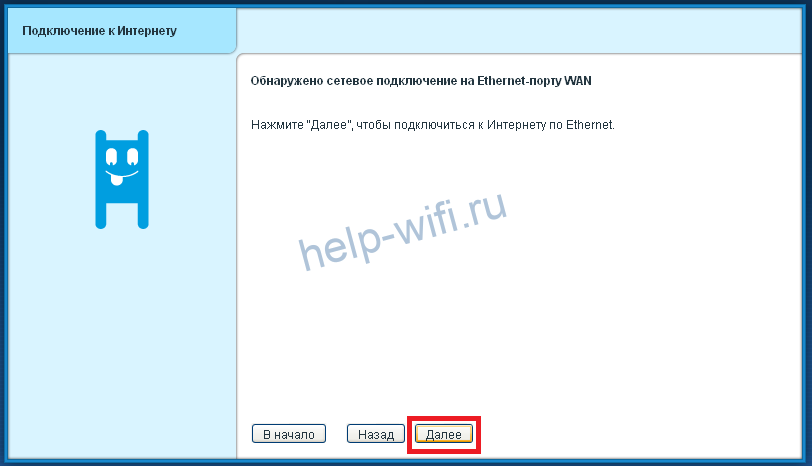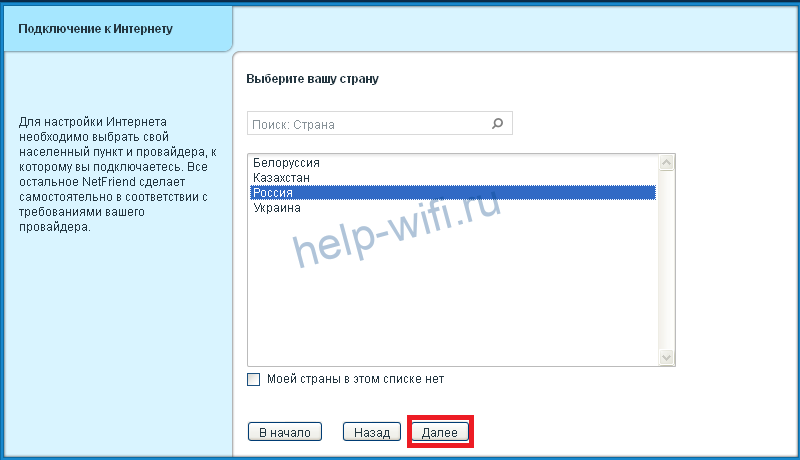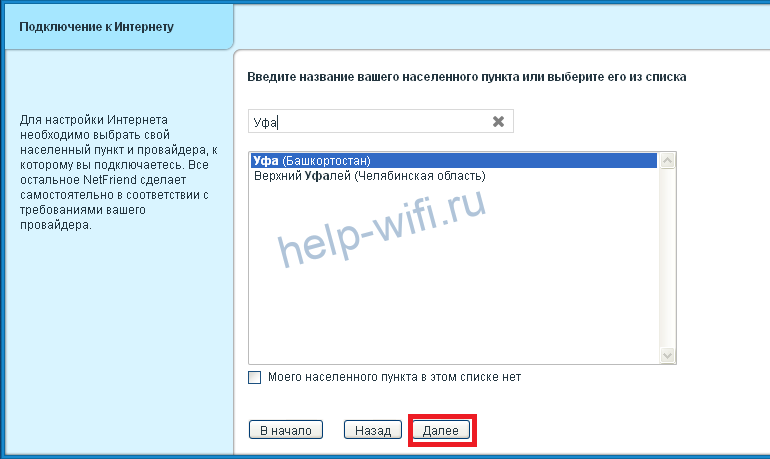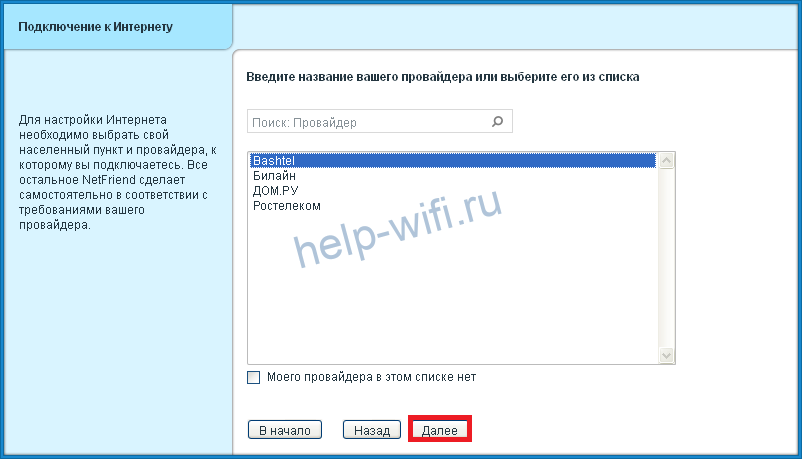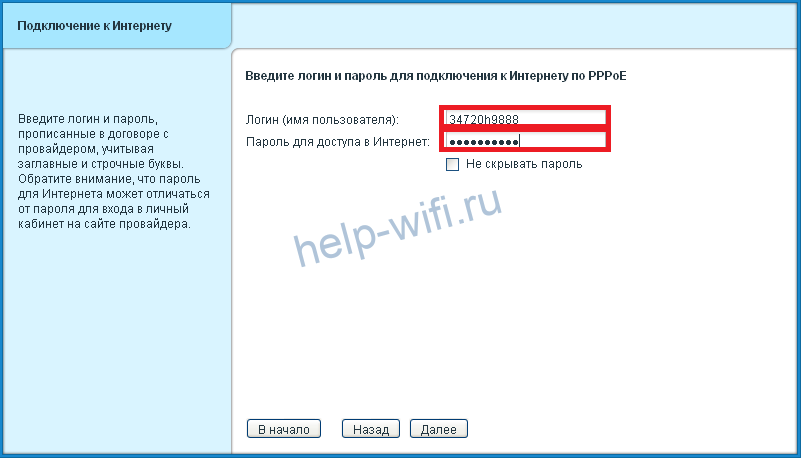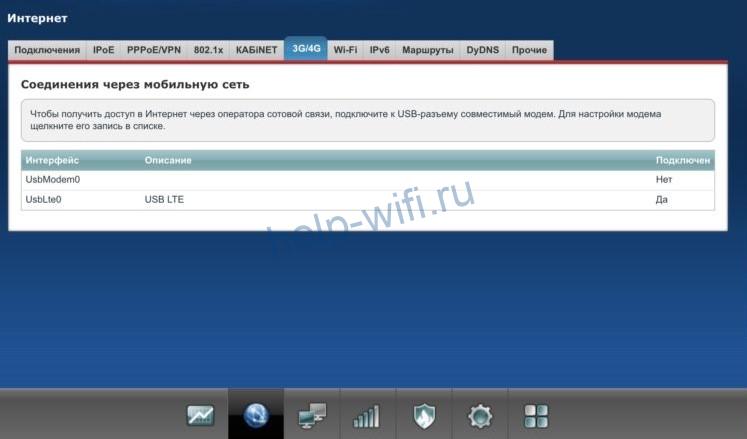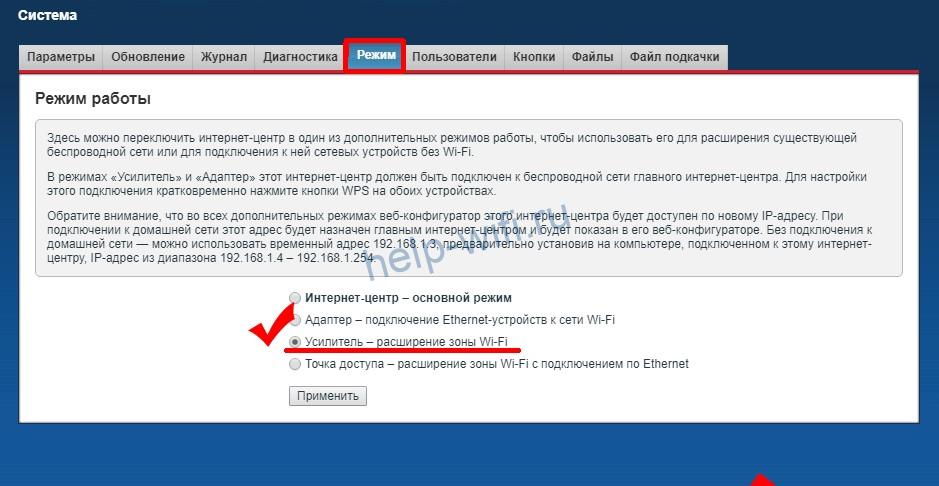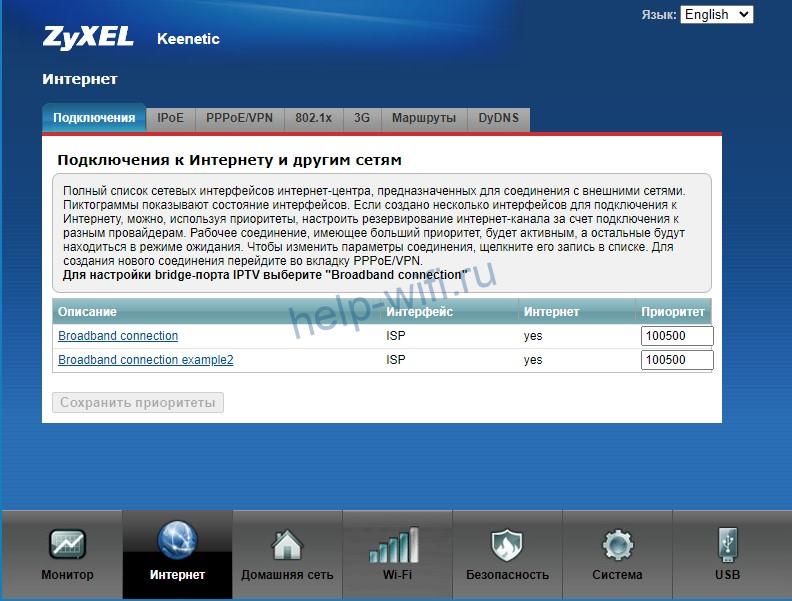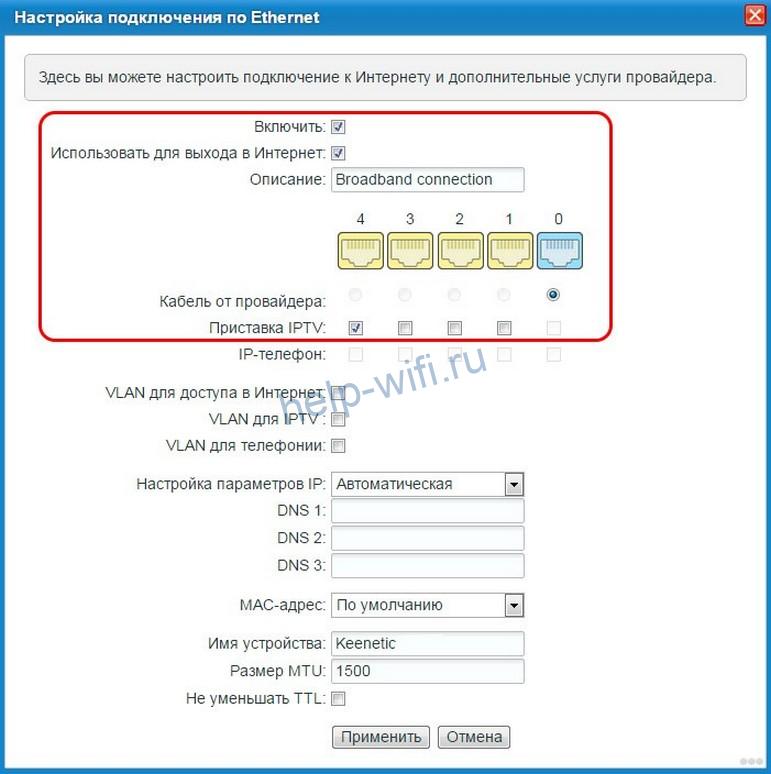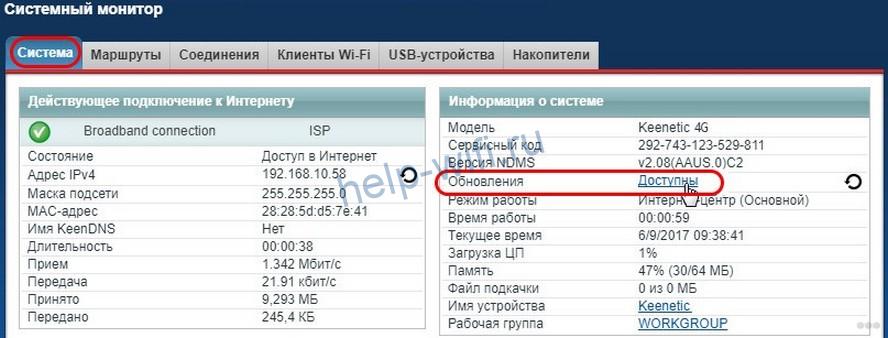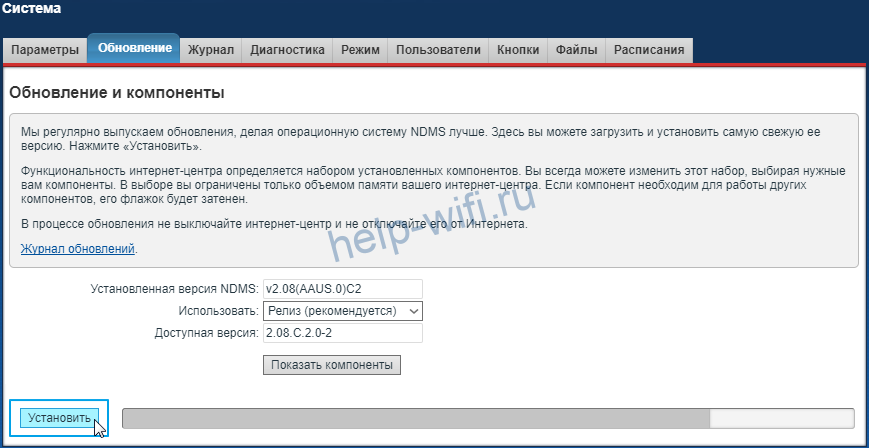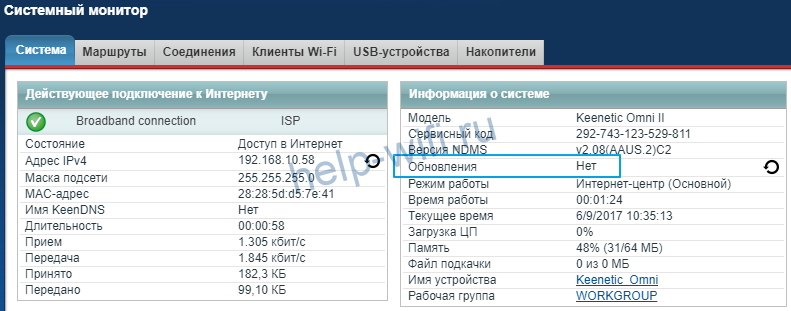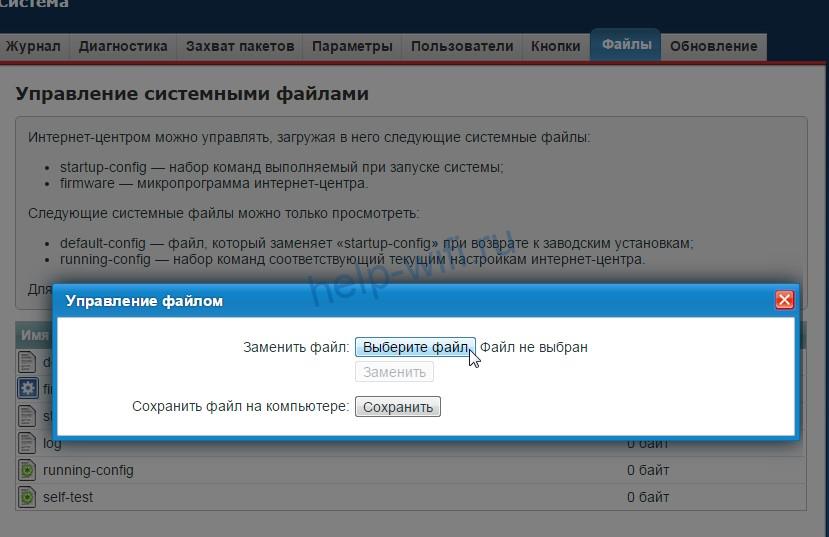На чтение 10 мин Просмотров 6.7к.
Кристина Горбунова
Высшее образование по специальности “Информационные системы”. В сфере более 7 лет, занимается разработкой сайтов на WordPress и Tilda.
Zyxel Keenetic 4G III – компактный роутер с поддержкой мобильных модемов и расширенной зоной покрытия. Модель была выпущена в 2016 году, но ее функционал актуален до сих пор. Устройство подойдет для организации бесшовной сети внутри небольшого офиса. Ознакомимся с характеристиками и особенностями настройки Zyxel Keenetic 4G 3.
Содержание
- Характеристики
- Подключение и вход в настройки
- Быстрая настройка
- Настройка USB-модема
- Ручная настройка
- Настройка Wi-Fi
- Режим повторителя
- Меняем пароль администратора
- IPTV
- Обновление прошивки
- Заводской сброс
Характеристики
Маршрутизатор изготовлен из черного пластика. Существует две версии роутера Zyxel Keenetic 4G 3: Rev. A и Rev. В. Они отличаются количеством и расположением портов, световых индикаторов. На лицевой панели роутера версии В находятся четыре световых индикатора для обозначения состояния сети и режима работы устройства.
У модели Rev. A восемь индикаторов.
Кнопка управления Wi-Fi находится на верхней панели в правом нижнем углу.
На задней панели роутера версии В расположены разъемы для подключения сети и USB-модема, кнопка сброса настроек и разъем для подсоединения блока питания.
У модели Rev. A на задней панели находятся разъемы для подключения к сети и блока питания, кнопка включения устройства.
На боковых гранях версии В расположены вентиляционные отверстия и несъемные антенны с регулируемым положением.
На левой боковой грани Rev. A кроме вентиляционных отверстий находится кнопка сброса настроек и USB-порт.
Технические характеристики Zyxel Keenetic 4G 3:
- поддерживаемый частотный диапазон – 2,4 ГГц;
- максимальная скорость портов – 100 Мбит/с;
- максимальная скорость Wi-Fi – 300 Мбит/с;
- количество антенн – 2, несъемные, 5dBi;
- объем флэш-памяти – 8 Мб;
- ОЗУ – 64 Мб;
- количество портов – 2 (WAN/LAN и LAN) в версии B и 5 (WAN/LAN и 4 LAN) в версии A.
Комплект поставки включает роутер с двумя внешними антеннами, блок питания, инструкцию по настройке роутера Zyxel Keenetic 4G 3 и гарантию. В руководстве пользователя кратко описаны основные способы настройки устройства.
Владельцы Zyxel Keenetic 4G 3 отмечают, что роутер хорошо держит сеть и стабильно работает с USB-модемами российских провайдеров. К плюсам пользователи относят русифицированный интерфейс, простую настройку, наличие дополнительных пакетов с VPN-клиентом и с поддержкой протоколов сервера (PPTP) и туннелирования (GRE, EoIP, IPIP). Среди минусов пользователи выделяют необходимость обновления прошивки при первом запуске роутера и слабое питание модемов по USB.
Подключение и вход в настройки
Устройство подсоединяется к компьютеру и к провайдеру по стандартной схеме:
- Вставьте LAN-кабель в один из разъемов (желтый) для домашней сети. Второй конец провода подключите к сетевой карте ноутбука или стационарного компьютера.
- Подсоедините блок питания в соответствующий разъем, а затем подключите его к сети.
- Подключите WAN-кабель в разъем «Интернет» (синий) или 4G-модем в USB-порт.
Для входа в настройки откройте браузер и в адресной строке введите 192.168.1.1 или my.keenetic.net. По умолчанию логин и пароль для авторизации – admin/admin. В дальнейшем данные для входа рекомендуется сменить.
Быстрая настройка
При первом подключении роутера Кинетик 4G 3 автоматически запускается мастер настройки NetFriend. Чтобы не вводить параметры соединения вручную, кликните на кнопку «Быстрая настройка».
Запустится процесс определения модели подключенного USB-модема. Когда устройство будет обнаружено, кликните на кнопку «Далее». Если интернет-центру не удалось определить модель, отсоедините и подключите модем снова.
Далее появится запрос на обновление прошивки роутера. Кликните на кнопку «Обновить».
После завершения обновления нажмите на кнопку «Далее».
Появится сообщение о том, что роутер был настроен и откроется окно с текущими параметрами соединения. Из него можно перейти в веб-конфигуратор или же сразу приступить к веб-серфингу.
При использовании проводного подключения к провайдеру NetFriend автоматически определит тип соединения. После этого кликните на кнопку «Далее».
Для настройки интернета потребуется выбрать страну.
Далее выберите регион и населенный пункт.
Откроется окно выбора провайдера. Выберите поставщика услуг, с которым заключен договор для получения доступа к интернету.
Укажите логин и пароль для подключения к сети. Данные должен предоставить провайдер. При подключении к интернету с динамическим IP, получаемым по DHCP, другие данные не требуются.
После завершения настройки соединения NetFriend предложит активировать DNS от Яндекса. В расширенных настройках веб-конфигуратора можно включить SkyDNS.
При нажатии на кнопку «Далее» появится сообщение о завершении настройки подключения. При нажатии на кнопку «Выйти в интернет» запустится сайт Кинетик.
Настройка USB-модема
В половине ситуаций при подключении 3G/4G модема происходит автоматическая синхронизация двух устройств и какой-либо дополнительной настройки не требуется. В этом случае во вкладке «3G/4G» раздела «Интернет» отобразится подключенный модем.
При клике на устройство появится информация о модели модема и состоянии подключения.
Некоторым моделям USB-модемов требуется до 60 секунд на подготовку к работе. Если сеть не заработала сразу, можно попробовать изменить настройки устройства. Для этого выберите в приоритете подключения «Основное подключение», а в графе расписание работы – «Работает постоянно».
При эксплуатации роутера с 3G/4G устройством помните, что USB-модемы предназначены для кратковременной работы. По прошествии 2-3 часов они отключаются от сети. Чтобы заново не подсоединять модем, активируйте Ping Check. Эта функция нужна для отслеживания состояния сети и автоматической перезагрузки 4G-устройства при отсутствии интернета.
Кроме 3G или 4G модема к USB-разъему можно подключить модуль ZyXEL ADSL Plus. Он позволяет подключиться к интернету через телефонную линию.
Ручная настройка
Для этого нужно запустить веб-конфигуратор.
Прежде чем настраивать роутер вручную, уточните у провайдера параметры соединения. Их можно найти и на сайте поставщика услуг. Рассмотрим настройки для самых популярных провайдеров России.
Порядок действий при создании подключения к интернету для абонентов Ростелеком и Дом.ру:
- Откройте веб-интерфейс и перейдите в раздел «Интернет».
- Выберите вкладку «PPPoE/VPN» и кликните на «Добавить соединение». Откроется окно с вводом настроек соединения.
- Выберите тип протокола «PPPoE», укажите логин и пароль, предоставленные провайдером.
- Нажмите на кнопку «Применить».
Подключение к интернету от Билайна настраивается немного иначе:
- Откройте вкладку «PPPoE/VPN» и кликните на «Добавить соединение».
- Выберите протокол подключения «L2TP» и введите адрес сервера tp.internet.beeline.ru.
- Укажите логин и пароль от провайдера.
- Кликните на кнопку «Применить».
При подключении к Мегафону и NetByNet требуется регистрация MAC-адреса. Для этого:
- Создайте новое соединение описанным выше способом и в типе подключения укажите «IPoE».
- В первой строке выберите разъем, к которому подключен кабель провайдера. Это WAN № 0.
- В строке MAC-адрес выберите «По умолчанию». Если пользователь ранее уже авторизовался у провайдера с другим оборудованием, в указанной строке нужно будет указать MAC-адрес того устройства или связаться с провайдером для удаления информации о MAC-адресе.
- После завершения настроек нажмите на кнопку «Применить».
Настройка Wi-Fi
- После авторизации в веб-интерфейсе откройте раздел «Сеть Wi-Fi».
- Настройте точку доступа, указав имя сети и ключ.
- Нажмите на кнопку «Применить».
Режим повторителя
Keenetic 4G III можно использовать для увеличения зоны покрытия уже существующей и работающей сети. Для этого потребуется переключить роутер в режим повторителя сигнала. Желательно, чтобы первое устройство тоже было от компании Keenetic.
Читайте подробную инструкцию, как соединить два роутера в одну сеть.
Алгоритм действий для активации режима повторителя:
- Откройте раздел «Система», кликнув на соответствующий ярлык.
- Перейдите во вкладку «Режим».
- Выберите «Усилитель – Расширение зоны Wi-Fi».
- Появится сообщение о перезагрузке. Кликните «Ок».
- После перезагрузки откроется окно с инструкциями по дальнейшей настройке сети.
- Для синхронизации нажмите кнопку Wi-Fi на обоих устройствах. Удерживать ее не надо.
- После 2-3 минут, когда обмен данными закончится, посмотрите в веб-конфигураторе на основном роутере IP-адрес усилителя. Откройте вкладку со списком зарегистрированных устройств. Там будет указаны данные усилителя.
Меняем пароль администратора
Пароль по умолчанию Zyxel Keenetic 4G 3 попросит сменить после первой авторизации в веб-конфигураторе. При желании можно даже отказаться от установки пароля, но делать так не рекомендуется. Без пароля любой пользователь сможет изменить настройки интернет-центра и узнать ключ к Wi-Fi.
Для плановой смены пароля откройте раздел «Система» и перейдите на вкладку «Пользователи». Выберите учетную запись admin. Введите новые данные для авторизации, а затем кликните на кнопку «Сохранить». В этом разделе также можно добавлять новых пользователей.
IPTV
Keenetic 4G 3 может использоваться для просмотра цифрового телевидения. Алгоритм настройки IPTV:
- Подключить телевизор или приставку к маршрутизатору при помощи патч-корда.
- Открыть раздел «Интернет» и перейти во вкладку «Подключения».
- Нажать на «Broadband connection».
- Установить галочку в строке «Приставка IPTV» напротив порта, к которому подключена приставка.
- Сохранить изменения.
Роутер перезагрузится и можно будет пользоваться IPTV.
Обновление прошивки
При первом запуске мастера автонастройки роутера и удачном подключении к интернету пользователю будет предложено скачать новую версию встроенного ПО. Диалоговое окно позволяет отложить эту процедуру или согласиться с загрузкой обновлений.
При отсутствии такого шага после завершения настройки интернет-центра ознакомьтесь с информацией в «Системном мониторе». Если напротив графы «Обновления» есть надпись «Доступны», кликните на нее.
Сработает автоматическая переадресация на вкладку «Обновления» системного раздела. Кликните на кнопку «Установить».
Во время загрузки и установки обновления не отключайте роутер от сети.
После завершения процедуры устройство перезагрузится, а при повторном запуске веб-конфигуратора доступных обновлений не будет.
Но иногда возникают ситуации, когда роутер не может загрузить обновление с сайта Кинетик. В этом случае скачайте файл с новой прошивкой на компьютер и откройте вкладку «Конфигурация» в разделе «Система». Предварительно распакуйте архив с новым ПО, сохраненным с сайта производителя. Кликните на файл под названием firmware.
Откроется окно управления. Выберите файл с новой прошивкой на компьютере. Нажмите на кнопку «Заменить».
Подождите 10-15 минут, пока роутер обновит данные. После этого устройство перезагрузится и запустится уже с обновленной прошивкой.
Заводской сброс
Обнулить настройки интернет-центра можно в веб-конфигураторе. Для этого откройте вкладку «Параметры» в разделе «Система» и кликните на кнопку «Вернуться к заводским настройкам». После подтверждения действия аппарат перезагрузится и его нужно будет настроить заново.
Сброс до заводских настроек Keenetic 4G III можно осуществить при помощи кнопки на задней или боковой панели устройства. Для нажатия кнопки воспользуйтесь иголкой или шпилькой.
ноутбук
Не смотря на всё совершенство применяемых сегодня информационных технологий, бывают случаи, когда провести в помещение выделенную линию интернета невозможно, либо слишком дорогостоящие. В таких ситуациях на помощь приходят беспроводные 3G и 4G модемы тех операторов, чьё покрытие доступно в данной местности. Но что делать, если необходимо подключить к интернету одновременно несколько устройств? Ответ прост – приобрести и установить 4G wifi роутер модели Zyxel Keenetic 3 (III), к примеру.
Это простое и лаконичное решение, требующее лишь небольших предварительных настроек, о которых вы узнаете из данного материала.
Содержание
- О компании Zyxel Keenetic
- Предварительные работы
- Основной этап настроек
- Настойка собственных параметров Wi-Fi
- Как сбросить настройки программным способом
О компании Zyxel Keenetic
Компания Зиксель хорошо известна в IT среде качеством и бесперебойностью работы производимых устройств, и маршрутизатор Кинетик iii – не исключение. Этот маршрутизатор специально разработан для работы с мобильными usb-модемами. Но всё же на его задней панели вы обнаружите привычный слот для установки LAN-кабеля и 5 дополнительных портов для проводного подключения к ПК. А также USB-порт сбоку и переднюю панель индикаторов состояния. Именно это нам потребуется, чтобы настроить подключение к интернету. И так, как же выйти в сеть?
ZyXEL Keenetic 4G 3
Предварительные работы
Перво-наперво необходимо распаковать и подключить 4G роутер к сети. В этом нет ничего сложного: подключаем шнур питания к разъёму на задней панели, включаем в сеть (электрическую), вставляем модем в порт сбоку, подключаем компьютер к роутеру с помощью шнура и нажимаем на кнопку питания. После этого должны загореться лампочки индикаторов, по которым мы можем понять: маршрутизатор увидел подключённое к нему устройство и распространяет вай фай сигнал.
Кроме того, необходимо убедиться, что ваш ПК готов к работе в новой интернет-сети. Для этого открываем Центр управления сетями и общим доступом (правой кнопкой мыши по значку сети рядом со значком громкости в правом нижнем углу экрана). Далее нам потребуется перейти на страницу параметров адаптера (справа), открыть свойства текущего подключения, которое уже поймало устройство (кликом правой кнопкой мыши) и в них также открыть свойства 4 и 6 версий протоколов интернета. Скорее всего вы используете первую, но для уверенности стоит установить автоматическое получение данных IP и DNS адресов провайдера для обеих. После того, как сделаете это, открывайте браузер — мы переходим далее.
Беспроводной USB-модем
Основной этап настроек
На сегодняшний день существует и Zyxel Keenetic 3 (III) поколения. Его вы узнаете по различию в форме корпуса и наличию дополнительной антенны. Усиленный сигнал – это несомненное преимущество. Но даже если у вас ii поколение, зоны покрытия вай фай должно вполне хватать для комфортной работы в пределах одной квартиры/дома.
И так, мы открыли браузер. Следующее, что нужно сделать – это ввести в адресную строку ip-адрес распространяющего устройства (Zyxel Keenetic) – 192.168.1.1
Открываем браузер, вводим в адресной строке http://192.168.1.1
Если роутер ранее использовался кем-то, имеет смысл сбросить настройки, зажав кнопку Reset на задней панели устройства. Надавливать на неё стоит в течение 10-15 секунд.
После перехода по указанному выше адресу перед вам возникнет поле авторизации. Необходимо ввести слово admin в логине и пароле, затем нажать Enter, и, вуаля, вы попали в установочное меню 4G роутера! Вам сразу же предложат сменить пароль. Рекомендуем так и поступить.
Далее открываем быструю настройку кликом по кнопке в правом верхнем углу экрана и следуем следующему алгоритму:
- Роутер обнаружил модем — кликаем «Далее»;
- Выбираем из списка свою страну, город проживания;
Внешний дисковод DVD
- Указываем нашего провайдера интернета (МТС, Мегафон и т.д.);
- Соглашаемся на установку обновлений прошивки. Ждём, пока файлы загрузятся, установятся и роутер перезагрузится и Zyxel Keenetic 3 (III) будет готов к дальнейшей работе;
- Читаем описание нового сервиса Яндекса по защите пользователей сети интернет и решаем, нужен он нам или нет;
- После клика «Далее» проверяем индикатор сети в трее ПК и загрузку какого-либо сайта, кликаем кнопку «Выйти в интернет»;
На этом быстрая настройка подключения к сети окончена! Можно отключить шнур и входить в 4G интернетом посредством вай фай сигнала.
Название вай фай канала и пароль к ней обычно указан на дне устройства.
Эргономичное Компьютерное Кресло
Настойка собственных параметров Wi-Fi
Чтобы изменить название (SSID) распространяемого сигнала, пароль доступа, канал и другие параметры необходимо снова войти в основное меню маршрутизатора, откуда мы открывали быструю настройку. Находясь в нём, взгляните на меню иконок в нижней части экрана: нас интересует вкладка с изображением силы сигнала. Перейдите в неё и в меню (сверху) выберите раздел «Точка доступа».
Сместившись немного вниз по странице вы увидите поля с настройками основных параметров вай фай сигнала:
- Название – можете изменить на собственное;
- Защита – установлена по умолчанию наиболее совершенная;
- Ключ сети – это ваш пароль. Смените на собственный сложный;
Остальные параметры лучше не трогать. Можно изменить, разве что, мощность сигнала, если вам не нужен слишком большой радиус распространения: можно уменьшить до 80-70%.
Внешний DVD-привод
Совет: Если в зоне вашего устройства работают ещё несколько роутеров из соседних квартир/помещений, могут возникать перебои в работе или просто недостаточно быстро работать сеть. Это связано с тем, что все маршрутизаторы, даже если это не Zyxel Keenetic II или III поколения, работают на схожей частоте (по умолчанию), и сигнал провайдера Мегафон сталкивается с точно таким же. Чтобы избежать такой ситуации, необходимо сменить канал: со значения Авто на один из предложенных, пока не поймёте, что роутер выдаёт заявленную провайдером скорость.
беспроводная мышь
Как сбросить настройки программным способом
При различных ошибках корректнее и проще всего вернуть параметры к заводским установкам программным способом. Для этого необходимо в основной панели роутера выбрать последнюю иконку нижнего меню (значок настроек). На открывшейся странице ищем Параметры, затем перематываем страницу вниз и видим кнопку возврата к заводским установкам. После нажатия все внесённые вами изменения сотрутся и необходимо будет заново провести быструю настройку и задать имя сети/пароль.
Также, рядом вы увидите кнопку перезагрузки. Иногда эта простая операция может решить проблему, т.к. во время неё Zyxel Keenetic 3 (III) сбрасывает параметры 4G сети, получает новые IP и DNS адреса. Кроме того, от вашей сети отключаются все устройства, в том числе непрошеные «гости». И, если у этих клиентов нет пароля, подключиться назад не получится.
Как видите, подключение роутеров Zyxel Keenetic ii к 4G модемам – достаточно простая процедура, которую необходимо проделать и запомнить всего лишь раз. Далее всё будет предельно просто и понятно, вне зависимости от того, к Билайну вы подключаетесь, или ваш провайдер – Мегафон. Модели iii поколения настраиваются аналогичным образом. Так что для доступа к сети вам остаётся только вставить 4G-флешку и запустить свой ПК!
Внешний USB-накопитель
Планшет
Как вам статья?
Нашли опечатку? Выделите текст и нажмите Ctrl + Enter
Подключение роутера нередко вызывает у его владельцев затруднение, так как требует понимания множества непонятных терминов и знания особенностей подключения. Поэтому в этой статье мы рассмотрим назначение всех портов, кнопок, индикаторов и других элементов роутера, разберем способы подключения к нему устройств и наиболее простой способ настройки через панель управления.
Назначение и расположение основных элементов
У роутера Keenetic 4G есть несколько версий, которые отличаются портами, кнопками и некоторыми возможностями. В версии KN-1210 имеется четыре порта. Голубой порт с номером 0 нужен для подключения кабеля интернета от провайдера, а в остальные три вы можете подключать провода от устройств, которым требуется интернет. Это может быть стационарный компьютер, ноутбук, ТВ-приставка или какое-то другое устройство с сетевым портом. Рядом с портами на задней панели находится разъем для подключения кабеля питания и кнопка сброса. Последняя поможет вам вернуть роутер к заводским настройками, если вы вдруг забудете пароли или сделаете неудачные настройки. Но об этом мы поговорим подробнее ниже.
Сбоку роутера находится USB-порт стандарта 2.0, который позволяет использовать USB-модем или подключить модем Keenetic Plus DSL. В модели KN-1210 есть функция резервного подключения интернета. Например, если основной интернет у вас идет по кабелю от провайдера, вы можете организовать запасной интернет через USB-модем. При этом роутер будет постоянно мониторить работоспособность сети, и в случае отключения основной линии переключится на резервный интернет. При отсутствии кабельного интернета вы можете использовать USB-модем и как основной источник информации.
На передней панели роутера расположилась кнопка Wi‑Fi, которая поможет без долгих настроек и заходов в панель-управления подключить к беспроводной сети новые устройства. У кнопки есть несколько режимов. Для включения или выключения Wi-Fi достаточно удерживать ее в течение трех секунд. Если вы просто нажмете кнопку без удержания, тогда активизируется режим WPS (англ. Wi-Fi Protected Setup — защищенное подключение по Wi-Fi). С его помощью вы можете подключать другие устройства с функцией WPS без ввода сетевого пароля. Физически это происходит так: вы нажимаете кнопку WPS на роутере, а затем на подключаемом устройстве, после чего устройства автоматически подключаются друг к другу. На некоторых устройствах вроде смартфонов вместо физической кнопки WPS может быть кнопка в меню.
Наконец, кнопку Wi‑Fi можно через панель управления настроить на выполнение какой-то другой функции, причем для настройки доступны короткое, двойное и длительное нажатия. Помимо названных функций можно настроить на эту кнопку включение или выключение гостевой сети, запуск WPS на точке доступа, задействовать в качестве выключателя индикаторов (если их свет вам мешает) или вообще не использовать.
Сзади корпуса есть две проушины для подвеса роутера к стене и четыре ножки для расположения на горизонтальной поверхности. С этой же стороны есть наклейка, на которой указана важная информация: название и пароль для Wi-Fi-сети, адрес, по которому доступна панель управления, и другие сведения. В дальнейшем они вам понадобятся для настройки роутера. Сбоку расположены две несъемные антенны, которые рекомендуется держать в вертикальном положении.
Значение индикаторов
Индикаторов в модели KN-1210 только три, поэтому некоторые из них совмещают несколько функций. Крайний справа индикатор совмещает две функции: оповещает о работе Wi-Fi или WPS. Горящий индикатор подсказывает вам, что сеть Wi-Fi включена, если индикатор не горит — Wi-Fi не работает. Частое мигание говорит о передачи данных в сети, а редкое мигание о том, что запущен режим WPS. Центральный индикатор со значком интернета имеет всего два режима: горит — интернет работает, не горит — не работает.
Крайний слева индикатор статуса вобрал в себя больше всего функций: это и включение роутера, и процесс его загрузки или перенастройки кнопки. Если индикатор не горит, роутер выключен, горит — роутер включен и готов к работе. Редкое мигание свидетельствует о загрузке роутера или обновлении его прошивки. Если индикатор мигал только две секунды, а затем начал постоянно светиться, это говорит о нажатой кнопке Wi-Fi или запуске функции, назначенной кнопке. Если индикатор мигает две секунды и после этого на две секунды гаснет, то назначенная кнопке функция остановлена.
Подключение роутера Keenetic 4G (KN-1210)
Для подключения роутера Keenetic 4G (KN-1210) к интернету вам нужно вначале загрузить его и соединить с другими устройствами. Для загрузки роутера подсоедините в гнездо сзади кабель питания и включите вилку в сеть. Дождитесь полной загрузки роутера, то есть пока индикатор статуса не будет гореть постоянно. Дальше нужно подключить к роутеру устройства в зависимости от того, по какой линии вы подключаетесь к интернету. Рассмотрим разные варианты соединения.
Подключение через кабель провайдера
Если в вашу квартиру проведен кабель провайдера, вставьте его в голубой порт 0 роутера. Сам роутер соедините с компьютером или ноутбуком, на котором будете вести настройку через панель управления. Сделать это можно двумя путями: через кабель, идущий в комплекте с роутером, и по сети Wi-Fi (на компьютере или ноутбуке должен быть Wi-Fi-модуль). Для кабельного соединения вставьте кабель одним концом в порт 1 роутера, а другим в сетевой порт компьютера (ноутбука). Этот способ предпочтительнее для первичной настройки и обновления прошивки роутера. Для подключения по Wi-Fi при необходимости активируйте модуль Wi-Fi на компьютере или ноутбуке, откройте раздел беспроводных сетей, найдите в нем вашу сеть и введите пароль к ней (посмотрите на этикетке снизу роутера). Например, в Windows 10 для этого на панели уведомлений кликните по значку «Сеть».
Подключение через модем
Если вы подключаетесь к интернету через модем DSL или GPON, тогда вам нужно подключить к порту 0 провод, соединяющий модем с роутером. В этом случае в сам модем подключается телефонный кабель или кабель высокоскоростной оптической сети (GPON). Сам роутер соединяется проводом или по Wi-Fi со стационарным компьютером или ноутбуком, как описано выше. Для работы всех функций роутера Keenetic 4G (KN-1210) ваш модем должен работать в режиме моста (можно переключить через провайдера). Настройки модема вы ведете в собственной панели управления (при наличии) согласно его инструкции.
Подключение через USB-модем
Для этого способа вам понадобится USB-модем, совместимый с роутером KN-1210 (уточнить совместимость можно на сайте компании Keenetic). Подключите USB-модем к USB-порту роутера, а сам роутер расположите на свободном пространстве возле окна, чтобы стены или посторонние предметы не затрудняли прием сигнала сотовой связи. Роутер соедините проводом или по Wi-Fi с компьютером или ноутбуком, как описано выше. Подключение произойдет в том случае, если сим-карта не запрашивает PIN-код. Отключить запрос PIN-кода вы можете в своем телефоне или через специальную утилиту USB-модема, если подключите последний к компьютеру.
Настройка роутера Keenetic 4G (KN-1210)
После соединения всех необходимых устройств на компьютере запустите любой браузер. У вас появится приветственная страница мастера быстрой настройки. Если страница не загрузилась, наберите в адресной строке один из двух адресов и нажмите Enter: my.keenetic.net или 192.168.1.1. По этим адресам вам в дальнейшем будет доступна панель управления, через которую при желании вы можете настраивать расписание работы роутера, контролировать работу детей в интернете, задавать гостевую сеть или что-то другое.
В открывшемся сервисе быстрой настройки выберите язык и кликните по кнопке «Начать быструю настройку». Задайте имя и пароль администратора, чтобы затем по нему входить в панель управления.
На следующем шаге выберите свой вариант подключения: Ethernet (по кабелю провайдера) или 3G/4G для настройки по USB-модему. Если вы хотите настроить роутер в качестве точки доступа, адаптера или усилителя в дополнение к другому роутеру, тогда кликните по словам «дополнительных режимах» в этом же окне. Но этот вариант мы в данной статье рассматривать не будем. На следующем шаге поставьте галочку в графе «Интернет» и при желании настроить интерактивное телевидение также поставьте галочку в графе «IP-телевидение».
Несколько следующих шагов мастера настроек вызывают наибольшие затруднения, так как часто владельцы роутеров не знают своих параметров подключения. Однако узнать их можно из договора с провайдером или в процессе общения, например, по телефону. Поэтому если вы не сможете найти требуемую информацию, свяжитесь со своим провайдером. На следующем шаге надо определиться с номерами VLAN. Если они прописаны в вашем договоре с поставщиком интернета, введите их в соответствующие графы. Иначе выберите вариант «Подключить без VLAN». То же самое касается MAC-адреса: при отсутствии выберите «По умолчанию».
Далее нужно ввести IP-адрес. Выберите вариант «Автоматическая», если не нашли такого адреса в договоре, или «Ручная», если он прописан. Во втором случае введите маску подсети, шлюз и другие запрашиваемые параметры из договора. На следующем шаге введите тип подключения, который также указан в договоре, или выберите вариант «Без пароля», при необходимости укажите дополнительные данные, например имя пользователя и пароль. После этого соединение должно установиться. На последних шагах сервис проверит наличие обновлений и предложит вам выбрать вариант защиты от сетевых угроз. В результате у вас должны загрузиться в браузере открываемые страницы. Для смены имени и ключа сети в панели-управления кликните внизу по значку Wi-Fi и задайте нужные параметры.
Как сбросить Keenetic 4G к заводским настройкам
Настройки роутера можно вернуть к заводским, если вы потеряли пароль к панели управления, допустили ошибку в настройке параметров, влияющих на работу роутера, или роутер перестал стабильно работать. Также к сбросу прибегните и в том случае, если роутер ранее уже подключали к другой сети.
Для возврата к заводским настройкам нажмите кнопку «Сброс» сзади корпуса и удерживайте ее 10 секунд до мигания индикатора статуса. Во избежание случайных нажатий кнопка защищена отверстием, поэтому для ее нажатия вам понадобится острый предмет. После сброса роутер перезагрузится и вернется в состояние «из коробки». То есть вам придется настраивать его с нуля, как описано выше.
Роутеры разных производителей подключаются примерно по одной и той же схеме, поэтому освоение этого процесса поможет вам в будущем без труда подключить любой другой роутер или быстро перенастроить сеть при переезде в новое место.
Роутер My Keenetic Net 4G III является надежным и универсальным решением для создания домашней сети. Он обладает мощными функциями и прост в использовании, что делает его идеальным выбором для всех пользователей, как начинающих, так и опытных.
В этой статье мы расскажем вам о том, как настроить роутер My Keenetic Net 4G III без проблем. Мы предоставим вам подробную инструкцию, которая поможет вам с легкостью настроить все необходимые параметры и настроить вашу сеть.
Прежде чем приступить к настройке роутера, важно убедиться, что у вас есть все необходимые материалы. Для этого вам потребуется роутер My Keenetic Net 4G III, доступ к Интернету, провод Ethernet для подключения роутера к компьютеру и, если необходимо, SIM-карта и антенна для подключения к сотовой сети.
Помните, что настройка роутера может варьироваться в зависимости от вашего Интернет-провайдера и конкретных требований вашей сети.
Содержание
- Установка и подключение
- Шаг 1: Подготовка к установке
- Шаг 2: Подключение роутера к сети
- Настройка Wi-Fi
- Шаг 1: Вход в настройки роутера
Установка и подключение
Перед началом установки и подключения роутера Keenetic Net 4G III необходимо убедиться, что у вас есть все необходимые компоненты и выполнены предварительные условия:
- Роутер Keenetic Net 4G III
- Интернет-кабель
- Интернет-провайдер, предоставляющий услуги связи через LTE или Ethernet
После того, как вы убедились, что у вас есть все необходимое, можно приступить к установке и подключению роутера:
- Разместите роутер в удобном для вас месте, где он будет иметь доступ к сигналу мобильной связи или кабельному интернету.
- Подключите интернет-кабель к разъему WAN роутера.
- Подключите кабель от розетки комплектного блока питания к разъему питания роутера.
- Включите роутер, нажав кнопку питания.
- Дождитесь, пока индикаторы на роутере станут стабильными.
После выполнения этих шагов вы успешно установили и подключили роутер Keenetic Net 4G III. Теперь можно приступать к настройке и использованию роутера.
Шаг 1: Подготовка к установке
Перед началом установки и настройки роутера My Keenetic Net 4G III необходимо выполнить несколько предварительных шагов:
1. Проверьте комплектацию роутера.
Убедитесь, что в комплекте имеются все необходимые компоненты: сам роутер, антенна, сетевой адаптер, Ethernet-кабель и SIM-карта.
2. Ознакомьтесь с техническими требованиями.
Убедитесь, что ваш провайдер поддерживает сеть 4G, а также узнайте параметры подключения, такие как APN (Access Point Name).
3. Подготовьте SIM-карту и активируйте ее.
Установите SIM-карту в роутер и убедитесь, что она активирована и имеет достаточно средств на счете для использования мобильного интернета.
4. Подключите роутер к питанию и подключите его к компьютеру.
Подсоедините сетевой адаптер к роутеру и подключите его к розетке. При помощи Ethernet-кабеля соедините роутер с компьютером.
5. Запустите настройку роутера.
Включите роутер, дождитесь, пока он загрузится, и откройте браузер. В адресной строке введите IP-адрес роутера (по умолчанию 192.168.1.1) и нажмите Enter.
Обратите внимание: для доступа к настройкам роутера может потребоваться ввод логина и пароля. По умолчанию логин — admin, а пароль — admin.
Следуя этим шагам, вы готовы к установке и настройке роутера My Keenetic Net 4G III.
Шаг 2: Подключение роутера к сети
Перед настройкой роутера необходимо его подключить к вашей сети. Для этого выполните следующие действия:
- Возьмите сетевой кабель и подключите его к порту WAN на задней панели роутера.
- Вставьте другой конец кабеля в порт постоянного доступа в интернет (например, порт ADSL на модеме).
- Убедитесь, что все соединения надежно зафиксированы.
После подключения роутера к сети он готов к настройке. Далее переходим к следующему шагу.
Настройка Wi-Fi
Чтобы настроить Wi-Fi на роутере My Keenetic Net 4G III, выполните следующие действия:
- Войдите в веб-интерфейс роутера. Для этого откройте веб-браузер и в адресной строке введите IP-адрес роутера или его доменное имя.
- В левом меню выберите раздел «Wi-Fi».
- Проверьте, что функция Wi-Fi включена. Если включена, вы увидите точку доступа и ее состояние.
- Настройте параметры Wi-Fi сети, включая имя сети (SSID), режим работы (2.4 ГГц, 5 ГГц или оба), канал и режим шифрования.
- Выберите вкладку «Безопасность» и настройте пароль для доступа к Wi-Fi сети.
- Сохраните изменения, нажав кнопку «Применить».
После сохранения изменений, роутер My Keenetic Net 4G III настроен на работу с Wi-Fi. Вы можете подключиться к Wi-Fi сети с устройствами, поддерживающими беспроводное соединение, используя введенное ранее имя сети (SSID) и пароль.
| Параметр | Значение |
|---|---|
| Имя сети (SSID) | MyKeeneticNet |
| Режим работы | 2.4 ГГц и 5 ГГц |
| Канал | Автоматический |
| Режим шифрования | WPA2-PSK |
| Пароль | MySuperPassword |
Шаг 1: Вход в настройки роутера
Перед тем, как начать настраивать роутер My Keenetic Net 4G III, необходимо войти в его настройки. Для этого выполните следующие действия:
- Откройте веб-браузер на вашем устройстве (компьютере или смартфоне).
- В адресной строке браузера введите IP-адрес роутера. По умолчанию адрес равен 192.168.1.1.
- Нажмите клавишу Enter или просто перейдите по введенному адресу.
- Откроется страница авторизации роутера, на которой нужно ввести логин и пароль. По умолчанию логин – admin, пароль – admin.
- После ввода логина и пароля нажмите кнопку «Войти» или нажмите клавишу Enter.
Если вы правильно ввели логин и пароль, то вас перенаправит на страницу настроек роутера.
Плохо грузит страницы, не работает интернет, периодически пропадает сеть, вылетают ошибки. Не паникуйте, с вашим модемом всё в порядке, его просто нужно правильно настроить. В данной статье мы разберем подробную настройку роутера Zyxel Keenetic 4G III. Рассмотрим его преимущества и недостатки, алгоритм настройки с нуля, ответы на часто задаваемые вопросы пользователей и множество мелких нюансов для комфортной работы.
Описание модели
Модем относится к типу маршрутизаторов, имеет компактный дизайн без излишеств. На передней панели располагаются датчики, по бокам расположены две мощные антенны (которые обеспечивают скорость до 300 мБит/сек), а сзади находится входы для проводов. Модель позволяет проводить соединения в беспроводном режиме (для этого требуется USB 3G/4G модем).
- Присутствует поддержка технологии IPv6.
- Поддерживается WI-FI с частотой 802.11 B/G/N.
- Общая рабочая частота 2.4 Гц, которая гарантирует максимальную скорость 300 мБит/сек.
- Мощность передатчика 15 dBm, коэффициент усиления 3 dBi.
- Протоколы безопасности следующие: WEP, WPA, WPA2, 802.1x.
- Имеется поддержка DHCP. Предусмотрена возможность статической маршрутизации.
- Протоколы для динамической маршрутизации — IGMP v2, IGMP v1.
- Dynamic DNS присутствует.
- Имеется генеральный Firewall, NAT, SPI и зона демилитаризации.
- Роутер обеспечивает встроенное VPN-соединение по транзитному серверу.
- Zyxel Keenetic 4G III поддерживает все модемы USB 2.0, USB 3.0, LTE.
Управление происходит при помощи веб-интерфейса или через Telnet. Список плюсов весьма внушительный. Что же на самом деле спрятано в коробке? Выгодный качественный продукт или пустышка за большие деньги. Разберём далее!
Как выглядит?
Роутер пластиковый, имеет черный корпус с ребристой поверхностью сверху. Все значки и надписи нанесены аккуратно и контрастно, так, что их видно даже при плохом освещении, маркировка портов на задней панели цветная — входящий порт синий, добавочные — желтые. На верхушке в углу присутствует кнопка включения-выключения роутера. Антенны выполнены из пластика, но внутри имеют металлические элементы, проводящие соединение. Самая слабая часть антенны — примыкающий элемент, который может отколоться при неаккуратном обращении.
Контрольная панель (интернет-центр) выглядит прости и понятно, есть русский язык, все вкладки расположены в удобной последовательности.
На первый взгляд всё неплохо! Все роутеры хрупкие и ломкие, явных изъянов нет.
Подготовка к работе
Перед настройкой роутера Zyxel Keenetic 4G III необходимо выполнить некоторые предварительные шаги.
В комплектации с роутером идёт зарядное устройство, кабель для подключения к модему (есть удобная липучка для закрепления на окно), и Ethernet — коммутатор. Рекомендуется изучить инструкцию, проверить роутер на предмет зарядки аккумулятора и начать процесс настройки.
ВНИМАНИЕ! Если аккумулятор или сам роутер будет разряжен, или заряжен недостаточно, во время прошивки может произойти непоправимый сбой, после которого роутер уже будет непригоден к работе.
Автоматическая настройка
Когда пользователь видит огромное количество параметров и строк, он задаётся вопросом «Как настроить аппарат автоматически?». Такая функция есть. Перед настройкой роутера нужно убедиться в том, что в системе включена функция автоматического получения сетевых настроек. Для того, чтобы включить эту функцию, нужно перейти в центр управления сетями и общим доступом, в пункт «Параметры адаптера». В свойствах вашего активного соединения нужно найти протокол IPv4. В параметрах этого протокола должны быть выставлены настройки автоматического получения сетевой информации. При подключении к ПК автоматически открывается интерфейс роутера. Если он не открылся автоматически, нужно создать новую вкладку в браузере и ввести адрес «192.168.1.1.» Если пользователь настраивает интернет для собственных целей и конфигурация его сети стандартная, нужно выбрать пункт «Быстрая настройка», если же нет — нужно выбирать пункт «Веб-конфигуратор», в котором можно будет изменить все параметры вручную.
Чтобы настроить роутер через «Быструю настройку» нужно кликнуть по соответствующей клавише. Далее пользователю предложат выбрать страну, регион, провайдера. После этого нужно ввести логин пароль для входа в интернет (данная информация находится в договоре с провайдером). Подтвердить установку, по завершении которой нужно обновить прошивку роутера. На этом настройка закончена. В результате должно появиться окно с параметрами соединения и всеми данными.
В меру сложный процесс настройки, тем не менее справиться можно.
Подключение к интернету вручную
Теперь рассмотрим способ настройки через «Веб-конфигуратор».
- При первом входе нужно будет ввести пароль от веб интерфейса. Рекомендуется установить сложный пароль, чтобы вирусам было сложнее его подобрать.
- Далее нужно войти в систему, для этого нужно ввести логин админ и пароль (тот, который вы только что придумали).
- Откроется общая информация о подключении к интернету, о версии прошивки, о времени работы.
- Нам нужно перейти во вкладку «Интернет» и выбрать «Протокол соединения». Скорее всего нам подойдёт PPoE/VPN , так как этот протокол наблюдается у большинства пользователей (если у вас другой протокол, вы 100% об этом знаете).
- Далее нужно кликнуть на кнопку «Добавить соединение».
- В открывшемся окне нужно указать параметры провайдера, а именно: его имя, тип подключения, тип протокола, пароль от интернет-соединения, метод проверки подлинности, имя сервиса, имя концентратора, настройка параметров IP, DNS сервера.
Роутер поддерживает следующие модемы:
- YOTA
- Megafon
- Tele 2
- Beeline
- МТС
- Skylink
- Atel
- Ростелеком
Резервное подключение через 3G/4G
При подключении модема к маршрутизатору Zyxel Keenetic 4G настройки выполняются автоматически. Подключенное устройство можно увидеть во вкладке «USB» или во вкладке «Internet», в подпункте «3G/4G». Если же этого не произошло, значит проблемы именно с модемом, так как роутер не создаёт интернет-соединение, а лишь раздаёт его посредством WI-FI или Ethernet-кабелей. Можно создать загрузочный флеш-накопитель с конфигурациями, которые можно будет загрузить при подключении к роутеру. Удобный USB-коннектер позволит установить флешку в удобном месте, где она не будет мешать рабочему процессу.
Полезная функция, которая поможет пользователю настраивать соединение, если эксперта, который создал накопительный диск, нет поблизости.
Индивидуальные настройки подключения пользователей
Проброс портов
Также не лишним будет провести процедуру перенаправления/проброса портов, для улучшения качества соединения и отладки удалённого доступа для мультимедийных устройств. Для этого нужно:
- Зайти в интерфейс роутера, во вкладку «Домашняя сеть», после чего перейти на вкладку «Устройства» и кликнуть по строчке с нужным подключением.
- Откроется диалоговое окно для регистрации устройства в сети, где нужно установить галочку напротив поля «Постоянный адрес» и нажать кнопку «Зарегистрировать».
- После этого нужно перейти к меню «Безопасность» в подпункте «Трансляция сетевых адресов» и нажать кнопку «Добавить правило».
- Далее нужно заполнить следующие поля: интерфейс, протокол, протокол TCP/UDP и адрес, на который будет мне направляться наше соединение.
ВНИМАНИЕ! Стоит отметить, что это не обязательная функция, но она значительно расширяет функционал и качество работы аппарата. Если читатель хочет выполнить данную операцию, рекомендуется детально ознакомиться с алгоритмами проброса и создания портов.
Родительский контроль
Для того, чтобы установить родительский контроль, нужно:
- перейти в меню «Домашняя сеть» во вкладке устройства, после чего выбрать ваше соединение.
- Нужно нажать клавишу «Зарегистрировать».
- Далее перейти в меню «Система» на вкладку «Расписание», в которой можно установить дни и время, в которые интернет будет активен или выключен.
- Также можно использовать один из механизмов для фильтрации таких как Яндекс.DNS или Sky.DNS. Это механизмы для защиты интернет-соединения от нежелательного контента, которые фильтруют сайты с подозрительным содержимым.
СПРАВКА! Обязательно запомните пароль от роутера и пароль от контрольной панели, так как любой сбой родительского контроля, который имеет место быть, может нарушить работу устройства, а единственный шанс вернуть роутер к заводским настройкам и восстановить соединение без стороннего вмешательства — это управление через интерфейс роутера, но для этого нужно помнить данные входа. Пароль по умолчанию — «admin».
К слову о сбоях, некоторые пользователи часто отмечают, что роутер устанавливает родительский контроль по своему желанию, время от времени включая интернет на определенных устройствах, в то время, как на других устройствах в сети он замечательно работает.
Данная функция может обрезать скорость соединения или искажать информацию с сайтов, скрывая рекламу, баннеры, а так же блокировать работу некоторых устройств Android, на которых установлена кастомная прошивка и разблокированы root-права. Рекомендуется внести DNS-адреса Яндекса в списки исключений фаервола вашего смартфона, чтобы Яндекс не фильтровал траффик и скрипты своими методами, а работали только средства системы Android.
Включайте функцию на свой страх и риск, так как работает она весьма криво.
Возможные неисправности и способы их устранения
- Самая частая проблема, с которой сталкиваются пользователи — это постоянные вылеты при скачивании торрентов или онлайн игра, которая требует постоянное интернет-соединение. Рекомендуется отключить обновление, не подключать больше трех устройств одновременно, настроить канал связи вручную, при этом нужно установить постоянный IP, так как это решит большинство проблем.
- Еще одна распространенная проблема: роутер не раздаёт соединение, то есть устройство подключается к нему, но интернет не поступает. В данном случае проблема может быть либо в сбое DNS-серверов, либо в неправильно установленном протоколе передачи информации. Настоятельно рекомендуется перечитать инструкцию заново и выполнить настройку роутера, строго следуя ей. Если ничего не помогло, нужно сбросить настройки роутера через веб-интерфейс или посредством кнопки, которая находится на корпусе.
- Устройства не подключаются к роутеру, либо подключаются и вылетают. Здесь может быть причина в конфликте частотного диапазона. Для решения этого бага может быть понадобится программа Advanced IP Scanner, которая может протестировать сеть и показать свободные каналы, на которых нет большой загруженности и каналы, которые практически всегда забиты. С помощью неё нужно распределить сеть таким образом, чтобы все устройства могли подключаться к каналам без перегрузки. Исправить ошибку в ручном порядке можно во вкладке «Режим».
ВНИМАНИЕ! еще одной причиной является сбой системы родительского контроля, которое может периодически включать и отключать роутер.
Для неопытных пользователей очевидно только одно решение — это сброс к заводским настройкам или обновление прошивки роутера и повторная настройка с чистого листа. Помните, что неправильные манипуляции с техникой могут повредить командную оболочку, после чего придется покупать новый роутер, так как старый будет больше не пригоден к использованию.
Частые жалобы на ограничение скорости скорее всего связано не с самой настройка роутера, а с ограничениями модема и провайдера. Хотя, в результате неправильных манипуляций с указанием протокола и DNS-адресов сети, скорость может падать вплоть до 1 мБит/сек. Также на понижение скорости и замедление работы может повлиять VPN-сеть или шифрование разного рода. В роутер уже встроена система VPN, которая частично шифрует трафик и пускает его через большую сеть нодов.
Обновление прошивки
Обновить прошивку можно двумя способами:
Первый способ — зайти в веб-интерфейс и выбрать вкладку «Система». Нажать «Выбрать направление» (там можно посмотреть компоненты, которые подлежат обновлению и нажать кнопку «Обновить»). После этого роутер автоматически загрузит и установит обновление и перезапустится. Через пару минут можно увидеть, что версия прошивки изменилась, а роутер готов к использованию.
Второй способ — ручной. Необходимо зайти на официальный сайт поставщика и скачать прошивку для вашей операционной системы. Зайти во вкладку «Поддержка», подпункт «Версия прошивки», где потребуется указать путь к скачанному файлу и запустить процесс установки. Такими двумя способами можно выполнить обновление прошивки. Теперь нужно перейти к следующему шагу — в настройки WI-FI указать параметры сети и настроить соединение, согласно вышеописанной инструкции.
Третий способ — встроенными методами Windows. Для этого нужно перейти в «Диспетчер устройств», выбрать наш роутер и удалить его драйверы. Далее, нужно перейти в раздел «Информация об устройстве», выбрать параметр «Device ID». Скопировав эту строку в поисковик, можно загрузить актуальную версию драйвера и установить в два клика.
Кратко резюмируем данный пункт: большинство пользователей не справятся с автоматической загрузкой драйверов, поэтому производитель зря не посчитал нужным создать ПО для «однокнопочного» обновления. Тем не менее, чётко следуя инструкции, можно быстро поменять прошивку и восстановить режим работы, ведь обновление производится в полуавтоматическом режиме. Перед загрузкой нового ПО рекомендуется удалить старое и сбросить настройки, чтобы не провоцировать конфликты файлов и двойных посылов на контрольные шины.
Не так уж и много частых поломок для такой бюджетной модели. Бывает и хуже.
Заключение
Надеемся, что наша статья не оказалась слишком сложной для читателя и она помогла в настройки роутера Zyxel Keenetic 4G III, и отладке интернет-соединения. Несмотря на то, что на первый взгляд, настройка кажется сложной и непонятной, можно выделить основные этапы процедуры:
- распаковка базовой комплектации, и подключение устройства к сети;
коммутация устройства с модемом или Ethernet-кабелем; - далее идет настройка. Рекомендуется выбирать «Автоматическую настройку», так как это самый короткий и надежный путь настроить интернет-соединение;
- затем нужно выбрать выполнить «проброс портов» для получения удаленного доступа к устройствам и улучшения инфраструктуры интернет-соединения;
- после этого нужно обновить прошивку и установить Firewall для защиты роутера от вирусов и постороннего контента.
Подводя итоги можно сказать, что роутер относится к классу бюджетных, нередко ломается, вносит корректировку в интернет соединение и ограничивает скорость. Он отлично подойдет людям, которые используют интернет для образовательных и рабочих целей, для любителей просмотра фильмов и онлайн игр роутер скорее всего не подойдет, тем не менее, для многих людей будет окном в мир интернета.
Bидео по теме:
Быстрого вам интернета!