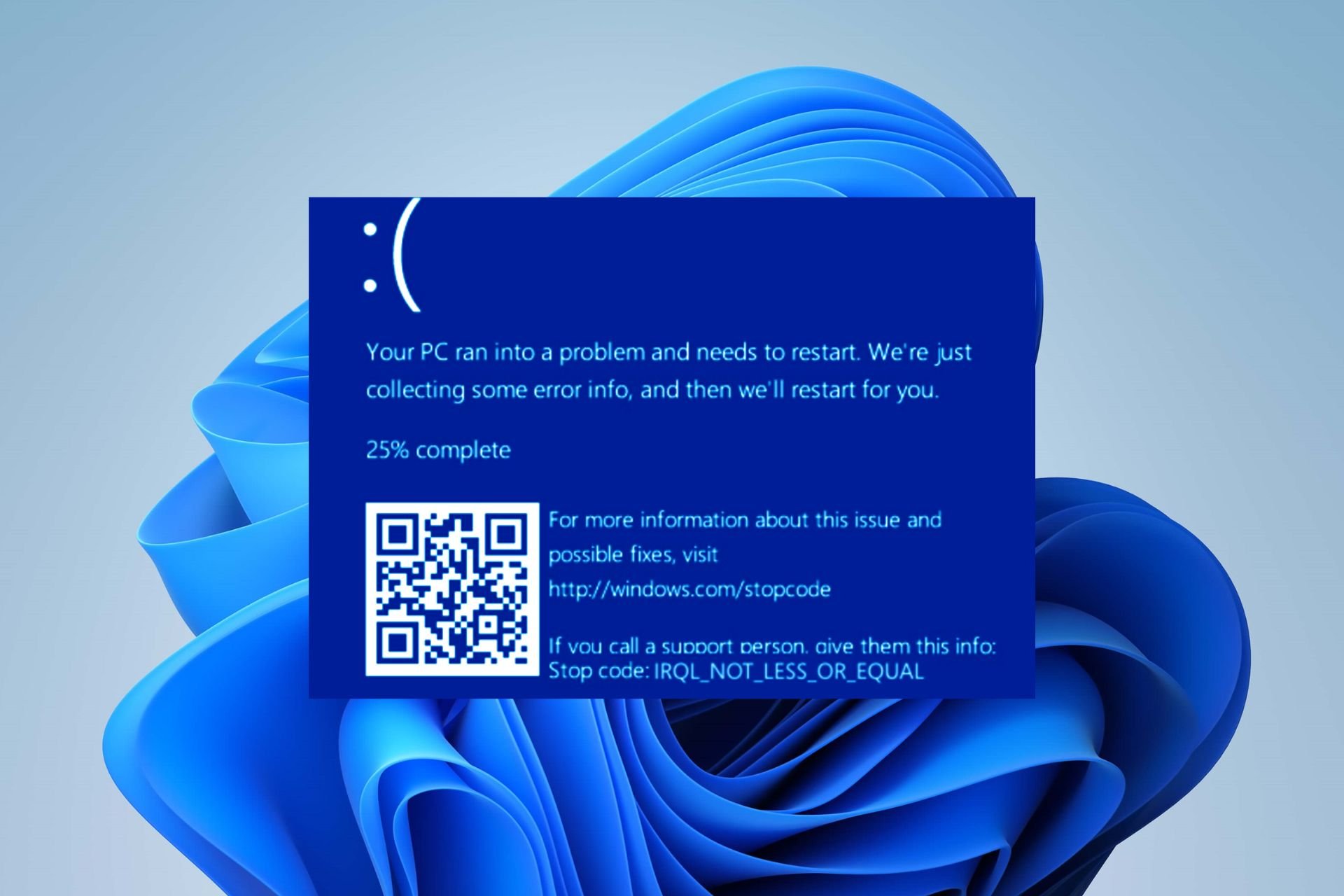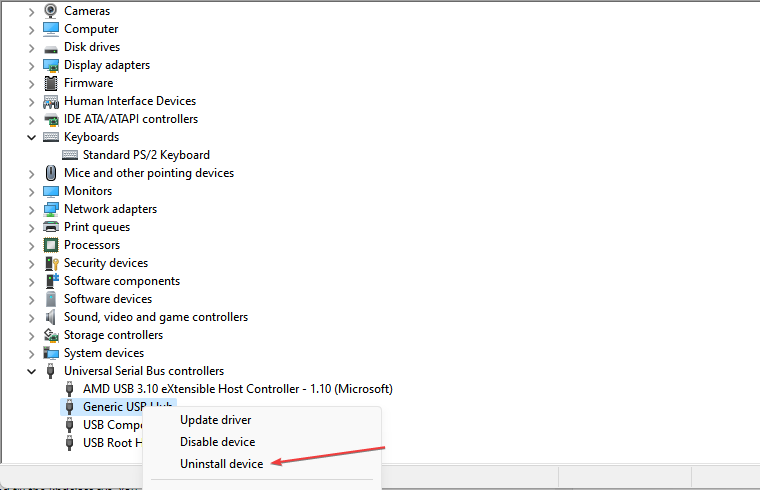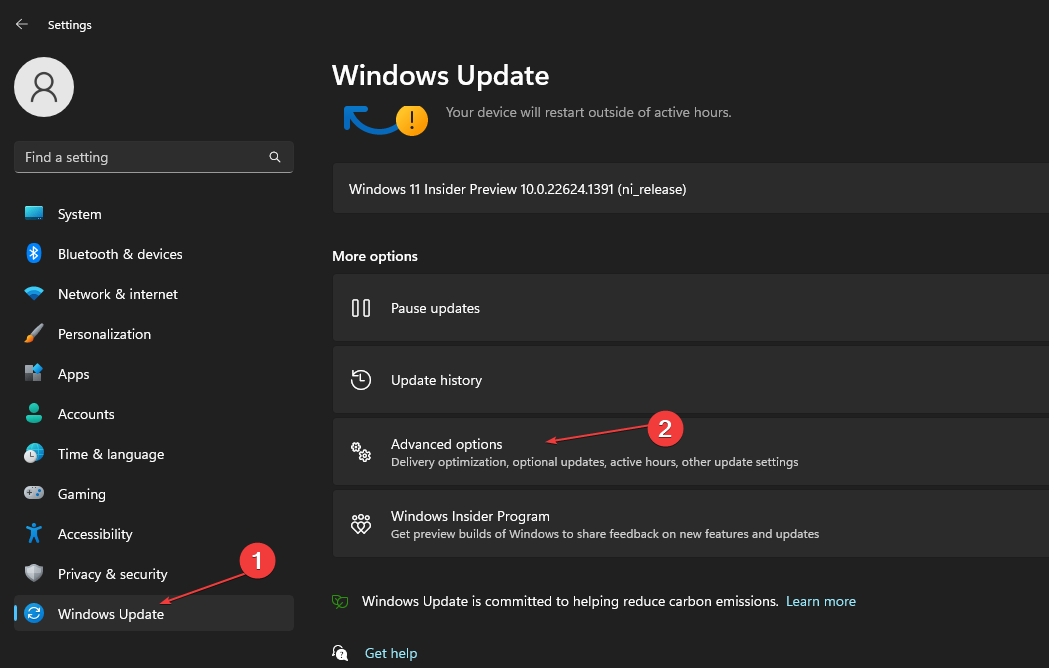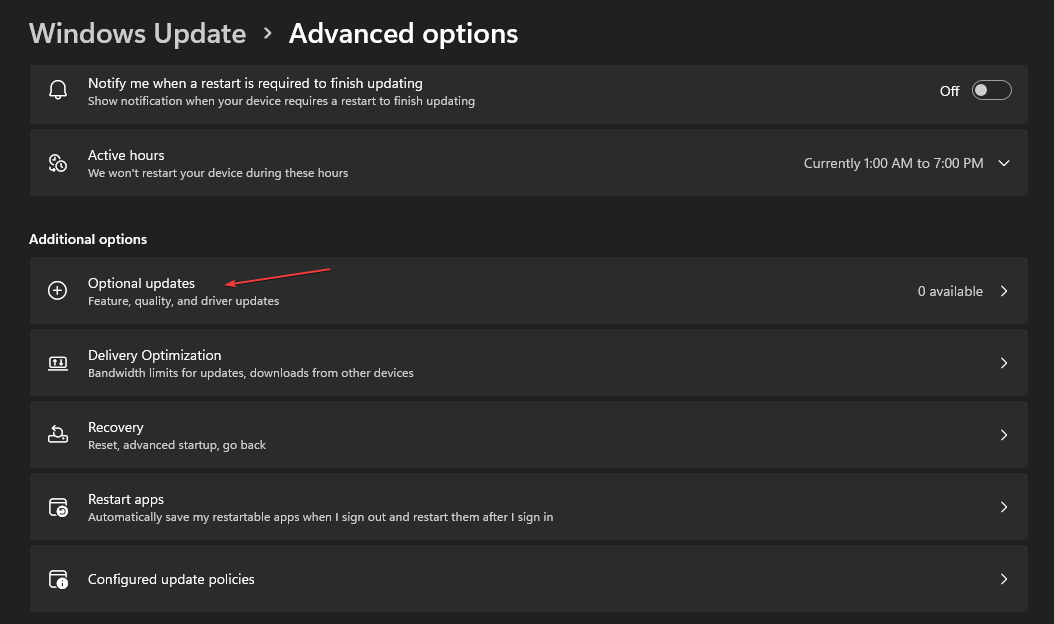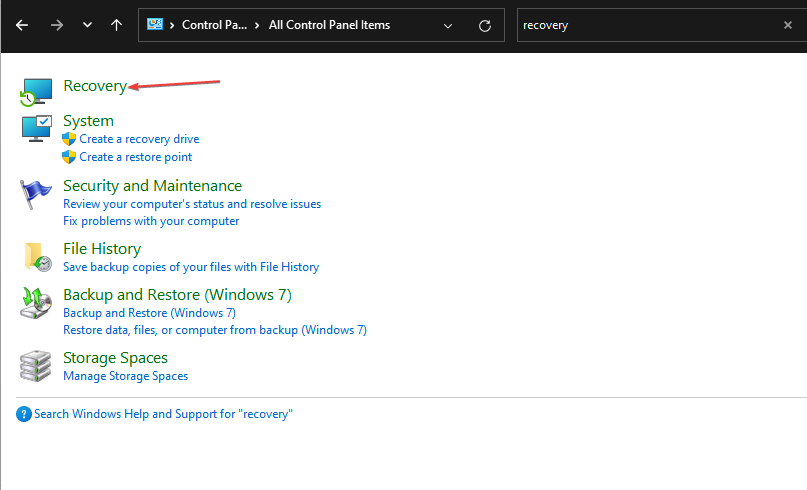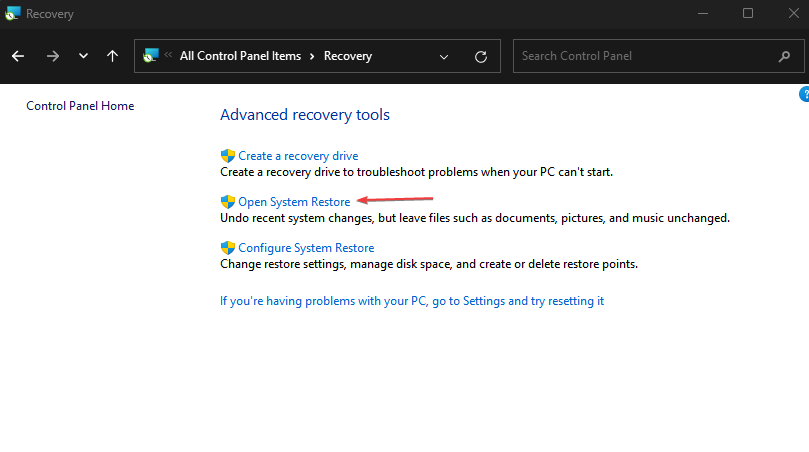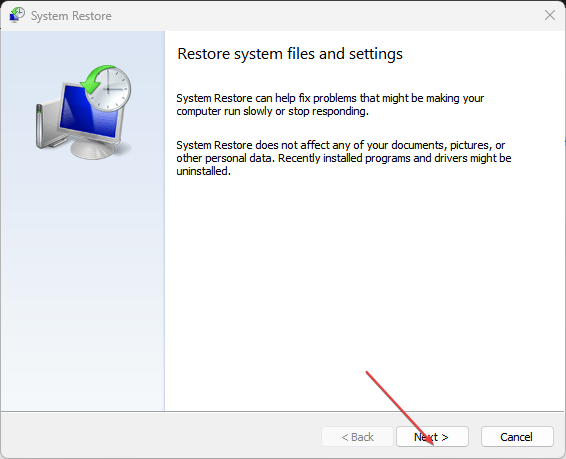Is your Windows showing BSOD related to the kbdclass.sys? It’s most likely a driver-related stop-code error. If you want to know all possible ways to fix it, read this article.
Kbdclass.sys bsod while playing games like Volarant is a common issue many Windows users complain about. You may also face this issue after installing new hardware or software or because of corrupt drivers and outdated firmware. Some of the kbdclass.sys errors include-
- Kbdclass.sys was unable to load.
- Kbdclass.sys file is missing or corrupt.
- Windows was unable to start- kbdclass.sys.
- Kbdclass.sys could not be found
DRIVER IRQL NOT LESS OR EQUAL kbdclass.sys error occurs while starting the PC or plugging in a keyboard device. Corrupt system files and USB Controllers issues also can be the root cause of this BSOD error. So, running a System scan, reinstalling the USB Controllers, and resetting the driver’s changes may resolve this problem.
Before applying other methods to fix it, try these quick methods first-
- Restart your System in Safe Mode and check if the error code appears.
- Temporarily disable Third-party Antivirus software.
- Scan for malware, and If any threats are detected, follow the recommended actions to remove them.
1. Uninstall/Reinstall USB Controllers
First, uninstall USB Controllers, then reinstall them. To do it-
- Right-click on the Windows logo and select Device Manager.
- Inside it, scroll down through the list of installed devices.
- Select the Universal Serial BUS Controllers section.
- Right-click on Generic USB HUB, then choose Uninstall device from the drop-down list.
- Follow the same process for any USB Root Hubs entry.
- Restart your PC, and the controllers will automatically be reinstalled.
Check if the DRIVER IRQL_NOT LESS OR EQUAL (kbdclass.sys) BSOD error occurs.
2. Reset the Driver’s Changes
Reset the driver’s changes to fix the issue-
- Press Win+R to open the Run dialog box.
- Type the following command and click OK:
hdwwiz.cpl - Right-click on the Keyboard Device, then head to Properties from the drop-down list.
- Go to the Driver tab and click the Roll back driver option.
- Restart your PC and check if the BSOD error occurs.
3. Run SFC and DISM Scan
Use the following steps to run the System File Checker (SFC) and Deployment Imaging and Servicing Management (DISM) scan:
- Right-click on the Windows logo and select Terminal (Admin).
- In the Terminal window, type the following command and Enter:
sfc /scannow - Wait for the scan to complete.
- If the SFC scan detects any issues but cannot fix them, type the following command, Enter:
DISM /Online /Cleanup-Image /RestoreHealth - This scan may take some time; restart your system after the DISM scan completes.
For more tips, learn how to repair system files properly.
4. Run System Restore
Performing a system restore to a previous point can help resolve kbdclass.sys BSOD issue. Here’s how:
- Open the dialog box like before.
- Type the following command and click on OK:
rstrui - You will see the System Restore Wizard, select Next, then put the date and time one after another when you start facing trouble shutting down.
- Click on the Finish and select Yes to confirm the process.
Note: System Restore will undo any system changes made after the selected restore point, so back up any important files before proceeding.
To understand this process more clearly, learn how to use system restore properly.
5. Update Driver
Outdated or incompatible device drivers can create conflicts leading to DRIVER IRQL_NOT LESS OR EQUAL kbdclass.sys BSOD error. Update your drivers using the Device Manager with these steps:
- Open Device Manager like before.
- Expand the categories and look for devices with a yellow exclamation mark(!)
- Right-click on the device and click on Update driver.
- Select Search automatically for drivers.
- Follow the on-screen instructions to install the updated drivers.
We suggest you use Driver Booster to update drivers on Windows 11 or 10. This dedicated tool is extremely powerful and can find and install the most stable drivers and solve various issues on your PC.
Extra Steps
If the above methods don’t work, try to follow these additional steps:
- Update Windows 11.
- Check for Hardware connections and clean the dust from your computer’s components.
- If none of the methods works for you, try seeking Professional Assistance.
We hope that we were able to give proper knowledge on how to fix kbdclass.sys BSOD error. You have to follow all the steps from the methods mentioned above correctly, and then the BSOD error won’t persist. If not, seek advice from a professional/expert.
More often, corrupt system files prompts this BSoD error
by Henderson Jayden Harper
Passionate about technology, Crypto, software, Windows, and everything computer-related, he spends most of his time developing new skills and learning more about the tech world. He also enjoys… read more
Updated on
- DRIVER_IRQL_NOT_LESS_OR_EQUAL kbdclass.sys error on Windows 11 appears when you start the PC or plug in a keyboard device.
- The error can be due to corrupt system files and issues with USB Controllers.
- Meanwhile, running an SFC scan or reinstalling the device driver might be viable alternatives to solving the problem.
Kbdclass.sys or DRIVER_IRQL_NOT_LESS_OR_EQUAL is a recent error that affects Windows PCs. It is related to Wireless Keyboards and other USB-connected accessories accompanied by BSoD. Though the error can be annoying, we will outline a few fixes.
Also, you can check how to fix USB device not recognized in Windows 11.
What causes DRIVER_IRQL_NOT_LESS_OR_EQUAL kbdclass.sys?
The following are some of the factors that may be responsible for the DRIVER_IRQL_NOT_LESS_OR_EQUAL kbdclass.sys error:
- Corrupt system files – Windows systems files are responsible for hosting the activities of devices and components on the PC. If the system files are corrupted, they can affect device drivers, resulting in the BSoD error.
- Conflict with Antivirus programs – Antivirus software running on your PC may interfere with the activities of the keyboard connected. A common one is Webroot antivirus, and recent updates on the software can be faulty, causing the error.
- Conflicting drivers – Installing an incompatible or invalidated driver with the operating system running on your PC can cause the error.
- Issues with the USB Controllers – The Universal Serial BUS Controllers ensure the devices connected to the computer function properly and interact with the necessary system components. So, if they are not intact or working correctly, it may result in the kbdclass.sys crash.
Though these factors vary on different computers, you can fix them by following the steps below.
How can I fix the BSoD DRIVER IRQL NOT LESS OR EQUAL kbdclass.sys error?
Before proceeding with any advanced troubleshooting steps, go through the following:
How we test, review and rate?
We have worked for the past 6 months on building a new review system on how we produce content. Using it, we have subsequently redone most of our articles to provide actual hands-on expertise on the guides we made.
For more details you can read how we test, review, and rate at WindowsReport.
- Turn off background apps running on your computer.
- Temporarily disable Antivirus software.
- Restart Windows in Safe Mode and check if the notification appears.
If you can’t resolve the error, try the steps below:
1. Reset the Driver’s changes
- Press Windows + R key to open the Run dialog box, type hdwwiz.cpl, and click OK to open the executable file on your computer’s hard drive.
- Right-click the Keyboard Device, then select Properties from the drop-down.
- Navigate to the Driver tab, then click the Roll back driver option.
- Restart your PC and check if the kbdclass.sys error persists.
Rolling back driver changes will reset it to the version where it works correctly, removing faulty settings or updates.
2. Run an SFC scan
- Left-click the Start button, type Command Prompt, and click the Run as administrator option.
- Click Yes on the User Account Control prompt.
- Type the following and press Enter:
sfc /scannow - Restart your PC and check if the error persists.
An SFC scan will find and repair corrupt system files causing the kbdclass.sys error. You can check how to fix the run as administrator option if it’s not working on your PC.
Otherwise, you can opt for another effective method to repair OS files, so we advise you to try an automatic assistant like Fortect.
The tool will check your Windows system for corrupted files and replace them with clean versions from its extensive repository.
3. Uninstall USB Controllers
- Press Windows + R key to open the Run dialog box, type hdwwiz.cpl, and click OK.
- Find the Universal Serial BUS Controllers tab, right-click on the Generic and USB Root Hubs, and select Uninstall device from the drop-down to remove the Controllers.
- Restart your PC to reinstall the Controllers, and check if the DRIVER IRQL NOT LESS OR EQUAL (kbdclass.sys) BSoD error persists.
Uninstalling the USB Controllers will allow your system to run and use new ones.
4. Update driver using Windows update
- Press the Windows + I key to open Settings.
- Select the Windows Update tab and select the Advanced options.
- Click on Optional Update.
- Click the drop-down button on the Driver Update and checkmark the list of updates available.
- Select the Update and Install button and wait for the drivers to install.
Updating drivers will improve the device’s performance and fix the kbdclass.sys. You can read about ways to diagnose and fix Windows Update not loading on your computer.
5. Run System Restore
- Press Windows + R key to open the Run dialog box, type control, then press Enter to open the Control Panel.
- Type recovery in the Control Panel search bar and select Recovery.
- Then click Open System Restore.
- Click Next in the Restore system files and settings window.
- Choose the restore point you want to restore from, then click Scan for affected programs.
Running System Restore will backdate the system and undo some recent system modifications on the PC. Read our guide on how to fix Restore Point if it’s not working on your PC.
Alternatively, you can learn about fixing the Keyboard if it’s not working after Windows 10/11 rollback on your PC.
If you have further questions or suggestions on this guide, kindly drop them in the comments section.
Этот файл kbdclass.sys является важной частью ОС Windows 7/8/10 и является драйвером клавиатуры. Найдите распространенную ошибку и как исправить поврежденный файл. Драйвер класса клавиатуры или kbdclass.sys – это файл программного компонента для операционной системы Windows. Это основной файл для пользователей Windows, который уже присутствует в вашей системе с момента установки Windows. Этот файл важен для операционной системы для поддержки драйверов, которые подключают клавиатуру к программному обеспечению. Файл имеет прямой доступ к программному обеспечению системы и отвечает за подключение программного и аппаратного обеспечения во время работы системы.
Что такое kbdclass.sys
Этот системный файл важен для Windows, чтобы понимать и принимать ввод с клавиатуры. Проще говоря, эти программные файлы помогают системе понять, что набирается на клавиатуре, и отобразить это на мониторе.
Использование kbdclass.sys
Это основной файл Windows, необходимый для работы системы. В некоторых случаях существуют драйверы сторонних производителей, которые могут помочь пользователю настроить Windows с помощью клавиатуры. Однако этот программный файл является наиболее оригинальным и универсальным и поддерживает все основные типы клавиатур.
Расположение файла
По умолчанию подлинный файл kbdclass.sys находится в C: Windows System32 папка драйверов вашей системы.
Размер файла может быть от 0,02 Мб до 0,035 Мб.
В большинстве случаев он не будет отображаться как видимая программа, работающая в системе. Однако в некоторых случаях пользователи могут получать ошибки, связанные с kbdclass.sys. Это может быть либо из-за сбоя при установке, либо из-за ошибки, которую можно удалить, удалив существующий файл из Панели управления и снова загрузив его.
Распространенная ошибка kbdclass.sys
Ниже приведены несколько наиболее распространенных ошибок, которые вы можете увидеть на своем компьютере:
- СТОП 0x0000000A: IRQL_NOT_LESS_EQUAL
- СТОП 0x0000001E: KMODE_EXCEPTION_NOT_HANDLED
- СТОП 0 × 00000050: PAGE_FAULT_IN_NONPAGED_AREA
Как исправить ошибку kbdclass.sys
Если вы видите ошибки kbdclass.sys, это означает, что драйвер клавиатуры не работает должным образом. В большинстве случаев это просто проблема с драйвером, которую можно исправить следующими способами:
Способ 1
- Удалите из компьютера все внешнее оборудование, например, флэш-накопитель, и оставьте только клавиатуру и мышь.
- Теперь перезагрузите компьютер.
- И запускайте другое оборудование по очереди, чтобы определить, какое именно из них вызывает проблему.
Способ 2
- Мой компьютер >> Щелкните правой кнопкой мыши и нажмите на Характеристики
- Нажмите на Диспетчер устройств расположен с левой стороны.
- Нажмите на + Знак расположен рядом Клавиатуры
- Сейчас, Щелкните правой кнопкой мыши в подкаталоге HID клавиатура устройства и нажмите на Обновить программное обеспечение драйвера
- Нажмите на “Автоматический поиск обновленного программного обеспечения драйвера«
- Он автоматически обновит драйвер с вашего локального ПК, в противном случае используйте «Найдите на моем компьютере драйверы»Возможность обновить драйвер.
Способ 3
- Нажмите Windows + R кнопка, тип CMD и ударил Входить кнопка
- Введите точно ‘sfc / scannow‘и нажмите Входить кнопка
- Он начнет ремонтировать компьютер, подождите несколько минут, чтобы закончить его.
Метод 4
Это последний, но наиболее эффективный способ исправить ошибку kbdclass.sys без изменения файлов рабочего стола.
- Нажмите на Начинать Кнопка
- Тип Восстановление системы и нажмите кнопку Enter
- Подождите несколько секунд, чтобы загрузить параметр восстановления системы.
- Нажмите «Далее», выберите дату последнего восстановления из списка и нажмите «Далее».
- Позвольте компьютеру восстановить вашу систему.
Очень немногие пользователи могут столкнуться с ошибками kbdclass.sys, однако это можно исправить, следуя приведенному выше методу.
Если вам нравится приведенная выше информация, вам также может понравиться это:
Что такое iaStor.sys
Что такое klif.sys
Что такое wudfhost.exe
Как исправить Dns_probe_finished_bad_config
| Информация о файле | Описание |
|---|---|
| Размер файла: | 47 kB |
| Дата и время изменения файла: | 2017:03:18 18:18:23+00:00 |
| Дата и время изменения индексного дескриптора файлов: | 2017:11:05 07:07:54+00:00 |
| Тип файла: | Win32 EXE |
| Тип MIME: | application/octet-stream |
| Предупреждение! | Possibly corrupt Version resource |
| Тип компьютера: | Intel 386 or later, and compatibles |
| Метка времени: | 2078:11:17 04:43:44+00:00 |
| Тип PE: | PE32 |
| Версия компоновщика: | 14.10 |
| Размер кода: | 30208 |
| Размер инициализированных данных: | 9728 |
| Размер неинициализированных данных: | 0 |
| Точка входа: | 0xa000 |
| Версия ОС: | 10.0 |
| Версия образа: | 10.0 |
| Версия подсистемы: | 10.0 |
| Подсистема: | Native |
| Номер версии файла: | 10.0.15063.0 |
| Номер версии продукта: | 10.0.15063.0 |
| Маска флагов файлов: | 0x003f |
| Флаги файлов: | (none) |
| Файловая ОС: | Windows NT 32-bit |
| Тип объектного файла: | Driver |
| Подтип файла: | 7 |
| Код языка: | English (U.S.) |
| Набор символов: | Unicode |
| Наименование компании: | Microsoft Corporation |
| Описание файла: | Keyboard Class Driver |
| Версия файла: | 10.0.15063.0 (WinBuild.160101.0800) |
| Внутреннее имя: | kbdclass.sys |
| Авторское право: | © Microsoft Corporation. All rights reserved. |
| Оригинальное имя файла: | kbdclass.sys |
| Название продукта: | Microsoft® Windows® Operating System |
| Версия продукта: | 10.0.15063.0 |
✻ Фрагменты данных файлов предоставлены участником Exiftool (Phil Harvey) и распространяются под лицензией Perl Artistic.
Download Windows Speedup Tool to fix errors and make PC run faster
Some PC users are experiencing an unusual issue with wireless keyboards, namely Microsoft wireless keyboards, whereby when they plug in a standard corded USB keyboard they can use the Windows 11/10 computer, but the moment the wireless is plugged in, and they push any key on the keyboard, the computer crashes and throws the DRIVER IRQL NOT LESS OR EQUAL (kbdclass.sys) Blue Screen of Death error. This post provides the most suitable solutions to this issue.
KBDCLASS.SYS is a Keyboard Class, which is classified as a driver. It’s responsible for the generic settings within a keyboard – this driver handles all keyboard key combinations as well as all single key you tap on the keyboard.
All Windows classes have particular codes assigned to them. If the class that is being issued is not a system file, then you may not experience problems. However, in this particular case, the .sys file is a system file. Therefore, if the code of this class gets altered in any way, the KBDCLASS.SYS will crash, consequently triggering the BSOD error and other problems.
DRIVER_IRQL_NOT_LESS_OR_EQUAL (kbdclass.sys) BSOD
If you’re faced with this issue, you can try our recommended solutions below in no particular order and see if that helps to resolve the issue.
- Uninstall 3rd-party security software (if applicable)
- Update driver
- Rollback keyboard driver
- Reinstall USB Controllers
- Perform System Restore.
Let’s take a look at the description of the process involved concerning each of the listed solutions.
If you can log in normally, good; else you will have to boot into Safe Mode, enter Advanced Startup options screen, or use the Installation Media to boot to be able to carry out these instructions.
1] Uninstall 3rd-party security software (if applicable)
The error is a known issue caused by Webroot antivirus. In other words, the issue arises due to the conflict between the wireless keyboard driver and Webroot software. In this case, to resolve the issue, make sure you’re running the latest version of Webroot antivirus, since Webroot is aware of the issue and has created and released a patch for it.
However, if the issue is still unresolved, you’ll have to remove the third-party antivirus program from your PC using the dedicated removal tool to remove all files associated with Webroot AV because some users who have Webroot uninstalled from their Windows 10 PC were still affected by the BSOD error. So, it’s much more efficient and invasive to use the custom uninstall tools for the AV program from the manufacturer, if available, whenever uninstalling antivirus software, as there are registries and dependencies, installed deep within the OS which the traditional Control Panel uninstaller (appwiz.cpl) might miss in most cases.
2] Update driver
Faulty or outdated drivers may trigger this BSOD error as well.
In this case, you can either update your driver manually via the Device Manager, or you can get the driver updates on the Optional Updates section under Windows Update. You may also download the latest version of the driver from the manufacturer’s website.
3] Rollback keyboard driver
If Windows has automatically installed an update for your HID Keyboard Device and the automatic update altered the keyboard class code this could make the error appear.
In this case, you can rollback the HID Keyboard driver under the Human Interface Devices section in Device Manager, and see if that helps.
4] Reinstall USB Controllers
To reinstall USB Controllers, you have to uninstall them first. After that, restart the system and the controllers will be reinstalled automatically. To uninstall USB controllers, do the following:
- Press Windows key + X to open the Power User Menu.
- Press M key on the keyboard to open Device Manager.
- Once you’re inside Device Manager, scroll down through the list of installed devices.
- Expand the Universal Serial BUS Controllers section.
- Right-click on Generic USB Hub and select Uninstall device.
- Do the same for any USB Root Hubs entry.
- Restart your computer when done.
The issue should be resolved now. If not, proceed with the next solution.
5] Perform System Restore
This procedure is highly effective in resolving most issues on Windows 11/10, including BSOD errors such as this. You can restore your system to an earlier point. This will restore your system to an earlier point when the system was working correctly.
Hope this helps!
Related post: DRIVER_IRQL_NOT_LESS_OR_EQUAL (ndistpr64.sys) BSOD.
Obinna has completed B.Tech in Information & Communication Technology. He has worked as a System Support Engineer, primarily on User Endpoint Administration, as well as a Technical Analyst, primarily on Server/System Administration. He also has experience as a Network and Communications Officer. He has been a Windows Insider MVP (2020) and currently owns and runs a Computer Clinic.