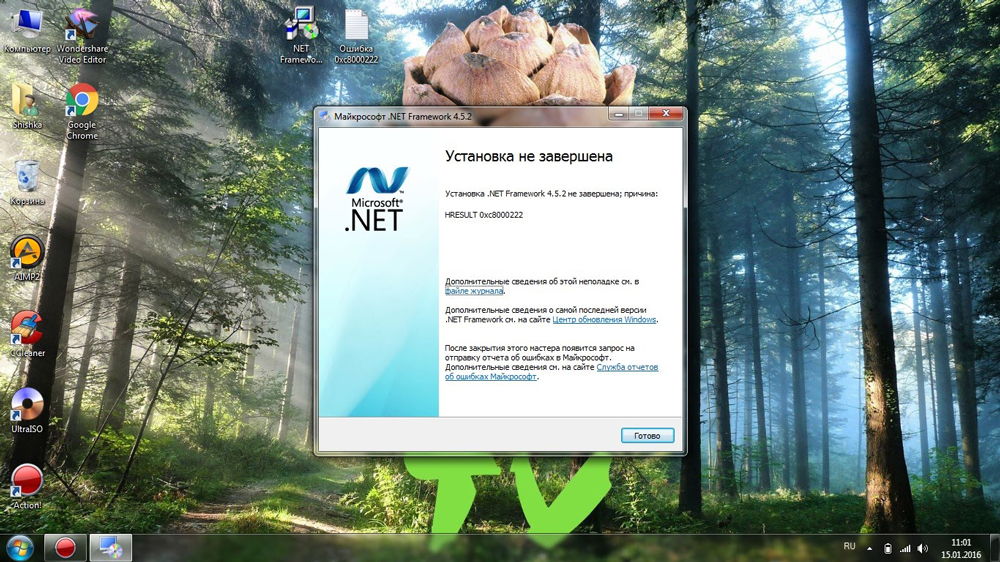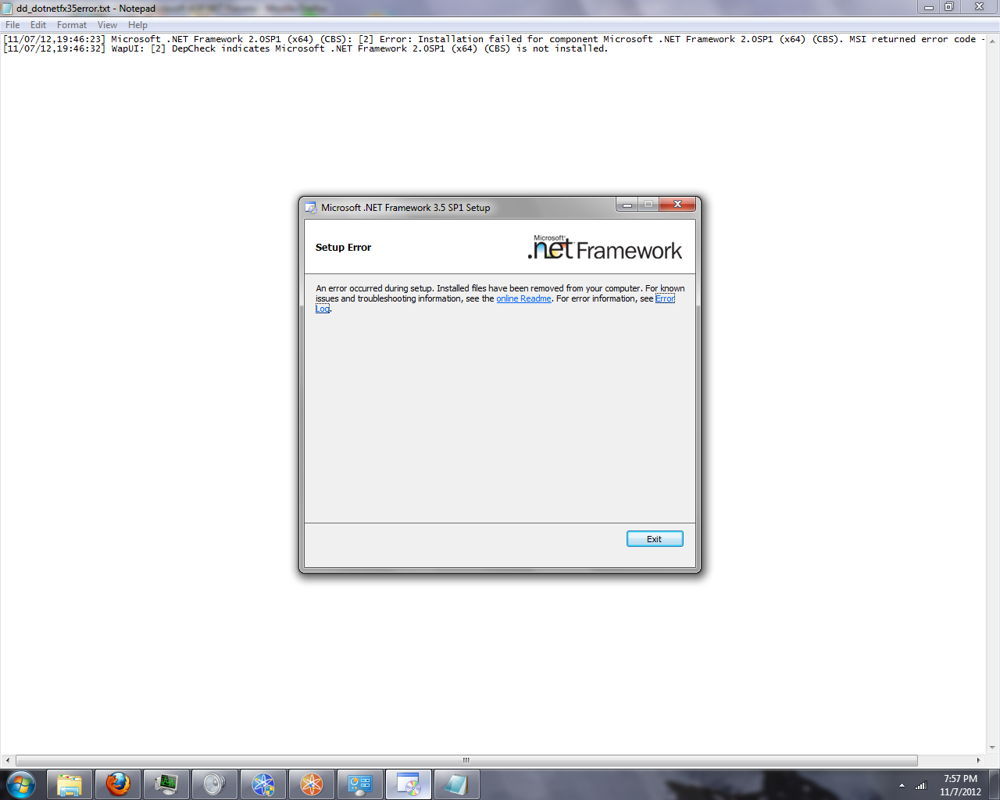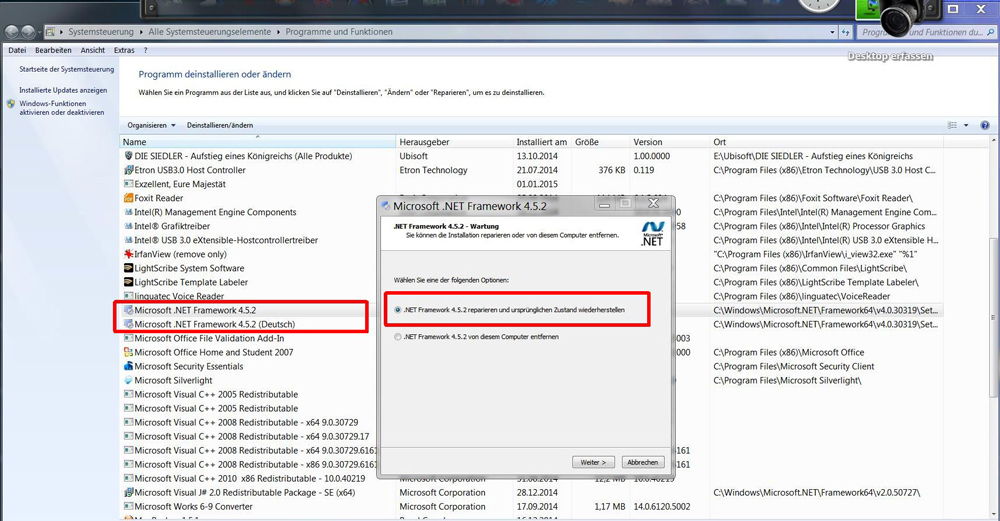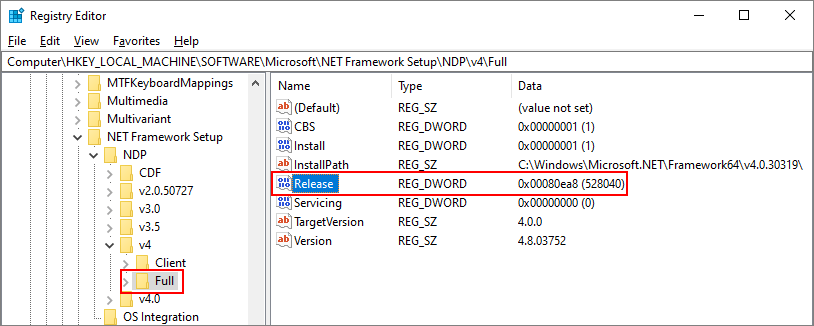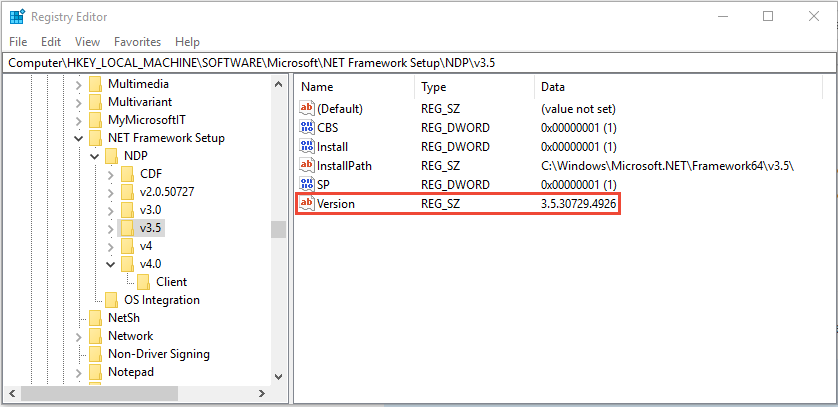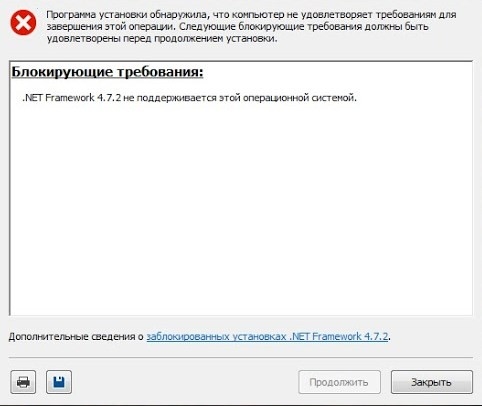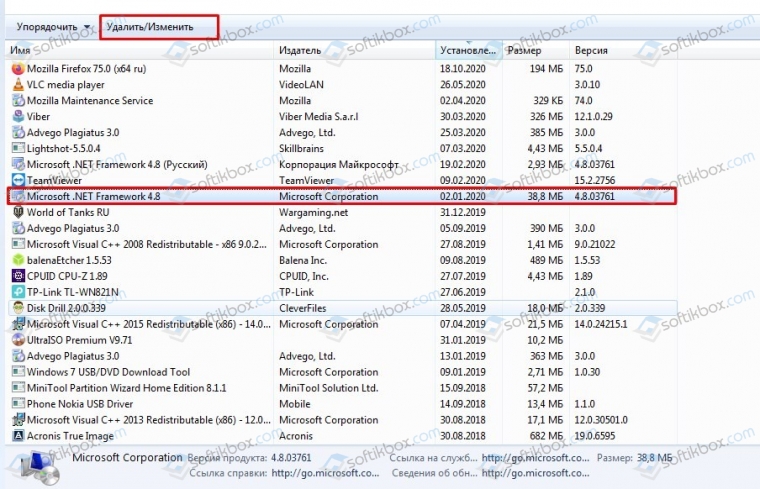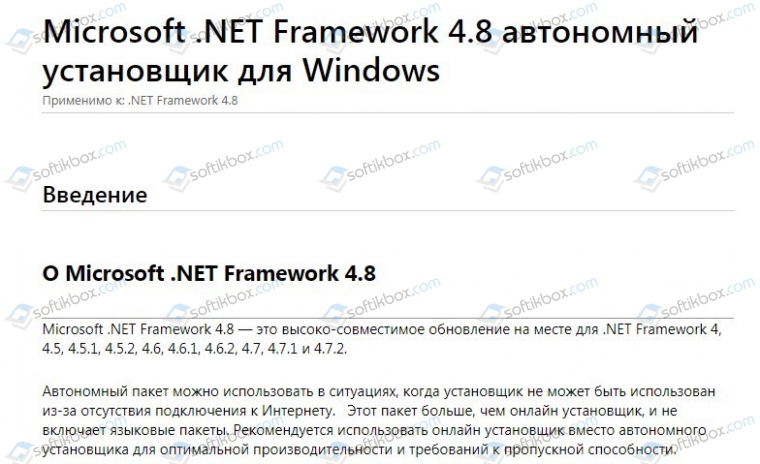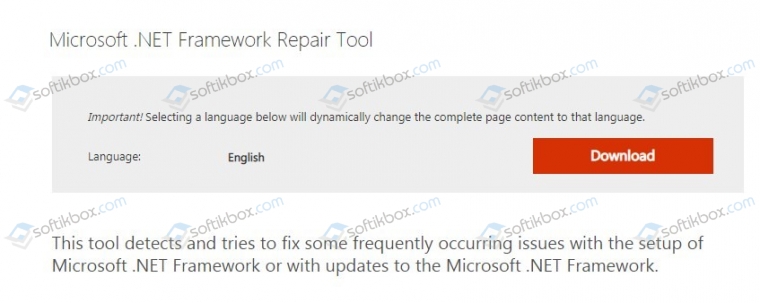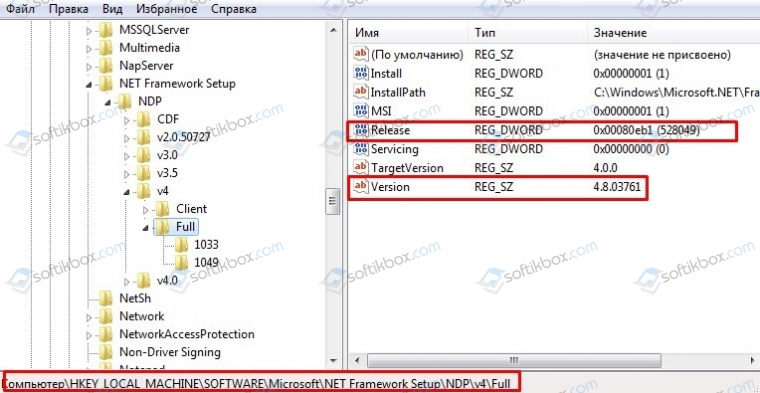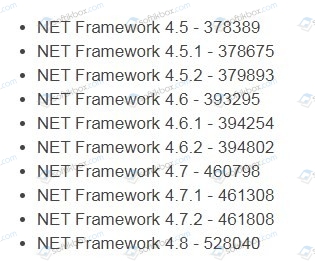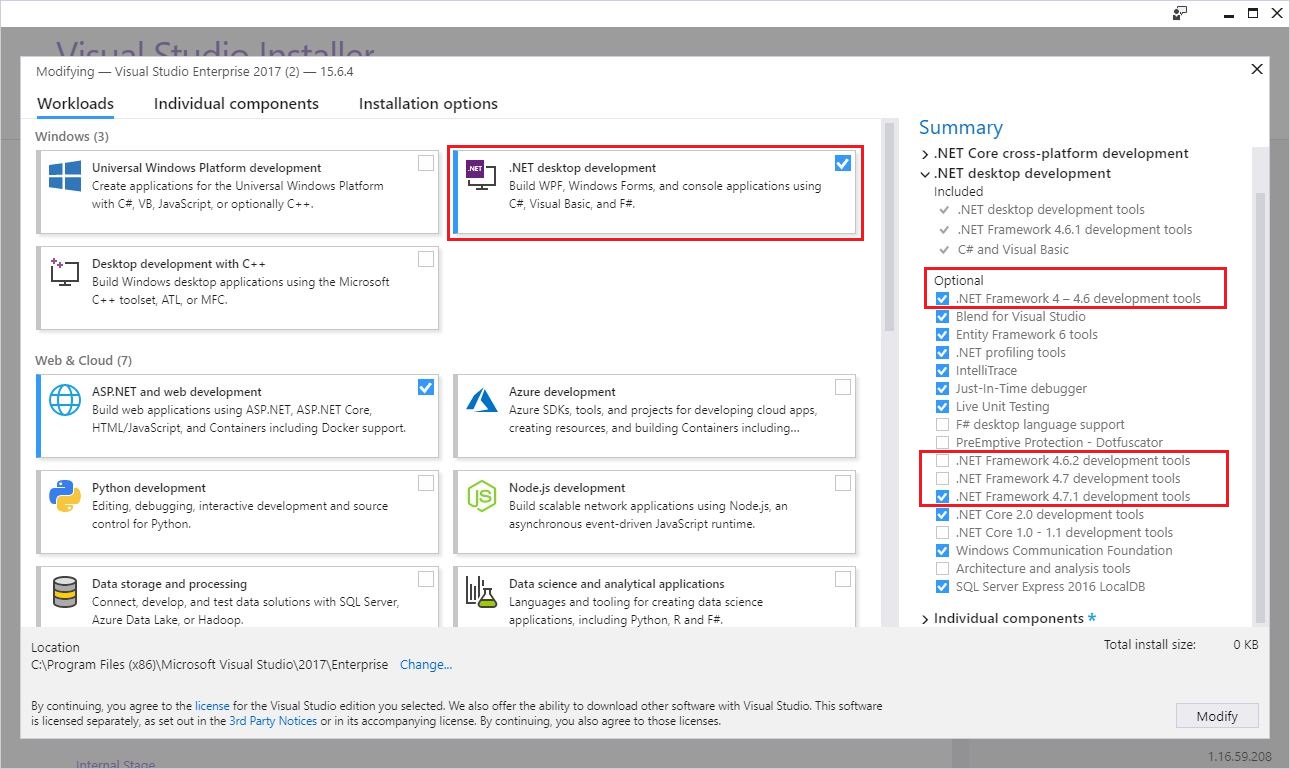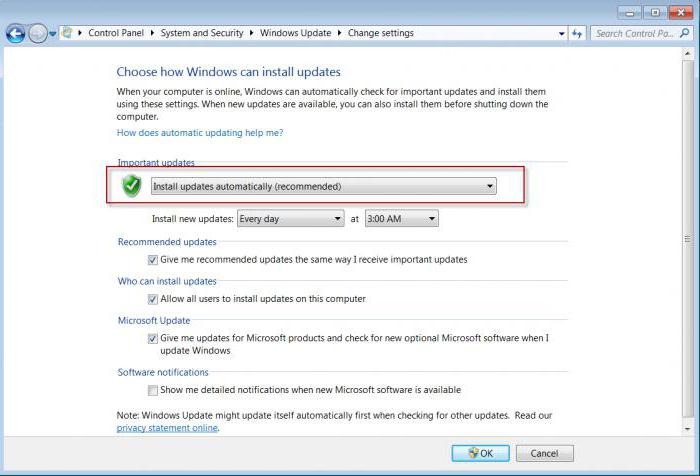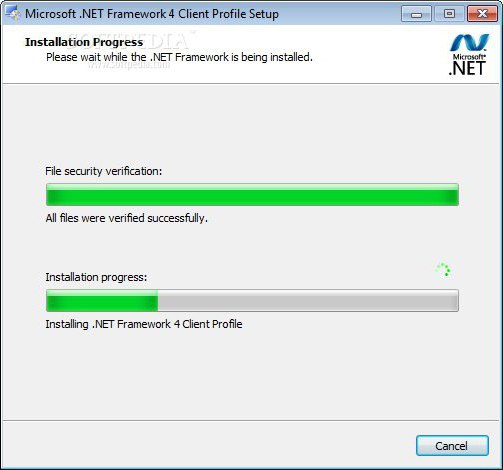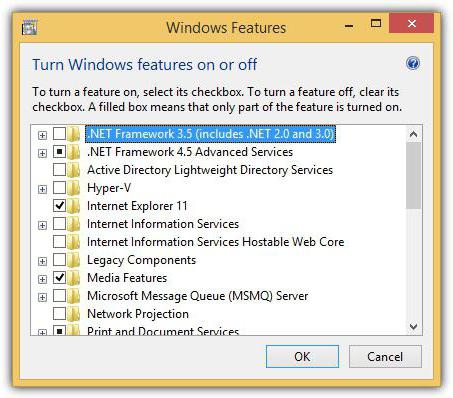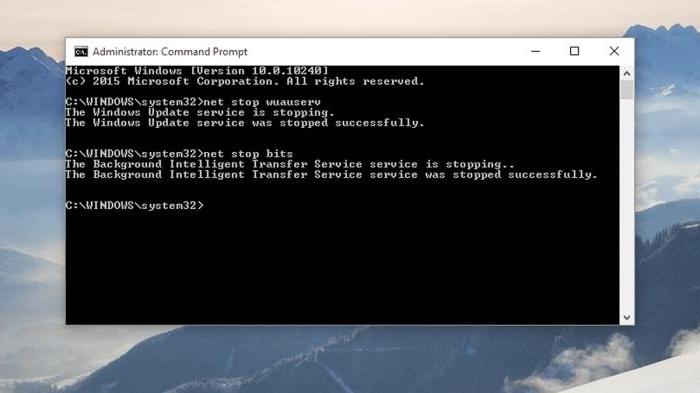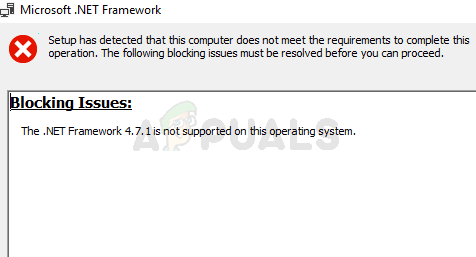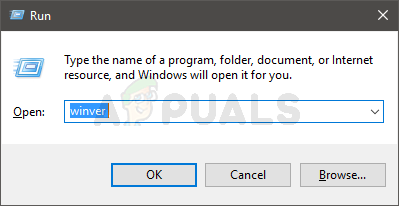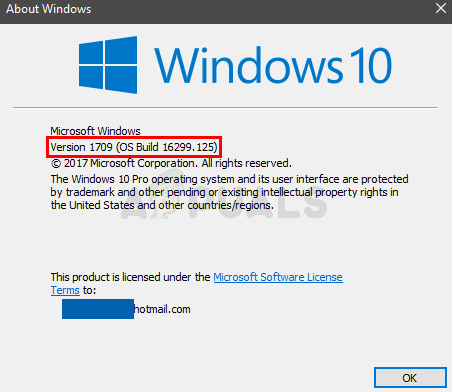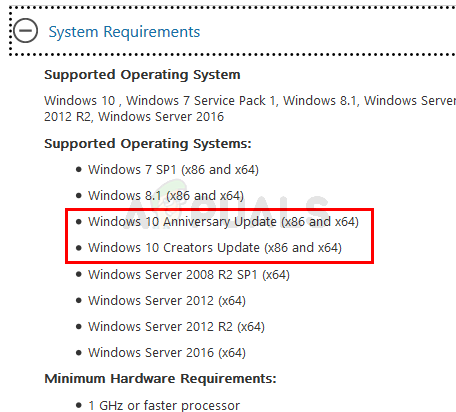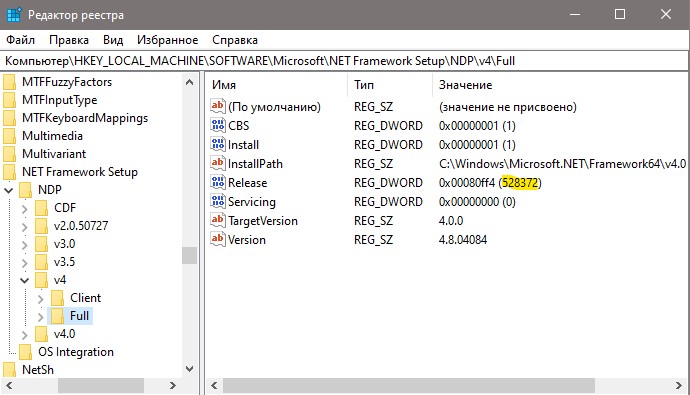Windows Server 2016, all editions Windows Server 2012 Standard Windows Server 2008 R2 Service Pack 1 Windows 8.1 Windows 7 Service Pack 1 Еще…Меньше
Введение
Обновление для платформа .NET Framework 4.7.1 доступно для Windows 7 с пакетом обновления 1 (SP1), Windows 8.1, Windows 10 юбилейное обновление, Windows 10 Creators Update, Windows Server 2008 R2 с пакетом обновления 1 (SP1), Windows Server 2012. Windows Server 2012 R2 и Windows Server 2016. Дополнительные сведения о проблемах, которые устраняет это обновление, см. в разделе «Проблемы, устраняемые этим обновлением». Исправления в этом обновлении будут доступны в предстоящем накопительном обновлении для Fall Creators Update (версия 1709) и Server 2016 версии 1709.
Как получить это обновление
Центр обновления Windows
Это обновление доступно в клиентский компонент Центра обновления Windows.
Центр загрузки Майкрософт
Следующий файл доступен для скачивания в Центре загрузки Майкрософт:
скачать пакет
Дополнительные сведения о том, как скачать файлы поддержки Майкрософт, щелкните следующий номер статьи, чтобы просмотреть статью в базе знаний Майкрософт:
119591Скачивание файлов поддержки Майкрософт из Интернета
Корпорация Майкрософт проверила этот файл на наличие вирусов. Корпорация Майкрософт использовала самое последнее программное обеспечение для обнаружения вирусов, доступное на дату публикации файла. Файл хранится на серверах с повышенной безопасностью, которые помогают предотвратить любые несанкционированные изменения файла.
Необходимые условия
Чтобы применить это обновление, необходимо установить платформа .NET Framework 4.7.1.
Необходимость перезапуска
Если затронутые файлы не используются, перезагружать компьютер после применения этого обновления не требуется.
Проблемы, устраняемые этим обновлением
В этом обновлении исправлены следующие проблемы в платформа .NET Framework 4.7.1.
Библиотека базовых классов (BCL)
-
Приложения, предназначенные для .NET 4.6.1, использующие библиотеки .NET Standard, могут быть нарушены при запуске в платформа .NET Framework 4.7.1. [526755, netstandard.dll, ошибка]
-
CultureAwareComparer с игнорированием сериализованного регистра в предыдущих версиях платформа .NET Framework неправильно десериализуется в платформа .NET Framework 4.7.1. [526752, mscorlib.dll, ошибка]
-
Приложения, интенсивно использующие System.Diagnostics.StackTrace или Exception.StackTrace, могут работать медленнее на платформа .NET Framework 4.7.1. [517815, System.dll, ошибка]
Windows Presentation Framework (WPF)
-
Некоторые компьютеры с двумя GPU могут испытывать визуальные артефакты при запуске приложений WPF с высокой контрастностью. [530113, System.Drawing.dll, ошибка]
-
В определенных сценариях System.Windows.Controls.PrintDialog() вызывает исключение арифметического переполнения. [530512, PresentationFramework.dll, ошибка]
Дополнительные сведения
При установке этого пакета вы увидите, что в зависимости от операционной системы установлены следующие обновления:
-
В Windows 7 с пакетом обновления 1 (SP1) и Windows Server 2008 R2 с пакетом обновления 1 (SP1) обновление для Microsoft.NET Framework 4.7.1 (KB4054852) указано как установленный продукт в разделе Программы и компоненты в панель управления.
-
На Windows Server 2012 он указан как Обновление для Microsoft Windows (KB4054853) в элементе Установленные Обновления в панель управления.
-
На Windows 8.1 или Windows Server 2012 R2 он отображается как Обновление для Microsoft Windows (KB4054854) в элементе Установленные Обновления в панель управления.
-
В юбилейном обновлении Windows 10 Windows 10 Creators Update и Windows Server 2016 оно указано как Обновление для Microsoft Windows (KB4054855) в элементе Установленные Обновления в панель управления.
Устранение неполадок
Устранение неполадок#Устранение неполадок
При установке этого обновления может возникнуть проблема, которая препятствует или блокирует установку этого обновления. В следующей таблице перечислены возможные проблемы блокировки и приведены соответствующие решения.
|
Сообщение о блокировке |
Почему это происходит и разрешение |
|
Обновление программного обеспечения KB4054856 не применяется. |
Это происходит, когда продукт платформа .NET Framework 4.7.1 отсутствует на устройстве и это обновление устанавливается. Решение. Установите продукт платформа .NET Framework 4.7.1 перед установкой этого обновления. |
|
1. Обновление программного обеспечения KB4054856 не применяется. 2. Платформа .NET Framework 4.7.1 не поддерживается в этой операционной системе. |
Это происходит, когда обновление устанавливается на устройстве, которое не поддерживает платформа .NET Framework 4.7.1. Решение. Убедитесь, что платформа .NET Framework 4.7.1 и это обновление установлено на поддерживаемых платформах (список поддерживаемых платформ приведен ниже). |
|
На этом компьютере уже установлено обновление .NET Framework 4.7.1 или более поздней версии. |
Это происходит, когда обновление устанавливается на устройстве с Windows 10 Fall Creators update (версия 1709) или Server 2016 версии 1709 с включенным платформа .NET Framework 4.7.1. Решение. Это обновление не поддерживается в обновлении Windows 10 Fall Creators (версия 1709) или Server 2016 версии 1709, и изменения в этом обновлении будут доступны в предстоящем накопительном обновлении для обновления Windows 10 Fall Creators (версия 1709) и Server 2016 версии 1709. |
Поддерживаемые платформы
Это обновление для платформа .NET Framework 4.7.1 поддерживается в следующих операционных системах:
-
Windows 7 с пакетом обновления 1 (SP1) (x86 и x64)
-
Windows 8.1 (x86 и x64)
-
Юбилейное обновление Windows 10 версии 1607 (x86 и x64)
-
Windows 10 Creators Update / Версия 1703 (x86 и x64)
-
Windows Server 2008 R2 с пакетом обновления 1 (SP1) (x64)
-
Windows Server 2012 (x64)
-
Windows Server 2012 R2 (x64)
-
Windows Server 2016 (x64)
Исправления в этом обновлении будут доступны в накопительном обновлении для Fall Creators Update (версия 1709) и Server 2016 версии 1709.
Нужна дополнительная помощь?
Нужны дополнительные параметры?
Изучите преимущества подписки, просмотрите учебные курсы, узнайте, как защитить свое устройство и т. д.
В сообществах можно задавать вопросы и отвечать на них, отправлять отзывы и консультироваться с экспертами разных профилей.
Windows Server 2016, all editions Windows Server 2012 Standard Windows Server 2008 R2 Service Pack 1 Windows 8.1 Windows 7 Service Pack 1 More…Less
Introduction
An update for the .NET Framework 4.7.1 is available for Windows 7 SP1, Windows 8.1, Windows 10 Anniversary Update, Windows 10 Creators Update, Windows Server 2008 R2 SP1, Windows Server 2012, Windows Server 2012 R2, and Windows Server 2016. For more information about the issues that this update resolves, see the «Issues that this update resolves» section. The fixes in this update will be available in an upcoming Cumulative Update for Fall Creators Update (Version 1709) and Server 2016 Version 1709.
How to obtain this update
Windows Update
This update is available from Windows Update.
Microsoft Download Center
The following file is available for download from the Microsoft Download Center:
Download the package now
For more information about how to download Microsoft support files, click the following article number to view the article in the Microsoft Knowledge Base:
119591How to obtain Microsoft support files from online services
Microsoft scanned this file for viruses. Microsoft used the most current virus-detection software that was available on the date that the file was posted. The file is stored on security-enhanced servers that help prevent any unauthorized changes to the file.
Prerequisites
To apply this update, you must have .NET Framework 4.7.1 installed.
Restart requirement
You do not have to restart the computer after you apply this update if the affected files are not being used.
Issues that this update resolves
The following problems in .NET Framework 4.7.1 are fixed in this update.
Base Class Library (BCL)
-
Applications targeting .NET 4.6.1 that use .NET Standard libraries might be broken when running on .NET Framework 4.7.1. [526755, netstandard.dll, Bug]
-
CultureAwareComparer with ignore casing serialized on previous versions of .NET Framework does not correctly deserialize on .NET Framework 4.7.1. [526752, mscorlib.dll, Bug]
-
Applications making heavy use of System.Diagnostics.StackTrace or Exception.StackTrace might run more slowly on the .NET Framework 4.7.1. [517815, System.dll, Bug]
Windows Presentation Framework (WPF)
-
Certain dual GPU machines may experience visual artifacts while running WPF apps in high contrast. [530113, System.Drawing.dll, Bug]
-
In specific scenarios, the System.Windows.Controls.PrintDialog() throws an Arithmetic Overflow exception. [530512, PresentationFramework.dll, Bug]
More information
When you install this package, you can see that the following updates were installed, depending on your operating system:
-
On Windows 7 SP1 and Windows Server 2008 R2 SP1, Update for Microsoft.NET Framework 4.7.1 (KB4054852) is listed as an installed product under the Programs and Features item in Control Panel.
-
On Windows Server 2012, it’s listed as Update for Microsoft Windows (KB4054853) under the Installed Updates item in Control Panel.
-
On Windows 8.1 or Windows Server 2012 R2, it’s listed as Update for Microsoft Windows (KB4054854) under the Installed Updates item in Control Panel.
-
On Windows 10 Anniversary Update, Windows 10 Creators Update and Windows Server 2016 it’s listed as Update for Microsoft Windows (KB4054855) under the Installed Updates item in Control Panel.
Troubleshooting
Troubleshooting#Troubleshooting
While installing this update, one might encounter an issue that prevents or blocks the installation of this update. The following table lists possible blocking issues and provides respective resolutions.
|
Blocking message |
Why this happens and resolution |
|
Software Update KB4054856 does not apply. |
This happens when the .NET Framework 4.7.1 product is missing from the device and this update is being installed. Resolution: Install the .NET Framework 4.7.1 product before installing this update. |
|
1. Software Update KB4054856 does not apply. 2. The .NET Framework 4.7.1 is not supported on this operating system. |
This happens when the update is being installed on a device that does not support .NET Framework 4.7.1. Resolution: Ensure the .NET Framework 4.7.1 and this update is installed on supported platforms (list of supported platforms is provided below). |
|
.Net Framework 4.7.1 or a later update is already installed on this computer. |
This happens when the update is being installed on a device that has Windows 10 Fall Creators update (Version 1709) or Server 2016 Version 1709 that has .NET Framework 4.7.1 included. Resolution: This update is not supported on Windows 10 Fall Creators update (Version 1709) or Server 2016 Version 1709 and the changes in this update will be available in an upcoming Cumulative Update for Windows 10 Fall Creators update (Version 1709) and Server 2016 Version 1709. |
Supported Platforms
This update for .NET Framework 4.7.1 is supported on the following operating systems:
-
Windows 7 Service Pack 1 (x86 and x64)
-
Windows 8.1 (x86 and x64)
-
Windows 10 Anniversary Update / Version 1607 (x86 and x64)
-
Windows 10 Creators Update / Version 1703 (x86 and x64)
-
Windows Server 2008 R2 Service Pack 1 (x64)
-
Windows Server 2012 (x64)
-
Windows Server 2012 R2 (x64)
-
Windows Server 2016 (x64)
The fixes in this update will be available in the Cumulative Update for Fall Creators Update (Version 1709) and Server 2016 Version 1709.
Need more help?
Want more options?
Explore subscription benefits, browse training courses, learn how to secure your device, and more.
Communities help you ask and answer questions, give feedback, and hear from experts with rich knowledge.
Устанавливая очередную программу на компьютер, пользователи частенько сталкиваются с требованием наличия новой версии .NET Framework. Его разработчики, компания Microsoft, выпускают обновления довольно часто, и сегодня мы расскажем, как установить их.
Обновление Microsoft .NET Framework
Существует как минимум два способа обновления Майкрософт .НЕТ Фреймворк. Один из них подразумевает обращение за помощью к специализированной утилите, второй — полностью самостоятельное выполнение процедуры. Рассмотрим оба подробнее.
Способ 1: ASoft .NET Version Detector Detector
Для того чтобы долго не искать нужный установочный файл на сайте, можно воспользоваться специальной утилитой ASoft .NET Version Detector, которая сразу после запуска просканирует операционную систему на предмет наличия установленных версий .NET Framework. Ссылка на скачивание этого помощника представлена ниже, а вот так выглядит его интерфейс:
Обозначения версий (их номера), которых нет в системе, будут помечены серым шрифтом (таковой является версия 4.0 на изображении выше). Слева от них есть зеленые стрелки — ими и следует воспользоваться для загрузки .NET Framework. Установив обновление (или просто отсутствующий компонент), не забудьте перезагрузить систему.
Способ 2: Обновление вручную
Как таковой процесс обновления .NET Framework выполнить самостоятельно не получится ввиду отсутствия у данного компонента привычного графического интерфейса. При этом в операционной системе могут и будут присутствовать сразу несколько его версий, работающих «коллективно». И если вдруг какая-то из них отсутствует, например, как раз последняя, актуальная, которую и требует какая-то игра или программа, или, наоборот, более старая, нужно загрузить ее с официального сайта Microsoft и инсталлировать в систему, как обычное приложение. То есть запустить скачанный EXE-файл и следовать подсказкам пошагового Мастера установки. По завершении этой процедуры Microsoft .NET Framework будет обновлен, вам же останется перезагрузить компьютер.
Заключение
Своевременное обновление программного обеспечения на компьютере — залог ее стабильной и быстрой работы, а также, в некоторой степени, гарант безопасности. Системный компонент Microsoft .NET Framework, рассмотренный нами сегодня, точно не является исключением из этого правила.


.NET Framework 4.7.1 Обновление (KB4054856)
Обновление для .NET Framework 4.7.1 доступно для Windows 7 с пакетом обновления 1 (SP1), Windows 8.1, Windows 10 Anniversary Update, Windows 10 Creators Update, Windows Server 2008 R2 SP1, Windows Server 2012, Windows Server 2012 R2 и Windows Server 2016. Подробные сведения о проблемах, которые устраняются посредством этого обновления, см. в разделе «Проблемы, которые устраняются с помощью данного обновления». Исправления в этом обновлении будут доступны в предстоящемнакопительном обновлении для обновленияFall Creators Update(версия 1709) и Server 2016 версии 1709.
Как получить это обновление
Веб-узел Windows Update.
Центр загрузки Майкрософт
Этот файл можно загрузить с веб-узла центра загрузки корпорации Майкрософт:

Для Windows RT 8.1

Дополнительные сведения о скачивании файлов поддержки корпорации Майкрософт см. в следующей статье базы знаний Майкрософт:
119591 Как скачать файлы поддержки Майкрософт через веб-службы
Этот файл был проверен корпорацией Майкрософт на наличие вирусов. Корпорация Майкрософт использует самые последние на момент публикации файла версии антивирусного программного обеспечения. Файл хранится на защищенных серверах, что предотвращает его несанкционированное изменение.
Предварительные условия
Для применения данного обновления должен быть установлен .NET Framework 4.7.1
Требование к перезапуску
Если обновляемые файлы не используются, перезагружать компьютер после установки этого обновления не требуется.
Проблемы, которые устраняет это обновление
В этом обновлении исправлены следующие проблемы в .NET Framework 4.7.1.
Библиотека базовых классов (BCL)
Windows Presentation Framework (WPF)
В некоторых сдвоенных устройствах GPU могут возникать визуальные артефакты при работе с приложениями WPF с высокой контрастностью [530113, System.Drawing.dll, Bug]
В определенных случаях System.Windows.Controls.PrintDialog() вызывает исключение арифметического переполнения. [530512, PresentationFramework.dll, Bug]
Дополнительная информация
При установке пакета вы можете видеть, что следующие обновления были установлены, в зависимости от вашей операционной системы:
В Windows 7 с пакетом обновления 1 (SP1) и Windows Server 2008 R2 с пакетом обновления 1 (SP1), обновление для .NET Framework 4.7.1 (KB4054852) отображается как установленный продукт в разделе Программы и компоненты панели управления.
В Windows Server 2012 он отображается как Обновление для Microsoft Windows (KB4054853) в разделе Установленные обновления панели управления.
В Windows 8.1 или Windows Server 2012 R2 он отображается как Обновление для Microsoft Windows (KB4054854) в разделе Установленные обновления панели управления.
В Windows 10 Anniversary обновление Windows 10 Creators и Windows Server 2016 обновления отображаются в разделе Обновление для Microsoft Windows (KB4054855) в разделе Установленные обновления.
Устранение неполадок
Устранение неполадок#Troubleshooting
При установке этого обновления может возникнуть проблема, которая препятствует или блокирует установку данного обновления. В следующей таблице перечислены возможные проблемы блокировки и соответствующие разрешения.
Сообщение о блокировке
Почему это происходит и решение
Обновление ПО KB4054856 не применяется.
Это происходит, если продукт .NET Framework 4.7.1 отсутствует на устройстве и установлено это обновление.
Решение: Установите продукт .NET Framework 4.7.1 перед установкой этого обновления.
1. Обновление ПО KB4054856 не применяется.
2. В данной операционной системе не поддерживается .NET Framework 4.7.1.
Это происходит при установке обновления на устройство, которое не поддерживает .NET Framework 4.7.1.
Решение Убедитесь, что платформа .NET Framework 4.7.1 и это обновление установлены на поддерживаемых платформах (список поддерживаемых платформ ниже).
На этом компьютере уже установлена платформа .Net Framework 4.7.1 или более поздней версии.
Это происходит при установке обновления на устройстве с обновлением Windows 10 Fall Creators (версия 1709) или Server 2016 версии 1709, в которой включена платформа .NET Framework 4.7.1.
Решение: Это обновление не поддерживается в обновлении Windows 10 Fall Creators (версия 1709) или Server 2016 версии 1709 и изменения в этом обновлении будут доступны в предстоящем накопительном обновлении для обновления Windows 10 Fall Creators (версия 1709) и Server 2016 версии 1709.
Поддерживаемые платформы
Данное обновление для .NET Framework 4.7.1 поддерживается в следующих операционных системах:
Windows 7 с пакетами обновления 1 (x86 и x64)
32-разрядная (x86) или 64-разрядная (x64) версия Windows 8.1;
Юбилейное обновление Windows 10 / Версия 1607 (x86 и x64)
Обновление Windows 10 Creators / версия 1703 (x86 и x64)
Windows Server 2008 R2 с пакетом обновления 1 (SP1) (x64)
Windows Server 2012 x64
Windows Server 2012 R2 (x64):
Windows Server 2016 x64
Исправления в этом обновлении будут доступны в накопительном пакете обновления для Update Creators(версия 1709) и Server 2016 версии 1709
Установка, обновление и удаление NET.Framework
Приобретая компьютер, пользователи достаточно часто сталкиваются с некоторыми затруднениями при установке программного обеспечения. Отдельные приложения не желают устанавливаться без предварительной инсталляции NET.Framework. Не понимая, почему это происходит, они начинают производить повторную установку ПО, но все действия будут завершаться постоянными неудачами.
У пользователей очень часто возникают проблемы с NET.Framework
Объяснить это совершенно просто, поскольку часть программ и приложений могут инсталлироваться только на платформу NET.Framework, являющуюся продуктом Microsoft. Начинающие пользователи могут впервые услышать термин «фреймворк», что это такое они тем более не разбираются, поэтому чтобы решить создавшуюся проблему первоначально следует ознакомиться с дополнительной информацией.
Процесс установки
Как и любое другое программное приложение, NET.Framework можно установить, если имеется в наличии загрузочный файл, который можно найти, воспользовавшись интернетом. Только при осуществлении поиска важно помнить, что для корректной работы приложений желательно инсталлировать самые новые версии любого программного продукта, в том числе и платформы NET.Framework.
Закачав инсталляционный файл, прежде чем приступить к практическим действиям, неопытным пользователям рекомендуют изучить информацию, как установить NET Framework. Это позволит избежать серьёзных ошибок.
Алгоритм установки
В настоящее время практически каждый компьютер, оснащённый операционной системой Windows, уже имеет проинсталлированную платформу определённой версии. Однако, невзирая на это, часть приложений отказывается устанавливаться. Это случается по той причине, что установленная версия устарела.
Чтобы устранить такие проблемы, важно установить версию NET.Framework, рекомендуемую разработчиками программного приложения, которое требуется установить на ПК.
Сам процесс установки несложен, если не пропускать ни одного шага алгоритма. Первоначально следует сохранить скачанный предварительно загрузочный файл на компьютер, затем кликнуть правой клавишей мыши по нему, а в открывшемся окне выбрать строку «Запуск от имени администратора». Некоторые версии NET.Framework невозможно установить, если не выбрать этот важный параметр.
После этого начнётся распаковка загрузочных файлов, после чего на экране появится значок NET.Framework, ориентирующий пользователя на то, что процесс инсталляции запущен.
В следующем окне важно поставить галочку напротив фразы «Я прочитал и принимаю условия лицензионного соглашения», после этого нажать на кнопку «Установить».
Далее следует запастись небольшим терпением и просто наблюдать, как платформа устанавливается на компьютер. Процесс установки сопровождается серой строкой, которая постепенно заполняется зелёным цветом. Как только она полностью станет зелёной, установка завершается, а система предложит осуществить перезагрузку.
Перезагрузить компьютер очень важно, поскольку большинство программ и приложений в этом остро нуждаются, иначе система просто не будет видеть внесённых изменений.
Процесс удаления
В результате некорректной установки предыдущей версии Фреймворк или повреждения его системных файлов, возникает необходимость заново осуществить инсталляцию NET.Framework.
Многие пользователи могут находиться в заблуждении, полагая, что удалить Фреймворк можно легко и быстро. Однако, приступив к практическим действиям, сталкиваются с затруднениями, которые самостоятельно разрешить не удаётся, поэтому пользователи стараются разыскать информацию, как удалить NET Framework в случае необходимости.
Алгоритм удаления
Процесс удаления Фреймворк может сопровождаться несколькими способами. Один из них выполняется опытными пользователями вручную, при этом полностью удаляются все системные файлы, чистится кэш, реестр. Пользователям, которые не имеют достаточного опыта и не вооружены необходимыми знаниями, но стремящимися всё проделывать самостоятельно, лучше всего воспользоваться некоторыми утилитами, автоматизирующими процесс деинсталляции.
Если же имеется желание удалить Фреймворк, не прибегая к сторонним ресурсам, следует внимательно изучить алгоритм деинсталляции.
Для удаления NET.Framework 2.0 из кэша Windows необходимо запустить команду «Выполнить», которую легко отыскать, выбрав меню «Пуск».
В открывшемся окне в предлагаемой строке следует написать «installer». Эта команда вызывает установщик Windows. В новом открывшемся окне следует отыскать столбец «Комментарии», которые необходимо внимательно просмотреть, чтобы найти «Microsoft .NET Framework 2,0 RTL x86 enu». Именно этот комментарий следует удалить.
Далее вновь следует запустить команду «Выполнить», но на этот раз прописать «system32», что позволит открыть системную папку, в которой следует выявить подпапку «URTTemp» и файл mscoree.dll.
В третий раз, запустив команду «Выполнить», вносится «microsoft.net». В результате этого отображается следующая папка «Microsoft.NET», в которой находится несколько подпапок, среди которых важно найти, а затем открыть «Framework». Уже в ней нужно ещё найти одну подпапку «v2.0.50727», которую также следует удалить.
Следующим шагом предусматривается очистка реестра, который открыть можно, выполнив команду «regedit». Строки реестра, где упоминается Фреймворк, подлежат удалению.
Далее настоятельно рекомендуется отключить брандмауэр и антивирусную программу. Теперь необходимо полностью очистить содержимое папки «Temp».
И только теперь, когда успешно были проделаны все шаги алгоритма, пользователь может быть уверен в том, что «следы» Фреймворк успешно безвозвратно удалены, соответственно, можно приступать к новой установке платформы.
Процесс обновления
Случается и так, что, даже понимая, что такое NET Framework, установив его на компьютер, пользователи всё же сталкиваются с определёнными проблемами. Связаны такие затруднения с тем, что установить Фреймворк удалось пользователю успешно, но только это случилось достаточно давно. За весьма продолжительное время появились новые версии Фреймворк, на которые ориентированы новые приложения. Естественно, в этом случае установить их не удастся, поскольку платформа не отвечает выдвигаемым требованиям.
Именно в связи с этим возникает желание узнать, как обновить NET Framework.
Проблемы обновления
Желая обновить NET.Framework, пользователь также может столкнуться с проблемами, поскольку сам принцип обновления несколько отличается от такого же процесса, но ориентированного на другое программное обеспечение.
В частности, многие программы достаточно запустить, далее кликнуть по строке «Обновить», как будут дополнительно проинсталлированы только недостающие файлы, также обновятся базы, после чего программа сразу же обозначится новой версией.
К сожалению, применить такую же схему к NET.Framework не удастся. Разработчики указывают на то, что в реальности можно только удалить старые версии и установить новую, которую предварительно удалось закачать и сохранить на жёстком диске.
В связи с этим, если имеется такое желание, важно воспользоваться первоначально алгоритмом удаления, а потом сразу же алгоритмом установки платформы.
«.Net Framework» — это специальная програмная платформа, с помощью которой написано огромное количество приложений для операционной
системы Windows. Для работы таких программ необходимо, чтобы окружение .NET Framework было установлено на вашем компьютере.
На этой странице вы сможете бесплатно
скачать нужную версию установщика .NET Framework. Также, вы сможете узнать про назначение .NET Framework, системные требования
и ознакомиться с инструкцией по установке или исправлению ошибок, связанных с его работой на различных версиях Windows.
1.
Введение. Зачем нужен .Net Framework
Что такое .Net Framework?Microsoft .Net Framework – распространяемая программная платформа, которая используется для разработки современного ПО.Архитектура «.Net»:
- Позволяет разработчикам не тратить время на проработку взаимодействия создаваемого продукта со средой, в которой он будет выполняться (будь то аппаратные характеристики, совместимость, особенности ОС или другие технические аспекты окружения).
Все нюансы по созданию комфортной рабочей среды для приложения или софта берет на себя .Net Framework
- Умеет работать со многими языками программирования при помощи набора специальных алгоритмов, что дает создателям приложений возможность использовать практически любой известный принцип построения программного кода для своего ПО.
Другими словами, .Net Framework становится базой для запуска приложений на различных ОС, предоставляя конечным потребителям возможность использовать любые приложения, совместимые с этим компонентом, независимо от характеристик компьютера или любого другого устройства.
2.
Системные требования для оптимальной работы .Net Framework
Требования к аппаратным комплектующим для нормальной работы у .Net Framework достаточно низкие, поэтому компонент
будет работать даже на самом слабом компьютере. Дальнейшая информация в этой главе предназначена в первую очередь для начинающих пользователей.
Более продвинутые могут перейти к главе, в которой вы узнаете о последней версии .Net Framework, доступной к установке на вашей ОС. От вашего компьютера требуется:
- Процессор с частотой 1 ГГЦ и выше;
- Объем оперативной памяти не менее 512 МБ;
- Минимальное количество место на жестком диске в размере 4,5 ГБ.
.Net Framework имеет достаточно много версий, которые выпускаются еще со времен Windows XP, но серьезных изменений в архитектуре
компонента не было.
Помните, что версия пакета .Net Framework,
на которой разрабатывалась та или иная программа будет требовать соответствующую (2, 3, 4) версию на вашем
компьютере.
Поэтому для лучшей совместимости с максимальным количеством приложений должны быть установлены
все возможные вариации этого компонента.
Но это не значит, что новейшие библиотеки будут полностью поддерживаться старыми ОС.
Порой, чтобы установить подходящую версию .Net Framework, нужно обновиться до новой версии Windows.
Мы настоятельно рекомендуем пользователям устанавливать Windows 10.
2.1.
Определение разрядности операционной системы: x32 (x86) или x64
Разрядность своей операционной системы (при необходимости) вы можете посмотреть в «Свойствах» компьютера.

Эта информация потребуется при установке старых версий .Net Framework.
Новые библиотеки подойдут под ОС обеих разрядностей (x32-x64).
3.
Последняя версия .Net Framework, доступная к установке на вашей ОС
Последний .Net Framework, который может быть установлен на все эти ОС (за исключением Windows XP) вручную, — это версия 4.7. Перед тем как установить компонент на компьютер, убедитесь, что нужная вам версия не интегрирована в ОС по умолчанию, ознакомившись со следующей информацией:
- Windows XP. Интегрированная версия – 1.0 SP2;
- Windows Интегрированные версии – 2.0 SP2, 3.0 SP2 и 3.5 SP1;
- Windows 8 или 8.1. Интегрированные версии – 4.5 и 4.5.1 соответственно для этих ОС;
- Windows Интегрированная версия – 4.6 или 4.6.1 в зависимости от установленных обновлений.
Обратите внимание!
Самые новые версии .Net Framework не содержат все те библиотеки, которые ранее были в старых версия .NET Framework.
Это значит, что для запуска некоторых старых программ или игр придется установить необходимые для их работы, старые(!) версии .NET Framework.
Также необходимо помнить: предустановленные библиотеки не могут быть удалены штатными средствами самой операционной системы.
3.1.
Как установить нужную версию .Net Framework
Предположим, что вам понадобилась более ранняя версия компонента для запуска определенного приложения.
Обычно программное обеспечение само оповещает пользователя об отсутствии на ОС нужной версии .Net Framework,
выводя соответствующее окно с ошибкой. Пример такого сообщения представлен на рисунке ниже:

В этом случае необходимо просто загрузить нужную версию компонента под вашу ОС (естественно, соблюдая разрядность) при помощи специального установщика, который бывает двух видов:
- Онлайн (веб) установщик скачивает все необходимые файлы .Net Framework с серверов Microsoft и самостоятельно распаковывает загруженные данные. Требует соединения с интернетом.
- Автономный (полный) установщик уже содержит в себе все библиотеки, которые нужны для полноценной установки .Net Framework без подключения к интернету.
Других принципиальных различий не имеется. При использовании автономной версии компонента ошибки при установке возникают несколько реже,
поэтому при поиске ссылки чаще всего будут вести именно на него.
Для быстрого перехода к загрузке нужной версии, вернитесь к содержанию и кликните на заголовок
с названием необходимого вам компонента.
3.2.
Скачать .Net Framework 4.7 (включая версии: 4.6.2, 4.6.1, 4.6, 4.5.2 и 4)
На данный момент (октябрь, 2017) версия .Net Framework 4.7 является последней. Скачивание этого компонента полностью избавляет от необходимости загрузки нижеперечисленных версий:
.Net Framework 4.7 автономный установщик. | 58.73 МБ Автономный установщик (для Windows 7 с пакетом обновления SP1, Windows 8.1, юбилейного обновления Windows 10) уже содержит в себе необходимые библиотеки (включая версии: 4.6.2, 4.6.1, 4.6, 4.5.2 и 4) для полноценной установки компонента. Скачать с esate.ru
Скачать с сайта Microsoft.
- .Net Framework 4.6 (4.6.1 и 4.6.2);
- .Net Framework 4.5 (4.5.1 и 4.5.2);
- .Net Framework 4.
Вы можете скачать .Net Framework 4.7 с нашего сайта с помощью прямой ссылки или со страницы официального сайта Microsoft, посвященной версии компонента 4.7,
где также можно ознакомиться с дополнительной информацией (системные требования, ограничения и т.д.)
Версия 4.7 поддерживается следующими ОС любой разрядности (x32-x64):
- Windows 10 Creators Update (интегрирован);
- Windows 10 Anniversary Update;
- Windows 8 или 8.1;
- Windows 7;
- Windows Server 2016, 2012 и 2008.
Если компонент не устанавливается или работает неправильно, ознакомьтесь с главой: «Ошибки при установке/работе .Net Framework».
3.3.
Скачать .Net Framework 3.5 (включая версии: 3.0 и 2.0)
.NET Framework 3.5 SP1 автономный установщик для Windows 7. | 231.41 МБ Автономный установщик (полный пакет) уже содержит в себе необходимые библиотеки для полноценной установки компонента. Скачать с esate.ru
Скачать с сайта Microsoft.
Вы можете ознакомиться с дополнительными сведениями и скачать .Net Framework 3.5 на сайте Microsoft или скачать библиотеку
одним файлом с нашего сайта с помощью представленных ссылок.
.NET Framework развивается, и в его новых версиях могут отсутствовать некоторые компоненты, которые ранее присутствовали в более ранних версиях.
Это происходит по разным причинам: какие-то компоненты могли устареть, стать не актуальными, либо им на смену могли прийти новые,
более продвинутые компоненты Фреймворка. Некоторые старые приложения могут нуждаться именно в тех, старых компонентах, которые отсутствуют в
новых версиях, из-за чего требуется установка одной из старых версии MS .NET Framework. Версия 3.5 уже включает в себя младшие версии библиотек (поэтому отдельно скачивать их не нужно):
- .Net Framework 2.0;
- .Net Framework 3.0.
Этот компонент совместим с любой ныне используемой операционной системой от Microsoft,
в том числе и с Windows XP.
Установка .Net Framework 3.5 в большинстве случаев позволит запустить и обеспечить нормальную работу любой старой
программе или игре. Однако если вы наблюдаете проблемы с этой версией компонента, ознакомьтесь с информацией в следующей главе.
4.
Ошибки при установке или работе .Net Framework
Иногда неправильная установка или обновление .Net Framework может повлечь за собой сбои в работе компонента. В этой главе представлена информация по различным ошибкам, с которыми вы можете столкнуться на разных этапах использования библиотек «.Net».Сначала необходимо скачать официальную утилиту от Microsoft под названием «.Net Framework Repair Tool», которая в автоматическом режиме поможет решить проблему с компонентом. Инструкцию к этой программе вы найдете ниже.
4.1.
.NET Framework Repair Tool найдет и устранит большинство сбоев
По данным сайта Microsoft, данная утилита решает проблемы при работе и установке или обновлении любой версии .Net Framework.
Microsoft .Net Framework Repair Tool (онлайн версия). | 1.22 МБ Утилита предназначена для выявления самых частых проблем при работе или установке .NET Framework, а так же их автоматического устранения. Скачать с esate.ru
К сожалению, «Repair Tool» не поддерживает русский язык. Однако все происходящие в ней
процессы просты и интуитивно понятны. От пользователя требуется:
- Периодически нажимать кнопку «Next»;
- Соглашаться с применением предложенных изменений.
Программа протестирует систему в несколько этапов.
В случае обнаружения ошибки, будут предложены действия по ее устранению.
После подтверждения необходимо дождаться завершения работы утилиты и перезагрузить компьютер.
При следующем запуске системы ошибки .Net Framework будут исправлены, и вы сможете заново
установить нужную версию компонента (если ранее этот процесс сопровождался сбоями).
При повторении проблемы во время установки или работы компонента после применения программы ознакомьтесь с детальной
информацией по конкретным ошибкам, описанным в следующих главах.
4.2.
Ошибка установки обновления .Net Framework 0x80070643 на Windows 7
Ошибка 643 связана с работой «Центра обновления». Возникает преимущественно у пользователей Windows 7.Внимание!
Приступать к действиям, описанным далее, рекомендуется только после
ознакомления с программой из главы: «.NET Framework Repair Tool найдет и устранит большинство сбоев».
Исполняемый файл для перезапуска «Центра обновления Windows». | 558 Б Внимание! Распаковать (zip) и запускать от имени администратора. Скачать с esate.ru
Если «Repair Tool» не обнаружила проблему, следует перезапустить центр обновления Windows при помощи готовой
программы, написанной специально для esate.ru или с помощью алгоритма команд, который вы самостоятельно сможете создать
по описанной ниже инструкции.
Исполняемый код в обоих случаях одинаковый.
Программа создана исключительно для удобства: при ее использовании не придется проводить никаких манипуляций вручную.
Далее будет описан ручной способ перезапуска системного обновления.
Внимательно следуйте дальнейшей инструкции:
- Создайте пустой текстовый документ и скопируйте в него следующий код:
@echo
attrib -h -r -s %windir%\system32\catroot2
attrib -h -r -s %windir%\system32\catroot2\*.*
net stop wuauserv
net stop CryptSvc
net stop BITS
ren %windir%\system32\catroot2 catroot2.old
ren %windir%\SoftwareDistribution SoftwareDistribution.old
ren «%ALLUSERSPROFILE%\application data\Microsoft\Network\downloader» downloader.old
net Start BITS
net start CryptSvc
net start wuauserv
pause
- Сохраните файл в расширении «.bat»;
- Запустите созданную программу от имени администратора.
На рисунке 4 вы можете подробнее рассмотреть второй шаг. 
Теперь остается только перезагрузить компьютер и заново произвести установку .Net Framework.
4.3.
Ошибка при установке платформы .Net Framework 3.5: 0x800F0906, 0x800F081F, 0x800F0907 на Windows 8 или 8.1
Эта проблема возникает при попытке установки .Net Framework 3.5.Перед выполнением действий, описанных далее, рекомендуется
ознакомиться с главой: «Ошибка установки обновления .Net
Framework 0x80070643 на Windows 7».
Ошибки 0x800F0906, 0x800F081F, 0x800F0907 в большинстве случаев проявляются при установке .NET Framework 3.5,
когда в операционной системе установлены обновления безопасности KB2966826 и KB2966828.
Скорее всего это связанно с тем, что некоторые обновления Windows могут не тестироваться на работу или взаимодействие с инсталлятором
.NET Framework 3.5.
Разработчики MS исходили из того, что пользователи будут пользоваться новыми, более актуальными версиях Фреймворка,
а сам инсталлятор .NET Framework 3.5 был создан задолго до этих обновлений, и не учитывает тех изменений в политиках и механизмах безопасности,
которые они несут.
Чтобы использовать .Net Framework 3.5 (и ниже) на новых ОС, необходимо:
- Временно отключить «Центр обновления Windows»;
- Удалить KB2966826 и KB2966828 через стандартное средство «Установка и удаление программ»;
- Перезагрузить компьютер, повторить установку .Net Framework.
После установки компонента можно обратно включить автоматические обновления.
4.4.
Выбор жесткого диска и папки для распаковки .NET перед установкой (установщик может сам выбирать диск, например диск A:)
Установщик последних версий .NET Framework выбирает диск и папку назначения на своё усмотрение. Это может быть довольно не очевидный выбор, например диск A:, или другой диск, не предназначенный для этих задач.
Чтобы обойти эту проблему, достаточно запустить установку используя командную строку (см. рисунок 5):
- Запустите командную строку: открыть меню «Пуск» → написать в строке поиска: cmd → запустить соответствующую программу нажатием левой кнопкой мыши;
- Перейти в папку с пакетом установщика с помощью команды «cd C:\my-install-dir»
- Запустить пакет установки с ключом «/x»:
NDP47-KB3186497-x86-x64-AllOS-ENU.exe /X
Обратите внимание, что название пакета установщика у вас может отличаться!
- В открывшемся окне — укажите путь для распаковки пакета .NET Framework
Рисунок 5. Инсталляция .NET Framework 4.7.1 с распаковкой в конкретную папку.
«.Net Framework» — это специальная програмная платформа, с помощью которой написано огромное количество приложений для операционной
системы Windows. Для работы таких программ необходимо, чтобы окружение .NET Framework было установлено на вашем компьютере.
На этой странице вы сможете бесплатно
скачать нужную версию установщика .NET Framework. Также, вы сможете узнать про назначение .NET Framework, системные требования
и ознакомиться с инструкцией по установке или исправлению ошибок, связанных с его работой на различных версиях Windows.
1.
Введение. Зачем нужен .Net Framework
Что такое .Net Framework?Microsoft .Net Framework – распространяемая программная платформа, которая используется для разработки современного ПО.Архитектура «.Net»:
- Позволяет разработчикам не тратить время на проработку взаимодействия создаваемого продукта со средой, в которой он будет выполняться (будь то аппаратные характеристики, совместимость, особенности ОС или другие технические аспекты окружения).
Все нюансы по созданию комфортной рабочей среды для приложения или софта берет на себя .Net Framework
- Умеет работать со многими языками программирования при помощи набора специальных алгоритмов, что дает создателям приложений возможность использовать практически любой известный принцип построения программного кода для своего ПО.
Другими словами, .Net Framework становится базой для запуска приложений на различных ОС, предоставляя конечным потребителям возможность использовать любые приложения, совместимые с этим компонентом, независимо от характеристик компьютера или любого другого устройства.
2.
Системные требования для оптимальной работы .Net Framework
Требования к аппаратным комплектующим для нормальной работы у .Net Framework достаточно низкие, поэтому компонент
будет работать даже на самом слабом компьютере. Дальнейшая информация в этой главе предназначена в первую очередь для начинающих пользователей.
Более продвинутые могут перейти к главе, в которой вы узнаете о последней версии .Net Framework, доступной к установке на вашей ОС. От вашего компьютера требуется:
- Процессор с частотой 1 ГГЦ и выше;
- Объем оперативной памяти не менее 512 МБ;
- Минимальное количество место на жестком диске в размере 4,5 ГБ.
.Net Framework имеет достаточно много версий, которые выпускаются еще со времен Windows XP, но серьезных изменений в архитектуре
компонента не было.
Помните, что версия пакета .Net Framework,
на которой разрабатывалась та или иная программа будет требовать соответствующую (2, 3, 4) версию на вашем
компьютере.
Поэтому для лучшей совместимости с максимальным количеством приложений должны быть установлены
все возможные вариации этого компонента.
Но это не значит, что новейшие библиотеки будут полностью поддерживаться старыми ОС.
Порой, чтобы установить подходящую версию .Net Framework, нужно обновиться до новой версии Windows.
Мы настоятельно рекомендуем пользователям устанавливать Windows 10.
2.1.
Определение разрядности операционной системы: x32 (x86) или x64
Разрядность своей операционной системы (при необходимости) вы можете посмотреть в «Свойствах» компьютера.

Эта информация потребуется при установке старых версий .Net Framework.
Новые библиотеки подойдут под ОС обеих разрядностей (x32-x64).
3.
Последняя версия .Net Framework, доступная к установке на вашей ОС
Последний .Net Framework, который может быть установлен на все эти ОС (за исключением Windows XP) вручную, — это версия 4.7. Перед тем как установить компонент на компьютер, убедитесь, что нужная вам версия не интегрирована в ОС по умолчанию, ознакомившись со следующей информацией:
- Windows XP. Интегрированная версия – 1.0 SP2;
- Windows Интегрированные версии – 2.0 SP2, 3.0 SP2 и 3.5 SP1;
- Windows 8 или 8.1. Интегрированные версии – 4.5 и 4.5.1 соответственно для этих ОС;
- Windows Интегрированная версия – 4.6 или 4.6.1 в зависимости от установленных обновлений.
Обратите внимание!
Самые новые версии .Net Framework не содержат все те библиотеки, которые ранее были в старых версия .NET Framework.
Это значит, что для запуска некоторых старых программ или игр придется установить необходимые для их работы, старые(!) версии .NET Framework.
Также необходимо помнить: предустановленные библиотеки не могут быть удалены штатными средствами самой операционной системы.
3.1.
Как установить нужную версию .Net Framework
Предположим, что вам понадобилась более ранняя версия компонента для запуска определенного приложения.
Обычно программное обеспечение само оповещает пользователя об отсутствии на ОС нужной версии .Net Framework,
выводя соответствующее окно с ошибкой. Пример такого сообщения представлен на рисунке ниже:

В этом случае необходимо просто загрузить нужную версию компонента под вашу ОС (естественно, соблюдая разрядность) при помощи специального установщика, который бывает двух видов:
- Онлайн (веб) установщик скачивает все необходимые файлы .Net Framework с серверов Microsoft и самостоятельно распаковывает загруженные данные. Требует соединения с интернетом.
- Автономный (полный) установщик уже содержит в себе все библиотеки, которые нужны для полноценной установки .Net Framework без подключения к интернету.
Других принципиальных различий не имеется. При использовании автономной версии компонента ошибки при установке возникают несколько реже,
поэтому при поиске ссылки чаще всего будут вести именно на него.
Для быстрого перехода к загрузке нужной версии, вернитесь к содержанию и кликните на заголовок
с названием необходимого вам компонента.
3.2.
Скачать .Net Framework 4.7 (включая версии: 4.6.2, 4.6.1, 4.6, 4.5.2 и 4)
На данный момент (октябрь, 2017) версия .Net Framework 4.7 является последней. Скачивание этого компонента полностью избавляет от необходимости загрузки нижеперечисленных версий:
.Net Framework 4.7 автономный установщик. | 58.73 МБ Автономный установщик (для Windows 7 с пакетом обновления SP1, Windows 8.1, юбилейного обновления Windows 10) уже содержит в себе необходимые библиотеки (включая версии: 4.6.2, 4.6.1, 4.6, 4.5.2 и 4) для полноценной установки компонента. Скачать с esate.ru
Скачать с сайта Microsoft.
- .Net Framework 4.6 (4.6.1 и 4.6.2);
- .Net Framework 4.5 (4.5.1 и 4.5.2);
- .Net Framework 4.
Вы можете скачать .Net Framework 4.7 с нашего сайта с помощью прямой ссылки или со страницы официального сайта Microsoft, посвященной версии компонента 4.7,
где также можно ознакомиться с дополнительной информацией (системные требования, ограничения и т.д.)
Версия 4.7 поддерживается следующими ОС любой разрядности (x32-x64):
- Windows 10 Creators Update (интегрирован);
- Windows 10 Anniversary Update;
- Windows 8 или 8.1;
- Windows 7;
- Windows Server 2016, 2012 и 2008.
Если компонент не устанавливается или работает неправильно, ознакомьтесь с главой: «Ошибки при установке/работе .Net Framework».
3.3.
Скачать .Net Framework 3.5 (включая версии: 3.0 и 2.0)
.NET Framework 3.5 SP1 автономный установщик для Windows 7. | 231.41 МБ Автономный установщик (полный пакет) уже содержит в себе необходимые библиотеки для полноценной установки компонента. Скачать с esate.ru
Скачать с сайта Microsoft.
Вы можете ознакомиться с дополнительными сведениями и скачать .Net Framework 3.5 на сайте Microsoft или скачать библиотеку
одним файлом с нашего сайта с помощью представленных ссылок.
.NET Framework развивается, и в его новых версиях могут отсутствовать некоторые компоненты, которые ранее присутствовали в более ранних версиях.
Это происходит по разным причинам: какие-то компоненты могли устареть, стать не актуальными, либо им на смену могли прийти новые,
более продвинутые компоненты Фреймворка. Некоторые старые приложения могут нуждаться именно в тех, старых компонентах, которые отсутствуют в
новых версиях, из-за чего требуется установка одной из старых версии MS .NET Framework. Версия 3.5 уже включает в себя младшие версии библиотек (поэтому отдельно скачивать их не нужно):
- .Net Framework 2.0;
- .Net Framework 3.0.
Этот компонент совместим с любой ныне используемой операционной системой от Microsoft,
в том числе и с Windows XP.
Установка .Net Framework 3.5 в большинстве случаев позволит запустить и обеспечить нормальную работу любой старой
программе или игре. Однако если вы наблюдаете проблемы с этой версией компонента, ознакомьтесь с информацией в следующей главе.
4.
Ошибки при установке или работе .Net Framework
Иногда неправильная установка или обновление .Net Framework может повлечь за собой сбои в работе компонента. В этой главе представлена информация по различным ошибкам, с которыми вы можете столкнуться на разных этапах использования библиотек «.Net».Сначала необходимо скачать официальную утилиту от Microsoft под названием «.Net Framework Repair Tool», которая в автоматическом режиме поможет решить проблему с компонентом. Инструкцию к этой программе вы найдете ниже.
4.1.
.NET Framework Repair Tool найдет и устранит большинство сбоев
По данным сайта Microsoft, данная утилита решает проблемы при работе и установке или обновлении любой версии .Net Framework.
Microsoft .Net Framework Repair Tool (онлайн версия). | 1.22 МБ Утилита предназначена для выявления самых частых проблем при работе или установке .NET Framework, а так же их автоматического устранения. Скачать с esate.ru
К сожалению, «Repair Tool» не поддерживает русский язык. Однако все происходящие в ней
процессы просты и интуитивно понятны. От пользователя требуется:
- Периодически нажимать кнопку «Next»;
- Соглашаться с применением предложенных изменений.
Программа протестирует систему в несколько этапов.
В случае обнаружения ошибки, будут предложены действия по ее устранению.
После подтверждения необходимо дождаться завершения работы утилиты и перезагрузить компьютер.
При следующем запуске системы ошибки .Net Framework будут исправлены, и вы сможете заново
установить нужную версию компонента (если ранее этот процесс сопровождался сбоями).
При повторении проблемы во время установки или работы компонента после применения программы ознакомьтесь с детальной
информацией по конкретным ошибкам, описанным в следующих главах.
4.2.
Ошибка установки обновления .Net Framework 0x80070643 на Windows 7
Ошибка 643 связана с работой «Центра обновления». Возникает преимущественно у пользователей Windows 7.Внимание!
Приступать к действиям, описанным далее, рекомендуется только после
ознакомления с программой из главы: «.NET Framework Repair Tool найдет и устранит большинство сбоев».
Исполняемый файл для перезапуска «Центра обновления Windows». | 558 Б Внимание! Распаковать (zip) и запускать от имени администратора. Скачать с esate.ru
Если «Repair Tool» не обнаружила проблему, следует перезапустить центр обновления Windows при помощи готовой
программы, написанной специально для esate.ru или с помощью алгоритма команд, который вы самостоятельно сможете создать
по описанной ниже инструкции.
Исполняемый код в обоих случаях одинаковый.
Программа создана исключительно для удобства: при ее использовании не придется проводить никаких манипуляций вручную.
Далее будет описан ручной способ перезапуска системного обновления.
Внимательно следуйте дальнейшей инструкции:
- Создайте пустой текстовый документ и скопируйте в него следующий код:
@echo
attrib -h -r -s %windir%system32catroot2
attrib -h -r -s %windir%system32catroot2*.*
net stop wuauserv
net stop CryptSvc
net stop BITS
ren %windir%system32catroot2 catroot2.old
ren %windir%SoftwareDistribution SoftwareDistribution.old
ren «%ALLUSERSPROFILE%application dataMicrosoftNetworkdownloader» downloader.old
net Start BITS
net start CryptSvc
net start wuauserv
pause
- Сохраните файл в расширении «.bat»;
- Запустите созданную программу от имени администратора.
На рисунке 4 вы можете подробнее рассмотреть второй шаг. 
Теперь остается только перезагрузить компьютер и заново произвести установку .Net Framework.
4.3.
Ошибка при установке платформы .Net Framework 3.5: 0x800F0906, 0x800F081F, 0x800F0907 на Windows 8 или 8.1
Эта проблема возникает при попытке установки .Net Framework 3.5.Перед выполнением действий, описанных далее, рекомендуется
ознакомиться с главой: «Ошибка установки обновления .Net
Framework 0x80070643 на Windows 7».
Ошибки 0x800F0906, 0x800F081F, 0x800F0907 в большинстве случаев проявляются при установке .NET Framework 3.5,
когда в операционной системе установлены обновления безопасности KB2966826 и KB2966828.
Скорее всего это связанно с тем, что некоторые обновления Windows могут не тестироваться на работу или взаимодействие с инсталлятором
.NET Framework 3.5.
Разработчики MS исходили из того, что пользователи будут пользоваться новыми, более актуальными версиях Фреймворка,
а сам инсталлятор .NET Framework 3.5 был создан задолго до этих обновлений, и не учитывает тех изменений в политиках и механизмах безопасности,
которые они несут.
Чтобы использовать .Net Framework 3.5 (и ниже) на новых ОС, необходимо:
- Временно отключить «Центр обновления Windows»;
- Удалить KB2966826 и KB2966828 через стандартное средство «Установка и удаление программ»;
- Перезагрузить компьютер, повторить установку .Net Framework.
После установки компонента можно обратно включить автоматические обновления.
4.4.
Выбор жесткого диска и папки для распаковки .NET перед установкой (установщик может сам выбирать диск, например диск A:)
Установщик последних версий .NET Framework выбирает диск и папку назначения на своё усмотрение. Это может быть довольно не очевидный выбор, например диск A:, или другой диск, не предназначенный для этих задач.
Чтобы обойти эту проблему, достаточно запустить установку используя командную строку (см. рисунок 5):
- Запустите командную строку: открыть меню «Пуск» → написать в строке поиска: cmd → запустить соответствующую программу нажатием левой кнопкой мыши;
- Перейти в папку с пакетом установщика с помощью команды «cd C:my-install-dir»
- Запустить пакет установки с ключом «/x»:
NDP47-KB3186497-x86-x64-AllOS-ENU.exe /X
Обратите внимание, что название пакета установщика у вас может отличаться!
- В открывшемся окне — укажите путь для распаковки пакета .NET Framework
Рисунок 5. Инсталляция .NET Framework 4.7.1 с распаковкой в конкретную папку.
Содержание
- .NET Framework 4.7.1 Обновление (KB4054856)
- Введение
- Как получить это обновление
- Проблемы, которые устраняет это обновление
- Дополнительная информация
- Устранение неполадок
- Устранение неполадок#Troubleshooting
- Поддерживаемые платформы
- Минимальная версия
- Использование редактора реестра
- Использование PowerShell для проверки минимальной версии
- Отправка запросов в реестр с помощью кода
- Использование редактора реестра (более ранние версии платформы)
- Запрос реестра с помощью кода (более ранние версии платформы)
- Поиск версий CLR
- Ошибка в Windows 10: Net.Framework 4.7 не поддерживается этой системой
- Решение ошибки с установкой Net. Framework 4.7 и выше в Windows 10
- Варианты установки
- Установка языковых пакетов
- Следующие шаги
- Почему не установить net framework. Удаление ранних версий. Удаление различных версий Microsoft.NET Framework.
- Популярные загрузки из этой категории
- Платформа.NET Framework 4 не устанавливается: Windows 7 и возможные проблемы
- Проблемы обновлений системы
- Как перейти на другую версию
- Как узнать, какие версии
- Чтобы определить версии
- Найти версии
- Долго устанавливается.NET Framework 4 (Windows 7): что делать?
- Не лицензионный Windows
- Удаление ранних версий
- Использование командной строки
- Что может быть еще?
- Использование командной строки
.NET Framework 4.7.1 Обновление (KB4054856)
Введение
Как получить это обновление
Веб-узел Windows Update.
Центр загрузки Майкрософт
Этот файл можно загрузить с веб-узла центра загрузки корпорации Майкрософт:


Дополнительные сведения о скачивании файлов поддержки корпорации Майкрософт см. в следующей статье базы знаний Майкрософт:
119591 Как скачать файлы поддержки Майкрософт через веб-службы
Этот файл был проверен корпорацией Майкрософт на наличие вирусов. Корпорация Майкрософт использует самые последние на момент публикации файла версии антивирусного программного обеспечения. Файл хранится на защищенных серверах, что предотвращает его несанкционированное изменение.
Требование к перезапуску
Если обновляемые файлы не используются, перезагружать компьютер после установки этого обновления не требуется.
Проблемы, которые устраняет это обновление
Библиотека базовых классов (BCL)
Windows Presentation Framework (WPF)
В некоторых сдвоенных устройствах GPU могут возникать визуальные артефакты при работе с приложениями WPF с высокой контрастностью [530113, System.Drawing.dll, Bug]
В определенных случаях System.Windows.Controls.PrintDialog() вызывает исключение арифметического переполнения. [530512, PresentationFramework.dll, Bug]
Дополнительная информация
При установке пакета вы можете видеть, что следующие обновления были установлены, в зависимости от вашей операционной системы:
В Windows Server 2012 он отображается как Обновление для Microsoft Windows (KB4054853) в разделе Установленные обновления панели управления.
В Windows 8.1 или Windows Server 2012 R2 он отображается как Обновление для Microsoft Windows (KB4054854) в разделе Установленные обновления панели управления.
В Windows 10 Anniversary обновление Windows 10 Creators и Windows Server 2016 обновления отображаются в разделе Обновление для Microsoft Windows (KB4054855) в разделе Установленные обновления.
Устранение неполадок
Устранение неполадок#Troubleshooting
При установке этого обновления может возникнуть проблема, которая препятствует или блокирует установку данного обновления. В следующей таблице перечислены возможные проблемы блокировки и соответствующие разрешения.
Сообщение о блокировке
Почему это происходит и решение
Обновление ПО KB4054856 не применяется.
1. Обновление ПО KB4054856 не применяется.
Решение: Это обновление не поддерживается в обновлении Windows 10 Fall Creators (версия 1709) или Server 2016 версии 1709 и изменения в этом обновлении будут доступны в предстоящем накопительном обновлении для обновления Windows 10 Fall Creators (версия 1709) и Server 2016 версии 1709.
Поддерживаемые платформы
Windows 7 с пакетами обновления 1 (x86 и x64)
32-разрядная (x86) или 64-разрядная (x64) версия Windows 8.1;
Юбилейное обновление Windows 10 / Версия 1607 (x86 и x64)
Обновление Windows 10 Creators / версия 1703 (x86 и x64)
Windows Server 2008 R2 с пакетом обновления 1 (SP1) (x64)
Windows Server 2012 x64
Windows Server 2012 R2 (x64):
Windows Server 2016 x64
Исправления в этом обновлении будут доступны в накопительном пакете обновления для Update Creators(версия 1709) и Server 2016 версии 1709
Источник
Модуль PowerShell 2.0.
Подраздел NET Framework Setup в пути реестра не начинается с точки.
Минимальная версия
Использование редактора реестра
В меню Пуск выберите Выполнить, введите regedit и нажмите кнопку ОК.
(Для запуска программы regedit необходимы учетные данные администратора.)
Использование PowerShell для проверки минимальной версии
Используйте команды PowerShell для проверки значения параметра Release в подразделе HKEY_LOCAL_MACHINESOFTWAREMicrosoftNET Framework SetupNDPv4Full.
Отправка запросов в реестр с помощью кода
Используйте методы RegistryKey.OpenBaseKey и RegistryKey.OpenSubKey для доступа к подразделу HKEY_LOCAL_MACHINESOFTWAREMicrosoftNET Framework SetupNDPv4Full в реестре Windows.
Добавьте директиву using Microsoft.Win32 или Imports Microsoft.Win32 в начало файла кода, если вы еще этого не сделали.
Этот пример выводит данные, подобные следующим:
В этом примере применяются рекомендации для проверки версии:
Подраздел NET Framework Setup в пути реестра не начинается с точки.
| Версия платформы | Подраздел реестра | Значение |
|---|---|---|
| 1.0 | HKLMSoftwareMicrosoft.NETFrameworkPolicyv1.03705 | REG_SZ Install равно 1 |
| 1.1 | HKLMSoftwareMicrosoftNET Framework SetupNDPv1.1.4322 | REG_DWORD Install равно 1 |
| 2.0 | HKLMSoftwareMicrosoftNET Framework SetupNDPv2.0.50727 | REG_DWORD Install равно 1 |
| 3.0 | HKLMSoftwareMicrosoftNET Framework SetupNDPv3.0Setup | Значение REG_DWORD InstallSuccess равно 1 |
| 3.5 | HKLMSoftwareMicrosoftNET Framework SetupNDPv3.5 | REG_DWORD Install равно 1 |
| Клиентский профиль 4.0 | HKLMSoftwareMicrosoftNET Framework SetupNDPv4Client | REG_DWORD Install равно 1 |
| Полный профиль 4.0 | HKLMSoftwareMicrosoftNET Framework SetupNDPv4Full | REG_DWORD Install равно 1 |
Использование редактора реестра (более ранние версии платформы)
В меню Пуск выберите Выполнить, введите regedit и нажмите кнопку ОК.
Для запуска программы regedit необходимы учетные данные администратора.
Запрос реестра с помощью кода (более ранние версии платформы)
Используйте класс Microsoft.Win32.RegistryKey для доступа к подразделу HKEY_LOCAL_MACHINESOFTWAREMicrosoftNET Framework SetupNDP в реестре Windows.
В этом примере отобразятся выходные данные, аналогичные следующим:
Поиск версий CLR
Инструмент Clrver.exe
Пример результатов выполнения:
Класс Environment
Выполните запрос к свойству Environment.Version, чтобы получить объект Version.
Возвращенный объект System.Version указывает версию среды выполнения, в которой в настоящее время выполняется код. Он не содержит версий сборок или других версий среды выполнения, которые установлены на компьютере.
Получив объект Version, выполните к нему запрос:
Чтобы получить идентификатор основного выпуска (например, 4 в случае версии 4.0), используйте свойство Version.Major.
Чтобы получить идентификатор дополнительной версии (например, в случае версии 4.0), используйте свойство Version.Minor.
Чтобы получить всю строку версии (например, 4.0.30319.18010), используйте метод Version.ToString. Он возвращает одно значение, соответствующее версии среды выполнения, в которой выполняется код. Он не возвращает версий сборок или других версий среды выполнения, которые установлены на компьютере.
В следующем примере свойство Environment.Version используется для получения сведений о версии среды CLR:
В этом примере отобразятся выходные данные, аналогичные следующим:
Источник
Ошибка в Windows 10: Net.Framework 4.7 не поддерживается этой системой
Для того, чтобы некоторые программы, игры, а также службы Майкрософт работали корректно, нужны фреймфорки. Они устанавливаются при инсталляции операционной системы, а также при установке стороннего софта. Однако пользователи Windows 10 последнее время начали сталкиваться с ошибкой «Net.Framework 4.7 не поддерживается этой системой». Решить такую проблему возможно, но при знании всех нюансов данного случая.
Решение ошибки с установкой Net. Framework 4.7 и выше в Windows 10
Прежде чем приступать к решению данной проблемы, стоит обозначить два важных момента:
Исправить неполадку при установке фреймворков можно следующими способами:
Если у вас не получается установить фреймворки, то в Windows 10 можно запустить средство по устранению проблем с Net Framework, которое распространяется на бесплатной основе и совместимо с более старыми версиями.
Если средство не помогло решить проблему, тогда предлагаем создать точку для восстановления системы и выполнить следующие действия:
Как вариант, предлагаем удалить все ранее установленные Net Framework и заново скачать нужную версию ПО.
Источник
Обновление Windows 10 за май 2019 г. (и более поздние версии)
Visual Studio 2019 с обновлением 16.3
Можно установить в:
Обновление Windows 10 за октябрь 2018 г.
Обновление Windows 10 за апрель 2018 г.
Windows 10 Fall Creators Update
Обновление Windows 10 Creators Update
Юбилейное обновление Windows 10 Anniversary Update
Windows 8.1 и более ранней версии
Windows Server 2019
Windows Server, версия 1809
Windows Server, версия 1803
(полный список см. в разделе Требования к системе) 4.7.2 .NET Framework 4.7.2 Входит в состав:
Обновление Windows 10 за октябрь 2018 г.
Обновление Windows 10 за апрель 2018 г.
Windows Server 2019
Windows Server, версия 1809
Windows Server, версия 1803
Visual Studio 2017 с обновлением 15.8
Можно установить в:
Windows 10 Fall Creators Update
Обновление Windows 10 Creators Update
Юбилейное обновление Windows 10 Anniversary Update
Windows 8.1 и более ранней версии
Windows Server, версия 1709 и более ранние
(полный список см. в разделе Требования к системе) 4.7.1 .NET Framework 4.7.1 Входит в состав:
Windows 10 Fall Creators Update
Windows Server, версия 1709
Visual Studio 2017 с обновлением 15.5
Можно установить в:
Обновление Windows 10 Creators Update
Юбилейное обновление Windows 10 Anniversary Update
Windows 8.1 и более ранней версии
Windows Server 2016 и более ранние версии
(полный список см. в разделе Требования к системе) 4.7 .NET Framework 4.7 Входит в состав:
Можно установить в:
Юбилейное обновление Windows 10 Anniversary Update
Windows 8.1 и более ранней версии
Windows Server 2016 и более ранние версии
(полный список см. в разделе Требования к системе) 4.6.2 .NET Framework 4.6.2 Входит в состав:
Юбилейное обновление Windows 10 Anniversary Update
Можно установить в:
Ноябрьское обновление Windows 10
Windows 10
Windows 8.1 и более ранней версии
Windows Server 2012 R2 и более ранней версии
(полный список см. в разделе Требования к системе) 4.6.1 .NET Framework 4.6.1 Входит в состав:
Можно установить в:
Windows 10
Windows 8.1 и более ранней версии
Windows Server 2012 R2 и более ранней версии
(полный список см. в разделе Требования к системе) 4.6 .NET Framework 4.6 Входит в состав:
Можно установить в:
Windows 8.1 и более ранней версии
Windows Server 2012 R2 и более ранней версии
(полный список см. в разделе Требования к системе) 4.5.2 .NET Framework 4.5.2 Можно установить в:
Windows 8.1 и более ранней версии
Windows Server 2012 R2 и более ранней версии
(полный список см. в разделе Требования к системе) 4.5.1 .NET Framework 4.5.1 Входит в состав:
Windows 8.1
Windows Server 2012 R2
Visual Studio 2013
Можно установить в:
Windows 8 и более ранние версии
Windows Server 2012 и более ранние версии
(полный список см. в разделе Требования к системе) 4.5 .NET Framework 4.5 Входит в состав:
Windows 8
Windows Server 2012
Visual Studio 2012
Можно установить в:
Windows 7 и более ранние версии
Windows Server 2008 SP2 и более ранние версии
(полный список см. в разделе Требования к системе)
Веб- или автономный установщик можно установить в следующих ОС:
Windows 8.1 и более ранней версии
Windows Server 2012 R2 и более ранней версии
Полный список см. в разделе Требования к системе.
Варианты установки
Страница загрузки представлена на нескольких языках, но большинство загрузок предоставляются только на английском языке. Для поддержки дополнительных языков необходимо установить языковой пакет.
Предусмотрено два типа распространяемых установщиков:
Веб-установщик (начальный веб-загрузчик) загружает из Интернета все необходимые компоненты и языковой пакет, соответствующий операционной системе компьютера. Этот пакет намного меньше, чем автономный установщик, однако для установки требуется постоянное подключение к Интернету. Для поддержки дополнительных языков можно скачать и установить автономные языковые пакеты.
Автономный установщик и веб-установщик предназначены для компьютеров x86 и x64 (см. раздел Требования к системе), но не поддерживают компьютеры на основе Itanium.
Выберите Загрузить.
При появлении соответствующего запроса выберите загрузку, соответствующую архитектуре системы, затем нажмите Далее.
При появлении запроса на скачивание выполните одно из следующих действий.
Если требуется загрузить ресурсы для дополнительных языков, следуйте инструкциям по установке языковых пакетов в следующем разделе.
При возникновении неполадок во время установки см. раздел Устранение неполадок.
Примечания по установке
Установка языковых пакетов
Выберите требуемый язык в списке и подождите несколько секунд, чтобы страница перезагрузилась на этом языке.
Выберите Загрузить.
В приведенной ниже таблице перечислены поддерживаемые языки.
| Язык | culture |
|---|---|
| Арабский | ar |
| Чешский | cs |
| Датский | da |
| Голландский | nl |
| Финский | fi |
| Английский (США) | en-US |
| Французский | fr |
| Немецкий | de |
| Греческий | el |
| Иврит | he |
| Венгерский | hu |
| Итальянский | it |
| Японский | ja |
| Корейский | ko |
| Норвежский | Нет |
| Польский | pl |
| Португальский (Бразилия) | pt-BR |
| Португальский (Португалия) | pt-PT |
| Русский | ru |
| Китайский, упрощенное письмо | zh-CHS |
| Испанский | es |
| Шведский | sv |
| Китайский (традиционный) | zh-CHT |
| Турецкий | tr |
Следующие шаги
Источник
Почему не установить net framework. Удаление ранних версий. Удаление различных версий Microsoft.NET Framework.
То, что платформа.NET Framework играет одну из важнейших ролей в любой системе Windows, говорить не приходится. Если кто не знает, наряду с DirectX и C++ Distributable она исполняет роль связующего звена между некоторыми типами программ, которые, как считается, между собой несовместимы. И причиной того, что.NET Framework 4 не устанавливается (Windows 7 или любая другая система имеется ввиду), является отнюдь не несоответствие программных или «железных» компонентов, а программное обеспечение, этому препятствующее. Но суть не в этом.
Добавлена новая, дополнительная поддержка, поэтому вы можете отключить сбор данных в бесшумном или пассивном режиме. Возможно, все функции все еще сохранены выше, и мы будем использовать только эти функции. Версия: 0 Поддерживаемые языки: Английская версия 0 была первой версией инструмента, поддерживающего.
Популярные загрузки из этой категории
Однако существуют различия в системных требованиях. Для написания исходного кода система предоставляет расширения языка и фреймворка. С версией 2. Однако старые программы могут иметь более старую версию, поскольку версия 2 несовместима со всеми предшественниками. В таком случае требуется, более старая версия.
Платформа.NET Framework 4 не устанавливается: Windows 7 и возможные проблемы
Невозможность установки платформы связана изначально с несовместимостью самой системы. В самом грубом примере это выглядит, как попытка поставить мост с архитектурой 64 бита в 32-битную систему. Нонсенс!
Любой пользователь, совершенно незнакомый с ошибками такого рода, может встретить еще и предупреждения о том, что инсталляция невозможна только по причине того, что в системе присутствует параллельная версия пакета.
Некоторые опытные пользователи могут знать, что это означает, однако, обычный пользователь не знает, для чего он предназначен и почему он установлен. Это очень полезно для того, чтобы не писать код с нуля. Среда выполнения обеспечивает виртуальную машину, на которой запускаются приложения.
Существует несколько преимуществ наличия приложений, работающих в среде выполнения. Самым большим является переносимость. Этот код может работать на любом оборудовании, на котором он поддерживается. Как вы можете себе представить, такой кадр. Обычно самые последние версии. Предполагается, что самые последние версии. Не все приложения работают с более новыми версиями.
Кроме всего прочего, особую роль играют драйверы устройств, совместимые или несовместимые с данной версией платформы.
Проблемы обновлений системы
Установка.NET Framework 4 является как бы обязательной для всех версий ОС, однако, сама четвертая версия безнадежно устарела. Именно поэтому система и начинает «плеваться», когда определяет, что данный пакет не сопоставлен с имеющейся в распоряжении пользователя ОС.
В принципе существует три способа установки любой версии. Также у многих пользователей есть последняя версия. Это означает, что разработчики теперь могут более или менее полагаться на пользователей, у которых уже установлены необходимые компоненты, и больше не нужно просить пользователей выполнять дополнительные установки.
Версия 4 не поддерживает обратную совместимость. Он сконструирован таким образом, что его можно запускать вместе с версией 5 на том же компьютере. Письменные приложения для версий 5 и ниже потребуют установки версии 5, а приложениям, написанным в версии 4 или выше, потребуется версия 4. Как сделать программы и приложения работать для вас.
Для того чтобы четвертая версия платформы установилась нормально, нужно хотя бы отключить интернет и удалить прошлую модификацию. Заметьте: далеко не все версии устанавливаются в системе. Если минимальная конфигурация требованиям платформы не соответствует, об установке можно даже не мечтать.
Как перейти на другую версию
Вот и все, дождитесь окончания процесса.
Как узнать, какие версии
Чтобы определить версии
Как утверждают специалисты корпорации Microsoft, проблема состоит в том, что вроде бы для Windows не установлены самые последние апдейты. Установить их можно из того же «Центра обновления» в ручном режиме поиска. Но далеко не факт, что полученные апдейты для той же системы Windows 7 не сыграют с пользователем злую шутку.
Найти версии
Сведения об обнаружении установленных обновлений для каждой версии. Сведения о том, как установить. Для непосредственной совместимости вы можете проверить значение, большее или равное значениям, перечисленным в таблице. В этом разделе описываются основные функции каждой версии.
Долго устанавливается.NET Framework 4 (Windows 7): что делать?
Тут отдельно стоит остановится на том, что загрузка апдейтов и их установка напрямую зависят от ранее установленных версий пакета.
Когда инсталлятор производит сканирование компьютерной системы, он автоматически определяет ее совместимость с инсталлируемой версией платформы, уточняет наличие необходимых системных ресурсов и т. д.
Не лицензионный Windows
В следующей таблице представлена история версий. В таблице приведены версии. Эта статья содержит ссылки для установки. Разработчики также могут использовать эти ссылки для загрузки и перераспределения. Обратите внимание, что при установке новой версии. Для получения дополнительной информации. То есть, если вы установите более позднюю версию, например. Аналогичным образом, если вы установите более позднюю версию, например. Это также означает, что вы не можете установить более раннюю версию, указанную в таблице, если более поздняя версия уже установлена.
Как может показаться на первый взгляд, минимальные требования могут быть и выполнены (в смысле конфигурации). Но это не так. При наличии в системе обычного 2-ядерного процессора даже с двумя потоковыми уровнями, обращение будет производиться раздельно. Вроде бы и хорошо, но есть нюансы.
Удаление ранних версий
Ранние версии, особенно пакет 3.5, предоставленный для бесплатной загрузки пользователям, до 4.0 сам по себе обновляться почему-то не хочет. На то есть свои причины. Дело в том, что версия 3.5 такова, что в ней есть свои особенности. И именно версия этой модификации «влипает» в компьютер почти навечно.
Обратите внимание, что вы устанавливаете новую версию. Другими словами, если вы установите более позднюю версию, например. Это также означает, что вы не можете установить предыдущую версию, указанную в таблице, если установлена более новая версия. Используйте следующую таблицу для быстрых ссылок или прочитайте более подробную информацию. Чтобы просмотреть системные требования для.
Удаление нужно начать с раздела деактивации компонентов Windows, а потом перейти в раздел удаления программ. Желательно использовать автоматизированные утилиты вроде iObit Uninstaller, которые удаляют все сопутствующие компоненты программ и записи в реестре.
Использование командной строки
И еще! В командной строке не всегда работает служба остановки сервиса. В некоторых случаях ее придется завершать через повторный ввод. Тем не менее для того, чтобы решить проблему под названием «.NET Framework 4 не устанавливается», Windows 7, как и любая другая операционная система, может воспринимать ее, как ни странно, сторонним объектом, пытающимся нарушить целостность системы, как говорится, невзирая на лица.
Вы можете установить пакет разработки на всех поддерживаемых платформах. Вы можете установить веб-установщик или автономный установщик по адресу. В разделе. Для общего введения. Сведения о развертывании. Чтобы ознакомиться с архитектурой и основными функциями.
Установите пакет для разработки против последней версии. Пакет разработчика для пакета. Выберите один из этих пакетов разработчика или пакет таргетинга. На странице загрузки пакета разработчика выберите загрузку. Затем выберите «Выполнить» или «Сохранить» и следуйте инструкциям при появлении запроса.
Эти установщики загружают. Эти компоненты должны быть установлены на каждом компьютере, на котором выполняется приложение или управление. Оба установщика распространяются, поэтому вы можете включить их в программу установки для своего приложения. Страница загрузки предоставляется на нескольких языках, но большинство загрузок предоставляются только на английском языке. Для дополнительной поддержки языка вам необходимо установить языковой пакет.
Что может быть еще?
Если делать определенные выводы, стоит сказать, что первоочередную роль играет несовместимость самой платформы с заявленной компьютерной конфигурацией, и только потом проблемы связываются с наличием старых версий (хотя и этот факт в достаточно высокой мере способствует определению условий инсталляции нового пакета в существующую конфигурацию). В большинстве случаев именно такая конфронтация вызывает появление конфликтов, которые способны отображаться даже на уровне доступа к физической или виртуальной памяти.
Это бесплатное приложение, которое позволит нам легко установить фреймворк. Обычно, как правило, для загрузки и установки этих зависимостей обычно требуется подключение к Интернету, благодаря этому приложению мы сможем сделать это полностью автономно, воспользовавшись установщиком, который обычно появляется по умолчанию на установочном диске самой операционной системы.
Для этого первое, что мы должны сделать, это загрузить это приложение полностью бесплатно со своей главной веб-страницы. После загрузки приложение будет выполнено, и мы увидим окно, похожее на следующее. Мы увидим, как на пути, который отмечает нас в приложении, мы «находим» зеленый.
В этом смысле возрастает нагрузка на системные ресурсы, поскольку версии 4, 4.5, 3.5 и т. д. могут восприниматься как раздельные компоненты, а одновременное обращение к памяти или процессору каждого из этих действий неминуемо ведет к появлению ошибок и сбоев.
Что же до рекомендаций, то сначала, действительно, нужно удалить любые версии пакета третьей модификации, а только потом инсталлировать пакет 4.0 в чистом виде. При успешной установке и наличии связи его можно будет обновить до актуальной версии автоматически.
Мы подождем, пока процесс установки завершится, и после этого мы увидим окно, в котором будет указано, что мы уже установили эту версию зависимости. Однако, если мы хотим решить проблемы совместимости в этих системах с последними версиями. Существует также библиотека классов. Дизайн этого замечательного инструмента ориентирован на достижение следующих целей.
Использование командной строки
Обеспечьте связную объектно-ориентированную среду программирования, в которой объектный код может быть сохранен и выполнен локально, запускаться локально, но распространяться в Интернете или запускаться удаленно. Обеспечьте среду выполнения кода, которая минимизирует конфликты развертывания программного обеспечения и управления версиями. Предоставьте среду выполнения кода, которая способствует безопасному выполнению того же самого, даже созданного неизвестными третьими лицами или которые не полностью доверяют. Предоставьте среду выполнения кода, которая устраняет проблемы с производительностью в средах, где используются скрипты или оболочки. Основывайте все коммуникации на отраслевых стандартах, чтобы гарантировать, что код. Следует помнить, что после обновления операционной системы до 1 или приобретения компьютера с этими предустановленными версиями при попытке использовать некоторые программы или приложения вы можете получить сообщение об ошибке, которое требуется.
Руководство пользователя. Ситуация может возникнуть по следующим причинам. Если эта версия компонента установлена на вашем компьютере, вам необходимо установить версию 5 компонента. Решение 2. Отключить антивирус. Временно отключите антивирус и начните установку приложения. Если отключение антивируса разрешило ситуацию, повторно включите антивирус после запуска загрузки.
Источник
Содержание
- Исправлено: .NET Framework 4.7 не поддерживается в этой операционной системе —
- Способ 1: обновить Windows 10
- NET Framework 4.7 Не поддерживается в этой системе Windows 10
- NET Framework 4.7 Не поддерживается в этой операционной системе
- .NET Framework 4.7.1 Обновление (KB4054856)
- Введение
- Как получить это обновление
- Проблемы, которые устраняет это обновление
- Дополнительная информация
- Устранение неполадок
- Устранение неполадок#Troubleshooting
- Поддерживаемые платформы
- Устранение неполадок заблокированных установок и удалений .NET Framework Troubleshoot blocked .NET Framework installations and uninstallations
- Проблемы совместимости программ Program compatibility issues
Исправлено: .NET Framework 4.7 не поддерживается в этой операционной системе —
.Net Framework — это инфраструктура программирования, представленная Microsoft. Вам понадобится .Net Framework для запуска различных приложений и сервисов. Большинство приложений, которым требуется .Net Framework, также содержит установочные файлы. Таким образом, он будет автоматически установлен в вашей системе при установке приложения. Но вы можете увидеть ошибку «.NET Framework 4.7 не поддерживается в этой операционной системе» при установке приложения. Эта ошибка не позволит вам успешно установить приложение. Эта ошибка может появиться при попытке установить .Net Framework как отдельное приложение / службу.
Причина возникновения этой ошибки такая же, как указано в сообщении об ошибке. Несмотря на то, что .Net Framework поддерживается в Windows 10, но он не совместим со всеми версиями Windows 10. Поэтому, если вы видите это сообщение, то наиболее вероятной причиной этой ошибки является то, что вы используете версию Windows 10, которая несовместим с .Net Framework.
Способ 1: обновить Windows 10
Единственное решение этой проблемы — просто обновить Windows 10. Рекомендуется проверять наличие обновлений Windows, даже если вы используете последнюю версию Windows 10. Поскольку проблема вызвана несовместимой операционной системой, установите все доступные Windows 10. обновления, скорее всего, решат проблему. Вы также можете проверить точную версию своей Windows 10 и версию, требуемую .Net Framework, выполнив шаги, указанные ниже.
- Держать Ключ Windows и нажмите р
- Тип WINVER и нажмите Войти
- Ваша версия должна быть упомянута во вновь открытом окне. Номер после версии (во второй строке) — это номер вашей версии. Число должно быть 1507 или 1709. Первые 2 цифры — это год, а вторые 2 — месяц. Так что если у вас есть версия 1709, то это означает, что вы используете версию, выпущенную в сентябре 2017 года
- Теперь вам нужно убедиться, что у вас есть версия Windows 10, совместимая с .Net Framework. Нажмите Вот и нажмите на Системные Требования
Если вы посмотрите на Поддерживаемая операционная система раздел, это говорит Windows 10 Anniversary Update а также Обновление создателей Windows 10. Поскольку многие люди не знакомы с номерами версий, связанных с обновлениями Anniversary и Creators, мы упомянули их ниже
- Ноябрьское обновление (1511)
- Юбилейное обновление (14393)
- Обновление создателей (1703)
- Обновление Создателей Падения (1709)
- Обновление создателей весны (1803)
Как видите, Anniversary Update имеет номер версии 14393, а Creators Update — версию 1703. Таким образом, если у вас версия ниже, чем 14393, вы не сможете установить .Net Framework 4.7 в Windows 10. Теперь просто обновите Windows и убедитесь, что у вас установлена последняя версия Windows 10, и повторите попытку.
NET Framework 4.7 Не поддерживается в этой системе Windows 10
Для правильной работы некоторым играм, программам и службам в Windows, нужен NET Framework. В системе Windows 10 можно установить несколько разных версий NET Framework. Дело в том, когда в системе много версий NET Framework, и мы устанавливаем к примеру NET Framework 4.7, то у нас может возникнуть ошибка, что он не поддерживается в этой операционной системе.
Разберем в этой инструкции, что делать и как исправить, когда при установке NET Framework 4.7 появляется сообщение об ошибке, что он поддерживается в этой операционной системе Windows 10.
NET Framework 4.7 Не поддерживается в этой операционной системе
Нажмите Win+R и введите regedit, чтобы открыть редактор реестра. В редакторе перейдите по пути:
- HKEY_LOCAL_MACHINESOFTWAREMicrosoftNET Framework SetupNDPv4Full
- Справа обратите внимание на «Имя» Release и конечные цифры в скобках.
- Также, обратите внимание на Version.
- Переходим к таблице ниже.
Ниже список версий NET Framework по тому значению, которое мы запоминали в скобках в имени Release. Если, к примеру, у вас установлен NET Framework 4.8, то вы не сможете установить NET Framework 4.7 более старой версии.
- NET Framework 4.5 — 378389
- NET Framework 4.5.1 — 378675
- NET Framework 4.5.2 — 379893
- NET Framework 4.6 — 393295
- NET Framework 4.6.1 — 394254
- NET Framework 4.6.2 — 394802
- NET Framework 4.7 — 460798
- NET Framework 4.7.1 — 461308
- NET Framework 4.7.2 — 461808
- NET Framework 4.8 — 528040
Если у вас с версиями все нормально, и вы не пытаетесь установить старую версию на новую, то воспользуйтесь инструментом от Microsoft по устранению неполадок NET Framework .
Конечно, если вам очень сильно нужно установить 4.7, то нужно удалить более новую версию NET Framework, но в этом нет необходимости, так как более новая включает в себя всё, что есть в старой. Если после удаления удаления новой версии, выдается ошибка, что NET Framework 4.7 не поддерживается в этой системе, то вы должны опять проверить версии в реестре.
Если вы экстремал, то можете попробовать изменить значение в скобах в реестре, чтобы указать системе на старую версию, к примеру 4.6.2 (394802), чтобы она не блокировала установку версии 4.7, но это огромный риск , который вы должны осознавать. Если надумаете брать на себя такую ответственность, то подготовьтесь: создайте точку восстановления системы и копию реестра .
.NET Framework 4.7.1 Обновление (KB4054856)
Введение
Обновление для .NET Framework 4.7.1 доступно для Windows 7 с пакетом обновления 1 (SP1), Windows 8.1, Windows 10 Anniversary Update, Windows 10 Creators Update, Windows Server 2008 R2 SP1, Windows Server 2012, Windows Server 2012 R2 и Windows Server 2016. Подробные сведения о проблемах, которые устраняются посредством этого обновления, см. в разделе «Проблемы, которые устраняются с помощью данного обновления».Исправления в этом обновлении будут доступны в предстоящемнакопительном обновлении для обновленияFall Creators Update(версия 1709) и Server 2016 версии 1709.
Как получить это обновление
Веб-узел Windows Update.
Центр загрузки Майкрософт
Этот файл можно загрузить с веб-узла центра загрузки корпорации Майкрософт:

Для Windows RT 8.1

Дополнительные сведения о скачивании файлов поддержки корпорации Майкрософт см. в следующей статье базы знаний Майкрософт:
119591 Как скачать файлы поддержки Майкрософт через веб-службы
Этот файл был проверен корпорацией Майкрософт на наличие вирусов. Корпорация Майкрософт использует самые последние на момент публикации файла версии антивирусного программного обеспечения. Файл хранится на защищенных серверах, что предотвращает его несанкционированное изменение.
Для применения данного обновления должен быть установлен .NET Framework 4.7.1
Требование к перезапуску
Если обновляемые файлы не используются, перезагружать компьютер после установки этого обновления не требуется.
Проблемы, которые устраняет это обновление
В этом обновлении исправлены следующие проблемы в .NET Framework 4.7.1.
Библиотека базовых классов (BCL)
Windows Presentation Framework (WPF)
В некоторых сдвоенных устройствах GPU могут возникать визуальные артефакты при работе с приложениями WPF с высокой контрастностью [530113, System.Drawing.dll, Bug]
В определенных случаях System.Windows.Controls.PrintDialog() вызывает исключение арифметического переполнения. [530512, PresentationFramework.dll, Bug]
Дополнительная информация
При установке пакета вы можете видеть, что следующие обновления были установлены, в зависимости от вашей операционной системы:
В Windows 7 с пакетом обновления 1 (SP1) и Windows Server 2008 R2 с пакетом обновления 1 (SP1), обновление для .NET Framework 4.7.1 (KB4054852) отображается как установленный продукт в разделе Программы и компоненты панели управления.
В Windows Server 2012 он отображается как Обновление для Microsoft Windows (KB4054853) в разделе Установленные обновления панели управления.
В Windows 8.1 или Windows Server 2012 R2 он отображается как Обновление для Microsoft Windows (KB4054854) в разделе Установленные обновления панели управления.
В Windows 10 Anniversary обновление Windows 10 Creators и Windows Server 2016 обновления отображаются в разделе Обновление для Microsoft Windows (KB4054855) в разделе Установленные обновления.
Устранение неполадок
Устранение неполадок#Troubleshooting
При установке этого обновления может возникнуть проблема, которая препятствует или блокирует установку данного обновления. В следующей таблице перечислены возможные проблемы блокировки и соответствующие разрешения.
Сообщение о блокировке
Почему это происходит и решение
Обновление ПО KB4054856 не применяется.
Это происходит, если продукт .NET Framework 4.7.1 отсутствует на устройстве и установлено это обновление.
Решение: Установите продукт .NET Framework 4.7.1 перед установкой этого обновления.
1. Обновление ПО KB4054856 не применяется.
2. В данной операционной системе не поддерживается .NET Framework 4.7.1.
Это происходит при установке обновления на устройство, которое не поддерживает .NET Framework 4.7.1.
Решение Убедитесь, что платформа .NET Framework 4.7.1 и это обновление установлены на поддерживаемых платформах (список поддерживаемых платформ ниже).
На этом компьютере уже установлена платформа .Net Framework 4.7.1 или более поздней версии.
Это происходит при установке обновления на устройстве с обновлением Windows 10 Fall Creators (версия 1709) или Server 2016 версии 1709, в которой включена платформа .NET Framework 4.7.1.
Решение: Это обновление не поддерживается в обновлении Windows 10 Fall Creators (версия 1709) или Server 2016 версии 1709 и изменения в этом обновлении будут доступны в предстоящем накопительном обновлении для обновления Windows 10 Fall Creators (версия 1709) и Server 2016 версии 1709.
Поддерживаемые платформы
Данное обновление для .NET Framework 4.7.1 поддерживается в следующих операционных системах:
Windows 7 с пакетами обновления 1 (x86 и x64)
32-разрядная (x86) или 64-разрядная (x64) версия Windows 8.1;
Юбилейное обновление Windows 10 / Версия 1607 (x86 и x64)
Обновление Windows 10 Creators / версия 1703 (x86 и x64)
Windows Server 2008 R2 с пакетом обновления 1 (SP1) (x64)
Windows Server 2012 x64
Windows Server 2012 R2 (x64):
Windows Server 2016 x64
Исправления в этом обновлении будут доступны в накопительном пакете обновления для Update Creators(версия 1709) и Server 2016 версии 1709
Устранение неполадок заблокированных установок и удалений .NET Framework Troubleshoot blocked .NET Framework installations and uninstallations
При запуске веб- или автономного установщика для .NET Framework 4.5 или более поздних версий может возникать проблема, которая препятствует установке .NET Framework или блокирует ее. When you run the web or offline installer for the .NET Framework 4.5 or later versions, you might encounter an issue that prevents or blocks the installation of the .NET Framework. Эти неполадки, а также рекомендации по их устранению, приводятся в следующей таблице. The following table lists possible blocking issues and provides links to troubleshooting information.
В Windows 8 и более поздних версиях .NET Framework представляет собой компонент операционной системы, который нельзя удалить отдельно. In Windows 8 and above, the .NET Framework is an operating system component and cannot be independently uninstalled. Обновления для .NET Framework отображаются на вкладке Установленные обновления элемента Программы и компоненты в панели управления. Updates to the .NET Framework appear in the Installed Updates tab of the Control Panel Programs and Features app. В операционных системах, где платформа .NET Framework не предустановлена, .NET Framework отображается на вкладке Удаление или изменение программы (или на вкладке Установка и удаление программ) элемента Программы и компоненты в панели управления. For operating systems on which the .NET Framework is not preinstalled, the .NET Framework appears in the Uninstall or change a program tab (or the Add/Remove programs tab) of the Program and Features app in Control Panel. Сведения о версиях Windows, в которых предварительно установлена платформа .NET Framework, см. в разделе Требования к системе. For information on the Windows versions on which the .NET Framework is preinstalled, see System Requirements.
Так как версии 4.x платформы .NET Framework являются обновлениями на месте, невозможно установить более раннюю версию платформы .NET Framework 4.x в системе, где уже установлена более поздняя версия. Because the 4.x versions of the .NET Framework are in-place updates, you cannot install an earlier version of the .NET Framework 4.x on a system that already has a later version installed. Например, в системе с обновлением Windows 10 Fall Creators Update невозможно установить .NET Framework 4.6.2, так как в ОС предустановлена платформа .NET Framework 4.7.1. For example, on a system with Windows 10 Fall Creators Update, you cannot install the .NET Framework 4.6.2, since the .NET Framework 4.7.1 is preinstalled with the operating system.
Можно определить, какие версии платформы .NET Framework установлены в системе. You can determine which versions of the .NET Framework are installed on a system. См. практическое руководство по Определение установленных версий платформы .NET Framework для получения дополнительной информации. See How to: Determine Which .NET Framework Versions Are Installed for more information.
В этой таблице 4.5.x — это .NET Framework 4.5 и доработанные выпуски 4.5.1 и 4.5.2, 4.6.x — это .NET Framework 4.6 и доработанные выпуски 4.6.1 и 4.6.2, 4.7.x — это .NET Framework 4.7 и доработанные выпуски 4.7.1 и 4.7.2, а 4.8 — это .NET Framework 4.8. In this table, 4.5.x refers to the .NET Framework 4.5 and its point releases, 4.5.1, and 4.5.2, 4.6.x refers to the .NET Framework 4.6 and its point releases, 4.6.1 and 4.6.2, 4.7.x refers to the .NET Framework 4.7 and its point releases, 4.7.1 and 4.7.2, and 4.8 refers to .NET Framework 4.8.
| Сообщение о блокировке Blocking message | Рекомендации и дополнительные сведения For more information or to resolve the issue |
|---|---|
| Удаление платформы Microsoft .NET Framework может вызвать неполадки в работе некоторых приложений. Uninstalling the Microsoft .NET Framework may cause some applications to cease to function. | Обычно не рекомендуется удалять установленные версии .NET Framework, поскольку используемые приложения могут зависеть от конкретной версии .NET Framework. In general, you should not uninstall any versions of the .NET Framework that are installed on your computer, because an application you use may depend on a specific version of the .NET Framework. Дополнительные сведения см. в разделе .NET Framework для пользователей руководства Начало работы. For more information, see The .NET Framework for users in the Getting Started guide. |
| .NET Framework 4.5.x/4.6.x/4.7.x (RUS) или более позднее обновление уже установлено на этом компьютере. .NET Framework 4.5.x/4.6.x/4.7.x (ENU) or a later version is already installed on this computer. | Никаких действий не требуется. No action necessary.
Чтобы определить, какие версии платформы .NET Framework установлены в системе, см. статью Практическое руководство. Определение установленных версий платформы .NET Framework. To determine which versions of the .NET Framework are installed on a system, see How to: Determine Which .NET Framework Versions Are Installed. |
| .NET Framework 4.5.x/4.6.x/4.7.x/4.8 (язык) требует наличия .NET Framework 4.5.x/4.6.x/4.7.x/4.8. The .NET Framework 4.5.x/4.6.x/4.7.x/4.8 (language) requires the .NET Framework 4.5.x/4.6.x/4.7.x/4.8. Установите.NET Framework 4.5.x/4.6.x/4.7.x/4.8 из Центра загрузки и повторно запустите программу установки. Please install the .NET Framework 4.5.x/4.6.x/4.7.x/4.8 from the Download Center and rerun Setup. | Перед установкой языкового пакета необходимо установить английскую версию указанного выпуска .NET Framework. You must install the English version of the specified .NET Framework release before installing a language pack. Дополнительные сведения см. в разделе о языковых пакетах руководства по установке. For more information, see the section on To install language packs in the installation guide. |
| Не удается установить .NET Framework 4.5.x/4.6.x/4.7.x/4.8. Cannot install the .NET Framework 4.5.x/4.6.x/4.7.x/4.8. Эта программа несовместима с другими приложениями на данном компьютере. Other applications on your computer are not compatible with this program.
Эта программа несовместима с другими приложениями на данном компьютере. Other applications on your computer are not compatible with this program. |
Скорее всего, на компьютере установлена предварительная или RC-версия .NET Framework. The most likely cause of this message is that a preview or RC version of the .NET Framework was installed. Удалите ее и снова запустите программу установки. Uninstall the preview or RC version and rerun Setup. |
| .NET Framework 4.5.x/4.6.x/4.7.x/4.8. нельзя удалить, используя этот пакет. .NET Framework 4.5.x/4.6.x/4.7.x/4.8 cannot be uninstalled using this package. Чтобы удалить .NET Framework 4.5.x/4.6.x/4.7.x/4.8. с компьютера, откройте панель управления, выберите Программы и компоненты, Просмотр установленных обновлений и «Обновление для Microsoft Windows» (KB2828152), а затем щелкните Удалить. To uninstall .NET Framework 4.5.x/4.6.x/4.7.x/4.8 from your computer, go to Control Panel, choose Programs and Features, choose View installed updates, select Update for Microsoft Windows (KB2828152) and then choose Uninstall. | Устанавливаемый пакет не удаляет предварительную или RC-версию .NET Framework. The package you are installing doesn’t uninstall preview or RC releases of the .NET Framework.
Удалите предварительную или RC-версию с помощью панели управления. Uninstall the preview or RC release from Control Panel. |
| Не удается удалить .NET Framework 4.5.x/4.6.x/4.7.x/4.8. Cannot uninstall the .NET Framework 4.5.x/4.6.x/4.7.x/4.8. От этой программы зависят другие приложения на данном компьютере. Other applications on your computer are dependent on this program. | Обычно не рекомендуется удалять установленные версии .NET Framework, поскольку используемые приложения могут зависеть от конкретной версии .NET Framework. In general, you shouldn’t uninstall any versions of the .NET Framework from your computer, because an application you use may depend on a specific version of the .NET Framework. Дополнительные сведения см. в разделе .NET Framework для пользователей руководства Начало работы. For more information, see The .NET Framework for users in the Getting Started guide. |
| Распространяемый пакет .NET Framework 4.5.x/4.6.x/4.7.x/4.8. неприменим для этой операционной системы. The .NET Framework 4.5.x/4.6.x/4.7.x/4.8 redistributable does not apply to this operating system. Скачайте .NET Framework 4.5.x/4.6.x/4.7.x/4.8 для своей операционной системы на странице загрузки .NET Framework. Please download the .NET Framework 4.5.x/4.6.x/4.7.x/4.8 for your operating system from the .NET Framework download page. | Возможно, вы пытаетесь установить .NET Framework 4.5.1, 4.5.2, 4.6, 4.6.1, 4.6.2, 4.7, 4.7.1, 4.7.2 или 4.8 на платформу, которая не поддерживается, или выбрали пакет установки, в котором отсутствуют компоненты для некоторых операционных систем. You may be trying to install .NET Framework 4.5.1, 4.5.2, 4.6, 4.6.1, 4.6.2, 4.7, 4.7.1, 4.7.2, or 4.8 on a platform that isn’t supported, or you have chosen the installation package that does not include the components for all supported operating systems. Повторите установку с помощью автономного установщика (для 4.5.1, для 4.5.2, для 4.6, для 4.6.1, для 4.6.2, для 4.7), для 4.7.1, для 4.7.2 или для 4.8. Run the installation again by using the offline installer (for 4.5.1, for 4.5.2, for 4.6, for 4.6.1, for 4.6.2, for 4.7), for 4.7.1, for 4.7.2, or for 4.8. Дополнительные сведения см. в руководстве по установке и в требованиях к системе для поддерживаемых операционных систем. For more information, see the installation guide and system requirements for supported operating systems. |
| Перед установкой продукта необходимо установить обновление, соответствующее KB . The update corresponding to KB needs to be installed before you can install this product. | Перед установкой .NET Framework требуется установить обновление KB. Installation of the .NET Framework requires that a KB update be installed before installing the .NET Framework. Установите обновление, а затем повторно начните установку .NET Framework. Install the update, and then begin the .NET Framework installation again.
Например, для установки обновленных версий .NET Framework в ОС Windows 8.1, Windows RT 8.1 и Windows Server 2012 R2 необходимо установить обновление, соответствующее KB2919355. For example, installation of updated versions of the .NET Framework on Windows 8.1, Windows RT 8.1, and Windows Server 2012 R2 requires that the update corresponding to KB 2919355 be installed. |
| В настоящее время на компьютере установлены основные серверные компоненты операционной системы Windows Server 2008. Your computer is currently running a Server Core installation of the Windows Server 2008 operating system. Для установки .NET Framework 4.5.x требуется более поздний выпуск операционной системы. The .NET Framework 4.5.x requires a later release of the operating system. Установите Windows Server 2008 R2 с пакетом обновления 1 (SP1) или более поздней версии и перезапустите программу установки .NET Framework 4.5.x. Please install Windows Server 2008 R2 SP1 or higher and rerun .NET Framework 4.5.x setup. | .NET Framework 4.5.1 b 4.5.2 поддерживается в роли Server Core с Windows Server 2008 R2 с пакетом обновления 1 (SP1) или более поздней версии. The .NET Framework 4.5.1 and 4.5.2 are supported in the Server Core role with Windows Server 2008 R2 SP1 or later. См. раздел Требования к системе. See System Requirements. |
| У вас недостаточно прав для завершения этой операции для всех пользователей данного компьютера. You do not have sufficient privileges to complete this operation for all users of this computer. Войдите в систему как администратор и перезапустите операцию Установка. Log on as an administrator and rerun Setup. | Для установки .NET Framework требуются права администратора. You must be an administrator on the computer to install the .NET Framework. |
| Невозможно продолжить установку, поскольку другая установка требует перезагрузки компьютера. Setup cannot continue because a previous installation requires your computer to be restarted. Перезагрузите свой компьютер и перезапустите программу установки. Please restart your computer and rerun Setup. | Перезагрузка иногда требуется для завершения установки. A restart is sometimes required to fully complete an installation. Выполните инструкции по перезагрузке компьютера и снова запустите программу установки. Follow the instructions to restart your computer and rerun Setup.
В редких случаях может быть предложено несколько раз перезагрузить компьютер, если ОС Windows обнаружила несколько отсутствующих обновлений и перезапускается для установки следующего обновления в очереди. In rare cases, you may be asked to restart your system more than once if Windows has detected a number of missing updates and is restarting to install the next update in the queue. |
| Не удается установить .NET Framework в режиме совместимости программ. .NET Framework Setup cannot be run in Program Compatibility Mode. | См. подробнее о проблемах с совместимостью программ далее в этой статье. See the Program Compatibility Issues section later in this article. |
| Не удалось установить .NET Framework 4.5.x/4.6.x/4.7.x/4.8., так как хранилище компонентов повреждено. .NET Framework 4.5.x/4.6.x/4.7.x/4.8 has not been installed because the component store has been corrupted. | Дополнительные сведения см. в статье Исправление ошибок Центра обновления Windows с помощью системы DISM или средства проверки готовности системы к обновлению. See Fix Windows Update errors by using the DISM or System Update Readiness tool for more information. |
| Не удается запустить программу установки, поскольку на этом компьютере недоступен установщик Windows. Setup cannot run because the Windows Installer Service is not available on this computer. | См. статью Ошибка «Не удалось получить доступ к службе установщика Windows » при попытке установить программу в Windows 7 или Windows Vista на веб-сайте службы поддержки Майкрософт. See «The Windows Installer Service Could Not Be Accessed» error when you try to install a program in Windows 7 or Windows Vista on the Microsoft Support website. |
| Программа установки может работать ненадлежащим образом, поскольку на компьютере недоступна служба Центра обновления Windows. Setup may not run properly because the Windows Update Service is not available on this computer. | Вместо службы Центра обновления Microsoft Windows могут использоваться службы Windows Server Update Services (WSUS). The computer may be configured to use Windows Server Update Services (WSUS) instead of Microsoft Windows Update. Дополнительные сведения см в разделе с кодом ошибки 0x800F0906 в ошибке установки платформы .NET Framework 3.5: 0x800F0906, 0x800F081F, 0x800F0907. For more information, see the section for error code 0x800F0906 in .NET Framework 3.5 installation error: 0x800F0906, 0x800F081F, 0x800F0907.
См. также статью Получение последней версии агента Центра обновления Windows на веб-сайте службы поддержки Майкрософт. Also see How to update the Windows Update Agent to the latest version on the Microsoft Support website. |
| Программа установки может работать ненадлежащим образом, поскольку на компьютере недоступна фоновая интеллектуальная служба передачи данных (BITS). Setup may not run properly because the Background Intelligent Transfer Service (BITS) is not available on this computer. | См. раздел об обновлении, позволяющем исправить сбой фоновой интеллектуальной службы передачи данных (BTIS) на компьютере с ОС Windows Vista на веб-сайте службы поддержки Майкрософт. See An update is available to fix a Background Intelligent Transfer Service (BITS) crash on a Windows Vista-based computer on the Microsoft Support website. |
| Программа установки может работать неправильно, поскольку обновление Windows обнаружило ошибку и отображает код ошибки 0x80070643 или 0x643. Setup may not run properly because Windows update encountered an error and displayed error code 0x80070643 or 0x643. | См. статью об ошибке установки обновления .NET Framework с кодом 0x80070643 или 0x643 на веб-сайте службы поддержки Майкрософт. See .NET Framework update installation error: «0x80070643» or «0x643» on the Microsoft Support website. |
| .NET Framework 4.5.x/4.6.x/4.7.x/4.8. уже существует в этой операционной системе. The .NET Framework 4.5.x/4.6.x/4.7.x/4.8 is already a part of this operating system. Устанавливать распространяемый пакет .NET Framework 4.5.x/4.6.x/4.7.x/4.8. не нужно. You do not need to install the .NET Framework 4.5.x/4.6.x/4.7.x/4.8 redistributable. | Никаких действий не требуется. No action.
Чтобы определить, какие версии платформы .NET Framework установлены в системе, см. статью Практическое руководство. Определение установленных версий платформы .NET Framework. To determine which versions of the .NET Framework are installed on a system, see How to: Determine Which .NET Framework Versions Are Installed. Список поддерживаемых операционных систем см. в разделе Требования к системе. See System Requirements for supported operating systems. |
| .NET Framework 4.5.x/4.6.x/4.7.x/4.8. не поддерживается в этой операционной системе. The .NET Framework 4.5.x/4.6.x/4.7.x/4.8 is not supported on this operating system. | Список поддерживаемых операционных систем см. в разделе Требования к системе. See System Requirements for supported operating systems.
Для неудачных установок платформы .NET Framework в Windows 7 это сообщение обычно указывает на то, что не установлен пакет обновления 1 (SP1) для Windows 7. For failed installations of the .NET Framework on Windows 7, this message typically indicates that Windows 7 SP1 is not installed. В системах Windows 7 платформе .NET Framework требуется пакет обновления 1 (SP1) для Windows 7. On Windows 7 systems, the .NET Framework requires Windows 7 SP1. Если вы используете Windows 7 и еще не установили пакет обновления 1 (SP1), это необходимо сделать перед установкой платформы .NET Framework. If you are on Windows 7 and have not yet installed Service Pack 1, you will need to do so before installing the .NET Framework. Сведения об установке Windows 7 с пакетом обновления 1 (SP1) см. в разделе Сведения об установке Windows 7 с пакетом обновления 1 (SP1). For information on installing Windows 7 SP1, see Learn how to install Windows 7 Service Pack 1 (SP1). |
| На компьютере установлена версия Server Core операционной системы Windows Server 2008. Your computer is currently running a Server Core installation of Windows Server 2008 operating system. Для работы .NET Framework 4.5.x требуется полный выпуск операционной системы или Server Core 2008 R2 с пакетом обновления 1 (SP1). The .NET Framework 4.5.x requires a full release of the operating system or Server Core 2008 R2 SP1. Установите полную версию Windows Server 2008 с пакетом обновления 2 (SP2), Windows Server 2008 R2 с пакетом обновления 1 (SP1) или Server Core 2008 R2 с пакетом обновления 1 (SP1) и перезапустите программу установки .NET Framework 4.5.x. Please install the full version of Windows Server 2008 SP2 or Windows Server 2008 R2 SP1 or Server Core 2008 R2 SP1 and rerun .NET Framework 4.5.x Setup. | .NET Framework поддерживается в роли Server Core с Windows Server 2008 R2 с пакетом обновления 1 (SP1) или более поздней версии. The .NET Framework is supported in the Server Core role with Windows Server 2008 R2 SP1 or later. См. раздел Требования к системе. See System Requirements. |
| .NET Framework 4.5.x уже входит в состав операционной системы, но пока этот компонент отключен (только для Windows Server 2012). The .NET Framework 4.5.x is already a part of this operating system but is currently turned off (Windows Server 2012 only). | Чтобы включить платформу .NET Framework 4.5.x, используйте раздел Включение или отключение компонентов Windows на панели управления. Use Turn Windows features on or off in the Control Panel to turn on .NET Framework 4.5.x. |
| Для этой программы установки требуется компьютер с процессором x86. This setup program requires an x86 computer. Ее нельзя запускать на компьютерах с процессорами x64 или IA64. It cannot be installed on x64 or IA64 computers. | См. раздел Требования к системе. See System Requirements. |
| Для этой программы установки требуется компьютер с процессором x64 или x86. This setup program requires x64 or x86 computer. Ее невозможно установить на компьютер с процессором IA64. It cannot be installed on IA64 computers. | См. раздел Требования к системе. See System Requirements. |
Проблемы совместимости программ Program compatibility issues
Установка .NET Framework 4.5 и ее доработанных выпусков завершается сбоем с кодом ошибки 1603 или блокируется, когда она выполняется в режиме совместимости программ Windows. The installation of the .NET Framework 4.5 or its point releases fails with a 1603 error code or blocks when it’s running in Windows Program Compatibility mode. Помощник по совместимости программ сообщает, что платформа .NET Framework могла быть установлена неправильно, и предлагает переустановить ее с использованием рекомендуемых параметров (режима совместимости программ). The Program Compatibility Assistant indicates that the .NET Framework might not have been installed correctly and prompts you to reinstall it by using the recommended setting (Program Compatibility mode). Также возможно, что помощник по совместимости программ выбрал режим совместимости, если программу установки .NET Framework не удалось запустить или установка была отменена. Program Compatibility mode could also have been set by the Program Compatibility Assistant on earlier failed or canceled attempts to run the .NET Framework Setup.
Установщик .NET Framework невозможно запустить в режиме совместимости программ. The .NET Framework installer cannot run in Program Compatibility mode. Чтобы установка не блокировалась, в редакторе реестра должен быть выключен режим совместимости программ для всей системы. To resolve this blocking issue, you must use Registry Editor to ensure that the compatibility mode setting is not enabled system-wide:
Нажмите кнопку Пуск и выберите Выполнить. Choose the Start button, and then choose Run.
В диалоговом окне Выполнить введите «regedit»и нажмите ОК. In the Run dialog box, type «regedit», and then choose OK.
В редакторе реестра найдите следующие подразделы: In Registry Editor, browse to the following subkeys:
HKEY_CURRENT_USERSOFTWAREMicrosoftWindows NTCurrentVersionAppCompatFlagsCompatibility AssistantPersisted HKEY_CURRENT_USERSOFTWAREMicrosoftWindows NTCurrentVersionAppCompatFlagsCompatibility AssistantPersisted
HKEY_CURRENT_USERSOFTWAREMicrosoftWindows NTCurrentVersionAppCompatFlagsLayers HKEY_CURRENT_USERSOFTWAREMicrosoftWindows NTCurrentVersionAppCompatFlagsLayers
В столбце «Имя» найдите загрузки .NET Framework 4.5, 4.5.1, 4.5.2, 4.6, 4.6.1, 4.6.2, 4.7, 4.7.1 или 4.7.2 (в зависимости от устанавливаемой версии) и удалите их. In the Name column, look for the .NET Framework 4.5, 4.5.1, 4.5.2, 4.6, 4.6.1, 4.6.2, 4.7, 4.7.1, or 4.7.2 download names, depending on which version you are installing, and delete these entries. Скачиваемые файлы см. в разделе Установка .NET Framework для разработчиков. For download names, see Install the .NET Framework for developers article.
Перезапустите установщик .NET Framework для версий 4.5, 4.5.1, 4.5.2, 4.6, 4.6.1, 4.6.2, 4.7, 4.7.1 или 4.7.2. Rerun the .NET Framework installer for version 4.5, 4.5.1, 4.5.2, or 4.6, 4.6.1, 4.6.2, 4.7, 4.7.1, or 4.7.2.