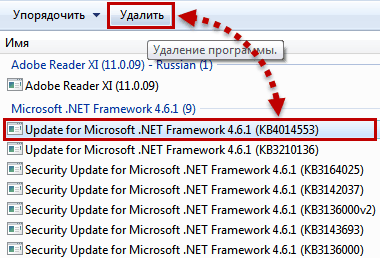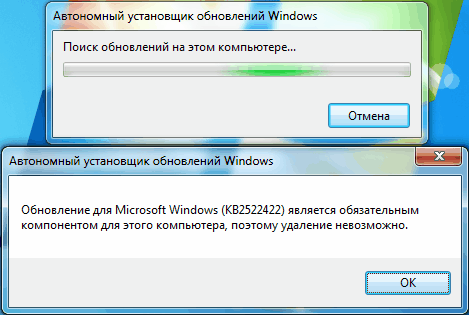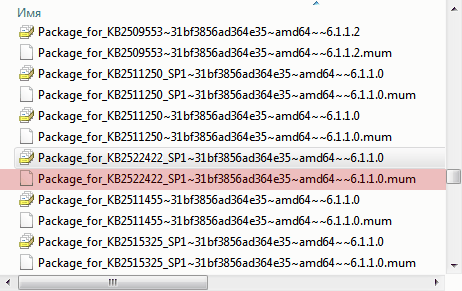To obtain updates from this website, scripting must be enabled.
To use this site to find and download updates, you need to change your security settings to allow ActiveX controls and active scripting. To get updates but allow your security settings to continue blocking potentially harmful ActiveX controls and scripting from other sites, make this site a trusted website:
In Internet Explorer, click Tools, and then click Internet Options.
On the Security tab, click the Trusted Sites icon.
Click Sites and then add these website addresses one at a time to the list:
You can only add one address at a time and you must click Add after each one:
http://*.update.microsoft.com
https://*.update.microsoft.com
http://download.windowsupdate.com
Note:
You might have to uncheck the Require server verification (https:) for all sites in the zone option to enter all the addresses.
На чтение 3 мин Опубликовано Обновлено
Обновления операционной системы Windows 7 иногда могут вызывать проблемы и несовместимость с некоторым программным обеспечением. Одним из таких обновлений является KB2533552, которое может вызывать различные ошибки и сбои в системе. Если вы столкнулись с проблемами после установки этого обновления, то вам может потребоваться его удаление.
Удаление обновления KB2533552 в Windows 7 можно выполнить с помощью стандартного инструмента Windows Update. В этой статье мы подробно расскажем вам, как удалить это обновление в нескольких простых шагах.
Шаг 1: Откройте меню «Пуск» и выберите «Панель управления».
Используя пункт меню «Программы», откройте раздел «Установка и удаление программ».
Шаг 2: В разделе «Установленные обновления» найдите обновление с кодовым именем KB2533552 и выделите его.
Выбрав обновление KB2533552, нажмите правой кнопкой мыши и выберите «Удалить». Подтвердите свое действие, следуя указаниям на экране. Ваш компьютер перезагрузится после завершения процесса удаления.
После удаления обновления KB2533552 проверьте работу своей системы. Если проблемы не исчезли или возникли новые, возможно, вам стоит обратиться в службу поддержки Microsoft для получения дополнительной помощи.
Надеемся, что эта инструкция помогла вам удалить обновление KB2533552 и решить проблемы в Windows 7. Если у вас возникли вопросы или пожелания по этой теме, оставьте свой комментарий ниже.
Содержание
- Шаг 1: Открыть «Панель управления» и перейти в «Установка обновлений»
- Шаг 2: Найти обновление KB2533552 в списке установленных обновлений
- Шаг 3: Выбрать обновление KB2533552 и нажать кнопку «Удалить»
Шаг 1: Открыть «Панель управления» и перейти в «Установка обновлений»
В «Панели управления» найдите и выберите пункт «Программы» или «Программы и компоненты», который может располагаться в разделе «Система и безопасность» или иметь отдельную иконку. Откроется окно с установленным программным обеспечением на вашем компьютере.
В окне «Программы» найдите и выберите пункт «Установка обновлений», который может называться «Установка и удаление обновлений» или быть доступным в разделе «Программы и компоненты». Щелкните по нему, чтобы открыть соответствующую страницу.
Теперь у вас открыт список установленных обновлений. Здесь можно увидеть все обновления, загруженные и установленные на вашем компьютере. Для удаления обновления KB2533552 найдите его в списке и щелкните правой кнопкой мыши по нему.
Шаг 2: Найти обновление KB2533552 в списке установленных обновлений
Для удаления обновления KB2533552 в Windows 7 необходимо выполнить следующие действия:
- Откройте меню «Пуск» и выберите «Панель управления».
- В панели управления выберите раздел «Программы» и перейдите в раздел «Установка и удаление программ».
- Откроется список установленных обновлений, отсортированных по дате установки.
- Прокрутите список обновлений вниз и найдите обновление с кодом KB2533552.
- Выделите обновление KB2533552 и нажмите кнопку «Удалить» или «Изменить/Удалить».
- Последуйте инструкциям мастера удаления, чтобы удалить обновление с вашей системы.
- Дождитесь завершения процесса удаления обновления и перезагрузите компьютер, если это потребуется.
После выполнения этих шагов обновление KB2533552 будет удалено с вашей системы Windows 7.
Шаг 3: Выбрать обновление KB2533552 и нажать кнопку «Удалить»
Чтобы удалить обновление KB2533552 на компьютере с операционной системой Windows 7, следуйте этим простым инструкциям:
- Откройте меню «Пуск» и выберите пункт «Панель управления».
- В панели управления выберите «Программы» и «Установка и удаление программ».
- Откроется окно с установленными программами. В верхней правой части окна найдите поле «Поиск». Введите в него «KB2533552» и нажмите клавишу «Enter».
- Отобразятся результаты поиска. Найдите в списке обновление KB2533552 и щелкните на нем правой кнопкой мыши.
- В выпадающем меню выберите «Удалить».
- Подтвердите удаление обновления, следуя инструкциям на экране. Нажмите «Да», чтобы подтвердить удаление.
- Дождитесь завершения процесса удаления обновления. Это может занять несколько минут в зависимости от производительности вашего компьютера.
- После завершения процесса удаления компьютер может потребовать перезагрузку. Если это произойдет, сохраните все открытые документы и нажмите «Перезагрузить сейчас».
После перезагрузки обновление KB2533552 будет полностью удалено с вашего компьютера с операционной системой Windows 7.
Обновление kb2533552 является одним из важных обновлений для операционной системы Windows и имеет свои особенности и способы установки. Это обновление содержит исправления и улучшения для различных компонентов и функций Windows, обеспечивая более стабильную и безопасную работу компьютера.
Главными особенностями обновления kb2533552 являются повышение безопасности системы и исправление уязвимостей. Благодаря этому обновлению пользователи получают доступ к новым функциям и инструментам, которые улучшают защиту данных и обеспечивают надежность работы операционной системы.
Чтобы установить обновление kb2533552, пользователи могут воспользоваться несколькими способами. Один из самых простых способов — автоматическая установка через Windows Update. В этом случае система сама определит наличие обновлений и выполнит их установку. Другой способ — установка обновления вручную с использованием официальной страницы загрузки обновлений от Microsoft. Здесь пользователи могут выбирать необходимые обновления и загрузить их на свой компьютер для последующей установки.
Важно отметить, что перед установкой обновления kb2533552 рекомендуется создать резервную копию системы и проверить наличие других установленных обновлений. Это поможет избежать возможных проблем и конфликтов при установке и обновлении операционной системы.
Таким образом, обновление kb2533552 является значимым для операционной системы Windows и предоставляет ряд улучшений, включая повышение безопасности и исправление уязвимостей. Установка этого обновления может быть выполнена как автоматически, через Windows Update, так и вручную, с использованием официальной страницы загрузки обновлений от Microsoft. Перед установкой обновления рекомендуется выполнить несколько предварительных действий, чтобы избежать возможных проблем или конфликтов.
Содержание
- Описание обновления kb2533552
- Преимущества обновления kb2533552
- Совместимость с другими версиями Windows
- Инструкции по установке обновления kb2533552
- Автоматическое обновление через службу Windows Update
- Ручная установка обновления kb2533552
Описание обновления kb2533552
Основной целью обновления kb2533552 является предотвращение возможных атак извне, которые могут привести к компрометации системы и утечке конфиденциальных данных. Оно также включает исправления для улучшения совместимости с различным программным обеспечением и обновление драйверов.
Одним из ключевых компонентов этого обновления является улучшение безопасности при работе с сетью. Обновление kb2533552 исправляет уязвимости в протоколах сетевой связи и предоставляет более надежную защиту от атак, связанных с доступом к данным через сеть.
Важно отметить, что обновление kb2533552 является обязательным для всех пользователей операционной системы Windows. Установка этого обновления поможет гарантировать безопасность и стабильность работы вашей системы.
- Улучшение безопасности системы
- Исправления уязвимостей в протоколах сетевой связи
- Улучшение стабильности и производительности системы
- Улучшение совместимости с различным программным обеспечением
- Обновление драйверов
Преимущества обновления kb2533552
- Улучшение безопасности: обновление kb2533552 содержит исправления для ряда уязвимостей операционной системы, что повышает ее защиту от вредоносного программного обеспечения и других угроз.
- Стабильность работы: установка обновления помогает исправить ошибки и недочеты в работе Windows, что может повысить стабильность и производительность системы.
- Поддержка новых функций: kb2533552 может включать новые возможности или функции, которые помогут улучшить опыт работы с операционной системой Windows.
- Совместимость: обновление может быть важным для обеспечения совместимости с новыми версиями программного обеспечения или оборудования.
- Обновления безопасности и исправления ошибок: kb2533552 принесет с собой исправления для известных проблем и уязвимостей, что поможет обеспечить безопасность и стабильность работы системы.
Установка обновления kb2533552 рекомендуется для всех пользователей операционной системы Windows для улучшения безопасности и стабильности работы системы. Не забудьте регулярно проверять наличие новых обновлений и устанавливать их для обеспечения безопасности и совместимости с новым программным обеспечением.
Совместимость с другими версиями Windows
Обновление kb2533552 предназначено для операционной системы Windows и поддерживает следующие версии:
- Windows XP
- Windows Server 2003
- Windows Vista
- Windows Server 2008
- Windows 7
- Windows Server 2008 R2
- Windows 8
- Windows Server 2012
- Windows 8.1
- Windows Server 2012 R2
- Windows 10
- Windows Server 2016
- Windows Server 2019
Пожалуйста, убедитесь, что ваша операционная система совместима с этим обновлением перед его установкой.
Инструкции по установке обновления kb2533552
Для установки обновления kb2533552 на компьютере, следуйте инструкциям ниже:
- Откройте меню «Пуск» и выберите «Параметры».
- В окне «Параметры» выберите «Обновление и безопасность».
- В разделе «Обновление и безопасность» выберите «Обновление Windows».
- Нажмите на кнопку «Поиск обновлений».
- Прокрутите список обновлений и найдите обновление с кодом kb2533552.
- Нажмите на кнопку «Установить» рядом с обновлением kb2533552.
- Следуйте инструкциям на экране, чтобы завершить установку обновления.
После завершения установки обновления компьютер может потребовать перезагрузки. Убедитесь, что все открытые программы и файлы сохранены перед перезагрузкой.
После перезагрузки проверьте, что обновление kb2533552 успешно установлено. Для этого повторите шаги 1-4 и убедитесь, что обновление больше не отображается в списке доступных обновлений.
Автоматическое обновление через службу Windows Update
Чтобы воспользоваться автоматическим обновлением через службу Windows Update, необходимо выполнить следующие шаги:
- Откройте меню «Пуск» и перейдите в раздел «Настройки».
- В разделе «Обновление и безопасность» выберите «Windows Update».
- Нажмите на кнопку «Проверить наличие обновлений».
- Если доступно обновление kb2533552, оно будет отображено в списке доступных обновлений.
- Выберите обновление kb2533552 и нажмите на кнопку «Установить».
- Подождите, пока процесс установки будет завершен. При необходимости, перезагрузите компьютер.
После выполнения этих шагов обновление kb2533552 будет установлено на вашем компьютере через службу Windows Update. При следующем включении компьютера обновление будет автоматически применено, и вы сможете воспользоваться его новыми функциями и улучшениями.
Ручная установка обновления kb2533552
Для ручной установки обновления kb2533552 в систему Windows, следуйте инструкциям, приведенным ниже:
- Перейдите на официальный веб-сайт Microsoft и найдите страницу загрузки обновлений.
- На странице поиска обновлений введите «kb2533552» в поле поиска и нажмите кнопку «Поиск».
- Среди результатов поиска найдите нужную версию обновления для вашей операционной системы и нажмите на нее.
- На странице с подробностями об обновлении проверьте, соответствует ли оно вашим требованиям, затем нажмите кнопку «Загрузить».
- Подтвердите соглашение о лицензии и сохраните файл обновления на вашем компьютере.
- После завершения загрузки найдите скачанный файл обновления и дважды щелкните по нему.
- Следуйте инструкциям мастера установки, чтобы завершить установку обновления.
- После успешной установки обновления возможно потребуется перезагрузить компьютер.
После перезагрузки компьютера системой Windows должна быть успешно обновлена с помощью kb2533552. Убедитесь, что обновление было успешно установлено, проверив соответствующий раздел в «Центре обновления Windows».
Обновление KB2533552 — это обновление безопасности для операционной системы Windows 7, которое было выпущено компанией Microsoft. Оно предназначено для устранения уязвимостей в системе безопасности и защиты от вредоносных программ. Однако иногда пользователи могут столкнуться с проблемами после установки данного обновления, и возникает необходимость его удаления.
В этой статье мы расскажем вам, как удалить обновление KB2533552 из операционной системы Windows 7. Следуя пошаговой инструкции, вы сможете безопасно и полностью удалить это обновление с вашего компьютера.
Шаг 1: Откройте панель управления.
Шаг 2: Перейдите в раздел «Программы» и выберите «Установка обновлений».
Шаг 3: В появившемся окне установки обновлений найдите обновление KB2533552.
Шаг 4: Щелкните правой кнопкой мыши на обновлении и выберите «Удалить».
Шаг 5: Подтвердите удаление обновления, следуя инструкциям на экране.
Шаг 6: Перезагрузите компьютер для завершения удаления обновления.
Важно помнить, что удаление обновления KB2533552 может повлиять на работу некоторых программ или функций системы. Если после удаления возникли проблемы, рекомендуется проверить наличие других обновлений для компенсации потерянной функциональности. Также стоит регулярно обновлять операционную систему для обеспечения безопасности.
Теперь вы знаете, как удалить обновление KB2533552 в операционной системе Windows 7. Следуя нашей пошаговой инструкции, вы сможете безопасно удалить обновление и в случае возникновения проблем, обратиться к дополнительным рекомендациям.
Содержание
- Как удалить обновление KB2533552 в Windows 7
- Шаг 1: Откройте «Установка обновлений»
- Шаг 2: Найдите обновление KB2533552
- Шаг 3: Кликните правой кнопкой мыши на обновлении
- Шаг 4: Выберите «Удалить»
- Шаг 5: Подтвердите удаление обновления
- Шаг 6: Перезагрузите компьютер
- Шаг 7: Проверьте, что обновление KB2533552 удалено
Как удалить обновление KB2533552 в Windows 7
Обновления операционной системы Windows 7 могут иногда вызывать проблемы или несовместимость с другими программами. Если вы столкнулись с проблемами после установки обновления KB2533552, вы можете удалить его с вашего компьютера. В этой статье мы расскажем вам, как удалить это обновление.
Шаг 1: Откройте «Панель управления».
Шаг 2: В «Панели управления» выберите раздел «Программы» и щелкните на ссылке «Удалить программу».
Шаг 3: В списке установленных программ найдите обновление KB2533552 и выделите его.
Шаг 4: Нажмите на кнопку «Удалить» вверху списка программ.
Шаг 5: При появлении предупреждения подтвердите удаление обновления KB2533552.
Шаг 6: Дождитесь завершения процесса удаления. При необходимости перезагрузите компьютер.
Шаг 7: После перезагрузки компьютера обновление KB2533552 будет полностью удалено с вашей системы Windows 7.
Теперь вы можете установить другое обновление или продолжить использовать компьютер без этого обновления, если оно вызывало у вас проблемы.
Шаг 1: Откройте «Установка обновлений»
Чтобы удалить обновление KB2533552 в операционной системе Windows 7, вам потребуется открыть окно «Установка обновлений». Этот шаг нужен для доступа к списку установленных обновлений, где вы сможете выбрать и удалить нужное обновление.
Вот пошаговая инструкция, как открыть «Установка обновлений» в Windows 7:
| Шаг | Действие |
| 1 | Нажмите кнопку «Пуск» в левом нижнем углу экрана. |
| 2 | В открывшемся меню выберите пункт «Панель управления». |
| 3 | В окне «Панель управления» найдите и выберите пункт «Система и безопасность». |
| 4 | В разделе «Администрирование» выберите пункт «Установка обновлений». |
После выполнения всех вышеперечисленных действий вы попадете в окно «Установка обновлений», где сможете приступить к удалению обновления KB2533552.
Шаг 2: Найдите обновление KB2533552
1. Откройте меню «Пуск» и выберите «Панель управления».
2. В панели управления найдите раздел «Программы» и выберите «Установка обновлений».
3. В окне «Установка обновлений» нажмите на ссылку «Установленные обновления».
4. Появится список всех установленных обновлений. Чтобы найти конкретное обновление, вы можете воспользоваться функцией поиска, находящейся в правом верхнем углу окна.
5. Введите название обновления — «KB2533552» в поле поиска и нажмите Enter.
6. В результате поиска будет показано обновление, соответствующее введенному номеру KB2533552.
7. Выделите это обновление, щелкнув на нем правой кнопкой мыши.
8. В контекстном меню выберите пункт «Удалить».
|
Примечание: |
|
Если обновление KB2533552 не найдено в списке, вероятно, оно уже удалено с вашего компьютера. |
Шаг 3: Кликните правой кнопкой мыши на обновлении
После открытия окна «Установленные обновления» в списке найдите обновление с названием KB2533552.
Кликните правой кнопкой мыши на этом обновлении.
В выпадающем меню выберите пункт «Удалить».
Подтвердите удаление обновления, нажав на кнопку «Да» в появившемся диалоговом окне.
Шаг 4: Выберите «Удалить»
После того как вы откроете окно «Установка обновлений», в появившемся списке найдите обновление KB2533552.
Щелкните правой кнопкой мыши на обновлении и выберите вариант «Удалить».
Подтвердите удаление обновления, следуя дальнейшим инструкциям.
Процесс удаления может занять некоторое время, пожалуйста, ожидайте завершения.
По завершении удаления обновления КБ2533552 вам может быть предложено перезагрузить компьютер. Если это произойдет, сохраните все открытые файлы и щелкните «Перезагрузить» для завершения процесса удаления.
После перезагрузки ваша система Windows 7 будет работать без обновления KB2533552.
Примечание: После удаления обновления KB2533552 некоторые функции и возможности могут быть ограничены или недоступны. Пожалуйста, убедитесь, что вы понимаете возможные последствия удаления обновления перед его выполнением.
Шаг 5: Подтвердите удаление обновления
После того, как вы выбрали обновление KB2533552, система отобразит диалоговое окно «Подтверждение удаления обновления». В этом окне вам будет предложено выбрать «Да», чтобы подтвердить удаление обновления, либо «Отмена», чтобы отменить удаление.
Важно отметить, что после подтверждения удаления обновления, оно будет удалено окончательно и вы не сможете восстановить его через функцию «Обновление Windows». Если вы все же захотите установить это обновление в будущем, вам придется скачать его с официального сайта Microsoft и установить вручную.
После того, как вы выбрали нужную опцию, нажмите «ОК». Система начнет удаление обновления KB2533552. Вся процедура может занять некоторое время, зависит от скорости вашего компьютера и объема данных, к которым необходимо выполнить изменения.
После успешного удаления обновления, вы увидите сообщение об успешном завершении процесса удаления. Нажмите «ОК», чтобы закрыть окно диалога.
Теперь, после удаления обновления KB2533552, ваша система Windows 7 будет работать без этого обновления. Если у вас возникнут проблемы, вы всегда можете установить его снова или обратиться к специалистам технической поддержки для помощи.
Шаг 6: Перезагрузите компьютер
После удаления обновления KB2533552 необходимо перезагрузить компьютер, чтобы изменения вступили в силу. Данная процедура поможет избежать возможных проблем и гарантирует правильное функционирование операционной системы.
Для перезагрузки компьютера нажмите на кнопку «Пуск» в левом нижнем углу экрана, выберите пункт «Выключение» и затем «Перезагрузить». Также можно воспользоваться комбинацией клавиш «Ctrl+Alt+Delete», выбрать опцию «Перезагрузить» и подтвердить свой выбор.
Пожалуйста, дождитесь полной перезагрузки операционной системы, прежде чем продолжить использование компьютера. После повторного запуска ваши изменения в системе должны быть полностью активированы.
Шаг 7: Проверьте, что обновление KB2533552 удалено
После выполнения предыдущих шагов вам следует убедиться, что обновление KB2533552 успешно удалено с вашей операционной системы Windows 7. Для этого выполните следующие действия:
|
|
После завершения процесса удаления обновления KB2533552 перезагрузите компьютер, чтобы изменения вступили в силу. Если после перезагрузки обновление не отображается в списке установленных программ, это означает, что вы успешно удалили обновление с вашей системы.
Название Удаление обязательных обновлений не до конца раскрывает смысл описываемого в статье, поскольку не совсем понятно, что именно имеется в вижу под термином «обязательный». Материал можно было бы озаглавить как удаление обновлений, которые не удаляются или удаление неудаляемых обновлений, но тогда не совсем понятно, по каким причинам они вдруг стали неудаляемыми: по воле разработчика или из-за ошибок с хранилищем компонентов. Есть еще вариант обозначить как удаление обновлений, не предназначенных для удаления, но это как-то избыточно, что ли.
Совсем недавно открыл для себя одну любопытную особенность некоторых обновлений: они не удаляются стандартными средствами операционной системы. На практике возникла ситуация, в которой я никак не мог удалить из системы «битое» обновление. По мере углубления в тематику вопроса выяснилось, что в Windows существуют разные типы обновлений, и что частный случай невозможности удаления некоторых из них вовсе не является следствием какой-либо локальной ошибки, а отражает скорее особенность. Судя по всему, объясняется это архитектурными нюансами механизма обновлений. На практике сложно создать такую систему взаимосвязей обновлений, в которой каждое обновление будет полностью автономно, то есть независимо от остальных, и, соответственно, может быть удалено без каких-либо последствий. Но еще более важно то, что некоторые обновления для системы действительно критичны, поскольку достаточно глубоко в неё интегрированы. Например сам механизм обновления (стек обслуживания) обеспечивается набором модулей (инсталлятор, библиотеки и прч), которые необходимы для установки последующих обновлений и от которых зависит работоспособность механизма в целом. Соответственно, все обновления стека обслуживания, вносящие алгоритмические изменения, не могут быть просто удалены, поскольку тогда станут недоступными некоторые особенности этих алгоритмов, при помощи которых уже были установлены последующие пакеты обновлений. Удаление подобных обновлений чревато для системы серьезными последствиями, такими как разрушение хранилища компонентов, и как следствие, потенциальные проблемы с работоспособностью самой операционной системы. На самом деле так уж всё страшно, поскольку подобных обязательных (неудаляемых) обновлений, например в системе Windows 7, насчитывается всего-то около десятка 
Проблема
С точки зрения технического специалиста, установка и удаление системных обновлений относятся к типу тривиальных задач. В наш век глобальной сети Интернет, обновления в систему устанавливаются постоянно, часто вовсе незаметно для пользователя. Обновления представляют собой исправления безопасности различных компонентов, модули, содержащие дополнительный функционал уже существующих приложений, а так же новое программное обеспечение. Однако, наряду с задачами установки обновлений, зачастую встают и задачи удаления системных обновлений. Причины на то могут быть совершенно разнообразными, начиная от необходимости банально переустановить какое-либо из обновлений для достижения корректной работоспособности и заканчивая необходимостью исправления проблем зависимостей и целостности хранилища компонентов.
Система предоставляет несколько способов удаления обновлений из системы, например через компонент Центр обновления Windows, апплет Установленные обновления. В этом случае пользователь просто выделяет щелчком левой копки мыши (маркирует) интересующее его обновление и по щелчку правой кнопки мыши открывает меню Удалить, либо выбирает одноименный пункт из верхней панели:
тут всё тривиально. Но с обязательными обновлениями всё несколько сложнее, поскольку при аналогичных действиях мы не видим привычных элементов управления:
при попытке выполнить удаление данного компонента из командной строки при помощи утилиты wusa:
wusa /uninstall /kb:2522422
выдается ошибка: Обновление для Microsoft Windows является обязательным компонентом для этого компьютера, поэтому удаление невозможно.
В этом случае у специалиста возникает резонный вопрос: за что вы так со мной? 
Решение
Изменения, описываемые в данном разделе, могут привести к неработоспособности хранилища компонентов!! Приводимые в разделе действия Вы выполняете на свой страх и риск!!
Поэтому действуйте крайне аккуратно, желательно сделав полный бэкап системы либо создав точку восстановления. Главное понимать, зачем Вы всё это делаете. Если Вам необходимо исправить последствия кривого обновления, то удалите обязательное обновление, а затем установите его вновь. При удачном раскладе после удаления/переустановки неудаляемого обновления Вам удастся исправить последствия кривого обновления, однако при худшем сценарии развития событий, Вы приведете систему в нерабочее состояние, поскольку обновление может оказаться ключевым. Итогом может стать повреждение хранилища компонентов с ошибкой STATUS_SXS_COMPONENT_STORE_CORRUPT.
На каком уровне обеспечивается неудаляемость подобных обязательных обновлений? На уровне параметров в конфигурационных .mum-файлах.
.mum-файл (Microsoft Update Manifest/Манифест обновления Майкрософт) — конфигурационный файл обновления Windows формата XML, содержащий параметры пакета: наименование, идентификатор, язык установки, зависимости, флаги действий и прочие. Используется в качестве идентификатора (символического имени) сервиса (стека) обслуживания с целью выполнения над пакетом операций включения/отключения/удаления посредством различных сервисных утилит (например, Диспетчера пакетов (pkgmgr)). Файл манифеста содержит в своем имени наименование обслуживаемого обновления и размещается в каталоге %WinDir%\servicing\Packages;
А где содержатся и откуда появляются в системе сами .mum-файлы? А они содержатся в .msu-файлах установки, которые приезжают в систему через Центр обновления Windows либо скачиваются и устанавливаются пользователем вручную в виде файлов с расширением .msu, например Windows6.1-KB2639308-x64.msu.
.msu-файл (Microsoft System Update/Пакет обновления Майкрософт) — изолированный пакет Центра обновления Microsoft, содержащий в своем составе метаданные (описывающие каждой пакет обновления, содержащейся в .msu-файле), один или несколько .cab-файлов (каждый .cab-файл содержит модули отдельного обновления), .xml-файл (описывающий пакет обновления, используется Автономным установщиком обновлений Windows wusa.exe для выполнения процесса инсталляции обновления), файл свойств (файл содержит строки свойств, которые использует утилита wusa.exe.
В .mum-файле есть параметр с именем permanence, принимающий два значения: removable и permanent. Пакеты обновления, которые не желательно удалять из системы, разработчики Microsoft объявляют как «постоянный» (permanent), тогда как все остальные (обычные) пакеты обновления маркируются как «удаляемые» (removable). Поэтому, процесс изменения типа обновления с неудаляемого на удаляемое сводится к изменению данного параметра в соответствующем .mum-файле.
Общий алгоритм действий
По просьбе читателей алгоритм действий приводится для максимально широкой аудитории пользователей, поэтому я попытался описать процесс на доступном уровне.
- После инсталляции типового системного обновления соответствующие .mum-файлы размещаются внутри каталога %Windir%\servicing\Packages\. Поэтому, открываем в C:\Windows\servicing\, ставим курсор на подкаталог Packages.
- Зачастую наблюдается проблема с доступом к объектам в директории %Windir%\servicing\Packages\, поскольку разрешения на полный доступ выставляются только для системной учетной записи
TrustedInstaller. Поэтому, для внесения изменений в права доступа нажимаем на каталоге Packages правую кнопку мыши, выбираем пункт Свойства и затем переходим во вкладку Безопасность. В открывшемся окне сразу за разделом «Группы и пользователи» нажимаем кнопку Изменить, затем жмем Добавить, в открывшемся окне, в поле ввода пишем Все, жмем Проверить имена, выбираем из найденного, жмем OK, затем выставляем для вновь добавленной группы полные права. Закрываем окно, в основном окне Безопасность, в самом низу жмем кнопку Дополнительно, в открывшемся вновь окне, во вкладке «Разрешения» выделяем только что созданную группу (Все), жмем кнопку Изменить разрешения, далее в самом низу нового окна отмечаем чекбокс «Заменить все разрешения дочернего объекта на разрешения, наследуемые от этого объекта», везде нажимаем ОК, закрывая все окна. - Заходим в директорию Packages, ищем в ней .mum-файл(ы), относящиеся к удаляемому обновлению. Обычно они имеют имя, содержащее в себе полное название искомого пакета. В случае нахождения нескольких .mum-файлов, можно отредактировать все.
- Открываем (каждый) найденный файл на редактирование:
1
2
3
4
5
6
7
8
9
10
11
12
13
14
15
16
17
18
19
20
21
22
23
24
25
<?xml version=»1.0″ encoding=»utf-8″?>
<assembly xmlns=»urn:schemas-microsoft-com:asm.v3″ manifestVersion=»1.0″ description=»Fix for KB2522422″ displayName=»default» company=»Microsoft Corporation» copyright=»Microsoft Corporation» supportInformation=»http://support.microsoft.com/?kbid=2522422″ creationTimeStamp=»2011-03-12T18:34:51Z» lastUpdateTimeStamp=»2011-03-12T18:34:51Z»>
<assemblyIdentity name=»Package_for_KB2522422″ version=»6.1.1.0″ language=»neutral» processorArchitecture=»amd64″ publicKeyToken=»31bf3856ad364e35″ />
<package identifier=»KB2522422″ applicabilityEvaluation=»deep» releaseType=»Update» restart=»possible» permanence=»permanent»>
<parent buildCompare=»EQ» serviceCompare=»EQ» integrate=»separate» disposition=»detect»>
<assemblyIdentity name=»Microsoft-Windows-Foundation-Package» language=»neutral» version=»6.1.7601.17514″ processorArchitecture=»amd64″ publicKeyToken=»31bf3856ad364e35″ buildType=»release» />
<assemblyIdentity name=»Microsoft-Windows-Foundation-Package» version=»6.1.7600.16385″ processorArchitecture=»amd64″ language=»neutral» buildType=»release» publicKeyToken=»31bf3856ad364e35″ versionScope=»nonSxS» />
<assemblyIdentity name=»Microsoft-Windows-Printing-ServerCore-Package» language=»neutral» version=»6.1.7601.17514″ processorArchitecture=»amd64″ publicKeyToken=»31bf3856ad364e35″ buildType=»release» />
<assemblyIdentity name=»Microsoft-Windows-Printing-ServerCore-Package» language=»neutral» version=»6.1.7600.16385″ processorArchitecture=»amd64″ publicKeyToken=»31bf3856ad364e35″ buildType=»release» />
<assemblyIdentity name=»WinEmb-Printing» language=»neutral» version=»6.1.7601.17514″ processorArchitecture=»amd64″ publicKeyToken=»31bf3856ad364e35″ buildType=»release» />
<assemblyIdentity name=»WinEmb-Printing» language=»neutral» version=»6.1.7600.16385″ processorArchitecture=»amd64″ publicKeyToken=»31bf3856ad364e35″ buildType=»release» />
</parent>
<installerAssembly name=»Microsoft-Windows-ServicingStack» version=»6.0.0.0″ language=»neutral» processorArchitecture=»amd64″ versionScope=»nonSxS» publicKeyToken=»31bf3856ad364e35″ />
<update name=»2522422-23_neutral_PACKAGE»>
<package integrate=»hidden»>
<assemblyIdentity name=»Package_for_KB2522422_SP1″ version=»6.1.1.0″ language=»neutral» processorArchitecture=»amd64″ publicKeyToken=»31bf3856ad364e35″ />
</package>
</update>
<update name=»2522422-24_neutral_PACKAGE»>
<package integrate=»hidden»>
<assemblyIdentity name=»Package_for_KB2522422_RTM» version=»6.1.1.0″ language=»neutral» processorArchitecture=»amd64″ publicKeyToken=»31bf3856ad364e35″ />
</package>
</update>
</package>
</assembly>
- Ищем строку, содержащую слово permanence, заменяя значение параметра на permanence=»removable». В приведенном выше примере это строка под номером
4. Далее закрываем файл с сохранением произведенных изменений. - Производим подобные действия для всех .mum-файлов, ассоциированных с требуемым неудаляемым пакетом обновления, поскольку с некоторыми обновлениями могут быть ассоциированы два и более .mum-файлов.
- После окончания процесса правки закрываем все окна, относящиеся к обновлениям. В некоторых случаях изменения вступают в силу мгновенно, то есть обновление станет доступным для удаления сразу после открытия и переиндексации в разделе Установленные обновления, в остальных же случаях может потребоваться перезагрузка.