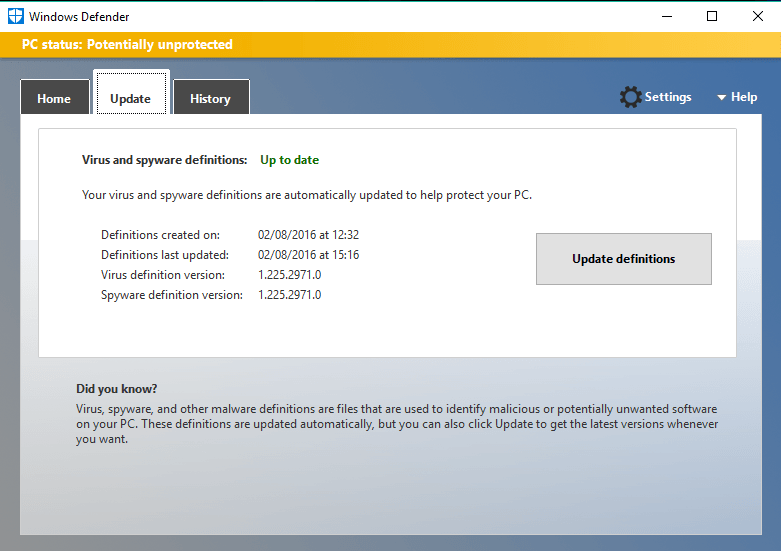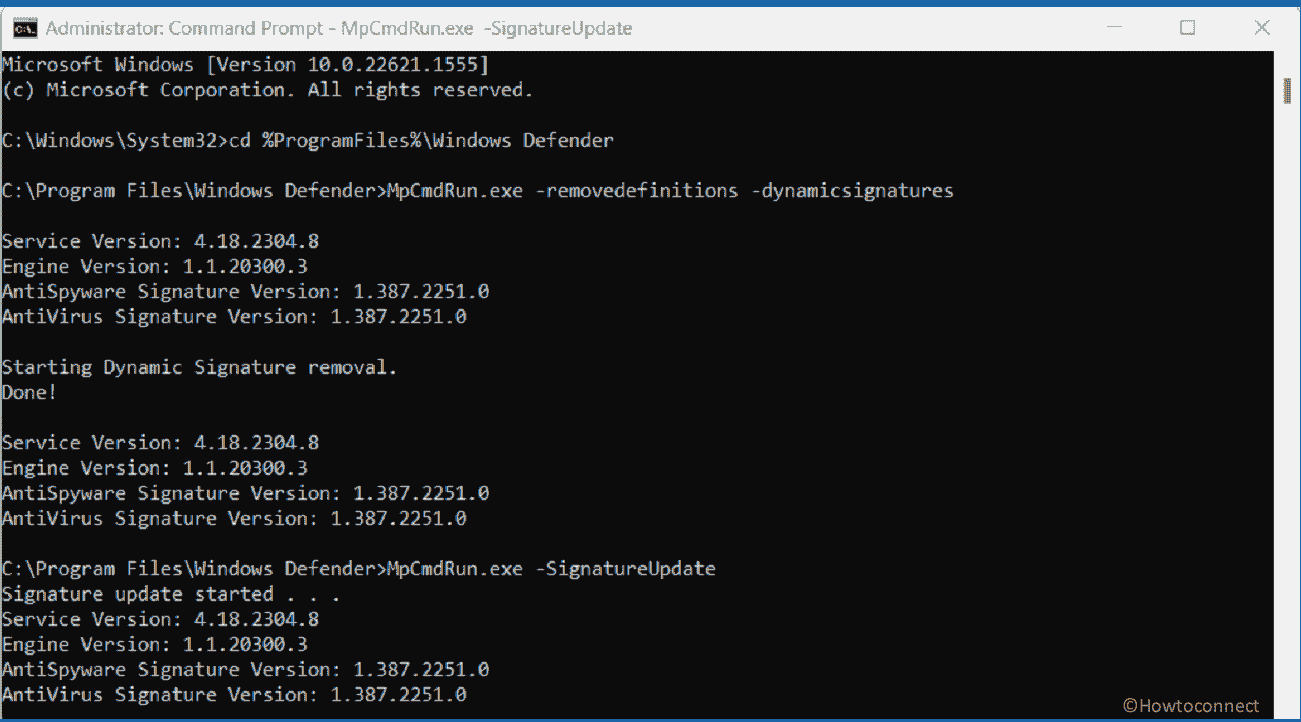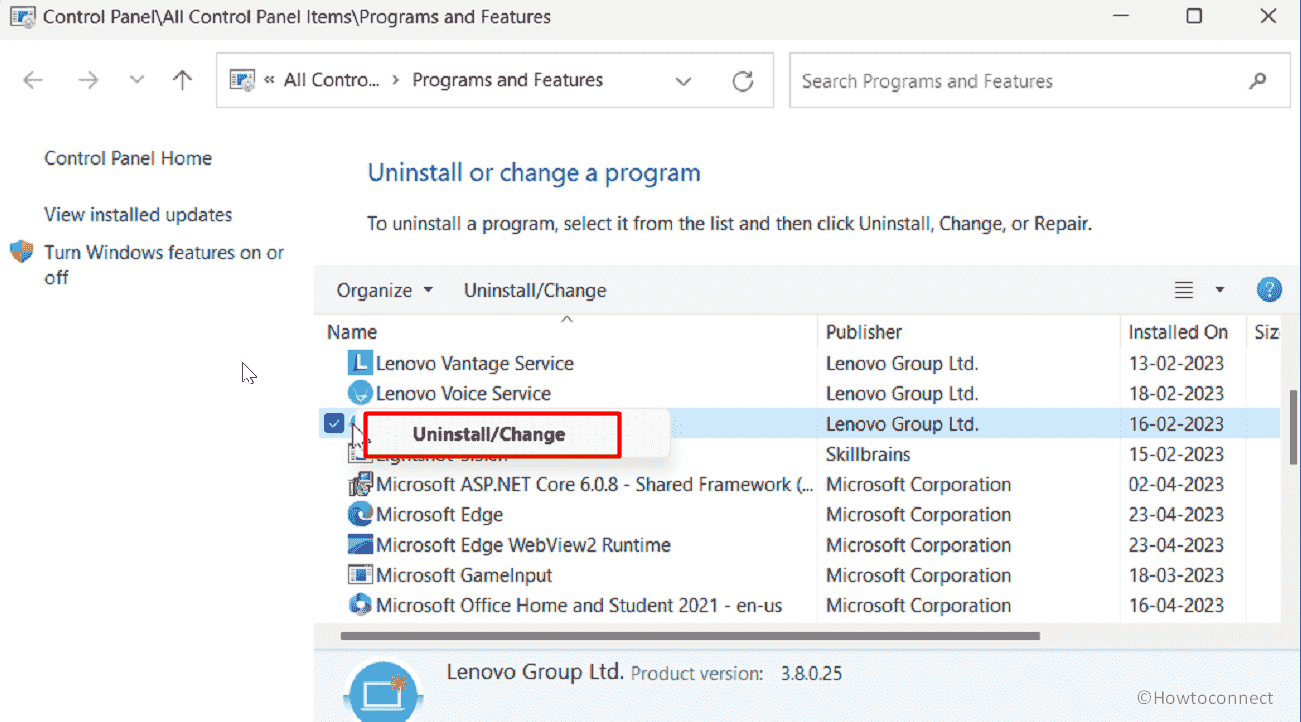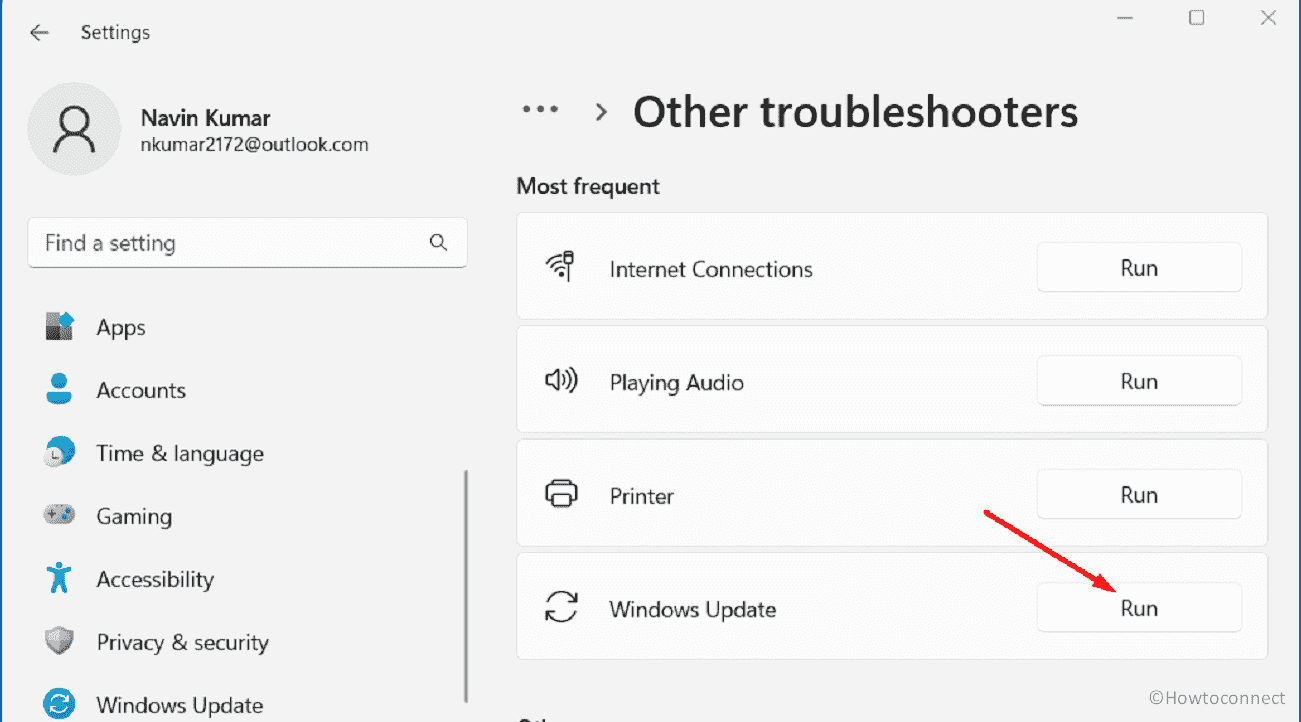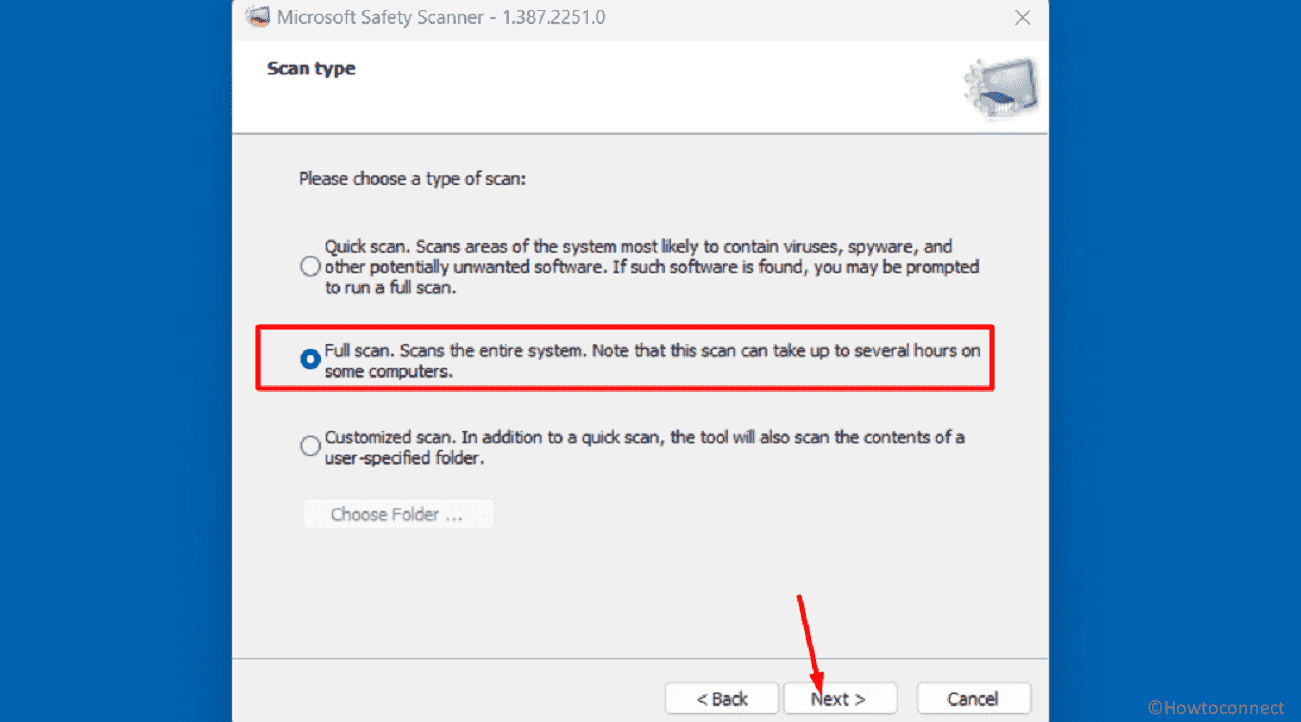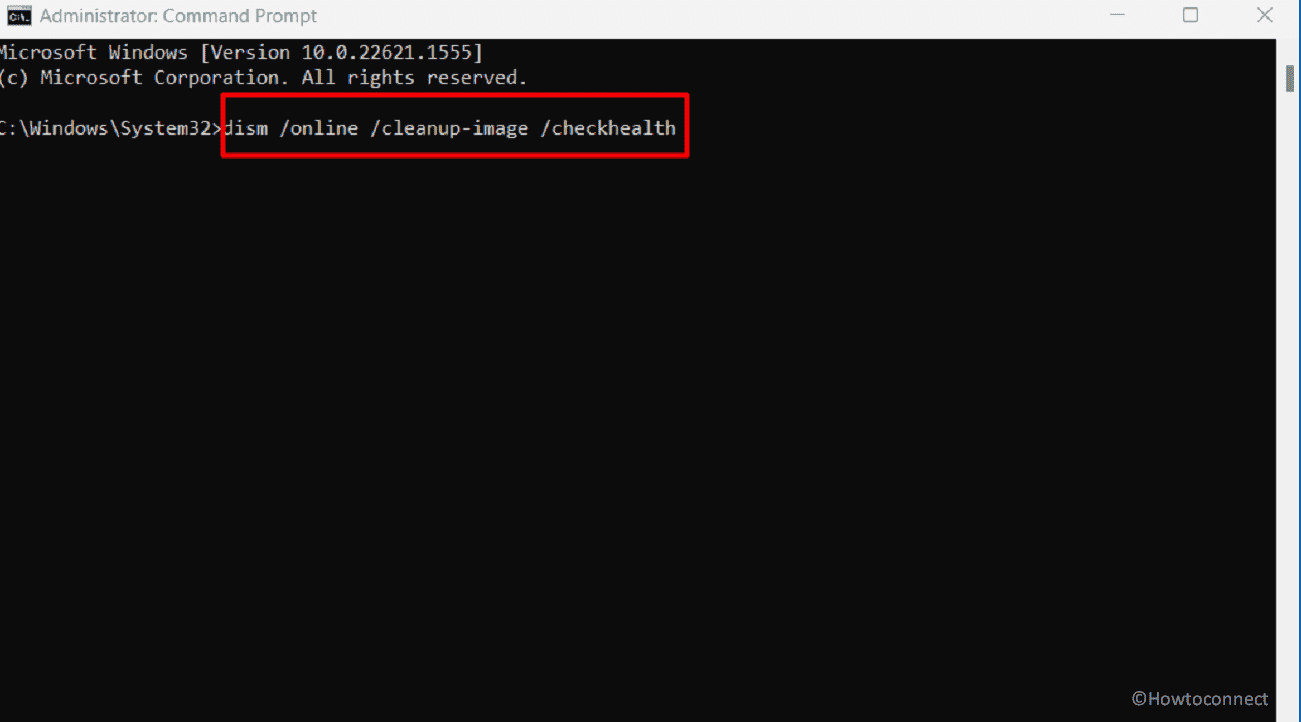by Ivan Jenic
Passionate about all elements related to Windows and combined with his innate curiosity, Ivan has delved deep into understanding this operating system, with a specialization in drivers and… read more
Published on
Today is August 2nd, and we’re all waiting for the Anniversary Update. But instead the second major update for Windows 10, Microsoft just pushes other, minor updates for the system and its features. After the cumulative update KB3176929 for Windows 10 Preview, a new update for Windows Defender was released, as well.
The update is called KB2267602, and is just a definition update for Windows Defender. Since Microsoft releases such updates quite often it wouldn’t be a big surprise, if it wasn’t pushed on the day of the Anniversary Update’s release.
Windows 10 users worldwide are surprised by the fact that Microsoft released a few updates today, but none of these updates is the Anniversary Update. It’s still not clear what Redmond wants to accomplish with this, but we’ll probably know more once the Anniversary Update gets released.
ಠ_ಠ pic.twitter.com/1MHmARAZDv
— Brad Sams (@bdsams) August 2, 2016
We also have to remind you that you won’t be able to install this update if you have another antivirus program installed on your computer. So, in case you receive an error while downloading KB2267602, keep in mind that it is probably caused by another antivirus program.
Of course, as soon as Microsoft finally releases the Anniversary Update, or maybe some another minor update (the third one for today), we’re going to make sure to let you know about it, so stay tuned.
RELATED STORIES YOU NEED TO CHECK OUT:
- Download Windows 10 Anniversary Update official ISO files
- Anniversary Update for Windows Insiders: should you opt out?
- Windows 10 Anniversary Update blocks disabling of Cortana
- Upgrade to Windows 10 for free using this loophole
Обновление Kb2267602 является одним из последних обновлений операционной системы Windows 10, разработанным компанией Microsoft. Это обновление выпущено с целью устранения нескольких уязвимостей в системе и повышения безопасности пользователя.
Одной из главных особенностей обновления Kb2267602 является его эффективность в борьбе с вирусами и другими вредоносными программами. Обновление включает в себя новые алгоритмы и механизмы, которые помогают обнаруживать и уничтожать вредоносное ПО быстрее и эффективнее.
Другой важной особенностью обновления является улучшение производительности системы. Обновление Kb2267602 вносит ряд улучшений в работу операционной системы, что позволяет сделать работу с ней более плавной и безотказной.
Наконец, обновление также содержит исправления ошибок, найденных в предыдущих версиях операционной системы Windows 10. Это позволяет улучшить стабильность системы и уменьшает возможность возникновения сбоев и вылетов программ.
Важно отметить, что обновление Kb2267602 является обязательным для установки, так как оно вносит значительные улучшения в безопасность и производительность операционной системы Windows 10. Рекомендуется установить обновление как можно скорее, чтобы поддерживать вашу систему в хорошем состоянии и быть защищенным от новейших вирусов и угроз в сети.
Содержание
- Новые возможности обновления Kb2267602
- Улучшение безопасности системы с обновлением Kb2267602
- Исправление ошибок и повышение стабильности после установки Kb2267602
Новые возможности обновления Kb2267602
Обновление Kb2267602 для Windows 10 предоставляет ряд новых возможностей, которые значительно улучшают функциональность системы. Вот некоторые из них:
- Повышенная безопасность: это обновление помогает устранить уязвимости в системе, обеспечивая более надежную защиту от вредоносных программ и злоумышленников.
- Улучшенная совместимость: новое обновление исправляет проблемы совместимости, которые могут возникнуть при использовании некоторых программ и аппаратных средств, обеспечивая более стабильную работу системы.
- Улучшенная производительность: обновление Kb2267602 включает оптимизации, которые могут улучшить производительность системы, сокращая время запуска приложений и ускоряя выполнение операций.
- Новые функции и улучшения: это обновление включает новые функции и улучшения в различных областях системы, таких как интерфейс пользователя, работа с файлами и управление системными ресурсами.
- Исправление ошибок: обновление Kb2267602 включает исправления для известных ошибок и проблем, которые могут возникнуть в системе, что помогает обеспечить ее более стабильную и надежную работу.
В целом, обновление Kb2267602 для Windows 10 предоставляет ряд значительных улучшений, которые способствуют повышению безопасности, совместимости, производительности и функциональности системы.
Улучшение безопасности системы с обновлением Kb2267602
Обновление Kb2267602 для Windows 10 предлагает важные улучшения в области безопасности операционной системы. Это обновление разработано для устранения некоторых уязвимостей и повышения защиты компьютера и ваших данных от возможных атак.
Одной из главных причин, почему рекомендуется установить обновление Kb2267602, является исправление уязвимостей, связанных с безопасностью. Обновление обновляет важные компоненты системы, такие как ядро операционной системы, драйверы и другие файлы, чтобы устранить уязвимости, которые могут быть использованы злоумышленниками для получения несанкционированного доступа к вашей системе.
Кроме того, обновление Kb2267602 также может содержать исправления для известных проблем с безопасностью. Это может включать исправления для уязвимостей, найденных после выпуска предыдущих версий Windows 10, а также исправления для уязвимостей, связанных с сетевыми протоколами, включая Wi-Fi и Bluetooth.
Помимо улучшения безопасности, обновление Kb2267602 может также включать исправления для других проблем и ошибок, которые могут возникнуть в операционной системе. Это может быть связано с улучшением системной стабильности, исправлением ошибок в работе приложений или улучшением производительности.
В целом, обновление Kb2267602 представляет собой важное обновление для Windows 10, которое рекомендуется установить для повышения безопасности системы и обеспечения стабильной и надежной работы вашего компьютера.
Исправление ошибок и повышение стабильности после установки Kb2267602
К одной из главных проблем, исправляемых обновлением Kb2267602, относится устранение ошибок, связанных с безопасностью системы. Это обновление содержит исправления для уязвимостей, которые могут использоваться злоумышленниками для несанкционированного доступа к компьютеру или укрепления контроля над ним. Установка обновления поможет повысить защиту операционной системы и значительно снизить вероятность возникновения угроз безопасности.
Кроме того, обновление Kb2267602 вносит оптимизации в работу системы, что может привести к повышению стабильности и производительности операционной системы. Это может заметно улучшить пользовательский опыт и сделать работу с компьютером более комфортной и эффективной.
Часто после установки обновления Kb2267602 пользователи замечают, что исчезают некоторые ранее наблюдавшиеся ошибки и сбои в работе системы. Это связано с тем, что обновление включает исправления для определенных проблем, выявленных в предыдущих версиях операционной системы.
Наконец, стоит отметить, что установка обновления Kb2267602 является рекомендуемой процедурой для всех пользователей Windows 10. Это обновление поможет поддерживать вашу операционную систему в актуальном состоянии, а также обеспечит безопасность и надежность вашего компьютера.
| Преимущества обновления Kb2267602 | Что оно включает в себя |
|---|---|
| Исправление ошибок безопасности | Уязвимости, злоумышленники, защита |
| Повышение стабильности | Оптимизации, производительность, эффективность |
| Исправление ошибок и сбоев | Ошибки, сбои, предыдущие версии |
| Рекомендован для всех пользователей | Обновление, актуальность, безопасность |
Windows 10 — это одна из самых популярных операционных систем, которая оперативно выпускает обновления для повышения безопасности и функциональности. Одним из таких обновлений является KB2267602. Однако, порой пользователи сталкиваются с проблемами после его установки, такими как снижение производительности, конфликты с другими программами или ошибки в работе системы. В таких случаях требуется удалить обновление KB2267602, чтобы устранить проблемы и вернуть работоспособность операционной системы.
Удаление обновления Windows 10 KB2267602 может быть выполнено несколькими способами. Один из самых простых способов — использование инструмента установки обновлений Windows. Для этого откройте раздел «Параметры» в меню «Пуск» и выберите пункт «Обновление и безопасность». Затем перейдите в раздел «Windows Update» и нажмите на кнопку «Просмотреть историю обновлений» и выберите обновление KB2267602 в списке.
Если вы хотите удалить обновление KB2267602 с помощью командной строки, выполните следующие шаги. Сначала нажмите комбинацию клавиш Win + R, чтобы открыть окно «Выполнить». Затем введите команду «cmd» и нажмите Enter. После этого введите команду «wusa /uninstall /kb:2267602» и нажмите Enter. Обновление KB2267602 будет удалено с вашего компьютера после завершения процесса.
Важно отметить, что удаление обновления KB2267602 может привести к некоторым рискам, таким как нарушение безопасности или уязвимости в системе. Поэтому перед удалением рекомендуется создать точку восстановления или резервную копию данных, чтобы в случае необходимости можно было вернуть систему к предыдущему состоянию.
В заключение, удаление обновления Windows 10 KB2267602 может быть полезным решением в случае возникновения проблем после его установки. Вы можете использовать инструмент установки обновлений Windows или командную строку для удаления обновления. Однако, будьте осторожны и сделайте резервную копию данных перед удалением, чтобы избежать возможных негативных последствий.
Содержание
- Что такое обновление Windows 10 KB2267602?
- Почему удаление обновления Windows 10 KB2267602 может быть необходимо?
- Шаги по удалению обновления Windows 10 KB2267602
- Какие проблемы могут возникнуть при удалении обновления Windows 10 KB2267602?
- Советы при удалении обновления Windows 10 KB2267602
Что такое обновление Windows 10 KB2267602?
Данное обновление содержит исправления для различных уязвимостей, которые могут быть использованы злоумышленниками для получения несанкционированного доступа к вашей системе или выполнения вредоносного кода.
KB2267602 является частью месячного цикла обновлений Windows, которые выпускаются Microsoft. Они включают в себя как исправления безопасности, так и новые функции, чтобы улучшить общую производительность и стабильность операционной системы.
Обновления KB2267602 необходимо регулярно устанавливать на ваш компьютер, чтобы обеспечить его безопасность и слаженную работу с новыми функциями и исправлениями.
Обновление Windows 10 KB2267602 можно устанавливать автоматически через Windows Update или вручную загрузив пакет обновления с официального сайта Microsoft.
Почему удаление обновления Windows 10 KB2267602 может быть необходимо?
Обновления операционной системы Windows 10 обычно вносят улучшения в систему, исправляют ошибки и обеспечивают безопасность. Однако, иногда возникают ситуации, когда обновление Windows 10 KB2267602 может вызывать проблемы на компьютере и его удаление становится необходимым.
Обновление KB2267602 может вызывать следующие проблемы:
1. Высокая загрузка процессора и использование оперативной памяти.
Некоторые пользователи сообщают, что после установки обновления KB2267602 наблюдается повышеная нагрузка на процессор и использование оперативной памяти. Это может приводить к снижению производительности компьютера и замедлению работы системы.
2. Ошибки или сбои в работе программ и приложений.
Установка обновления KB2267602 может приводить к появлению ошибок или сбоям при работе некоторых программ и приложений. Например, пользователи могут столкнуться с проблемами при запуске игр, использовании графических программ или работы с веб-сайтами.
3. Проблемы с подключением к интернету.
У некоторых пользователей после установки обновления KB2267602 возникают проблемы с подключением к интернету. Это может проявляться в форме отключений от Wi-Fi, снижения скорости интернета или проблем с беспроводной сетью в целом.
Если вы столкнулись с подобными проблемами после установки обновления KB2267602, то удаление этого обновления может помочь восстановить нормальную работу вашего компьютера.
Шаги по удалению обновления Windows 10 KB2267602
Обновления в Windows 10 важны для обеспечения безопасности и исправления ошибок в системе. Однако иногда некоторые обновления могут вызывать проблемы или несовместимость с определенным оборудованием или программным обеспечением. В таких случаях может потребоваться удаление конкретного обновления, чтобы система работала стабильно.
Для удаления обновления Windows 10 KB2267602 следуйте этим шагам:
- Откройте меню «Параметры» на вашем компьютере, нажав на значок «Пуск» и выбрав «Настройки».
- В меню «Параметры» выберите «Обновление и безопасность».
- В разделе «Windows Update» найдите и нажмите «Просмотреть историю обновлений».
- В открывшемся окне нажмите на ссылку «Установленные обновления».
- В списке установленных обновлений найдите KB2267602 и щелкните правой кнопкой мыши на нем.
- В появившемся контекстном меню выберите «Удалить».
- Подтвердите свой выбор, следуя указаниям на экране.
- После завершения процесса удаления обновления, перезагрузите компьютер, чтобы изменения вступили в силу.
После перезагрузки системы обновление KB2267602 будет удалено с вашего компьютера. Убедитесь, что ваша система продолжает работать стабильно и проверьте, нет ли других обновлений, которые требуется установить для обеспечения безопасности и функциональности вашего компьютера. Если у вас возникнут проблемы после удаления обновления, обратитесь к службе поддержки Windows для получения дальнейшей помощи.
Какие проблемы могут возникнуть при удалении обновления Windows 10 KB2267602?
1. Ошибка при удалении обновления:
В редких случаях может возникнуть ошибка при попытке удалить обновление KB2267602. Это может быть связано с неправильно установленными настройками системы или конфликтом с другими программами. В таком случае рекомендуется обратиться к специалисту или обратиться в службу поддержки Windows для получения помощи.
2. Возможные проблемы совместимости:
Удаление обновления KB2267602 может привести к проблемам совместимости с другими программами или компонентами операционной системы. В результате могут возникнуть непредвиденные ошибки и сбои в работе компьютера. Перед удалением обновления рекомендуется создать точку восстановления системы и резервную копию всех важных данных.
3. Возможная потеря новых функций и улучшений:
Обновления Windows 10, в том числе и KB2267602, часто содержат исправления ошибок, улучшения производительности и новые функции. При удалении данного обновления можно потерять эти новые возможности. Перед удалением обновления следует внимательно оценить, насколько оно влияет на пользовательский опыт.
4. Возможность повторного установления обновления:
Если после удаления обновления KB2267602 возникают проблемы, можно попробовать повторно установить его. Однако, необходимо учитывать, что повторная установка обновления может занять время и потребовать перезагрузки компьютера.
Советы при удалении обновления Windows 10 KB2267602
Удаление обновления Windows 10 может быть несколько сложной задачей для неопытных пользователей. Однако, с помощью некоторых советов и рекомендаций, вы сможете успешно удалить обновление KB2267602.
1. Перед удалением обновления рекомендуется создать точку восстановления системы. Это позволит вам вернуть систему к ее предыдущему состоянию, если что-то пойдет не так.
2. Перейдите в «Настройки» Windows 10 и выберите «Обновление и безопасность». Затем перейдите в раздел «Windows Update».
3. В разделе «Обновления истории» найдите и нажмите на ссылку «Просмотреть и установить обновления».
4. Откроется окно «Обновления Windows». В этом окне вы увидите список всех установленных обновлений. Найдите обновление KB2267602 и щелкните правой кнопкой мыши по нему.
5. В открывшемся контекстном меню выберите опцию «Удалить».
6. Появится окно подтверждения удаления обновления. Нажмите кнопку «Да», чтобы продолжить.
7. Подождите, пока Windows завершит процесс удаления обновления. Это может занять некоторое время, поэтому будьте терпеливы.
8. После завершения удаления обновления, перезагрузите компьютер, чтобы изменения вступили в силу.
9. Проверьте, что обновление KB2267602 было успешно удалено. Снова перейдите в «Настройки», выберите «Обновление и безопасность», а затем «Windows Update». В разделе «Обновления истории» вы больше не должны видеть обновления KB2267602.
Следуя этим советам, вы сможете без труда удалить обновление Windows 10 KB2267602 и вернуть свою систему к предыдущему состоянию.
Вы зашли в центр обновления Windows 10, а там написано:
С установкой некоторых обновлений возникли проблемы…
• Обновление определения для Windows Defender — КБ2267602 (Определение 1.215.422.0) — ошибка 0x80070643
Коды ошибок могут быть разными: 0x80200056, 0x80070002, 0x80070005 и другие
Если заново нажать «обновить», то уже ничего не пишет о Защитнике, а просто пишет «Устройство обновлено». Но если через пару дней зайти в центр обновлений, то там снова появится надпись про ошибку обновления определений.
Если зайти в сам Защитник, то в статусе обновления написано «Ошибка подключения». При попытке обновить появится окно «Не удалось обновить определения вирусов и
программ-шпионов
. Код ошибки: 0x80070002».
Я с такой проблемой столкнулся в Windows 10, но для предыдущих версий решение такое же.
Решение 1 (сперва попробуйте его)
Идея: Защитник во время обновления пытается удалить временную папку, но ему для этого не хватает прав. Решение: удалить содержимое временных папок.
Для этого:
- Откройте командную строку от имени администратора (как это сделать?)
- Скачайте скрипт fix.cmd и запустите его через командную строку. Или можете сами копировать по одной команде, вставлять в командную строку и запускать.
- После этого зайдите в Центр обновлений → Проверить наличие обновлений. Затем откройте Защитник Windows и обновите определения уже через него.
Решение 2 (если предыдущее не сработает)
Идея такая же: Защитник не может получить доступ к своей собственной папке. Значит нам нужно эту папку удалить, и при следующем запуске Защитник сам ее создаст заново, уже с нужными правами доступа.
Итак:
- Для удаления папки Защитника, нужно его полностью отключить:
- Отключаем Защитник в настройках (все переключатели на Выкл).
- Качаем NoDefender, запускаем, следуем инструкциям.
- Качаем и устанавливаем Winaero Tweaker (portable или обычная установка — без разницы). Запускаем, набираем в поиске defender или в левом меню ищем снизу раздел Windows Apps → Disable Windows Defender. Нажимаем «Disable Windows Defender».
- Удаляем папку
C:\ProgramData\Microsoft\Windows Defender. Кто боится удалять — можно просто переименовать ее. Возможно после этого шага стоит перезагрузить компьютер. - Включаем Защитник заново. Сперва в тех двух прогах, затем в настройках. Так же
через Winaero Tweaker можно вернуть иконку Защитника в трее (если она
пропала). - Вероятно стоит еще раз очистить все временные папки (как написано в Решении 1).
- Теперь обновите Защитника — все должно получиться.
Заключение
В Windows так же есть средство устранения неполадок с обновлениями. Проблему с Защитником оно, увы, не исправляет. Но на всякий случай запустите его:
- В Пуске наберите «Поиск и устранение неполадок Центра обновления Windows» → Запустите → Везде нажимайте Далее.
- Перезагрузка.
- Откройте Центр обновлений и нажмите Обновить.
Просьба
Этот пост я пишу через несколько недель после самого исправления. Некоторые детали у меня спутались. Например, не помню, что нужно сперва запускать: NoDefender или Winaero Tweaker. Так же не помню в какой момент нужно перезагружать комп — а может и вообще без перезагрузок можно обойтись?
Если вы пытались решить проблему и у вас получилось или нет, то напишите в комментариях об этом. Может быть в
каких-то
пунктах пришлось делать то, что у меня не указано?
KB2267602 is a Protection or Definition Update for Windows Defender that is designed to fix vulnerabilities and threats in Windows. Several users report that they can not receive the protection update package because of some errors. When you try to install the Security Intelligence Update for Microsoft Defender Antivirus KB2267602, error codes such as 0x80070643, 80070005, 2147023293, 0x80240016, 0x8007005 or 0x80240017 appear. Sometimes, after installing when the PC restarts, a message shows up Undoing changes made to your computer on the screen. So here we are providing solutions to KB2267602 failed to install in Windows.
KB2267602 0x80070643 or other error codes appear because of corrupted Windows Update cache, presence of malware, and broken system files. Unfortunately, there are times when the Security Intelligence Update for Microsoft Defender Antivirus can not install in Windows, leaving your computer at risk.
Here is how to fix KB2267602 Failed to Install in Windows 11 or 10 –
Way-1: Manually install the Security Intelligence Update for Microsoft Defender Antivirus
If the automatic Windows update fails when installing KB2267602 then there is an option to manually install the same. Furthermore, there is an official batch file that would clean the previous definition updates and install the latest one as well. All you need is to follow the steps:
- Click on Start and type cmd.exe.
- Select – Run as administrator.
- When User account control opens up, click on – Yes.
- Type the following command in the Command Prompt and press Enter –
cd %ProgramFiles%\Windows Defender
MpCmdRun.exe -removedefinitions -dynamicsignatures
MpCmdRun.exe -SignatureUpdate- To manually install the update, find KB2267602 download link on this page.
- Find the latest version under Antivirus solution and click on 32-bit | 64-bit | ARM according to your device’s architecture.
- Double click on mpam-fe.exe from Downloads folder and install the update.
See: How to Check Protection Updates for Threat Definitions in Windows 10.
Way-2: Uninstall third-party antivirus or programs
Most of the time it is seen that the Security Intelligence Update for Microsoft Defender Antivirus couldn’t be installed due to interference with third-party antivirus such as Mcafee, AVG, MalwareByte, Kaspersky, or other programs. Therefore, uninstall them on the first priority using the below steps:
- Press Windows and R keys.
- Type – appwiz.cpl.
- Press Enter to open the Programs and Features window.
- Right-click on the Software and select Uninstall.
- If any uninstallation wizard appears, follow the instructions given on that until the removal is completed.
Way-3: Run the Windows Update Troubleshooter
This troubleshooter is a built-in tool that can help you identify and fix issues with Windows updates such as patches, definition update, driver update or other. The utility can solve KB2267602 download error or problem with installing this. Hence, follow the steps:
- Press the Windows key + I to open the Settings app.
- Click on “Troubleshoot” from the right pane.
- Select – Other troubleshooters.
- Go to “Windows Update” and then click on “Run”.
- Follow the on-screen instructions.
- After the troubleshooting is finished, try installing KB2267602 again.
Read: Use Common Windows Update Troubleshooter on Windows 11, 10, 8.1, 7.
Way-4: Reset Windows Update database cache
Broken Windows update cache is another main reason why KB2267602 not installing issue occurs. The cache is where Windows update files are stored after being downloaded on computer.
When this is corrupted the codes such as 80070005, 0x80070643, 0x80240016, 0x8007005, and 2147023293 are likely to appear. But resetting the cache is pretty easy if you head to the instructions;
- Download the file – Reset_Windows_11_update.zip.
- Select the file zip file and click on Extract all from the ribbon of File Explorer.
- Click on “Extract” on the new window.
- Browse the unzipped folder.
- Right-click on WUReset.bat and choose “Run as administrator”.
- Select Yes on the UAC popup.
- Once Command prompt appears, press any key on your keyboard to continue.
- Wait for some time until the commands finish their work.
- In the end, once more press a key to exit the command prompt.
- Restart your PC and check if the issue still persists or if the Windows update is successfully installed.
Navigate to: How to Reset Windows Update to Default in Windows 10.
Way-5: Scan the System using Microsoft Safety Scanner
Malware or virus might prevent KB2267602 from installing. Since the Virus & threat protection is not updated, use Microsoft Safety Scanner instead to scan the full system. This is free for the first 8 days. Follow the steps:
- Navigate to the download link of Microsoft Safety Scanner and download the tool.
- Double click on MSERT.exe.
- Select – Accept all terms of preceding license agreement and click on Next.
- Once more click on “Next”.
- Follow the instructions and choose Full Scan, Scan the entire system. Note that this can take several hours on some systems.
- Click Next, let the scanning complete, and remove the threats if found.
- Restart your computer then try installing KB2267602.
Way-6: Use DISM and System File Checker
DISM (Deployment Image Servicing and Management) and System File Checker (SFC) are two command-line tools in Windows that are used to repair system files and components.
- Open an elevated Command Prompt. To do this, click on the Start button and type cmd. select “Run as administrator”.
- Run System File Checker by typing the following command and pressing Enter:
sfc /scannow
- This command will scan your system files and repair any corrupted files it finds. It may take a while to complete.
- If the System File Checker is unable to repair the corrupted files, you can try using DISM. Type the following command and press Enter after each one:
dism /online /cleanup-image /checkhealth
dism /online /cleanup-image /scanhealth
dism /online /cleanup-image /restorehealth- This should return a message indicating that no integrity violations were found.
- Using these two tools can help ensure that your Windows system files are working properly and prevent issues with your computer.
Way-7: Run Disk Cleanup
Lack of disk space also triggers error codes when downloading KB2267602 or installing the same. Using Disk Cleanup will delete unnecessary and even temporary files interfering with the Windows update process. So run this tool using the following guidelines:
- Press Winkey+R.
- Type cleanmgr.exe.
- Press Enter.
- A drive selection pop-up will appear; select (C:) drive in and click on OK.
- The tool will figure out what is removable on the disk and show a wizard; click on Cleanup system files.
- Again choose (C:) and press “Enter”.
- Click on “OK” and then when a confirmation dialog prompts click on Delete files.
- Restart the computer and try to install the update.
Way-8: Trust, In-Place Upgrade will help you
An in-place upgrade refers to the process of upgrading a computer system to a new version of an operating system while preserving user data, applications, and system settings.
Different users have mentioned that they have to ultimately use this method to solve KB2267602 failed to install problem as this process can replace corrupted system files and other reasons that may be causing the update installation problem. Below are the steps to execute in-place upgrade in Windows 11:
- Visit – https://www.microsoft.com/en-in/software-download/windows11, scroll down, and click on – Download Windows 11 Disk Image (ISO).
- Select the option – Windows 11 (multi-edition ISO).
- Then, click Download.
- Select a language as per your requirement.
- Click on – Confirm.
- Next, click on 64-bit Download and wait for the download to complete. This option may vary depending on your device.
- Navigate to the Downloads folder, right-click on Win11-22H2-Language-x64v1.iso, and select Mount.
- On the next folder, double-click on setup.exe.
- On the Install Windows 11 wizard that shows up, click Next.
- Choose – Accept.
- The setup will ensure there is enough free space in the drive and display the Ready to install window.
- Tick the box next to the choice Keep personal files and apps.
- Finally, click – Install and allow the system to complete the process.
Methods:
Way-1: Manually install the Security Intelligence Update for Microsoft Defender Antivirus
Way-2: Uninstall third-party antivirus or programs
Way-3: Run the Windows Update Troubleshooter
Way-4: Reset Windows Update database cache
Way-5: Scan the System using Microsoft Safety Scanner
Way-6: Use DISM and System File Checker
Way-7: Run Disk Cleanup
Way-8: Trust, In-Place Upgrade will help you
That’s all!!
Repair any Windows problems such as Blue/Black Screen, DLL, Exe, application, Regisrty error and quickly recover system from issues using Reimage.