В свете историй с последними обновлениями Windows 10, стало ясно что программисты Microsoft окончательно слетели с катушек, клепая апдейты по принципу «одно лечим, другое калечим». Нельзя быть уверенным, что в очередном пакете обновлений нам не подсунут критический баг, так что всё встанет колом, а отказаться от загрузки исправлений «десятки» просто так мне получится.
Да и сами обновлений, которые Windows так старательно тащит из сети, стали совершенно непотребными по размеру. Чего там можно исправлять в таких количествах, на устройствах с малым объёмом дискового пространства даже не хватает места для завершения процесса обновления не ясно. А облегчённую версию Windows 10 Lean так и не выпустили. Как же остановить это безумие?
В сети полно разного рода программ, которые предлагают отключить обновления в автоматическом режиме. Я не сторонник такого софта, так как не ясно что на самом деле происходит под капотом у таких программ, помимо отключения обновлений. Вполне вероятно что вы только добавите себе дополнительных проблем.
Самое радикальное решение: нет интернета — нет и обновлений! Только зачем тогда нужен компьютер… потому, данный вариант даже не рассматриваем.
Наиболее простым способом отключения апдейтов будет редактирование групповых политик, но на домашней редакции «десятки» это не прокатит, такого инструмента там попросту нет. Более универсальным решением будет отключение сервиса, отвечающего за скачивание и инсталляцию пакетов обновлений.
Запускаем оснастку «Службы», выполнив «services.msc» из командной строки (Win+R) или кликнув правой кнопкой мыши по значку «Этот компьютер» выбираем пункт «Управление» и переходим в «Службы и приложения».
В самом конце списка находим службу «Центр обновления Windows» («Windows Update»), останавливаем её и изменяем тип запуска на «Отключена».
Внесённые изменения вступают в силу сразу и не требуется перезагрузка системы. Если служба вдруг понадобится, её можно в любое время активировать.
Отключение обновлений Windows 10 в редакторе групповых политик
Как я уже упомянул чуть выше, отключение обновлений Windows 10 через групповые политики предпочтительнее. Запустить редактор локальной групповой политики можно командой «gpedit.msc».
Переходим в раздел «Конфигурация компьютера > Административные шаблоны > Компоненты Windows > Центр обновления Windows». Переводим параметр «Настройка автоматического обновления» в состояние «Отключено» и применяем изменения.

Если вас не пугает работа в командной строке, то я не так давно рассказывал про отключение автообновлений в Windows 10 таким способом буквально двумя командами. На мой взгляд, это гораздо быстрее чем лазить по графическим меню. Выбирать вам.
Стоит заметить, что окончательно избавиться от навязчивых обновлений не всегда получается. Складывается впечатление что разработчики Windows 10 вообще не общаются друг с другом и каждый лепит свои настройки как вздумается. В итоге получили кучу одинаковых параметров, которые по сути ничего не регулируют, нет такого одного выключателя, позволяющий разом отключить получение обновлений Windows 10. Так и живём.
Подписывайтесь на канал
Яндекс.Дзен
и узнавайте первыми о новых материалах, опубликованных на сайте.
Довольно часто очередное обновление операционной системы Windows 10 ставит пользователя в тупик — иногда нужно быстро выключить компьютер и уйти по делам, либо же наоборот включить систему и выполнить какое-то действие. Вместо этого приходится смотреть на экран установки обновления, которое иногда может занять пять-десять минут. И, к сожалению, с каждой свежей версией ОС разработчики из Microsoft закрывают возможности эти апдейты отключить — пользоваться устаревшей версией системы буквально затруднительно. Но, конечно, есть сразу несколько вариантов решения данной проблемы.
Отключение обновлений через настройку прав пользователей
Первый способ позволяет полностью запретить операционной системе запускать обновление через перенастройку прав пользователей.
Для этого нужно выполнить несколько простых шагов:
- нажмите Win+R на клавиатуре, в открывшемся окне введите команду services.msc и нажмите Enter;
- в открывшемся списке найдите службу «Центр обновлений Windows» и два раза кликните по ней;
- во вкладке «Общие» откройте выпадающее меню «Тип запуска» и выберите пункт «Отключена»;
- нажмите на «Остановить»;
- в этом же окне перейдите во вкладку «Вход в систему»;
- выберите пункт «С учётной записью» и нажмите на кнопку «Обзор»;
- в открывшемся окне выберите пункт «Дополнительно», после чего откройте поиск и в открывшемся списке кликните по «Гость»;
- нажмите «ОК»;
- удалите пароль для пользователя «Гость», после чего примените изменения;
- перезагрузите компьютер.
После внесённых изменений служба «Центр обновлений Windows» будет полностью отключена, а её права настроены как «Гость», то есть без прав администратора — возможности вносить изменения в систему у данной службы нет. А поскольку устанавливать обновления можно только от имени администратора, Windows 10 больше не будет обновляться без разрешения самого пользователя.
Отключение обновлений через редактор групповой политики
Операционная система Windows 10 может похвастаться достаточно продвинутым набором различных утилит, которые могут настраивать даже самые важные функции ОС. Среди них — редактор групповой политики, благодаря которому тоже можно отключить обновления в Windows 10.
Для этого нужно выполнить несколько простых шагов:
- нажмите Win+R на клавиатуре;
- в открывшемся окне введите команду gpedit.msc;
- перейдите по адресу: Конфигурация компьютера\Административные шаблоны\Компоненты Windows;
- выберите категорию «Центр обновления Windows»;
- найдите пункт «Настройка автоматического обновления»;
- переведите параметр в режим «Отключено»;
- нажмите «ОК».
Отключение обновлений через планировщик задач
Благодаря утилите «Планировщик задач» определённые процессы в операционной системе запускаются автоматически — к ним относятся и обновления системы.
К счастью, функции данной утилиты тоже можно ограничить:
- нажмите Win+R на клавиатуре;
- в открывшемся окне введите команду taskschd.msc;
- проследуйте по адресу: Библиотека планировщика заданий\Microsoft\Windows\UpdateOrchestrator;
- отключите всё, что связано с обновлением Windows.
⚠️ Важно: разработчики из Microsoft периодически переименовывают службы, так что стоит искать всё, что связано со словом Update.
Всё и сразу
В большинстве ситуаций для отключения апдейтов хватает одного из вышеуказанных способов, но для наибольшей надёжности стоит воспользоваться сразу всеми. В этом случае Windows 10 будет гораздо труднее обойти запреты и запустить обновление автоматически, без ведома пользователя.
- Теперь не боюсь за Windows: точки восстановления создаются каждый день. Вот как это настроить
- Эта бесплатная утилита от Microsoft в разы ускоряет работу. Она существует ещё с Windows 95
- Эта утилита показывает, где используется выбранный файл в Windows и что мешает удалить его
- Мод Windows 10 для игр: тестирую Atlas OS, из которого вырезали лишнее ради производительности
- 10 приложений, которые нужно сразу установить на новый компьютер
Чтобы компьютер больше не перезагружался в неподходящий момент
Если вы пользуетесь компьютером с Windows 10, вам знакома ситуация: спокойно работаете, а компьютер внезапно начинает перезагружаться. Такое бывает, когда вы пропускаете уведомление и система решает сама обновиться. Конечно, это мешает работать.
Проблему можно решить двумя способами: настроить обновления, чтобы они меньше отвлекали, или полностью отключить установку новых версий Windows.
Настроить обновления
Стандартными функциями Windows 10 нельзя полностью отключить обновления. Зато можно сделать так, чтобы они меньше отвлекали, а компьютер не перезагружался в любой момент, когда ему вздумается.
Настроить период активности. Это промежуток времени, в который система не может начать установку обновления и перезагрузить компьютер.
По умолчанию Windows сама определяет период вашей активности. Система пытается понять, когда вы обычно работаете за компьютером, чтобы обновиться до или после. Но Windows не так хорошо вас знает и всё же может попасть в неудобный промежуток. Поэтому лучше настроить всё вручную.
Зайдите в «Параметры» → «Обновление и безопасность» → «Центр обновления Windows» и в этом меню найдите пункт «Изменить период активности». Выберите промежуток времени в течение дня, когда вы обычно работаете. В это время система не сможет устанавливать обновления и перезагружать компьютер.
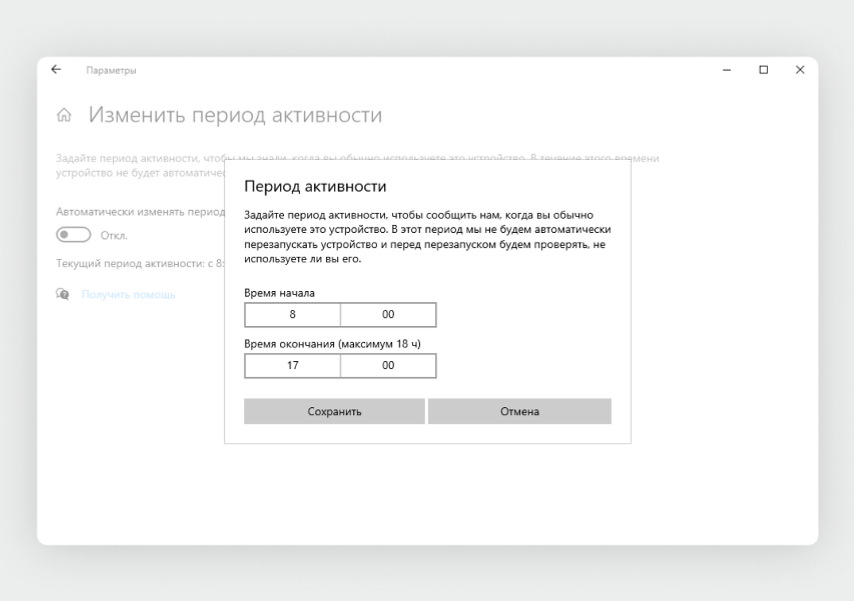
Например, вы можете настроить период активности с 8:00 до 19:00
Приостановить обновления на время. Сделать это можно на срок от 1 до 35 дней. Для этого откройте «Параметры» → «Обновление и безопасность» → «Дополнительные параметры» и в разделе «Приостановка обновлений» выберите день, до которого компьютер не будет обновляться.
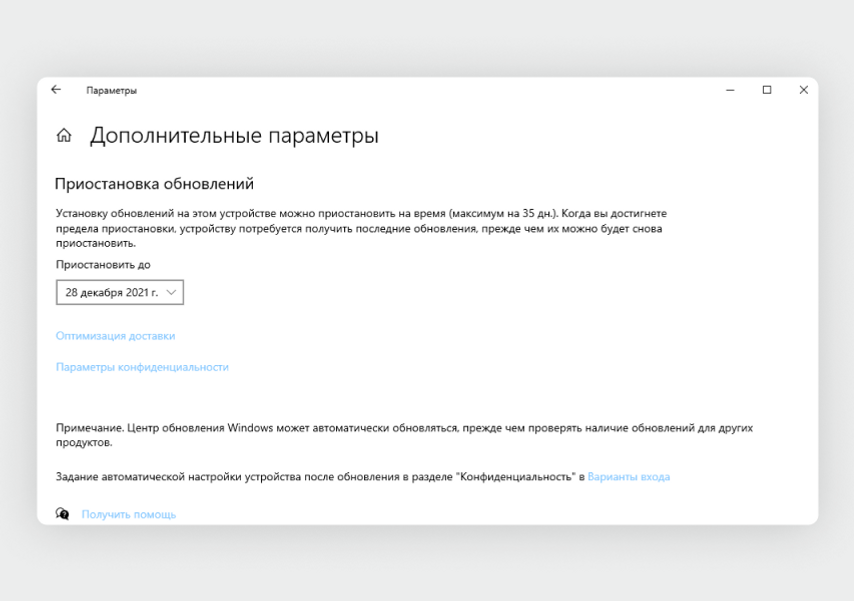
Вручную запланируйте перезагрузку, если обновление уже скачалось. Windows 10 автоматически скачивает обновления в фоне и присылает уведомление пользователю, когда всё готово к установке.
Если вы не меняли настройки периода активности, система может назначить перезапуск компьютера в ближайшие несколько часов — вам придет уведомление, что обновление скачалось и скоро компьютер перезагрузится. Но установку обновления можно легко перенести: зайдите в «Параметры» → «Обновление и безопасность» → «Центр обновления Windows». В меню нажмите на кнопку «Запланировать перезапуск» и настройте точное время, когда система сможет завершить установку обновления и перезагрузить компьютер.
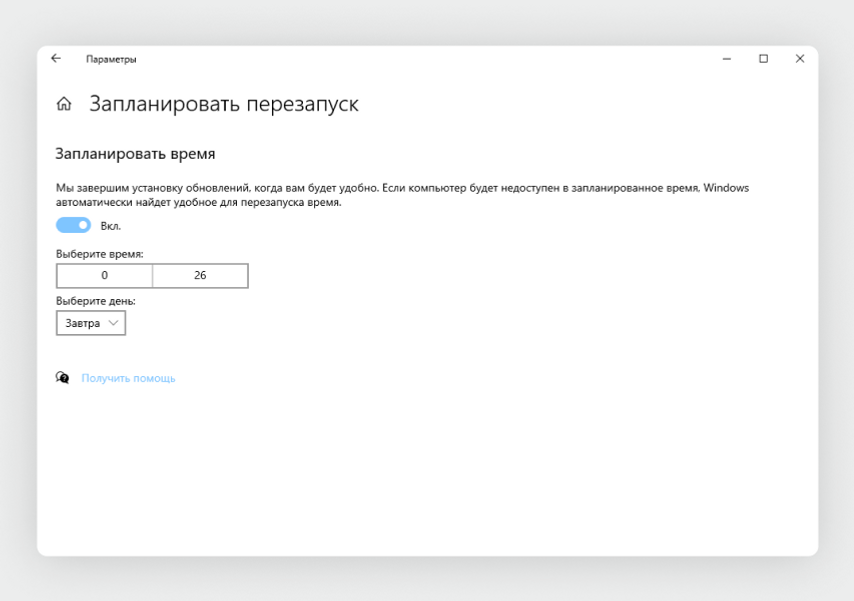
Выбираем время перезагрузки. Например, в тот же день вечером или в любой другой день в ближайшую неделю
Больше с обновлениями через стандартные настройки Windows ничего сделать не получится — рано или поздно система снова предложит установить новую версию и попросит выбрать время для перезагрузки.
Полностью отключить обновления
Рассмотрим вариант с использованием дополнительной программы.
Предупреждаем: полностью отказываться от обновлений Windows не стоит, потому что это небезопасно. Ваш компьютер не будет получать новые патчи безопасности, которые закрывают уязвимости в системе, — больше шансов, что он заразится вирусом или его взломают. Без обновлений выше риск потерять данные с жесткого диска или деньги с кредитной карты, которой платите в интернете.
Также, если отключить обновления Windows, перестанет работать магазин приложений Microsoft Store — все программы придется устанавливать через exe-файлы.
Если вы готовы рисковать безопасностью компьютера и отказаться от магазина приложений, в интернете есть программы, которые помогают полностью отключить обновления в несколько кликов. Одна из них — Windows Update Blocker. Вот как ее скачать и настроить:
Перейдите на сайт разработчиков программы Windows Update Blocker.
На этом сайте много рекламы, вам нужно долистать почти до конца страницы и найти маленькую серую кнопку Download.
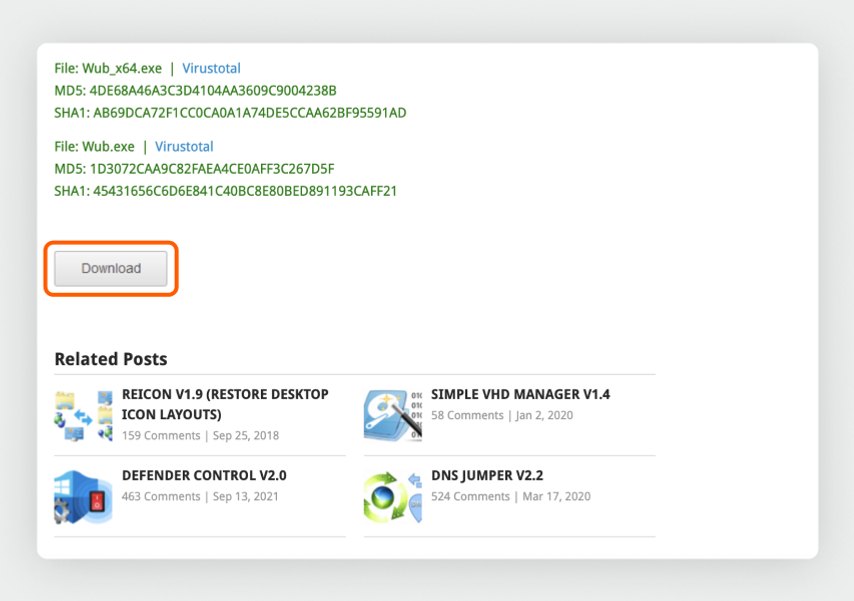
Кнопка находится после инструкции по работе с программой перед блоком с рекомендациями других приложений
После нажатия на кнопку Download откроется отдельная вкладка и браузер автоматически начнет загрузку архива с программой или предложит выбрать место для скачивания.
Распакуйте скачанный архив. Нажмите на него правой кнопкой мыши, выберите «Извлечь все» и папку, куда хотите сохранить файлы.
Откройте папку Wub и запустите приложение Wub.exe. На экране откроется уведомление с вопросом: «Разрешить этому приложению от неизвестного издателя вносить изменения на вашем устройстве?» Если уверены, нажмите «Да».
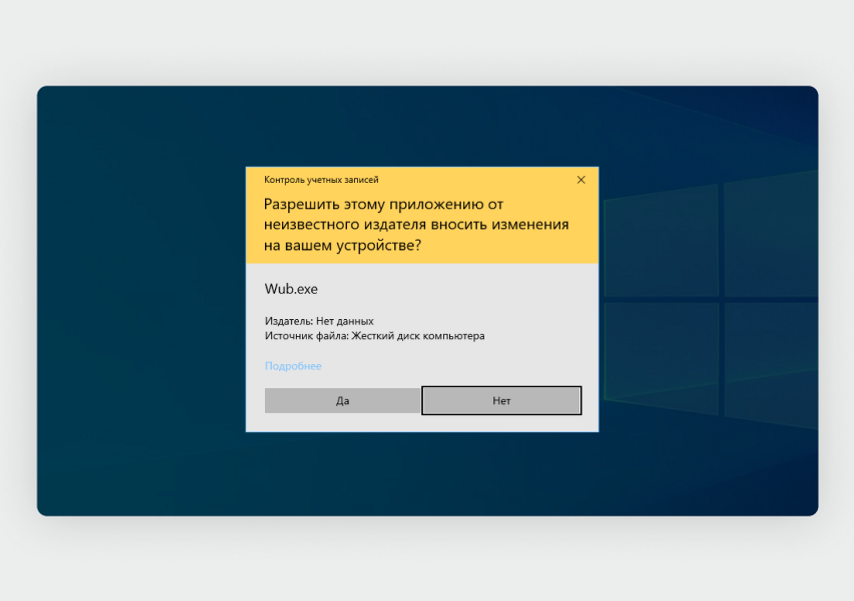
Дальше на экране откроется меню приложения Windows Update Blocker.
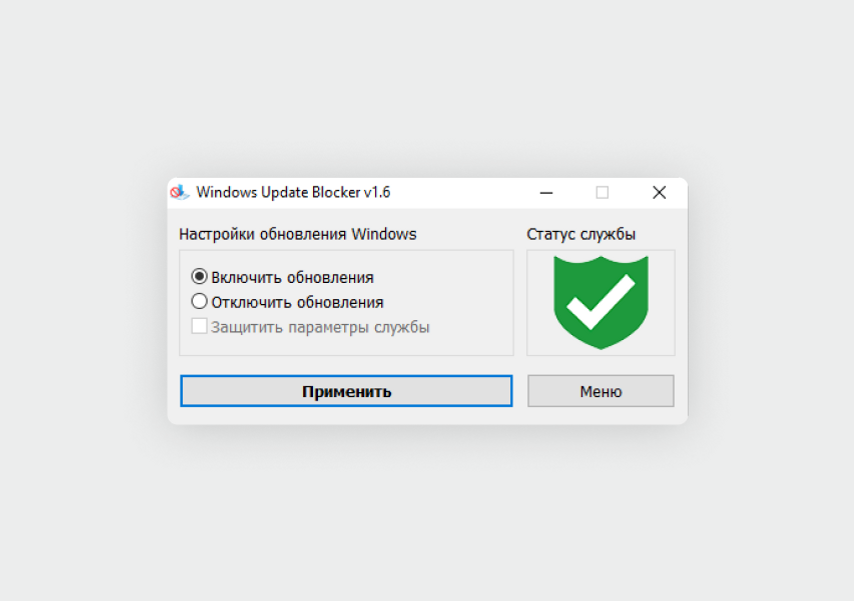
Справа в окне программы вы увидите зеленую иконку со щитом — это значит, что службы обновления Windows работают в стандартном режиме
В меню программы выберите пункт «Отключить обновления» и нажмите кнопку «Применить».
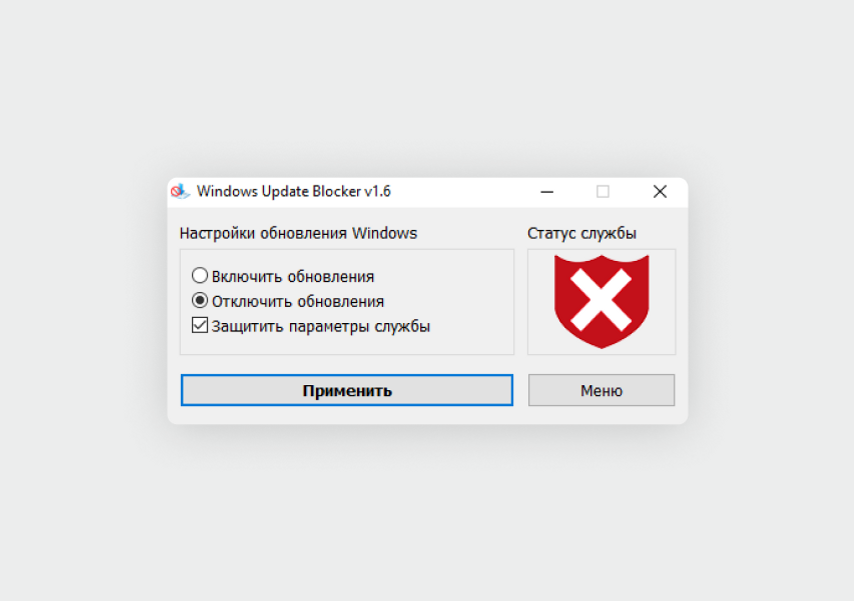
Иконка со щитом станет красной
Теперь перезагрузите компьютер. Если вы всё сделали правильно, то после перезагрузки в меню «Центра обновления Windows» вы увидите такую ошибку:
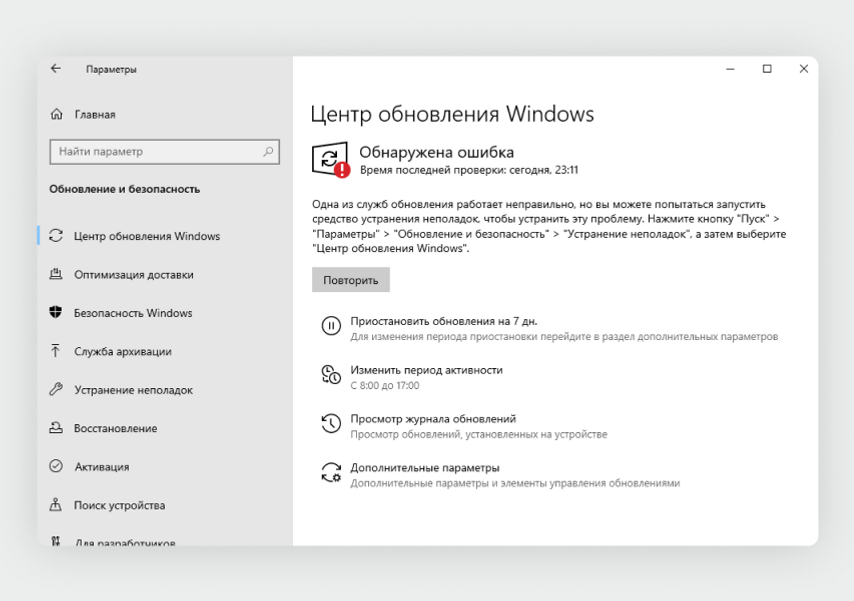
Компьютер не будет скачивать и устанавливать обновления, пока вы не измените настройки в программе Windows Update Blocker. Советуем включать центр обновления Windows и устанавливать актуальную версию системы хотя бы раз в два-три месяца, чтобы получать новые патчи безопасности.
Восстановить обновления Windows можно в той же программе. Для этого запустите Windows Update Blocker → выберите пункт «Включить обновления» → нажмите «Применить» и закройте программу, когда щит справа станет зеленым. После этого перезагрузите компьютер и откройте «Центр обновления Windows» — он сразу начнет загрузку обновлений.
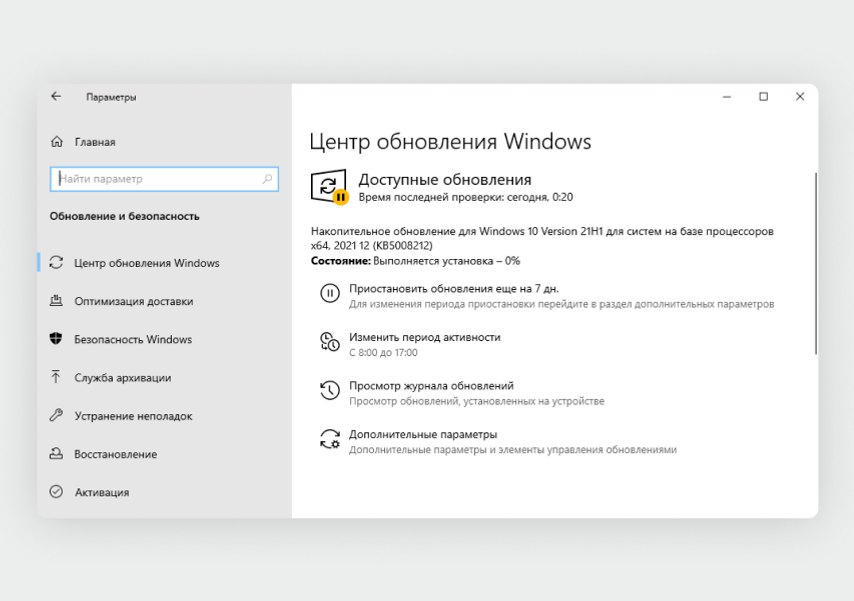
Чтобы не забывать периодически обновлять компьютер вручную, создайте напоминания в календаре с повторением раз в два-три месяца.
В интернете полно гайдов, как отключить обновления в Windows 10. Однако, большинство из них неактуальны и предлагают совершить кучу действий. Залезть в редактор групповой политики, использовать планировщик заданий, диспетчер служб и так далее. Этим пусть занимаются другие. Сегодня я вам покажу, как в 2020 году полностью отрубить все автообновления одним кликом мышки. Справится даже самый неопытный пользователь!
Сразу к делу. Скачиваем утилиту Windows Update Blocker. Запускаем ее, ставим флажок «отключить обновления» и жмем «Применить». Вот и всё.
Эта программа приостанавливает обновления на неопределенный срок. При желании, можно дополнительно поставить галочку «защитить параметры службы». Она служит для того, чтобы какая-нибудь залетное приложение или служба не смогли заново активировать Windows Update.
Теперь давайте поговорим о том, зачем вообще это нужно. Лично я всегда отключаю автоматические обновления, предпочитаю делать это вручную — раз в несколько месяцев.
Одно дело, когда ты школьник или энтузиаст с кучей свободного времени. Лично у меня нет ни желания, ни свободных минут, чтобы убирать ошибки после еженедельного апдейта. А в худшем случае, даже переустанавливать систему. Несмотря на то, что с релиза «десятки» прошло уже 5 лет, программисты Microsoft до сих пор не научились нормально тестировать свои «обновы».
Приведу примеры фейлов «мелкомягких» только за последние пару недель: раз, два. И так с каждым крупным обновлением: ты буквально играешь в русскую рулетку. Становиться бесплатным тестировщиком в руках жадных капиталистов — это не про меня. Лучше подождать месяцок, пока устранят все баги. И только потом накатывать апдейт.
Отключил Windows Update я после того, когда в результате очередной обновы у меня отвалился принтер. Пришлось потратить кучу времени, чтобы реанимировать старого трудягу, который живет в моем доме уже второй десяток лет. С тех пор принцип «работает — не трогай» служит для меня главным правилом при работе с ПК.
Также советую отключать автообновления неопытным пользователям. Сделал так на компьютере родителей.
Была б моя воля — полностью отказался бы от апдейтов. Windows в текущем виде меня полностью устраивает. Однако, некоторые современные игрушки требуют определенной версии «винды».
Из последнего могу вспомнить Horizon: Zero Dawn. Она просит как минимум Build 1809. Деваться некуда — приходиться обновляться.
***
Поделитесь в комментариях своим опытом. Сталкивались ли с проблемами при обновлении Windows 10? Отключаете автообновления или же устанавливаете всё подряд?
рекомендации
4070 MSI по старой цене дешевле Palit
13900K в Регарде дешевле чем при курсе 60
Ищем PHP-программиста для апгрейда конфы








