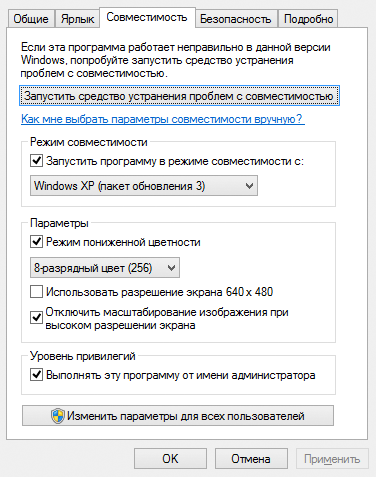Windows 10 является одной из самых популярных операционных систем, которая предоставляет пользователям большие возможности для работы и развлечений. Однако, некоторые пользователи могут столкнуться с проблемой, когда мышка перестает работать. Это может вызвать серьезное неудобство и замедлить рабочий процесс. В данной статье мы рассмотрим возможные причины такой проблемы и предоставим несколько способов ее решения.
Одной из возможных причин неработоспособности мышки на Windows 10 может быть неправильно установленный или устаревший драйвер. Драйвер – это программное обеспечение, которое позволяет операционной системе общаться с оборудованием. Если драйвер несовместим с Windows 10 или устарел, это может привести к проблемам с работой мышки. Чтобы исправить эту проблему, следует обновить драйвер до последней версии или переустановить его.
Еще одной возможной причиной проблем с мышкой на Windows 10 является конфликт программного обеспечения. Некоторые программы могут взаимодействовать с драйвером мышки и вызвать его неработоспособность. Чтобы решить эту проблему, стоит проверить список установленного программного обеспечения и временно отключить или удалить программы, которые могут вызывать конфликт.
Если вы все еще столкнулись с проблемой неработающей мышки на Windows 10, то стоит проверить физическое состояние самой мышки и ее подключение к компьютеру. Постарайтесь подключить мышку к другому порту USB или попробуйте использовать ее на другом компьютере, чтобы исключить возможные проблемы с оборудованием.
В заключение, не работающая мышка на Windows 10 – проблема, с которой сталкиваются многие пользователи. Однако, существует несколько простых способов для ее решения. Проверка и обновление драйвера, устранение конфликтов программного обеспечения и проверка состояния оборудования могут помочь восстановить нормальное функционирование мышки.
Содержание
- Казаки не работает мышка на Windows 10
- Причины проблемы
- Способы решения
Казаки не работает мышка на Windows 10
Если мышка не работает в Казаки на Windows 10, это может быть вызвано несколькими причинами:
1. Проблемы с драйверами мыши
Проверьте, установлены ли на вашем компьютере последние драйверы для мыши. Если нет, попробуйте обновить драйверы через меню «Устройства и принтеры» в панели управления Windows.
2. Конфликты с другими программами
Иногда другие программы могут конфликтовать с Казаки и приводить к неработоспособности мыши. Попробуйте закрыть все ненужные программы и запустите игру еще раз.
3. Ошибка в настройках мыши
Проверьте настройки мыши в самой игре и убедитесь, что они правильно сконфигурированы. Если настройки неправильные, попробуйте изменить их и проверьте, работает ли мышь после этого.
4. Вирусный или вредоносный софт
Наличие вирусов или вредоносного программного обеспечения на компьютере может негативно повлиять на работу мыши и других устройств. Проведите проверку компьютера и удалите любые вредоносные программы, если они обнаружены.
Если вы по-прежнему сталкиваетесь с проблемой, когда мышка не работает в Казаки на Windows 10, рекомендуется обратиться в службу поддержки разработчиков игры или проконсультироваться с опытными пользователями в форумах или сообществах.
Причины проблемы
Существует несколько возможных причин, почему мышь может не работать в игре «Казаки» на операционной системе Windows 10:
1. Устаревшие драйверы. Если ваша мышь работает исправно в других приложениях, но не в «Казаках», то проблема может быть связана с устаревшими или поврежденными драйверами устройства. Рекомендуется обновить драйверы мыши до последней доступной версии.
2. Несовместимость с операционной системой. «Казаки» были выпущены много лет назад, и возможно, что игра не полностью совместима с новыми версиями Windows. В этом случае, попробуйте запустить игру в режиме совместимости с более старой версией Windows.
3. Проблемы с программой-эмулятором. Если вы используете программу-эмулятор, чтобы играть в «Казаки» на Windows 10, это может вызывать конфликт с мышью. Попробуйте временно отключить программу-эмулятор и проверить работу мыши.
4. Повреждение игровых файлов. Если у вас возникли проблемы только с мышью в «Казаках», то возможно, что игровые файлы повреждены. Попробуйте переустановить игру или проверить целостность файлов через Steam или другую платформу, через которую была приобретена игра.
5. Неправильно настроенные параметры мыши. В некоторых случаях, проблема может быть связана с неправильно настроенными параметрами мыши в игре. Проверьте настройки управления в «Казаках» и убедитесь, что мышь правильно настроена и включена в списке устройств ввода.
Учитывая эти возможные причины, вы сможете более точно определить и исправить проблему с мышью в игре «Казаки» на Windows 10.
Способы решения
Если мышка не работает в игре «Казаки» на Windows 10, вы можете попробовать следующие способы решения проблемы:
- Проверьте, подключена ли мышка к компьютеру и функционирует ли она в других приложениях. Если мышка работает нормально в других программах, проблема скорее всего связана с самой игрой.
- Убедитесь, что в игре не отключен ввод с мышки. Проверьте настройки игры и убедитесь, что мышь не заблокирована или отключена.
- Обновите драйверы для мыши. Зайдите в меню «Устройства и принтеры» в настройках Windows, найдите свою мышь, щелкните правой кнопкой мыши и выберите «Обновить драйвер».
- Перезапустите компьютер. Иногда простое перезапуск компьютера может решить проблемы с мышью.
- Попробуйте запустить игру в режиме совместимости. Щелкните правой кнопкой мыши на ярлык игры на рабочем столе, выберите «Свойства», затем перейдите на вкладку «Совместимость» и установите соответствующие настройки для вашей версии Windows.
- Обратитесь к разработчикам игры или на форумы, чтобы найти более конкретные решения для данной проблемы.
Попробуйте каждый из этих способов поочередно, чтобы найти то, что поможет вам решить проблему с мышкой в игре «Казаки» на Windows 10. В случае если ни один из этих способов не сработает, возможно, проблема связана с несовместимостью игры с операционной системой.
Windows 10 — одна из самых популярных операционных систем в мире, но даже она может вызывать некоторые проблемы у пользователей. Одной из таких проблем является неработающая мышь у казаков. Почему так происходит и как ее можно решить?
Прежде всего, причины такой неполадки могут быть разнообразными. Одна из самых вероятных причин — драйверы. Драйверы — это программное обеспечение, которое связывает операционную систему с аппаратурой компьютера. Если у вас установлены устаревшие или несовместимые драйверы для мыши, то это может привести к ее неработоспособности.
Еще одна возможная причина — конфликт программного обеспечения. Ваша мышь может перестать работать из-за конфликтов с другими установленными приложениями или драйверами. Также возможна проблема с обновлением Windows 10, в результате которого могут возникать несовместимости с определенными программами и устройствами.
Решение проблемы с неработающей мышью у казаков может быть несколькими способами. Во-первых, попробуйте обновить драйверы для мыши. Вы можете скачать последние версии драйверов с официального сайта производителя вашей мыши или воспользоваться встроенным инструментом Windows для обновления драйверов.
В случае, если обновление драйверов не помогло, попробуйте проверить систему на наличие конфликтов программного обеспечения. Отключите временно ненужные программы и устройства и проверьте, работает ли мышь после этого. Также стоит обновить систему Windows 10 до последней доступной версии, чтобы устранить возможные проблемы совместимости.
Если все решения выше не помогли, то возможно, проблема с нерабочей мышью у казаков связана с аппаратными неполадками. В таком случае следует обратиться к специалисту для диагностики и ремонта вашей мыши или замены ее на новую.
Что произошло с мышью у казаков на Windows 10?
Одной из распространенных проблем, с которой столкнулись казаки после обновления операционной системы Windows до версии 10, была неработоспособность мыши. Пользователи замечали, что после обновления не могут использовать мышь в своих приложениях и играх. Это существенно затрудняло их повседневные задачи на компьютере.
Причина этой проблемы в том, что в Windows 10 по умолчанию включен режим совместимости с предыдущими версиями операционной системы, что может приводить к конфликтам с драйверами мыши и ограничениям в использовании некоторых функций.
Чтобы решить эту проблему, существует несколько способов:
- Обновление драйверов мыши. Часто производители мышей выпускают обновленные версии драйверов, которые совместимы с Windows 10. Рекомендуется посетить официальный веб-сайт производителя вашей мыши и загрузить последнюю версию драйвера для Windows 10.
- Отключение режима совместимости с предыдущими версиями. Для этого необходимо зайти в свойства исполняемого файла или ярлыка программы, которая вызывает проблему, перейти на вкладку «Совместимость» и снять флажок с опции «Запустить в режиме совместимости».
- Переустановка мыши. Если обновление драйверов и отключение режима совместимости не помогли, можно попробовать переустановить мышь. Для этого необходимо зайти в меню «Устройства и принтеры» в панели управления, найти вашу мышь в списке устройств, щелкнуть правой кнопкой мыши и выбрать пункт «Удалить». Затем можно попробовать подключить мышь заново и установить драйверы заново.
Если ни один из перечисленных способов не помог решить проблему с мышью, рекомендуется обратиться за помощью к специалисту или посетить форумы, посвященные Windows 10 и казакам, где другие пользователи могут предложить свои решения.
Проблемы с работой мыши на Windows 10
1. Драйверы мыши устарели или несовместимы с Windows 10. Если у вас возникли проблемы с работой мыши на Windows 10, проверьте, установлены ли последние версии драйверов для вашей мыши. Устаревшие или несовместимые драйверы могут вызывать конфликты и приводить к некорректной работе мыши.
2. Проблемы с подключением мыши. Проверьте, правильно ли подключена мышь к компьютеру или ноутбуку. Попробуйте переподключить мышь и убедитесь, что все кабели надежно закреплены. В случае использования беспроводной мыши, убедитесь, что она правильно подключена по Bluetooth или USB-адаптеру.
3. Вирусы или злонамеренное программное обеспечение. Вредоносное ПО может вызывать проблемы с работой мыши на Windows 10. Проверьте компьютер на наличие вирусов и выполните полную проверку системы антивирусным программным обеспечением.
4. Неправильные настройки мыши в системе. Проверьте настройки мыши в Панели управления и убедитесь, что они соответствуют вашим предпочтениям. Попробуйте изменить скорость курсора, выбрать другой тип указателя или настроить кнопки мыши в соответствии с вашими потребностями.
| Проблема | Возможное решение |
|---|---|
| Мышь не работает вообще | Проверьте подключение мыши и драйверы, выполните проверку на вирусы |
| Мышь работает нестабильно или с задержкой | Проверьте настройки мыши, установите последние драйверы |
| Кнопки мыши не работают | Проверьте настройки кнопок мыши и драйверы, переподключите мышь |
| Курсор мыши прыгает или двигается неправильно | Проверьте поверхность, на которой используется мышь, установите последние драйверы |
Если проблемы с работой мыши на Windows 10 все еще остаются, рекомендуется обратиться к специалисту или провести дополнительные исследования в Интернете для поиска подробных инструкций по устранению проблем.
Причин того, почему игра «Казаки» не работает, вылетает или не запускается, может быть много. И все они могут быть разными. Рассмотрим некоторые из них.
Обязательно перед каждым действием делайте копию заменяемых файлов в папке игры, иначе вам придется скачивать (или только устанавливать игру) заново! Ведь вы скачиваете разные версии игры, кто-то скачал оригинальную версию, кто-то Золотую Коллекцию, кто-то Юбилейный сборник. Поэтому какой-то способ может не сработать, и придется использовать другой.
Самый легкий способ избавиться от всех проблем вылета
— это скачать Юбилейный сборник стратегий от GSC. Если вам не жалко 8 Гб пространства на жестком диске и нескольких часов ожидания скачивания (у большинства все-таки оптоволоконный интернет), то вы получите сразу все игры из сборника, которые будут идти практически на любом компьютере.
Единственное — это то, что могут возникнуть проблемы с установкой патчей (например патч от игрока POMOR на заказ по 50 юнитов в Казаки Снова Война), но это решается так:
- Запустить средство для устранения проблем с совместимостью (для Windows 10), либо устанавливаем вручную
- Устанавливаем патч (перекидываем все файлы в папку с игрой)
- Скачиваем патч для новых видеокарт (ddraw.dll) и переименовываем его в mdraw.dll.
- Заменяем патч на файл из папки с игрой.
Не работает мышка, черный экран и музыка
DirectDraw Init failed : Mode 1024x768x8 not found. Cossacks should not run.
Типичный симптом. Обычно такое происходит с обладателями новых видеокарт. Такое бывает, даже когда вы установили Юбилейный сборник. И у меня самого было такое. Как это лечится:
Вариант 1: Возможно, что это просто сообщение о том, что у вас на экране стоит слишком высокое разрешение. Нажмите на кнопку повтор, и игра запустится.
Вариант 1.1: Игра запустилась, но нельзя поменять разрешение экрана, как на картинке (типичный вариант для Windows 10):

В таком случае нужно выставить совместимость с Windows XP Service Pack 3 или Windows 7. Кликаем на ярлык игры или файл dmcr.exe в папке с игрой, выбираем Свойства, переходим на вкладку Совместимость, нажимаем галочку «Запустить программу в режиме совместимости с» и выбираем систему из написанных мной выше.
Вариант 2: Вам нужно установить патч для новых видеокарт. Ссылка — чуть выше. Если у вас нет юбилейного сборника, то просто закидывайте его в папку с игрой, он ничего не заменяет.
Быстро крутится мельница, быстрый скроллинг (прокручивание), быстрая скорость игры
Мне удалось найти выход только для Казаки Снова Война, там нужно скачать какой-то патч, для Казаков ЕВ, ПДК и Завоевания Америки проблема остается нерешенной. 🙁
Игра на нетбуке
Вообще, сейчас мало кто пользуется нетбуками, да и сами они давно вышли из производства. Однако у меня есть такой, купил в 2011 году :). Правда он уже год как перестал работать.
Как настроить игру на Windows 7
Инверсия (искажение) цветов
Основная проблема обладателей Windows 7 — это когда при запуске игры (dmcr.exe) главное меню (как и вся игра) показывается с искаженными цветами. Для настройки игры вам надо завершить процесс explorer.exe в Диспетчере задач (Ctrl+Alt+Delete). Затем, после завершения игры снова вызвать диспетчера и запустить explorer.exe обратно.
Есть еще более автоматизированный способ — скачать патч для windows 7. Там будет файл dmcr.bat. Он выполняет те же действия. Его надо положить в папку с игрой и запускать игру через него. А еще можно создать для него ярлык на рабочий стол и запускать с него. Можно еще и поставить значок игры, тогда он ничем не будет отличаться от оригинального dmcr.exe 🙂
Кстати, такая проблема существует только в Windows 7, так как она использует графическую оболочку Windows Aero, а в Windows 8 и 10 используется Metro, поэтому там можно запускать игру без этого патча.
Windows 8
На windows 8 некоторые проблемы сохранились — это не работающая мышка, черный экран и музыка при запуске игры. Но в отличие от windows 7, хотя бы патч не надо устанавливать.
Итак, чтобы нормально запустить казаки на Windows 8, нужно:
- Скачать небольшой архив (858.24 Kb), распаковать находящиеся в нем файлы в папку с игрой, с заменой файлов.
- После этого, следует перейти к свойствам файла dmcr.exe, который находится в папке с игрой Казаки. Далее нужно нажать на вкладку «Совместимость», а также выставить настройки, сделанные на скриншоте:
После данной настройки обычно игра казаки на Windows 8 должна запуститься нормально. Данный способ игры проверялся на версиях: Казаки Снова Война и Казаки Последний Довод Королей. Также возможно что работает на игре Казаки Европейские Войны и Казаки Эхо Войны. По отзывам пользователей, у некоторых не работает на версии Казаки Империя.
Windows 10
Ну здесь я уже могу точно по своему опыту сказать, что делал я сам для нормальной работы игры. Хотя у меня и на ноутбуке на Windows 7 сначала ничего не запускалось, но это, так сказать, свежий опыт.
Самое первое что нужно сделать — это запустить средство для устранения проблем с совместимостью. Если у вас игра сразу заработает, значит и устанавливать ничего и не надо.
Сначала я скачал Казаки Снова Война (ссылка игру в правом блоке сайта). Установил не-Steam версию, включил DirectPlay, установил патч (какой-то другой dmcr.exe), игра заработала.
Включаем DirectPlay для Казаки Снова Война
Скачиваем игру по ссылке;
В программе установки выбираем взломанную версию (не Steam!)
(Но можно конечно и Steam-версию установить, но в таком случае у вас игра из стима не запустится, и вам самостоятельно придется искать папку установки и создавать ярлык запуска dmcr.exe)
- Переходим в Панель Управления > Программы и компоненты > Включение и отключение компонентов Windows
- Находим папку «Компоненты прежних версий», раскрываем, и ставим галочку напротив «DirectPlay». Игра должна запуститься.
- Далее, если у вас обнаружились проблемы с изменением настроек, бешеной скоростью игры, то замените dmcr.exe аналогичным файлом из архива.
Однако я решил не останавливаться на достигнутом, и мне захотелось установить, к примеру, Казаки Последний Довод Королей. Или Казаки 2. Поняв, что у меня ничего не получится, так как dmcr.exe у них у всех разные, поэтому одного универсального dmcr.exe не существует. В связи с чем я решил скачать Юбилейный сборник стратегий от GSC Game World. В нем запускаются Казаки Снова Война, Последний Довод Королей, Европейские Войны, Завоевание Америки (+В поисках Эльдорадо). Если они не запустились сразу, нужно кликнуть правой кнопкой мыши на файл dmcr.exe -> Свойства -> Вкладка Совместимость -> Запустить средство для устранения проблем с совместимостью.
Казаки 2, Александр на Windows 10
Для Казаки 2, Александра получилось следующее решение:
Скачать этот архив с программой. Эта программа помогает запускать старые игры на новых компьютерах. Запускаем dxwnd.exe. Если вы не меняли папку в установке сборника (C:\Program Files (x86)\Стратегии от GSC Game World\Название игры), то вы можете просто выделить нужную игру, нажать на нее правой кнопкой мыши и запустить ее, нажав в списке «Run». Если вы установили в другой каталог — то также выделяем игру, нажимаем правой кнопкой, выбираем «Modify«, в поле «Launch» и «Path» указываем нужный путь к файлу «engine.exe» (файл, по которому запускается игра). Перед запуском игры не забудьте выставить разрешение 1024×768.
Нашел файлик, там довольно «капитанские» ответы на вопросы, связанные с установкой и работоспособностью игры. Но все равно оставлю. Вот сам файл.
Если здесь нет какой-то проблемы, напишите письмо мне, и она появится здесь.
Windows 10 — это операционная система, которую многие пользователи выбирают из-за ее удобства и функциональности. Однако, как и любая другая ОС, у нее могут возникать проблемы. Одной из таких проблем является неработающая мышка в игре «Казаки» на Windows 10.
Мышка — одно из самых важных устройств для игры. Без нее, игроки не смогут управлять своими войсками и строить тактические планы. Увы, некоторые пользователи Windows 10 сталкиваются с тем, что их мышка не работает в игре «Казаки».
Если у вас возникла такая проблема, не паникуйте. В этой статье мы расскажем о нескольких методах для решения данной проблемы и позволим вам продолжить наслаждаться игрой «Казаки» на вашем компьютере с Windows 10.
Первым шагом будет проверка обновлений вашей операционной системы и игры «Казаки». Возможно, ваша мышка не работает из-за устаревших драйверов или программного обеспечения. Проверьте, установлены ли последние версии Windows 10 и игры «Казаки». Обновите их, если нужно, и перезапустите компьютер.
Содержание
- Неполадки с мышкой в операционной системе Windows 10
- Возможные проблемы, приводящие к неработоспособности мышки на Windows 10
- Как исправить проблемы с мышью на Windows 10
- Проверка и обновление драйверов мыши на Windows 10
- Как настроить параметры мыши для оптимальной работы на Windows 10
Неполадки с мышкой в операционной системе Windows 10
Одной из возможных причин проблем с мышкой является устаревший или несовместимый драйвер. В таком случае стоит проверить, обновлен ли драйвер вашей мыши. Для этого нужно открыть «Диспетчер устройств», найти раздел «Мыши и другие указывающие устройства», щелкнуть правой кнопкой мыши на вашей мыши, выбрать «Обновить драйвер» и следовать инструкциям.
Еще одной причиной проблем с мышкой может быть аппаратная неисправность. Чтобы проверить это, попробуйте подключить другую мышь или переподключить текущую. Также стоит убедиться, что мышь подключена к правильному порту и что провод или беспроводная связь работают исправно.
Следующая возможная причина – неправильные настройки мыши. В таком случае вам может понадобиться изменить различные параметры в настройках системы, такие как скорость курсора или двойной клик. Чтобы это сделать, перейдите в «Параметры» > «Устройства» > «Мышь» и откройте соответствующую вкладку.
Иногда проблемы с мышкой возникают из-за конфликтов с другими устройствами или программами. Для того чтобы исключить эту возможность, попробуйте отключить все USB-устройства, кроме мыши, и посмотреть, решается ли проблема.
Если ни одно из вышеуказанных решений не помогло, можно попробовать выполнить чистую установку операционной системы Windows 10. Это поможет избавиться от возможных конфликтов и ошибок, которые могут приводить к неполадкам с мышью.
Надеемся, что эти рекомендации помогут вам исправить неполадки с мышкой в операционной системе Windows 10 и вернуть нормальное функционирование вашему компьютеру.
Возможные проблемы, приводящие к неработоспособности мышки на Windows 10
| Возможная причина | Способ устранения |
|---|---|
| Отключенные или устаревшие драйверы | 1. Перезагрузите компьютер и проверьте, работает ли мышка. 2. Перейдите в меню «Управление устройствами» (нажав правой кнопкой мыши на кнопку «Пуск» и выбрав соответствующий пункт). 3. Раскройте раздел «Мыши и другие указывающие устройства» и найдите свою мышку. 4. Если мышка отображается с желтой восклицательной точкой или значком «Ошибка», нажмите правой кнопкой мыши на нее и выберите «Обновить драйвер». 5. Если обновление драйверов не помогло, попробуйте скачать и установить последнюю версию драйвера с официального сайта производителя мыши. |
| Проблемы с физическим подключением | 1. Проверьте, правильно ли подключена мышка к компьютеру. 2. Попробуйте подключить мышку к другому порту USB на компьютере. 3. Если вы используете беспроводную мышку, убедитесь, что она полностью заряжена или установите новые батарейки. |
| Проблемы с настройками мыши | 1. Перейдите в настройки Windows, выбрав «Параметры» в меню «Пуск». 2. Найдите раздел «Устройства» и выберите «Мышь». 3. Убедитесь, что параметры скорости и ускорения указателя мыши находятся в нормальном положении. 4. Если у вас есть дополнительное программное обеспечение для мыши (например, драйверы от производителя мыши), попробуйте изменить настройки через это программное обеспечение. |
| Вирусы или вредоносные программы | 1. Запустите антивирусную программу и выполните полный сканирование системы, чтобы обнаружить и удалить вредоносные программы. 2. Если вредоносных программ обнаружено много, лучше всего переустановить операционную систему. |
| Неисправность мыши | 1. Подключите мышку к другому компьютеру, чтобы проверить, работает ли она. 2. Если мышка не работает на другом компьютере или работает с перебоями, то, скорее всего, она вышла из строя и требует замены новой. |
Если вы все еще сталкиваетесь с проблемой неработоспособности мышки на Windows 10 после попыток исправить ее, рекомендуется обратиться за помощью к специалисту или в поддержку производителя вашей мыши.
Как исправить проблемы с мышью на Windows 10
1. Проверьте подключение мыши. Удостоверьтесь, что кабель или беспроводной адаптер подключены должным образом и не повреждены. Попробуйте подключить мышь к другому порту USB, чтобы убедиться, что проблема не связана с портом.
2. Обновите драйверы мыши. Откройте «Диспетчер устройств» и найдите свою мышь в списке устройств. Щелкните правой кнопкой мыши на устройстве и выберите «Обновить драйвер». Выберите «Автоматический поиск обновленного ПО драйвера» и следуйте инструкциям.
3. Проверьте настройки мыши. Откройте «Панель управления» и найдите раздел «Мышь». Проверьте настройки скорости курсора, двойного клика и прокрутки. Попробуйте настроить эти параметры по вашим предпочтениям.
4. Перезагрузите компьютер. Иногда простой перезапуск может решить проблемы с мышью.
5. Проверьте наличие вредоносного программного обеспечения. Откройте антивирусное программное обеспечение и выполните проверку системы на наличие вирусов и вредоносных программ. Они могут негативно влиять на работу мыши.
6. Проверьте работу мыши на другом компьютере. Если у вас есть доступ к другому компьютеру, подключите мышь к нему и проверьте ее работу. Если мышь работает нормально на другом компьютере, проблема, скорее всего, связана с вашим компьютером.
Используйте эти рекомендации, чтобы исправить проблемы с мышью на Windows 10. Если ни один из этих методов не помог, вам, возможно, потребуется обратиться к специалисту по обслуживанию компьютеров.
Проверка и обновление драйверов мыши на Windows 10
Чтобы проверить и обновить драйверы мыши на Windows 10, следуйте этим шагам:
| Шаг 1: | Откройте меню «Пуск» и выберите «Параметры». |
| Шаг 2: | В окне «Параметры» выберите «Устройства». |
| Шаг 3: | На панели вкладок слева выберите «Мышь». |
| Шаг 4: | В разделе «Сведения об установленном устройстве» вы увидите информацию о вашей мыши, включая название производителя и модель. |
| Шаг 5: | Нажмите на кнопку «Обновить драйвер». Windows 10 автоматически проверит наличие обновлений для вашей мыши и загрузит их, если они доступны. |
Если Windows 10 не обнаруживает обновлений для драйвера мыши, вы также можете посетить веб-сайт производителя вашей мыши и загрузить последнюю версию драйвера вручную. Обычно на сайте производителя есть раздел «Поддержка» или «Драйверы», где вы можете найти нужный драйвер для своей модели мыши.
После обновления драйверов мыши перезагрузите компьютер и проверьте, работает ли мышь на Windows 10.
Как настроить параметры мыши для оптимальной работы на Windows 10
Правильная настройка параметров мыши на операционной системе Windows 10 может существенно повысить эффективность работы пользователя. В данной статье мы рассмотрим несколько полезных настроек, которые помогут вам настроить мышь под ваши индивидуальные потребности.
- Скорость движения курсора: чтобы настроить скорость движения курсора, откройте панель управления и найдите раздел «Мышь». Затем перейдите на вкладку «Параметры указателя» и переместите ползунок «Скорость» влево или вправо, чтобы увеличить или уменьшить скорость движения курсора.
- Углы прокрутки: некоторые мыши поддерживают функцию прокрутки по горизонтали. Чтобы включить эту функцию, откройте «Параметры мыши» в панели управления, перейдите на вкладку «Колесо» и установите галочку напротив пункта «Включить горизонтальную прокрутку».
- Двойной клик: если вам сложно сделать двойной щелчок на кнопке мыши, вы можете настроить задержку между двумя кликами. Перейдите на вкладку «Параметры указателя» в «Параметрах мыши» и найдите ползунок «Время двойного нажатия». Переместите его влево или вправо, чтобы увеличить или уменьшить задержку.
- Дополнительные функции кнопок: некоторые мыши имеют дополнительные кнопки, которые можно настроить для выполнения определенных команд. Чтобы настроить дополнительные функции кнопок, откройте «Параметры мыши» в панели управления, перейдите на вкладку «Дополнительно» и выберите нужную функцию для каждой доступной кнопки.
- Указание точки фокуса: в Windows 10 можно изменить поведение курсора, когда он находится рядом с кнопкой или окном. Чтобы настроить источник фокуса, откройте «Параметры мыши» в панели управления, перейдите на вкладку «Параметры указателя» и установите галочку напротив пункта «Помещать указатель в поле ввода после нажатия клавиши TAB».
Это лишь несколько основных настроек, которые могут помочь вам настроить параметры мыши для оптимальной работы на операционной системе Windows 10. Подробнее о возможностях настройки мыши можно узнать в документации к вашей конкретной модели мыши.
Одна из самых распространенных проблем, с которыми сталкиваются пользователи операционной системы Windows 10, — это неработающая мышь. Возможные причины неисправности могут быть различными: от проблем с аппаратной частью до неправильных настроек. Однако, в наши дни появилась новая возможность в борьбе с этой проблемой, которая пришла к нам открытием передовых воинов прошлого — казаков.
Казаки, известные своей смелостью и храбростью, были всегда готовы к бою и решению сложных задач. Эта характеристика подтолкнула отчаявшихся пользователей Windows 10 к действию. Однако, не нужно брать в руки шашку и казачью шапку, чтобы решить проблему с неисправной мышью. Вместо этого, можно придерживаться некоторых простых, но эффективных рекомендаций.
Первым шагом в решении проблемы с не работающей мышью в Windows 10 является проверка подключения к компьютеру. Убедитесь, что кабель мыши надежно подсоединен к порту USB. Если вы используете беспроводную мышь, убедитесь, что батарейки в ней полностью заряжены. Если проблема не исчезает, переходим к следующему шагу.
Содержание
- Способы решения проблемы с не работающей мышью в Windows 10
- Проверка подключения и замена кабеля
- Обновление драйверов для мыши
- Отключение энергосбережения для USB-портов
- Выполнение проверки системы на наличие вредоносных программ
- Проверка наличия конфликтующих программ и установка обновлений Windows 10
Способы решения проблемы с не работающей мышью в Windows 10
При возникновении проблем с не работающей мышью в операционной системе Windows 10, можно попробовать следующие способы решения:
1. Перезагрузка компьютера. В некоторых случаях, простая перезагрузка компьютера может помочь восстановить работу мыши. Попробуйте выполнить полную перезагрузку системы и проверьте, работает ли мышь после этого.
2. Проверка подключения мыши. Убедитесь, что мышь правильно подключена к компьютеру. Попробуйте использовать другой порт USB или другую мышь, чтобы убедиться, что проблема не связана с поврежденным портом или неисправным устройством.
3. Обновление драйверов мыши. Проверьте, установлены ли на компьютере последние версии драйверов для мыши. Если они не установлены или устарели, попробуйте обновить драйверы через менеджер устройств.
4. Проверка наличия вирусов. Вредоносные программы могут вызывать различные проблемы с работой компьютера, включая проблемы с мышью. Запустите антивирусное ПО и выполните полное сканирование системы, чтобы убедиться, что компьютер не заражен.
5. Проверка наличия конфликтующих программ. Некоторые программы могут конфликтовать с драйверами мыши, что может приводить к проблемам с ее работой. Попробуйте выявить и отключить такие программы, чтобы проверить, решится ли проблема.
6. Переустановка ОС. Если все вышеперечисленные способы не помогли, можно попробовать переустановить операционную систему Windows 10. Перед переустановкой необходимо создать резервную копию важных данных, так как процедура может привести к их потере.
Если ни один из этих способов не помог восстановить работу мыши, рекомендуется обратиться к специалисту, который сможет проанализировать проблему более подробно и предложить наиболее подходящее решение.
Проверка подключения и замена кабеля
Если ваша мышь не работает в Windows 10, первым шагом в решении проблемы будет проверка подключения и возможная замена кабеля. Вот несколько действий, которые вы можете предпринять:
- Убедитесь, что кабель мыши правильно подключен к компьютеру. Проверьте, что разъем кабеля тщательно и надежно вставлен в соответствующий порт на задней панели системного блока или боковой панели ноутбука.
- Если ваша мышь подключена через USB-порт, убедитесь, что порт работает исправно. Попробуйте подключить другое устройство к USB-порту, чтобы убедиться, что проблема не в порту, а в самой мыше.
- Если вы используете беспроводную мышь, проверьте батареи. Возможно, они разрядились и нуждаются в замене. Обратите также внимание на наличие положительной и отрицательной полярности при вставке новых батарей в мышь.
- Попробуйте подключить мышь к другому компьютеру. Если на другом компьютере мышь работает нормально, это может указывать на проблему с вашим компьютером. В этом случае вы можете обратиться к мастеру по ремонту компьютеров или обратиться за помощью в компьютерном сервисе.
- Если после всех предыдущих действий мышь все еще не работает, попробуйте заменить кабель. Возможно, он поврежден или имеет проблему с проводами. Замените кабель новым и проверьте, начало ли мышь работать.
Проверка подключения и замена кабеля — это первый шаг в решении проблемы с не работающей мышью в Windows 10. Если эти действия не помогли, вам может потребоваться принять дополнительные меры по решению проблемы или обратиться за помощью к специалисту.
Обновление драйверов для мыши
Если ваша мышь не работает в операционной системе Windows 10, проблема может быть связана с устаревшими или некорректно установленными драйверами. Чтобы решить эту проблему, необходимо обновить драйверы для мыши.
В Windows 10 вы можете обновить драйверы для мыши с помощью Диспетчера устройств:
| 1. | Нажмите правой кнопкой мыши на кнопку «Пуск» в левом нижнем углу экрана и выберите пункт «Диспетчер устройств». |
| 2. | В Диспетчере устройств найдите раздел «Мыши и другие указывающие устройства» и разверните его. |
| 3. | Найдите свою мышь в списке устройств, нажмите на нее правой кнопкой мыши и выберите пункт «Обновить драйвер». |
| 4. | Выберите опцию «Автоматический поиск обновленного программного обеспечения драйвера» и дождитесь завершения процесса установки. |
| 5. | Перезагрузите компьютер и проверьте, работает ли мышь после обновления драйверов. |
Если обновление драйверов не решило проблему с мышью, попробуйте удалить текущий драйвер и повторить процедуру обновления. В случае, если проблема все еще не устранена, рекомендуется обратиться к производителю мыши для получения последних версий драйверов или поиска дополнительной поддержки.
Отключение энергосбережения для USB-портов
Если ваша мышь перестала работать в Windows 10, одной из причин может быть включенное энергосбережение для USB-портов. Чтобы исправить эту проблему, следуйте инструкциям ниже:
- Откройте меню «Пуск» и выберите «Панель управления».
- В поисковой строке введите «энергосбережение» и выберите «Варианты питания».
- Нажмите на ссылку «Изменить план электропитания».
- Разверните раздел «USB-порты» и выберите «Отключить».
- Нажмите «Сохранить изменения» и закройте окно настроек.
После выполнения этих шагов, энергосбережение для USB-портов будет отключено, и ваша мышь должна начать работать снова. Если проблема не была решена, попробуйте другие способы исправить неисправность мыши в операционной системе Windows 10.
Выполнение проверки системы на наличие вредоносных программ
Наличие вредоносных программ на компьютере может быть одной из причин неработоспособности мыши в операционной системе Windows 10. Чтобы решить эту проблему, необходимо выполнить проверку системы на наличие вредоносных программ.
Для этого можно воспользоваться специализированными антивирусными программами или бесплатными онлайн-сканерами. Некоторые из них предлагаются разработчиками антивирусного ПО, такими как Avast, Kaspersky, Norton и другими.
Шаги по выполнению проверки системы на наличие вредоносных программ:
- Запустите выбранную антивирусную программу или онлайн-сканер.
- Выберите режим проверки, рекомендуемый для полного сканирования системы.
- Начните проверку системы на наличие вредоносных программ.
- По окончании проверки, антивирусная программа или онлайн-сканер выдаст отчет по обнаруженным вредоносным программам.
- Если вредоносные программы были обнаружены, следуйте рекомендациям программы по их удалению или карантину.
После проведения проверки системы и удаления вредоносных программ, рекомендуется перезагрузить компьютер и проверить работу мыши.
В случае, если проблема с мышью все еще не решена, возможно, необходимо обратиться к специалисту или поискать дополнительные решения в интернете.
Проверка наличия конфликтующих программ и установка обновлений Windows 10
Если ваша мышь не работает должным образом в операционной системе Windows 10, есть несколько шагов, которые можно предпринять для решения этой проблемы.
Во-первых, рекомендуется проверить наличие конфликтующих программ, которые могут вызывать неполадки с мышью. Для этого откройте диспетчер задач Windows, щелкнув правой кнопкой мыши на панели задач и выбрав соответствующий пункт в меню. В разделе «Процессы» проверьте, выполняются ли какие-либо программы, которые могут вызывать конфликт с мышью. Если такие программы обнаружены, закройте их и проверьте, работает ли мышь нормально.
Во-вторых, важно проверить наличие обновлений операционной системы Windows 10. Для этого откройте меню «Пуск», выберите «Настройки» и перейдите в раздел «Обновление и безопасность». Затем нажмите «Проверить наличие обновлений» и следуйте указаниям на экране, чтобы установить доступные обновления. Установка обновлений может исправить проблемы с мышью и повысить стабильность работы системы в целом.
Если проблема с мышью по-прежнему не решена, рекомендуется обратиться к производителю мыши для получения дополнительной поддержки и решения проблемы.