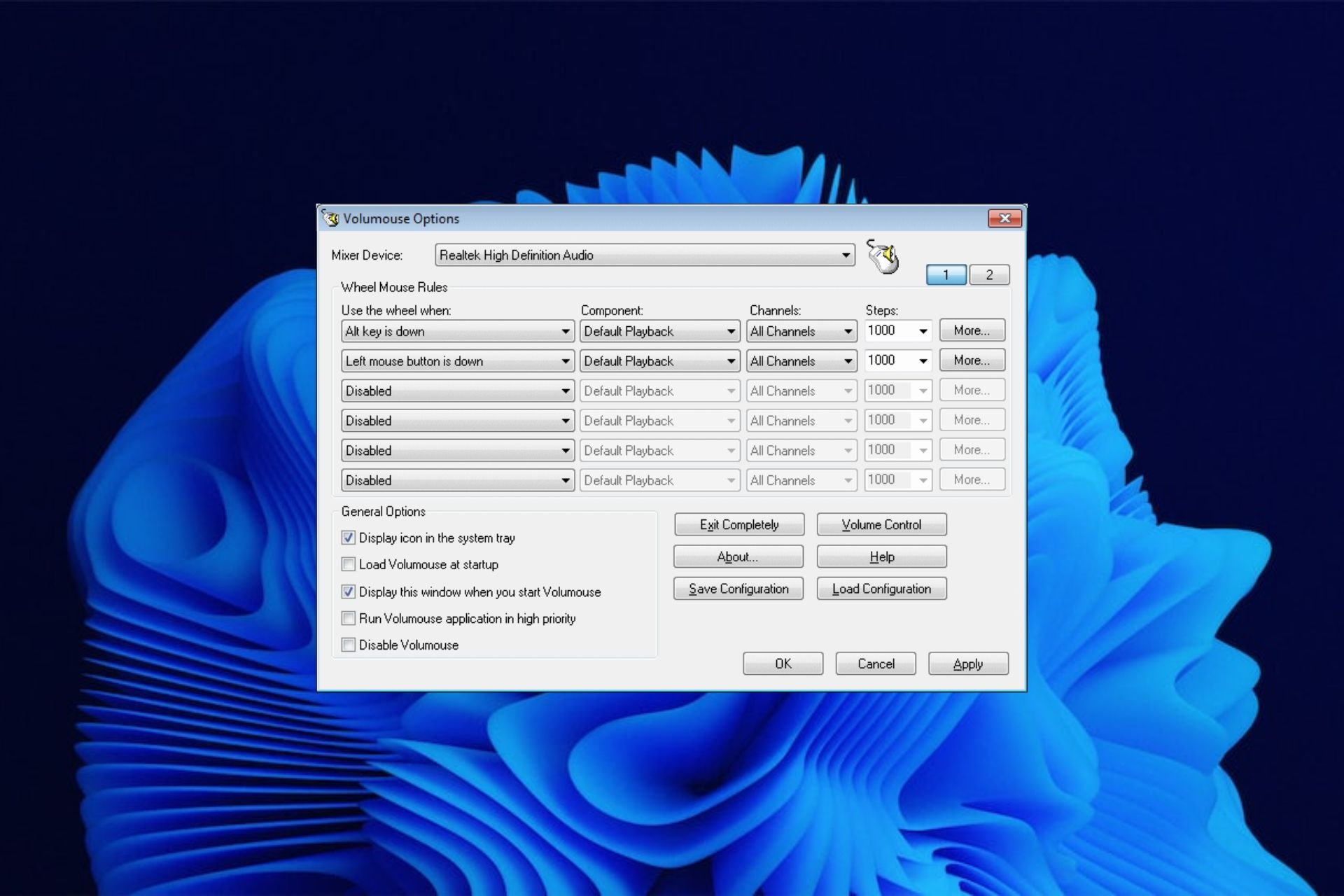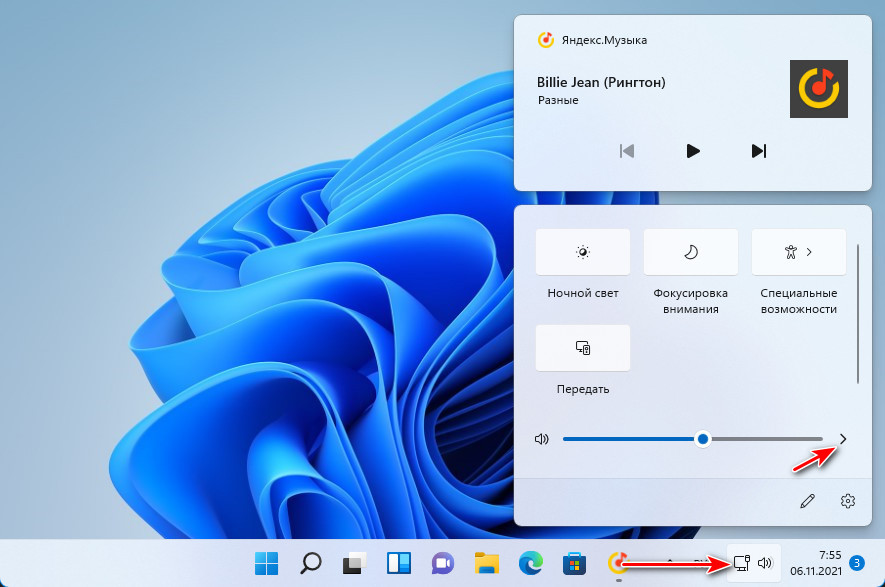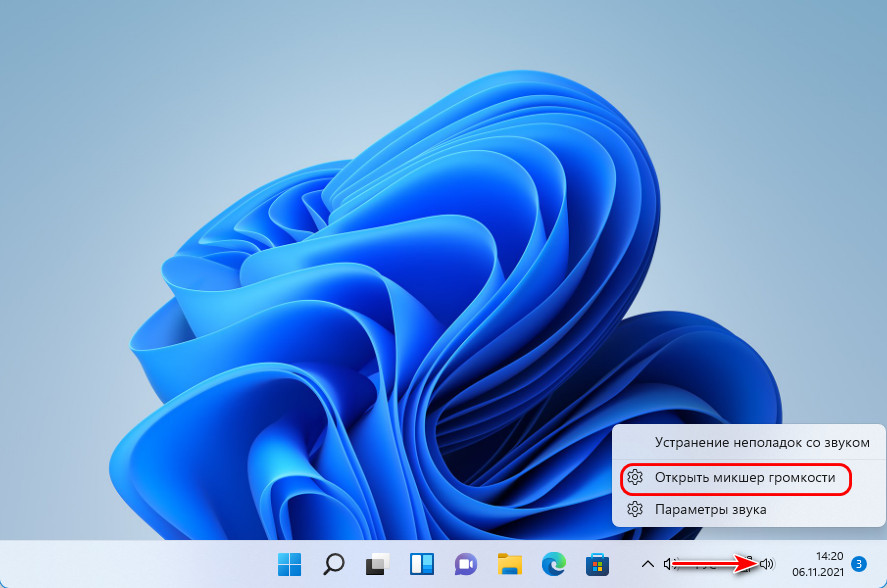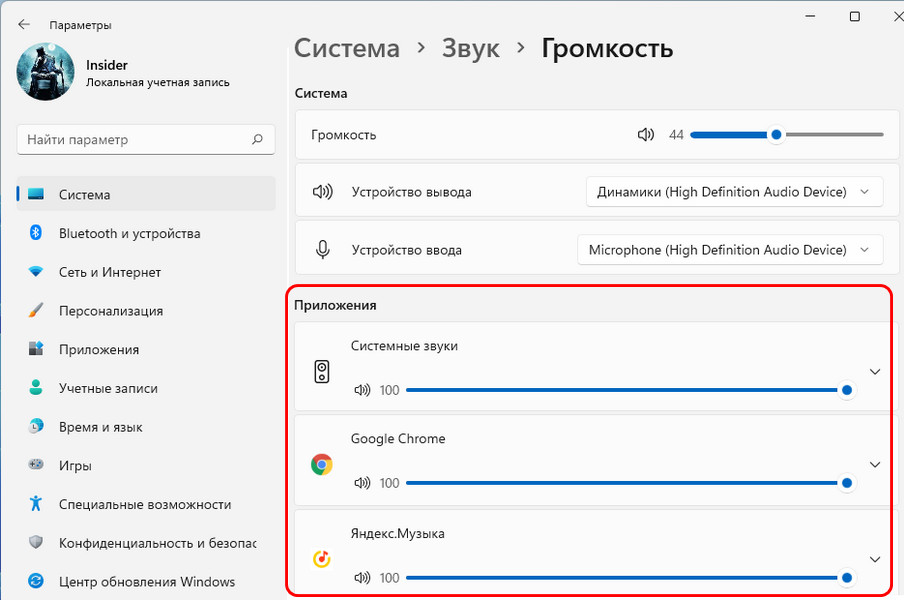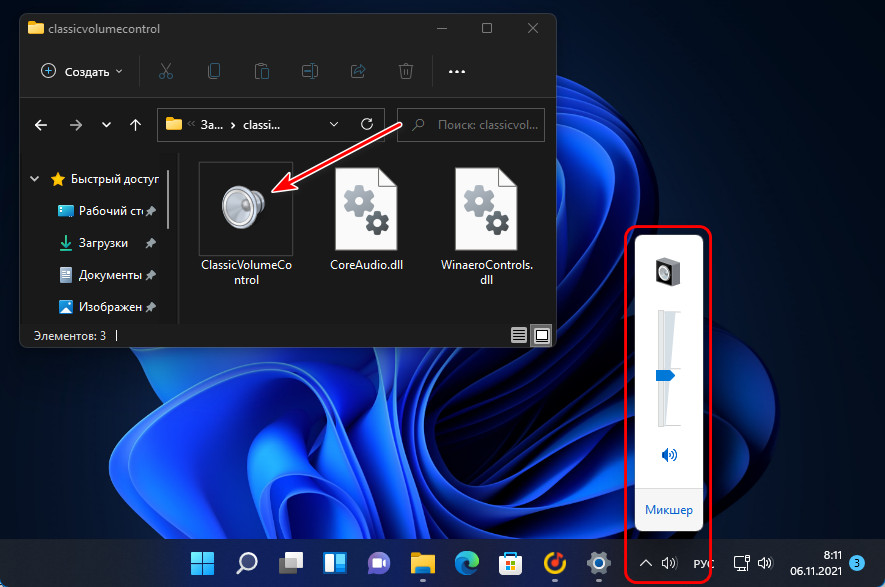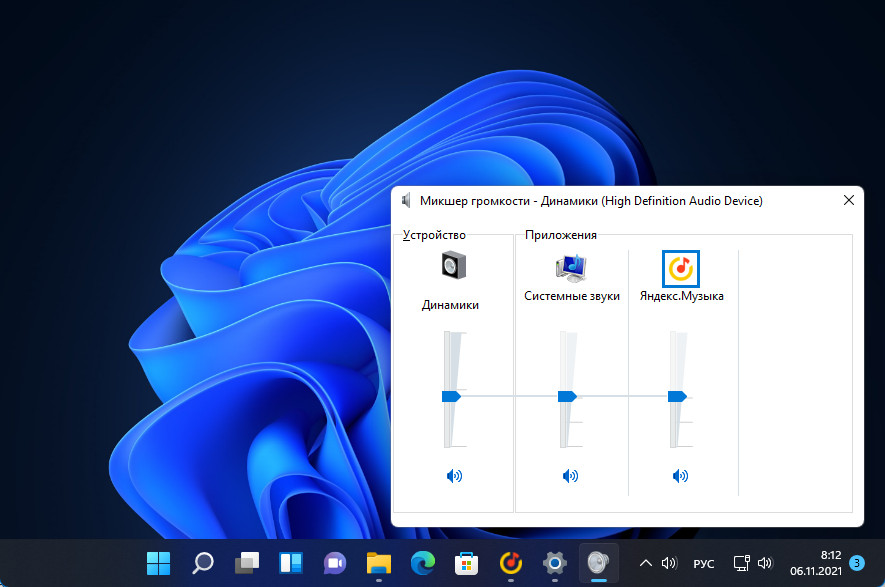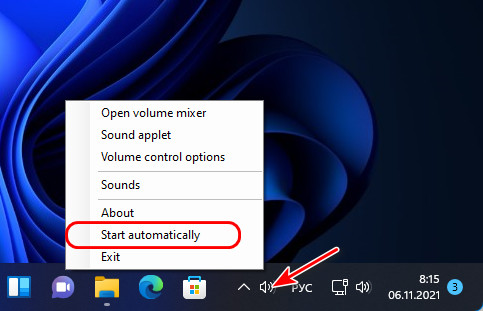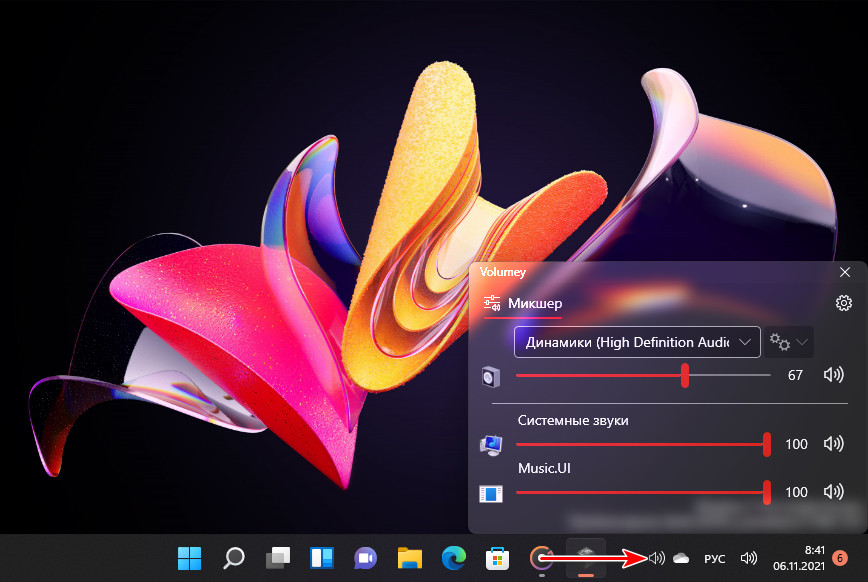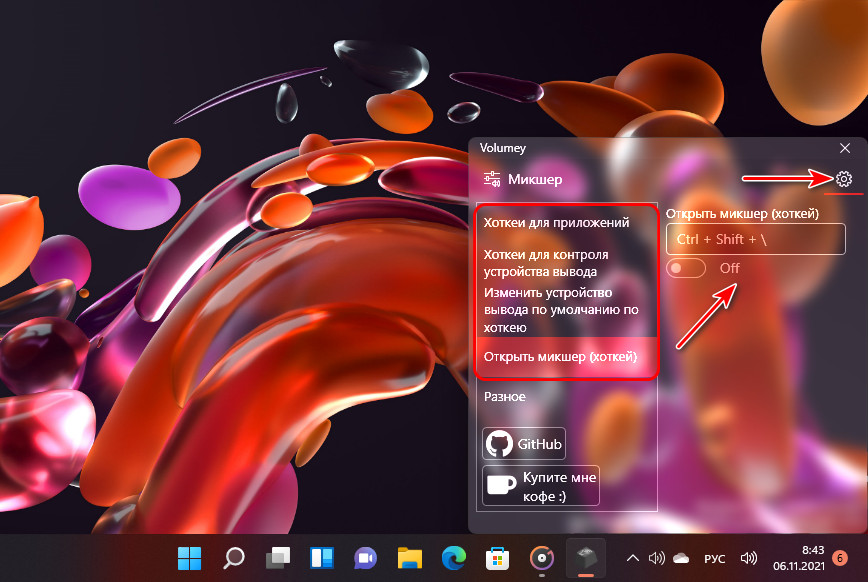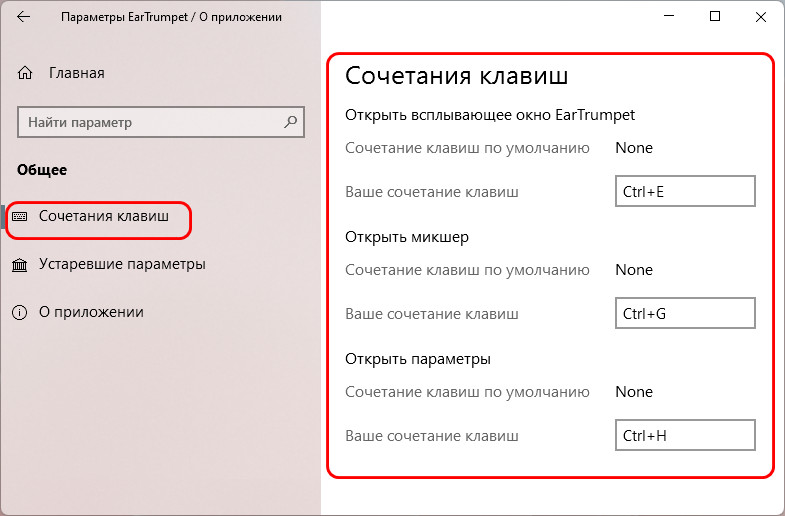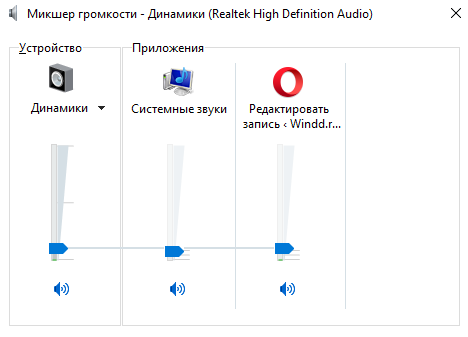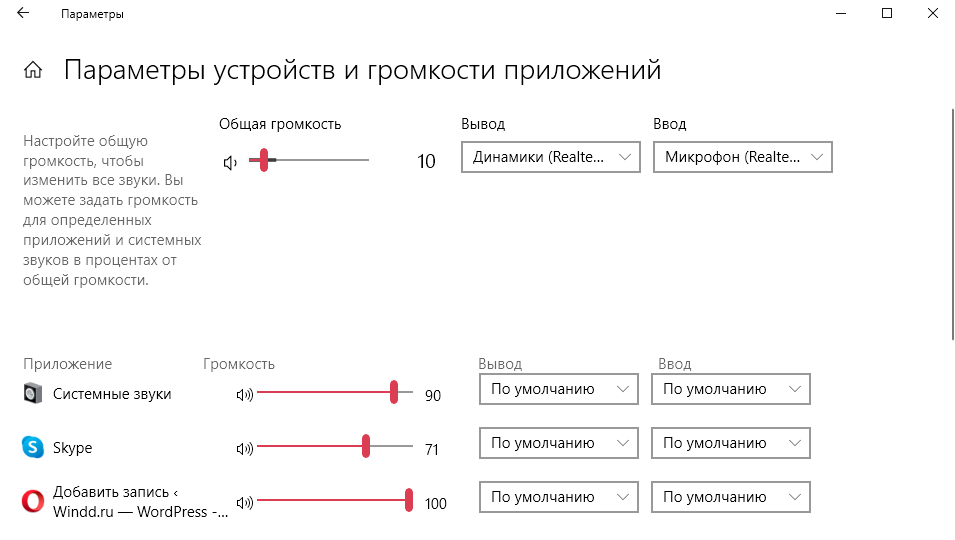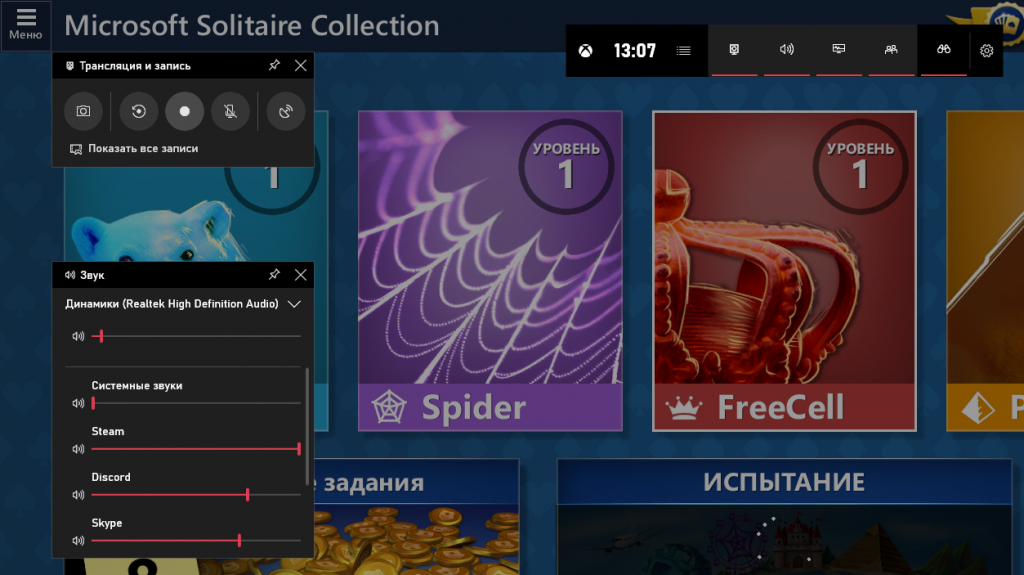EarTrumpet
для Windows

EarTrumpet — удобное приложение для Windows 10/11, позволяющее управлять громкостью звука любого открытого приложения из единой панели. Как известно, начиная с Windows 10 разработчикам разрешили встраивать функцию регулировки громкости звука прямо в сами программы. Однако, если у Вас открыто несколько таких приложений, то чтобы изменить звучание каждого из них, придется открывать соответствующее окошко, что не всегда удобно. Так вот эта утилита как раз и поможет Вам сделать такую регулировку звуков более комфортной и быстрой.
Эта программа после установки размещается в системном трее и стилизована под стандартный регулятор громкости. Она анализирует каждое открытое приложение и если оно использует звуковое сопровождение (браузеры, аудио-, видеоплееры, игры и т.д.), то кликнув на иконку приложения, Вы увидите значок такого приложения и шкалу громкости. Перемещая ползунок нужной программы, добейтесь требуемого звучания — вот и все.
В общем, получилось довольно-таки интересно, удобно и стильно — управляйте звуками всех приложений быстро и комфортно из одного лаконичного окошка.
ТОП-сегодня раздела «Утилиты, Плагины»
Sound Booster 1.12.0.538
Sound Booster – утилита, способная усилить громкость звука в операционной системе до 500% по сравнению с обычным звучанием…
FxSound 1.1.20.0
FxSound позволяет значительно улучшить качество звучания ваших любимых программ и…
Equalizer APO 1.3
Параметрический многополосный эквалайзер для Windows, использующий технологию Audio Processing Object…
EarTrumpet 1.3.2.0 / 2.2.1.0
EarTrumpet — удобное приложение для операционки Windows 10, позволяющее управлять громкостью звука любого открытого приложения из единой панели…
Отзывы о программе EarTrumpet
Дмитрий про EarTrumpet 1.3.2.0 / 2.2.1.0 [05-09-2023]
Бред какой-то. Это тоже самое, что и микшер громкости, который вызывается щелчком правой кнопки мыши по значку динамика(Громкость) рядом с часами!
2 | 2 | Ответить
Experience sound on your PC in a different way
by Claire Moraa
Claire likes to think she’s got a knack for solving problems and improving the quality of life for those around her. Driven by the forces of rationality, curiosity,… read more
Updated on
- The volume mixer is a great tool for adjusting the sound settings in your PC.
- It’s a simple solution that can be used by all everyone and doesn’t require advanced teck know-how.
- But if you’re looking for something more powerful and flexible, there are plenty of other options.
The Volume Mixer is a useful tool to control the volume levels of your different applications. It allows you to adjust the volume of each application separately and also lets you change the overall system volume.
Since it is a built-in utility that comes with Windows, most users don’t have to install third-party apps. This utility lets you adjust the volume for each individual program and its components.
However, while the volume mixer does its job perfectly, some users may find this tool too basic for their needs. For instance, it may pose some challenges when you want to mute programs in Windows. If you’re looking for a more advanced volume mixer alternative, then you’ve come to the right place.
Does Windows 10 have a sound mixer?
Windows 10 has a built-in sound mixer that allows you to control the volume of individual applications. You can also use it to mute all sounds on your computer or to turn off the sound completely.
To access the sound mixer, right-click on the volume icon in your system tray and select Open Volume Mixer. You’ll see a list of all of your running applications and can adjust their volume levels by dragging up or down on the slider next to each one.
Windows 11 also has a volume mixer but it’s quite different from its predecessor. You can still access it from the taskbar but you won’t be able to adjust the sound for individual apps. There are a lot of clicks involved but if you want to restore the classic volume mixer, you can.
What are some of the best volume mixer alternatives?
Adobe Audition – Strong noise-reduction tools

Adobe Audition is a comprehensive audio program that includes a spectral display for editing, creating, mixing, and restoring audio content. It’s a powerful and intuitive digital audio workstation designed to increase video production workflows and audio finishing.
It offers a Waveform view created for stereo editing and a Multitrack view for mixing tracks on a timeline. You can switch between these two whenever you want and edit your audio using the frequency editor, drag-and-drop interface, and many others.
Additional features:
- Helpful visualization tools
- Powerful audio restoration
- Sound-removal
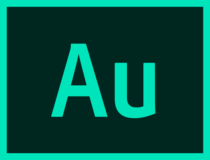
Adobe Audition
Enjoy this thorough audio editor for video post-production, audio restoration, podcasts, or other preferred activity.
Boom 3D – Equalizer presets
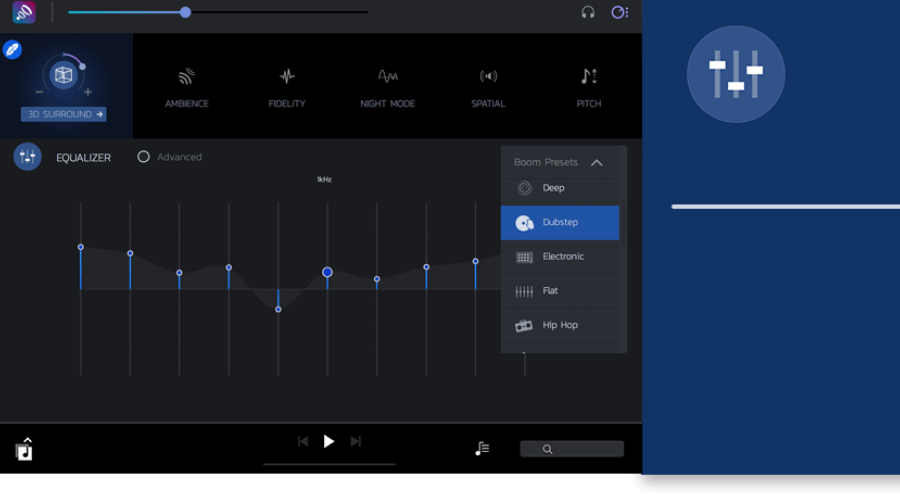
Boom 3D is an audio optimization tool with a full set of features. It has an easy-to-use interface that allows you to edit your sound preference pretty straightforwardly. You can choose from many settings, such as 3D Sound, Ambience, Fidelity, Night Mode, and other good options.
It also provides a range of presets meticulously handcrafted to help you match different genres and individual tastes of listening thanks to its advanced 31-band equalizer feature.
Additional features:
How we test, review and rate?
We have worked for the past 6 months on building a new review system on how we produce content. Using it, we have subsequently redone most of our articles to provide actual hands-on expertise on the guides we made.
For more details you can read how we test, review, and rate at WindowsReport.
- Apps volume controller
- Volume booster
- 3D surround technology

Boom 3D
Enhance your audio experience by using Boom 3D to play your media content with incredible 3D effects.
Vb-Audio VoiceMeeter – Powerful volume mixer

VoiceMeeter is a powerful tool that allows you to mix and route audio signals from different sources. It provides you with the ability to mix audio from your computer with other applications such as Skype, Viber, and others, as well as adjust the volume of each application independently.
The program has a simple and intuitive interface that allows you to quickly navigate between its various features. In addition, VoiceMeeter features an advanced monitoring mode that allows you to hear what’s coming from each application individually.
Additional features:
- Free to download
- Supports multiple audio interfaces
- Has an integrated recorder
⇒ Get Vb-Audio VoiceMeeter
EarTrumpet – Intuitive volume mixer
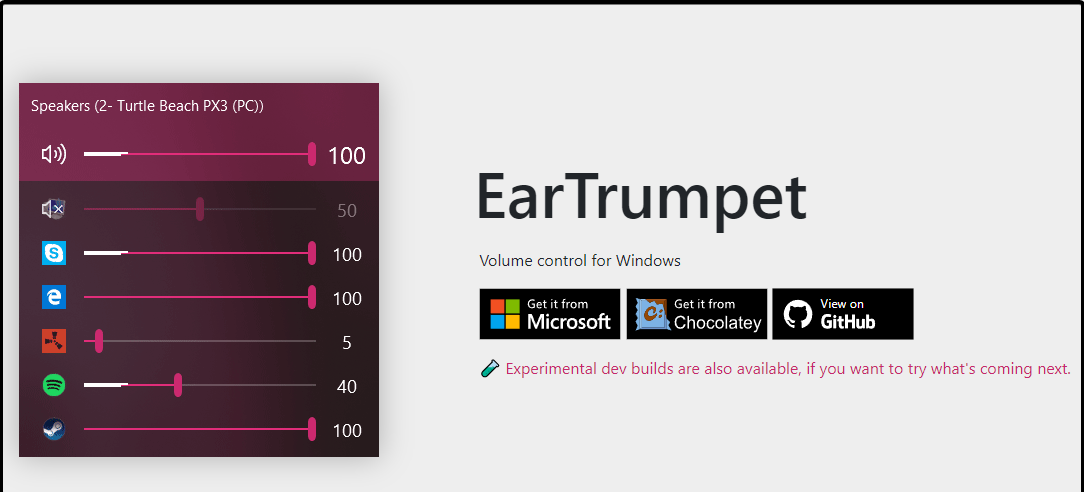
EarTrumpet is fairly basic, but it does offer some useful features. You can set the master volume and mute channels, as well as change the balance between channels. It is open-source so you can easily modify it if you wish to do so.
The only downside is that there aren’t many features available in this program. However, if you are just looking for something simple that gets the job done without adding additional complications then this may be a good choice for you.
Additional features:
- Supports multiple languages
- Replaces the default volume mixer
- User-friendly interface
⇒ Get EarTrumpet
Volumouse – Versatile volume mixer
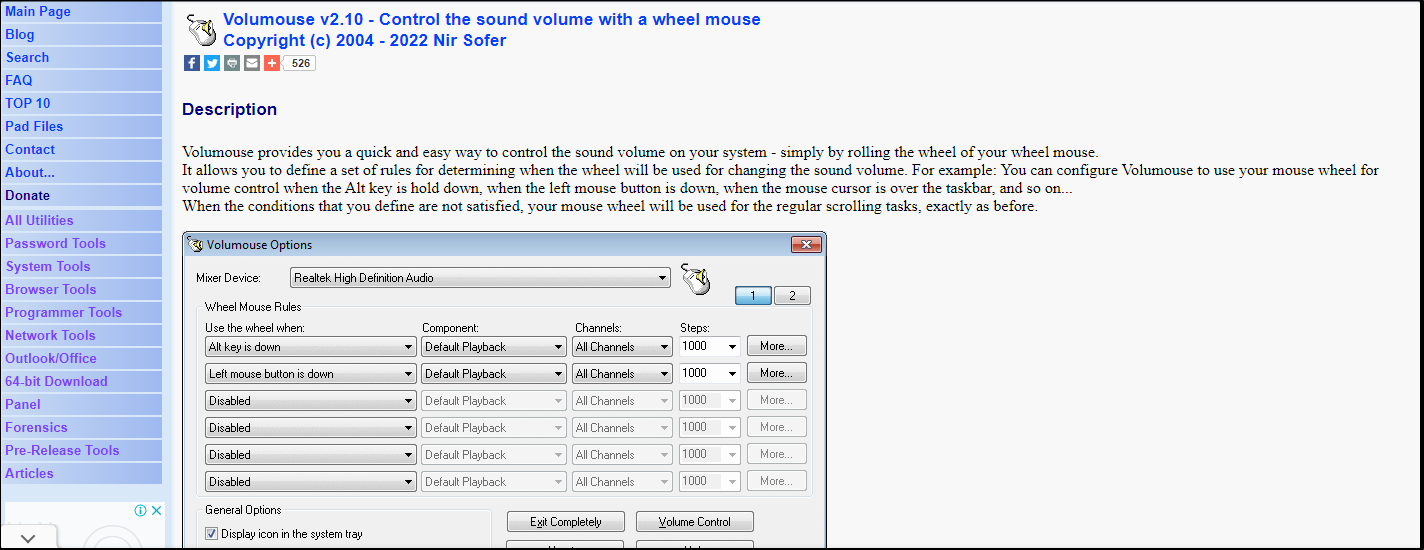
Volumouse is a free application that lets you control the volume of your system with a simple mouse gesture. It’s very lightweight and doesn’t require any installation, so it’s perfect if you want to quickly adjust your volume without having to open an application.
The program has several built-in options such as keyboard shortcuts and hotkeys and a tray icon menu. It also has a number of advanced features like a delay before changing volume levels, support for multiple sound cards, and more.
Additional features:
- Supports the use of Hotkeys
- Does not require installation
- Supports multiple operating systems
⇒ Get Volumouse
- Fix: Internet Keeps Disconnecting When Playing Games on Windows 11
- Fix: Can’t Disable Background Blur on Windows 11
- Are Windows 11 Product Keys Backward Compatible?
- Microsoft might introduce AI-based light-controlling features to Windows
Volume Concierge – Scheduler volume mixer
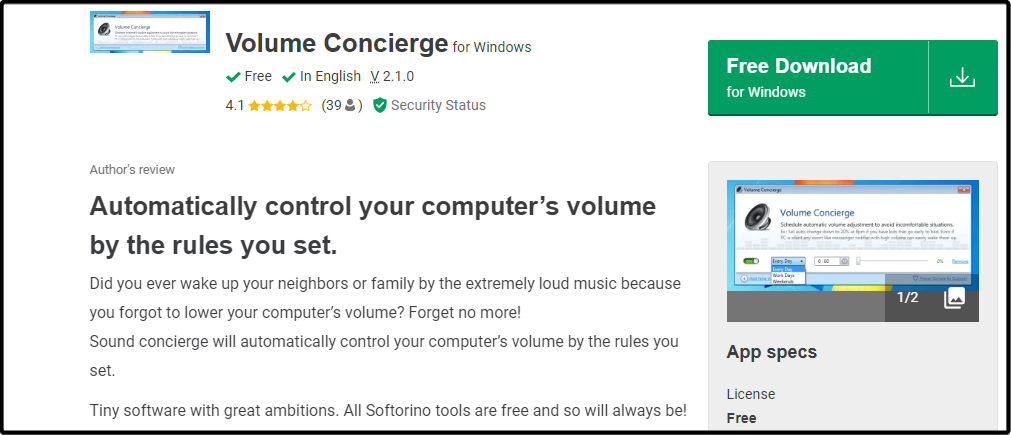
Volume Concierge is a free application that allows you to set different volume levels for your different applications. It’s not as powerful as some of the other volume mixers available, but it’s a good option if you want something simple and effective.
Volume Concierge lets you set different volumes for different applications and devices, as well as control individual volumes for each application and device.
Additional features:
- Allows you to set predefined rules
- Can set time intervals for audio adjustments
- Free to download
⇒ Get Volume Concierge
WheelsOfVolume – Lightweight volume mixer
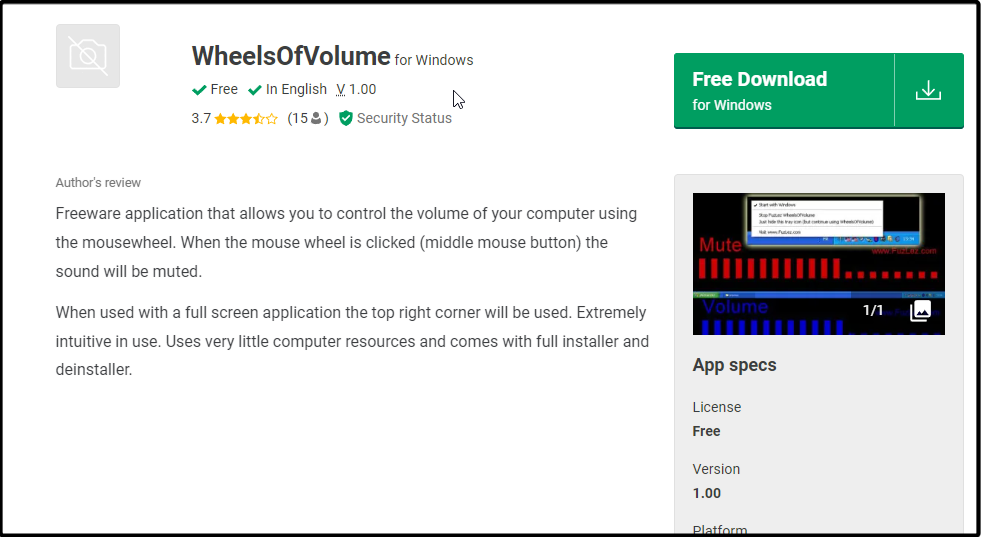
WheelsOfVolume is an interesting option that can be used as a volume mixer for your computer or as an audio mixing software. If you’re looking for something simple, this could be a good choice. However, if you want more features, there are better options available.
It’s small and lightweight, but it has enough power to get the job done. You can use this mixer with any type of media player.
Additional features:
- Free and open source
- Uses few computer resources
- Simple and intuitive
- Comes with an installer
⇒ Get WheelsOfVolume
Audio Sliders – Unique volume mixer
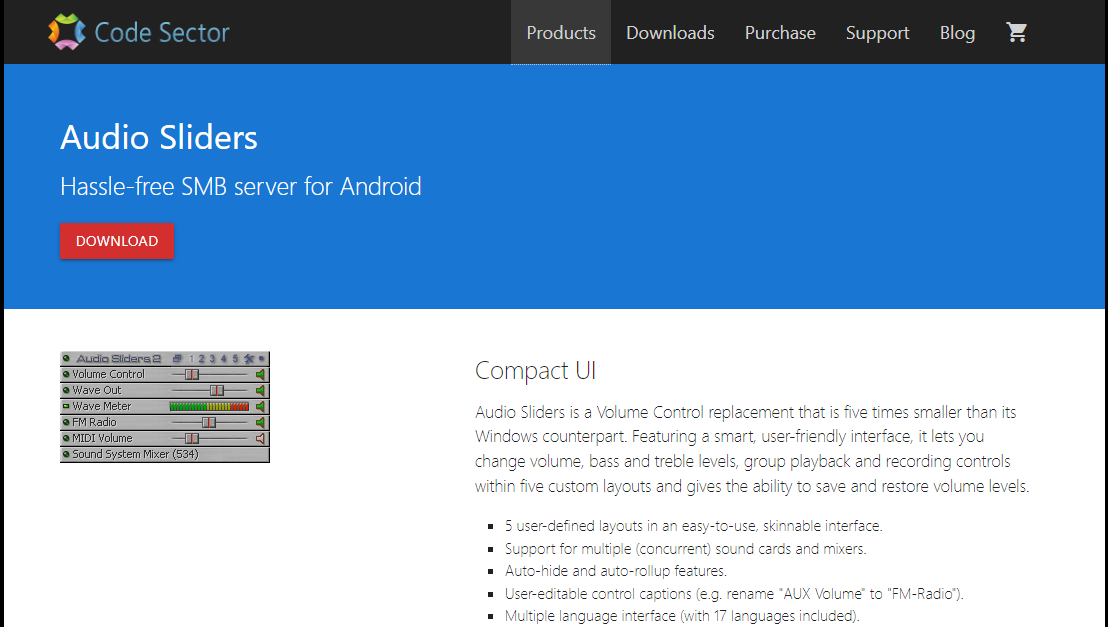
Audio Sliders is one of the best volume mixers. It has a simple interface, but it’s packed with features to give you more control over your sound output. This tool allows users to customize the volume levels of any app.
Audio Sliders has some unique features that make it really stand out from the rest of the pack. One such feature is that you can preset your volume settings for a select app and save them. You can also restore these settings if you changed them before and want to revert.
Additional features:
- Allows you to save your volume settings
- Supports multiple languages
- Has an auto-hide feature
⇒ Get Audio Sliders
Sound Lock – Feature-packed volume mixer
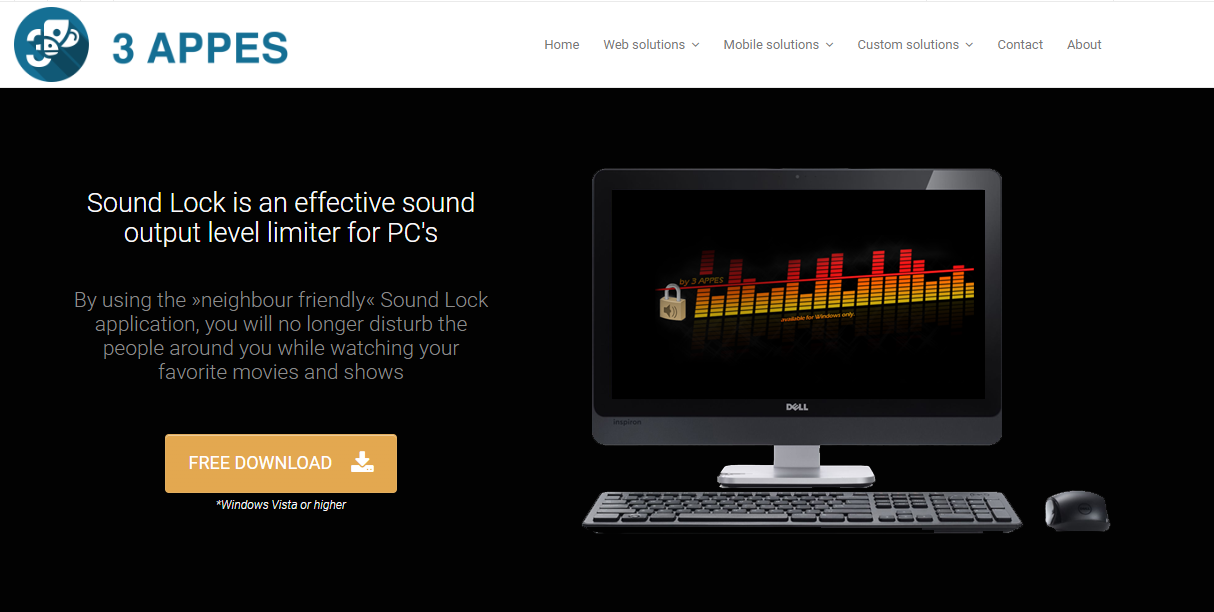
Sound Lock is a volume mixer alternative that allows you to manage all of the sounds on your computer. It allows you to change the volume for individual applications, mute and unmute individual apps, and save presets for different tasks.
The app has a variety of options for customizing how it works. You can set a sound limit per output device for desired levels.
Additional features:
- Free to use
- Works with multiple audio players
- Easy to configure
⇒ Get Sound Lock
While there are many great volume mixers in the market, you can’t download and install them all. The best you can do is try them out one by one until you find one that satisfies all your needs. This list is in no way comprehensive as there are hundreds of apps that exist as alternatives to the volume mixer.
In case you want to boost your sound on Windows 11, we have a list of bass booster software for you to experience sound like never before.
We also have an expert list of audio enhancers so make sure to check out our article on the same for more options.
Let us know if you have a third-party volume mixer and which one is your favorite so far in the comments section below.
В этой публикации, друзья, поговорим о том, как реализовать в Windows 11 альтернативный регулятор громкости, в том числе микшер громкости – регулятор отдельных воспроизводимых звуков в операционной системе (её системных звуков и звуков в отдельных программах). В рамках переделки интерфейса Windows 11 получила новую панель задач с новым центром уведомлений и панелью быстрых действий, в которую интегрирован регулятор громкости. И он запускается вместе с этой и мультимедийной панелью. В Windows 11 регулятор громкости более не является отдельной небольшой панелькой, как в Windows 10. Микшер громкости же, как и в Windows 10, в Windows 11 интегрирован в приложение «Параметры». Если вам такое дело неудобно или, возможно, непривычно, давайте посмотрим на альтернативные регуляторы и микшеры.
Итак, друзья, у Windows 11 новая панель задач, и в ней регулятор громкости интегрирован в панель быстрых действий, запускается вместе с ней и мультимедийной панелью. Значок «>» в конце ползунка громкости ведёт нас к выбору устройства звучания, т.е. к доступным динамикам.
Если нам нужен микшер громкости, например, мы хотим отрегулировать громкость воспроизводимой музыки, звуков в игре, мессенджере или какой-то программе, дабы сбалансировать общее звучание, мы жмём контекстное меню на значке громкости в системном трее и выбираем «Открыть микшер громкости».
Откроется системное приложение «Параметры», где нам будет предложен интегрированный в это приложение микшер громкости современного формата.
А теперь давайте рассмотрим, какие есть альтернативы нативным регулятору и микшеру громкости Windows 11.
Бесплатное приложение-твик Volume Control for Windows 11 – это единичный твик от разработчика комплексной программы-твикера Winaero Twеaker. Этот твик реализует в Windows 11 классический регулятор и микшер громкости формата Windows 7. Причём это нативный классический регулятор и микшер громкости Windows, он просто скрыт в современных версиях операционной системы и реализуется путём внесения твиком правки в системный реестр. Запускаем приложение-твик, и в системном трее у нас появляется отдельный староформатный регулятор громкости с вертикальным ползунком.
Регулятор содержит отсылку на микшер, и его мы получаем тоже формата Windows 7.
Если впоследствии нам надоест классический регулятор и микшер, в контекстном меню на его значке в системном трее снимаем его приложение с автозагрузки и закрываем приложение.
Если же вам больше нравится современный формат интерфейса Windows, вот вам целых два приложения из Microsoft Store, реализующих в Windows 11 регулятор и микшер громкости в современном стиле.
Бесплатное современное UWP-приложение Volumey из Microsoft Store реализует регулятор и микшер громкости в едином окошке-панели со стильным акриловым эффектом. И на этой панели ещё можно выбрать динамики воспроизведения звука.
Приложение предусматривает назначение горячих клавиш для уменьшения и увеличения громкости, запуска панели регулятора и микшера громкости, смены динамиков.
Бесплатное современное UWP-приложение EarTrumpet из Microsoft Store реализует регулятор и микшер громкости на единой всплывающей панели с эффектом слюды. Реализует отдельно для разных динамиков.
В контекстном меню на значке приложения в трее есть опции запуска звуковых функций в классическом формате, в частности, классического микшера громкости. И есть опция запуска микшера приложения как обычного окошка, а не всплывающей панели.
В параметрах приложения можно настроить горячие клавиши для запуска регулятора и микшера как всплывающей панели и как окошка-панели.
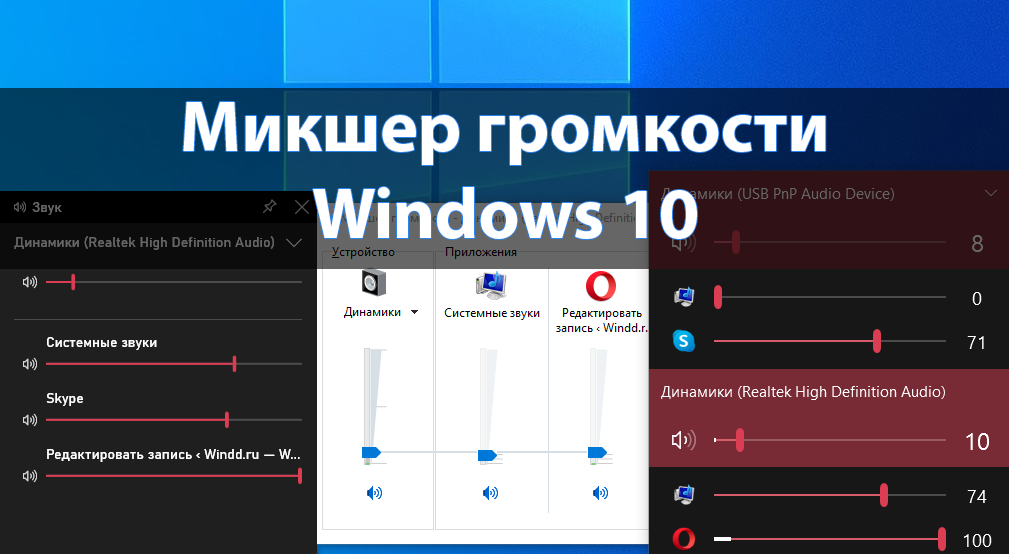
Классический микшер громкости позволяет настраивать звуки для каждого отдельного приложения в Windows 10. Микшер позволяет настроить не только общую громкость, но и задать её для определённых приложений и системных звуков. Таким способом можно как уменьшить, так и полностью отключить звук отдельного приложения.
Эта статья расскажет, как открыть микшер громкости в Windows 10. Сейчас в операционной системе, по сути, доступно несколько звуковых микшеров. На самом деле неясно, сколько времени ещё можно будет использовать старый микшер. Несмотря на это, в самой системе без использования сторонних программ можно найти минимум три звуковых микшера.
Звуковой микшер
Доступный на предыдущих версиях операционной системы классический микшер громкости можно найти и в Windows 10. Достаточно в контекстном меню иконки звука на панели задач выбрать пункт Открыть микшер громкости.
Более сложный способ запуска текущего микшера заключается в поиске нужного классического приложения на системном диске. Опытные пользователи могут пропустить длительные поиски и обойтись выполнением команды sndvol.exe в окне Win+R. Смотрите также другие полезные команды Выполнить в Windows 10.
Ранее были новости, что разработчики в ближайшем будущем планируют убрать классический микшер громкости. Скорее всего, в следующих обновлениях после нажатия кнопки Открыть микшер громкости в контекстном меню звука будет выполнен переход в Параметры устройств и громкости приложений.
Параметры системы
Перейдите в раздел Параметры > Система > Звук. В дополнительных параметрах звука выберите Параметры устройств и громкости приложений.
Здесь, как и в классическом микшере, можно задать громкость для определённых приложений и системных звуков в процентах от общей громкости. В текущем расположении также можно выбрать устройства по умолчанию для ввода и вывода звука.
Игровой режим
Обновлённый игровой режим позволяет записывать игровые клипы, делать снимки экрана и транслировать их с помощью меню игры. Вместе с этим в пользователя есть возможность, настроить звуки не сворачивая игру. Для получения возможности настройки отдельных звуков нужно включить игровой режим в Windows 10.
Теперь в любой игре или даже браузере достаточно нажать сочетание клавиш Win+G. В открывшемся интерфейсе панели игрового режима во вкладке звук можно перетягивать ползунки для настройки звука определённых приложений.
EarTrumpet — это мощное приложение для управления громкостью для Windows 10. После установки которого на панели задач появиться ещё одна иконка громкости. Но уже после нажатия будет выводиться раздельная громкость всех запущенных приложений, так званый микшер громкости. Загрузить программу утилиту можно прямо с Магазина Windows 10.
Заключение
В последних версиях системы был добавлен звуковой микшер в игровой режим и параметры системы. Вместе с добавлением новых возможностей разработчики не спешат удалять устаревшие решения. Если же Вам недостаточно возможностей средств системы, можно установить небольшое приложение EarTrumpet. Оно позволяет сделать управление громкостью значительно удобней после нажатия на иконку звука.
Если у Вас пропал значок громкости с панели задач, его можно с лёгкостью вернуть. Но всё же после установки EarTrumpet на панели появиться ещё одна иконка громкости. Необходимость в использовании стандартной иконки исчезнет. Скорее всего в ближайшем будущем функциональность сторонней программы управления звуком будет интегрирована в систему.
(3 оценок, среднее: 5,00 из 5)
Администратор и основатель проекта Windd.pro. Интересуюсь всеми новыми технологиями. Знаю толк в правильной сборке ПК. Участник программы предварительной оценки Windows Insider Preview. Могу с лёгкостью подобрать комплектующие с учётом соотношения цены — качества. Мой Компьютер: AMD Ryzen 5 3600 | MSI B450 Gaming Plus MAX | ASUS STRIX RX580 8GB GAMING | V-COLOR 16GB Skywalker PRISM RGB (2х8GB).
- Компьютеры
- Cancel
Windows 10 безусловно сделала большой шаг в области комфорта при работе за ПК, по сравнению с предыдущими версиями ОС. Однако кое-что в ней всё еще нуждается в доработке. Например, регулятор (микшер) громкости звука.
Если вы нажмете на иконку динамика в области уведомлений панели задач, то по умолчанию откроется регулятор общей громкости звука. Кликнув дополнительно правой клавишей мыши можно вызвать микшер, в котором можно выставить настройки как общие для всего устройства воспроизведения звука, так и для отдельных приложений.
«>
Многим этот способ не нравится. Во-первых, нужно сделать дополнительное действие, во-вторых, внешний вид этого микшера не гармонирует с общей стилистикой оформления Windows 10.
Предлагаем вам другой, более удобный и функциональный способ. Запускаем магазин приложений Microsoft Store (входит в состав Win10), в окне поиска вводим EarTrumpet, находим это бесплатное приложение и устанавливаем его.
В области уведомлений появится еще один значок динамика, при клике на который откроется такое окошко:
Всего лишь одним кликом можно устанавливать громкость звука всем запущенным программам и приложениям. Например, сделать музыку в AIMP погромче, а звук приходящих сообщений в Скайп потише.
Стандартный значок громкости можно скрыть, чтобы он не мешал. Для этого переходим в Параметры панели задач – Включение и выключение системных значков и ставим галочку как на скриншоте:
EarTrumpet потребляет меньше 20 МБ оперативной памяти, поэтому никак не повлияет на скорость работы любого ПК. Для примера, штатный Skype, запушенный в фоне у многих пользователей десятки, потребляет более 300 Мб.
https://webtous.ru/poleznye-sovety/eartrumpet-udob…ka-gromkosti-v-windows-10.html
Оригинал записи и комментарии на LiveInternet.ru