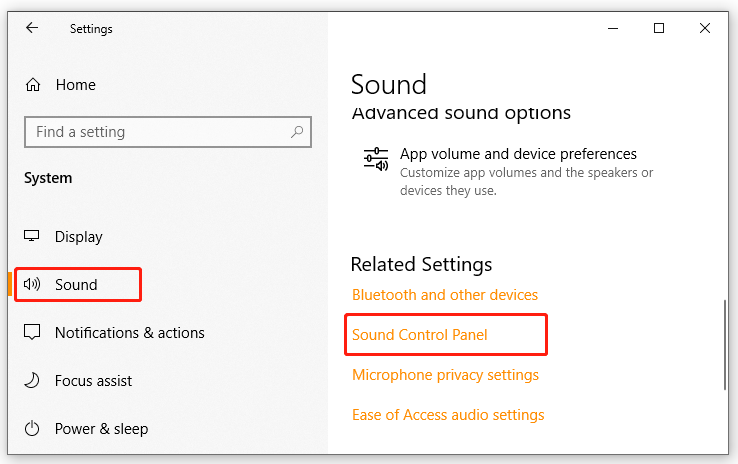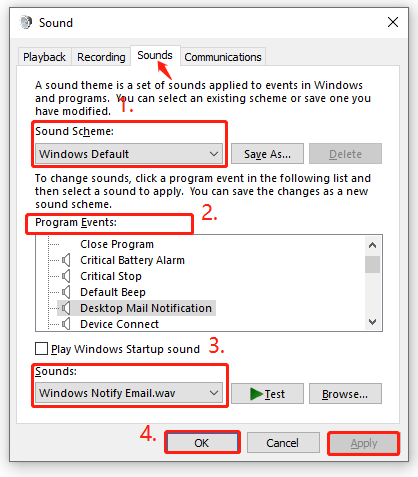Windows 11 and 10 offer only two sound scheme options: “Windows Default” and “No Sounds.” If you’re bored of listening to them, consider this collection of alternate Windows sound schemes from different genres, including anime, classic games, voices, and aerial sounds. You can either install an entire sound scheme as a theme pack or mix things up to produce a specific event sound.
Content
- How to Download and Install Custom Sound Schemes in Windows 10/11
- 1. Windows 95 Sounds
- 2. Ubuntu Sounds for Windows
- 3. Mac Sound Scheme for Windows 10
- 4. Super Mario Windows Sounds
- 5. Gears of War 3 Sounds for Windows
- 6. Age of Empires Sounds for Windows
- 7. Female Voice Sounds for Windows
- 8. Robotic Sounds Windows
- 9. Ghostly Voices Compilation for Windows
- 10. Anime Sounds for Windows
- 11. Typewriter Sounds for Windows
- 12. Microsoft Flight Simulator Sounds
- Frequently Asked Questions
Also read: Windows Sound Not Working? Here Are 12 Fixes
How to Download and Install Custom Sound Schemes in Windows 10/11
Windows 11/10 startup sounds are preinstalled on your PC or laptop. To change from the default, you only have to download one of the custom Windows sound themes below and save it as a new sound scheme.
- Sign in to your Google account and click the sound scheme download link from the below list. This will open a RAR file in Google Drive that contains all of»» the custom sounds.
- Open the RAR file with ZIP Extractor. It helps open archive files in Google Drive without the need to download them first.

- When ZIP Extractor is ready to extract the files and populate the list of sounds, click the blue “Extract” button.
This will extract the audio files and store them on your Google Drive account. They can now be easily downloaded to your Windows PC.

- After downloading, go to the Sound Control Panel from «Control Panel -> Hardware and Sound -> Sound» and navigate to the «Sounds» tab.
- Click on “Browse” to import the downloaded sound schemes from any PC location. As soon as you do, the new sound will be implemented as your new default Windows sound theme.
You can have different sounds for Windows program events, such as Asterisk, Calendar Reminder, Critical Battery, Device Connect, System Notification, Beep, Open Program, and even mouse clicks.

You can also save the sound scheme with a name of your choice. It can now be accessed from a drop-down menu. Alternatively, if your downloaded RAR file contains a theme pack, just double-click it, and the new theme will be installed along with its entire set of sounds.
1. Windows 95 Sounds
Windows 95 is a nostalgic moment for many PC users. The thing that makes it special is its iconic startup jingle created by musician Brian Eno. That used to be known as “The Microsoft sound” and helped usher in the modern PC revolution.
You can recreate the same magic on your latest Windows 11 and 10 systems and listen to those classic sound effects all over again. Apart from them, you can also change Windows 95 to be your startup sound.

All these Windows 95 original media files were until now consigned to the Internet archive (archive.org). We’ve brought them back for your listening pleasure. They contain 66 sound effects, including the famous Chimes, Ding, Tada, and Chord.
Download here
2. Ubuntu Sounds for Windows
There are many users who enjoy merging the functionality of a Windows 11 system with the themes and sound schemes of other operating systems. If you crave Linux sounds for standard program events, we have a handy collection of Ubuntu sounds. These include popup notifications, shutdown, startup, disconnections, new emails, and so forth.

These Ubuntu sounds have to be individually applied to each program event setting you want to have a different sound notification. Whether you’re installing a new program in Windows or opening a music/video file, it is easy to be all set with the new Linux-like sound schemes.
Download here
Also read: How to Schedule Windows Shutdown and Startup
3. Mac Sound Scheme for Windows 10
Mac sound effects are on an altogether different volume level. The same loudness can be transferred to your most recent Windows device with one of these alert sounds resembling the classic macOS actions.
You will get different sound themes, such as the mouse scrolling slowly, key presses, and a complete navigation through trackpad movement. There are further customizations of Windows logon and exit that tend to resemble the Mac logon/exit sounds.

Note: the sound effects resemble the best approximation of how Mac would appear on a Windows device. You won’t get Monterey or Big Sur sounds. Still, the higher volume is the biggest plus factor for Windows users.
Download here
4. Super Mario Windows Sounds
Fans of Super Mario are in for a treat with this fabulous Mario sound pack. All our sounds have a definite upbeat quality about them. This retro compilation by Mario Mayhem has preserved Mario’s characteristic peppiness and positivism and will add thrilling moments to your PC gameplay.

The different sounds in the Mario theme include the front door level, kicks and jumps, when Mario gets a coin, and when he dies. Each downloadable sound has faithfully reproduced in the best way what the Mario franchise has to offer. Mario sounds happen to blend excellently with modern arcade games, which makes these a must have for your personal collection.
Download here
5. Gears of War 3 Sounds for Windows
Gears of War 3 sounds are available as a standard Windows 11 and 10 theme online. This compilation has reproduced the game franchise’s SFX sound effects and adapted them as Windows sounds.
Among the various sounds you’ll get are Windows ding and error, hardware failure, hardware removal, print complete, user account control, and pop-up blocking. Just click the theme pack to implement all the sounds in one go.

If you like to relax to the sound of metal objects clanging against anvils, wheels squeaking, and gears meshing with each other, Gears of War 3 is just what you need for your Windows laptop. Personally, this sound scheme is my number one favorite on this list.
Download here
6. Age of Empires Sounds for Windows
Age of Empires boasts a large community of online players. However, there are others who feel this franchise has seen better days. Regardless of the game’s popularity, there’s one reason we have put this collection in our list – the amazing sound effects that can endlessly entertain you.

In this sound scheme, you get some breathtaking audio effects which will take your PC experience to pure theatre levels. You get the beating of drums, blowing horns and trumpets, riders dismounting from horses, and the shattering of glass. It’s real delightful music.
Download here
7. Female Voice Sounds for Windows
Would you like a virtual secretary speaking in a crisp, flawless accent? In this sound compilation of real female voices, you get several essential commands to make your computing tasks a breeze.
From telling you to pay attention to confirming an action to informing you when “a new device has been connected,” the virtual secretary does an amazing job at handling your computing chores. These are indeed some of the best sound settings to have for busy professionals.

The best part of this sound scheme is a female microphone countdown which truly hooks you with its anticipation and sheer excitement. By the time the voice reaches «3, 2, 1,» you really feel good finishing the task.
Download here
8. Robotic Sounds Windows
As an alternative to a virtual secretary, you can also have a robot sending you system alerts. This collection by MixKit has several essential robotic voices to keep you on your toes. From the essential sounds of a robot saying “yes” and “no” to sci-fi robotic voices, the audio clips are quite pleasant to listen to.

All the sounds have a Transformers-like quality in terms of distortion and loud pitch. Apart from a generic robot voice, the edition also has computer voices generated by science fiction movies, and there is one brief audio of how artificial intelligence is supposed to sound.
Download here
9. Ghostly Voices Compilation for Windows
Horror movie fans are surely going to love this sound scheme. MixKit comes with a large collection of royalty-free ghost voices that have the correct amount of spookiness to keep you entertained for hours. It’s scary – but not too scary!
Do you want an angry zombie grunting at you or a sad creature crying (it’s more likely to elicit laughter, though)? There’s also the crazy demon monster ritual voice and what seems like a dark, moaning pain from the very depths of Purgatory.

Do spare the time to listen to an angry shaman that gives you very similar vibes to that baddie priest from «Indiana Jones and the Temple of Doom.» Clearly, if you want to prank others, a haunted laptop is the best way to do it!
Download here
10. Anime Sounds for Windows
Anime lovers usually like soft reaction sounds, such as sighs, weird noises, whooshes, and plucked strings to convey emotions. This small but handy collection of anime sounds recreates the desired vibes to make your anime avatar come to life in the form of mouse clicks and pop-up notifications.

The present anime compilation was created by DeviantArt user Shiroo39 and uses Madobe Yuu sounds, as her voice sounds similar to Madobe Touko. The sounds have been defined for various Windows activities, such as a device connecting and disconnecting, system notifications, user account controls, new mail, and restore up and down.
Download here
11. Typewriter Sounds for Windows
There’s something very soothing about typewriter sounds. In this sound scheme collection, we bring several classic typewriter sound effects that are loud enough to provide the best user experience.
Among the various sounds produced, you get the typewriter backspace and forward keys, which are extra loud, a line break key, a paper change key, the space bar key, and a return (enter) key.

Even if you’ve never used a typewriter before, the realistic sounds will get you instantly hooked and craving for more on your Windows device. Give the typewriter sounds a try and have fun with one of the finest retro technologies.
Download here
12. Microsoft Flight Simulator Sounds
We round off our collection of Windows sound themes with aerial sounds produced by Microsoft Flight Simulator. These are stunningly realistic and involve the sound effects of aircraft, cockpits, engines, and thrust noises. The sound scheme is available with the official Windows themes collection.

Whether you’re a budding pilot learning GPS on a flight simulator or someone who plays aerial games, the flight simulator sounds will perfectly complement your aerial simulation. They have spared much attention to detail to the revving of engines, beep noises, and the aircraft throttle lever springing to life.
Download here
Also read: How to Find and Manage the Windows Startup Folder for All Users
Frequently Asked Questions
1. Where are Windows sound schemes stored on my PC?
Both in Windows 11 and Windows 10, all Windows sound schemes can be centrally accessed from «C:\Windows\Media.» These include the built-in default Windows sound schemes as well as the newly added ones.
2. How do I delete a sound scheme in Windows 11/10?
You can delete any newly added sound scheme in Windows 11/10 from the Sound Control Panel accessed from «Control Panel -> Hardware and Sound -> Sound -> Sounds tab.» You cannot delete the native sound schemes such as “Windows Default” and “No Sounds.”

Now that you’ve learned to change Windows sound schemes, have a look at some of the best sites to download custom Windows 4K backgrounds. You can also download some of the best screensavers for your Windows PC.
Sayak Boral is a technology writer with over eleven years of experience working in different industries including semiconductors, IoT, enterprise IT, telecommunications OSS/BSS, and network security. He has been writing for MakeTechEasier on a wide range of technical topics including Windows, Android, Internet, Hardware Guides, Browsers, Software Tools, and Product Reviews.
Subscribe to our newsletter!
Our latest tutorials delivered straight to your inbox
Windows, как и другие операционные системы, имеет своё уникальное звуковое оформление. Определённые события — вход в систему, выход из неё, различные системные уведомления, оповещения о подключении к компьютеру периферии, оповещения об ошибках, уведомления для привлечения внимания и т.п. – сопровождаются соответствующими звуками. Набор этих звуков для определённых системных событий формируют звуковую схему Windows, и она уникальна для каждой версии.
Уникальна за счёт отличия основных звуков и их применения к событиям. Например, звучание при запуске системы для всех трёх актуальных нынче версий системы 7, 8.1 и 10 одно и то же, разница лишь в том, что в Windows 8.1 и 10 оно не назначено по умолчанию. Со временем системные звуки приедаются и могут раздражать. Благо, звуковые схемы – вещь настраиваемая, и мы можем сами решать, какие звуки для каких событий мы хотим слышать.
Как изменить звуковую схему в Windows?
Системное изменение звуковой схемы
Настройка звуковой схемы идентична для всех актуальных версий Windows – 7, 8.1 и 10. Нам нужно зайти в системные настройки звука, сделать это в разных версиях Windows можно разными путями, но есть два простых универсальных способа, они подходят для всех версий.
Первый — жмём Win+R и вводим:
mmsys.cpl
Второй способ: вызываем на значке громкости в системном трее контекстное меню и выбираем пункт «Звуки».
Откроется окошко звуковых настроек на вкладке звуковых схем Windows. И вот, собственно, здесь их и можно настроить.
Изначально в системе только две схемы:
• «По умолчанию» — схема со стандартными звуками соответствующей версии Windows;
• «Без звука» — схема, соответственно, без каких-либо звуков, единственная альтернатива, предлагаемая нам самой операционной системой.
Об иных альтернативах нам нужно заботиться самим.
Так позаботимся же.
Возьмём схему по умолчанию и перенастроим её на свой лад. Но настраивать будем не её саму, а её дубликат, сохранённый отдельной схемой.
Жмём «Сохранить как» и даём новой схеме произвольное имя.
Новая схема создана и выбрана для настройки. Теперь в графе внизу «Программные события» кликаем каждое событие и с помощью кнопки обзора меняем имеющийся звук на приятный нам.
Звуки можно назначать из числа существующих в системе, кнопка обзора сама откроет нам нужный путь C:\Windows\Media, где хранятся её звуки.
А можно назначать из числа сторонних звуков. Выбранный звук прежде его назначения можно проверить, как он звучит. И если всё в порядке, тогда жмём «Применить».
Где брать звуки для Windows? Где-угодно, главное, чтобы они были в аудиоформате WAV. Только в таком формате они могут быть использованы в системных звуковых схемах. Звуки можно скачать на специализированных сайтах, посвящённых тематике оформления Windows. Либо же на сайтах, где просто предлагаются для скачивания разные звуки в формате WAV. Только, естественно, это должны быть короткие звуки.
Да и мы и сами можем создать эти звуки, здесь нет никакого принципиального отличия от создания рингтонов. Берём любимый трек, загружаем его в аудиоредактор, нарезаем небольшие отрезки отдельных его участков, которые будут ассоциироваться с системными событиями, и выгружаем результат в аудиоформат WAV. Ну или в какой аудиоформат позволяет аудиоредактор, а потом конвертируем звук в WAV. Можем сделать нарезку звуков из нескольких своих любимых треков или звуковых дорожек любимых фильмов.
Создание своих звуковых схем – занимательный процесс, он будет развивать в нас вкус, творческий потенциал, стремление к поиску своей гармонии и т.п. Но далеко не всем это нужно, и не у всех есть время играться с настройкой звуков. В таких случаях можно воспользоваться готовыми решениями – готовыми звуковыми схемами Windows. А таковые могут быть в различной реализации.
Официальные темы для Windows со звуковыми схемами
Одна из реализаций звуковых схем Windows – в темах оформления системы, причём в темах официальных, которые есть на сайте Microsoft. Идём по этому адресу:
https://support.microsoft.com/ru-ru/help/13768/desktop-themes-featured
Выбираем раздел «С настраиваемыми звуками». Вверху выбор версии системы в любом случае можем оставить Windows 10, как есть по умолчанию, эти темы оформления совместимы со всеми тремя актуальными версиями.
И далее нам станут будут доступны для скачивания темы со своими звуковыми схемами, т.е. со звуками, заточенными под подборку обоев рабочего стола.
Качаем заинтересовавшую тему.
Запускаем её файл.
И всё – тема применена, а вместе с ней и применена звуковая схема. Можем зайти в настройки звуковых схем, с которыми мы работали в предыдущем пункте статьи, и прослушать, как теперь будут звучать те или иные системные события. И, возможно, что-то поменять.
Устанавливаемые звуковые схемы
Готовые звуковые схемы, заточенные под какую-то тематику, можно скачать на сайтах, посвящённых персонализации Windows. На таких сайтах могут предлагаться просто папки с тематическими подборками WAV-звуков для ручной настройки, как мы рассмотрели в первом пункте статьи. А могут предлагаться именно звуковые схемы – папки, в комплекте которых присутствуют и сами звуки, и установочный файл INF, который внедряет схемы в системные настройки. В таком случае нам нужно вызвать на этом файле INF контекстное меню и выбрать «Установить».
Далее дело за малым – выбрать схему в системных настройках звука.
Программа SoundPackager
Также на сайтах, посвящённых персонализации Windows, можем встретить звуковые схемы в формате программы SoundPackager. Это узкопрофильная программа, являющая собой альтернативный системному способ звуковых настроек, она сама поставляет схемы, сама в своём интерфейсе же и позволяет их применять и настраивать.
Программа платная, но стоит немного — $4.99, перед покупкой её можно бесплатно тестировать 30 дней.
Страница загрузки SoundPackager на официальном сайте:
https://www.stardock.com/products/soundpackager/
При первом запуске программы для использования её тестового периода выбираем «Start 30 Day Trial», далее вводим электронный адрес, жмём «Continue».
Нам на почту должно прийти письмо от создателей программы с ссылкой активации тестового периода. Проходим по ссылке в письме и пользуемся программой бесплатно 30 дней.
SoundPackager не русифицирована, но в ней немного операций, поэтому большинство наверняка разберётся, как работать с этой программой. А работать очень просто: в главном программном окне нам предлагается небольшая подборка тематических звуковых схем, выбираем заинтересовавшую и применяем её кнопкой «Apply sound pack». А чтобы посмотреть, что там за звуки в этой схеме, жмём кнопку «Edit sound pack».
Откроется форма редактирования схемы, и здесь в левой части окна будут представлены системные звуки. При клике на каждый из них он зазвучит. Если он не понравится, в окошке операций над ним можем нажать кнопку «Pick sound file» и заменить на другой. А можем вовсе убрать кнопкой «Set to no sound». Если надо будет вспомнить, как звучит исходный звук, можем нажать кнопку «Play» внизу. А если надо будет вернуть исходный звук, то жмём кнопку рядом «Reset to default». Как и в случае с системными схемами, схемы SoundPackager можем редактировать не исходные, а дубликаты, сохранённые как отдельные схемы с помощью кнопки «Save as».
Разнообразить изначально небольшую подборку схем в SoundPackager можем, скачав с ресурса программы дополнительные схемы. Идём в раздел «Online», смотрим ассортимент, выбираем заинтересовавшую схему и скачиваем её.
После этого она будет доступна в числе локальных ресурсов, а, соответственно, в главном окне программы, где мы сможем эту схему применить и при необходимости отредактировать. Скачанные с других ресурсов файлы схем SoundPackager, дабы добавить в локальные ресурсы программы, необходимо просто запустить двойным кликом.
Загрузка…
-
Home
-
Partition Magic
- How to Customize Windows Sound Schemes [Full Guide]
By Ariel | Follow |
Last Updated
A great many users want to customize Windows sound schemes. Do you know how to install sound schemes Windows 10? If you are also searching for a guide, this post of MiniTool is what you need.
As you know, Windows 10 only has 2 native sound schemes: Windows Default and No Sounds. However, these conventional sound schemes could be boring for many people. A lot of people want to customize their own Windows 10 sound themes.
Here we will show you how to customize Windows 10 sound themes and how to install Sound schemes Windows 10. Let’s start exploring.
How to Customize Windows 10 Sound Themes
You can customize Windows sound schemes via the sound Settings. To do so, follow the given steps below:
Step 1. Press Win + I keys to open the Settings app and navigate to the System section.
Step 2. Select Sound from the left pane, and then scroll down the right sidebar and click on the Sound Control Panel link.
Tip: Also, you can type Control in the Search box, and then select Control Panel from the best match and click on Sound to open the Sound Control Panel.
Step 3. In the pop-up window, navigate to the Sounds tab.
Step 4. After you download the Windows sound schemes, you can select the desired scheme from the Sound Scheme drop-down menu.
Step 5. Then you can change individual sounds for each program based on your needs. Select an event from the Programs Events drop-down menu or click on Browse to select a custom sound file that you saved on the computer.
Note: In Windows 10 operating system, the sounds must be in the WAV format. If not, you need to convert it into WAV format before you can use it.
Step 6. Select a sound from the Sounds drop-down menu to apply to the particular event.
Step 7. Click on Save as and give the new Windows sound themes as a name. After that, click on Test to check if everything is in order.
Step 8. Once done, click on OK and Apply to execute changes.
How to Install Sound Schemes Windows 10
If you want to create entirely customized Windows sound themes, you need to change each sound to the desired output manually. You can download Windows 10 sound packs directly from the Windows store. Another simple method is to visit the Microsoft Official Repository and install the sound schemes on Windows 10. Here’s how to do that:
Step 1. Open your browser, and then navigate to the official sound store and select the With custom sounds option from the left side of the screen.
Step 2. Download the desired sound schemes and double-click the file to unpack it.
Step 3. After the sound theme is installed on your computer, you can find it in the Sound Schemes drop-down menu. You can remove the visual parts of the sound theme by navigating to Settings > Personalization > Themes.
Tip: Also, you can download custom sounds for Windows 10 from other sites. Here you can download the WAV files, and then save them into C:Windowsmedia and click on Browse in the Sounds menu to select the corresponding output. After that, you can use them to customize Windows sound schemes by following the steps in the above guide.
About The Author
Position: Columnist
Ariel has been working as a highly professional computer-relevant technology editor at MiniTool for many years. She has a strong passion for researching all knowledge related to the computer’s disk, partition, and Windows OS. Up till now, she has finished thousands of articles covering a broad range of topics and helped lots of users fix various problems. She focuses on the fields of disk management, OS backup, and PDF editing and provides her readers with insightful and informative content.
Звуки и мелодии могут значительно улучшить опыт использования компьютера под управлением операционной системы Windows 10. Будь то уведомление о новом сообщении, звук при закрытии окна или мелодия при включении компьютера, правильно выбранные звуковые схемы могут сделать работу с компьютером более приятной и удобной.
В этом кратком руководстве мы расскажем о том, как установить и использовать звуковые схемы в операционной системе Windows 10. Мы покажем, как выбрать и настроить звуки для различных событий, а также как управлять громкостью звуков.
Прежде чем начать, рекомендуется загрузить дополнительные звуковые схемы из Интернета, чтобы разнообразить звуковое оформление вашей операционной системы. Множество бесплатных и платных звуковых схем доступно на различных сайтах, поэтому вы можете выбрать то, что лучше всего подходит для вас.
Примечание: При установке звуковых схем будьте осторожны и загружайте их только с надежных и проверенных источников, чтобы избежать установки вредоносного или нежелательного программного обеспечения.
Содержание
- Звуки для Windows 10: краткое руководство
- Установка звуковых схем на Windows 10
- Использование звуковых схем на Windows 10
Звуки для Windows 10: краткое руководство
Windows 10 предлагает пользователю возможность настраивать звуковую схему операционной системы. Звуки могут использоваться для уведомлений, системных событий и других действий. В этом кратком руководстве мы рассмотрим способы установки и использования звуков в Windows 10.
Установка звуковой схемы
1. Щелкните правой кнопкой мыши на рабочем столе и выберите пункт «Персонализация».
2. В открывшемся окне перейдите на вкладку «Звуки».
3. Настройте различные звуковые события, выбрав звуковой файл для каждого события.
4. Щелкните на кнопке «Сохранить как», чтобы сохранить новую звуковую схему.
Использование звуковой схемы
1. Чтобы использовать установленную звуковую схему, откройте «Панель управления» и перейдите в раздел «Звуки».
2. Выберите звуковую схему из списка доступных схем.
3. Нажмите на кнопку «Применить» и «ОК», чтобы сохранить изменения.
Теперь вы можете настраивать звуковую схему Windows 10 по своему усмотрению. Используйте это руководство для создания уникального звукового опыта на вашем компьютере.
Установка звуковых схем на Windows 10
Звуковые схемы позволяют изменить звуковые эффекты, которые проигрываются при определенных событиях на компьютере под управлением Windows 10. Это может быть звук при включении или выключении компьютера, звук при получении нового сообщения электронной почты и т.д. Установка новых звуковых схем на Windows 10 весьма проста и не требует особых навыков.
Для начала, необходимо выбрать звуковую схему, которую вы хотите установить. В интернете можно найти множество ресурсов, где можно скачать звуковые схемы для Windows 10. Обратите внимание, что некоторые схемы могут быть платными.
После того как вы скачали звуковую схему, вам нужно открыть «Панель управления» на компьютере. Для этого нажмите правой кнопкой мыши по кнопке «Пуск» в левом нижнем углу экрана и выберите пункт «Панель управления».
В окне «Панель управления» найдите и выберите пункт «Звук». В открывшемся окне выберите вкладку «Звуки» и нажмите кнопку «Схемы звуков».
В появившемся окне «Схемы звуков» нажмите кнопку «Обзор» и найдите скачанную звуковую схему на вашем компьютере. Выделите ее и нажмите кнопку «ОК».
После этого выбранная звуковая схема будет добавлена в список доступных схем звуков. Для ее применения, выберите ее из списка и нажмите кнопку «Применить».
Теперь звуковая схема будет применяться на вашем компьютере при соответствующих событиях. Если вам необходимо вернуться к стандартной звуковой схеме Windows 10, в окне «Схемы звуков» выберите «Windows по умолчанию» и нажмите кнопку «Применить».
Таким образом, установка звуковых схем на Windows 10 – простой способ изменить звуковые эффекты на вашем компьютере. Вы можете экспериментировать с разными схемами и выбирать ту, которая больше всего вам нравится.
Использование звуковых схем на Windows 10
Windows 10 позволяет пользователям настроить звуки, которые проигрываются при выполнении различных действий, таких как запуск программы, ошибка системы или получение нового сообщения. Это делается с помощью звуковых схем, которые включают в себя набор звуков, связанных с определенными событиями.
Чтобы использовать звуковые схемы на Windows 10, вам потребуется следовать нескольким простым шагам:
- Откройте панель управления, нажав правой кнопкой мыши на кнопке «Пуск» и выбрав «Панель управления» в контекстном меню.
- В панели управления выберите раздел «Аппаратура и звук», а затем перейдите в раздел «Звуки».
- В окне «Свойства звука» перейдите на вкладку «Звуки».
- Выберите звуковую схему из предложенных вариантов или создайте свою собственную, нажав на кнопку «Развернуть звуковую схему» и выбрав звук для каждого события.
- Нажмите кнопку «Применить», а затем «ОК», чтобы сохранить изменения.
После этого Windows 10 будет проигрывать выбранные звуки при наступлении соответствующих событий. Например, при открытии нового сообщения в почтовом клиенте можно настроить систему проигрывать звук уведомления для этого события.
Использование звуковых схем может помочь вам персонализировать работу с операционной системой и сделать ее более интересной и неповторимой. Вы можете выбрать звуки, которые подходят вам больше всего, или создавать свои собственные схемы для различных событий.