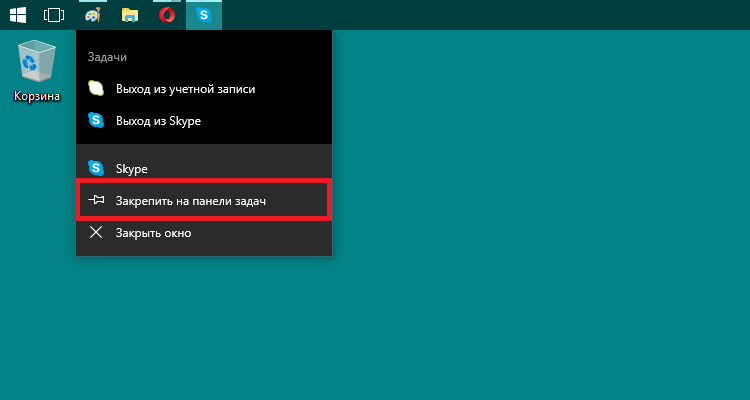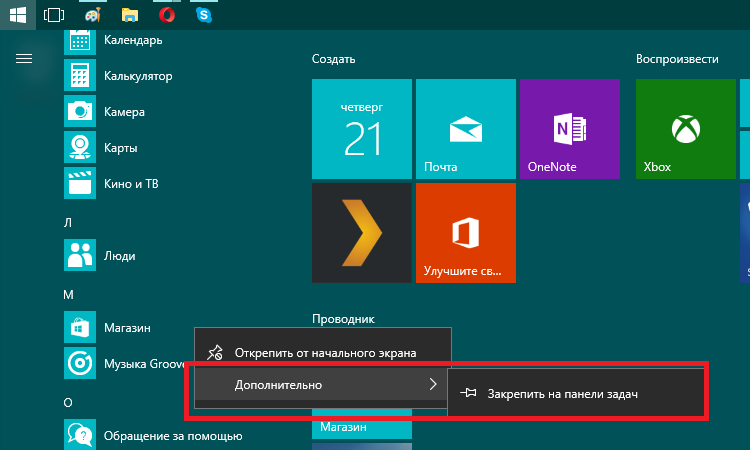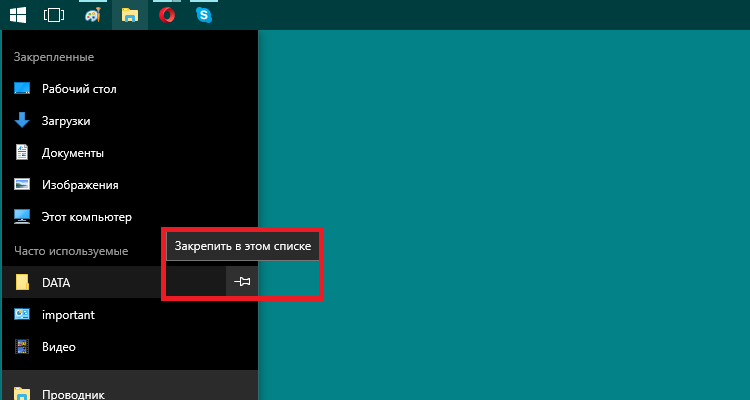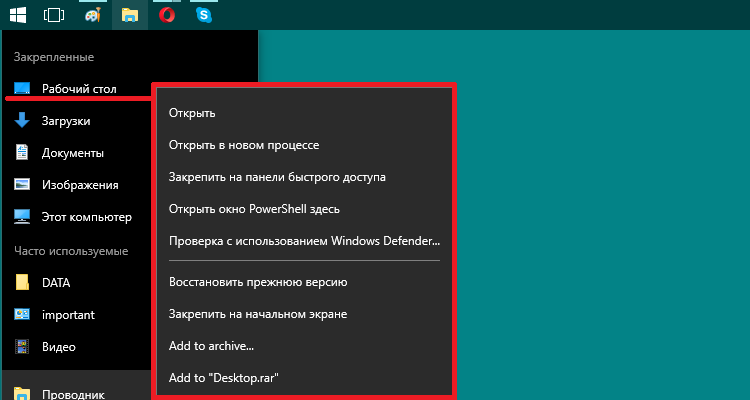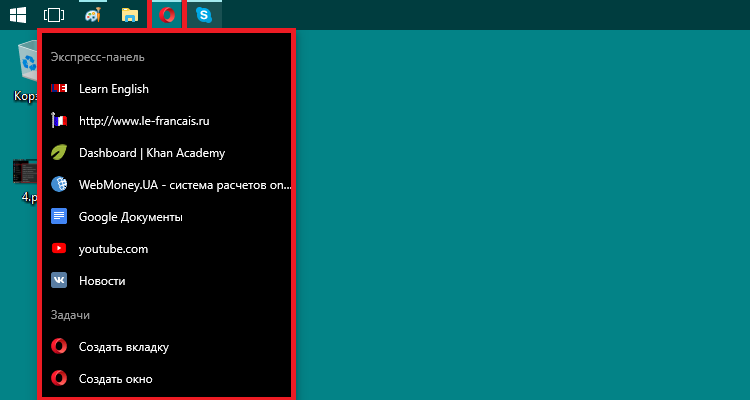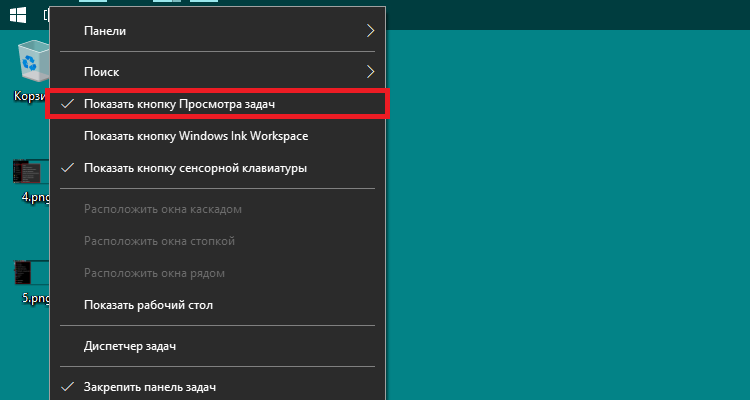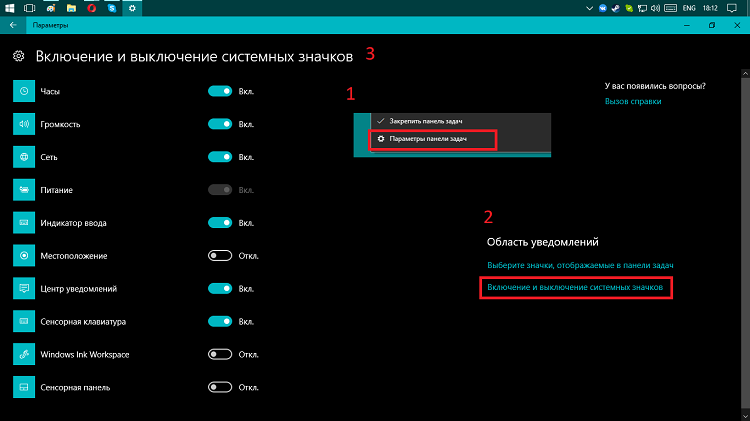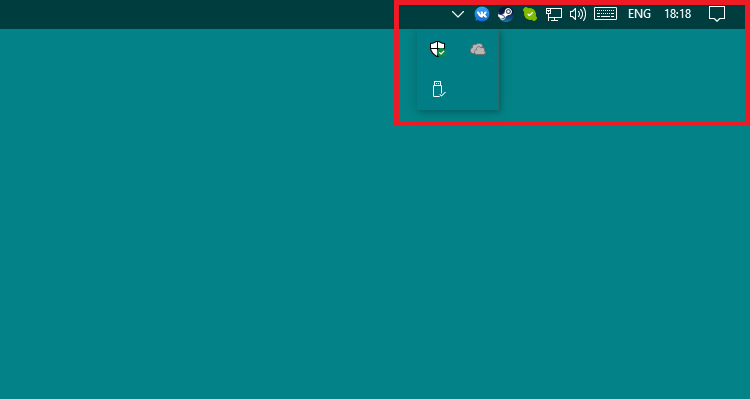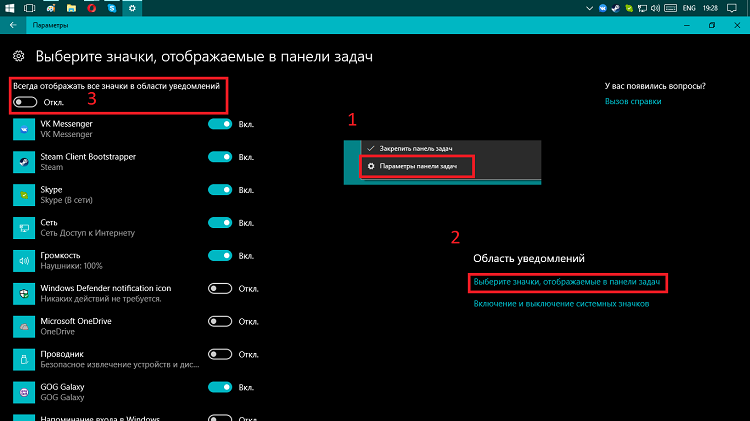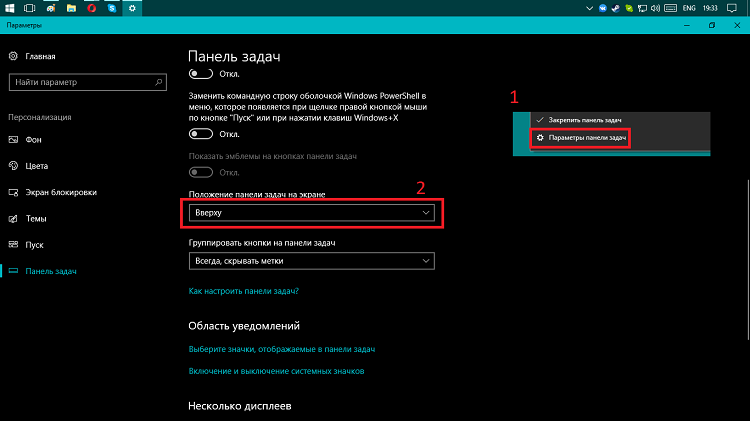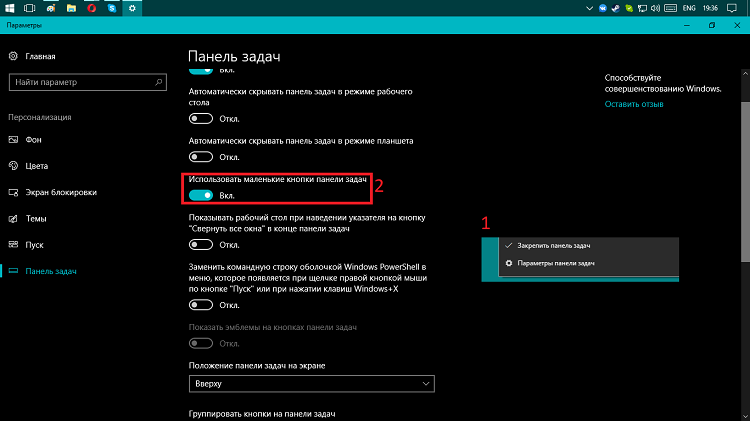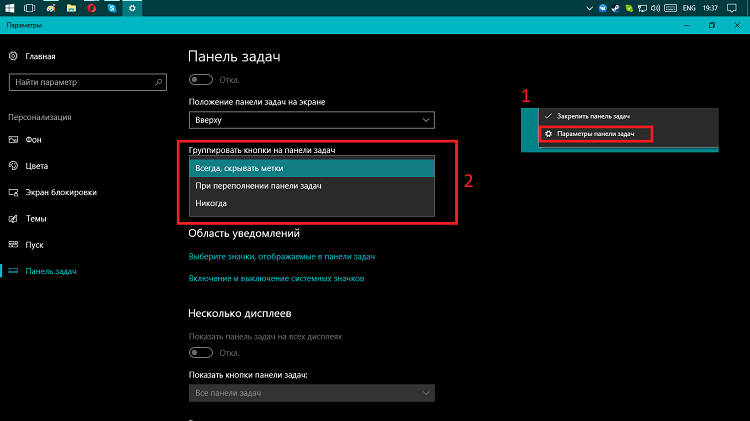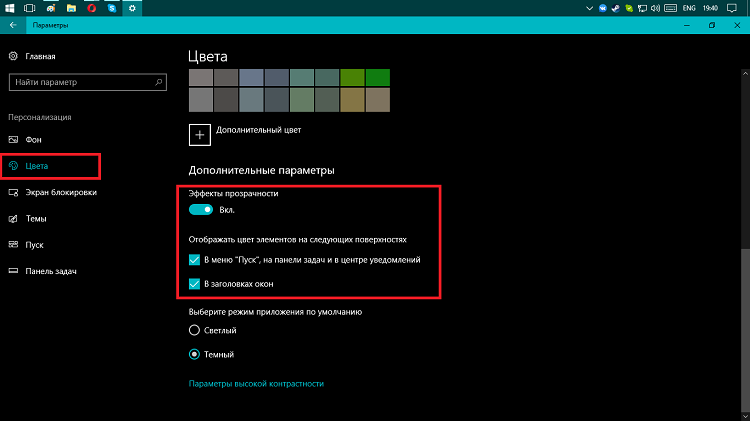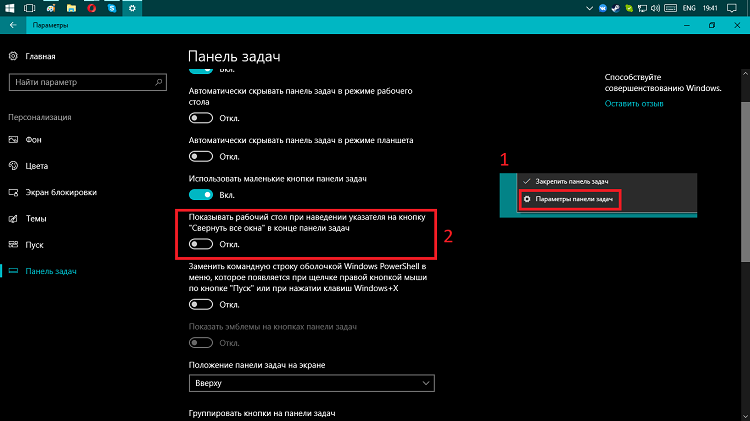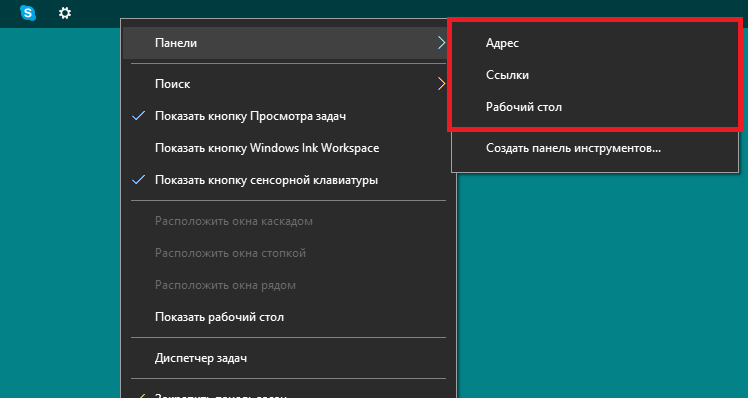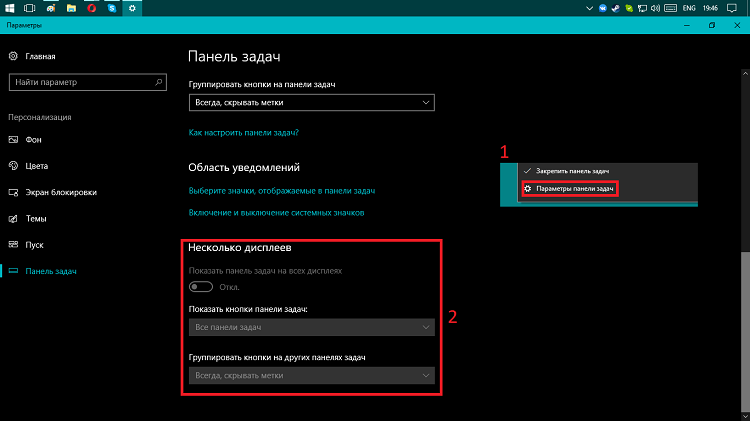Каких только экспериментов с Windows различных версий мы не проводили в материалах 3DNews! Мы проверяли на практике необычные техники сброса пользовательского пароля в операционной системе, рассказывали о самостоятельной сборке Live CD/USB-дистрибутивов ОС, способах отключения «шпионских» функций телеметрии и защиты данных, выуживали сведения о скрытых настройках и малоизвестных возможностях платформы, а также об эффективных и надёжных методах восстановления Windows при возникновении сбоев. Пришло время продолжить былые эксперименты и поделиться информацией о способах модификации интерфейса Windows 10, самой распространённой на сегодня системы для персональных компьютеров. Цель не то чтобы благородная, зато интересная.
Дисклеймер. Использование перечисленных в заметке инструкций и утилит, как правило, влечёт изменение системных файлов и библиотек Windows 10, вмешательство в которые может нарушить стабильную работу ОС и привести к сбоям. Воспроизводить описанные ниже действия можно исключительно по собственной инициативе и на свой страх и риск. Во избежание неприятностей настоятельно рекомендуем создать резервную копию операционной системы и данных. Редакция не несёт никакой ответственности за любые возможные последствия.

⇡#Добавление системных индикаторов на панель задач
С помощью утилиты Taskbar stats можно расширить информативность панели задач Windows 10 и разместить на ней индикаторы загруженности процессора и оперативной памяти, скорости входящих и исходящих сетевых соединений, а также сведения об операциях с дисковым накопителем. Всё, что необходимо сделать, — это установить приложение (по ссылке находится страничка приложения на Github) и затем в контекстном меню панели задач включить отображение подходящих индикаторов. Распространяется Taskbar stats бесплатно и потребляет минимум ресурсов.

Тем, кому индикаторы Taskbar stats кажутся излишне аскетичными, можем посоветовать утилиту XMeters. Она решает аналогичные задачи, но по части визуализации данных намного интереснее, да и настроек в ней больше. XMeters представлена в двух редакциях — Free и Professional, последняя стоит 5 долларов США. Расставаться с кровными с ходу не стоит, так как возможностей бесплатной версии программы вполне достаточно для оперативного мониторинга системных ресурсов компьютера.

⇡#Выравнивание значков панели задач по центру (как в macOS и Chrome OS)
Научить Windows 10 автоматически центрировать иконки приложений в панели задач позволяет крохотная и занимающая около сотни килобайт утилита CenterTaskbar. Программа использует API Microsoft UI Automation, умеет взаимодействовать с размещённой вертикально панелью задач, поддерживает мультимониторные системы и распространяется с открытыми исходными кодами.

⇡#Добавление дня недели в часы на панели задач
По умолчанию часы Windows 10 демонстрируют в правом нижнем углу рабочего стола только текущее время и дату, которые посредством нехитрых манипуляций с настройками ОС можно дополнить информацией о дне недели. Проделывается данная операция в панели управления Windows 10, в настройках региональных параметров и формата даты.

Достаточно, руководствуясь приведёнными выше скриншотами, добавить в поле «Краткая дата» символы dddd и нажать клавишу «Применить». В результате размещённые в области уведомлений часы дополнятся сведениями о текущем дне недели. Самое то для забывчивых пользователей и тех, кто привык вдумчиво наблюдать за течением времени.

⇡#Возвращение классического меню «Пуск»
Кто устал от бесконечных экспериментов разработчиков Windows 10 с плиточным меню «Пуск», тот может вернуть в операционную систему классическое оформление этого элемента интерфейса. Повернуть время вспять позволяет утилита Classic Shell, в один клик мыши возвращающая прежнее древовидное меню «Пуск», которое было в Windows 7 и более ранних версиях ОС. Приложение также дает возможность поиграться с настройками панели задач, контекстного меню и прочими элементами рабочего окружения Windows 10. Единственное но: поскольку программа Classic Shell не обновлялась более трёх лет (последняя версия была выпущена в декабре 2017 года), некоторые функции в ней уже не работают. Тем не менее со своей основной задачей приложение справляется отлично.

⇡#Расширение возможностей рабочего окружения Windows 10
В этом деле можно положиться на разработанный командой Microsoft фирменный набор приложений PowerToys, добавляющий в «десятку» массу полезных функций и инструментов. Среди них: цветоподборщик, возможность предварительного просмотра значков SVG-файлов (.svg) и документов Markdown (.md), расширение оболочки Windows 10 для быстрого изменения размера изображений, диспетчер клавиатуры, средства мгновенного запуска программ и массового переименования файлов, а также многие другие функции. Интересной особенностью PowerToys является диспетчер окон FancyZones, который позволяет легко создавать сложные макеты окон и быстро размещать окна в этих макетах. Внимания заслуживают также всплывающие подсказки по сочетаниям клавиш, появляющиеся, когда пользователь удерживает клавишу Windows более одной секунды. При этом отображаются все доступные сочетания клавиш для текущего состояния рабочего стола.

⇡#Настройка скрытых параметров интерфейса Windows 10
Для любителей копнуть поглубже предназначены всевозможные утилиты-твикеры, позволяющие добраться до самых потаённых настроек операционной системы. В глобальной сети представлено огромное множество таких программ. Из заслуживающих доверия выделим Ultimate Windows Tweaker, открывающий доступ более чем к двум сотням скрытых параметров ОС и позволяющий конфигурировать едва ли не все элементы пользовательского интерфейса «десятки» — от меню «Пуск» и панели задач до настроек проводника и рабочего стола. Как правило, для активации тех или иных функций твикеры изменяют значения в реестре либо в конфигурационных файлах Windows 10. Именно по этой причине взаимодействие с подобного рода приложениями требует предельной аккуратности и понимания того, что любые внесённые в систему изменения могут нарушить её стабильную работу.

⇡#Удаление голосового помощника Cortana
Для русскоязычных пользователей Windows 10 этот напичканный искусственным интеллектом инструмент несёт довольно мало практической ценности, и его можно смело исключить из системы. Чтобы значок «Кортаны» не мозолил глаза, а на диске освободилось место, нужно открыть консоль PowerShell от имени администратора и ввести команду Get-appxpackage -allusers Microsoft.549981C3F5F10 | Remove-AppxPackage. После этого от голосового помощника Cortana останутся одни воспоминания.

⇡#Добавление виджетов в Windows 10
В былые времена программная платформа Windows позволяла размещать на рабочем столе виджеты (в мире Windows известные как гаджеты) — миниатюрные приложения, отображающие ту или иную полезную для пользователя информацию. Впоследствии из соображений безопасности Microsoft отключила эту функцию, которую без труда можно вернуть на место посредством сторонних решений, таких, например, как Win10 Widgets. Данная программа построена на базе известной opensource-разработки Rainmeter и содержит большое количество разнообразных настраиваемых виджетов, позволяющих мониторить состояние системы, следить за расходом трафика, контролировать заряд аккумулятора ноутбука и решать прочие задачи.

⇡#Окрашивание значков директорий в различные цвета
Такая функциональность Windows 10 не только добавит красок в рабочее окружение системы, но и упростит визуальный поиск папок с файлами. Реализовать её можно с помощью бесплатной утилиты Folder Painter, которая добавляет в контекстное меню необходимые опции для цветовой пометки значков директорий. Всё гениальное просто.

⇡#Расширение функциональности контекстного меню
С этой доработкой можно существенно повысить эффективность работы в операционной системе Windows 10. Необходимо всего лишь воспользоваться программой Easy Context Menu, позволяющей дополнить контекстное меню часто используемыми командами и инструментами. Например, можно добавить пункты для открытия командной строки, блокировки клавиатуры, удаления временных файлов, копирования IP-адреса и прочие элементы меню, выполняющие те или иные быстрые действия. Особо мудрить с Easy Context Menu не стоит, так как в противном случае вся польза от этой программы может сойти на нет.

⇡#Автоматическое переключение между светлой и тёмной темами оформления Windows 10
Для быстрого выбора подходящего режима работы пользовательского интерфейса предусмотрена соответствующая опция в меню уведомлений «десятки», однако куда практичнее доверить управление этой функцией автоматике. Сделать это можно с помощью утилиты Auto Dark Mode. Процесс настройки предельно простой: устанавливаем программу, запускаем, ставим галочку напротив пункта «Автоматическая смена темы», выбираем подходящее время для переключения в дневной/ночной режим и жмём «Применить». Ничего сложного.

Ну а в завершение выпуска в очередной раз напомним о важности резервного копирования данных, создания дисковых образов и файловых архивов. В арсенале Windows 10 для этого имеются все необходимые средства, а регулярное и своевременное их использование позволит быстро восстановить работу компьютера в случае технических сбоев операционной системы.
Если Вы заметили ошибку — выделите ее мышью и нажмите CTRL+ENTER.
Панель задач Windows – самый активный компонент интерфейса операционной системы, мы, пользователи чаще всего обращаемся к ней. Многих ли устраивает её реализация? А возможность настройки под свои предпочтения? В системных параметрах панели задач можем выбрать её положение по краям экрана, автоматическое сокрытие и появление при подведении курсора, большие или маленькие кнопки. Ещё можем настроить подборку значков в системном трее. Вот, по сути, и всё. Для более гибкой настройки и кастомизации необходимо прибегать к помощи сторонних программ. Рассмотрим ниже несколько таких – бесплатных утилит, позволяющих по-другому настраивать внешний вид и поведение панели задач Windows, а также добавляющих ей новый функционал.
https://github.com/TranslucentTB/TranslucentTB/releases
По эффекту Aero Glass, который в Windows 7 применялся в том числе и к фоновому оформлению панели задач, ностальгируют многие пользователи, которые перешли на современные версии Windows 8.1 или 10. А у таковых нет штатной возможности применения эффектов прозрачности интерфейса. Даже в Windows 10, фишкой последних накопительных апдейтов которой стало активное внедрение компанией Microsoft в оформление системного интерфейса эффекта акрила, таковой ещё не применяется ко многим классическим элементам, включая панель задач. Возможность применения к её фону эффектов прозрачности реализует утилита TranslucentTB. Фон настраивается в пункте настроек утилиты «Regular»:
• Accent Color – выбор акцентного цвета фона панели;
• Normal – дефолтный параметр, отключающий любые эффекты;
• Clear – эффект полной прозрачности;
• Opaque – эффект насыщенного цвета, вообще без прозрачности;
• Blur – эффект заблюренного фона;
• Fluent – эффект акрила (только для Windows 10, начиная с 1803).
Чтобы TranslucentTB постоянно обеспечивала выбранный эффект, необходимо вручную настроить её на автозапуск, это пункт настроек «Open at boot».
Но фон панели задач может ещё и динамически меняться. TranslucentTB позволяет настроить отличный эффект для таких условий как: развёртывание окон на весь экран, запуск меню «Пуск», открытие поиска Windows или Timeline.
В виде EXE-инсталлятора утилита скачивается по указанной выше ссылке с GitHub. В Windows 10 её также можно установить из Microsoft Store.
https://github.com/Elestriel/TaskbarTools/releases
Ещё одно решение для настройки фона панели задач предлагает портативная утилита TaskbarTool. В первом пункте её настроек «Accent State» можем выбрать:
• Accent_Disabled – отключение применения к фону панели задач акцентного цвета;
• Accent_Enable_Gradient – чистый акцентный цвет без эффектов;
• Accent_Enable_Transparentgradient – эффект прозрачности;
• Accent_Enable_Blurbehind – эффект заблюренного фона;
• Accent_Invalid_State – эффект лёгкой размытости наподобие акрила.
Степень прозрачности и насыщенности эффектов настраивается, есть возможность выбора акцентного цвета. Чтобы TaskbarTool постоянно обеспечивала выбранный эффект, в опциях утилиты нужно выставить галочку старта вместе с Windows.
https://github.com/ChanpleCai/SmartTaskbar
Настройки Windows, как упоминалось, позволяют выбрать для панели задач либо её постоянное отображение, либо сокрытие и автоматическое появление при подведении курсора. Утилита SmartTaskbar реализует третье альтернативное поведение – постоянное отображение и автоматическое сокрытие при условии развёртывания окна на весь экран. Когда мы разворачиваем программу на весь экран, панель скрывается и появляется только при подведении курсора. А когда мы переключаемся на обычное окно, панель задач возвращается на место и фиксируется. Для этого в настройках SmartTaskbar должен стоять пункт «Авто».
Четвёртое альтернативное поведение, реализуемое SmartTaskbar – при развёртывании окон на весь экран панель не исчезает, но её значки уменьшаются. Для этого нужно выбрать пункт «Адаптивный». Также утилита предлагает быстрый доступ к настройке размера значков панели задач (пункт «Маленькие значки»).
Любители различных гаджетов, виджетов, информеров на рабочем столе могут внедрить их прямо в панель задач Windows 10. UWP-приложение из Microsoft Store предлагает возможность интеграции с панелью подборки информеров, отображающих нагрузку на ресурсы компьютера, состояние батареи и погоду. Информеры системных ресурсов открывают соответствующие приложения Windows – проводник с выбранным разделом диска, диспетчер задач, монитор ресурсов, сетевые устройства. А клик по информеру погоды представляет в отдельном окошке детальную сводку. TaskbarGadgetLT внедряет также шкалу громкости, кнопку включения/выключения радио, которое приложение само же и реализует, а также мини-лаунчер запуска UWP-приложений.
В настройках приложения можем настраивать и отключать информеры, применять разные стили оформления самой панели задач. В числе последних – эффекты полной прозрачности, Aero Glass, акрила.
https://github.com/evilpro/Taskplay/releases
Утилита Taskplay внедряет на панель задач три мультимедийные кнопки для управления работающими в среде Windows медиаплеерами – старт/пауза, предыдущий трек, следующий трек.
https://winaero.com/comment.php?comment.news.108
Портативная утилита Taskbar Pinner реализует в среде Windows 7 возможность крепления на панели задач таких объектов как:
• отдельные папки,
• отдельные файлы,
• библиотеки,
• разделы настроек панели управления.
Чтобы закрепить их, запускаем Taskbar Pinner, выбираем тип объекта, затем и сам объект. Если активировать галочку «Explorer context menu», объекты можно крепить с помощью пункта утилиты в системном контекстном меню.
https://winaero.com/download.php?view.36
Pin to 8 – это аналог предыдущей рассмотренной утилиты, только для Windows 8.1.
https://www.pokki.com/
Pokki – это, по сути, второе меню «Пуск» на панели задач. Программа реализует альтернативную среду доступа к системным компонентам и установленным программам.
А также предлагает свою среду установки приложений — магазин PC App Store, репозиторий с популярным Windows-софтом, играми и веб-приложениями известных сервисов. Веб-приложения создаются на базе Chromium.
Одним из недостатков Windows является скудный набор встроенной кастомизации. Более того, с каждой версией операционной системы он становился всё меньше и меньше: сначала исчезли темы приложений, а вскоре и гаджеты Windows. Благо, в ОС от Microsoft есть достаточно возможностей для разработчиков для создания своих приложений, позволяющих кастомизировать систему на усмотрение пользователя.
- В тему: Как изменить цвет выделения в Windows 10 без сторонних программ
WinDynamicDesktop — установка динамических обоев
Это бесплатная программа с открытым исходным кодом, благодаря которой пользователи Windows с лёгкостью смогут устанавливать динамические обои из macOS, которые меняются в зависимости от времени суток (к примеру, когда у вас за окном рассвет, на обоях тоже рассвет). Сразу же после запуска, приложение спрашивает ваше местоположение для того, чтобы узнать время восхода и заката солнца в вашем регионе, также его можно ввести вручную. После этого можно выбрать одну из многих тем, доступных по умолчанию, либо создать свою.
GitHub | Microsoft Store (бесплатно)
TaskbarX — кастомизация панели задач
TaskbarX позволяет настроить панель задач Windows 10, изменить её фон или центрировать иконки, а также скрывать трей, иконки и кнопку пуска на других мониторах. Программа очень быстрая и легковесная, а также не затрагивает реестр, что делает ее полностью безопасной.
GitHub (бесплатно) | Microsoft Store (1 доллар)
Rainmeter — виджеты из Windows 7 и macOS
Windows Vista хоть и невзлюбили за ее нестабильность, но вот гаджеты (виджеты в Vista и 7) многим пользователям пришлись по нраву, их даже сумели портировать на Windows XP. По каким-то причинам Microsoft решила убрать этот функционал в Windows 8 (вероятнее всего, из-за живых плиток, которые выполняют похожую функцию). Да, гаджеты можно вернуть и в Windows 10, но зачем, когда есть стороннее приложение под названием Rainmeter, которое имеет даже больше функционала и регулярно обновляется?
Rainmeter позволяет отображать виджеты на рабочем столе с практически любым функционалом, начиная от простых часов и заканчивая мониторингом использования процессора. В приложении есть поддержка сторонних скинов на любой вкус и цвет, коих большое количество в интернете. Один разработчик сумел даже скопировать виджеты macOS Big Sur и её Dock. Мои любимые же — Win10Widgets, которые выполнены в стиле Fluent Design и прекрасно вписываются в рабочий стол Windows 10.
Кроме этого, приложение легковесное (занимает 16 МБ ОЗУ) и потребляет минимум ресурсов, что подойдёт даже для ноутбуков. Как и первые две утилиты, эта тоже имеет открытый исходный код и совершенно бесплатна.
Официальный сайт (бесплатно)
Winaero Tweaker — твикер с кучей возможностей
Под Windows существует множество программ-твикеров для кастомизации системы, но самая мощная из них — Winaero Tweaker. Количество доступных настроек просто зашкаливает, и наверняка какая-то из них придётся вам по душе. Приложение позволяет настроить как внешний вид системы, так и её функционал, а также не требует установки.
Твикер встречает нас окном с двумя частями: слева дерево доступных опций, а справа — их настройки. Под каждым пунктом есть подробное описание на английском языке. Также присутствует поиск для того, чтобы быстро найти нужный пункт.
Краткий список функций (полный список доступен на этой странице):
- возможность установить свой акцентный цвет системы;
- выключение автоматических обновлений Windows и драйверов;
- выбор звука включения ПК;
- настройки системных шрифтов и их размера;
- отключение Windows Defender;
- возможность изменения цвета и толщины рамки окон;
- отключение запроса пароля после выхода компьютера из спящего режима;
- включение старых встроенных приложений Windows (например, просмотрщика фото);
- возможность вернуть старый вид настроек громкости звука и батареи в панели задач.
ВНИМАНИЕ! Перед использованием, обязательно сделайте точку восстановления системы на случай каких-либо проблем.
Официальный сайт (бесплатно)
QuickLook — предпросмотр файлов без полного открытия
Это приложение позволяет выводить содержание файла на экран нажатием на пробел, прямо как в macOS. Таким образом можно быстро просматривать документы, фотографии и даже видео. С помощью Ctrl и колеса мыши можно увеличивать или уменьшать превью, а кликом на Enter откроется стандартное приложение для открытия данного типа файлов. Также твик поддерживает различные плагины для интеграции с другими файловыми менеджерами, либо открытия неподдерживаемых типов файлов.
GitHub | Microsoft Store (бесплатно)
SmartTaskbar — автоматическое скрытие панели задач
Данная утилита пригодится обладателям ноутбуков, позволяя автоматически скрывать панель задач при открытии окон на весь экран, тем самым увеличивая количество полезного пространства. Также у приложения есть ручной режим работы, который позволяет скрывать панель задач двойным кликом по иконке программы в трее и возможность выключить анимацию сворачивания.
GitHub | Microsoft Store (бесплатно)
PowerToys — продвинутая панель поиска и активные углы из macOS
Microsoft PowerToys — это набор полезных утилит от самой Microsoft, призванных расширить функционал системы. Впервые этот набор создавался ещё для Windows 95 и позже был адаптирован под Windows XP. Спустя 12 лет, компания вспомнила об этом приложении и решила перезагрузить проект уже для Windows 10, с новыми функциями и открытым исходным кодом.
Одной из самых интересных утилит является PowerToys Run, которая добавляет в Windows 10 поиск наподобие Spotlight из macOS, которая работает по всей системе и позволяет искать приложения, файлы, запущенные процессы или даже проводить простые математические расчёты. Запускается же он сочетанием клавиш Alt + Space, при желании его можно изменить в настройках.
Вторая полезная функция — FancyZones. В Windows 10, если вы перетащите окно в угол или сторону экрана, оно изменится до определенного размера, заполнив половину или четверть экрана. FancyZones же позволяет создавать свои макеты расположения окон и быстро их применять. В приложении можно выбирать как заготовленные шаблоны отображения, так и создавать свои. Чтобы воспользоваться ими, достаточно зажать Shift и переместить окно приложения в нужную область.
GitHub (бесплатно)
Панель задач Windows 10 работает практически точно также, как и на предыдущих версиях операционной системы Windows, предлагая своим пользователям функциональные ярлыки и значки для каждой работающей программы. Панель задач Windows 10 можно кастомизировать множеством способов и по вашему усмотрению. Именно этот аспект системы Windows 10 мы и будем рассматривать в данной статье.
Закрепление приложений к Панели задач
Самый простой способ кастомизировать вашу Панель задач — это закрепить на ней различные приложения, чтобы вы могли получать к ним доступ быстрее. Существует два способа осуществить это. Первый способ заключается в открытии программы через меню Пуск или через существующий ярлык. Как только программа откроется и появится на Панели задач, кликните на нее ПКМ и выберите «Закрепить на панели задаче».
Второй способ закрепить программу к Панели задач уже не требует работающего в системе приложения. Найдите в меню Пуск нужное приложение, кликните на него ПКМ, а затем выберите «Дополнительно→Закрепить на панели задач». Также вы можете попросту перетянуть значок программы на панель задач и он вмиг будет закреплен там. Вы легко сможете закрепить любую утилиту на панель задач. Чтобы убрать утилиту с Панели задач, просто нажмите на ее значок ПКМ и выберите «Открепить от панели задач».
Закрепить файл или папку на панели быстрого доступа Панели задач
Помимо прочего, Windows также предоставляет легкий способ получения доступа к папкам или индивидуальным файлам с помощью Панели задач. Панель быстрого доступа — это удобное контекстное меню, с помощью которого вы значительно можете ускорить свое перемещение по операционной системе. В данной панели вы можете просматривать наиболее часто посещаемые и закрепленные папки для определенного элемента системы. Часто просматриваемые папки, в свою очередь, также могут быть закреплены через это меню с помощью нажатия на значок Кнопки.
Кстати, если вы хотите посмотреть на полное контекстуальное для иконки папки или приложения в панели быстрого доступа, то нажимайте на нее ПКМ с зажатой клавишей SHIFT. Это особо полезно при попытке выполнить настройку любого ярлыка, которого вы закрепили к быстрому доступу.
Когда вы закрепили элементы к панели быстрого доступа, они будут появляться в отдельном от недавних элементов списке. Все что вам нужно сделать, так это кликнить на один из них, чтобы открыть папку или файл. И, конечно же, содержание быстрого доступа зависит от самого приложения. Такие утилиты, как Блокнот или Microsoft Word покажут вам недавно открытые файлы. Панель быстрого доступа вашего браузера, наверняка, покажет вам избранные сайты и предоставит функционал для открытия новой кладки или окна.
По умолчанию, Windows 10 показывает 12 недавних действий в панели быстрого доступа. В предыдущих версиях данной ОС присутствовала возможность легко увеличить или уменьшить этот список через свойства Панели задач. Windows 10 же, по каким-то причинам, более не имеет этой функции. По крайней мере в таком же легком доступе: чтобы уменьшить или увеличить список доступных элементов, вам понадобится менять некоторые записи в Реестре Windows.
Настроить или убрать Кортану
Поисковая иконка Кортаны занимает довольно много места на Панели задач и, в действительности, для поиска чего либо на компьютере она не нужна. Даже без нее, вы можете просто нажать на кнопку Windows и напечатать поисковый запрос — вы получите тоже самое, что и с Кортаной. Если же вы хотите произвести голосовой запрос, то можно нажать на значок микрофона в поисковой строке, или же можно нажать Windows+C на клавиатуре.
Вы можете убрать всю поисковую строку и оставить только значок, или же вы можете убрать все целиком. Нажмите ПКМ на Панель задач и выберите «Кортана→Показать значок Кортаны» для закрепления Кортаны на Панели задач или выберите «Скрыто» из контекстного меню, чтобы скрыть ее.
Убрать «Представление задач»
Кнопка «Представление задач» предлагает пользователям просматривать все свои открытые приложения и окна, а также позволяет вам работать с виртуальными Рабочими столами.Однако, вам совершенно не нужна данная кнопка, чтобы делать все вышеуказанное.
Просто нажмите Windows+TAB для получения доступа к точно такому же интерфейсу. Чтобы освободить дополнительное место на Панели задач и избавиться от кнопки, нажмите на значок «Представление задач» ПКМ и уберите галочку с пункта «Показать кнопку Просмотра задач».
Спрятать системные значки в Области уведомления
Область уведомления содержит в себе системные значки, например, Часы или Центр событий, и значки различных программ, которые работают на заднем плане. Вы легко можете настроить, какой из системных значков будет появляться в Области уведомления.
Нажмите ПКМ на любое открытое место Панели задач и кликните на «Параметры панели задач». На открывшейся странице, пролистайте вниз и кликните на ссылку «Включение и выключение системных значков». Перед собой вы увидите список доступных системных значков. Пройдитесь по ним и отключите те, которые вам не нужны.
Спрятать значки приложений в Области уведомления
Многие из приложений, которые вы устанавливайте в свою систему, разработаны так, чтобы работать на заднем фоне. С некоторыми из ними вы не будете интерактировать часто и вам они не понадобятся непосредственно на Панели задач, а потому они появляются в выделенной под них зоне Области уведомления. Находясь там, они дадут вам знать, что те работают и предоставят быстрый доступ к их функционалу, если это понадобится. Некоторая часть из них будет находиться в свободном доступе рядом с Часами, а другие — скрыты под специальной стрелкой.
Вы можете быстро кастомизировать эти значки просто перетягивая их между двумя этими локациями. Для примера, возможно, вы хотите, чтобы значок OneDrive всегда был видим: просто перетащите его из скрытой зоны(под стрелкой) в главную зону Области уведомления. Другие же, менее важные приложения, вы можете специально скрыть под стрелочку.
Вы можете также кастомизировать эти иконки через интерфейс настроек. Нажмите ПКМ на Панель задач и выберите опцию «Параметры панели задач». Пролистайте в самый низ окна и кликните на ссылку «Выберите значки, отображаемые в панели задач».
Если вы хотите полностью избавиться от скрытой зоны и видеть все значки постоянно, то активируйте опцию «Всегда отображать все значки в области уведомлений». Если вы оставите эту опцию отключенной, то вы также можете пройтись по списку с приложениями самостоятельно, включая и выключая то или иное приложение из Области уведомления. Также вам нужно помнить, что если вы убрали какое-то приложение из Области уведомление, то это не означает, что вы отключили его.
Перемещение Панели задач в другой конец экрана
По умолчанию, Панель задач Windows 10 находится в нижней части экрана. Однако, вы спокойно можете передвинуть ее в ту сторону, в какую только пожелаете. Если у вас есть экстра широкий монитор, или даже несколько мониторов, то вы можете захотеть передвинуть Панель задач в левую или правую сторону экрана. Или может быть вы захотите передвинуть ее на верхнюю границу экрана.
Выполнить перемещение Панель задач можно двумя способами. Первый заключается в простом перетягивании ее в нужную сторону. Нажмите ПКМ на Панель задач и уберите галочку с опции «Закрепить панель задач». Затем зажмите ЛКМ на любом свободном участке Панели задач и перетащите ее в любую желаемую сторону экрана.
Другой способ перемещения Панели задач можно осуществить с помощью интерфейса настроек. Нажмите ПКМ на Панель задач и выберите пункт «Параметры панели задач». Опуститесь ниже в окне настроек и найдите ниспадающее меню «Положение панели задач на экране». Затем выберите в этом меню нужное положение для Панели задач.
Изменение размера Панели задач
Помимо прочего, вы также можете менять сам размер Панели задач. Это особенно может пригодиться в том случае, если вы переместили панель в правую или левую сторону. Однако, это тоже сгодиться и для того, чтобы разместить большее количество иконок на ней.
Нажмите ПКМ на Панель задач и уберите галочку с пункта «Закрепить панель задач». Затем наведите свою мышь на край Панели задач, чтобы появилась иконка расширения на курсоре. Затем зажмите ЛКМ и растяните Панель задач до того размера, который устроит вас. Заметка: вы можете растянуть ее вплоть до половины экрана.
Использование мелких значков на Панели задач
Если вы хотите большее количество значков на Панели задач, но не хотите расширять ее, то вы можете настроить Windows 10 так, чтобы та показывала мелкие значки. Нажмите ПКМ на свободное место на Панели задач и нажмите на «Параметры панели задач». Далее активируйте опцию под названием «Использовать мелкие кнопки панели задач».
Как вы можете видеть, практически все осталось таких же размеров, за исключением того, что значки на Панели задач стали меньше и теперь вы можете уместить на ней больше контента. Однако, вы должны знать, что при использовании маленьких значков, сама Панель задач немного уменьшится в ширине. Вследствие чего на Часах вы сможете видеть только время, а не время и дату как раньше. Но всегда можете попросту кликнуть на Часы, дабы увидеть дату.
Группировка открытых окон и приложений в Панели задач
По умолчанию, несколько окон одного приложения в Панели задач отображаются одним значком. Только когда вы нажмете на значок, вам покажут все окна или процессы приложения. Это экономит много места на Панели задач, но данный функционал также может помешать некоторым пользователям при работе со множественными открытыми приложениями.
Вы можете сделать так, чтобы каждый процесс и окно отображался на Панели задач отдельно. Для этого нажмите ПКМ на пустое место на Панели задач и кликните на «Параметры панели задач». В открывшемся окне параметров, найдите ниспадающее меню «Группировать кнопки на панели задач».
В данному меню у вас будет три варианта:
- Всегда, скрывать метки. Это стандартная настройка для Windows 10. Когда она выбрана, все окна для приложений будут сгруппированы вместе на Панели задач и их значки показываться не будут.
- При переполнении панели задач. Так называемая настройка «ни то ни сё». При ее выборе, открытые окна и процессы не будут группироваться под один значок, если Панель задач не будет заполнена до предела. Как только она заполниться — в силу придет функционал опции «Всегда, скрывать метки».
- Никогда. При выборе этой опции, открытые окна и процессы никогда не будут группироваться под один значок и будут всегда показаны. Это удобно, если вы не выполняете кучу задач на компьютере в одно время. Однако, данная опция может здорово помещать мультизадачным пользователям.
Изменение Цвета и Прозрачности Панели задач
Windows 10 по умолчанию предоставляет пользователю Панель задач в черном цвете. Чтобы изменить ее цвет, нажмите Windows+I. Затем кликните на пункт «Персонализация». Кликните на вкладку «Цвета». Итак, перед вами появится ряд цветов, которые вы можете применять к определенным элементам интерфейса своей операционной системы Windows 10. Подберите нужный вам цвет, а затем опуститесь ниже к Дополнительным параметрам.
Тут у вас будут доступны несколько опций, которые помогут персонализировать Панель задач, а также меню Пуск и Центр уведомлений. Поставьте галочку напротив опции «Эффекты прозрачности», если хотите сделать Панель задач и другие элементы прозрачными. Также поставьте галочку напротив опции «В меню «Пуск», на панели задач и в центре уведомлений», чтобы окрасить указанные элементы в ранее выбранный цвет.
Кстати говоря, Windows 10 не предоставляет какого-то контроля по выставлению уровня Прозрачности элементов интерфейса Панели задач, меню Пуск и Центра уведомлений. Уровень прозрачности можно настроить, то только если вы готовы лесть в Реестр Windows и менять некоторые записи там.
Активация функции Peek
Функция Peek была доступна еще на операционной системе Windows 7. Она давала пользователям возможность быстро взглянуть на Рабочий стол, скрыв все открытые окна. В предыдущей версии ОС, данная функция была активирована по умолчанию. В Windows 10 вам необходимо самолично включить эту функцию. Нажмите ПКМ на свободное место Панели задач и кликните на «Параметры панели задач». Затем поставьте галочку напротив опции «Показывать рабочий стол при наведении указателя на кнопку «Свернуть все окна» в конце панели задач».
Теперь, когда вы будете наводить свою мышь на значок сворачивания окон на Панели задач, то все окна автоматически станут абсолютно прозрачными, чтобы вы могли видеть ваш Рабочий стол. Как только вы уберете мышь от этого значка, все окна сразу же станут на передний план. Помимо прочего, вы можете нажать на клавиатуре Windows+D, чтобы свернуть или развернуть все окна.
Добавление особой панели на Панель задач
Windows 10 также позволяет вам добавлять дополнительные панели на Панель задач. Эти панели обладают разнообразным функционалом, которые поможет улучшить пользование системой. Чтобы добавить их на Панель задач, нажмите на ней ПКМ и наведите мышь на подменю «Панели».
Вы можете закрепить на Панели задач три дополнительных панели:
- Адрес. Добавляет к Панели задач самую настоящую адресную строку, через которую вы можете вводить нужный вам адрес веб-ресурса, после чего тот откроется в новом окне браузера по умолчанию.
- Ссылки. С помощью этой панели, вы сможете быстро получить доступ к сохраненным ссылкам в Избранном списке вашего браузера Internet Explorer.
- Рабочий стол. Функционал этой панели предоставит вам доступ к различным папкам и файлам на вашем компьютере.
Настройка Панели задач для нескольких мониторов
Если вы используете несколько мониторов, то хотим вас уведомить, что Windows 10 имеет огромным потенциал для кастомизации Панели задач под множественные мониторы. Вы можете сделать так, чтобы Панель задач отображалась только на одном экране, растянуть ее по всем доступным мониторам или даже разделить ее между несколькими мониторами. Чтобы настроить данный аспект, нажмите на свободное место на Панели задач ПКМ и кликните на «Параметры панели задач».
Опуститесь в самый низ и найдите раздел для Нескольких мониторов. Если вы видите, что опция «Показать панель задач на всех дисплеях» отключена, то это означает, что ваша Панель задач отображается только на главном мониторе. Все открытые окна приложений показываются только на Панели задач главного монитора, несмотря на то, где было открыто окошко. Активируйте оговариваемую опцию, чтобы отображать Панель задач на всех доступных дисплеях.
В ниспадающем меню «Показать кнопки панели задач» будут следующие опции:
- Все панели задач. При выборе данной опции, Панель задач будет отображаться на всех доступных мониторах.
- Главная панель задач и панель задач, где открыто окно. Все открытые окна будут показываться на главном мониторе. На других мониторах на Панели задач будут отображаться только те окна, которые были открыты непосредственно на них.
- Панель задач, где открыто окно. Каждый монитор получит свою собственную панель задач. Открытые окна закрепляются на каждой Панели задач в отдельности, там, где они были открыты.
Наверняка существуют еще какие-то методы кастомизировать свою Панель задач, прок которые мы забыли. Если вы знаете какую-то дополнительную информацию по теме кастомизации Панели задач, то, пожалуйста, поделитесь ими в комментариях под данным материалом!
Возможности персональной настройки панели задач Windows 11 остаются пока что ограниченными, по большому счету пользователю доступно включение/отключение определенных значков, если не считать смены темы оформления. Тем, кто хочет настроить панель задач по своему вкусу, приходится прибегать к помощи сторонних приложений, с одним из которых мы сегодня предлагаем познакомиться.
Это NiceTaskbar — универсальное приложение, предназначенное для кастомизации панели задач Windows 10 и 11.
NiceTaskbar может сделать панель задач прозрачной или полупрозрачной, применить к ней эффект размытия, поменять цвет и так далее.
Сразу после установки к панели задач будут применены настройки по умолчанию. Таковыми в NiceTaskbar являются эффект прозрачности и центрирование значков, если речь идет о Windows 10, так как в Windows 11 значки панели задач и так располагаются по центру.
Открыть настройки программы можно из системного трея, кликнув левой кнопкой мыши по иконке NiceTaskbar и выбрав опцию «Параметры».
Окно настроек включает три блока: Общий, Кнопки панели задач и Эффект. Интерес представляют второй и третий блок настроек: во втором вы можете изменить размер значков панели задач, разместить их по центру, закрепить или открепить саму панель задач, включить показ секунд для системных часов; блок «Эффект» представляет собой набор пяти шаблонов «Непрозрачный», «Прозрачный», «Размытие», «Беглый» (в смысле исходный) и предлагающий случайный выбор «Испытай удачу».
А еще в NiceTaskbar имеется простенькая палитра, дублирующая системный функционал и позволяющая выбрать произвольный цвет.
Установить программу можно из Магазина Windows, перейдя по ссылке:
www.microsoft.com/en-us/p/nicetaskbar/9pkl2s93xwb5
Кастомизатор бесплатен, в настройках есть русский язык, выбираемый по умолчанию.
Загрузка…