Статья обновлена: 08 сентября 2020
ID: 5031
Статья относится к:
- Kaspersky Security 10.1.2 для Windows Server;
- Kaspersky Security 10.1.1 для Windows Server;
- Kaspersky Security 10.1.0 для Windows Server.
Вы можете активировать Kaspersky Security 10.x для Windows Server с помощью файла ключа во время или после установки.
Как активировать во время установки
- При локальной установке. Перед установкой сохраните файл ключа в папке server комплекта поставки или укажите путь к файлу ключа в процессе установки.
- При установке через командную строку. Используйте значение LICENSEKEYPATH=<имя файла ключа> в папке server в комплекте поставки.
- При удаленной установке через Kaspersky Security Center. Добавьте файл ключа в инсталляционный пакет программы. Подробнее о работе с инсталляционными пакетами в справке.
- При установке через групповые политики. Перед установкой сохраните файл ключа в папку с дистрибутивом программы.
Как активировать после установки
- Удаленно через Kaspersky Security Center. Подробнее в справке.
- Локально:
- через Консоль программы. Подробнее в Руководстве администратора в разделе «Активация программы с помощью лицензионного ключа».
- через командную строку. Подробнее в Руководстве администратора в разделе «Активация программы KAVSHELL LICENSE».
Вам помогла эта страница?
-
Установка KSWS 11.0.0.480 + KNA 12.2.0.4376 (ksc.mguits.mosreg.ru)
ksws11_kna12_mguits
-
Attachments -
View
В данной инструкции рассматриваются следующие операции:
- установка на сервера под управлением ОС Windows Server клиента антивирусной защиты Kaspersky Security for Windows Servers, версия продукта 11.0.0.480;
- установка на сервера под управлением ОС Windows Server агента администрирования Kaspersky Network Agent, версия продукта 12.2.0.4376;
- подключение агента администрирования к серверу Kaspersky Security Center (ksc.mguits.mosreg.ru), развёрнутого для управления САВЗ серверов информационных систем МГУИТС.
======================================================================
Для установки и последующей корректной работы средств антивирусной защиты необходимо выполнение следующих условий (Рис. 1):
- с исходного сервера должна быть сетевая связность до узла 10.4.125.200;
- имя ksc.mguits.mosreg.ru должно разрешаться в ip-адрес 10.4.125.200.
В случае, если отсутствует сетевая связность, направьте заявку через портал support.moseg.ru с запросом настройки соответствующей маршрутизации. В качестве исходной сети (source) укажите адресацию сети, в которой находятся сервера вашей информационной системы, в качестве узла назначения (destination) укажите ip-адрес 10.4.125.200.
В случае, если на серверах не используются инфраструктурные DNS с адресами 10.10.51.1 и 10.10.52.1, то для исправления ошибки разрешения имени ksc.mguits.mosreg.ru в ip-адрес 10.4.125.200 внесите соответствующую запись в файл hosts вашей операционной системы (Рис. 2), данный файл находится по следующему пути:
%SystemRoot%system32driversetc
======================================================================
Установка KSWS 11.0.0.480
Для установки клиента Kaspersky Security for Windows Servers 11.0.0.480 откройте сетевую директорию с дистрибутивом продукта и запустите файл setup.exe (Рис. 3):
\ksc.mguits.mosreg.ruKLSHAREPackagesWSEE_11.0.0.480
Все параметры установки, включая раздел активации программы, оставляем по умолчанию. Ключ активации в клиент добавится автоматически после переноса администратором Kaspersky Security Center этого сервера в Управляемые устройства
======================================================================
Установка KNA 12.2.0.4376
Для установки агента администрирования Kaspersky Network Agent 12.2.0.4376 откройте сетевую директорию с дистрибутивом продукта и запустите файл setup.exe (Рис. 4)
\ksc.mguits.mosreg.ruKLSHAREPackagesNetAgent_12.0.0.7734
Все параметры установки, за исключением адреса сервера администрирования (Рис. 5), оставляем по умолчанию
======================================================================
Проверка работы KNA и смена адреса сервера администрирования
Для проверки состояния агента администрирования используйте утилиту klnagchk.exe, для изменения адреса сервера администрирования в настройках агента администрирования используйте утилиту klmover.exe (Рис. 6). Обе утилиты находятся в директории с установленным агентом администрирования, по умолчанию это
%ProgramFiles(x86)%Kaspersky LabNetworkAgent
======================================================================
ВАЖНО! После выполнения работ по установке средств антивирусной защиты на все сервера вашей информационной системы направьте заявку-уведомление через портал support.moseg.ru, в заявке укажите название информационной системы, адресацию локальной сети и количество хостов, на которые была выполнена установка средств антивирусной защиты.
В статье рассмотрим, как установить Касперский антивирус по коду активации (версии Total / Internet Security), либо выпуск с базовой защитой «Kaspersky Anti-Virus» с бесплатной пожизненной лицензией.
На блоге я не рассматриваю всякие «кряки», как взломать или активировать антивирусник и подобное. Показываю только легальные методы загрузки, активации и установки антивирусного продукта.
Если что-то не будет получаться, просто напишите мне комментарий с вопросом внизу страницы и я с радостью постараюсь помочь 😊
Важно! Перед установкой Kaspersky
Перед тем как установить, в первую очередь убедитесь, что на компьютере не установлено других антивирусов. Если есть, обязательно удалите их стандартными средствами системы и перезагрузите компьютер.
Обратите внимание, что для для успешной установки потребуется соединение с интернетом, поскольку сам установщик имеет размер до 5 мегабайт. Остальное загружается с сайта. Также интернет требуется для проверки кода активации.
Системные требования
— ОС Windows: от 7 (SP1) до 11 и более свежих.
— MacOS: 10.12 — 12.
— Телефоны Android не старее 8 и устройства с iOS (iPhone / iPad) от 15 версии.
— Требуется соединение с интернетом для активации и обновлений антивирусных баз с серверов разработчика Kaspersky.
— Не менее 3 гб. свободного места на диске компьютера / ноутбука.
— Не менее 2 гб. оперативной памяти.
— Процессор с частотой от 1 Ггц.
Как установить Касперский антивирус по коду активации на компьютер
Скачайте установочный пакет с официального сайта: kaspersky.ru. Ссылка ведет на загрузку платных версий, для запуска которых необходим код активации. Возможно вы приобретали программу на диске, тогда воспользуйтесь им для установки.
Если хотите установить бесплатную версию Kaspersky Security Cloud, загрузите ее отсюда: скачать ».
Любой выпуск Касперского устанавливается одинаково! Отличие только в активации лицензионного кода, что я продемонстрирую ниже. Потому что в бесплатном продукте ничего активировать не нужно.
Запустите скачанный установщик и нажмите «Продолжить» в первом окне.
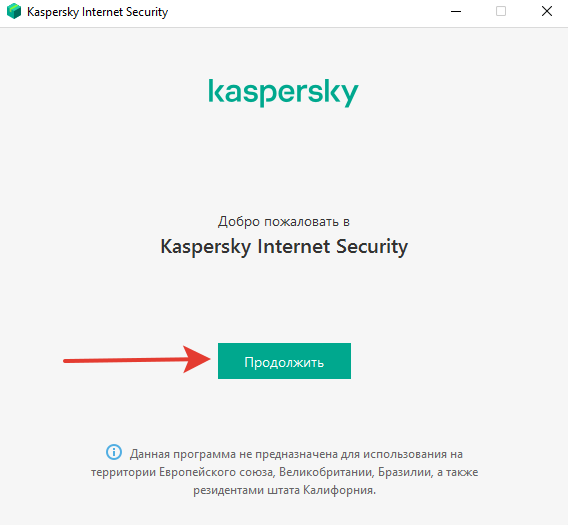
Если требуется, изучите лицензионное соглашение и кликните «Принять». Сам никогда не читаю в подобных программах 😊 Ничего здесь серьезного, во что нужно вникать, нету.
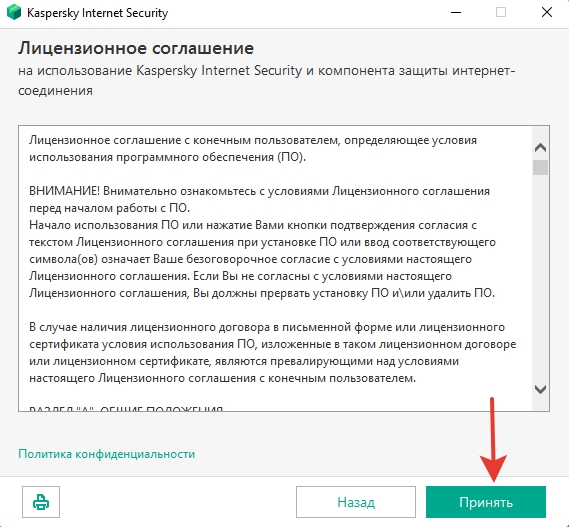
Аналогично примите положение о сети Касперского.

Жмем «Установить».
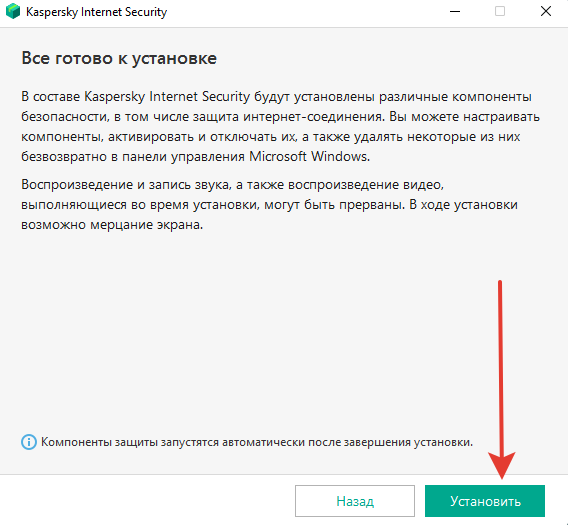
Программа начнет загружаться из интернета и устанавливаться. Размер чуть больше 200 мб.
После установки откроется окно «Рекомендуется». Нажмите «Применить» в конце. Если вам не нужно обучение продуктам Kaspersky, то можете предварительно снять галочку с опции «Посмотреть обзор возможностей программы».
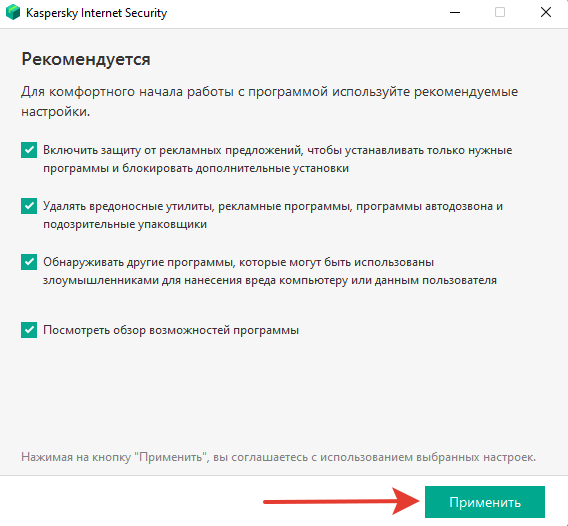
Нажмите «Готово» в последнем окне.
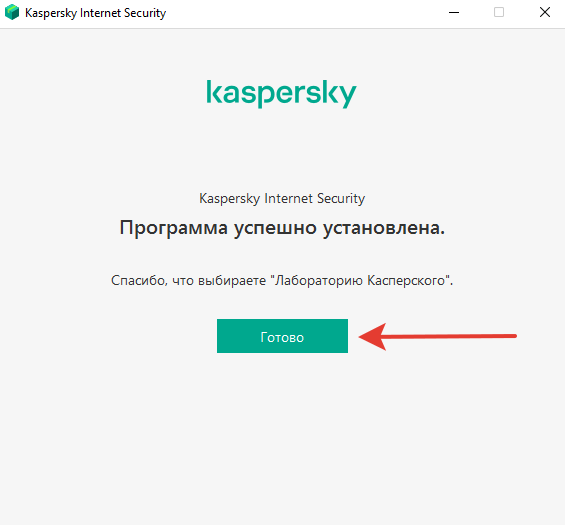
Антивирус автоматически запустится и предложит ввести код активации лицензии. Скопируйте код, вставьте в соответствующее поле и нажмите «Активировать». И на этом установку завершили…
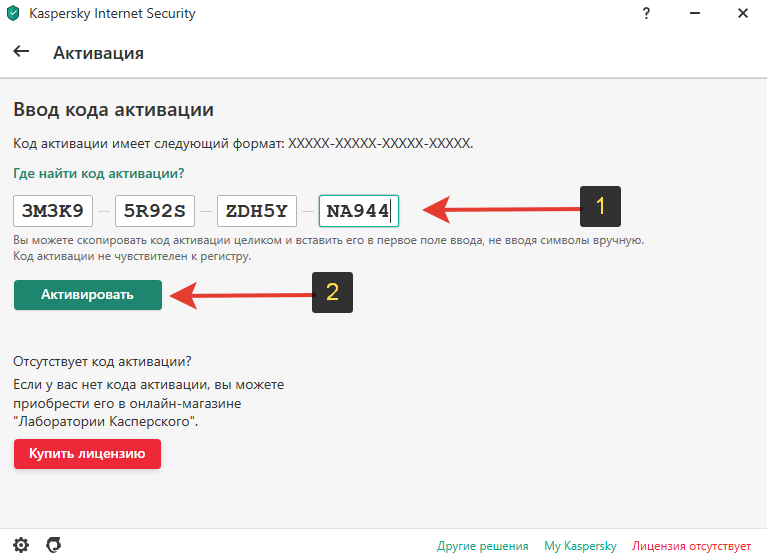
Причем, если введете код от другого выпуска, то программа сама предложит перейти на него. Например, устанавливаете Kaspersky Internet Security, а на этапе ввода лицензии указали ключ от Total Security. Программа предложит перейти на эту версию, сама выполнит необходимые действия и обновится.
Лицензионный код вы получаете на электронную почту при покупке Касперского в интернет-магазине. Либо ключ будет внутри коробки диска, если купили на физическом носителе. Также можно приобрести, нажав «купить лицензию» прямо в открытом окошке, где вводим ключ.
Вы можете активировать Kaspersky позже, закрыв окно. При этом защита будет работать, но не смогут обновляться базы вирусов и других угроз, что критически важно для обеспечения полной безопасности компьютера.
Как установить бесплатный антивирус Касперского на ноутбук / ПК с Windows 10 и 11
Покажу как установить на примере Windows 11, но процедура ничем не отличается даже на Windows 7.
У лаборатории Касперского есть полностью бесплатная версия продукта Kaspersky Security Cloud Free, установка которой проходит чуть по иному принципу, без активации кода.
Причем в этом варианте продукта встроена вся основная защита! То есть это полноценное антивирусное решение, где нет лишь дополнительных примочек, которые далеко не всем нужны. Например, защита паролей,
Начало аналогичное, но после завершения установочного процесса, защиту невозможно будет запустить пока не пройдете регистрацию. Введите email и нажмите стрелочку для продолжения.
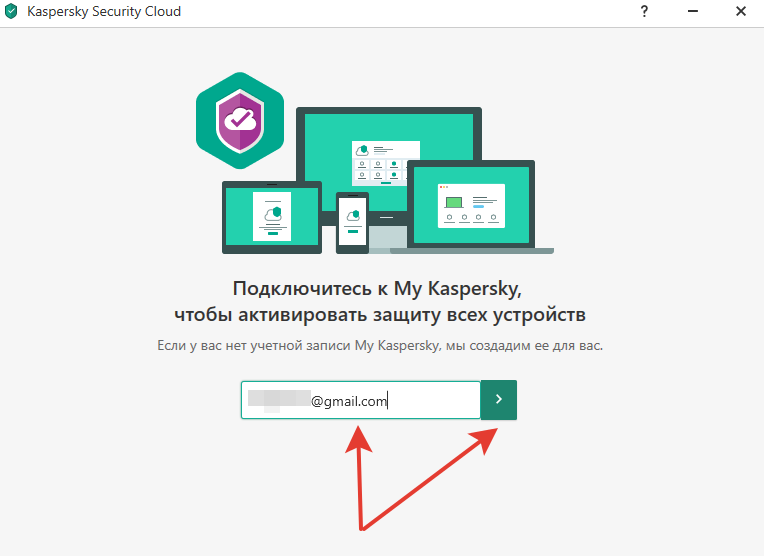
Если вы уже ранее создавали аккаунт в компании, на следующем этапе останется ввести от него пароль и щелкнуть «Войти». Если же регистрируетесь впервые, далее может потребоваться подтвердить регион, в котором проживаете (выберите из списка).
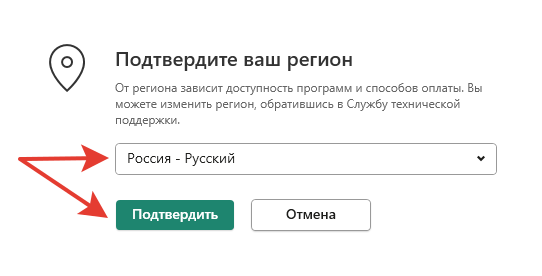
На следующем этапе:
- Рекомендую снять галку «Я соглашаюсь предоставить лаборатории Касперского адрес своей электронной почты для получения персональных маркетинговых предложений«.
- Придумываем пароль к создаваемой учетной записи Kaspersky, чтобы содержал не менее 8 символов, среди которых: не менее 1 цифры, специальный символ. Также пароль должен содержать не прописные и строчные буквы. Если пароль не будет соответствовать минимальным требованиям, кнопка «Создать» будет неактивной и установить не получится. Если все в порядке, жмите ее.
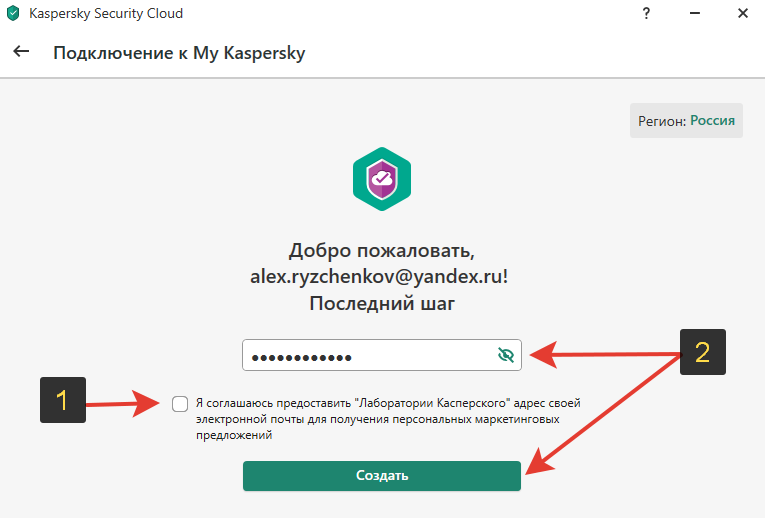
На следующем шаге нажмите «Отказаться», если хотите пользоваться именно бесплатной версией. Здесь нам предлагают 1 месяц протестировать платный премиальный продукт. К слову, поскольку сейчас устанавливаем бесплатный продукт, время от времени Kaspersky будет предлагать купить платный вариант и всякие акции, скидки.
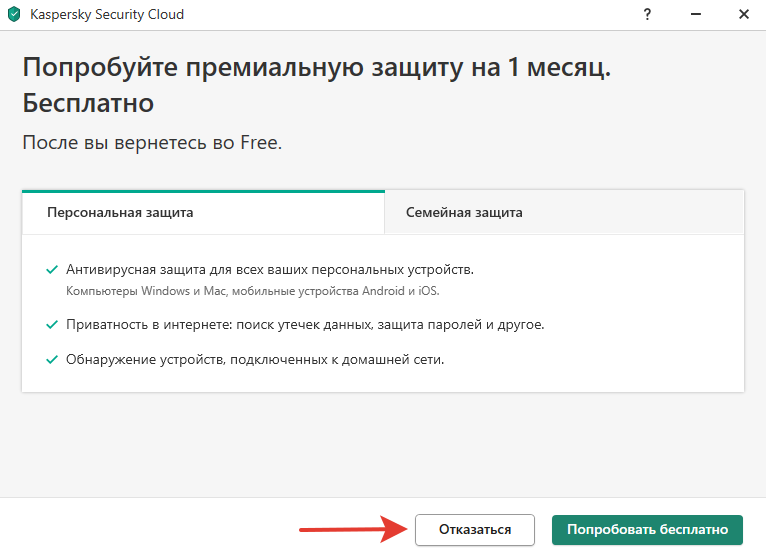
Если на одном из этапов установки вы согласились пройти обучение, то на заключительных этапах будут перечисляться возможности программы. Можно нажать «Готово» и просмотреть их, либо кликните «Пропустить» для завершения.
После того как установили программу, советую зайти на почту, указанную в момент регистрации, найти письмо от Касперского и подтвердить электронный ящик.
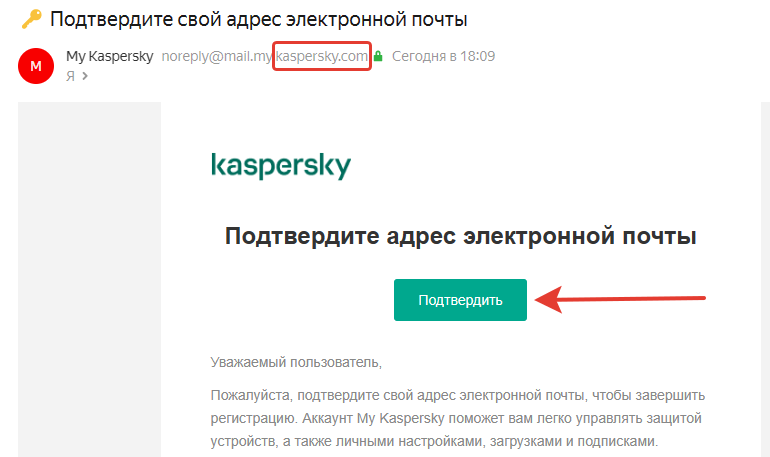
Установка завершена. Теперь вы можете пользоваться Kaspersky бесплатно, куда включены все самые важные защитные модули.
Часто задаваемые вопросы и ответы
Ошибка «Код активации не подходит для этого региона» при вводе лицензии Касперского
Такое сообщение появляется если вы приобрели активационный ключ от Kaspersky в России (например, загрузили установщик в РФ), а затем оказались в другой стране и пытаетесь там активировать программу этим кодом. В таком случае вы можете воспользоваться VPN для активации программы, выбрав в нем локацию «Россия» для подключения.
Как бесплатно установить и протестировать платный продукт Касперского?
, на данный момент работает ключ 3M3K9-5R92S-ZDH5Y-NA944 для получения 92 дней бесплатного использования выпуска Kaspersky Total Security.
Во-вторых
, по ссылке (перейти) вы можете запросить код 30-дневной пробной версии для любого платного решения. Для этого пролистайте открытую страницу до середины и нажмите «Попробовать бесплатно» под интересующим вариантом. Единственное условие — для активации и получения кода, потребуется привязать банковскую карту и подписка автоматически продлится уже за деньги, если вы забудете ее отключить (или отвязать карту). Об этом я рассказал в отдельной статье. Установить сможете также как любую продукцию Kaspersky (процесс установки описан в предыдущих разделах заметки).
Основные выводы
Итак, все что необходимо, чтобы установить Касперский антивирус по коду активации:
- Загрузить установочный файл нужной версии с официального сайта разработчика;
- Установить программу, ничего не настраивая в процессе (в случае с бесплатной версией имеет смысл лишь отказаться от тестирования платного продукта);
- Kaspersky активируется по коду, который получили после покупки. Или зарегистрируйте учетную запись для получения бесплатной лицензии.
После установки убедитесь что активация выполнена, защита работает, нет важных предупреждений на главном экране.
Если антивирус время от времени будет блокировать установку определенных приложений, игр (при этом вы уверены, что они безопасны), воспользуйтесь функцией временной приостановки защиты, о чем рассказал здесь: «как отключить Касперского».
Если в ходе установки программы у вас что-то не будет получаться, не стесняйтесь задать мне вопрос в комментариях ниже. С радостью дам обратную связь! 😊
Консоль Kaspersky Security для Windows Server является одним из основных инструментов для обеспечения безопасности серверов под управлением операционных систем Windows. Она позволяет централизованно управлять антивирусными функциями, контролировать защиту серверов и мониторить состояние системы.
Установка консоли Kaspersky Security для Windows Server не является сложной задачей, но требует некоторой предварительной подготовки. В этом руководстве мы подробно рассмотрим все этапы процесса установки, начиная от загрузки установочного пакета и заканчивая настройкой административных прав и подключением сервера к консоли управления.
Данное руководство предназначено для системных администраторов и других специалистов по информационной безопасности, которые занимаются настройкой и управлением серверов под управлением Windows Server. Прежде чем начать процесс установки, убедитесь, что вы обладаете всей необходимой информацией, включая лицензионный ключ, доступ к серверу и сети интернет.
Содержание
- Подготовка к установке
- Скачивание Kaspersky Security
- Установка Kaspersky Security
- Выбор компонентов для установки
- Настройка Kaspersky Security
- Активация Kaspersky Security
- Настройка обновлений
Подготовка к установке
Перед установкой консоли Kaspersky Security для Windows Server необходимо выполнить следующие шаги:
| Шаг | Описание |
| 1 | Убедитесь, что ваш сервер соответствует системным требованиям Kaspersky Security для Windows Server. Запустите специальный инструмент System Checker для проверки. |
| 2 | Установите все необходимые обновления операционной системы, а также обновления для других программ, установленных на сервере. |
| 3 | Отключите другие антивирусные программы, если таковые установлены на сервере. Они могут создавать конфликты с Kaspersky Security. |
| 4 | Убедитесь, что у вас есть административные права доступа к серверу. Это необходимо для установки и настройки Kaspersky Security. |
| 5 | Закройте все запущенные на сервере приложения перед установкой Kaspersky Security. |
| 6 | Заранее подготовьте лицензионный ключ, необходимый для активации Kaspersky Security. |
| 7 | Ознакомьтесь с документацией и инструкциями по установке консоли Kaspersky Security для Windows Server. |
После выполнения всех подготовительных шагов вы будете готовы к установке консоли Kaspersky Security для Windows Server и началу настройки антивирусной защиты на вашем сервере.
Скачивание Kaspersky Security
Перед установкой Kaspersky Security для Windows Server необходимо скачать установочный пакет с официального сайта Kaspersky.
Для скачивания выполните следующие шаги:
- Откройте браузер и перейдите по адресу https://www.kaspersky.ru/small-to-medium-business-security/downloads/try
- На странице выберите продукт Kaspersky Security для Windows Server и нажмите кнопку «Скачать пробную версию».
- В появившемся окне выберите место сохранения установочного файла и нажмите кнопку «Сохранить».
После завершения скачивания вы готовы к установке Kaspersky Security для Windows Server на свой сервер.
Установка Kaspersky Security
Установка Kaspersky Security на сервер с операционной системой Windows Server включает несколько шагов:
- Загрузите установочный файл Kaspersky Security с официального сайта компании.
- Запустите установку, запустив загруженный файл.
- Принимая лицензионное соглашение, нажмите кнопку «Далее».
- Выберите путь для установки программы и нажмите кнопку «Далее».
- Выберите компоненты, которые вы хотите установить, и нажмите кнопку «Далее».
- Укажите тип установки (обычная или настраиваемая) и нажмите кнопку «Далее».
- Нажмите кнопку «Установить», чтобы начать процесс установки.
- После завершения установки нажмите кнопку «Закрыть».
После завершения установки Kaspersky Security вы сможете настроить программу согласно вашим потребностям и настроить систему безопасности вашего сервера.
Выбор компонентов для установки
Перед установкой консоли Kaspersky Security для Windows Server необходимо выбрать компоненты, которые будут установлены на сервере. Компоненты определяются в зависимости от требований и потребностей вашей организации.
Вот некоторые из компонентов, которые можно выбрать во время установки консоли Kaspersky Security для Windows Server:
- Агент для Windows Server: компонент, обеспечивающий защиту сервера от вредоносных программ и угроз в режиме реального времени.
- Агент для Linux: компонент, обеспечивающий защиту сервера Linux от вредоносных программ и угроз в режиме реального времени.
- Менеджер Kaspersky Security Center: компонент, позволяющий централизованно управлять безопасностью серверов и рабочих станций.
- Модуль настройки политик: компонент, позволяющий настраивать политики безопасности для серверов и рабочих станций.
- Модуль мониторинга событий: компонент, предоставляющий информацию о событиях безопасности на сервере.
Выбирайте компоненты, соответствующие вашим потребностям, исходя из типа сервера и уровня защиты, который вам необходим.
После выбора компонентов можно приступить к установке консоли Kaspersky Security для Windows Server и настройке выбранных компонентов.
Настройка Kaspersky Security
После установки консоли Kaspersky Security для Windows Server требуется выполнить ряд настроек, чтобы обеспечить правильное функционирование продукта и максимизировать защиту сервера.
Вот несколько важных шагов, которые необходимо выполнить при настройке Kaspersky Security:
- Проверьте обновления: Перед началом работы убедитесь, что на сервере установлены последние обновления операционной системы и продукта Kaspersky Security. Установите все доступные обновления, чтобы обеспечить максимальную защиту сервера.
- Настройка основных параметров: Откройте консоль управления Kaspersky Security и настройте основные параметры, такие как политики безопасности, расписание сканирования и действия при обнаружении угроз.
- Настройка исключений: Проверьте список исключений в продукте Kaspersky Security и добавьте исключения, если это необходимо. Исключения позволяют указать файлы, папки или процессы, которые будут игнорироваться при сканировании и мониторинге.
- Настройка модулей защиты: Включите и настройте необходимые модули защиты, такие как антивирус, брандмауэр, система предотвращения вторжений и защита почты. Установите параметры для этих модулей в соответствии с требованиями вашего сервера.
- Настройка расписания задач: Установите расписание выполнения различных задач, таких как автоматическое обновление баз антивируса и регулярное сканирование сервера. Расписание должно быть удобным и не мешать работе сервера.
После выполнения всех необходимых настроек Kaspersky Security будет готов к обеспечению защиты вашего сервера от различных угроз и вредоносных программ. Периодически проверяйте и обновляйте настройки, чтобы быть уверенными в надежности своего сервера.
Активация Kaspersky Security
Для успешной работы с консолью Kaspersky Security необходимо активировать продукт. Активация позволяет получить все доступные функции и обновления, а также использовать продукт в полной мере.
Для активации Kaspersky Security выполните следующие шаги:
1. Откройте консоль Kaspersky Security.
2. В меню выберите пункт «Активация».
3. Введите лицензионный ключ, полученный при покупке продукта. Убедитесь в правильности ввода ключа.
4. Нажмите кнопку «Активировать».
5. Подождите, пока процесс активации завершится. Обратите внимание на сообщения и инструкции на экране.
6. После завершения активации продукта, консоль будет готова к использованию.
Если у вас нет лицензионного ключа, вы можете получить его путем приобретения продукта или обратиться к поставщику Kaspersky Security для получения временной лицензии.
Теперь у вас есть активированная консоль Kaspersky Security, готовая к настройке и управлению вашим сервером.
Настройка обновлений
Для эффективной работы и обеспечения безопасности вашего сервера, рекомендуется настроить систему автоматических обновлений для Kaspersky Security.
В Kaspersky Security для Windows Server предусмотрены несколько вариантов настройки обновлений:
| Вариант настройки | Описание |
|---|---|
| Автоматические обновления через прокси-сервер | Вы можете настроить прокси-сервер для автоматического получения обновлений. Для этого вам необходимо ввести настройки прокси-сервера в соответствующие поля. |
| Автоматические обновления через интернет-канал | Если ваш сервер имеет прямой доступ в интернет, вы можете настроить автоматические обновления без использования прокси-сервера. Для этого установите соответствующую опцию. |
| Обновления через локальный каталог | Если у вас есть локальный каталог с обновлениями, вы можете настроить Kaspersky Security для использования этого каталога. Для этого укажите путь к каталогу. |
Выберите подходящий вариант настройки обновлений в соответствии с вашими потребностями и средой эксплуатации сервера. Рекомендуется установить автоматические обновления для обеспечения актуальности и безопасности программного обеспечения Kaspersky Security для Windows Server.
Перейти к содержанию
На чтение 3 мин Опубликовано Обновлено
Kaspersky Security для Windows Server — это мощный антивирус, предназначенный для защиты серверов под управлением операционной системы Windows. Установка консоли Kaspersky Security для Windows Server позволяет централизованно управлять антивирусным решением на серверах в сети.
Процесс установки консоли Kaspersky Security для Windows Server достаточно прост и состоит из нескольких шагов. В данной статье мы рассмотрим пошаговую инструкцию по установке консоли.
Шаг 1: Перед началом установки необходимо загрузить установочный файл консоли Kaspersky Security для Windows Server с официального сайта Kaspersky Lab. Файл должен быть совместим с операционной системой вашего сервера.
Шаг 2: Запустите установочный файл и следуйте инструкциям на экране. Выберите путь для установки консоли и подтвердите установку.
Шаг 3: После установки консоли Kaspersky Security для Windows Server запустите программу. В процессе первого запуска вам необходимо будет создать учетную запись администратора.
Поздравляем! Теперь у вас установлена консоль Kaspersky Security для Windows Server, и вы можете начать управлять антивирусным решением на своих серверах.
Как установить консоль Kaspersky Security на Windows Server – пошаговая инструкция
- Перейдите на официальный сайт Kaspersky и скачайте последнюю версию консоли Kaspersky Security.
- Запустите загруженный файл установки и следуйте инструкциям мастера установки.
- При выборе типа установки, выберите «Установить графическую консоль».
- Прочтите и примите лицензионное соглашение Kaspersky. Нажмите «Принять» для продолжения.
- Выберите путь установки и нажмите «Далее».
- Выберите компоненты, которые вы хотите установить. Рекомендуется установить все компоненты для полной функциональности консоли Kaspersky Security.
- Настройте параметры администратора консоли, введите имя пользователя и пароль.
- Выберите порт для веб-интерфейса консоли. Для обычной установки можно оставить порт по умолчанию.
- Настройте параметры обновлений базы данных вирусов и системы Kaspersky. Рекомендуется настроить автоматическое обновление.
- Проверьте выбранные параметры и нажмите «Установить» для начала установки.
- Подождите, пока установка завершится. Это может занять некоторое время.
- После успешной установки, запустите консоль Kaspersky Security и выполните первичную настройку и настройку политик безопасности.
Теперь вы готовы использовать консоль Kaspersky Security на вашем сервере Windows. Следуйте инструкциям и рекомендациям Kaspersky для обеспечения безопасности вашего сервера и защиты от вредоносных программ.
Подготовка к установке
Перед установкой консоли Kaspersky Security для Windows Server необходимо выполнить некоторые предварительные действия:
- Убедитесь, что ваш сервер отвечает системным требованиям, указанным в документации Kaspersky.
- Перед установкой консоли, рекомендуется создать точку восстановления системы или сделать резервную копию важных данных.
- Удалите с сервера предыдущую версию консоли Kaspersky Security, если она была установлена.
- Проверьте, что на сервере отключена любая антивирусная программа, за исключением антивируса Kaspersky. Иначе может возникнуть конфликт.
- Проверьте, что на сервере отключена служба Windows Firewall или настроены соответствующие исключения для работы консоли Kaspersky Security.
- Перед началом установки закройте все запущенные приложения и откройте сеанс от имени пользователя с административными правами.
После выполнения всех этих действий ваш сервер будет готов к установке консоли Kaspersky Security для Windows Server.
В статье рассмотрим, как установить Касперский антивирус по коду активации (версии Total / Internet Security), либо выпуск с базовой защитой «Kaspersky Anti-Virus» с бесплатной пожизненной лицензией.
На блоге я не рассматриваю всякие «кряки», как взломать или активировать антивирусник и подобное. Показываю только легальные методы загрузки, активации и установки антивирусного продукта.
Если что-то не будет получаться, просто напишите мне комментарий с вопросом внизу страницы и я с радостью постараюсь помочь 😊
Важно! Перед установкой Kaspersky
Перед тем как установить, в первую очередь убедитесь, что на компьютере не установлено других антивирусов. Если есть, обязательно удалите их стандартными средствами системы и перезагрузите компьютер.
Обратите внимание, что для для успешной установки потребуется соединение с интернетом, поскольку сам установщик имеет размер до 5 мегабайт. Остальное загружается с сайта. Также интернет требуется для проверки кода активации.
Системные требования
— ОС Windows: от 7 (SP1) до 11 и более свежих.
— MacOS: 10.12 — 12.
— Телефоны Android не старее 8 и устройства с iOS (iPhone / iPad) от 15 версии.
— Требуется соединение с интернетом для активации и обновлений антивирусных баз с серверов разработчика Kaspersky.
— Не менее 3 гб. свободного места на диске компьютера / ноутбука.
— Не менее 2 гб. оперативной памяти.
— Процессор с частотой от 1 Ггц.
Как установить Касперский антивирус по коду активации на компьютер
Скачайте установочный пакет с официального сайта: kaspersky.ru. Ссылка ведет на загрузку платных версий, для запуска которых необходим код активации. Возможно вы приобретали программу на диске, тогда воспользуйтесь им для установки.
Если хотите установить бесплатную версию Kaspersky Security Cloud, загрузите ее отсюда: скачать ».
Любой выпуск Касперского устанавливается одинаково! Отличие только в активации лицензионного кода, что я продемонстрирую ниже. Потому что в бесплатном продукте ничего активировать не нужно.
Запустите скачанный установщик и нажмите «Продолжить» в первом окне.
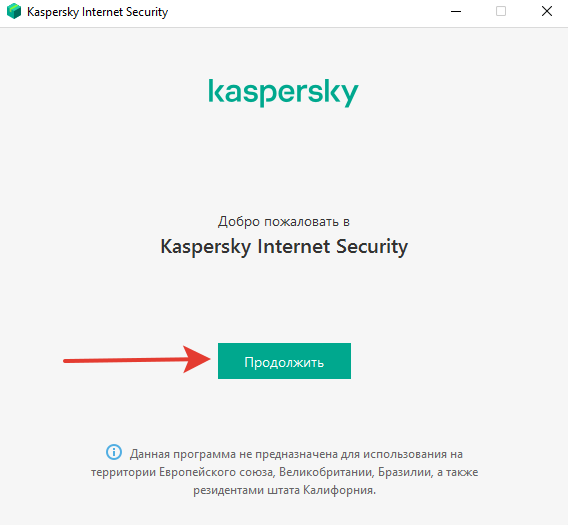
Если требуется, изучите лицензионное соглашение и кликните «Принять». Сам никогда не читаю в подобных программах 😊 Ничего здесь серьезного, во что нужно вникать, нету.
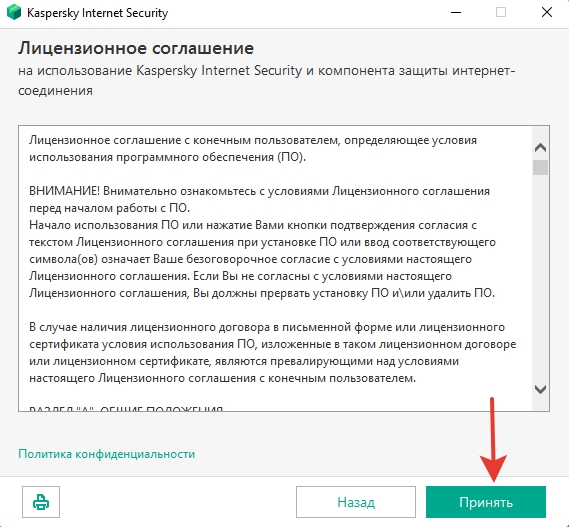
Аналогично примите положение о сети Касперского.

Жмем «Установить».
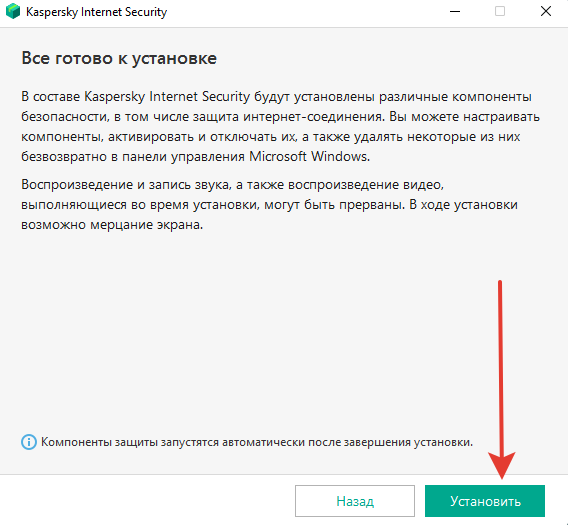
Программа начнет загружаться из интернета и устанавливаться. Размер чуть больше 200 мб.
После установки откроется окно «Рекомендуется». Нажмите «Применить» в конце. Если вам не нужно обучение продуктам Kaspersky, то можете предварительно снять галочку с опции «Посмотреть обзор возможностей программы».
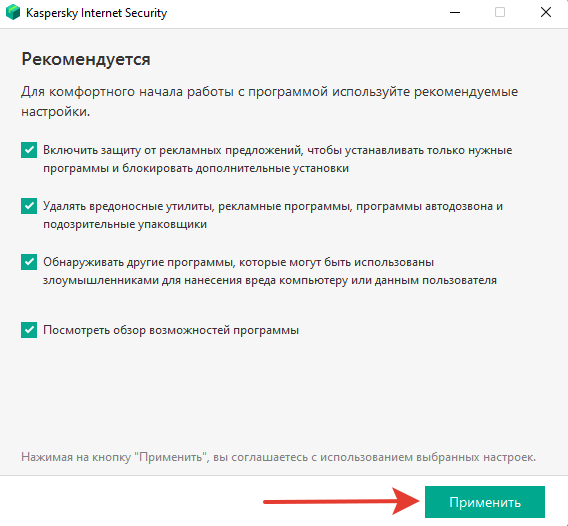
Нажмите «Готово» в последнем окне.
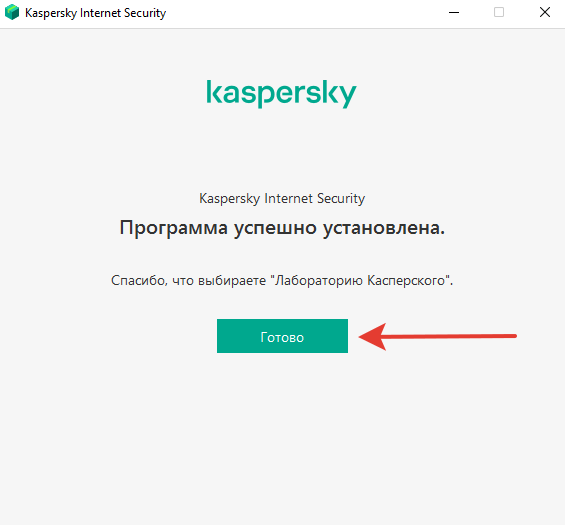
Антивирус автоматически запустится и предложит ввести код активации лицензии. Скопируйте код, вставьте в соответствующее поле и нажмите «Активировать». И на этом установку завершили…
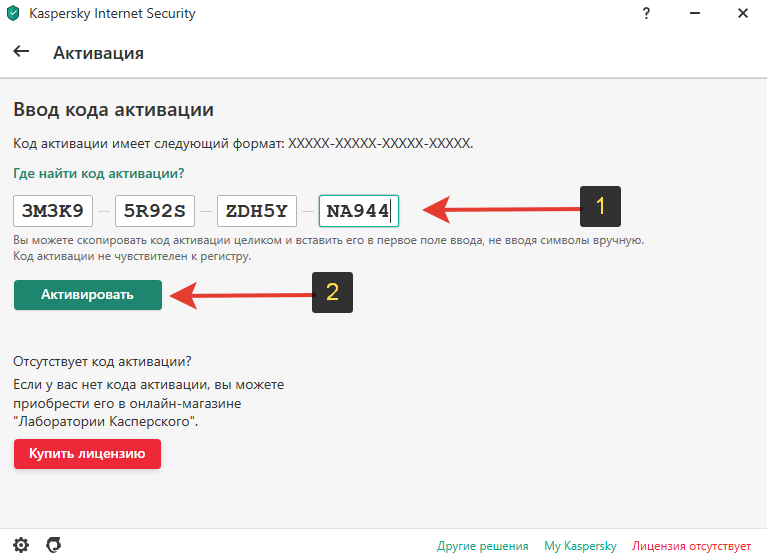
Причем, если введете код от другого выпуска, то программа сама предложит перейти на него. Например, устанавливаете Kaspersky Internet Security, а на этапе ввода лицензии указали ключ от Total Security. Программа предложит перейти на эту версию, сама выполнит необходимые действия и обновится.
Лицензионный код вы получаете на электронную почту при покупке Касперского в интернет-магазине. Либо ключ будет внутри коробки диска, если купили на физическом носителе. Также можно приобрести, нажав «купить лицензию» прямо в открытом окошке, где вводим ключ.
Вы можете активировать Kaspersky позже, закрыв окно. При этом защита будет работать, но не смогут обновляться базы вирусов и других угроз, что критически важно для обеспечения полной безопасности компьютера.
Как установить бесплатный антивирус Касперского на ноутбук / ПК с Windows 10 и 11
Покажу как установить на примере Windows 11, но процедура ничем не отличается даже на Windows 7.
У лаборатории Касперского есть полностью бесплатная версия продукта Kaspersky Security Cloud Free, установка которой проходит чуть по иному принципу, без активации кода.
Причем в этом варианте продукта встроена вся основная защита! То есть это полноценное антивирусное решение, где нет лишь дополнительных примочек, которые далеко не всем нужны. Например, защита паролей,
Начало аналогичное, но после завершения установочного процесса, защиту невозможно будет запустить пока не пройдете регистрацию. Введите email и нажмите стрелочку для продолжения.
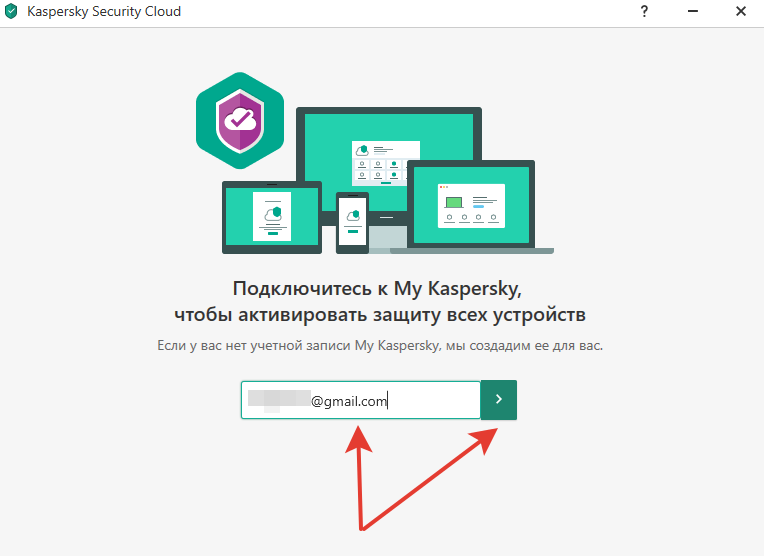
Если вы уже ранее создавали аккаунт в компании, на следующем этапе останется ввести от него пароль и щелкнуть «Войти». Если же регистрируетесь впервые, далее может потребоваться подтвердить регион, в котором проживаете (выберите из списка).
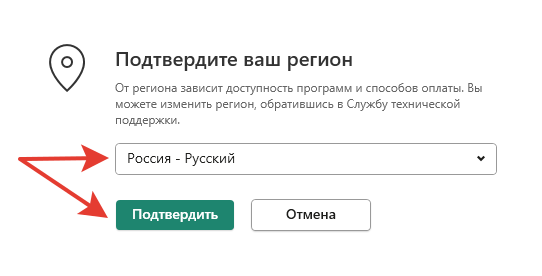
На следующем этапе:
- Рекомендую снять галку «Я соглашаюсь предоставить лаборатории Касперского адрес своей электронной почты для получения персональных маркетинговых предложений«.
- Придумываем пароль к создаваемой учетной записи Kaspersky, чтобы содержал не менее 8 символов, среди которых: не менее 1 цифры, специальный символ. Также пароль должен содержать не прописные и строчные буквы. Если пароль не будет соответствовать минимальным требованиям, кнопка «Создать» будет неактивной и установить не получится. Если все в порядке, жмите ее.
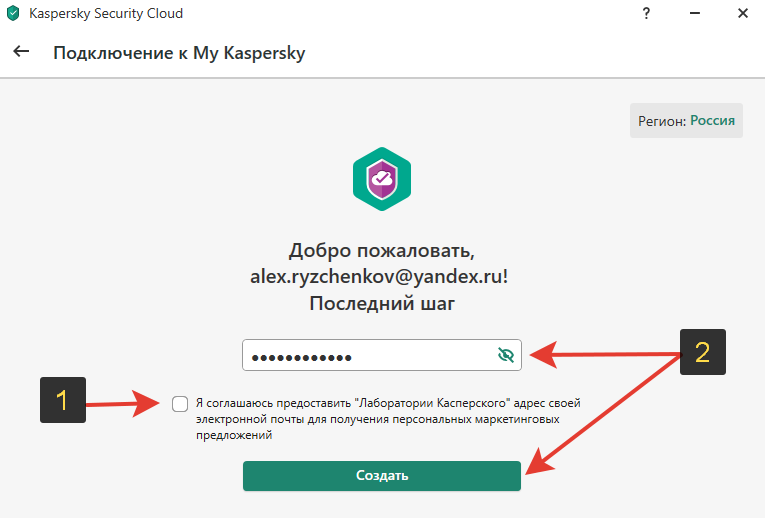
На следующем шаге нажмите «Отказаться», если хотите пользоваться именно бесплатной версией. Здесь нам предлагают 1 месяц протестировать платный премиальный продукт. К слову, поскольку сейчас устанавливаем бесплатный продукт, время от времени Kaspersky будет предлагать купить платный вариант и всякие акции, скидки.
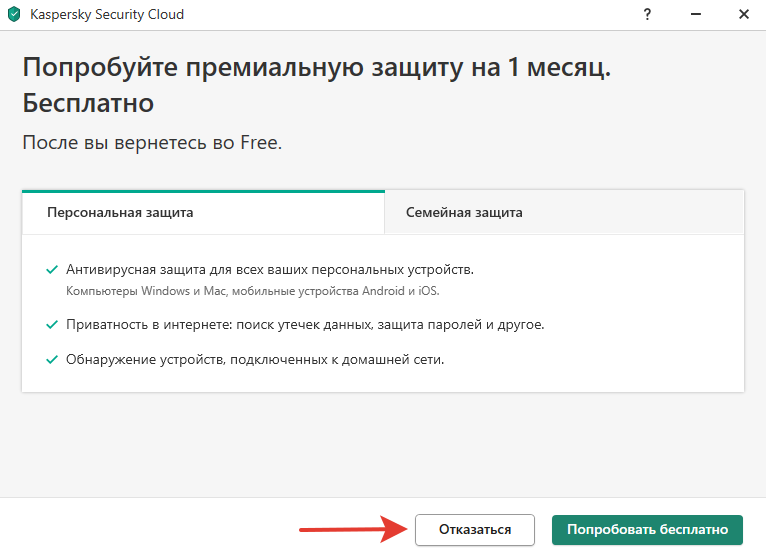
Если на одном из этапов установки вы согласились пройти обучение, то на заключительных этапах будут перечисляться возможности программы. Можно нажать «Готово» и просмотреть их, либо кликните «Пропустить» для завершения.
После того как установили программу, советую зайти на почту, указанную в момент регистрации, найти письмо от Касперского и подтвердить электронный ящик.
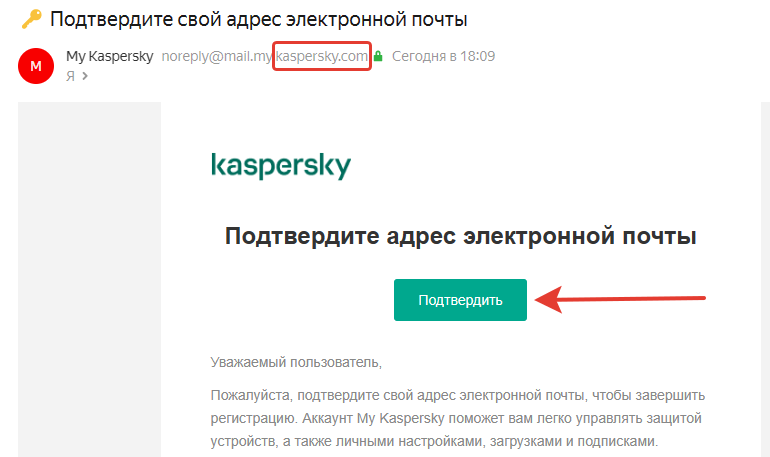
Установка завершена. Теперь вы можете пользоваться Kaspersky бесплатно, куда включены все самые важные защитные модули.
Часто задаваемые вопросы и ответы
Ошибка «Код активации не подходит для этого региона» при вводе лицензии Касперского
Такое сообщение появляется если вы приобрели активационный ключ от Kaspersky в России (например, загрузили установщик в РФ), а затем оказались в другой стране и пытаетесь там активировать программу этим кодом. В таком случае вы можете воспользоваться VPN для активации программы, выбрав в нем локацию «Россия» для подключения.
Как бесплатно установить и протестировать платный продукт Касперского?
, на данный момент работает ключ 3M3K9-5R92S-ZDH5Y-NA944 для получения 92 дней бесплатного использования выпуска Kaspersky Total Security.
Во-вторых
, по ссылке (перейти) вы можете запросить код 30-дневной пробной версии для любого платного решения. Для этого пролистайте открытую страницу до середины и нажмите «Попробовать бесплатно» под интересующим вариантом. Единственное условие — для активации и получения кода, потребуется привязать банковскую карту и подписка автоматически продлится уже за деньги, если вы забудете ее отключить (или отвязать карту). Об этом я рассказал в отдельной статье. Установить сможете также как любую продукцию Kaspersky (процесс установки описан в предыдущих разделах заметки).
Основные выводы
Итак, все что необходимо, чтобы установить Касперский антивирус по коду активации:
- Загрузить установочный файл нужной версии с официального сайта разработчика;
- Установить программу, ничего не настраивая в процессе (в случае с бесплатной версией имеет смысл лишь отказаться от тестирования платного продукта);
- Kaspersky активируется по коду, который получили после покупки. Или зарегистрируйте учетную запись для получения бесплатной лицензии.
После установки убедитесь что активация выполнена, защита работает, нет важных предупреждений на главном экране.
Если антивирус время от времени будет блокировать установку определенных приложений, игр (при этом вы уверены, что они безопасны), воспользуйтесь функцией временной приостановки защиты, о чем рассказал здесь: «как отключить Касперского».
Если в ходе установки программы у вас что-то не будет получаться, не стесняйтесь задать мне вопрос в комментариях ниже. С радостью дам обратную связь! 😊





