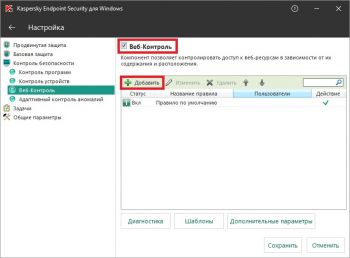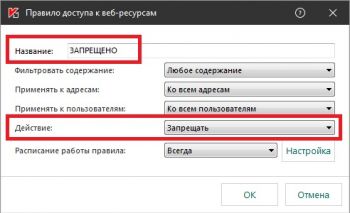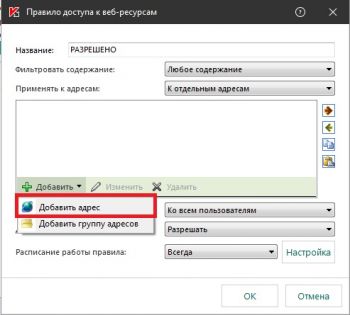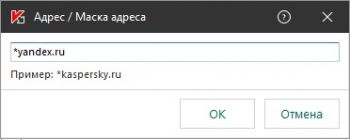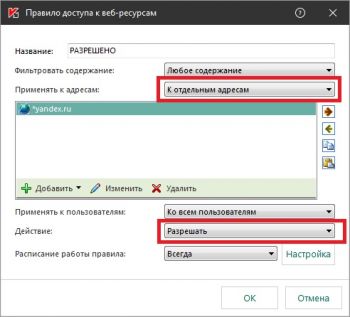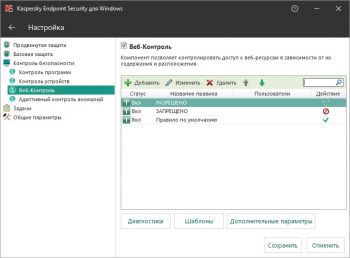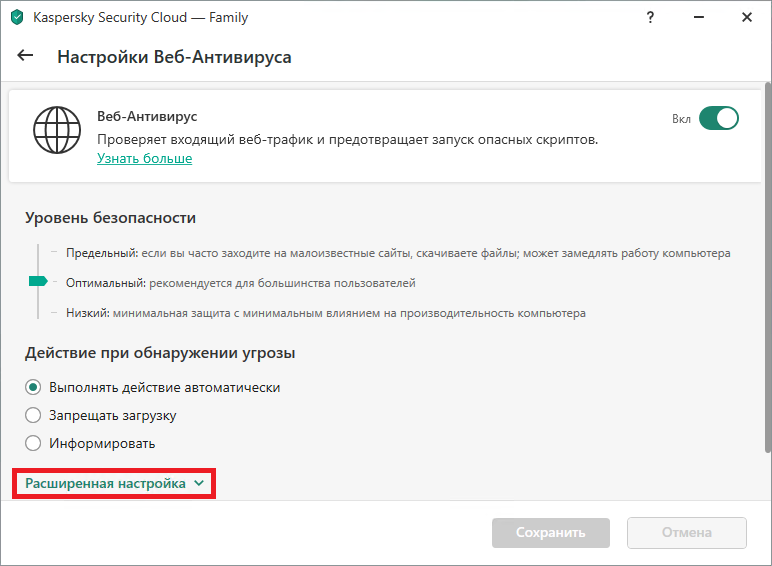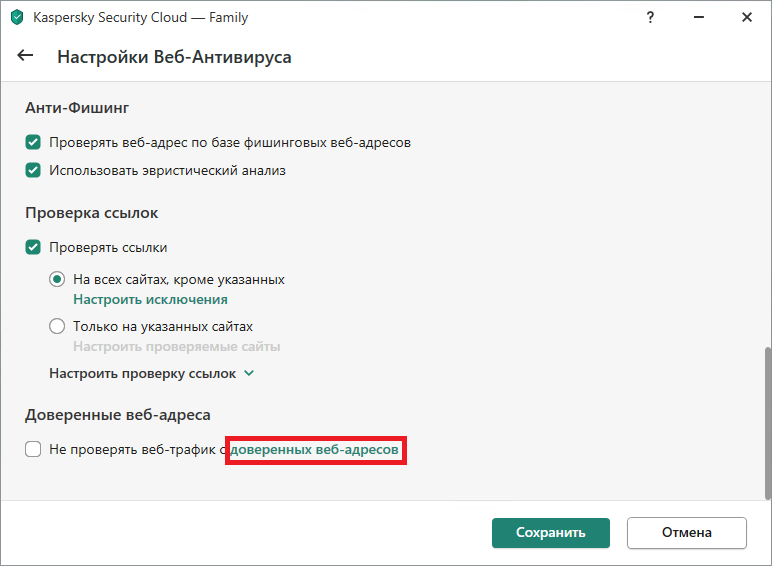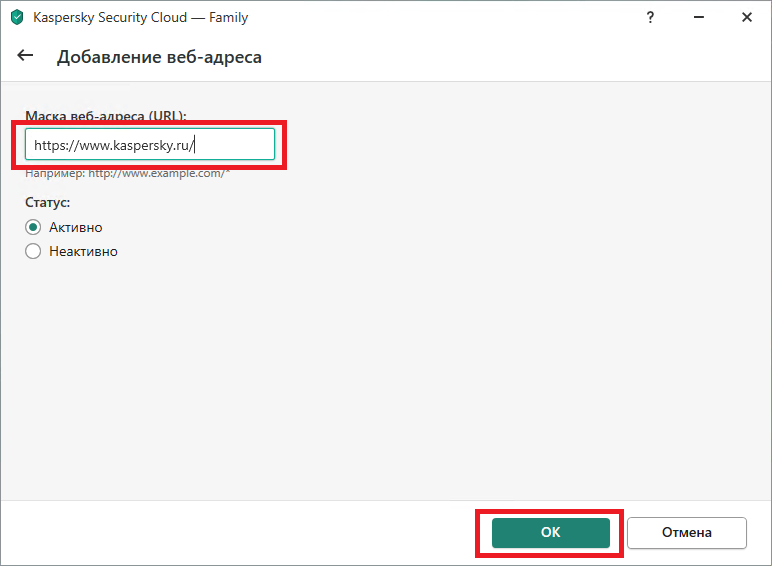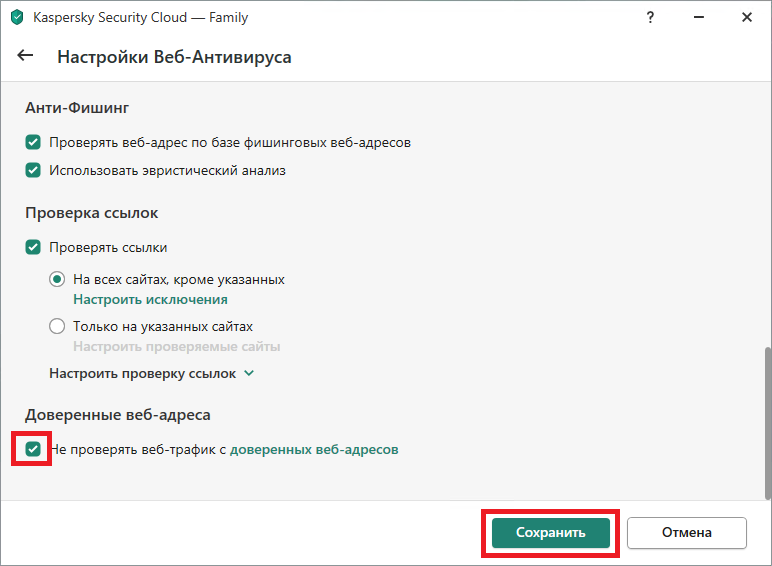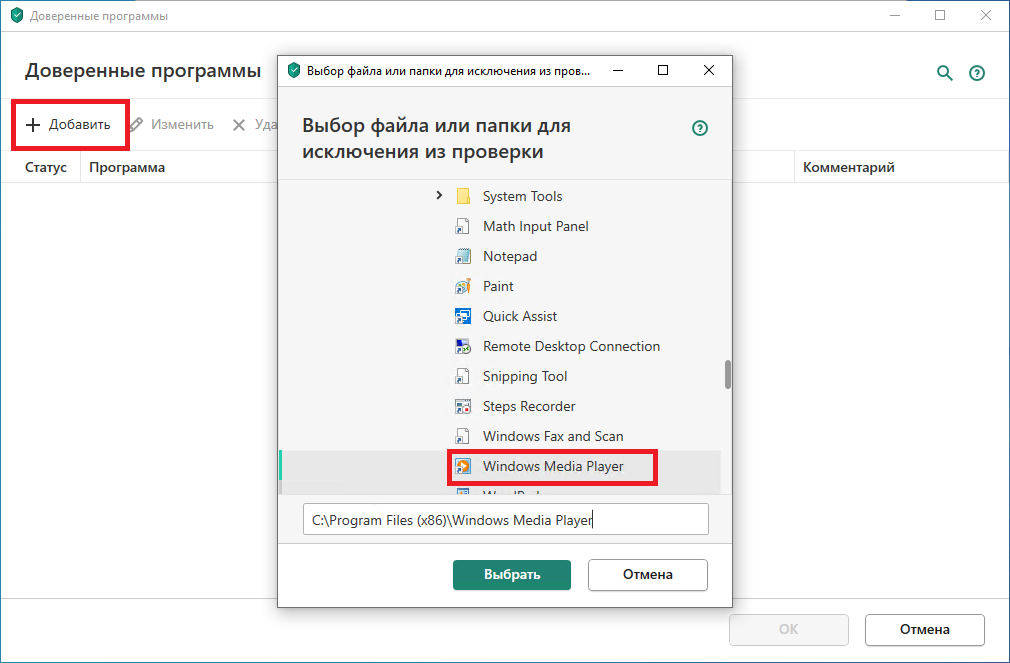Kaspersky Endpoint Security 11 блокирует сайты
В одной неназванной организации все было хорошо и легко, до той поры, пока не было решено обновить Kaspersky Endpoint Security 11 до актуальной версии. С обновлением до версии 11.2.0.2254 перестали работать различные сайты, особенно актуальные в бухгалтерии. И как оказалось, проблема эта довольно распространенная, но к счастью, решаемая.
Симптомы
После обновления на названную версию (хотя на форумах Касперского так же жалуются на эту же проблему с версиями 11.1.0.15919 и 11.1.1.126) появились проблемы следующего характера:
- При попытке зайти в личный кабинет сайта zakupki.gov.ru (госзакупки) или ssl.budgetplan.minfin.ru (бюджетное планирование, он же «электронный бюджет») через Internet Explorer, выходит ошибка «Прокси сервер не отвечает.»
И, как оказалось, при отключении Касперского данные сайты стали открываться нормально, что дало толчок к пониманию причины данной проблемы.
Устранение проблемы
Начиная с версии 11.1 Kaspersky Endpoint Security 11 начал активно проверять HTTPS трафик, что приводит к определенным проблемам с различными сайтами, работающими по защищенному соединению. Исправить это можно следующими способами:
Добавление домена в список доверенных
В настройках Kaspersky Endpoint Security (или в нужной политике Kaspersky Security Center), нужно выбрать пункт «Общие параметры — Параметры сети», и там нажать на кнопку «Доверенные домены». 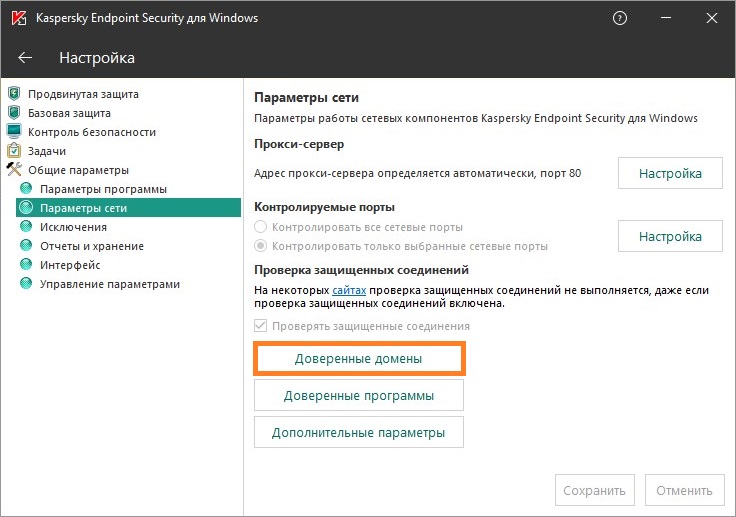
Там добавляем нужные домены, например:
После этого Касперский должен перестать вмешиваться в соединения с данными сайтами.
Отключение веб-контроля
Альтернативным, и более агрессивным способом будет полное отключение веб-контроля. Для этого, нужно в настройках Kaspersky Endpoint Security (или политики Kaspersky Security Center) выбрать пункт «Базовая защита — Защита от веб-угроз», и снять галочку с пункта «Защита от веб-угроз».
Чтобы добавить исключение в доверенную зону в политике Kaspersky Security Center, выполните следующие действия:
При нажатии на эту кнопку в список исключений добавляются исключения, рекомендованные корпорацией Microsoft и «Лабораторией Касперского».
Добавляет файл, папку, диск или файл скрипта в исключения.
Если флажок установлен, Kaspersky Security для Windows Server пропускает указанную стандартную область, файл, папку, диск или скрипт при запуске проверки с использованием компонентов Kaspersky Security для Windows Server, выбранных в разделе Область применения правила .
По умолчанию флажок снят.
При указании объектов можно использовать маски имени (с помощью символов ? и *) и переменные среды всех типов. Обработка переменных среды (замена переменных на их значения) выполняется Kaspersky Security для Windows Server при запуске задачи или при применении новых параметров к запущенной задаче (не применимо к задачам проверки по требованию). Kaspersky Security для Windows Server обрабатывает переменные среды с правами учетной записи, от имени которой запущена задача. Дополнительная информация о переменных среды приведена в Базе знаний Microsoft.
Исключение обнаруживаемых объектов из проверки по имени или маске имени обнаруживаемого объекта. Вы можете найти список имен обнаруживаемых объектов на сайте Вирусной энциклопедии.
Если флажок установлен, Kaspersky Security для Windows Server пропускает при проверке указанные объекты.
Если флажок снят, Kaspersky Security для Windows Server обнаруживает все объекты, указанные в программе по умолчанию.
По умолчанию флажок снят.
Название задачи Kaspersky Security для Windows Server, в которой применяется правило.
Блог IT для Windows
Запрет посещения всех сайтов, за исключением разрешённых в Kaspersky Endpoint Security 11
Рассмотрим ситуацию, когда в организации необходимо запреть посещение всех сайтов, за исключением разрешённых (информационные системы или сайт организации и т.п.). Запрещать и разрешать будем в СЗИ Kaspersky Endpoint Security 11 (компонент Веб-Контроль).
Откройте настройки СЗИ Kaspersky Endpoint Security 11, перейдите на вкладку Контроль безопасности, далее выберите компонент Веб-Контроль.
Если компонент не активен, активируйте его (установите галочку), далее нам необходимо создать правило, для этого нажмите на кнопку Добавить.
В появившемся окне выполните следующие настройки:
1. Название правила: укажите любое удобное название.
2. Действие: запрещать.
3. Нажмите кнопку ОК.
Данное правило запрещает посещение всех ресурсов для всех пользователей в любое время.
Вы можете указать отдельных пользователей и время, на которых распространяется данное правило.
Далее необходимо создать ещё одно правило, которое будет разрешать посещение определённых сайтов.
В новом правиле необходимо указать следующие настройки.
1. Название правила: укажите любое удобное название.
2. Применить к адресам: К отдельных адресам.
3. В появившемся окне, нажмите кнопку Добавить и в появившемся списке выберите пункт Добавить адрес.
4. Далее введите адрес разрешенного сайта и нажмите кнопку ОК.
В данном примере, разрешённым сайтом будет поисковая система Яндекс.
5. Действие: Разрешать.
Вы можете указать отдельных пользователей и время, на которых распространяется данное правило.
Далее необходимо отсортировать созданные правила, следующим образом (кнопку Вверх и Вниз):
Первое правило в списке — разрешающее посещение определённых сайтов.
Второе правило в списке — запрещающее посещение всех сайтов.
Сохраните настройки Веб-контроля (кнопка Сохранить).
В компоненте Веб-Контроль приоритет отдается первому правилу в списке, поэтому доступ будет предоставлен к сайтам указанным в данном правиле и только потом будет обрабатываться следующее правило, которое запрещает посещение всех сайтов. Т.е. сайты из первого правила блокироваться не будут. Если пользователь откроет любой сайт, не указанный в разрешающем правиле, доступ к сайту будет блокирован.
Если в организации используется Kaspersky Security Center, то аналогичные настройки можно применить в политике для определённой группы.
Как открыть сайт, если антивирус не разрешает
Если антивирус не дает открыть нужный сайт, не стоит отключать защиту. Рассказываем, как настроить список доверенных ресурсов.
13 сентября 2021
Иногда бывает так, что вы пытаетесь открыть ссылку, но антивирус блокирует переход на сайт, выдав предупреждение об опасности. Один из вариантов решения этой проблемы — временно отключить защиту. Но делать этого не стоит — вы рискуете поставить под удар всю систему. Чаще всего антивирус не бьет тревогу просто так, а действительно старается уберечь вас от проблем.
Это происходит очень редко, но иногда у защитных решений случаются ложные срабатывания — и вполне безобидный ресурс вызывает подозрение. Если вы уверены в надежности сайта, а защита не пускает, то эту проблему можно решить, не отключая защиту. Разберем, как это сделать на примере Kaspersky Internet Security и Kaspersky Security Cloud.
Остановлен переход на недоверенный сайт — что делать
Увидев сообщение «Остановлен переход на недоверенный сайт», прежде всего подумайте, когда и как вы планируете пользоваться соответствующей страницей. Если вы не планируете заходить на нее в будущем, быстрее всего — и безопаснее тоже — разрешить доступ к ней только на один раз.
Это можно сделать прямо из браузера, даже не заходя в настройки. Антивирус не запомнит ваш выбор и в следующий раз опять предупредит вас — чтобы вы могли принять обоснованное решение.
- На странице с предупреждением нажмите Показать детали. Вы увидите причину, по которой антивирус считает веб-ресурс небезопасным, а также дату, когда он попал в список неблагонадежных.
- Еще раз взвесив все риски, кликните Перейти на сайт, и страница загрузится.
Разовая разблокировка сайта
Если же вы планируете часто заходить на сайт, лучше добавить его в список доверенных ресурсов.
Как настроить список доверенных сайтов в Kaspersky Internet Security или Kaspersky Security Cloud
Защитное решение проверяет веб-страницы и сайты, чтобы оценить их безопасность. Если вам регулярно нужно обращаться к сайту, который антивирус считает небезопасным, вы можете добавить его в список доверенных и исключить из этой проверки раз и навсегда (или пока не передумаете).
- В настройках программы Kaspersky Internet Security (или Kaspersky Security Cloud) выберите раздел Защита, а затем пункт Веб-Антивирус.
Настройки Kaspersky Internet Security или Kaspersky Security Cloud
- В окне настройки Веб-Антивируса нажмите Расширенная настройка.
Параметры веб-антивируса в Kaspersky Internet Security или Kaspersky Security Cloud
- Прокрутите вниз до самого конца и нажмите Доверенные веб-адреса.
Список расширенных настроек веб-антивируса в Kaspersky Internet Security или Kaspersky Security Cloud
- Чтобы внести веб-адрес в исключения, нажмите Добавить. На этой же странице вы сможете управлять списком доверенных сайтов, например удалять их.
Окно для добавления доверенных сайтов
- Введите URL ресурса, трафик которого будет исключен из проверки на наличие угроз.
Добавление доверенного веб-адреса
- Убедитесь, что напротив пункта Не проверять веб-трафик с доверенных веб-адресов стоит галочка.
Отключение проверки трафика с доверенного сайта
Если нужно углубиться в настройки
Более подробно о настройке веб-антивируса, в том числе о составлении списка доверенных сайтов в Kaspersky Internet Security, можно прочитать в Базе знаний «Лаборатории Касперского». Для пользователей Kaspersky Security Cloud также есть подробная статья по проверке веб-страниц.
Заключение
Помните, что злоумышленники могут взломать даже известные сайты — и использовать их в своих целях. Кроме того, киберпреступники часто маскируют вредоносные страницы под легальные веб-ресурсы. Когда антивирус сигнализирует об угрозе, лучше перестраховаться и не заходить на сайт, даже если вы ему доверяете. Но если вам очень нужно перейти по ссылке, то минимизируйте риски — не отключайте защиту полностью, а добавьте сайт в исключения.
Перейти к содержанию
На чтение 3 мин Опубликовано Обновлено
Kaspersky Security для Windows Server — это мощный антивирус, предназначенный для защиты серверов под управлением операционной системы Windows. Установка консоли Kaspersky Security для Windows Server позволяет централизованно управлять антивирусным решением на серверах в сети.
Процесс установки консоли Kaspersky Security для Windows Server достаточно прост и состоит из нескольких шагов. В данной статье мы рассмотрим пошаговую инструкцию по установке консоли.
Шаг 1: Перед началом установки необходимо загрузить установочный файл консоли Kaspersky Security для Windows Server с официального сайта Kaspersky Lab. Файл должен быть совместим с операционной системой вашего сервера.
Шаг 2: Запустите установочный файл и следуйте инструкциям на экране. Выберите путь для установки консоли и подтвердите установку.
Шаг 3: После установки консоли Kaspersky Security для Windows Server запустите программу. В процессе первого запуска вам необходимо будет создать учетную запись администратора.
Поздравляем! Теперь у вас установлена консоль Kaspersky Security для Windows Server, и вы можете начать управлять антивирусным решением на своих серверах.
Как установить консоль Kaspersky Security на Windows Server – пошаговая инструкция
- Перейдите на официальный сайт Kaspersky и скачайте последнюю версию консоли Kaspersky Security.
- Запустите загруженный файл установки и следуйте инструкциям мастера установки.
- При выборе типа установки, выберите «Установить графическую консоль».
- Прочтите и примите лицензионное соглашение Kaspersky. Нажмите «Принять» для продолжения.
- Выберите путь установки и нажмите «Далее».
- Выберите компоненты, которые вы хотите установить. Рекомендуется установить все компоненты для полной функциональности консоли Kaspersky Security.
- Настройте параметры администратора консоли, введите имя пользователя и пароль.
- Выберите порт для веб-интерфейса консоли. Для обычной установки можно оставить порт по умолчанию.
- Настройте параметры обновлений базы данных вирусов и системы Kaspersky. Рекомендуется настроить автоматическое обновление.
- Проверьте выбранные параметры и нажмите «Установить» для начала установки.
- Подождите, пока установка завершится. Это может занять некоторое время.
- После успешной установки, запустите консоль Kaspersky Security и выполните первичную настройку и настройку политик безопасности.
Теперь вы готовы использовать консоль Kaspersky Security на вашем сервере Windows. Следуйте инструкциям и рекомендациям Kaspersky для обеспечения безопасности вашего сервера и защиты от вредоносных программ.
Подготовка к установке
Перед установкой консоли Kaspersky Security для Windows Server необходимо выполнить некоторые предварительные действия:
- Убедитесь, что ваш сервер отвечает системным требованиям, указанным в документации Kaspersky.
- Перед установкой консоли, рекомендуется создать точку восстановления системы или сделать резервную копию важных данных.
- Удалите с сервера предыдущую версию консоли Kaspersky Security, если она была установлена.
- Проверьте, что на сервере отключена любая антивирусная программа, за исключением антивируса Kaspersky. Иначе может возникнуть конфликт.
- Проверьте, что на сервере отключена служба Windows Firewall или настроены соответствующие исключения для работы консоли Kaspersky Security.
- Перед началом установки закройте все запущенные приложения и откройте сеанс от имени пользователя с административными правами.
После выполнения всех этих действий ваш сервер будет готов к установке консоли Kaspersky Security для Windows Server.
Содержание
- — Как добавить программу в список доверенных в Kaspersky?
- — Как добавить программу в исключения антивируса Касперского?
- — Как восстановить удаленные файлы антивирусом Касперского?
- — Как на время отключить антивирус Касперского?
- — Как добавить программу в белый список Kaspersky?
- — Как добавить сайт в список доверенных Kaspersky?
- — Почему Касперский блокирует все сайты?
- — Как добавить сайт в исключения антивируса?
- — Как посмотреть что удалил Касперский?
- — Где находится папка карантина Касперского?
- — Как временно отключить антивирусную программу?
- — Как удалить Касперский не зная пароля?
- — Как установить Касперского на второе устройство?
В разделе Исключения из проверки и доверенные программы нажмите Настройка.
- Перейдите на вкладку Доверенные программы и нажмите Добавить → Программы.
- Выберите программу и нажмите ОК.
4 авг. 2020 г.
Как добавить программу в исключения антивируса Касперского?
Чтобы создать исключение из проверки, выполните следующие действия:
- Откройте окно настройки параметров программы.
- В левой части окна в разделе Общие параметры выберите подраздел Исключения. …
- В блоке Исключения из проверки и доверенная зона нажмите на кнопку Настройка. …
- Нажмите на кнопку Добавить.
20 окт. 2020 г.
Как восстановить удаленные файлы антивирусом Касперского?
Чтобы восстановить удаленный или вылеченный программой файл, выполните следующие действия:
- Откройте главное окно программы.
- В раскрывающемся списке Больше функций выберите элемент Карантин.
- В открывшемся окне Карантин выберите нужный файл в списке и нажмите на кнопку Восстановить.
30 июл. 2018 г.
Как на время отключить антивирус Касперского?
Для того, чтобы временно отключить Антивирус Касперского, заходим в программу, находим «Настройки». Переходим во вкладку «Общие». В самом верху ползунок защиты меняем на выключенный. Антивирус отключен.
Как добавить программу в белый список Kaspersky?
Откройте настройки Kaspersky Internet Security -> Дополнительно –> Угрозы и исключения.
- Далее выберите Настроить исключения или Указать доверенные программы.
- Укажите файл или программу, которую исключаете из проверки Kaspersky Internet Security. …
- В окне Параметры Веб-антивируса нажмите Расширенная настройка.
Как добавить сайт в список доверенных Kaspersky?
Как добавить программу в доверенные для Kaspersky Endpoint Security 10 для Windows
- Откройте Kaspersky Security Center.
- Перейдите в Политики.
- Откройте свойства политики Kaspersky Endpoint Security 10 для Windows и перейдите в Общие параметры защиты.
- В разделе Исключения из проверки и доверенная зона нажмите Настройка.
Почему Касперский блокирует все сайты?
Программы «Лаборатории Касперского» могут блокировать доступ к сайту: сайт может отображаться некорректно или не загружаться вообще. Блокировка может произойти по нескольким причинам: На сайте могут находиться фишинговые страницы, вредоносный код или иные угрозы. … Проблемы с сертификатами сайтов.
Как добавить сайт в исключения антивируса?
Чтобы добавить исключение для веб-сайта, последовательно выберите элементы Настройка > Средства безопасности > Родительский контроль, а затем щелкните элемент Добавить исключение для веб-сайта.
Как посмотреть что удалил Касперский?
Нажмите на кнопку Больше функций, расположенную в нижней части окна программы; Появится окно Инструменты, в котором перейдите в раздел Защита; Далее, перейдите по ссылке Карантин, которая стала доступна в разделе Защита; В появившемся окне Карантин выберите нужный файл в списке и нажмите Восстановить.
Где находится папка карантина Касперского?
Откройте консоль Kaspersky Security для Windows Server. Выберите Хранилища → Карантин.
Как временно отключить антивирусную программу?
Временное отключение антивируса
Временно отключить встроенную антивирусную защиту Windows 10 можно перейдя в «Параметры» -> «Обновления и безопасность» -> «Безопасность Windows». В разделе «Области защиты» нужно кликнуть по пункту «Защита от вирусов и угроз».
Как удалить Касперский не зная пароля?
Удаление антивируса Касперского без пароля с помощью kavremover
- Запустите утилиту, убедитесь, что она обнаружила нужный антивирус от Касперского, введите проверочный код и нажмите «Удалить».
- Дождитесь завершения процесса удаления.
- Перезагрузите компьютер.
12 авг. 2019 г.
Как установить Касперского на второе устройство?
Для этого:
- Найдите ваш код активации: …
- Удалите продукт «Лаборатории Касперского» на старом компьютере. …
- Выберите на сайте «Лаборатории Касперского» продукт, который был у вас установлен, и скачайте его на новый компьютер. …
- Запустите установочный файл и следуйте инструкции по установке для: …
- Активируйте программу.
8 дек. 2020 г.
Интересные материалы:
Как перенести вкладки с одного телефона на другой?
Как перенести все аккаунты на новый телефон?
Как перенести все данные с телефона на телефон андроид?
Как перенести все контакты с телефона на компьютер?
Как перенести все контакты с телефона на телефон?
Как перенести заметки на другой телефон андроид?
Как переслать фото с компьютера на телефон?
Как переставить память телефона на карту памяти?
Как переустановить телефон Huawei?
Как переустановить вибер на другой телефон?
Вопрос непростой … и рубить тут с греча не стоит …
вот тут справка на тему — https://support.kaspersky.com/KESWin/11.11.0/ru-RU/129102.htm
35 минут назад, SnakeEyes сказал:
Не ясно как работают правила, если выбрано правило разрешённых — работает ли правило запрещённых приложений
Работает только один режим — Разрешенный ИЛИ Запрещенный, переключая вкладку вы меняете принцип работы компонента целиком.
однако в любом из режимов вы можете создавать как запрещающие так и разрешающие правила, они будут работать одновременно … ЗАПРЕТ имеет более высокий приоритет
например : вы создали два одинаковых правила для двух групп пользователей в одно разрешили в другой запретили запуск 7zip (утрируя моменты) — но в обе группы попал пользователь Иванов, запуск ему будет запрещен.
Каждый из режимов используется для определенных целей например
1. Запрещенный — мы хотим запретить только некоторые приложения … и например некоторым пользователям, или разрешить только некоторым какой-то спец софт, но остальным запретить.
2. Разрешенный — это классический Default deny … запрещено все …что вы не опишите правилами.
35 минут назад, SnakeEyes сказал:
если работает правило разрешённых, исключения используются как запрет или нет?
Да, понятно становится когда работает с группами (KL категориями), например в разрешенном режиме — вы хотите развешивать запуск всех броузеров, всех кроме Google Chrom
35 минут назад, SnakeEyes сказал:
Меня интересует где мне посмотреть конкретные данные файла чтобы KES его не трогал и не ругался.
в общих свойствах исполняемых файлов
Спойлер

или провалившись в свойства …
Спойлер

эта темы обсуждается в третей главе курса KL 002.11.6 … наверно моя любимая глава.
опишите задачу что стоит перед вами я попробую помочь вам выбрать оптимальный вариант надеюсь
Изменено пользователем ElvinE5
Задача любого защитного решения — обеспечивать безопасность системы и сообщать пользователю об угрозах. А что делать, если вместо зловреда антивирус блокирует безобидную программу или без причины бьет тревогу во время сканирования? Возможно, вы столкнулись с ложноположительным срабатыванием.
Как показывают независимые тесты, наши решения крайне редко поднимают ложную тревогу, но иногда такое все же случается. В таком случае не нужно отключать антивирус — это поставит ваш компьютер под угрозу. Лучше добавить приложение, в котором вы уверены, в список исключений. Рассказываем, как это сделать в решениях «Лаборатории Касперского» для домашних пользователей.
В чем разница между доверенными программами и добавлением в исключения
Мы хотим, чтобы пользователям было удобно работать с нашими программами. Поэтому в наших самых популярных решениях — Kaspersky Internet Security, Kaspersky Total Security и Kaspersky Security Cloud — исключения настраиваются одинаково. Но прежде чем перейти к подробным инструкциям, позволим себе отступление, чтобы вам было легче понять, что именно вы будете делать дальше.
Современные защитные решения подходят к защите комплексно: они не только проверяют (при антивирусном сканировании и перед запуском), нет ли чего-то вредоносного в коде программ, но еще и следят за подозрительными действиями установленных в системе программ.
Такие дополнительные проверки нужны потому, что злоумышленники в стремлении обойти защиту иногда засылают на компьютеры вполне безобидные приложения, которые позже скачивают более опасных товарищей, а также создают зловредов, которые долго «спят», прежде чем начать подрывную деятельность.
Поэтому наши разработчики разделили настройки для этих двух типов проверок:
- Чтобы антивирус не блокировал запуск приложения из-за подозрительных действий, надо сделать его доверенной программой.
- А чтобы антивирус перестал ругаться на программу при сканировании, ее надо добавить в исключения.
Теперь подробнее о том, где и как можно настроить обе эти опции в Kaspersky Internet Security, Kaspersky Total Security или Kaspersky Security Cloud.
Что делать, если антивирус не дает запустить программу
Как правило, антивирус блокирует запуск программы, если видит в ее активности что-то потенциально опасное. Если вы уверены, что ваше приложение делает только то, что нужно, добавьте его в список доверенных. Для этого в настройках исключений:
- Откройте настройки Kaspersky Internet Security (или Kaspersky Security Cloud).
- Выберите раздел Угрозы и исключения.
- Прокрутите вниз до самого конца.
- Нажмите Указать доверенные программы.
Настройки доверенных программ в Kaspersky Internet Security, Kaspersky Total Security и Kaspersky Security Cloud
- Укажите путь к нужному приложению (то есть к тому файлу, который вы запускаете).
Выбор доверенной программы
- Выберите, какие именно действия программы защите нужно игнорировать.
Общее правило тут простое: чем меньше галочек, тем лучше. Мы советуем поэкспериментировать, поочередно включая и отключая следующие три:
- Не проверять открываемые файлы
- Не контролировать активность программы
- Не проверять зашифрованный трафик
Никогда не разрешайте взаимодействие с интерфейсом защитного решения! Добропорядочным приложениям это не нужно.
Допустимые опции для исключения из защиты
Что делать, если антивирус ругается на программу при сканировании
Если программа вызывает у антивируса вопросы при сканировании, или же вы попробовали добавлять ее в список доверенных, но это не помогло, можно попробовать добавить ее в исключения из проверки. Для этого вернемся к разделу Угрозы и исключения в настройках.
- Откройте настройки Kaspersky Internet Security (или Kaspersky Security Cloud).
- Выберите раздел Угрозы и исключения.
- Прокрутите вниз до самого конца.
- Нажмите кнопку Настроить исключения.
Настройки исключений в Kaspersky Internet Security, Kaspersky Total Security и Kaspersky Security Cloud
- В открывшемся окне нажмите Добавить.
Добавление нового исключения
- Нажмите Обзор.
- Выберите файл, который вы хотите добавить в исключения.
Путь к файлу-исключению и выбор компонентов, которые будут его игнорировать
- Выберите компоненты, которые будут игнорировать файл при проверке. Для начала мы советуем отметить пункты Проверка и Файловый Антивирус, а если это не поможет — поэкспериментировать с остальными галочками, но не выбирать сразу все.
Заключение
Теперь вы знаете, как настроить антивирус под свои нужды, если вам кажется, что он мешает работе. Однако помните, что его цель — защитить ваш компьютер, а не помешать вам. Поэтому не стоит увлекаться и злоупотреблять списком исключений, чтобы не пропустить реальную угрозу.