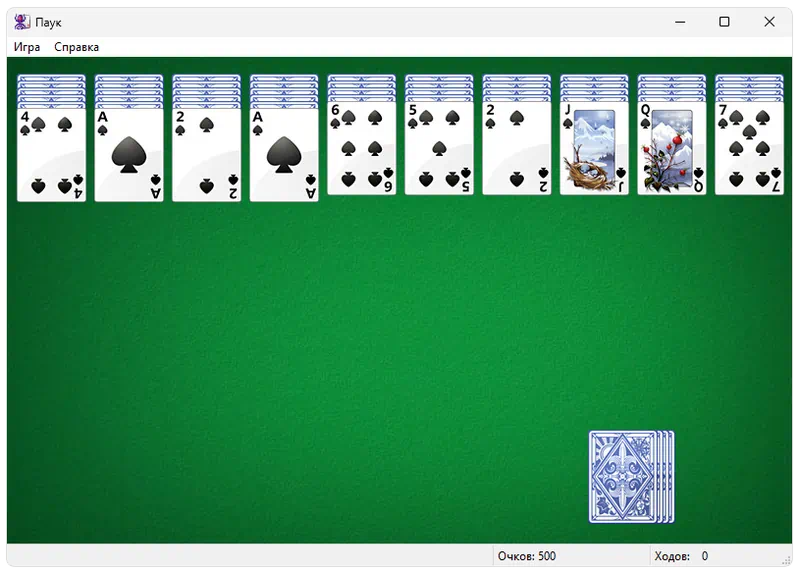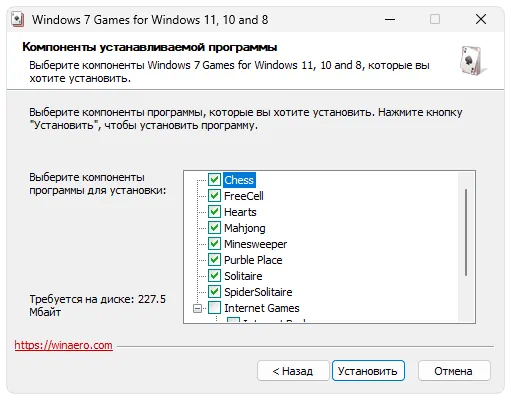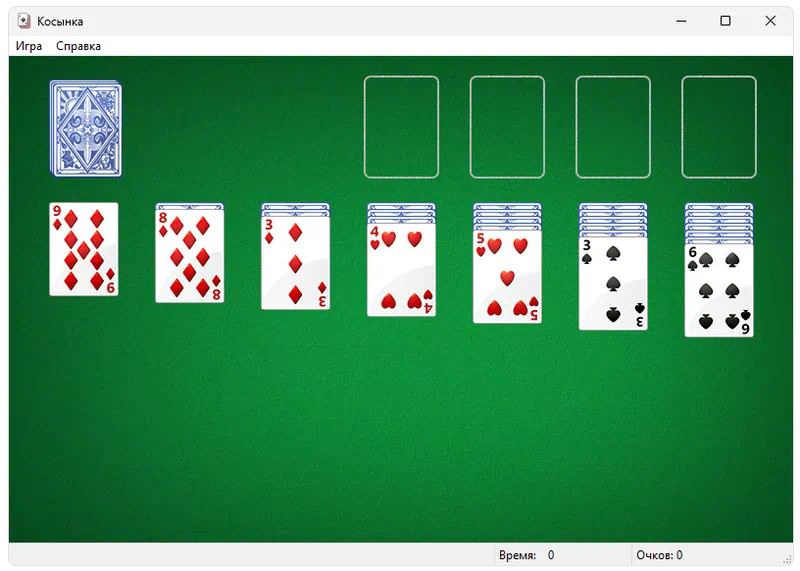В данной статье показаны действия, с помощью которых можно вернуть в Windows 10 стандартные игры из Windows 7.
Начиная ещё с Windows 8, разработчики корпорации Майкрософт по каким-то не понятным причинам удалили классические игры из состава операционной системы поставлявшихся в комплекте с Windows 7.
Также они отсутствуют и в Windows 10, точнее сказать там присутствует встроенное приложение Microsoft Solitaire Collection (в котором содержатся пасьянсы: Паук, Косынка, Свободная ячейка и ещё парочка) с новым интерфейсом, которое не всем по вкусу.
Но если вам нужны именно классические игры, то благодаря сторонним разработчикам создан набор таких игр, который включает в себя оригинальные файлы из Windows 7 и представляет из себя удобный инсталлятор (установщик).
Содержание
- Список классических игр из Windows 7
- Как установить классические (стандартные игры) в Windows 10
- Способы запуска классических игр в Windows 10
- Видео-инструкция
Список классических игр из Windows 7
В состав установщика входит 11 игр, которые можно установить на компьютер с операционной системой Windows 10, Windows 8.1, или Windows 8.
Вы можете установить все, или по отдельности следующие игры:
- Chess Titans (Шахматы)
- Mahjong Titans (Маджонг)
- Purble Place (Детская развивающая игра)
- Internet Backgammon (Интернет-Нарды)
- Internet Spades (Интернет-Пики)
- Internet Checkers (Интернет-Шашки)
- Solitaire (Косынка)
- SpiderSolitaire (Паук)
- Minesweeper (Сапер)
- FreeCell (Солитер)
- Hearts (Червы)
Как установить классические (стандартные игры) в Windows 10
Скачайте zip-архив c инсталлятором по ссылке, которая находится ниже. Размер архива 146,68 МБ.
Win7Games4Win10_8_81_v2.zip
Извлеките файлы из архива, откройте папку и запустите установку дважды кликнув по файлу Windows 7 Games for Windows 10 and 8.exe
Установщик Windows 7 Games for Windows 10 and 8 по умолчанию выберет язык операционной системы (в данном случае русский язык), но можно в выпадающем списке выбрать нужный вам язык, сделав это нажмите кнопку OK.
В первом окне мастера установки нажмите кнопку Далее
В следующем окне выберите нужные вам игры. По умолчанию, активированы все пункты, это значит что на компьютер будут установлены все 11 игр.
Если вы хотите установить только некоторые игры из этого списка, то снимите флажки напротив тех игр, устанавливать которые вы не желаете. Сделав выбор, нажмите кнопку Установить
Далее сразу начнется установка игр, установщик не предоставляет выбор папки для установки игр и по умолчанию устанавливает файлы игр в папку по следующему пути:
C:\\Program Files\\Microsoft Games
В завершающем окне мастера установки сбросьте флажок в чекбоксе Discover Winaero Tweaker to tune up Windows 10/8.1/8 и нажмите кнопку Готово
Теперь классические игры установлены и можно играть в старые игры на компьютере с операционной системой Windows 10, Windows 8.1, или Windows 8.
Способы запуска классических игр в Windows 10
Чтобы запустить какую-либо игру, откройте меню «Пуск», в списке программ найдите папку Games, откройте её и вы увидите стандартные игры из Windows 7. Выберите нужную и кликните по ней для запуска.
Также при необходимости можно закрепить любую игру на начальном экране:
Или на панели задач.
Кроме того в набор включён и обозреватель игр, в котором можно не только посмотреть краткое описание, рейтинг и системные требования каждой установленной и совместимой с Windows 7 игры, но и запустить любую из установленных игр.
Также, чтобы открыть окно обозревателя игр, в адресной строке проводника Windows или диалоговом окне Выполнить введите:
shell:games
Вы также можете создать ярлык на рабочем столе для запуска любой игры. Для этого в меню «Пуск», в папке Games, нажмите правой кнопкой мыши на любой игре и в контекстном меню выберите Дополнительно > Перейти к расположению файла
Откроется папка с ярлыками всех установленных игр. Скопируйте ярлык нужной игры на рабочий стол.
Папку с ярлыками всех установленных игр, можно открыть скопировав и вставив в адресную строку проводника Windows или в диалоговое окно Выполнить следующий путь:
%SystemDrive%\\ProgramData\\Microsoft\\Windows\\Start Menu\\Programs\\Games
С помощью таких не сложных действий можно вернуть привычные классические игры на ваш компьютер.
Видео-инструкция
Также, можно посмотреть наш видео-ролик в котором показано как вернуть в Windows 10 классические (стандартные) игры из Windows 7. Не забудьте подписаться на YouTube-канал WinNOTE!
Возможно вас также заинтересуют старые добрые советские игры из серии Электроника, такие как Ну, погоди! (Электроника ИМ-02) и ей подобные, то в статье Эмулятор игр «Электроника» для Windows, можно их скачать.
Пасьянс Косынка 1.1
Неплохая реализация популярного пасьянса Косынка, в котором необходимо разложить карты…
Карточная игра в дурака 7.2
Карточная игра в дурака — карточная игра, в которую могут играть от 2 до 6 игроков. Существует 2 основных вида игры в дурака — это подкидной и переводной дурак…

Marriage (Марьяж) — Лучшая программа для преферансистов! Содержит полный комплект разновидностей преферанса: сочинку, ленинградку, ростов, гусарик….

Помощник дурака — играя в «дурака», Вы отмечаете карты, свои, чужие, которые в игре и идущие в…

Новая операционная система от Microsoft получила большое количество нужных функций, но некоторые востребованные программы были удалены. Это касается и карточных игр.
Описание программы
Для того чтобы в Windows 10, а также Windows 11 добавить те игры, которые были в Windows 7, необходимо установить небольшую и полностью бесплатную программку. В результате мы получим полный пакет всех пасьянсов, включая Паук, Косынка так далее.
Данное программное обеспечение распространяется исключительно на бесплатной основе и какой-либо активации не предусматривает.
Как установить
Переходим к процессу инсталляции. Предлагаем работать по такой схеме:
- Сначала нажимаем кнопку загрузки, скачиваем архив и при помощи прикрепленного ключа производим распаковку.
- Запускаем установку и отмечаем флажками и те игры, которые хотим видеть в меню «Пуск».
- Переходим дальше, принимаем лицензионное соглашение и просто ждем, пока ПО будет установлено.
Как пользоваться
По завершении инсталляции вы сможете открыть меню «Пуск» и выбрать любую карточную игру, которая так полюбилась еще из Windows 7.
Достоинства и недостатки
Мы переходим к разбору положительных, а также отрицательных особенностей данного программного обеспечения.
Плюсы:
- игры полностью переведены на русский язык;
- распространение на бесплатной основе;
- простота установки.
Минусы:
- некоторые отличия от оригинальных карточных игр Windows 7 все же существуют.
Скачать
Так как данный софт распространяется исключительно на бесплатной основе, вы можете нажать кнопку и просто скачать новейшую версию.
| Язык: | Русский |
| Активация: | Бесплатно |
| Разработчик: | win7games.com |
| Платформа: | Windows XP, 7, 8, 10, 11 |
Карточные игры Windows 7 для Windows 10
Описание
Windows 7 Games for Windows 8 and 10 — пакет игр, входящий в состав 7 редакции операционной системы Microsoft. В следующих версиях он был удален. Корпорация переписала некоторые из них и выложила в магазин приложений. В переизданных редакциях присутствует реклама.
В Windows 7 входила сборка стандартных игр:
- Пасьянс паук
- Интернет нарды и шашки
- Сапер
- Червы
- Солитер
- Mahjong
Первоначально Windows 8 получила большое количество негативных отзывов. Ее критиковали, в первую очередь, из-за перехода на «плиточный» интерфейс. Однако Microsoft усугубило положение «восьмерки», удалив стандартные игры. Пакет Windows 7 Games for Windows 8 and 10 исправил ошибку корпорации, вернув любимые приложения. Все игры имеют русскую локализацию.
Новые версии операционной системы поддерживают выполнение программ, разработанных для предыдущих редакций. Для запуска старых приложений можно воспользоваться режимом совместимости. Благодаря данному сборнику приложения из «семерки» работают стабильно на более новых ОС.
Особенности сборника Windows 7 Games for Windows 8 and 10:
- Стандартные игры от Microsoft на новых версиях Windows;
- Русский интерфейс;
- Бесплатное распространение;
- Совместимость с «восьмеркой» и «десяткой» всех версий и редакций.
Скриншоты

Скачать Windows 7 Games for Windows 8 and 10
Для полного комплекта мы рекомендуем вам также скачать Garmin Express (программа для загрузки карт в навигаторы фирмы Garmin.).
В операционной системе Windows 11, впрочем, как и в Windows 10 (включая 8.1), вы уже не найдёте стандартного набора игр (Сапёр, Косынка, Солитёр и др.), включённого по умолчанию в штатный перечень приложений Windows 7.
Сегодня пользователям предлагается получать и устанавливать большинство приложений, включая игры, посредством Магазина Microsoft. Однако, существует простой способ (в обход Магазина) играть в Косынку, Сапёр и другие штатные игры из Windows 7 на Windows 11, 10 и 8.
Как играть в стандартные игры на Windows 11
Для запуска «Паука», «Солитёра», «Косынки» и других популярных в прошлом игр на Windows 11 (что также актуально и для Windows 10, и для «восьмёрки») достаточно скачать и установить специальную программу – «Windows 7 Games for Windows 11» (прямая ссылка на загрузку в конце статьи, размер файла – 146 МБ).
Прелесть данной программы в том, что она включает только оригинальные файлы из Windows 7, а, следовательно, попросту добавляет возможность запуска штатных игр в Windows 11 и 10 точно таким же образом, как и в Windows 7.
Установка
Далее вкратце рассмотрим процесс установки.
Итак:
- Скачиваем программу, распаковываем архив, например, с помощью 7-ZIP, и запускаем процесс инсталляции. На первом этапе выбираем язык интерфейса (поддерживается 35 языков, включая русский и украинский) → ОК;
- Нажимаем «Далее»;
- Выбираем, те игры, которые необходимы, и жмём «Установить»;
- Завершение мастера установки, кнопка «Готово» (если не снять галочки, то в вашем браузере автоматически будет открыта веб-страница данного приложения и сайт разработчика данной программы – автора Winaero Tweaker).
На этом всё, мы получаем набор стандартных игр Windows, ставших уже классикой: Солитёр, Червы, Паук, Косынка, Chess Titans (Шахматы), Purble Place, Mahjong Titans, интернет-игры (Нарды, Пики, Шашки).
Кстати, перезагрузка компьютера не требуется, можно сразу играть.
Запуск игр
Если игры перестали работать после обновления Windows
Скачать Windows 7 Games для Windows 11, 10 и 8
На этой странице вы можете скачать последнюю версию приложения «Windows 7 Games for Windows 11, 10 and 8» и играть в Косынку, Сапёр и другие игры.
Скачать
А вдруг и это будет интересно:
- Нет видео в Skype – причины и решение
- Что делать, если появляется сообщение «iPhone отключен подключитесь к iTunes»
- Microsoft Edge: проблемы с Adobe Flash Player в Windows 10
- Как убрать стрелки с ярлыков в Windows 10
- Google Chrome: как отправить номер телефона с компьютера для звонка на смартфоне
- Видеоредактор InVideo: возможности и особенности
Дата: 2022-11-11 | Размещено в Статьи