Не знаю как Вам а мне не очень нравится плиточный дизайн, но как говорится о вкусах не спорят, да и к тому же в большинстве случаев содержание важнее формы, а форма у пакета иконок Windows 10 Tiles как и положено, выдержана в соответствующей стилистике. Набор содержит 27 иконок отличного качества, нескольких размеров и как не странно это звучит по отношению к плиточному дизайну, форм 
- 2753загрузок
- 12 725просмотров
- 6комментов
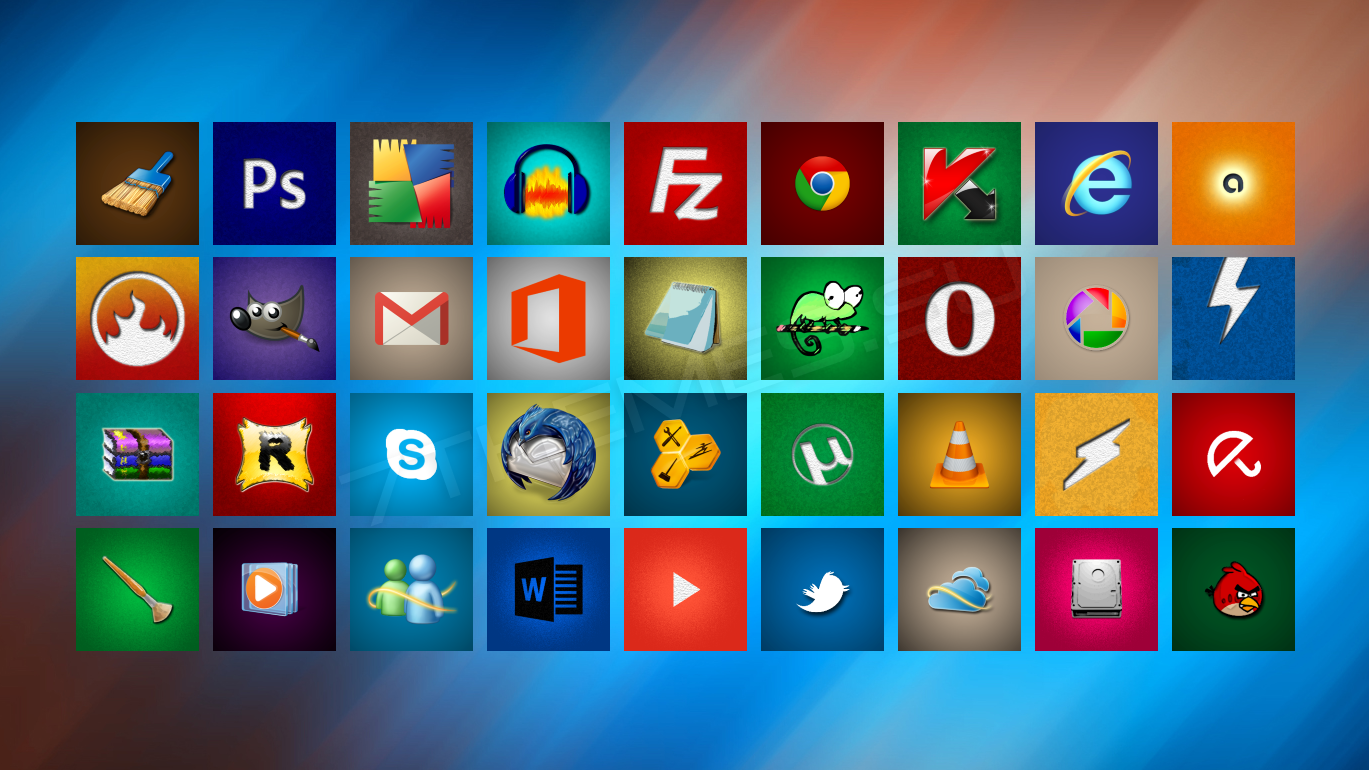
Если вы решили приукрасить начальный экран Windows 8 тогда эти иконки могут стать для вас хорошей находкой. В наборе 73 разноцветных плиток для различных программ с интуитивно понятным и весьма интересным дизайном.
Автор (разработчик): jawzf

Смотрите еще
6 комментариев
Порядок вывода комментариев:

0
Локи
(Гость)
18.09.2014 в 17:10
№ 6
Спасибо! Скачал спокойно без понтов и регистраций!

0
BLAGETS
(Пользователь)
14.08.2014 в 16:44
№ 5
Иконки супер!!! :meowth:
0
Man4Ik15
(Пользователь)
10.05.2014 в 14:06
№ 3
А это есть для 7tsp?
0
Tornado
(Админ)
10.05.2014 в 14:37
№ 4
Нет

0
Durik921
(Пользователь)
07.05.2014 в 20:17
№ 1
фон есть? киньте 1280х870
0
Tornado
(Админ)
07.05.2014 в 20:21
№ 2
Обои можно взять здесь.
Приветствую вас, дорогие друзья и читатели моего блога. Настройка меню «Пуск» в Виндовс 10 — это очень интересное, простое занятие. Во время этого процесса вы без проблем сможете настроить функционал и внешний вид под себя. Но, как показывает практика, огромное количество пользователей попросту не знают, как это правильно сделать. Поэтому, опираясь на свой собственный опыт и на описанные в интернете способы изменения интерфейса, напишу для вас пошаговую инструкцию на тему: «Настройка плиток в Windows 10».
METRO — новый стиль оформления
Начну рассказ с того, что данный графический интерфейс, вышедший относительно недавно, пришёл на смену интерфейсу Aero. Это произошло ещё несколько лет назад, после того, как была официально представлена новая ОС Виндовс 8 и мобильные ОС Майкрософт.
Стиль Метро — это отличное сочетание современного дизайна и усовершенствованного меню, которое состоит из серии прямоугольных блоков. За очень короткое время этот стиль набрал достаточно большую популярность среди пользователей различных мобильных устройств (таких как планшетов и смартфонов). Но пользователи, имеющею персональные компьютеры и ноутбуки отнеслись к этому нововведению очень неоднозначно. Но если учитывать темпы развития сенсорных экранов, то можно смело заявить, что популярность молодого Metro — интерфейса возрастёт со временем в разы.
Операции над параметрами меню Пуск
Изменения цветовой гаммы и размеров
В случаях, когда цвет плиток в выплывающем списке меню «Пуск» или их размеры вам не по душе — вы всегда сможете их изменить. Для этого чётко придерживайтесь таких пунктов:
- Найдите край отдела «Пуск», наведите на него курсор мыши.
- Направив курсор в нужное место, зажмите левую клавишу мыши.
- Растяните или, наоборот, уменьшите границы при помощи движений (влево, вправо, вверх, вниз):
- Наведи курсор на любую область рабочего стола устройства.
- Щёлкните по ней правой клавишей мыши, в выплывающем списке выберете пункт «Персонализация».
- В левой части открывшегося окна перейдите в новую вкладку — «Цвета».
- Определитесь с наиболее подходящим для вас цветом, нажмите на пункт «Показать цвет в меню Пуск»:
Операции над изменением параметров левой колонки
Вся левая сторона, вмещает в себя три больших раздела: «Недавно добавленные», «Часто используемые» и «Все приложения». В первой вкладке размещаются все недавно используемые программы, а благодаря второй вкладке пользователи получают максимально быстрый доступ к файлам, документам и проводнику Виндовс. Вкладка «Все приложения» вмещает в себя огромный список приложений, ранее установленных в операционной системе компьютера.
Для того, чтобы провести изменения параметров левой колонки нужно:
- Найдите Панель Задач и щёлкните по любому пустому её месту правой клавишей мыши.
- Во выплывающем списке найдите пункт «Параметры» и зайдите в него.
- Перейдите на вкладку — «Пуск».
- Измените доступные параметры (выберете определённое количество последних элементов для отображения в списке переходов и настройте параметры конфиденциальности):
Активация полноэкранного режима просмотра
Если предоставленный компанией Майкрософт интерфейс Windows 8 вам понравился, вы можете сделать «Пуск» в Windows 10 похожим на него. Как включить плитки в Windows 10?
- Просто один раз кликните по Панели задач (правой клавишей мыши).
- Затем перейдите в пункт «Параметры».
- Откройте новую вкладку под именем «Пуск». В ней, придадите параметру «Открывать в полноэкранном режиме» значение «Включено».
- В самом конце просто сохраните внесённые вами изменения.
Для появления нового блочного интерфейса, просто нажмите на клавишу «Win». Ничего сложного здесь нет, поэтому весь процесс не должен вызвать у вас каких — то трудностей и занять много времени.
Добавление или удаление элемента
Для создание плиток в Windows 10 достаточно сделать несколько простых действий.
- Нужно перейти на ярлык нужного приложения. Кликнуть по нему правой клавишей мыши и в появившемся списке выбрать вкладку «Закрепить в меню Пуск»(Pin to Start):
- Для того, чтобы убрать программу — действия практически аналогичны: правой кнопкой мыши кликнуть по иконке, которая была ранее зафиксированная и в появившемся списке выбрать «Открепить…»:
Операции над параметрами динамических плиток
Изменение размеров и закрепление
Новое усовершенствованное меню состоит из ряда динамических блоков приложений. Как и в более старых версиях операционных систем Виндовс, Вы можете изменять их позиции путём простого перетаскивания. Например, для выбора их размеров, достаточно кликнуть правой клавишей мыши по одному из элементов. В появившемся вписке выбрать пункт «Изменить размер» (мелкий, средний, широкий и большой):
Группировка
В Виндовс 10 вы сможете достаточно легко объединить несколько приложений вместе, чтобы сделать начальный экран более упорядоченным. Чтобы создать новую группу:
- Нажмите на любую плитку левой клавишей мыши (зажмите клавишу).
- Перетащите её вниз или вверх (на ваше усмотрение).
- После успешного создания группы, отпустите блок.
- Присвойте недавно созданной группе имя (установите курсор мыши над верхним рядом группы и напечатайте идеально подходящее имя):
Как отключить обновления живых плиток
Данный пункт статьи я решил посвятить пользователям, которые не могут справится с постоянными уведомлениями от малозначимых для них приложений. Как правило, они мешают пользователям заниматься работой или отвлекают от других важных дел. Такие неприятности можно обойти так:
- Вызовите контекстное меню приложения (кликните по нему правой клавишей мыши).
- Выберите пункт «Дополнительно», а затем «Отключить живые плитки» («Turn live tile off»):
Теперь некоторые навязчивые приложения не будут вас беспокоить надоедливыми апдейтами, а общий вид прямоугольного блока останется стандартным.
На конец статьи приготовил для вас очень интересные и важные пункты:
Возврат к меню Metro
Как вернуть плитки Windows 10?
Разработчики из компании Майкрософт предусмотрели возможность пользователям проводить ручную активацию стартового экрана. Для замены классического меню на Метро нужно:
- На панели задач кликнуть один раз правой клавишей мыши.
- В появившемся меню выбрать вкладку «Параметры».
- Осуществить выбор пункта «Меню Пуск».
- Снять галочку напротив надписи «Use the Start menu instead of the Start screen» (использовать стандартное меню вместо начального экрана).
Подтвердите нововведения и осуществите перезапуск системы. После успешной перезагрузки компьютера все изменения вступят в силу.
В сентябре 2016 года вышло обновление, которое отключило вышеуказанную возможность. Поэтому, инструкция может не сработать!
Возврат классического интерфейса
Как убрать плитки пуска Windows 10?
Один, из самых простых на сегодня способов возврата к прежнему интерфейсу — это удаление всех активных компонентов, отображающих динамическую информацию. Делается это очень просто: все необходимые блоки по очереди открепляются от меню «Пуск». После того, как в меню останутся только вкладки, находящиеся непосредственно в левой части окна, меняют его ширину (обратите внимание на то, что правая его часть должна быть скрыта).
На этом хотел бы завершить сегодняшний материал. Очень ценю свои читателей, поэтому, скоро порадую вас рядом новых и полезных материалов. Не забывайте подписывать на обновления моего блога и рассказывать о выходе новых статей друзьям в социальных сетях. Всего вам наилучшего и до скорых встреч.
С уважением, Виктор!
Новое меню новой системы Windows 10 для решения различных задач – смесь классического пуска «семерки» и начального экрана «восьмерки». Многие нарекания на новый вид кнопки «Пуск» в промежуточной редакции операционной системы между 7-кой – 10-кой поспособствовали преображению меню.
Что касается внешнего вида нового Пуска, то он включает в себя элементы оформления с нового плиточного интерфейса Metro, скопированного из окон проводника, и классические пункты. Microsoft предоставляют широкие возможности по кастомизации этого меню: любые элементы панели, как плитки, так и классические иконки размещаются в удобном для пользователя месте. Практически каждый элемент панели поддается удалению. Так можно удалить практически все элементы Metro – плитки и превратить меню в «Пуск», мало чем отличающийся от пуска в Windows 7, или заполнить экран различными плитками. Как все это осуществляется, написано ниже. Хотя разобраться, каким образом работает настройка нового меню, сможет любой.
Разбираемся с оформлением
После клика клавиши мыши по классической кнопке «Пуск» открывается обширное меню, выполненное в виде выпадающей панели. Слева размещены привычные пользователям Windows 7 ярлыки часто используемых программ, а правую часть заполняют разнообразные плитки.
В левой части окон, помимо программ, размещена кнопка «Все приложения», клик мыши по которой отобразит список инсталлированных программных продуктов в Windows 10. Они отсортированы по алфавиту. Здесь же расположена панель, позволяющая настроить параметры меню или создать одну из задач по выключению ПК.
После клика по имени учетной записи откроется панель, где выполняется ее настройка, выход из системы или блокировка компьютера. Любая из задач осуществляются единственным кликом мыши по соответствующей иконке.
Правая часть экрана содержит в себе элементы интерфейса Windows 8 – плитки, рассортированные по группам. Клик правой кнопкой мыши по панели позволит изменить ее размер, сделать ее статичной, удалить, открепить или деинсталлировать отвечающую за элемент программу. Статичность плиток: многие программы отображают актуальную информацию на плитке, помимо окон открытого приложения. Если эти данные не нужны или раздражают, их обновление легко отключить. Работает здесь и функция drag&drop: плитки можно перетаскивать, задавая их новые расположения в любом месте экрана.
Элементы нового Пуска легко группируются. Для этого необходимо расположить их рядом при помощи мыши. О формировании группы оповестит появление полупрозрачного прямоугольника. Группе элементов можно дать наименование. В отличие от мобильной версии Windows 10, группы в ОС для ПК не сворачиваются. Возможно, в будущем перед разработчиками встанет одна из подобных задач.
Посредством клика мыши по панели или кнопке «Пуск», как и в предыдущих редакциях Windows, вызывается контекстное меню, через которое запускается диспетчер задач, панель управления и командная строка.
Удаляем лишнее
Разберемся, как работает удаление ненужных плиток в Виндовс 10 при помощи мыши, минимизировав размер панели и делая большей рабочую область. Устранение панели выполняется следующим образом: вызываем ее контекстное меню, кликнув по иконке, и жмем «Открепить от начального экрана».
У правой границы панели зажимаем левую кнопку мыши и изменяем ее размер до минимума (проводим в левую часть экрана), после чего останется только классическое «Пуск».
Теперь ваш «Пуск» похож на меню, знакомое с Windows 7.
Более тонкая персонализация
Большее количество параметров располагается в разделе «Персонализация». Переход к нему выполняется кликом по свободному месту экрана на рабочем столе правой кнопкой мыши и выбора соответствующих задач.
Работает это следующим образом: переходим в нужную вкладку, кликнув по ее названию. Далее щелкаем по переключателям, активируя или отключая предложенные параметры панели Windows 10.
Здесь же включается опция, позволяющая запускать начальный экран в полноэкранном режиме, что очень напомнит «восьмерку» (опция удобна для работы на сенсорных дисплеях, особенно, когда открыто много окон). В соответствующей вкладке отключается отображение многочисленных каталогов в меню «Пуск».
Во вкладке Цвет выбирается цветовое оформление не только окон, но и Пуска Windows 10, которое подбирается автоматически, исходя из цветовой гаммы картинки рабочего экрана. Выбранный цвет также применим к фону, на котором размещаются плитки. Прозрачность меню, как и окон, можно также активировать вручную. https://rentgirl.co.nz
Новой возможностью интерфейса Windows 10 является функция изменения высоты и ширина пуска. Делается это аналогично, как и для окон: посредством мыши.
Для решения приведенных в статье задач (точнее, возвращения классического меню Пуск) можете обратиться за помощью к программе Classic Shell, которая работает и в Виндовс 10.
Recolor
Missing an icon? We will create it
Tell us about an icon you need, and we will draw it for free in one of the existing Icons8 styles.
Download 9407 free Windows 10 start menu Icons in All design styles.
Get free Windows 10 start menu icons in iOS, Material, Windows and other design styles for web, mobile, and graphic design projects. These free images are pixel perfect to fit your design and available in both PNG and vector. Download icons in all formats or edit them for your designs. Also, be sure to check out new icons and popular icons.





















