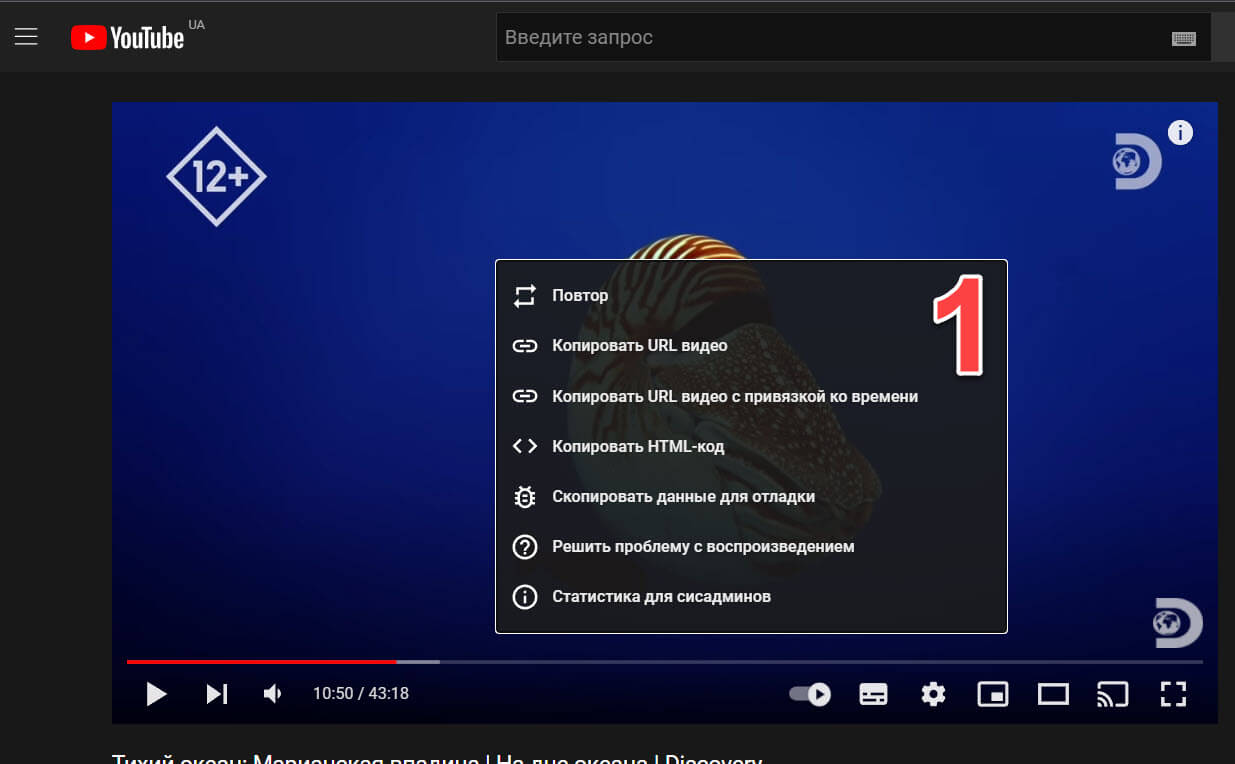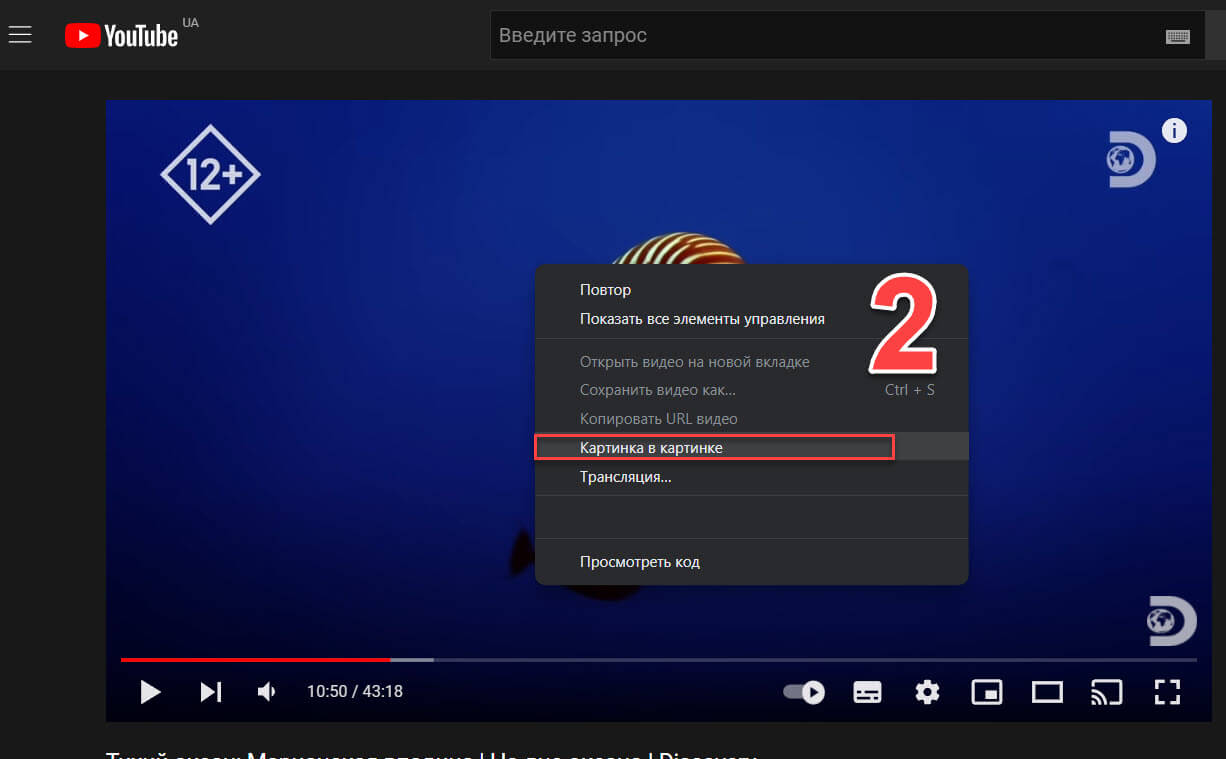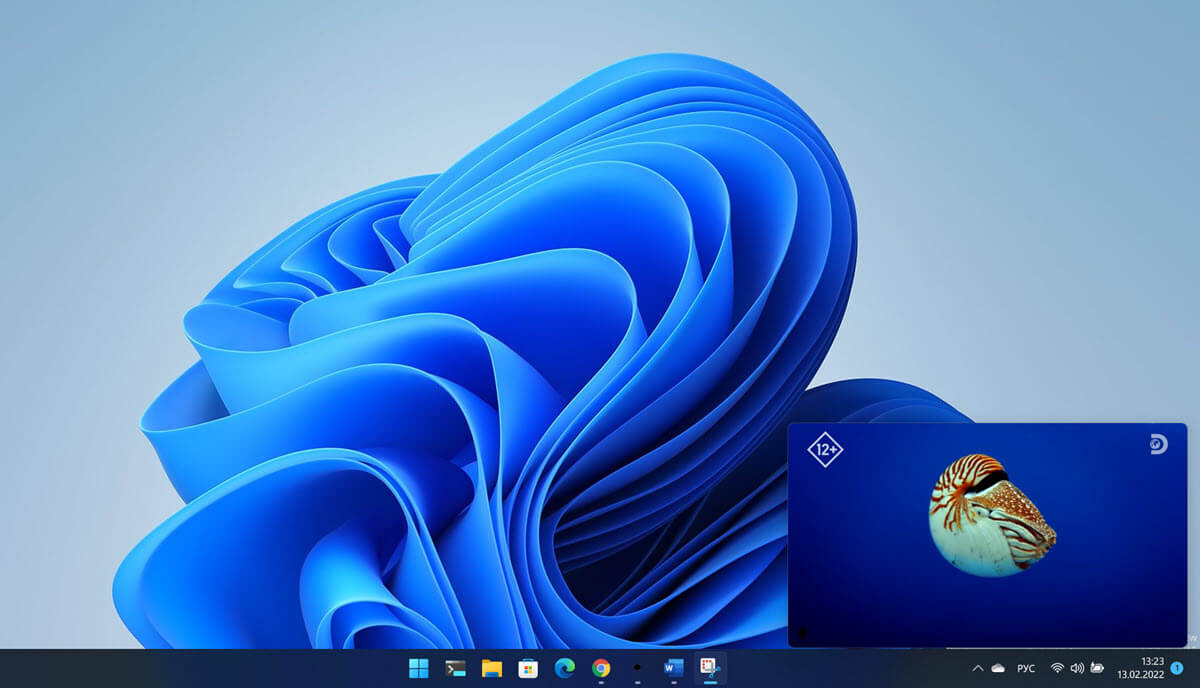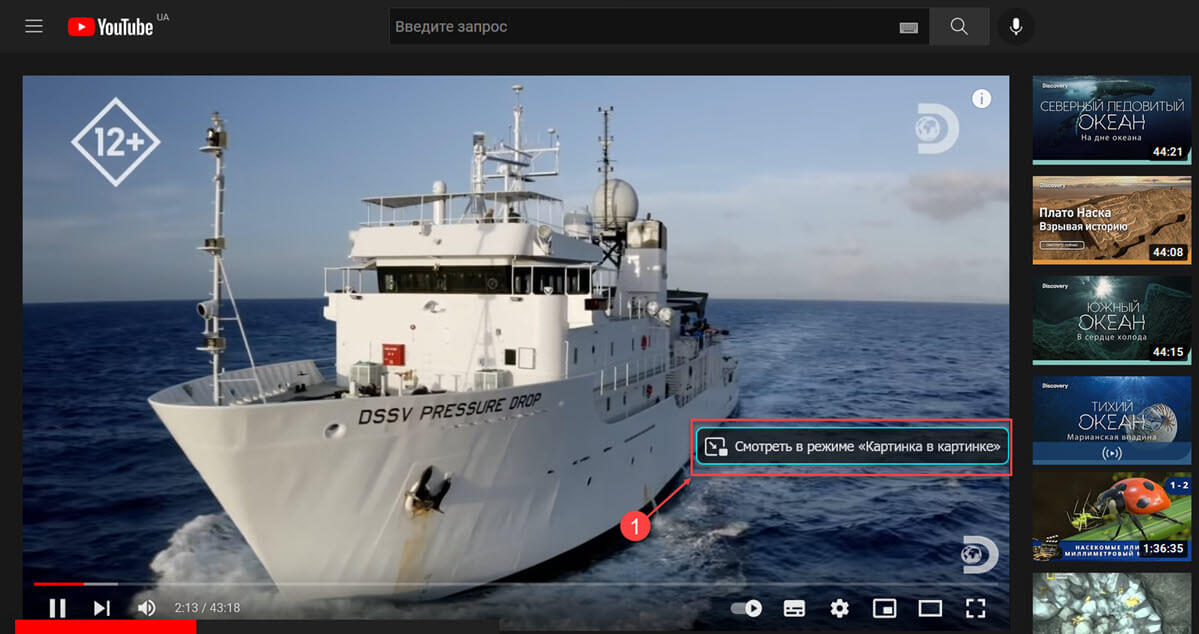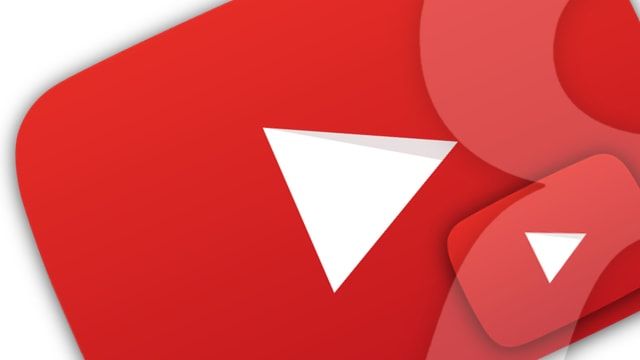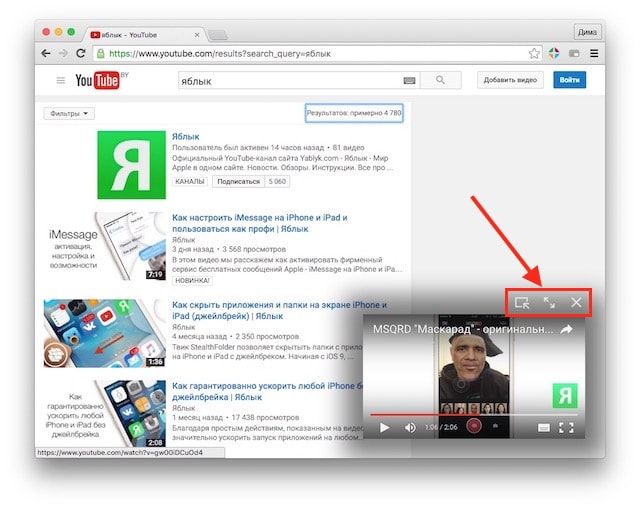Ранее я писал, как включить режим картинку в картинке на macOS без каких-либо расширений. А как же Windows? Можно ли включить подобный режим на ПК? Можно, и для этого даже не понадобится дополнительных расширений.
Наиболее популярным браузером остается Google Chrome. Все это благодаря своей производительности, безопасности и активной поддержке разработчиками. Несмотря даже на требовательность к объему оперативной памяти и сбору данных для показа рекламы. И именно на нем на актуальной версии (версия 116.0.5845.141 на момент статьи) функция картинка в картинке встроена в браузер.
В веб-версии Youtube необходимо на видео нажать правой кнопкой мыши 2 раза и выбрать «Картинка в картинке»:
Теперь видео можно перемещать по всей системе, увеличивать и уменьшать. И, в отличие от macOS, на Windows видео можно перемещать в любую точку экрана, а не только по углам. Ранее я описывал аналогичную фичу для macOS.
Эти простые шаги позволят вам на ПК с Windows 11 воспроизводить видео с YouTube, в режиме «картинка в картинке».
Режим «картинка в картинке» (PiP) крайне удобная опция, если вам требуется помимо просмотра видео выполнять еще одну или несколько задач. «Картинка в картинке», позволяет вам воспроизводить видео в небольшом оверлейном окне, которое находится поверх остальных активных окон, что дает возможность помимо просмотра видео, работать с любой программой или приложением. Вы также можете перемещать и изменять размер окна «Картинка в картинке», ставить видео на паузу и тд.
Просмотр видео YouTube в режиме «Картинка в картинке» в Chrome и Microsoft Edge
Чтобы воспользоваться опцией «Картинка в картинке» для просмотра видео с YouTube в Chrome и Microsoft Edge. Выполните следующие шаги:
Шаг 1: Откройте браузер Microsoft Edge или Хром.
Шаг 2: В браузере перейдите на страницу youtube.com и Включите любое понравившееся вам видео.
Шаг 3: Кликните правой кнопкой мыши на видео, это откроет контекстное меню, после появления последнего снова кликните на видео правой кнопкой мыши, и вы увидите другое меню (см. скрины).
Шаг 4: Во втором контекстном меню будет другой набор параметров, выберите «Картинка в картинке». Это мгновенно переключит воспроизведение видео в режим оверлейного окна.
Находясь в режиме «картинка в картинке», с помощью мыши вы можете изменить размер окна или переместить его в нужное место экрана.
Если вы наведете указатель мыши на окно «Картинка в картинке» вы сможете приостановить видео нажав кнопку «Пауза». Чтобы вернутся в обычный режим, нажмите кнопку «Вернуться на вкладку».
Просмотр видео YouTube в режиме «картинка в картинке» в Firefox
Шаг 1: Откройте браузер Firefox и перейдите на youtube.com.
Шаг 2: Включите любое видео, наведите указатель мыши на проигрыватель и кликните надпись на экране — Смотреть в режиме «Картинка в картинке», чтобы переключить видео в нужный режим.
Шаг 3: Что бы вернуть видео на вкладку, кликните значок возврата на вкладку. Чтобы приостановить видео, наведите указатель мыши на окно здесь вы найдете кнопку «Пауза» и кнопку закрыть окно «X».
Вот и все, теперь вы можете выполнять несколько задач одновременно и смотреть видео на YouTube без ущерба для производительности.
If you want to multitask while watching YouTube on your desktop or mobile, then picture-in-picture (PiP) mode is indispensable. Switch to it, and you can do whatever you want without skipping a beat.
Below, you’ll find exactly what you must do to watch YouTube in picture-in-picture mode on Windows, macOS, Android, and iOS.
How to Watch YouTube in Picture-in-Picture Mode on Windows
You can watch YouTube in picture-in-picture mode in Windows using any major web browser, including Google Chrome, Mozilla Firefox, and Microsoft Edge. Most Chromium-based browsers such as Opera and Brave also support the functionality.
Start by loading YouTube in a browser tab. Then, start playing a video and right-click the video pane. You’ll see a context menu. However, right-click another time, and you’ll see a different context menu with a Picture in picture option. Select it, and the video should load in picture-in-picture mode instantly.
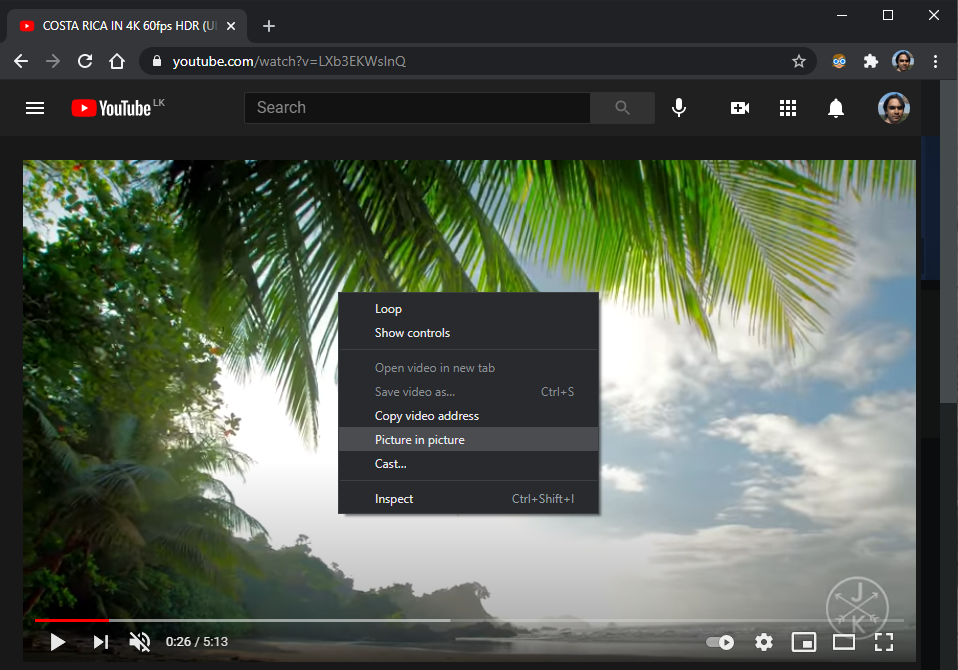
You can click and drag the PiP pane to move it to any desktop area, and it should stay on top of all other open applications.
Additionally, you can resize it (up to one-quarter of the total screen size) by clicking and dragging the edges of the pane. If you use multiple desktops on Windows, you can also move it between them.
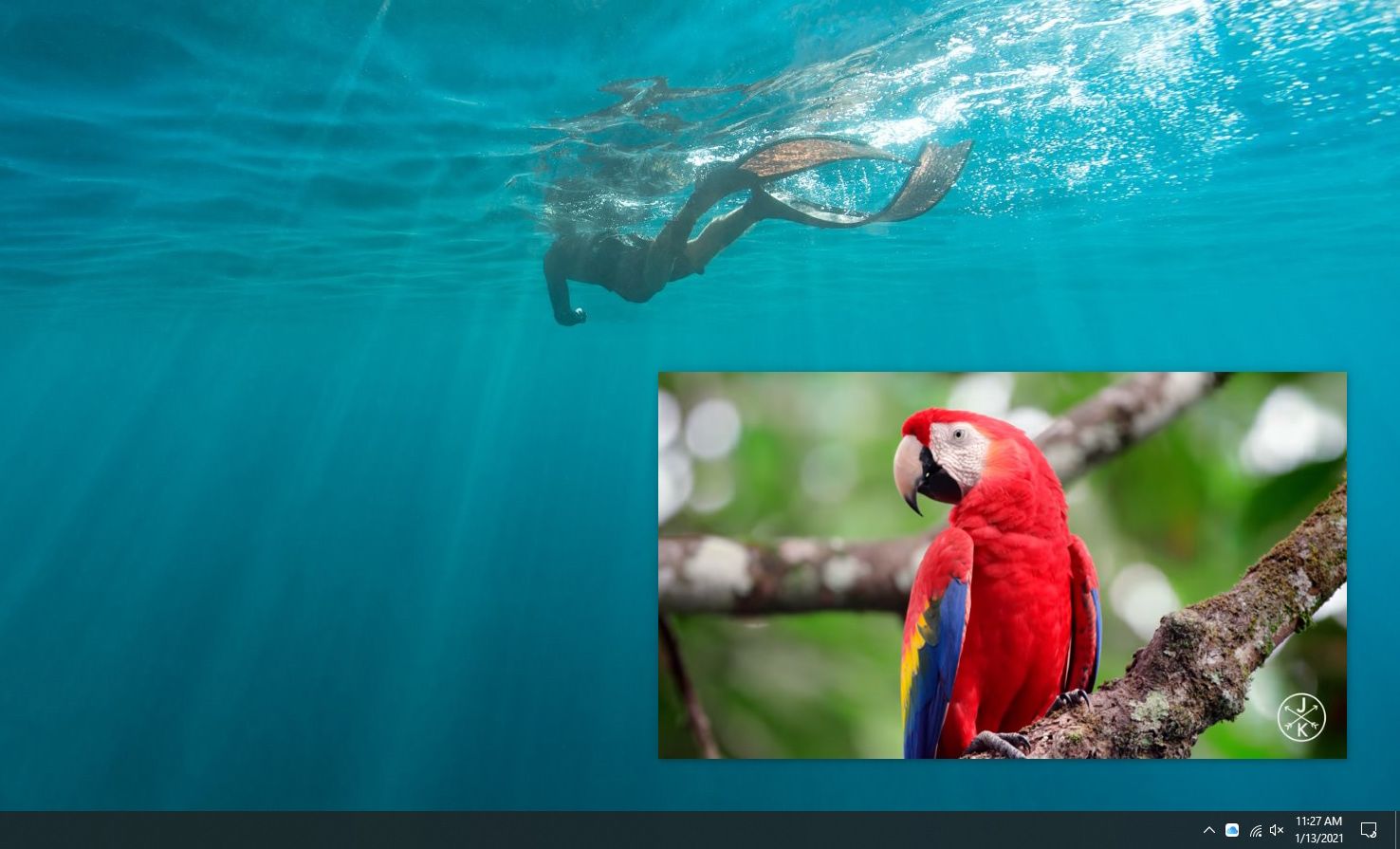
However, the PiP video pane itself does not have any playback options except for a Play/Pause icon. You must use the options within the YouTube browser window or tab itself if you want to skip ahead to a different part of the video, control the video quality, etc.
If you want to exit picture-in-picture mode and go back to watching YouTube on the browser tab or window, simply select the Back to tab icon on the PiP pane. Or, select the Close icon to the pane’s top-right to pause and quit the video without shifting your focus to the browser tab.
How to Watch YouTube in Picture-in-Picture Mode on Mac
Like on Windows, you can watch YouTube in picture-in-picture mode on any popular Mac browser such as Safari, Chrome, and Firefox.
Simply right-click—or control-click—the YouTube video pane twice and select Enable Picture in Picture or Picture in Picture to load the PiP pane.
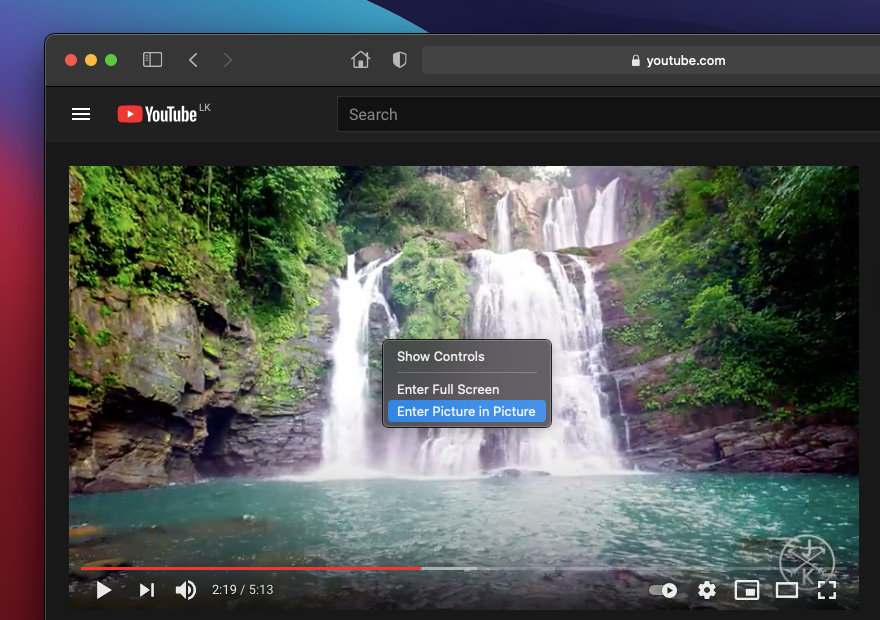
On Chrome specifically, you may want to move the cursor slightly before right-clicking a second time to reveal the picture-in-picture option.
Once YouTube switches to picture-in-picture mode, you can resize the video and drag it to all four corners of the screen. However, you can’t make the PiP pane stay on the exact position you want since it tends to glide to a corner of the Mac’s screen.
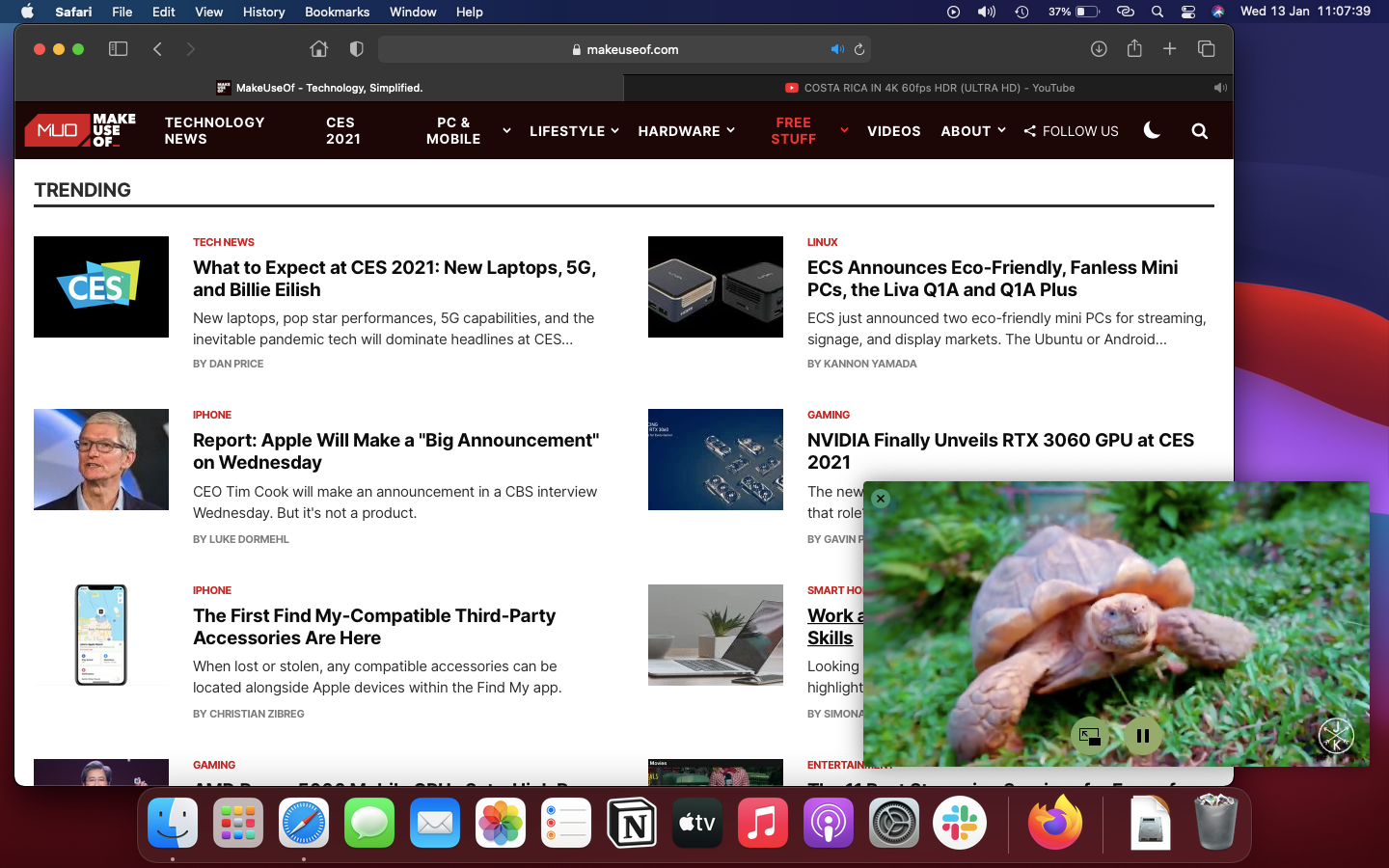
That said, the PiP pane will automatically follow you whenever you switch between spaces on your Mac, which is very convenient compared to Windows where you must drag it manually between desktops.
If you want to exit the pane, simply select the Back to tab icon (which will automatically take you to the browser window). You can also select the Close icon to pause and quit the video.
How to Watch YouTube in Picture-in-Picture Mode on Android
If you pay for a YouTube Premium subscription or live in the United States, you can easily watch YouTube in picture-in-picture mode on any device running Android 8.0 Oreo or higher.
To enable picture-in-picture mode on YouTube, tap the profile portrait icon in the top-right corner of the YouTube app. Then, select Settings > General and turn on the switch next to Picture-in-picture mode.
From now on, just visit the Home screen while playing a video on YouTube, and it should automatically switch to picture-in-picture mode. You can then drag the PiP pane to the area of the screen where you want it to stay or double-tap it to go back to the YouTube app.
If you don’t want to pay for a YouTube Premium subscription or live outside the US, you can use a Chrome-based workaround to watch YouTube in picture-in-picture mode.
Load YouTube in Chrome and start playing a video. Then, tap the Full-Screen icon to the video pane’s lower-right corner to switch it to full-screen mode. Exit to the Home screen and the video should start playing in PiP mode automatically.
If picture-in-picture does not work on your Android device, open the Settings app, head over to Apps > Apps and notifications > Advanced > Special Access, and allow Picture-in-picture mode for YouTube and Chrome.
How to Watch YouTube in Picture-in-Picture Mode on iOS
Starting with iOS 14, most apps on the iPhone support picture-in-picture mode. However, YouTube is an exception. If you want to watch YouTube in picture-in-picture mode on your iPhone or iPad, you must ditch the YouTube app and use Safari instead.
Start by loading YouTube in a Safari tab. Then, play a video, tap the Full-Screen icon, and head over to the Home screen. The video should begin playing in PiP mode automatically.
You can then move the PiP pane around to all four corners of the screen. You can also double-tap it to change the PiP pane’s size or hide it from view (with the audio running in the background) by pushing it to an edge of the screen. Tap the Back or the Close icons to exit the PiP pane if you want to.
Alternatively, you can use the YouTube PiP shortcut to automatically open YouTube videos in picture-in-picture mode. Just make sure to enable the Allow Untrusted Shortcuts option under Settings > Shortcuts before downloading it. You must also install the Scriptable app, which the shortcut requires to run properly.
After adding YouTube PiP, tap the Share icon while watching a YouTube video in Safari. Then, scroll down and tap YouTube PiP to open the video in PiP mode.
If picture-in-picture mode does not work on your iPhone, head over to the Settings app, select General > Picture in Picture, and turn on the switch next to Start PiP Automatically.
You Can Now Watch YouTube Non-Stop
Picture-in-picture mode is a fantastic way to watch videos without having to stay glued to YouTube all of the time. Whether on the web or mobile apps. Hopefully, it will become more convenient and easier to access sooner rather than later. Until then, follow the steps above to watch YouTube in PiP mode on your devices!
Просмотр видео на YouTube во время многозадачности кажется совершенно ужасным. Исследования показывают, что такая многозадачность может мешать работе мозга, но все же мы не хотим испытывать FOMO (страх упустить что-то). Вот почему попытка разместить окно браузера YouTube в каком-то углу экрана почти всегда заканчивается катастрофой. Благодаря встроенной в Chrome версии 70 поддержке режима «картинка в картинке» это больше не будет проблемой.

Забудьте о сторонних расширениях или экспериментах с экспериментальными флагами — поддержка Chrome режима «картинка в картинке» готова к работе «из коробки». Но возможность воспроизведения видео в режиме «картинка в картинке» все еще «скрыта», так что давайте посмотрим, где она находится, и чего следует ожидать при использовании этой замечательной новой функции.
Обновите Google Chrome
Функция режима «картинка в картинке» по умолчанию доступна только в Chrome версии 70 и выше, поэтому убедитесь, что ваш браузер обновлен. Для этого откройте меню Chrome, выберите «Справка» и нажмите «О Google Chrome». Если доступно обновление, браузер должен автоматически загрузить его и предложить перезапустить браузер.

Обновлено? Тогда вы готовы идти.
Включение режима «картинка в картинке»
Запустите YouTube в Chrome, а затем воспроизведите видео. Теперь щелкните правой кнопкой мыши в любом месте панели воспроизведения — вы должны увидеть меню черного цвета, но не сможете запускать видео в режиме «картинка в картинке». Странный.

Однако щелкните правой кнопкой мыши еще раз, и должно появиться совершенно другое меню. Посмотрите внимательно, и вы увидите в меню пункт «Картинка в картинке».

Просто щелкните по нему, и вы должны увидеть запуск видео в изящной панели «картинка в картинке» в правом нижнем углу экрана.
Затем вы можете изменить размер окна (максимум до четверти экрана) или расположить его в любом месте экрана, и оно должно оставаться поверх других окон, несмотря ни на что. Это восхитительно!

Примечание:
Если у вас включен автовоспроизведение, следующее видео должно начать воспроизводиться автоматически без каких-либо действий с вашей стороны — то же самое касается списков воспроизведения.
Однако вы не можете одновременно воспроизводить более одного видео в режиме «картинка в картинке» — попробуйте сделать это с другим видео, и оно заменит уже воспроизводимое. В любом случае, это было бы слишком хорошо, чтобы быть правдой, верно?
Управление видео «картинка в картинке»
Окно «картинка в картинке» довольно простое с точки зрения элементов управления — у вас есть доступ только к значку «Пауза» и значку «Выход». Хотя это понятно, несколько дополнительных элементов управления или, по крайней мере, панель поиска имели бы огромное значение. И да — у вас нет индикатора для проверки прогресса видео, что просто глупо.

Если вы хотите перейти к другой части видео, изменить визуальное качество или сделать что-то еще, вам нужно прибегнуть к элементам управления на самой панели воспроизведения. Хотя он кажется пустым, когда видео начинает воспроизводиться в режиме «картинка в картинке», он по-прежнему содержит все элементы управления, к которым вы привыкли. Но их использование довольно странно, когда у вас есть видео, воспроизводимое в другом месте экрана.
В случае нескольких вкладок YouTube на той, которая связана с видео «картинка в картинке», есть индикатор в форме квадрата. Это очень полезно, когда вы хотите найти соответствующую вкладку для целей управления.

Кончик:
Другие сервисы потокового видео
Помимо YouTube, режим «картинка в картинке» Chrome также поддерживает некоторые другие сайты потокового видео, такие как DailyMotion и Twitch. И вместо того, чтобы выполнять двойной щелчок правой кнопкой мыши, большинство сайтов предлагают опцию «Картинка в картинке» всего одним щелчком мыши.

Хотя нет гарантии, что он будет работать на всех сайтах, с которыми вы столкнетесь, его все же стоит проверить.
Ненавидите двойной щелчок правой кнопкой мыши?
Если вам не нравится дважды щелкать правой кнопкой мыши, расширение «Картинка в картинке» должно пригодиться. В отличие от большинства расширений Интернет-магазина Chrome, которые утверждают, что предлагают функцию «картинка в картинке», но просто сломаны или устарели, «Картинка в картинке» была обновлена для Chrome v70 и работает безупречно.
После установки активируйте окно «картинка в картинке» при воспроизведении видео на YouTube одним щелчком мыши по значку «картинка в картинке» в адресной строке.

Расширение также работает на других сайтах, где Chrome предоставляет встроенную функцию «картинка в картинке».
Слава, Гугл!
Последнее дополнение Google Chrome — просто фантастика. Вам больше не нужно возиться с вкладками или прекращать просмотр видео только потому, что вы хотите выполнить какую-то работу. Да, двойной щелчок правой кнопкой мыши неудобно выполнять, а отсутствие элементов управления на панели «картинка в картинке» может показаться ограничивающим. Но с такой феноменальной функциональностью разве можно жаловаться?
Одной из самых полезных опций при просмотре видео в YouTube на iPhone и iPad является режим PiP – «картинка-в-картинке». С его помощью можно сместить окно с проигрываемым роликом в нижнюю часть экрана и при этом продолжать серфить на просторах крупнейшего видеохостинга.
С недавнего времени, данная функция доступна и для браузера Chrome на Mac и Windows. Расширение «YouTube Picture in Picture» позволит пользователям заниматься поиском видео, не отрываясь от просмотра роликов.
Видеообзор
Как включить функцию «картинка-в-картинке» в браузере Chrome на Mac и Windows
Установите расширение «YouTube Picture in Picture», запустите любое видео в YouTube, а затем перейдите к строке поиска, введите поисковый запрос и нажмите Enter – ролик автоматически переместится в правый нижний угол экрана.
Над проигрываемым роликом будут находиться три кнопки, позволяющие вернуться к начальному виду, включить воспроизведение на весь экран или вовсе закрыть окно режима «картинка-в-картинке».
При запуске следующего видео, оно будет проигрываться в обычном режиме. Для того, чтобы воспроизвести очередной ролик сразу в режиме «картинка-в-картинке», необходимо кликнуть по нему правой кнопкой мыши и выбрать пункт «Play Picture-in-Picture».
Смотрите также:
- 10 горячих клавиш для YouTube, о которых вы не знали.
- 10 самых просматриваемых видео на YouTube.
- Как включить тексты песен в YouTube рядом с клипом в любом браузере на компьютере.