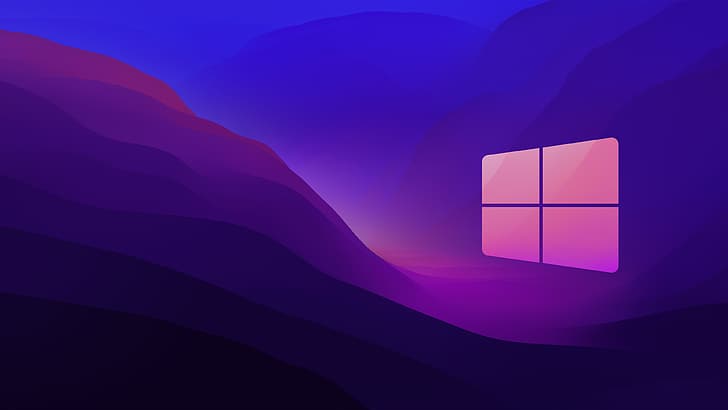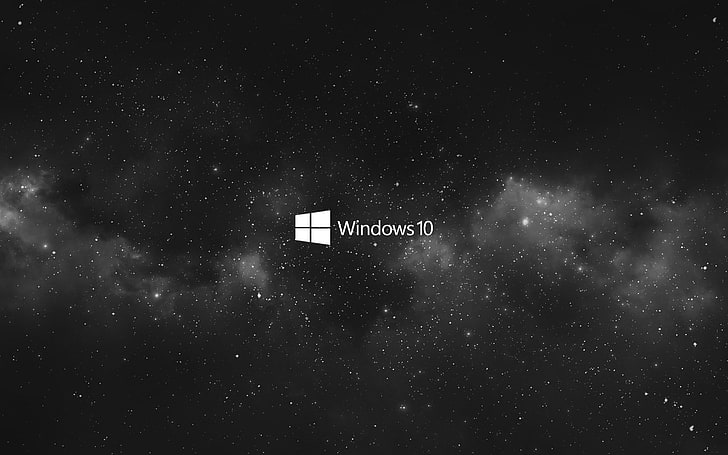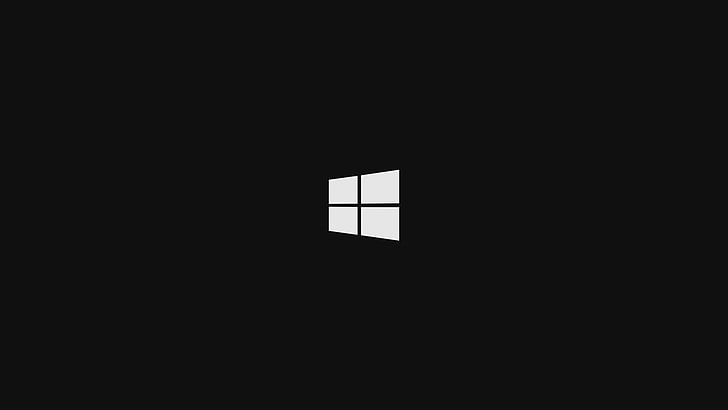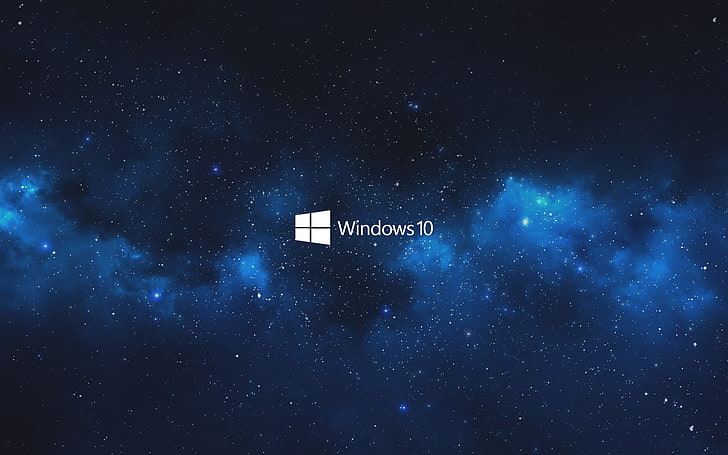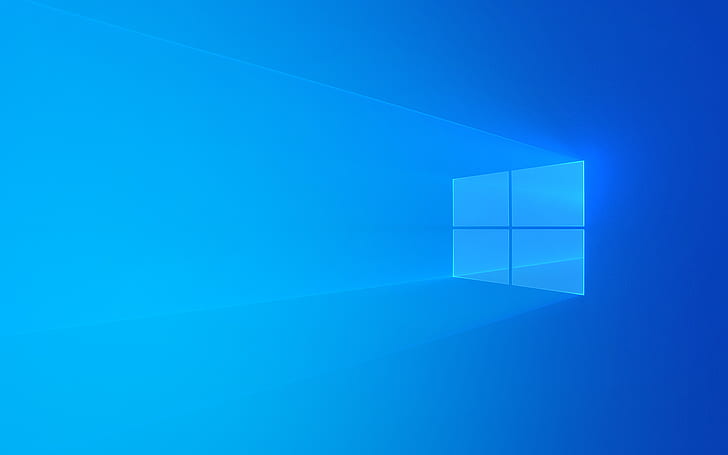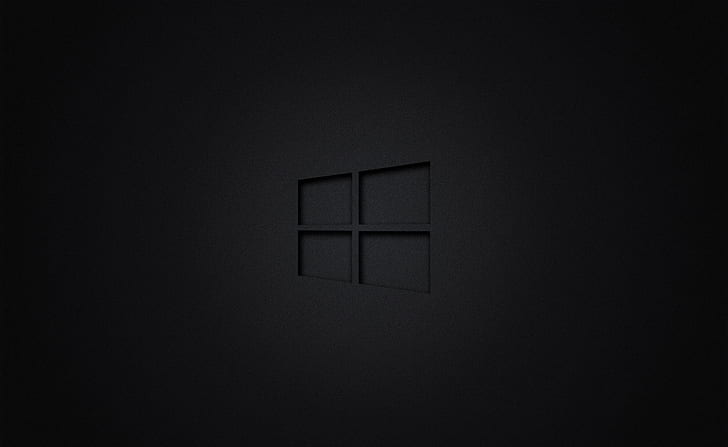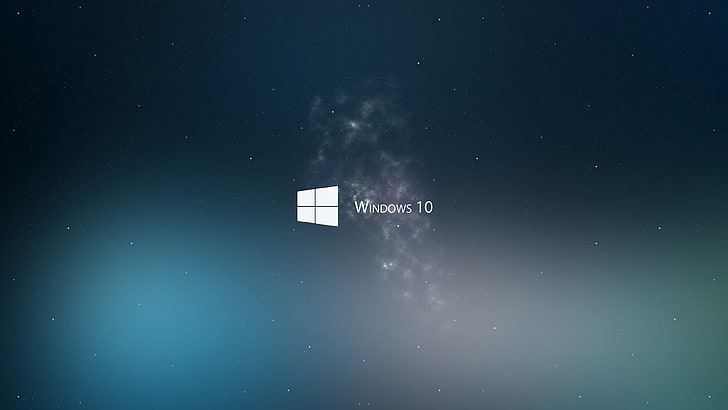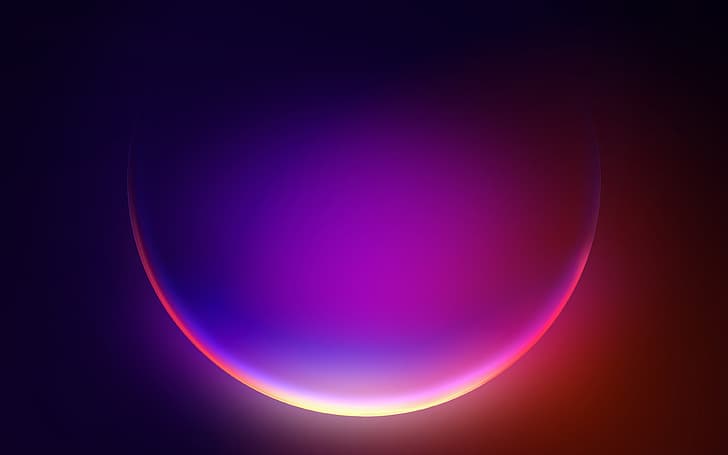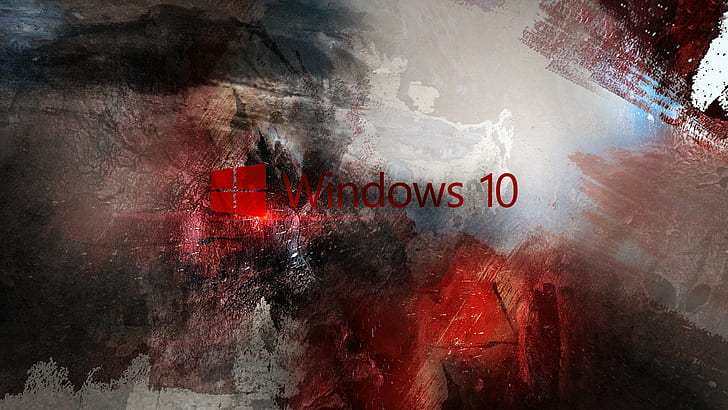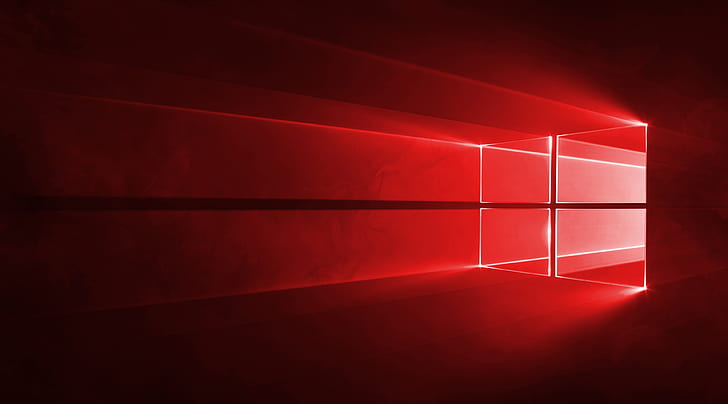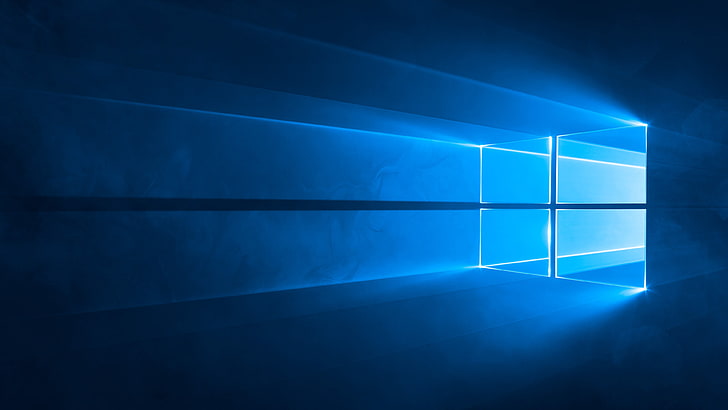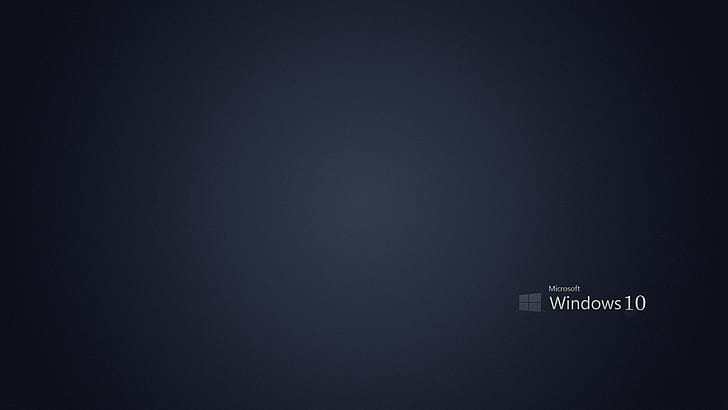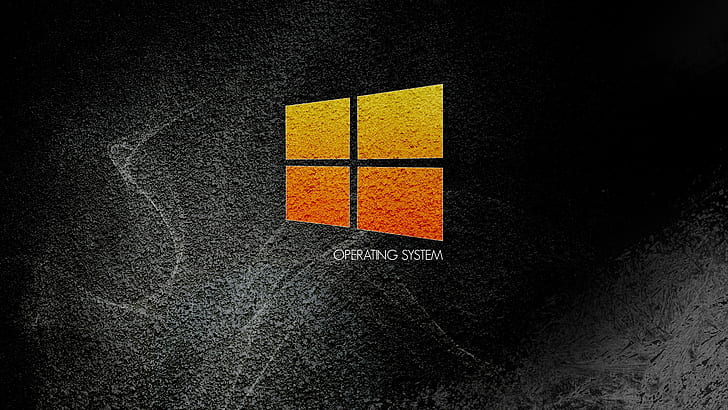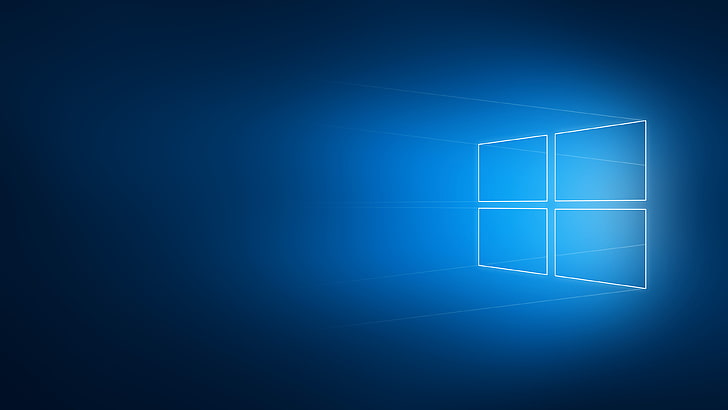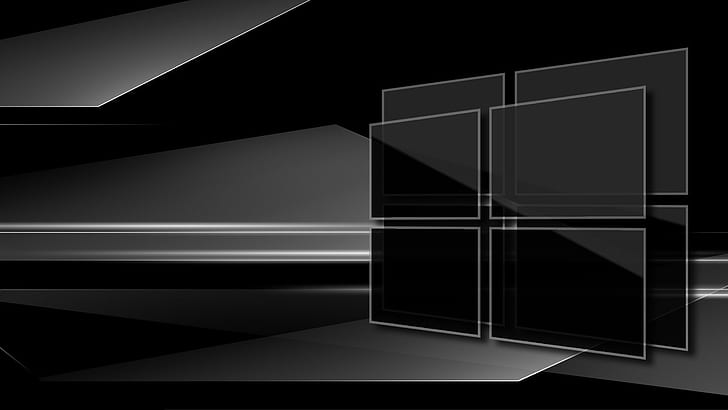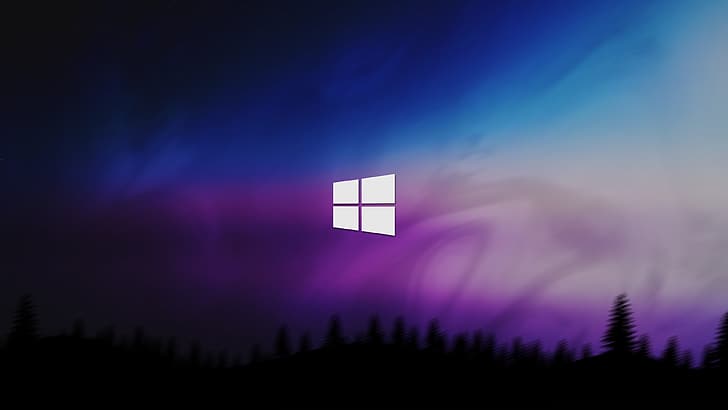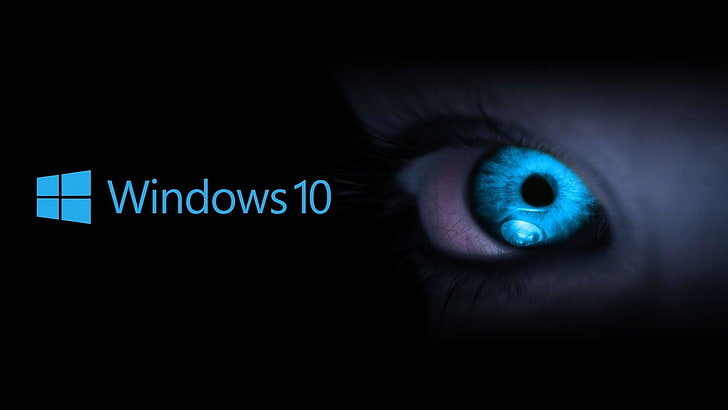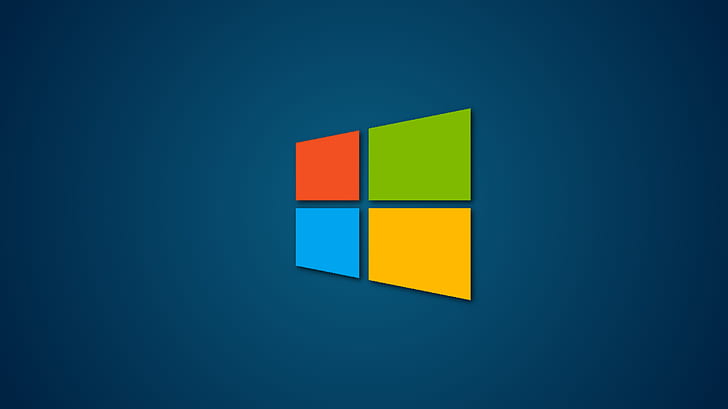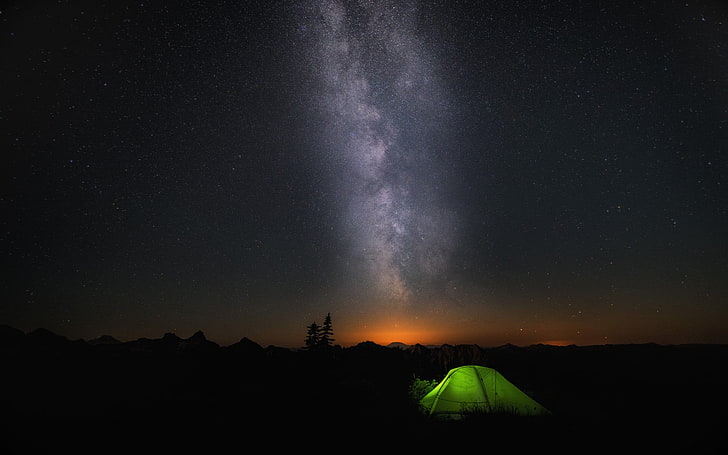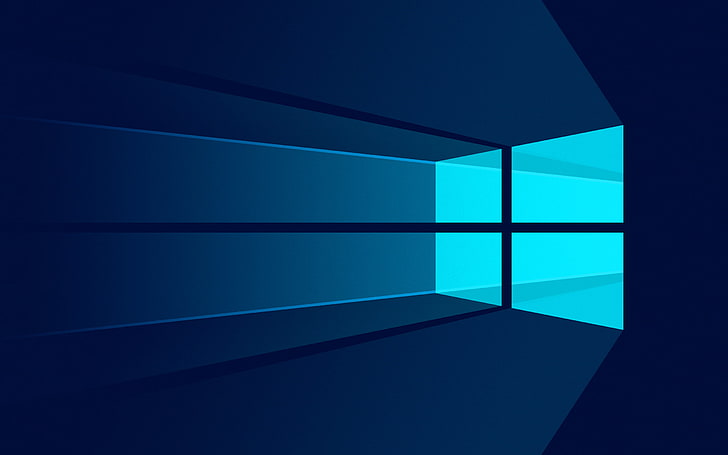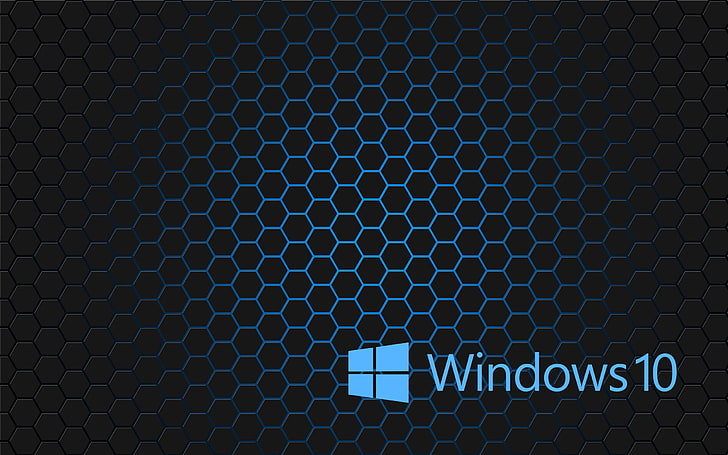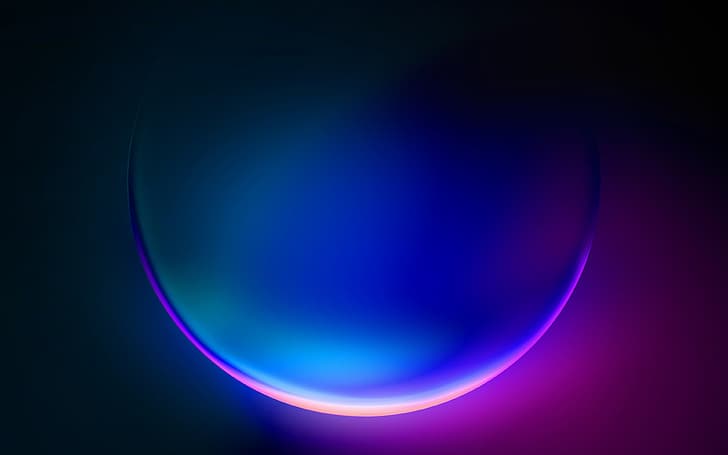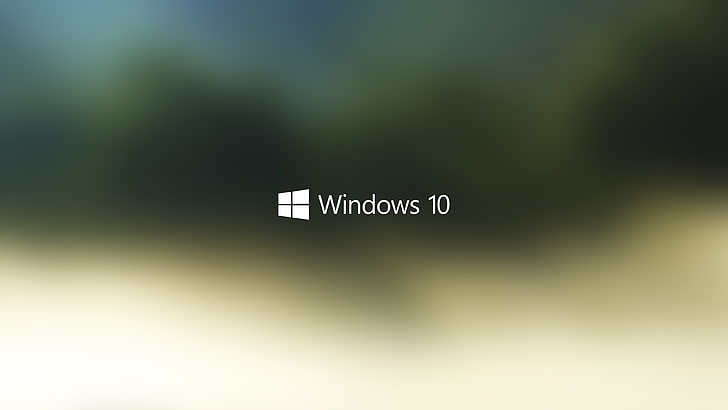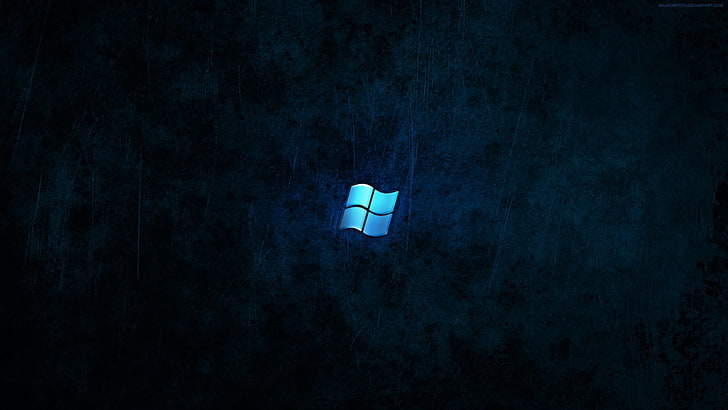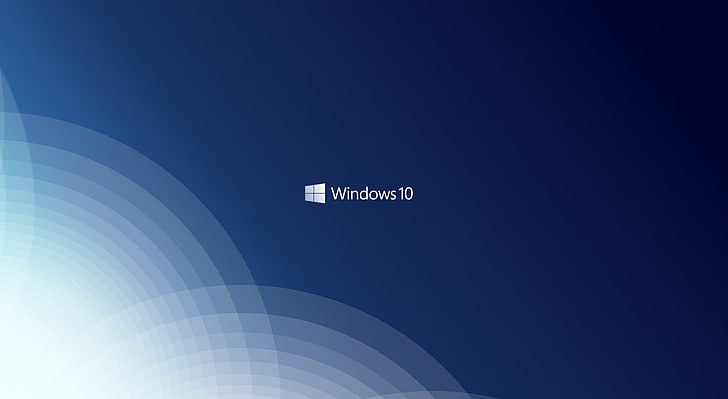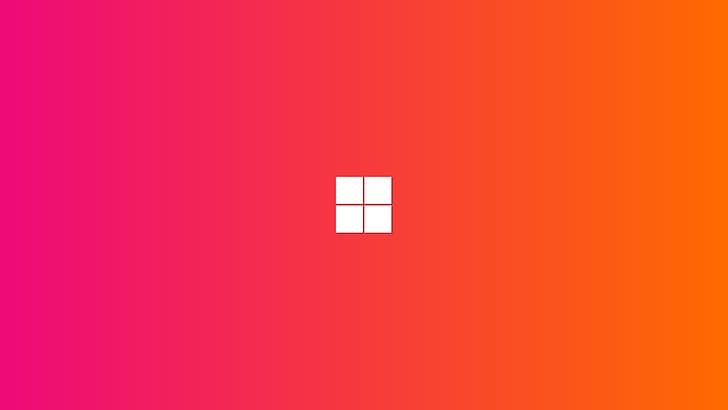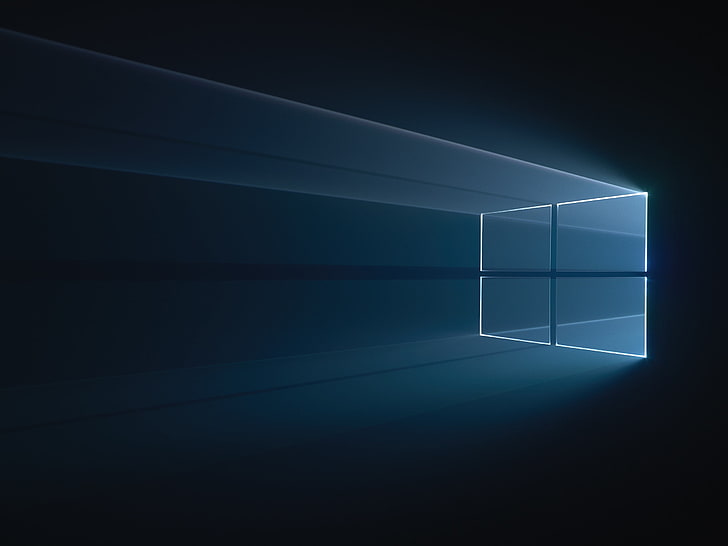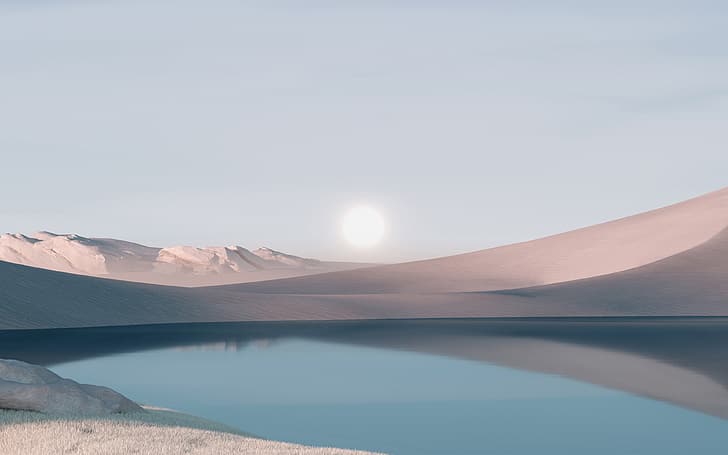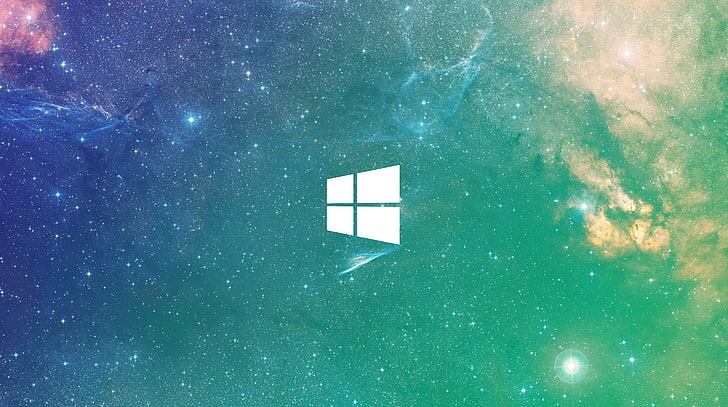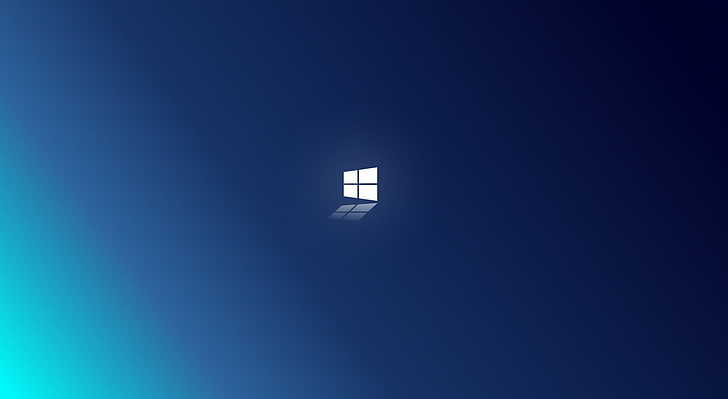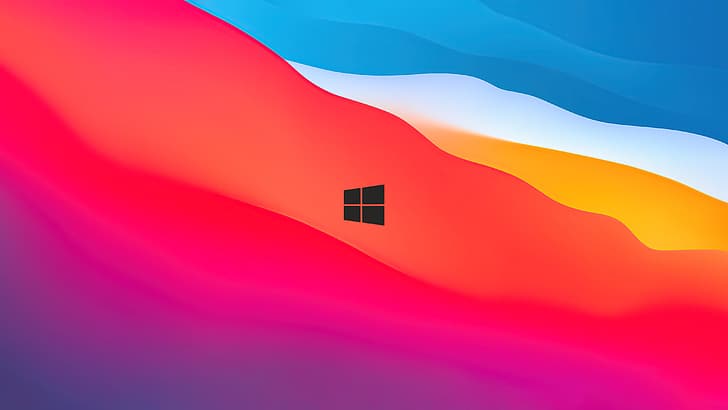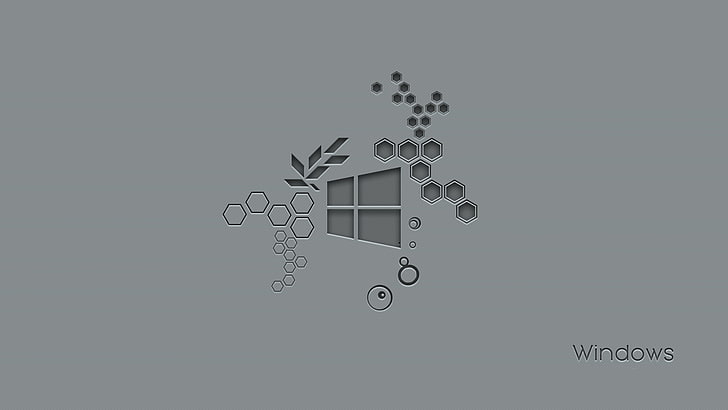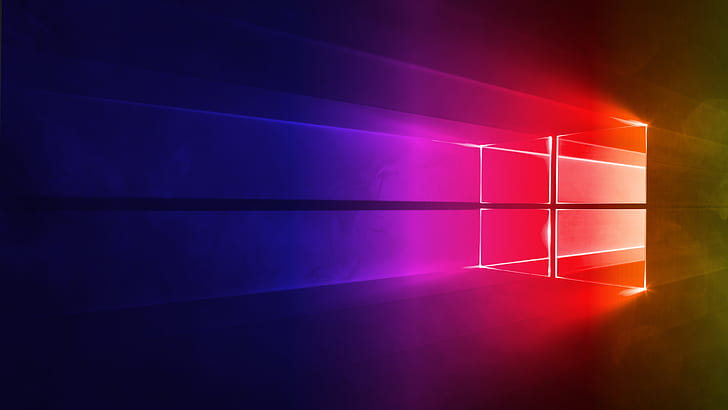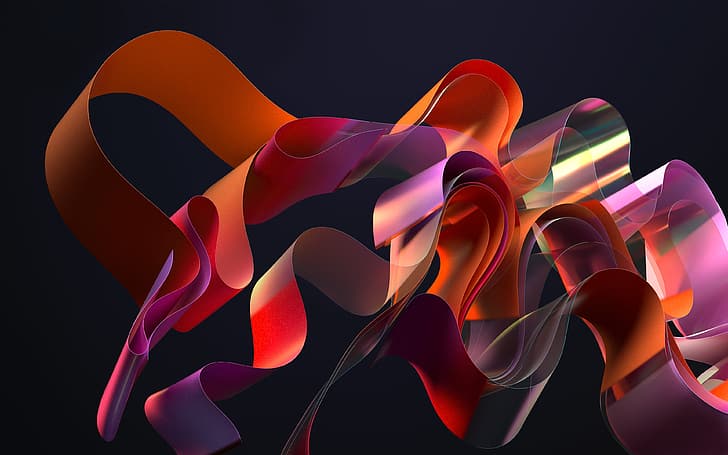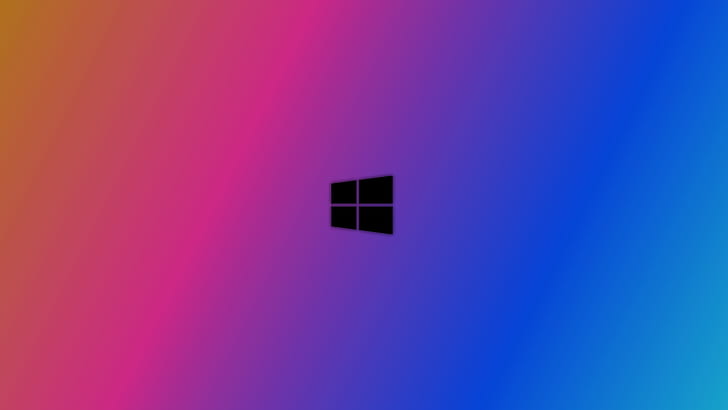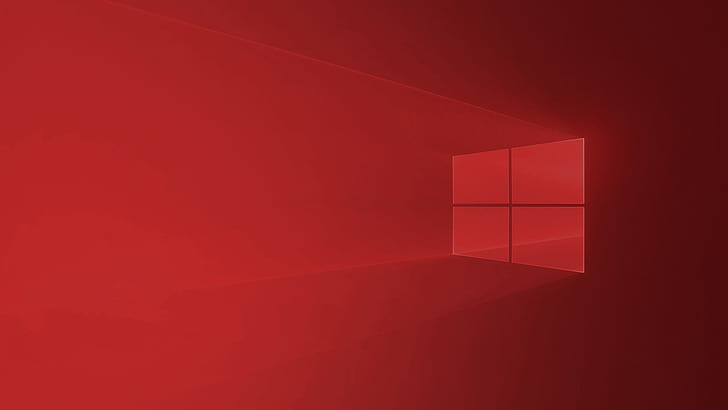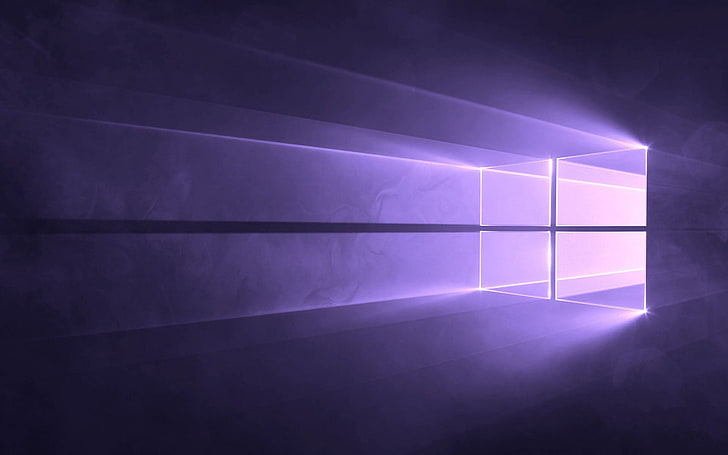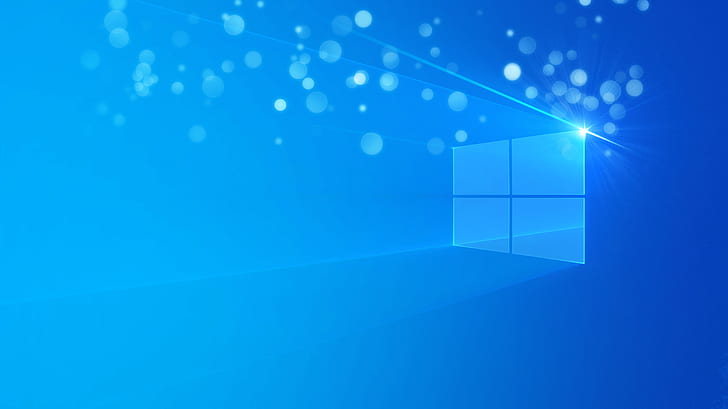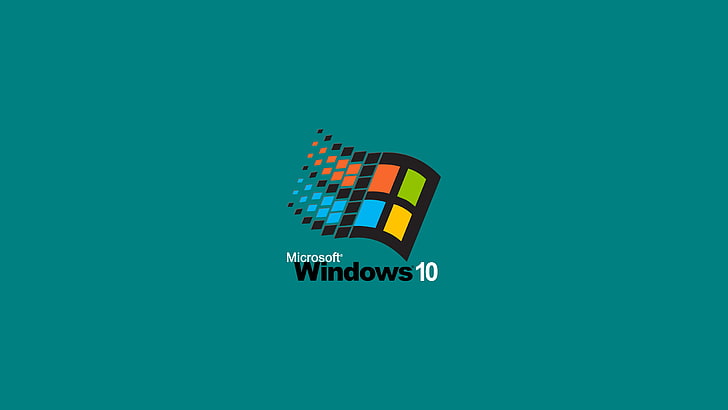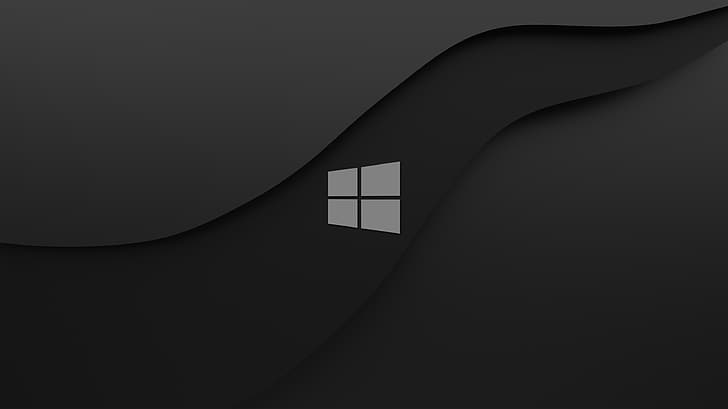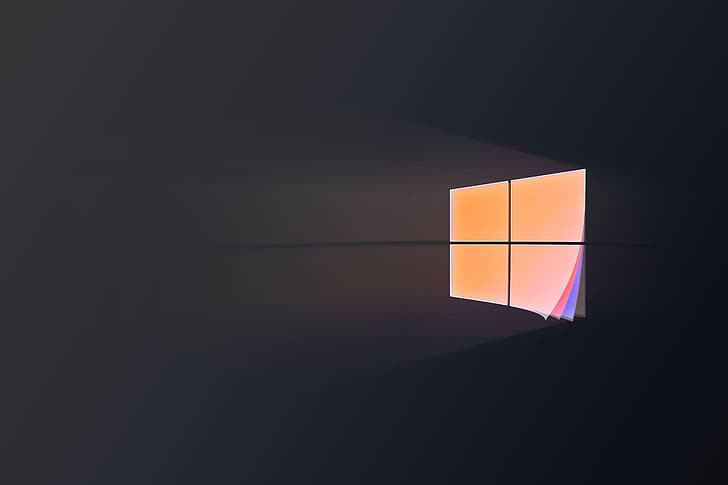Были ли сведения полезными?
(Чем больше вы сообщите нам, тем больше вероятность, что мы вам поможем.)
(Чем больше вы сообщите нам, тем больше вероятность, что мы вам поможем.)
Насколько вы удовлетворены качеством перевода?
Что повлияло на вашу оценку?
Моя проблема решена
Понятные инструкции
Понятные сведения
Без профессиональной лексики
Полезные изображения
Качество перевода
Не соответствует интерфейсу
Неверные инструкции
Слишком техническая информация
Недостаточно информации
Недостаточно изображений
Качество перевода
Добавите что-нибудь? Это необязательно
Спасибо за ваш отзыв!
×
-
3840x2160px
windows 11, Windows 10, minimalism -
3840x2400px
Windows 10, windows 10x, windows 11, minimalism, material minimal -
10240x5760px
Windows 10, Black, 4K, 8K, 10K -
3840x2400px
Windows 10, windows 10x, windows 11, minimalism, material minimal -
2880x1800px
black and gray Samsung laptop, Windows 10, technology, minimalism -
1920x1080px
Microsoft Windows logo, Windows 10, simple, black background -
2880x1800px
black and gray Samsung laptop, Windows 10, blue, sky, galaxy -
2560x1920px
Windows logo, Blue, Dark, Windows 10, Pink -
1920x1200px
Windows 10, Windows 10 Anniversary, logo -
3841x2400px
Windows 10, windows 10x, windows 11, minimalism, material minimal -
3840x2400px
Windows 10, windows 10x, windows 11, minimalism, material minimal -
2560x1573px
Windows 10 Black -
3840x2160px
Windows 10 wallpaper, Windows 10 logo, operating system, Microsoft Windows -
1920x1080px
Microsoft Windows logo, Windows 10, operating system, backgrounds -
3840x2400px
Windows 10, windows 10x, windows 11, minimalism, material minimal -
1920x1080px
brown wooden window, Microsoft Windows, Windows 10, wall — building feature -
1920x1080px
Microsoft Windows 10 Logo, windows 10 logo, Red, computer, operating system -
3840x2133px
Windows 10 Red in 4K, original -
3840x2160px
blue window with rays illustration, Windows 10, Microsoft Windows -
3841x2400px
Windows 10, windows 10x, windows 11, minimalism, material minimal -
1920x1080px
black computer motherboard, Microsoft Windows, Windows 10, technology -
1920x1080px
Windows 10, Background -
1920x1080px
windows, on the desktop, windows 10, 1920×1080 -
3840x2160px
Windows logo, Windows 10, minimalism, blurred, geometry, operating system -
1920x1053px
Windows 10, windows 10 logo, copy space, no people, light — natural phenomenon -
1920x1080px
fenetre, Windows 10 -
1366x768px
1366×768 px Androids Microsoft Windows robot Windows 10 Space Galaxies HD Art -
7680x4320px
desaturated, desert, Windows 10, windows 10x, windows logo -
3840x2160px
Windows 10, abstract, landscape -
1920x1080px
Windows 10 digital wallpaper, technology, human eye, eyesight -
4268x2845px
Microsoft Windows logo, Windows 10, wooden surface, laptop, lighting equipment -
1366x768px
Microsoft Windows, Windows 10 -
2560x1600px
white and blue wooden cabinet, Windows 10, Microsoft, gradient -
3840x2400px
Windows 10, windows 10x, windows 11, minimalism, material minimal -
1920x1200px
green outdoor camping tent, Microsoft Windows, Windows 10, galaxy -
2560x1600px
Windows logo digital wallpaper, Microsoft, Windows 10, blue, architecture -
2560x1600px
Windows 10 HD Theme Desktop Wallpaper 14, Windows 10 logo, close-up -
3840x2400px
Windows 10, windows 10x, windows 11, minimalism, material minimal -
2048x1125px
Windows 1HD Wallpaper Balls HD Wallpaper, three black glass balls -
3840x2401px
Windows 10, windows 10x, windows 11, minimalism, material minimal -
1920x1080px
Windows 10 Nature Landscape Wallpaper 14, snow covered mountains and trees -
1920x1080px
Windows 10, night, illuminated, motion, light — natural phenomenon -
3840x2400px
Windows 10, windows 10x, windows 11, minimalism, material minimal -
3840x2160px
Windows 10 wallpaper, Microsoft Windows, minimalism, operating system -
3841x2400px
Windows 10, windows 10x, windows 11, minimalism, material minimal -
1920x1080px
Microsoft Windows logo, Windows 7, dark, blue, Windows 10, digital art -
1920x1053px
Windows 10, Windows 10 logo, minimal, minimalism, minimalistic -
3840x2160px
Windows 10, Windows Vista, operating system, technology, Windows 7 -
3840x2400px
Windows 10, windows 10x, windows 11, minimalism, material minimal -
3840x2160px
Windows 10, windows 11, minimalism, abstract, gradient, Microsoft -
2560x1600px
Windows 10 HD Theme Desktop Wallpaper 11, Windows 10 digital wallpaper -
2560x1920px
Windows 10 logo, Windows logo, Blue, Pink, Dark, HD -
2560x1920px
Windows logo, Windows 10, abstract, GMUNK, blue, studio shot -
3840x2400px
Windows 10, windows 10x, windows 11, minimalism, material minimal -
7680x4293px
Window Universe, MicrosoftWindows logo, Windows 10, night, no people -
1920x1053px
Windows 10 2.0, computer Window logo, reflection, minimal, minimalism -
4096x2304px
Windows 10, macOS, colorful -
1920x1080px
Microsoft Windows, Windows 10 Anniversary, hexagon, no people -
3840x2160px
Windows 10, Microsoft Windows, logo -
1920x1080px
Windows 10 logo, Microsoft Windows, text, communication, technology -
1920x1080px
Microsoft Windows 10 Desktop Wallpaper 04, abstract, black color -
2560x1600px
Windows 10, Microsoft Windows, operating system, minimalism -
1920x1200px
2016 Windows 10 scenery theme desktop wallpaper 11, water, rock -
1920x1080px
Windows 10 preview theme desktop wallpaper 11, rock formation -
3840x1200px
Windows 10 Landscape HD, nature -
1366x768px
Windows 10 wallpaper, Microsoft Windows, androids, robot, representation -
3840x2400px
Windows 10, windows 10x, windows 11, minimalism, material minimal -
3840x2160px
Microsoft digital wallpaper, Windows 10, Microsoft Windows, operating system -
1920x1080px
Windows 10, blurred, colorful, logo, abstract -
3840x2160px
Windows 10, computer, Software, red, Windows 10 Anniversary -
1920x1200px
Windows 10, Microsoft Windows, operating system, logo, purple -
3840x2400px
Windows 10, windows 10x, windows 11, minimalism, material minimal -
4092x2298px
Windows 10 Anniversary, Microsoft, Windows Insider Program -
1920x1080px
Windows 10 Nature Landscape Wallpaper 11, green leafed trees -
1920x1080px
Microsoft Windows 10 System Wallpaper 11, animal themes, water -
1920x1080px
Official Windows 10, windows 10 logo -
2560x1440px
Microsoft Windows 10, humor, copy space, communication, text -
3840x2160px
The Simpsons, Windows 10, Seymour Skinner -
3554x1999px
Windows 10, abstract -
4500x3000px
Windows 10, Microsoft
В данной статье показаны действия, с помощью которых можно установить фотографии в качестве экранной заставки в операционной системе Windows 10.
Экранная заставка, по сути, является простым приложением, которое запущено на весь экран и заканчивает работу, когда пользователь двигает курсор мыши. Изначально, функция экранной заставки заключалась в том, чтобы предотвратить выжигание люминофоров в мониторах на основе электронно-лучевой трубки (CRT — cathode ray tube). В настоящее время эта проблема не актуальна благодаря технологиям LCD и LED. Возможно поэтому разработчики операционной системы больше не добавляют новые экранные заставки.
Сегодня, большинство пользователей использует функцию экранной заставки для индивидуальной настройки компьютера и вы также можете установить свои фотографии в качестве экранных заставок в Windows 10.
Вы можете установить одну или несколько фотографий. Если вы установите несколько фотографий, то Windows покажет эти фотографии как слайд-шоу, когда экранная заставка будет работать.
Как установить фотографии в качестве экранной заставки в Windows 10
Чтобы установить фотографии в качестве экранной заставки, нажмите на панели задач кнопку Пуск и далее выберите Параметры
или нажмите сочетание клавиш
+ I.
В открывшемся окне «Параметры» выберите Персонализация.
Затем выберите вкладку Экран блокировки, и в правой части окна прокрутите боковой скроллбар вниз окна и нажмите на ссылку Параметры заставки
В открывшемся окне «Параметры экранной заставки», в выпадающем списке Заставка, из доступных экранных заставок выберите Фотографии.
По умолчанию, операционная система для экранной заставки использует фотографии сохраненные в папке «Изображения» профиля пользователя. Если вы хотите изменить это местоположение, нажмите кнопку Параметры.
В открывшемся окне «Параметры фотозаставки» нажмите кнопку Обзор.
В диалоговом окне «Обзор папок», выберите папку в которой хранятся фотографии и нажмите кнопку OK.
Затем в окне «Параметры фотозаставки» нажмите кнопку Сохранить.
Также при необходимости, в окне «Параметры фотозаставки» можно изменить скорость показа слайдов и включить случайный порядок показа изображений.
Обратите внимание на то, что, если в выбранной папке с фотографиями есть также папки с фотографиями или с изображениями, то они тоже будут использоваться для экранных заставок.
После выполнения рассмотренных выше действий, операционная система в качестве экранных заставок будет использовать фотографии из выбранной вами папки.
Желание изменить фон рабочего стола возникает у каждого пользователя, ведь хочется сделать компьютер по-настоящему своим, таким, чтобы его оформление отражало характер и настроение, напоминало о дорогих людях и вызывало бурю положительных эмоций. Но не все знают, как поставить картинку на рабочий стол Windows 10. Данная статья расскажет о нескольких способах решить поставленную задачу.
Содержание
- Изменить через персональные настройки в «Параметрах системы»
- Установка в качестве фона сплошной заливки вместо фотографии
- Установить обои через клик по картинке
- Поменять фон через «Проводник»
- Смена оформления десктопа через Internet Explorer
- Сменить фоновый рисунок через Mozilla Firefox
- Изменение оформления через приложение «Фотографии»
Изменить через персональные настройки в «Параметрах системы»
Изменение фона — это персональная настройка, поэтому инструмент для неё находится в разделе «Персонализация», находящийся в «Параметрах системы». Чтобы в него попасть нужно:
1. Открыть возможности «Пуска», нажать на «шестерёнку» в левой части для перехода к «Параметрам», раскрыть раздел персональных настроек.
2. Намного быстрее и проще сделать правый щелчок мыши по пустому пространству десктопа и в появившемся меню выбрать (обычно самый последний в списке) пункт «Персонализация».
3. В тот же раздел можно попасть через «Панель управления», перейдя в неё при помощи поиска на «Панели задач».
Далее, через список элементов, расположенный в левой части открывшегося окна, нужно перейти к подразделу «Фон», просто щёлкнув по нужному названию. Именно там под миниатюрой, отображающей десктоп, и находится необходимый инструмент. Чтобы установить конкретную картинку:
1. В выпадающем списке следует выбрать значение «Фото».
2. Ниже из предложенных системой вариантов выбрать стандартный фон или нажать на кнопочку «Обзор» для перехода к собственному хранилищу, в котором также найти и выбрать желаемый рисунок или фотографию (доступные форматы JPG и JPEG, BMP, PNG и GIF).
3. Посмотреть на миниатюре результат изменений.
4. Отредактировать положение картинки на десктопе, выбрав одну из предложенных вариантов — можно оставить исходного размера, замостить маленькими копиями всё пространство, заполнить на весь экран, растянуть или разместить изображение по центру.
Если пользователь не может определиться с тем, какую именно картинку он хотел бы видеть на рабочем столе, тогда он может использовать настройку «Слайд-шоу», установить которую можно также из выпадающего списка под миниатюрой.
Последовательность дальнейших действий остаётся неизменной, с той лишь разницей, что, нажав на кнопку «Обзор», вместо одного изображения необходимо выделить сразу несколько графических элементов или обозначить целую папку, хранящую их.
Установка в качестве фона сплошной заливки вместо фотографии
Компания «Майкрософт» подумала и о пользователях, предпочитающих минималистичный дизайн, предоставив им возможность использовать в качестве оформления десктопа сплошной цвет, а не фото. Для этого надо:
- В том же подразделе «Фон» персональных настроек в «Параметрах системы» из выпадающего списка выбрать значение «Сплошной цвет»;
- Из предложенных системой вариантов цветового оформления выбрать понравившийся или перейти к спектру, нажав на активную ссылку с плюсиком «Дополнительный цвет»;
- Оценить, что получилось в окне предварительного просмотра.
Установить обои через клик по картинке
Если пользователь желает видеть на десктопе какую-то конкретную фотографию, то ему следует:
1. Сделать по ней правый щелчок мышью.
2. Из действий, предложенных системой в контекстном меню, выбрать пункт «Сделать фоновым изображением рабочего стола».
Данный способ работает всегда, даже тогда, когда Windows 10 ещё не активирована.
Поменять фон через «Проводник»
Если стандартные фоновые варианты системы кажутся «недостойными» украшать рабочий стол, то можно:
1. Открыть «Проводник» через значок в виде папочки на «Панели задач».
2. Перемещаясь по папкам найти в недрах нужное фото или рисунок.
3. Перейдите на вкладку «Средства работы с рисунками» в меню проводника.
3. Щёлкните по картинке левой кнопкой мышки.
4. Нажмите на кнопку «Сделать фоновым…» на той же вкладке.

Смена оформления десктопа через Internet Explorer
Если на компьютере или ноутбуке нет подходящих изображений, то их легко можно найти в интернете. Ещё этот способ актуален для тех, кто не успел или по каким-то причинам не смог активировать свою Windows 10. В этом случае необходимо:
1. Запустить Internet Explorer.
2. Найти на просторах «Всемирной паутины» подходящую картинку.
3. Сделать на ней правый щелчок и открыть в новой вкладке.
4. Ещё раз сделать такой же щелчок и скомандовать системе «Сделать фоновым рисунком».
5. Подтвердить желание изменить фон нажатием на кнопку «Да».
Сменить фоновый рисунок через Mozilla Firefox
Персонализировать оформление рабочего стола можно и через браузер Mozilla Firefox. Для этого надо:
1. Запустить интернет-обозреватель.
2. Ввести в его поисковую строку фразу «обои для рабочего стола».
3. «Попутешествовать» по сайтам, предложенным в вариантах поиска, чтобы найти среди бесчисленного множества обоев те, что придутся по душе, или сразу перейти на вкладку «Картинки».
Если выбрано одно изображение, то нужно:
1. Щёлкнуть на нём правой кнопкой мышки.
2. Назначить через команды меню фоновым рисунком.
3. Настроить через появившийся мастер расположение и цвет.
4. Подтвердить действие, нажав на кнопку внизу мастера.
Если их несколько, то требуется:
5. Посредством правого щелчка по каждому изображению и выбора команды «Сохранить…» скачать их на компьютер.
6. Открыть папку загрузок, просмотреть все скачанные картинки, выбрать одну из них.
7. Правым щелчком и выбором соответствующей команды назначить её фоном.
8. Если выбор сложен, например, хочется всё сразу, то выделить одновременно несколько изображений:
- обхватить их выделительным прямоугольником, протягиваемым мышью;
- нажать Shift на клавиатуре, кликнуть по первому и последнему графическому файлу;
- зажать клавишу Ctrl и кликать избирательно по понравившимся элементам.
9. На выделенной области сделать правый клик мышью.
10. Обратиться к команде «Сделать фоном», прописанной в контекстном меню.
В этом случае все выделенные картинки будут поочерёдно появляться на рабочем столе, то есть активизируется персональная настройка «Слайд-шоу».
Изменение оформления через приложение «Фотографии»
В «десятке», как и в некоторых предыдущих версиях, есть удобное системное приложение «Фотографии», пользуясь которым можно также установить изображение на десктопе. Для этого требуется:
1. Запустить приложение, вписав в поисковую строку «Пуска» соответствующее значение.
2. Найдите в его каталогах желаемое фото.
3. Если его там нет, то нужно закрыть приложение.
4. Пользуясь «Проводником», найти картинку на ПК.
5. Сделать на ней правый клик мышью.
6. Выбрать пункт «Открыть с помощью…».
7. Указать приложение для открытия «Фотографии».
8. Щелкнуть по кнопке, визуально изображающей три горизонтально расположенных точки и раскрывающей основное меню программы.
9. Обратиться к команде из списка «Установить как…».
10. Система предложит несколько вариантов (плитка приложения, экран блокировки), выбрать вариант «Сделать фоновым рисунком».
11. Закрыть приложение и проверить вступление изменений в силу.
Через «Фотографии» рабочий стол можно также оформить как показ слайдов из нескольких снимков. Для этого нужно выделить несколько фото, открыть их все одновременно с помощью приложения, в верхнем меню, которого впоследствии выбрать вариант «Слайд-шоу».
Вопрос от пользователя
Здравствуйте.
Раньше у меня была Windows 7, но потом в углу экрана, рядом с часами, появилось уведомление для ее обновления до Windows 10. Разумеется, после обновления моя картинка с экрана приветствия просто пропала…
Как теперь изменить картинку на экране приветствия (блокировки), т.е. того ока, где вводят пароль?
Доброго дня!
Вообще, хотелось бы отметить, что в последних версиях Windows 10 изменить картинку на экране приветствия теперь можно без всяких сторонних утилит и программ (за что отдельное мерси разработчикам, ведь такого раньше, насколько помню, никогда не было 👍). Причем, можно выбрать не только конкретную фотку, но и поставить слайд-шоу!
Чуть ниже покажу, как это делается…
*
Содержание статьи📎
- 1 Настройка экрана блокировки
- 1.1 В Windows 11
- 1.1.1 Способ 1
- 1.1.2 Способ 2
- 1.2 В Windows 10
- 1.1 В Windows 11
→ Задать вопрос | дополнить
Настройка экрана блокировки
В Windows 11
Способ 1
1) Загружаем какую-нибудь интересную картинку (например, можно поискать тут: www.goodfon.ru) или делаем фото.
2) Далее переходим в папку с ней и открываем ее в стандартной программе «Фотографии» («Photos»).
Открыть с помощью стандартного приложения фотографии (Windows 11)
3) Делаем правый клик мыши по изображению и выбираем в меню «Установить как фон для экрана блокировки» («Set as lock Screen»).
Установить фоном на экран блокировки (Set as lock Screen)
4) Всё!
Экран блокировки после этого должен измениться (проверьте с помощью сочетания клавиш Win+L (это без перезагрузки ПК)).
Экран блокировки со своим фото теперь… (Windows 11)
*
Способ 2
Необходимо открыть 📌параметры системы и перейти во вкладку «Персонализация / Экран блокировки». Затем указать, что вы хотите установить свое фото, — и выбрать его из каталога на диске.
См. пример ниже. 👇
Персонализируйте свой экран блокировки — Windows 11
*
В Windows 10
👉 ШАГ 1
Сначала необходимо отрыть параметры Windows. Сделать это можно через меню ПУСК (см. скриншот ниже 👇), либо просто нажмите сочетание кнопок Win+i.
Параметры
Далее открывайте раздел «Персонализация».
Открываем раздел персонализации
*
👉 ШАГ 2
После перейдите в подраздел «Экран блокировки» (это в меню слева), и во вкладке «Фон» поменяйте вариант «Windows: интересное» на «Фото» или «Слайд-шоу» (это, если вы хотите демонстрировать не одну картинку на экране приветствия, а несколько).
В своем примере ниже я покажу, как установить одну конкретную картинку (т.е. выбираю вариант «Фото» 👇).
Экран блокировки — выбираем фото
*
👉 ШАГ 3
После того, как вы во вкладке «Фон» установите «Фото» вы сможете указать конкретную картинку для экрана блокировки (приветствия): либо выбрать одну из предложенных Windows по умолчанию, либо загрузить свою с жесткого диска.
Выбираем конкретное фото
*
👉 ШАГ 4
Далее в этом же подразделе («Экран блокировки»), чуть ниже, рекомендую отключить показ шуток и фактов, и включить опцию «Показывать на экране входа фоновый рисунок экрана блокировки».
Собственно, после это всё, что требовалось сделать!
Что отображать на экране
*
👉 ШАГ 5
Чтобы проверить, как выглядит установленный фон не обязательно перезагружать компьютер (ноутбук), достаточно нажать сочетание клавиш Win+L (см. пример ниже 👇, экран блокировки теперь стал с выбранным пейзажем).
Картинка на экране блокировки / Проверка, всё работает! (фото экрана блокировки)
Вот так просто происходит смена фона экрана блокировки, никаких доп. утилит для современной Windows 10 использовать нет необходимости.
*
PS
Кстати, в первых версиях Windows 10 подобной опции не было. Приходилось прибегать к различным твикерам, например, Tweaks.com Logon Changer (это приложение легко и быстро поставит на экран приветствия выбранную вами картинку на жестком диске).
Этот твикер можно также порекомендовать тем, у кого не получается сменить фон через параметры системы…
*
Дополнения по теме приветствуются…
Всего доброго!
😉
Первая публикация: 29.06.2018
Корректировка: 3.09.2022