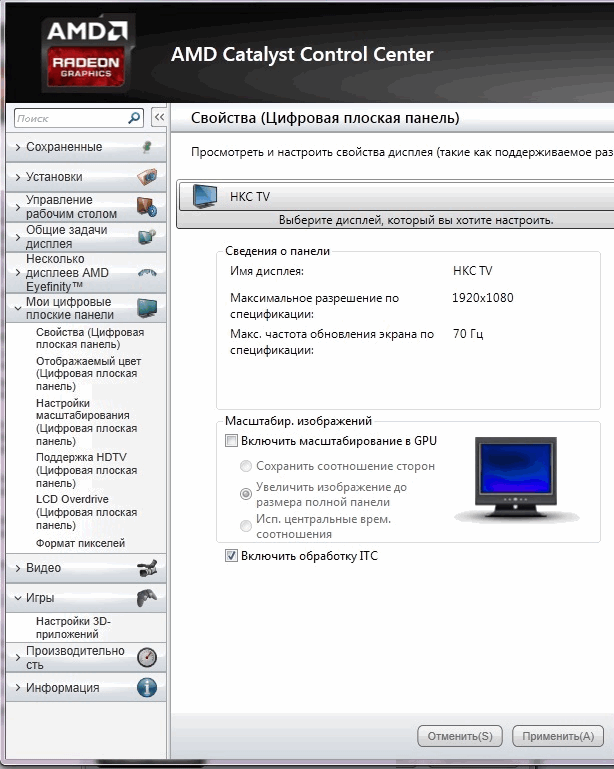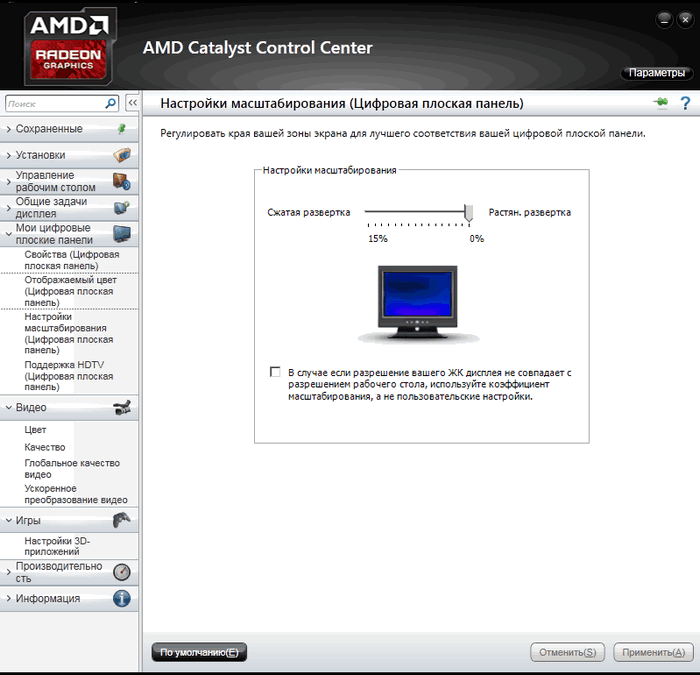После инсталляции операционной системы, обновления драйверов или системного сбоя разрешение дисплея может измениться. Обычно в таких случаях на мониторе появляется рекомендация установить родное разрешение дисплея. Разве все пользователи знают, как это делается и что такое родное разрешение?
Нет, многие из них продолжают работать за ПК с Windows 10 c изображением не на весь экран. Рассмотрим распространенные причины ситуации, когда картинка размывается, становится нечеткой или по ее краям появляются черные области.
Содержание
- Причины
- Неправильное разрешение
- Драйвер
- Если подключен телевизор или второй монитор
- Автоматическая настройка монитора
Причины
Наиболее распространенными факторами, вызывающими такую проблему, являются:
- отсутствие видеодрайвера;
- неправильное разрешение дисплея;
- к компьютеру подключен иной или второй монитор/телевизор;
- неумелая настройка монитора новичком.
Неправильное разрешение
Родным считается разрешения дисплея, соответствующее количеству пикселей, из которых он состоит. Если матрица экрана имеет физические размеры 1600 пикселей по горизонтали и 900 пикселей по вертикали, ее родным будет только одно разрешение — 1600×900 px. Если установить большее, например, 1920×1080, картинка растянется и станет неестественной либо по ее краям появятся черные полосы.
При наличии драйверов для графического ускорителя изменить разрешение на рекомендуемое производителем дисплея и узнать его просто.
1. Вызовите контекстное меню на Рабочем столе и выберите «Параметры экрана».
2. В первой вкладке разверните выпадающий список «Разрешение» и кликните по тому, где есть надпись: «Рекомендуется».
3. Подтвердите сохранение установленного разрешения.
4. Закройте окно.
Второй способ попасть в нужный интерфейс:
1. Вызовите командный интерпретатор комбинацией клавиш Win +R.
2. Введите в нем «desk.cpl» и нажмите «Enter».
Если надписи: «Рекомендуется» после значения нет, значит, на компьютере отсутствует драйвер для графического ускорителя.
Драйвер
Типично для ситуации с запуском переустановленной операционной системы. На этапе установки чистой Windows 10 обычно ставится стандартный драйвер для видеокарты, обеспечивающий базовый функционал устройства в двухмерном режиме.
Чтобы исправить ситуацию, зайдите на официальный сайт поддержки своей видеокарты, загрузите оттуда последнюю версию драйвера и инсталлируйте на ПК:
- AMD; https://www.amd.com/ru/support
- Nvidia; https://www.nvidia.ru/download/Index.Aspx?lang=ru
- Intel HD. https://downloadcenter.intel.com/ru/product/80939/-
Обязательно обратите внимание на разрядность операционной системы: на старых компьютерах и ноутбуках может использоваться Windows 10 x86 (32 bit).
1. Если название видеокарты не знаете, откройте «Диспетчер устройств» при помощи команды «devmgmt.msc» в диалоговом окне выполнить.
2. Разверните ветку «Видеоадаптеры».
3. Кликните правой клавишей на устройстве видеоадаптера, установленного на вашем компьютере\ноутбуке, или выберите «Стандартный VGA графический адаптер», далее нажмите «Обновить драйвер».
4. Укажите «Автоматический поиск…» и дождитесь завершения всех операций.
Для того чтобы растянуть рабочий стол на весь монитор, или наоборот сделать изображение экрана меньше, данный метод следует использовать в крайнем случае. При первой возможности нужно заменить установленный драйвер на скачанный с официального сайта.
Куда сохраняются скриншоты на Виндовс 10
Как уменьшить яркость экрана на компьютере Windows 10
Если подключен телевизор или второй монитор
После подключения к ноутбуку или компьютеру иного устройства вывода (монитор, телевизор) на одному из них или на обоих разрешение может сбиться. Необходимо или отключить второй девайс либо установить на проблемном мониторе правильное разрешение рассмотренным ниже способом:
- Зажмите Win + R;
- Выполните команду «desk.cpl»;
- В выпадающем списке «Экран» выберите целевой устройство вывода;
- Измените его разрешение.
Если и это не поможет, откройте «Параметры экрана», кликнув правой клавишей на Рабочем столе. Внизу окна в строке «Несколько дисплеев» выберите «Дублировать эти экраны».
Автоматическая настройка монитора
У всех современных дисплеев есть кнопка или функция автоматической настройки (сброса конфигурации до заводской). Найдите ее на передней панели либо под ней или в параметрах конфигурации устройства. То же самое можно сделать и при помощи фирменного программного обеспечения для дисплея.
Что еще может помочь? Удаление драйвера сразу для экрана с последующей перезагрузкой компьютера, а затем и для монитора. Если проблема с телевизором, выберите иной формат (способ) вывода картинки в его настройках.
Иногда при установке нового изображения на Рабочем столе Windows 10, картинка получается не на весь экран. Часто подобная проблема возникает после переустановки или обновления операционной системы персонального компьютера. Существует несколько способов устранить неисправность. Важно выявить первопричину неполадки, изучить доступные инструкции и выбрать подходящую.
Возможные причины
Если изображение, установленное на Рабочем столе ПК, не отображается в нужном формате, необходимо установить причину.
В большинстве случаев, неполадка возникает в следующих ситуациях:
- на ПК нет необходимых драйверов (либо не установлены последние обновления);
- в настройках дисплея сохранены некорректные параметры разрешения;
- к основному устройству подключено дополнительное (например, отдельный монитор, телевизор или другое);
- первоначальная настройка характеристик дисплея и экрана выполнена некорректно (возможно, из-за нехватки опыта у пользователя или по другим причинам).
Чтобы открыть картинку в нужном формате, требуется устранение выявленной неисправности. Если первопричину установить не удается, можно пробовать указанные ниже способы поочередно.
Как исправить проблему
Чтобы изображение на мониторе персонального компьютера (стационарного или портативного) отображалось корректно, необходимо выполнить дополнительные настройки – изменить разрешение дисплея ПК, установить или обновить драйверы для устройства, настроить подключение дополнительного монитора или автоматического установления параметров отображения файлов.
Изменение разрешения
Значение установленного разрешения зависит от фактического размера экрана персонального устройства. Например, стандартным считается число пикселей в соотношении 1600 на 900 (по горизонтали и вертикали соответственно). Если изменить установленные характеристики – к примеру, поставить 1920 на 1080 – картинка окажется чрезмерно растянутой, с неестественными пропорциями. Чтобы проверить правильность установленных значений, необходимо сделать следующее:
- кликнуть по пустому пространству Рабочего стола правой клавишей мышки, чтобы вызвать контекстное меню блока;
- в отобразившемся списке возможных действий выбрать пункт «Параметры экрана»;
- в левой части перейти на раздел «Дисплей», затем – строка «Разрешение».
Если щелкнуть по полю, в котором отображаются действующие данные, можно увидеть перечень возможных вариантов. Напротив одного будет надпись – «Рекомендуется». Именно это значение является оптимальным для устройства.
Внимание! Кроме контекстного меню пользователь может использовать инструмент «Выполнить». Необходимо нажать сочетание горячих клавиш «Win» и «R», в пустое поле ввести команду «desk.cpl», затем – «ОК».
Драйвер
Обновление драйверов – обязательная процедура. Для каждого типа видеокарты устанавливают отдельные «дрова». Чтобы обновить информацию по типу и актуальности установленного механизма, необходимо выполнить следующее:
- открыть Диспетчер устройств через инструмент «Выполнить» (с помощью команды «devmgmt.msc») или поисковую строку ПК;
- кликнуть по ветке видеоадаптеров;
- правой кнопкой мышки кликнуть по наименованию нужного блока, выбрать пункт «Обновить драйвер»;
- откроется дополнительное диалоговое окно, где требуется выбрать автоматический поиск необходимых установочных файлов.
Процедура занимает некоторое время (зависит от мощности процессора персонального компьютера и объема памяти оперативки).
Внимание! Для исправления ситуации с изображением на мониторе этот способ используется редко. Обновление может привести к сбою некоторых текущих настроек ПК.
Если подключен телевизор или второй монитор
Соединенные между собой устройства могут иметь разные характеристики, что приводит к растягиванию или некорректному отображению картинок. Если отключить второй блок нельзя, необходимо выполнить следующее:
- нажать одновременно комбинацию горячих кнопок «Win» и «R», ввести команду «desk.cpl»;
- откроется дополнительное окно, где нужно перейти на раздел «Экран», выбрать нужное наименование (механизм вывода данных);
- установить корректное разрешение.
Если отдельная настройка не помогла, можно зайти в блок «Параметры экрана». В пункте «Несколько дисплеев» выбрать значение «Дублировать эти экраны».
Автоматическая настройка монитора
Некоторые персональные компьютеры (стационарные, ноуты, планшеты) оснащены функцией автоматической корректировки характеристик дисплея рабочего монитора. Команда располагается в иконках внешней панели (на мониторе – отдельная кнопка «Auto») или в разделе «Параметры конфигурации».
Если выбранное изображение неправильно отображается на мониторе ПК, пользователь должен выполнить проверку нескольких параметров – текущего разрешения, статуса установленных на ПК драйверов и других. Проблема устраняется быстро, с помощью указанных инструкций.

Восстановление суженного изображения на экране монитора
Как восстановить экран монитора, если он сузился?
Довольно часто пользователи операционной системы Windows сталкиваются с проблемой, когда изображение на мониторе сужается или отображается не на весь экран. Все это также может сопровождаться увеличением значков на рабочем столе и общей нечеткостью изображения.
В данной статье мы расскажем из – за чего может произойти подобная ситуация и как восстановить и расширить экран монитора, если он сузился.
Причины появления проблемы
Наиболее вероятными и самыми распространенными причинами сужения изображения на мониторе являются:
- Неправильно выставленное разрешение экрана;
- Отсутствие драйвера видеокарты;
- Подключение дополнительного монитора или телевизора;
- Неверные настройки монитора.
Теперь более подробно рассмотрим каждую из причин. И начнем с самой простой и очевидной.
Неправильное разрешение в настройках графики
Подобная ситуация может возникнуть сразу после установки или переустановки Windows. Реже причиной неправильно выставленного разрешения является игра или другое приложение, в котором можно менять разрешение экрана.
Проверяется и исправляется это очень просто. Нужно нажать на свободном месте рабочего стола и в открывшемся меню выбрать “Параметры экрана” либо “Разрешение экрана” либо “Персонализация”.
Вход в настройки разрешения экрана в Windows 7
Вход в настройки разрешения экрана в Windows 10
В случае выбора двух первых пунктов вы сразу попадете в нужное окно изменения разрешения экрана. Если вы выбрали “Персонализация”, то в открывшемся окне слева внизу выбираете “Экран” и далее слева вверху “Настройка разрешения экрана”.
Здесь в пункте “Разрешение” нужно перебирать значения до тех пор, пока изображение на экране не расширится до нужных размеров. Чаще всего напротив нужного значения будет написано “(Рекомендуется)”.
Изменение разрешения экрана в Windows 7
Изменение разрешения экрана в Windows 10
Отсутствие драйвера видеокарты
Причина также довольно распространенная. Чаще возникает после установки/переустановки операционной системы, либо после попытки обновить драйвера видеокарты.
Чтобы проверить данный вариант советуем ознакомиться со статьей о правильном поиске, обновлении и установке драйвера видеокарты.
Подключение к компьютеру/ноутбуку дополнительного монитора или телевизора
Данная ситуация менее распространена, чем две предыдущие, но также имеет место быть. Если вы подключали какие – либо дополнительные устройства вывода изображения к видеокарте компьютера или ноутбука, например такие как дополнительный монитора или телевизор, то попробуйте отключить их.
Если изображение исправилось и монитор расширился до нормальных значений, значит причина в подключенном устройстве и при его подключении к компьютеру требуется регулировка разрешения, которая описана выше. Разница лишь в том, что перед изменением значения в строке “Разрешение”. нужно выбрать нужный монитор в строке “Экран”.
Выбор монитора в настройках разрешения экрана
Настройки самого монитора
Если все из вышеперечисленного вам не походит или не относится к конкретной ситуации, то попробуйте запустить авто настройку монитора. Делается это нажатием одной кнопки на мониторе, которая обычно подписана “Auto” и находится возле кнопки включения монитора на его передней или боковой панели.
Кнопка авто настройки монитора
Содержание
- Способ 1: Клавиатура
- Способ 2: Редактирование свойств ярлыка
- Способ 3: Режим совместимости
- Способ 4: Изменение разрешения экрана
- Способ 5: Настройки игры
- Способ 6: Настройка ПО видеокарты
- Способ 7: Параметры запуска в игровых площадках
- Способ 8: Редактирование файла конфигурации
- Вопросы и ответы
Чаще всего проблема с отображением в полноэкранном режиме появляется у устаревших игр, которые не поддерживают высокое разрешение и нестандартные мониторы. В некоторых случаях сделать ничего не удастся, но можно попробовать несколько альтернативных методов исправить ситуацию и развернуть интерфейс игры во весь экран.
Способ 1: Клавиатура
Если разработчики игры предусматривают возможность изменения отображения, то развернуть ее на весь экран можно с помощью стандартного сочетания клавиш – «Alt + Enter». Просто запустите игру и одновременно зажмите эти две клавиши.
Для того чтобы вернуть игру в оконный режим, используйте «Alt + Tab».
Следует отметить, что не всеми играми поддерживается это классическое сочетание клавиш, поэтому способ подойдет не всем.
Способ 2: Редактирование свойств ярлыка
Параметры запуска можно отрегулировать через свойства ярлыка. После соответствующих настроек игра должна сразу открываться на весь экран:
- Кликните правой кнопкой мыши по ярлыку и из контекстного меню выберите пункт «Свойства».
- В системном окне перейдите на вкладку «Ярлык». В меню «Окно» разверните список и выберите «Развернутое во весь экран».
- Также проверьте строку «Объект». Если в поле в конце есть параметр
–windowed, то это значит, что запуск настроен так, что приложение сразу открывается в оконном режиме. Сотрите эту команду, не трогая все то, что взято в кавычки. - Сохраните настройки, нажав на кнопку «ОК».

Способ 3: Режим совместимости
В некоторых случаях может помочь запуск проблемной игры в режиме совместимости с ОС, для которой она была изначально разработана. В результате она откроется в соответствии с теми параметрами, которые предусматривает система. Активируется режим через окно «Свойства»: откройте его так же, как в предыдущем способе, на вкладке «Совместимость» отметьте пункт «Запустить программу в режиме совместимости с:», затем выберите из выпадающего меню нужную операционную систему: от Windows 95 до Windows 8. Останется применить и сохранить настройки.
Способ 4: Изменение разрешения экрана
Если для игры выставлено слишком высокое разрешение, можно попробовать изменить его, выбрав значение параметра меньше, например 800×600, что подходит для многих устаревших игр. Делается через системное приложение:
- Кликните по свободной области рабочего стола и перейдите в «Параметры экрана».
- На вкладке «Дисплей» разверните меню «Разрешение дисплея» и выставьте один из меньших вариантов, чем сейчас.

После этого достаточно попробовать запустить игру. Если она развернулась во весь экран, значит, дело действительно было в разрешении. Вернуть его можно аналогичным образом, с помощью нескольких кликов мышкой.
Читайте также:
Решение проблемы с отсутствием нужного разрешения экрана в Windows 10
Устранение проблем с изменением разрешения экрана на Windows 10
Также можно выставить масштаб (настройка находится там же, где и меняется разрешение экрана), выбрав рекомендуемое значение. Иногда и это оказывается эффективным.
Способ 5: Настройки игры
Вероятно, оконный параметр запуска задан именно в игре. Обычно он располагается в соответствующем разделе графических настроек. Такая функция есть практически во всех играх, поэтому поищите ее и при необходимости поменяйте режим на «Полноэкранный» или «Fullscreen».
Способ 6: Настройка ПО видеокарты
Геймеры, предпочитающие старые игры, нередко сталкиваются с тем, что запустить проект в полноэкранном режиме не получается, а по бокам видны черные полосы. Это обусловлено тем, что ретроигры просто не поддерживают широкоформатные разрешения мониторов.
Исправить ситуацию могут помочь настройки фирменного софта для видеокарты, однако стоит понимать, что даже если получится убрать эти полосы, произойдет растягивание картинки. Покажем, как включить это в «Панели управления NVIDIA». Следует отметить, что не все модели видеокарт от NVIDIA предусматривают в настройках масштабирование.
- Щелкните правой кнопкой мыши по свободной области рабочего стола и через контекстное меню вызовите «Панель управления NVIDIA».
- На панели слева разверните «Дисплей» и выберите раздел с регулировкой размера и положения рабочего стола. В центральной части окна на вкладке «Масштабирование» выберите пункт «Во весь экран» и примените настройки.

Кроме того, могут быть предусмотрены опции, которые позволяют играть в оригинальном разрешении или сохранять пропорции.
Читайте также: Неполадки в работе «Панели управления NVIDIA»
Настроить масштабирование могут и владельцы видеокарт AMD, используя одно из фирменных приложений. Как уже было сказано, зачастую изменение параметров масштаба через софт влечет за собой искажение изображения в играх. К примеру, в AMD Software: Adrenalin Edition это делается через настройки > «Дисплей» > «Режим масштабирования» > «Полная панель».
Способ 7: Параметры запуска в игровых площадках
Если ваша игра скачана через игровой сервис, изменить разрешение можно через настройку параметров запуска внутри клиента, тем самым попробовав растянуть игру вручную. На примере Steam разберем, как это сделать:
- Запустите Steam и в «Библиотеке» отыщите проблемную игру. Кликните по ней правой кнопкой мыши и выберите «Свойства» из дополнительного меню.
- На вкладке «Общие» найдите блок «Параметры запуска». В нем вы можете задать различные параметры, предварительно найдя их список в справочной информации самого игрового клиента или в интернете. Допустим, в Steam их немало: от сброса настроек и запуска игры в полноэкранном режиме до тонких настроек. В нашем случае нужно вручную задать ширину и высоту разрешения. Для этого в поле параметров запуска пропишите команды
–w(ширина) и–h(высота), после которых через пробел нужно ввести значения. Например, это может выглядеть так:-w 800 -h 600, что означает разрешение 800×600 пикселей — наиболее часто встречающийся вариант у различных старых игр, разработанных до начала 2000-х годов. После ввода сформированной команды достаточно закрыть это окно на крестик и попробовать запустить игру.

Чаще всего после того, как задается высота (команда -w), ширина рассчитывается автоматически в качестве оптимального решения, поэтому второе значение вручную вводить не обязательно.
Способ 8: Редактирование файла конфигурации
Еще один, но не самый удобный вариант — самостоятельное редактирование файла конфигурации игры, где надо выставить то разрешение, с котором она будет запускаться. По сути сама процедура не сложная, однако иногда может быть неочевидным расположение этого самого файла, поскольку он может быть в любом месте на диске. Иногда это корневой каталог с игрой, иногда папка «Мои документы» на системном томе. К этому вопросу придется подойти индивидуально: поискать на форумах подсказки или попробовать исследовать все возможные директории на локальных разделах.
Конфигурационный файл, как правило, носит расширение CFG, CNF, CONF, XML, INI и другие. Открываются все они через встроенный редактор «Блокнот».
Когда найдете файл конфигурации, лучше сделайте копию, чтобы можно было откатиться к настройкам по умолчанию, вернув оригинальный файл на место.
Например, файл конфигурации у Dirt 2 располагается в папке «Мои документы» по пути C:\Users\User_Name\Documents\My Games\DiRT2\hardwaresettings. Сам файл «hardware_settings_config» свободно редактируется через «Блокнот».
В списке параметров отыщите такие слова, как «width» (ширина) и «height» (высота). После знака равно внутри кавычек задано значение разрешения, в котором игра по умолчанию запускается. Попробуйте его поменять, например, на 800 и 600 соответственно, то есть строка будет выглядеть так: width="800" height="600".
Также после определения разрешения может быть значение параметра fullscreen («Полный экран»). Если установлено «false», игра будет запускаться в оконном режиме. Замените его на "true".
После того как в файл конфигурации были внесены изменения, сохраните их, закрыв окно «Блокнота» и выбрав соответствующий пункт в появившемся окне.
Содержание
- 1 Вариант №1
- 2 Вариант №2
- 2.1 Вот так без черного бордюра:
- 2.2 Так черный бордюр есть:
- 3 Вариант №3
При подключении монитора через HDMI картинка выводится, но после установки на компьютере разрешение 1920×1080, экран показывает не на весь экран, оставляет черные полоски со всех сторон.
Вариант №1
Проблема решается следующим образом:
- Подключаем устройство, добиваемся вывода картинки в неполном виде
- Для видеокарт Radeon ATI устанавливаем драйвер ATI Catalyst с сайта amd.com или с сайта производителя материнской платы (для встроенной графики)
- Запускаем Catalyst Control Center
- Графика — Рабочие столы и дисплеи — правой клавишей на нужный дисплей снизу — Настроить.
- Настройки масштабирования — Передвигаем ползунок к 0 — Применить.
Вариант №2
При подключении через hdmi-dvi черные полосы по краям (картинка не на весь экран) — это происходит только в стандартном разрешении 1920 на 1080. Помимо этого, изображение было не четкое и замыленое. Убрать масштабирование в ati catalyst control center получилось, полоски исчезли, но картинка осталась нечеткой.
Но проблему можно исправить для любого режима, если полосы есть. Делаем следующее:
Находим в реестре запись драйвера видеоадаптера:
guid {BC35B4DB-40E5-4916-8A32-43ED67B449CF}
у вас может будет другая.
Нас интересует 37-ой по порядку байт, если адрес, то 0x24 в строке, его надо сбросить в 0.
Вот так без черного бордюра:
[HKEY_LOCAL_MACHINE\SYSTEM\CurrentControlSet\Control\Video\{BC35B4DB-40E5-4916-8A32-43ED67B449CF}\0000] «DALR6 DFP1280x720x0x60″=hex:00,00,00,00,00,00,00,00,00,00,00,00,00,00,00,00,\ 00,00,00,00,00,00,00,00,00,00,00,00,00,00,00,00,00,00,00,00,00,00,00,00,01,\ 00,00,00,01,00,00,00 «DALR6 DFP1920x1080x0x60″=hex:00,00,00,00,00,00,00,00,00,00,00,00,00,00,00,00,\ 00,00,00,00,00,00,00,00,00,00,00,00,00,00,00,00,01,00,00,00,00,00,00,00,01,\ 00,00,00,01,00,00,00
Так черный бордюр есть:
[HKEY_LOCAL_MACHINE\SYSTEM\CurrentControlSet\Control\Video\{BC35B4DB-40E5-4916-8A32-43ED67B449CF}\0000] «DALR6 DFP1280x720x0x60″=hex:00,00,00,00,00,00,00,00,00,00,00,00,00,00,00,00,\ 00,00,00,00,00,00,00,00,00,00,00,00,00,00,00,00,00,00,00,00,08,00,00,00,01,\ 00,00,00,01,00,00,00 «DALR6 DFP1920x1080x0x60″=hex:00,00,00,00,00,00,00,00,00,00,00,00,00,00,00,00,\ 00,00,00,00,00,00,00,00,00,00,00,00,00,00,00,00,01,00,00,00,08,00,00,00,01,\ 00,00,00,01,00,00,00
Вариант №3
В Windows 7 решить задачу обновлением драйверов и ССС для видеокарты ATI HD оказалось невозможным ввиду отсутствия линейки масштабирования, поскольку ее там ее нет.
Проблема мною была решена следующим образом:
- войдя в ССС на панель Рабочий стол и Дисплей правой кнопкой нажимаем на работающий монитор через HDMI
- выбираем строку Configure
- выбираем графу Attributes
- ставим галочки «Reduce DVI operational mode» и «Enable GPU scaling»
- затем входим в «LCD Overdrive» и видим там шкалу с кнопками «Overscan» и «Overdrive»
- нажимаем на кнопку Overdrive, смотрим, как расширяется экран
- когда он точно займет весь экран нажимаем Apply и ОК.