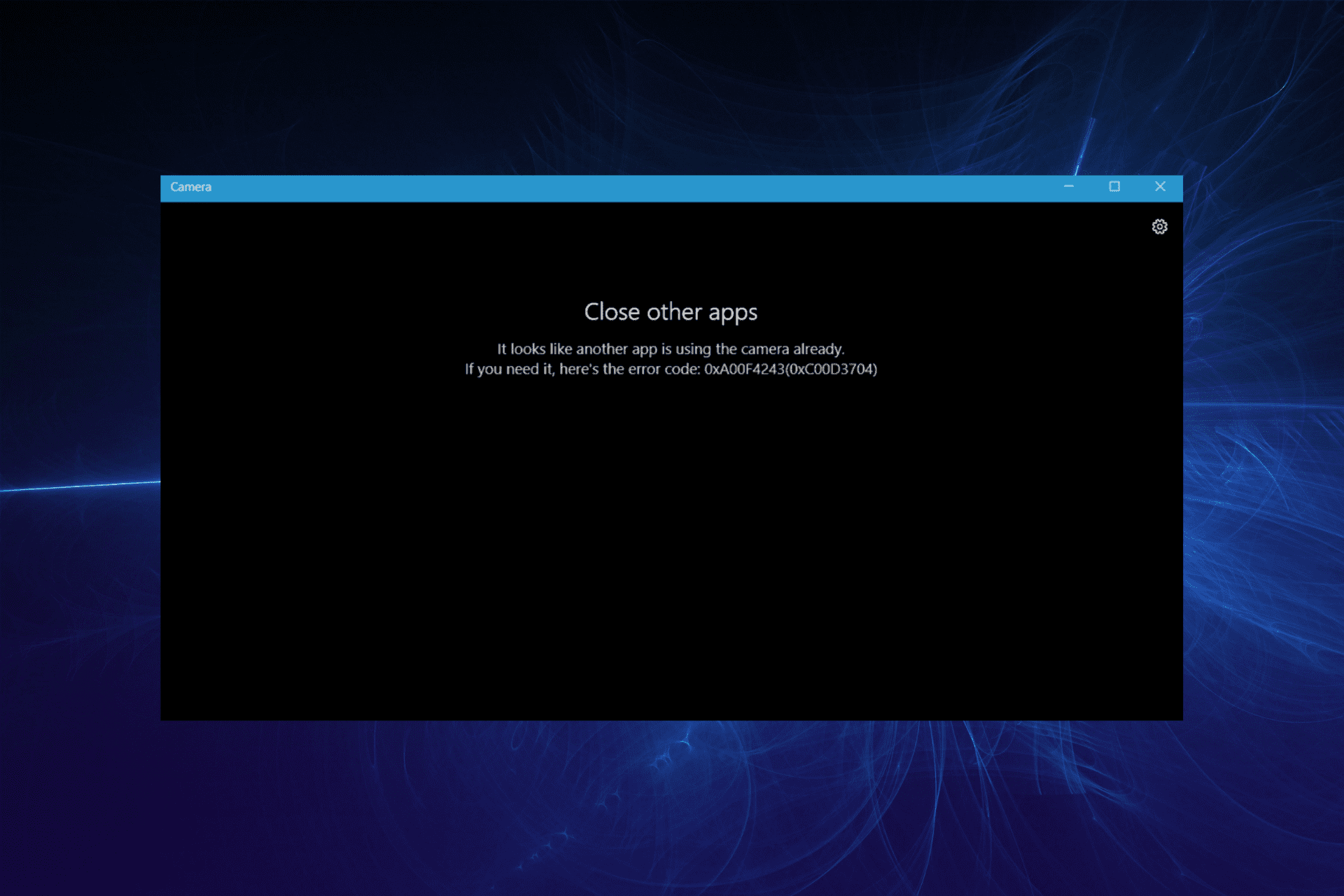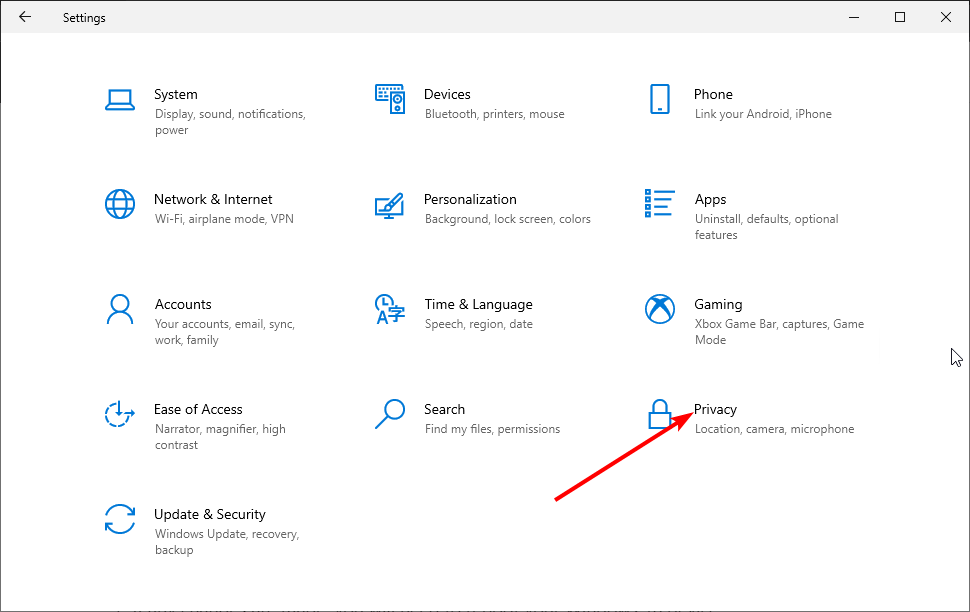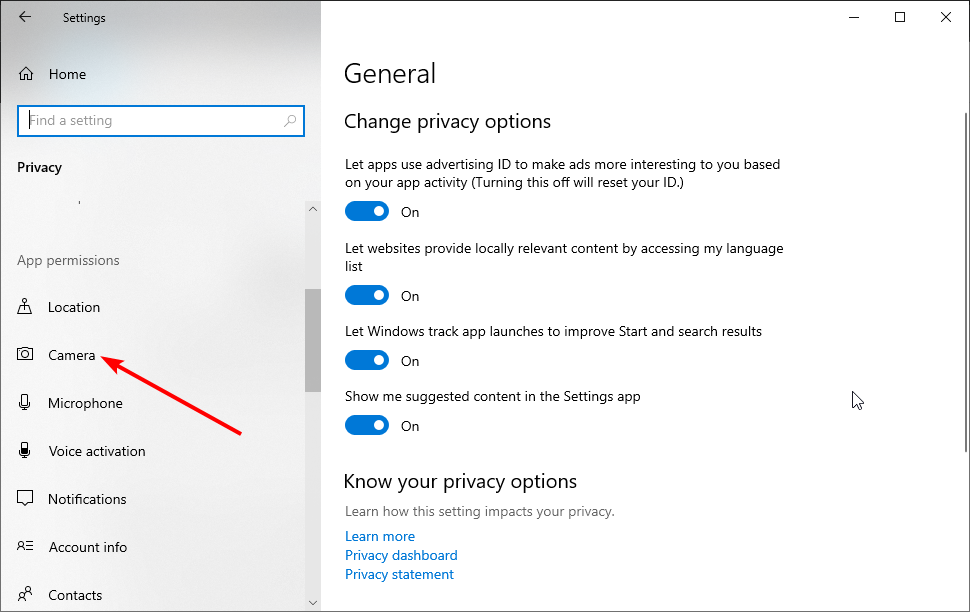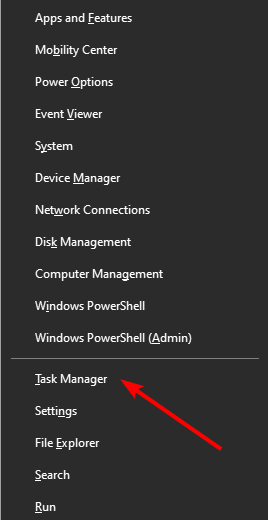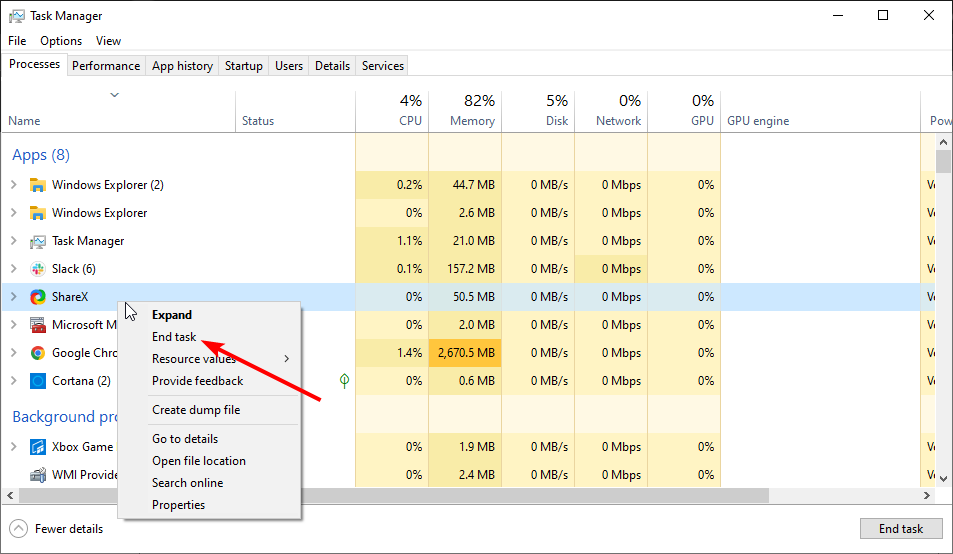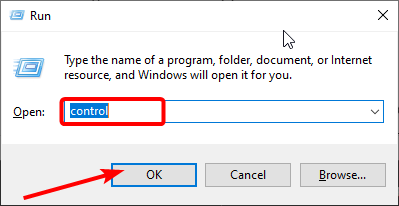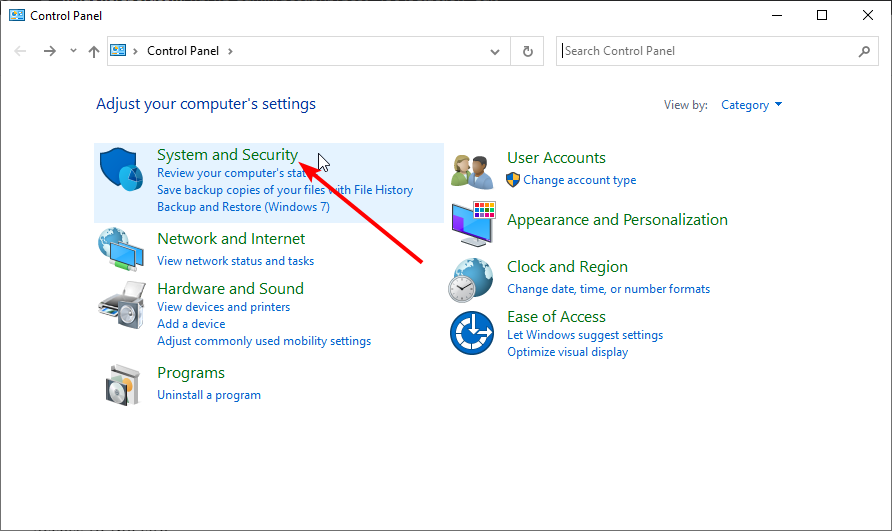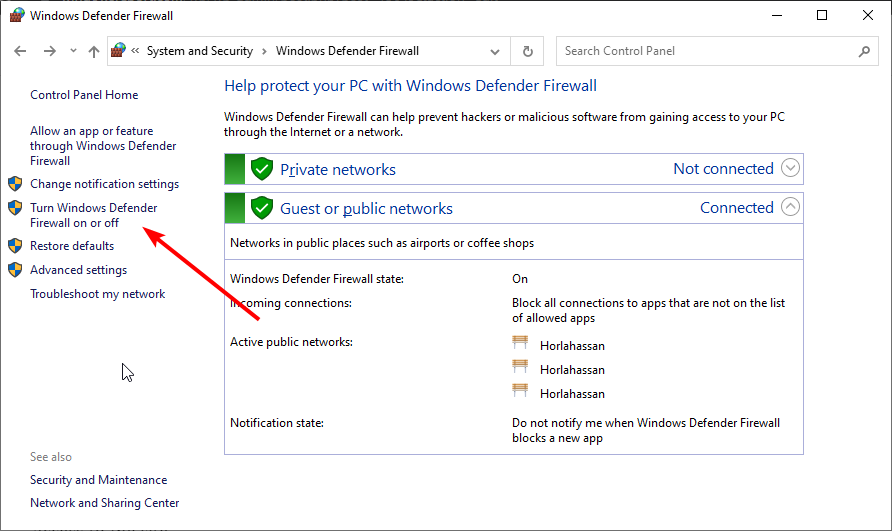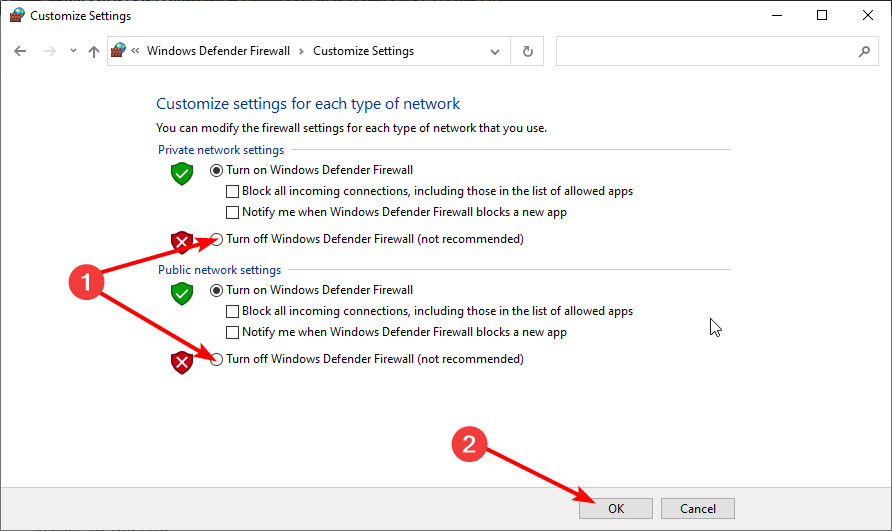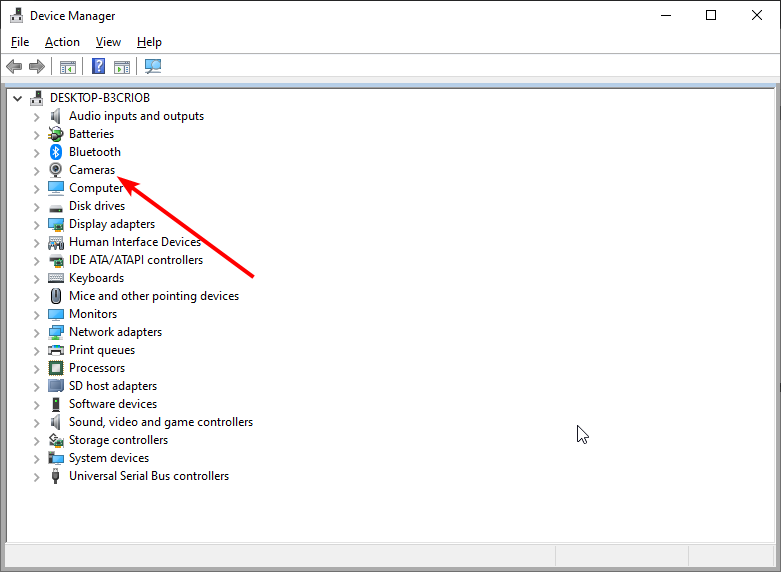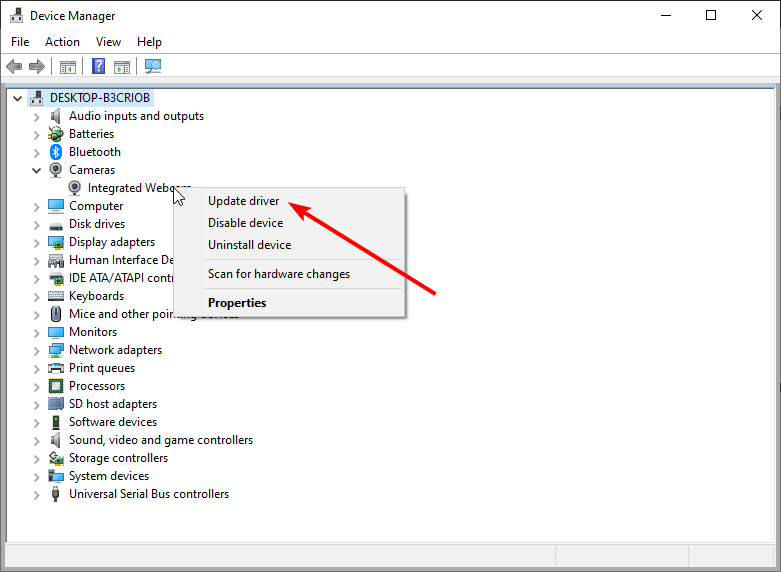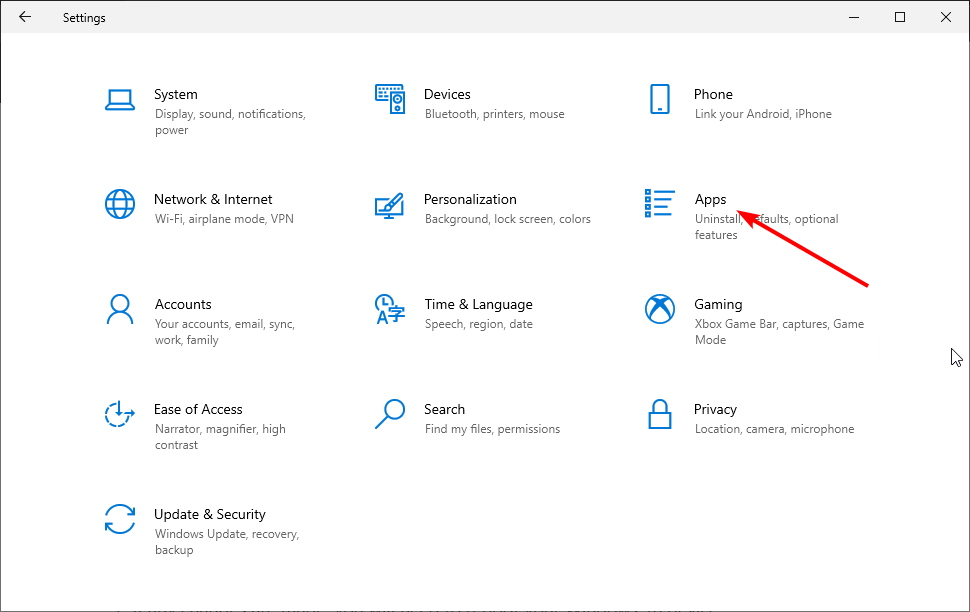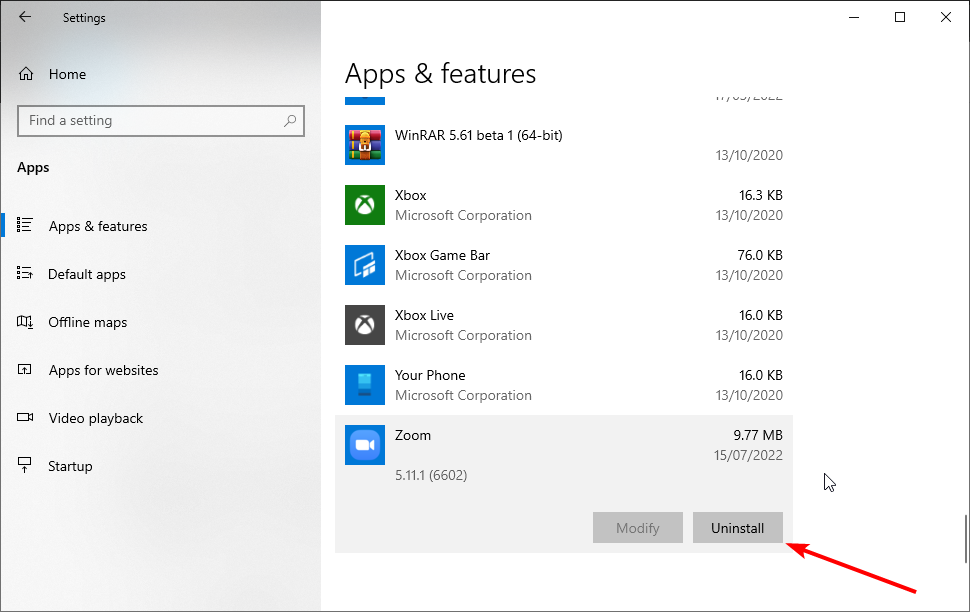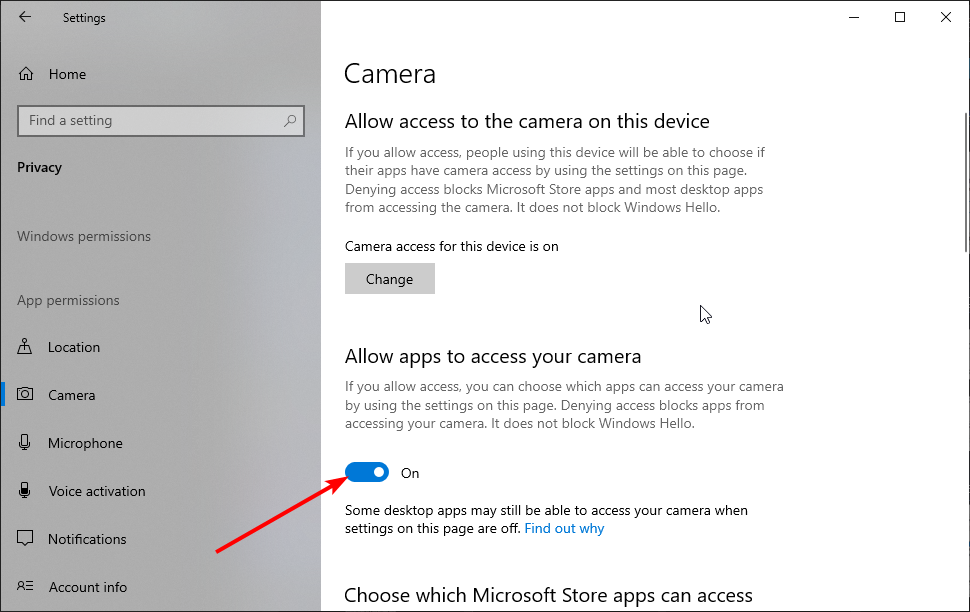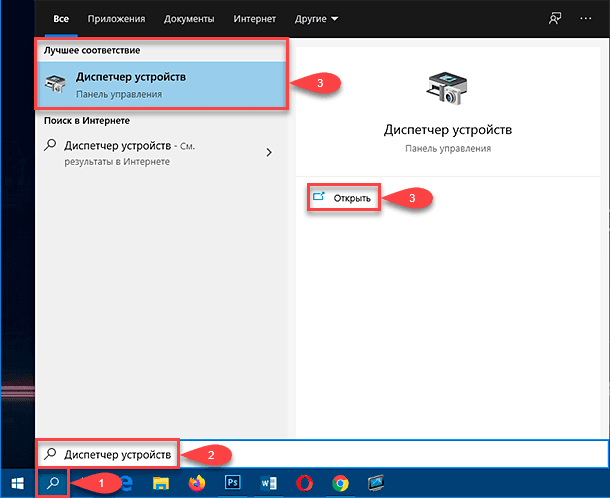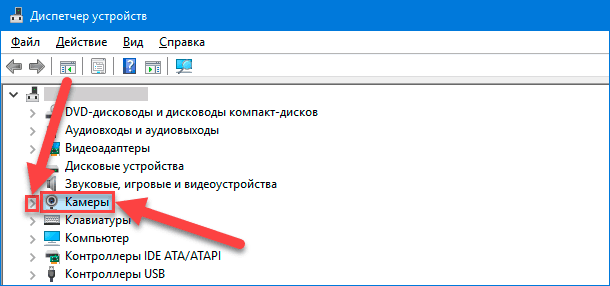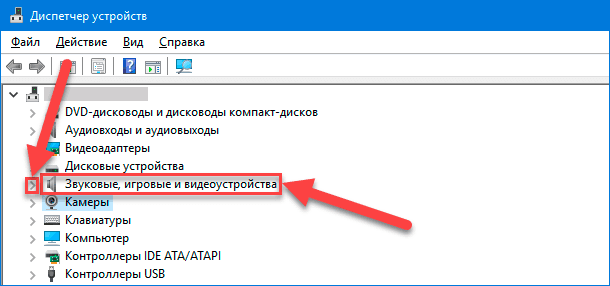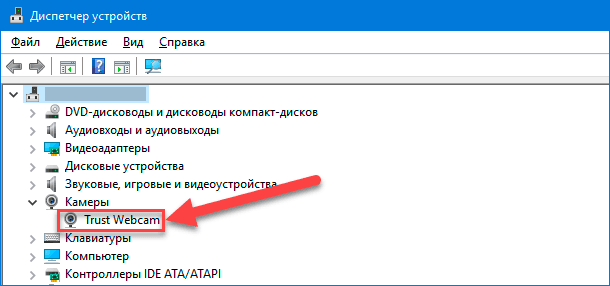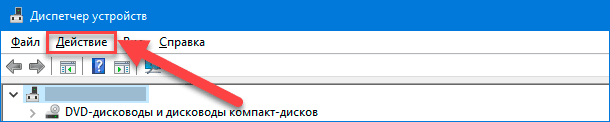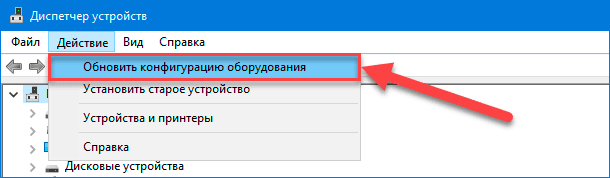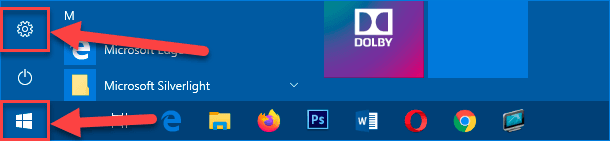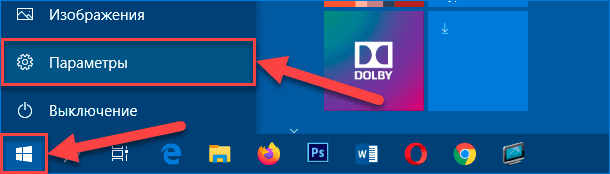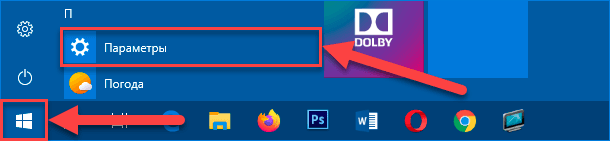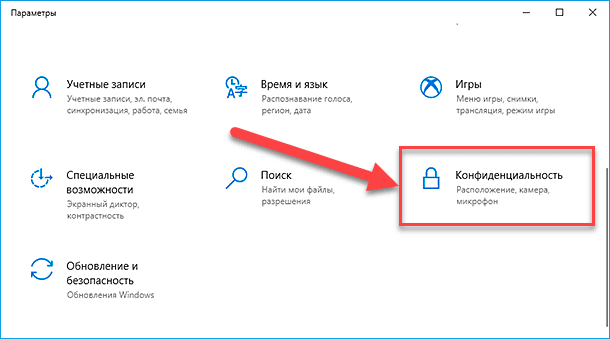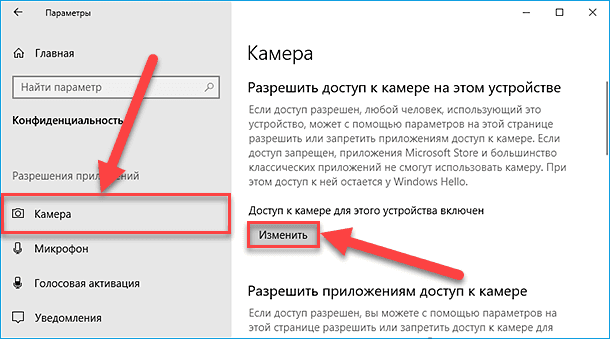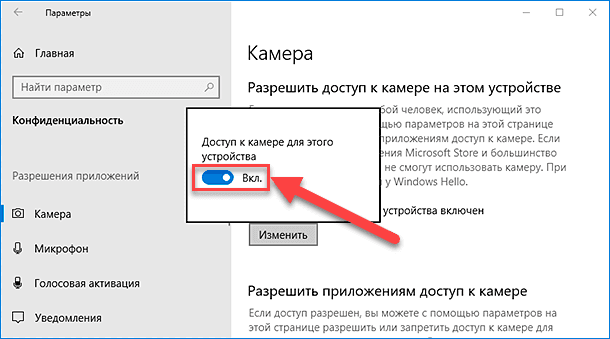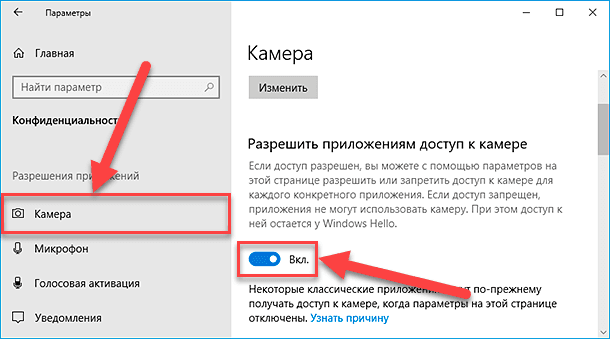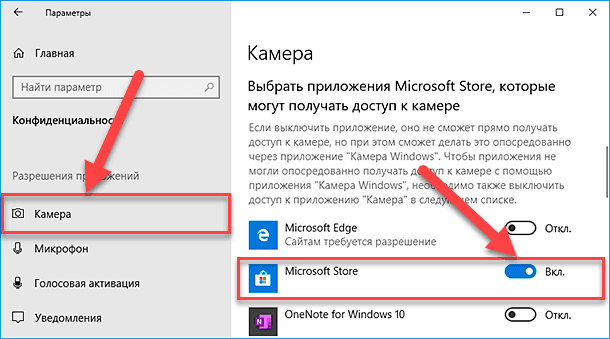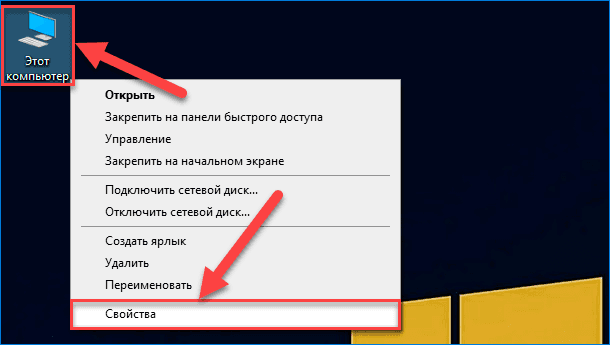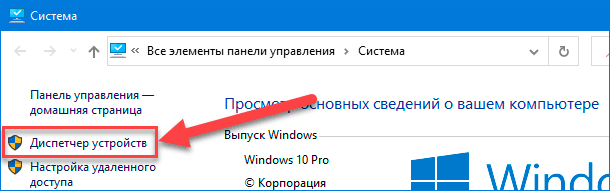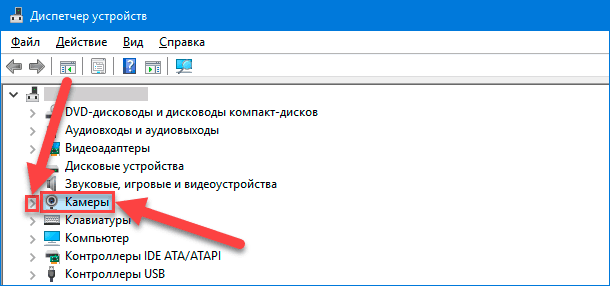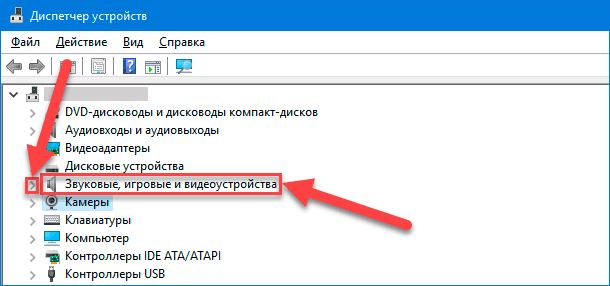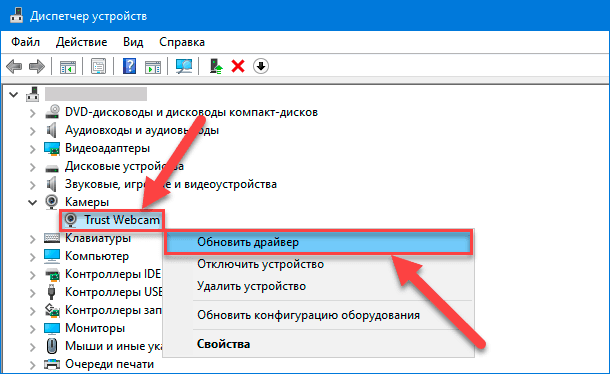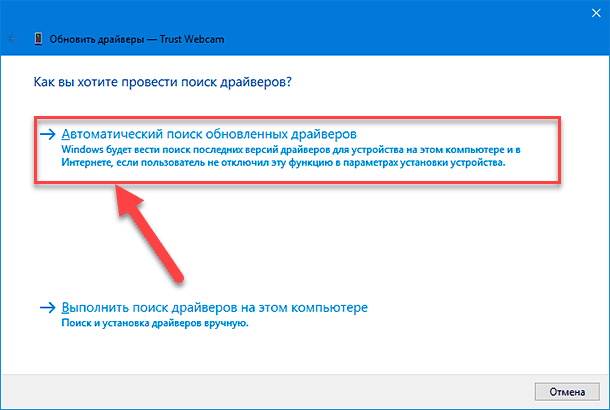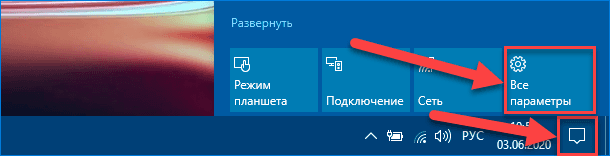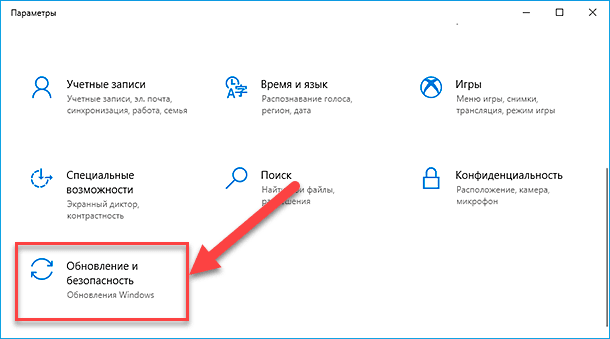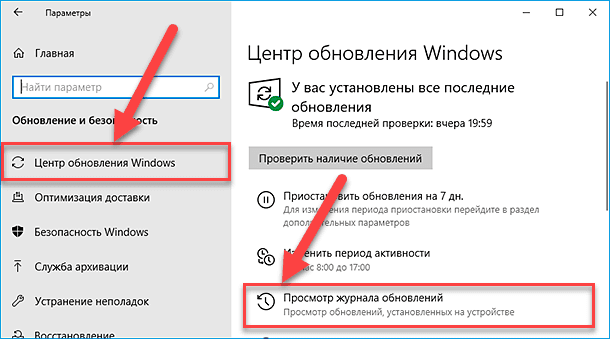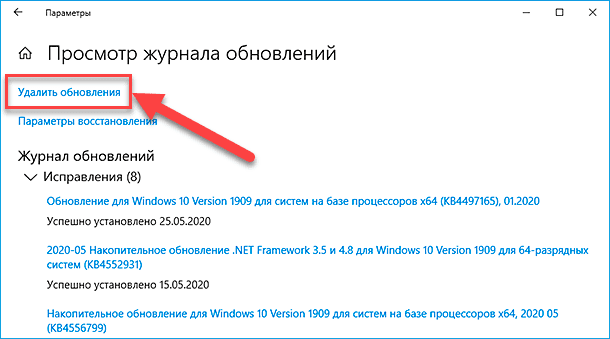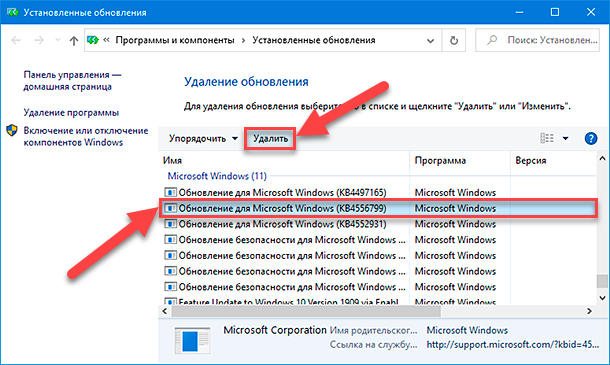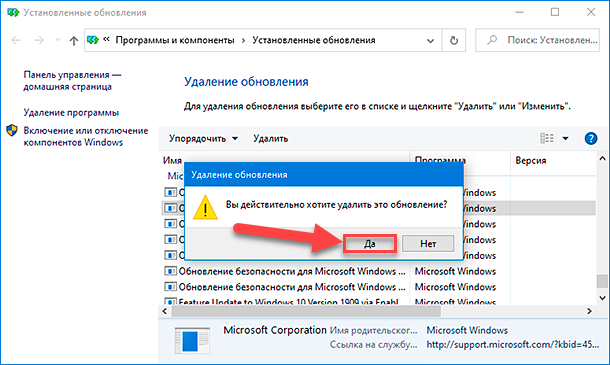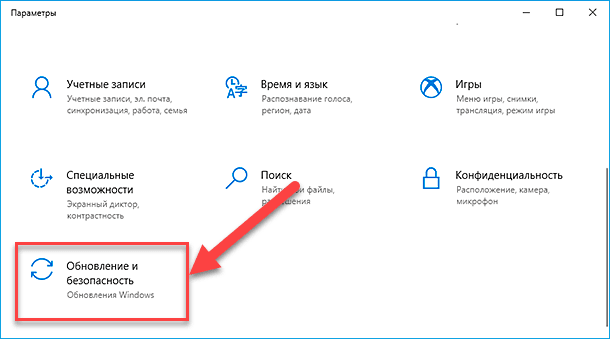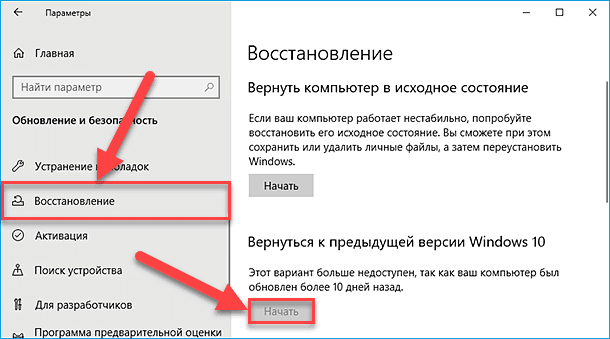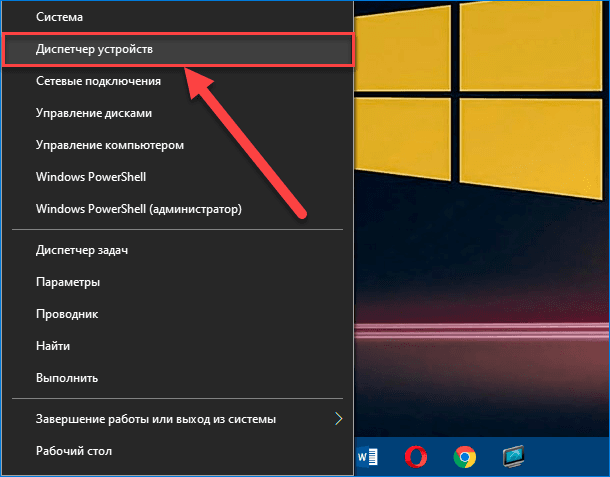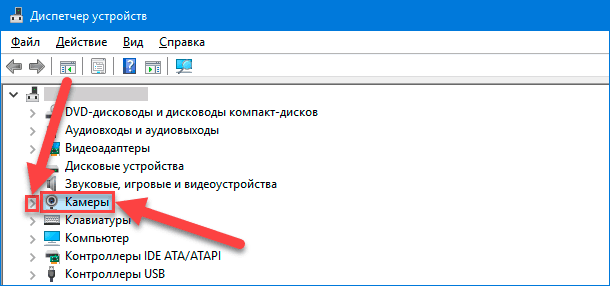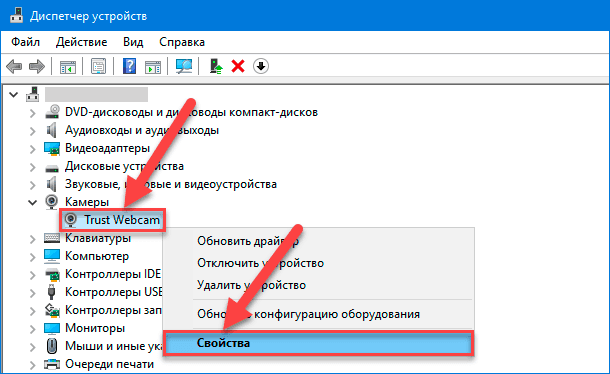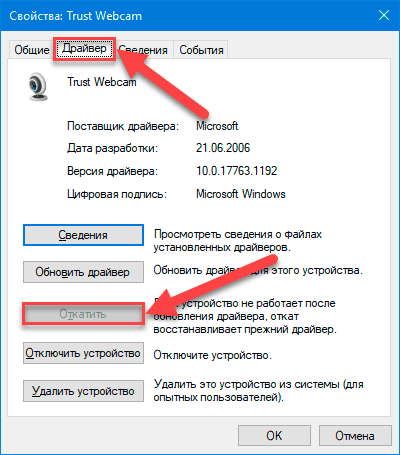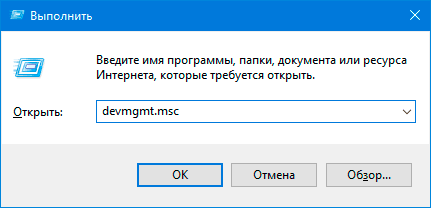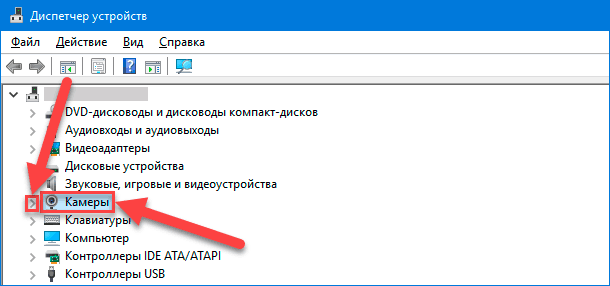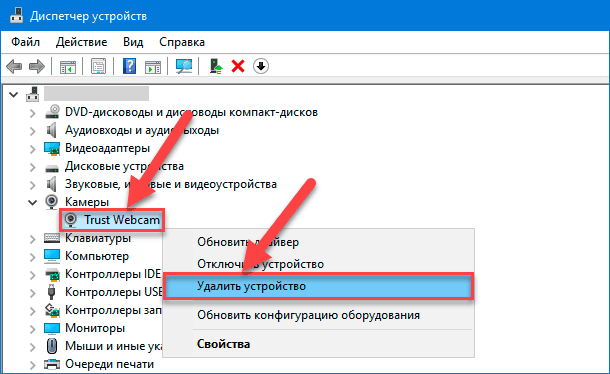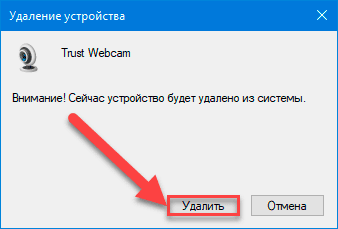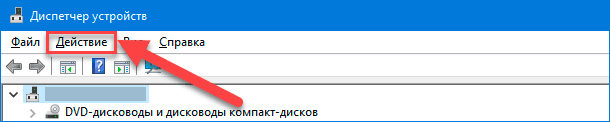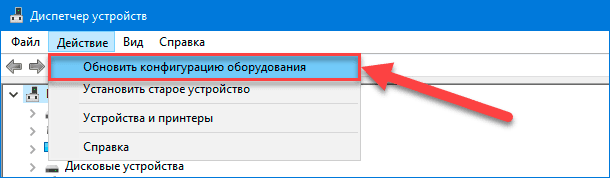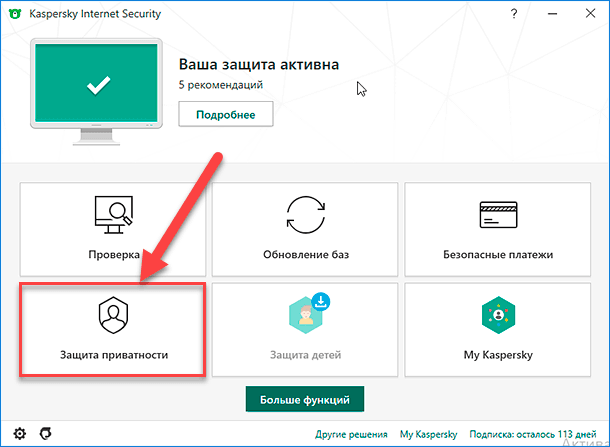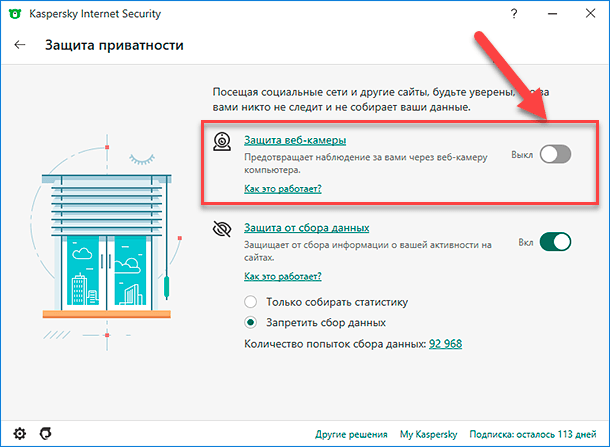Содержание
- Способ 1: Настройки конфиденциальности
- Способ 2: Определение процесса
- Способ 3: Чистая загрузка
- Способ 4: Переустановка устройства
- Способ 5: Сброс приложения «Камера»
- Вопросы и ответы
Способ 1: Настройки конфиденциальности
При получении уведомления об использовании камеры другим приложением первым делом рекомендуется проверить настройки конфиденциальности.
- Откройте приложение «Параметры» и перейдите в раздел «Конфиденциальность» → «Камера».
- Прокрутив содержимое окна, посмотрите, каким приложениям на компьютере разрешен доступ к камере, и отключите те из них, которые не используются.

Заодно не помешает убедиться, что использование камеры разрешено для того приложения, в котором была получена ошибка.
Способ 2: Определение процесса
Так как удерживающий камеру процесс неизвестен, скорее всего, его придется определить в ручном режиме, но для начала попробуйте завершить работу всех сторонних приложений либо перезагрузить компьютер. Если проблема не будет устранена, отыщите удерживающий процесс и определитесь, что с ним делать дальше.
- Скачайте с сайта Microsoft утилиту Process Explorer – продвинутый аналог «Диспетчера задач».
Скачать Process Explorer с официального сайта
- Откройте штатный «Диспетчер устройств» из контекстного меню кнопки «Пуск».
- Найдите в списке веб-камеру и вызовите ее «Свойства» двойным кликом.
- Переключитесь на вкладку «Сведения» и скопируйте или запишите значение свойства «Имя объекта физического устройства».
- Запустите утилиту Process Explorer от имени администратора, нажмите на клавиатуре комбинацию клавиш Ctrl + Shift + F, чтобы вызвать окно поиска.
- Вставьте в поле «Handle or DLL substring» скопированное в предыдущем шаге значение свойства «Имя объекта физического устройства» и нажмите кнопку «Search».


В результате Process Explorer должен будет определить удерживающие камеру процессы. К сожалению, Process Explorer не гарантирует обнаружение использующих камеру процессов, в таком случае придется использовать другие методы поиска.
Способ 3: Чистая загрузка
Этот способ позволяет выявить удерживающие процессы методом исключения. Суть его заключается в отключении всех сторонних служб с последующей проверкой работы камеры. Если после этого камера заработает в штатном режиме, с большей долей вероятности проблема была вызвана работой одной из деактивированных служб.
- Откройте нажатием Win + R окошко быстрого запуска и выполните в нем команду
msconfig, чтобы запустить утилиту «Конфигурация системы». - Переключитесь на вкладку «Службы», установите флажок в чекбоксе «Не отображать службы Майкрософт», затем нажмите «Отключить все» и «OK».
- Перезагрузитесь и проверьте работу веб-камеры.
- Включайте одну службу за другой с последующей перезагрузкой, пока не обнаружите службу, использующую камеру.

В случае обнаружения проблемной службы примите решение о ее отключении или удалении.
Способ 4: Переустановка устройства
Дополнительный метод, позволяющий исключить сбои и проблемы в работе драйверов устройства захвата изображения.
- Запустите «Диспетчер устройств» как было показано в Способе 1.
- Отыщите вашу веб-камеру в списке устройств, нажмите по ней правой кнопкой мыши и выберите из контекстного меню функцию «Удалить устройство».
- Подтвердите действие.
- Через меню «Действие» выполните задачу «Обновить конфигурацию оборудования», а когда камера вновь появится в списке устройств, проверьте ее работу.
- Если это не поможет, можно повторить операцию, отметив в окошке подтверждения удаления устройства параметр «Удалить программы драйверов для этого устройства». Затем нужно будет перезагрузить компьютер, чтобы Windows смогла обнаружить и заново установить необходимые драйверы.

Способ 5: Сброс приложения «Камера»
В отличие от предыдущего, этот способ направлен на устранение последствий возможного сбоя в работе приложения «Камера».
- Откройте «Параметры», зайдите в раздел «Приложения», отыщите в списке приложение «Камера», нажмите по нему и кликните появившуюся ссылку «Дополнительные параметры».
- В следующем окне нажмите кнопку «Сбросить» и подтвердите действие.


По завершении сброса перезагрузите компьютер и проверьте работу устройства.
Еще статьи по данной теме:
Помогла ли Вам статья?
Хотите сделать видео звонок через Skype или другой мессенджер, но в результате получаете ошибку «камера используется другим приложением»? Перезапуском системы и даже попыткой заново инициализировать устройство путем переключения в другой USB-порт не удается решить проблему. Узнаем подробнее причины этой ошибки и как ее исправить в Windows 10.
Переустановка проблемного приложения
В большинстве случаев ошибку камеры можно исправить путем переустановки приложения, в котором не удается ее включить. Например, если возникла проблема с ее использованием в Skype, выполните следующие шаги.
Откройте раздел Программы и компоненты командой appwiz.cpl из окна Win + R.
В списке установленного программного обеспечения найдите Skype, щелкните по нему правой кнопкой мыши и выберите «Удалить».Следуйте инструкции, чтобы завершить удаления.
После откройте строку поиска Windows и введите Магазин Microsoft. При отображении найденного результата, дважды щелкните по нему.
В Магазине щелкните на значок с тремя горизонтальными линиями в левой верхней части экрана и перейдите в раздел «Моя библиотека».
Найдите Skype и кликните на кнопку «Установить». После завершения установки попробуйте включить камеру в приложении и проверьте, работает ли она.
Перезапуск камеры
Откройте Диспетчера устройств командой devmgmt.msc, запущенной из окна Win + R.
Разверните вкладку Камеры. Затем кликните на модель устройства, которое установлена в системе и выберите Отключить.
Подождите несколько секунд, затем снова щелкните на нее правой кнопкой мыши и выберите «Включить». Теперь запустите приложение, в котором не удавалось включить камеру и проверьте, работает ли она.
Переустановка драйвера
Снова перейдите в Диспетчера устройств командой devmgmt.msc из окна Win + R.
Теперь раскройте вкладку Камеры, щелкните правой кнопкой мыши на используемом устройстве и выберите «Удалить». Подтвердите это действие во всплывающем окне и завершите удаление.
Перезагрузите компьютер с Windows 10, и отсутствующий драйвер будет установлен автоматически. В противном случае посетите сайт поставщика, загрузите и установите драйвер вручную. Проверьте, решена ли проблема
Изменение настройки конфиденциальности
Разверните меню Пуск и нажмите на значок шестеренки, чтобы открыть системные параметры. Либо просто нажмите Win + I, затем перейдите в раздел «Конфиденциальность».
На панели слева щелкните на вкладку Камера. В правой части окна в разделе Разрешите доступ к камере на этом устройстве и нажмите «Изменить». Во всплывающей окне переместите ползунок в положение «Включено»».
Затем прокрутите вниз и включите «Разрешить приложениям доступ для этого устройства.
Затем выберите, какие программы Магазина Microsoft могут получить доступ к камере. Теперь выйдите из параметров и откройте мессенджер. Проверьте, решена ли проблема.
Сброс текущей конфигурации
Совместным нажатием на Win + I выведите на экран окно параметров и щелкните на раздел Приложения.
Теперь попадете прямо на вкладку Приложения и возможности.
С правой стороны окна прокрутите страницу до строки «Камера». Щелкните на Дополнительные параметры.
На следующей странице сбросьте конфигурацию устройства нажатием на соответствующую кнопку, затем подтвердите это действие.
После завершения процесса перезагрузите компьютер и проверьте, работает ли камера в конкретном приложении.
Выключение Брандмауэра
Откройте Брандмауэр Windows командой firewall.cpl из окна Win + R.
На левой панели кликните на пункт «Включить или выключить брандмауэр Защитника Windows.
Отметьте флажками опции «Выключить брандмауэр Защитника Windows» для частной и общедоступной сети, затем примените изменения.
Проверьте, прерывается ли включение камеры ошибкой, что она используется другим приложением.
Кроме того, попробуйте отключить стороннюю антивирусную программу. Это программное обеспечение может быть одной из причин, из-за которой видите ошибку, что «камера еще используется другим приложением».
Changing your camera privacy setting is an easy way to fix this issue
by Ivan Jenic
Passionate about all elements related to Windows and combined with his innate curiosity, Ivan has delved deep into understanding this operating system, with a specialization in drivers and… read more
Updated on
- If you face another application using your camera error, it might be because of an outdated driver.
- You may need to update your Microsoft Store apps or disable the firewall to fix this error.
- Another quick and effective fix is to update your driver manually or with a dedicated tool.
XINSTALL BY CLICKING THE DOWNLOAD
FILE
As excellent as Windows 10 and 11 are, they are bound to encounter one or two issues over time. Among prevalent issues faced by users are camera-related problems.
Users are complaining that their camera is not working well on some applications showing a camera is being used by another application error message.
This issue can be frustrating, as it can happen on essential meeting apps like Zoom. Thankfully, we have gathered effective fixes to help you get past the error message in no time.
What does it mean when another application is using your camera?
As the name of the error implies, a background application might be using your camera for some processes. In this case, you need to close the program before using your camera.
Also, it might be that your antivirus is blocking your camera. Again, the quickest way to fix this is to disable or remove the software.
How do I find out if another app is using my camera?
- Press the Windows key + I to open the Settings app.
- Choose the Privacy option.
- Now, select Camera in the left pane.
- You will see if it is in use in the right pane.
How do I stop my camera from using other apps?
1. Close the apps using the camera
- Press the Windows key + X and select Task Manager.
- Under the Processes tab, right-click on any app that might be using your camera.
- Select the End Task option.
If you are facing the camera being used by another application issue on Windows 10, it might be because another program is indeed using it in the background. With this fix, you should be able to stop the program and free your camera.
How we test, review and rate?
We have worked for the past 6 months on building a new review system on how we produce content. Using it, we have subsequently redone most of our articles to provide actual hands-on expertise on the guides we made.
For more details you can read how we test, review, and rate at WindowsReport.
2. Disable your firewall
- Press the Windows + R keys, type control, and click OK.
- Select the System and Security option.
- Select the Windows Defender Firewall option.
- Click the Turn Windows Defender Firewall on or off option in the left pane.
- Now, tick the radio button for Turn off Windows Defender Firewall (Not recommended) under the private and public networks.
- Finally, click the OK button to save the changes.
Sometimes, when you get the error message camera can’t be accessed because it’s being used by another application while trying to visit YouTube or a similar website; it might be your Firewall blocking access to the site.
3. Update camera driver
3.1. Update driver manually
- Press the Windows key + X and select Device Manager.
- Double-click on the Cameras option to expand it.
- Right-click on driver there and select Update driver.
- Click the Search automatically for drivers option.
- Wait for the process to complete and install all available updates.
If you are getting it looks like another app is using the camera already 0xA00F4288 error message, you need to update your drivers. The Windows driver updater will help you search and recommend any available update.
3.2. Update driver automatically
There is always the risk of installing the wrong camera driver when you try to update it manually. Also, the reach of the built-in Windows driver updater cannot be compared to a dedicated tool.
For these reasons, we recommend using a dedicated driver updater to automate the process. Outbyte Driver Updater is an excellent tool that automatically updates your outdated drivers before they cause any problems.
It only uses original drivers from trusted manufacturers from its extensive database. Then, you have to approve the driver installation, and Outbyte Driver Updater will take care of the rest. This tool makes sure your drivers are always in top shape at all times.

Outbyte Driver Updater
Install the original driver updates automatically using this great tool.
4. Update your Microsoft Store apps
- Click on the Microsoft Store icon on the Taskbar.
- Search for the app causing the problem.
- Update it if there is a recent version available for Windows 10/11.
If you are getting a camera and microphone used by another app error on Zoom or some meeting apps, the issue might be caused by an outdated app. Ensure to restart the app after the update.
- Windows 10/11 Settings won’t open/crashing
- How to fix webcam error code 0xa00f4243(0xc00d3704)
5. Uninstall problematic apps
- Press the Windows key + I and select the Apps option.
- Click on any of the apps showing the error.
- Click the Uninstall button and follow the onscreen instruction to complete the process.
- You can now download and install the apps again from official sources.
Another application is using your camera error can be caused by issues with the app you are trying to use. In this case, it is best to uninstall and reinstall it.
6. Change camera privacy settings
- Open the Settings app and select Privacy.
- Select the Camera option in the left pane.
- Now, toggle the switch for Allow apps to access your camera forward to enable it.
- Scroll down and review the apps that have access to your camera.
Windows lets you easily control which apps and programs can access your camera. If the error message persists, try checking your camera privacy settings and ensure that the app you’re using has access to your camera.
You can also disable all app camera access and then allow only particular apps to access it.
How can I fix the camera is reserved by another app error on Windows 11?
Another app reserves the camera is similar to another application is using your camera error message. The easiest way to fix the issue is to end all processes and programs that might be using your camera.
Another effective fix is to update your camera drivers, as shown in this guide. Lastly, you can change the privacy settings for your camera to allow only the apps you want to use.
Why is my camera on when I am not using it?
If your camera is on when you are not using it, it might be that another background process is currently using it. You can fix this with the solutions in this guide.
This problem can also be due to driver problems. This can be solved using dedicated software to update and fix any broken driver. Lastly, it might be down to malware, which should be easily solved using Windows Defender to scan for viruses.
Another application is using your camera can be exasperating as it prevents you from using some apps properly. But, with the fixes in this guide, you should be able to solve the issue quickly.
If you need a list of the best webcam software for Windows 11, check our guide for the top options in the market.
Feel free to let us know if you were able to solve this problem with any of the fixes in this guide.
Если пользователи сталкиваются с проблемами определения и полноценного функционирования веб-камеры на компьютерном устройстве под управлением операционной системы Windows 10, то быстро определить причину и устранить неполадки можно при помощи, представленных далее в данном руководстве, поэтапных действий.

Содержание
- Введение
- Как исправить неполадку, следствием которой выступает неспособность «Windows 10» обнаружить подключенную камеру?
- Как разрешить приложениям доступ к камере с помощью настроек конфиденциальности?
- Как обновить драйвер камеры с помощью приложения «Диспетчер устройств»?
- Удаление качественного обновления операционной системы «Windows 10»
- Используя резервную копию вернитесь к предыдущей версии «Windows 10»
- Как откатить драйвер камеры посредством возможностей приложения «Диспетчер устройств»?
- Как переустановить драйвер камеры в приложении «Диспетчер устройств»?
- Как исправить отсутствующий доступ приложений к камере с помощью антивируса?
- Заключение
- Вопросы и ответы
- Комментарии
Введение
Высочайшая популярность и массовость представления современных компьютерных устройств во многих областях деятельности пользователей, основными представителями которых безусловно являются стационарные персональные компьютеры и ноутбуки различного вариативного исполнения под управлением операционной системы «Windows 10», побудило производителей к выпуску не только продвинутых образцов внутренних комплектующих, но и разработке и внедрению разнообразного подключаемого аппаратного обеспечения, обладающего различными характеристиками и заложенными функциональными возможностями.
Направленность, используемого пользователями на своих персональных компьютерах, дополнительного оборудования самая разная, и варьируется от внешних носителей, ответственных за безопасное хранение данных, до подключаемых манипуляционных средств управления и различных мультимедийных устройств. Так, например, часто используемым, как встроенным, так и подключаемым, оборудованием, ответственным за визуализацию и передачу видео потока цифровых данных при удаленных способах коммуникации пользователей, являются различные виды веб-камер.
Обычно, ответственный инструментарий операционной системы «Windows 10» способен в автоматическом режиме обнаруживать, настраивать для безошибочного функционирования и поддерживать работоспособность большинства современных образцов камер. Но иногда, периферийное устройство может внезапно перестать работать по разным причинам, наиболее часто встречающимися среди которых безусловно являются неполадки драйвера, конфликт совместимости после качественного обновления системы, заданные настройки конфиденциальности или проблемы, непосредственно связанные с оборудованием.
Однако, какой бы ни была причина, результатом которой является развитие проблем со встроенной веб-камерой или внешне подключаемой «USB-камерой» при попытке пользователей установить видеосвязь с друзьями, в домашних условиях, или коллегами, при деловом общении, можно задействовать возможности приложения «Диспетчер устройств», «Параметры» и защитного программного обеспечения от сторонних производителей для устранения наиболее распространенных неполадок.
В данном руководстве, описывающем разнообразные, заложенные разработчиками, возможности операционной системы «Windows 10», мы расскажем о нескольких шагах, которые необходимо предпринять пользователям для исправления проблем со встроенной камерой или внешней веб-камерой «USB».
Перейти к просмотру
Как восстановить видео 🎥 программой для 💻 Windows 10, на Android смартфоне 📱 или планшете в 2021
Как исправить неполадку, следствием которой выступает неспособность «Windows 10» обнаружить подключенную камеру?
Чтобы проверить, обнаруживает ли ответственная служба операционной системы «Windows 10» периферийное устройство, подключите камеру к компьютеру (если только это не встроенная веб-камера) и выполните следующий упорядоченный пошаговый алгоритм простых действий.
-
Для исполнения востребованной операции определения веб-камеры служебным инструментарием операционной системы, пользователям потребуется открыть приложение «Диспетчер устройств» любым, известным или наиболее предпочитаемым, способом. Например, нажмите на закрепленной «Панели задач» в нижнем левом углу рабочего стола на кнопку «Поиск», представленную в виде схематического значка «лупа», и добейтесь отображения соответствующей всплывающей панели. В поле ввода поискового запроса наберите фразу «Диспетчер устройств». Система произведет поиск востребованного элемента и по исполнению в разделе «Лучшее соответствие» представит итоговый результат. Щелкните по нему левой кнопкой мыши или нажмите на кнопку «Открыть» в правом боковом меню управления поисковой панели, и востребованное приложение будет незамедлительно открыто.
-
В представленном новом всплывающем окне отобразите вложенное содержимое раздела «Камеры», выполнив сдвоенный щелчок левой кнопкой мыши по наименованию или нажав на индикативную стрелку управления «вправо», расположенную рядом с указанным разделом.
Примечание. В отдельных случаях, подключенная камера может быть представлена в разделе «Звуковые, игровые и видеоустройства».
-
Проверьте среди расположенных в разделе образцов, определенных операционной системой, оборудования и удостоверьтесь, что подключенная веб-камера обнаружена и представлена выделенным отдельным разделом.
-
(Необязательно) Если камера не отображена ни в одном из разделов, то на ленте меню управления приложения «Диспетчер устройств» в верхней части окна нажмите на кнопку «Действие».
-
Во всплывающей панели скрытого меню отыщите, из доступных для использования вариантов разрешенных действий, и выберите раздел «Обновить конфигурацию оборудования».
После выполнения упорядоченного алгоритма пошаговых действий, система должна обнаружить и представить подключенное видео оборудование. Если ответственной службе не удалось отыскать и опознать камеру, то отключите периферийное устройство, перезагрузите компьютер, а затем снова подключите камеру и повторно выполните описанный порядок действий. Также, при наличии таковой возможности (например, при варианте подключения камеры посредством последовательного интерфейса «USB»), попробуйте включить веб-камеру в другой порт, чтобы убедиться в отсутствии проблем в цепи соединения.
Если камера все еще не работает, для проверки ее исправности и гарантированного подтверждения отсутствия аппаратных проблем, подключите видео устройство к другому компьютеру и протестируйте его работоспособность.
При наличии физических неисправностей или механической поломке оборудования, замените испорченную веб-камеру на новую.
Примечание. В качестве альтернативного варианта для замены поврежденного видео устройства можно рассмотреть веб-камеру «Logitech BRIO» с разрешением «4K» и поддержкой аутентификации для быстрого и безопасного распознавания лиц посредством «Windows Hello».
Как разрешить приложениям доступ к камере с помощью настроек конфиденциальности?
Операционная система «Windows 10» может автоматически блокировать приложениям (таким как Skype, Zoom, Microsoft Teams и т.д.) доступ к микрофону и веб-камере для защиты пользовательской конфиденциальности. Если камера подключена и настроена правильно, но не работает с определенным конкретным приложением, то пользователям необходимо проверить принятые настройки конфиденциальности.
Чтобы разрешить востребованным приложениям доступ к веб-камере в операционной системе «Windows 10», следует выполнить простой упорядоченный алгоритм пошаговых действий, представленный далее.
-
Запустите любым удобным или приемлемым способом системное приложение «Параметры», предоставляющее мгновенный доступ ко всем основным настройкам служб и пользовательского интерфейса операционной системы «Windows 10». Например, нажмите в нижнем левом углу рабочего стола на закрепленной «Панели задач» на кнопку «Пуск», представленную в виде схематической проекции «окна», и откройте главное пользовательское меню «Windows». В левой боковой зафиксированной вертикальной ленте управления наведите указатель компьютерной мыши на кнопку «Параметры», исполненную в виде схематического значка «сложной шестеренки».
В мгновенно открывшейся боковой панели нажмите левой кнопкой мыши на связанный одноименный раздел, и требуемое приложение «Параметры» будет немедленно запущено.
Или, отыщите в основном упорядоченном перечне установленных в операционной системе служебных приложений и программ сторонних разработчиков, используя колесо вращения компьютерной мыши или ползунок полосы прокрутки, и выберите раздел «Параметры», также мгновенно осуществляющий запуск востребованного приложения.
-
На главной странице открывшегося приложения, перемещаясь по списку вложенных элементов посредством ползунка полосы прокрутки или колеса вращения компьютерной мыши, отыщите и выберите вкладку «Конфиденциальность».
-
В левой боковой панели, применяя стандартные способы перемещения по доступному содержимому, найдите и щелкните левой кнопкой мыши раздел «Камера».
-
В правой боковой панели окна, содержащей связанные настройки, в разделе «Разрешить доступ к камере на этом устройстве» нажмите на кнопку «Изменить».
-
В новом отдельном дополнительном всплывающем окне управления «Доступ к камере для этого устройства» установите переключатель в положение «Вкл.» (индикативная окраска графического тумблера будет изменена с нейтрального белого на активный синий цвет).
-
В следующем разделе «Разрешить приложениям доступ к камере» также установите ответственный переключатель в положение «Вкл.» (окраска цветового оформления графического тумблера будет изменена с белой на синюю), что позволит управлять параметрами конфиденциальности для каждого конкретного приложения.
-
Применяя колесо вращения компьютерной мыши или ползунок полосы прокрутки, перейдите в раздел «Выберите приложения, которые могут получать доступ к камере». Нажимая на представленные переключатели, ответственные каждый за определенное установленное программное обеспечение, разрешите доступ к веб-камере востребованным приложениям (например, «Камера», «Фотографии», «Microsoft Store», «Skype», «Центр отзывов» и т.д.), установив связанные тумблера в активное положение «Вкл.».
После выполнения представленного упорядоченного алгоритма последовательных действий, каждое приложение, получившее разрешение, сможет начать использовать подключенную или встроенную (в зависимости от комплектации) веб-камеру.
Описанная в данном разделе последовательность пошаговых операций предназначена для предоставления доступа к камере приложениям, которые загружены из магазина «Microsoft Store». Если пользователи используют классические настольные приложения, то для разрешения осуществлять взаимодействие с веб-камерой таким программам, пользователи должны дополнительно предоставить соответствующий доступ. Перейдите в конец списка настроек, применяя ползунок полосы прокрутки или колесо вращения компьютерной мыши, и в разделе «Разрешить классическим приложениям доступ к камере» обязательно установите ответственный переключатель в положение «Вкл.» (исполнение операции будет подтверждено синей цветовой окраской графического тумблера), позволив указанным классическим компонентам в дальнейшем использовать веб-камеру по назначению.
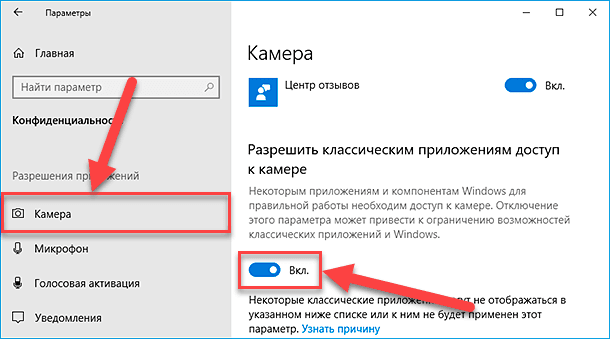
Как обновить драйвер камеры с помощью приложения «Диспетчер устройств»?
Если веб-камера перестает работать после установки новой версии сборки операционной системы «Windows 10» (например, накопительного обновления от ноября 2019 года) или другого качественного обновления системы, то существует высокая вероятность, что для управления камерой используется версия драйвера, которая вызывает проблемы совместимости или приводит к развитию конфликтов с основным программным обеспечением.
Чтобы обновить драйвер веб-камеры для устранения подобных проблем в операционной системе «Windows 10», пользователям предстоит выполнить следующий пошаговый алгоритм простых упорядоченных действий.
-
Используйте, представленный ранее, способ запуска приложения «Диспетчер устройств» или примените другой, более привычный или комфортный, вариант. Например, найдите на поверхности рабочего стола ярлык проводника файлов «Этот компьютер» и щелкните по нему правой кнопкой мыши. В открывшемся всплывающем контекстном меню отыщите, из списка допустимых к исполнению действий, и выберите раздел «Свойства».
В новом окне системных настроек панели управления нажмите на текстовую ссылку «Диспетчер устройств» в левом боковом закрепленном меню, и востребованное одноименное приложение будет мгновенно открыто.
-
Отыщите в представленном перечне аппаратного оборудования персонального компьютера раздел «Камеры» и откройте его вложенное содержимое, щелкнув дважды левой кнопкой мыши по наименованию раздела или нажав на индикативную стрелку управления «вправо», мгновенно открывающую скрытые элементы.
Примечание. Если в указанном разделе камера не отображена, то поищите ее в разделе «Звуковые, игровые и видеоустройства», повторив описанную процедуру для отображения вложенного содержимого.
-
Щелкните правой кнопкой мыши по разделу, озаглавленному названием веб-камеры, и в открывшемся всплывающем контекстном меню выберите, из перечня разрешенных операций, раздел «Обновить драйвер».
-
Будет запущено новое всплывающее отдельное окно ответственной службы обновления, в котором необходимо нажать на исполняемый раздел управления «Автоматический поиск обновленных драйверов».
После выполнения описанного пошагового алгоритма простых упорядоченных действий, ответственная системная служба произведет поиск доступных новых вариантов драйверов и, при обнаружении соответствующего обновления, автоматически загрузит и установит подготовленный пакет, аналогично действиям службы приложения «Центр обновления Windows».
В случае, если по результатам исполнения новая версия драйвера не найдена, то пользователи должны проверить веб-сайт поддержки производителя аппаратного устройства, чтобы загрузить и установить актуальную рабочую версию программного обеспечения камеры, следуя предлагаемым инструкциям разработчиков.
Также, в качестве действенного решения, можно воспользоваться, предлагаемыми далее в следующем разделе, шагами, чтобы удалить недавнее обновление, блокирующее функционирование камеры, и вернуть устройству востребованную работоспособность.
Удаление качественного обновления операционной системы «Windows 10»
Если проблема с корректным функционированием веб-камеры появилась после применения накопительного обновления, то пользователи могут удалить проблемное дополнение, чтобы устранить неполадку. Данная процедура подразумевает пошаговое исполнение пользователями следующих упорядоченных действий.
-
Откройте системное приложение «Параметры», содержащее все основные настройки, представленным ранее или другим, наиболее удобным для каждого конкретного пользователя, способом. Например, в нижнем правом углу рабочего стола нажмите на закрепленной «Панели задач» на кнопку «Центр уведомлений Windows», представленную в виде схематического значка «заметки» и расположенную в крайнем правом местоположении. В открывшейся всплывающей боковой панели уведомлений перейдите в нижней ее части к области кнопок быстрого действия, отыщите, из предложенных для взаимодействия вариантов, и нажмите на кнопку «Все параметры», мгновенно вызывающую требуемое приложение.
-
В представленном окне системных параметров, используя колесо вращения компьютерной мыши или ползунок полосы прокрутки, перейдите в конец упорядоченного списка настроек и щелкните левой кнопкой мыши вкладку «Обновление и безопасность».
-
На новой открывшейся странице в левой боковой панели перейдите в раздел «Центр обновления Windows».
-
В связанной правой боковой панели нажмите на исполняемый раздел управления «Просмотр журнала обновлений».
-
На следующей странице нажмите на текстовую ссылку «Удалить обновления».
-
В новом отдельном ответственном окне «Установленные обновления» отыщите, в упорядоченном списке, внедренный вариант улучшения операционной системы «Windows 10», выделите его левой кнопкой мыши, а затем нажмите на кнопку «Удалить».
-
Система выдаст предупреждающее уведомление. Для ответа на вопрос «Вы действительно хотите удалить это обновление?» нажмите на кнопку «Да», подтвердив свое решение, и запустите выбранный процесс.
После пошагового выполнения пользователями описанных упорядоченных действий, проблемное обновление будет удалено с устройства, и работоспособность камеры будет полностью восстановлена.
Используя резервную копию вернитесь к предыдущей версии «Windows 10»
Если камера перестает работать после установки недавнего функционального обновления, то пользователи могут вернуться к использованию предыдущей версии операционной системы «Windows 10», выполнив, представленные далее, упорядоченные последовательные действия.
-
Откройте, описанным в предыдущем разделе, или другим приемлемым способом приложение системных настроек «Параметры». Например, воспользуйтесь, вероятно, самым быстрым и простым методом. Нажмите совместно комбинацию горячих клавиш «Windows + I» и необходимое приложение «Параметры» моментально будет запущено.
-
Задействуйте ползунок полосы прокрутки или колесо вращения компьютерной мыши и перейдите в конец списка настроек операционной системы, представленный на главной странице окна открывшегося приложения, а затем щелкните левой кнопкой мыши по вкладке «Обновление и безопасность».
-
В левой боковой панели на новой странице выбранной вкладки, применяя стандартные методы перемещения по вложенным элементам, отыщите и выберите раздел «Восстановление».
-
В представленном содержимом указанного раздела в правой боковой панели найдите раздел «Вернуться к предыдущей версии Windows 10» и нажмите на кнопку «Начать».
Примечание. Важно помнить, что предыдущая версия операционной системы храниться недолгое время, ограниченное десятью днями, и по истечению срока устаревшая сборка системы будет автоматически удалена.
-
В новом отдельном всплывающем окне помощника по возврату системы к предыдущей рабочей версии, следуйте предлагаемым пошаговым инструкциям и активируйте процесс отката к предшествующему варианту сборки «Windows 10».
После того, как пользователи выполнят предложенные упорядоченные последовательные действия, операционная система «Windows 10» вернется к предыдущей версии, в которой веб-камера работала корректно.
Как откатить драйвер камеры посредством возможностей приложения «Диспетчер устройств»?
Иногда, обновления драйверов, пришедшие на смену предыдущим рабочим версиям, могут содержать в себе отдельные ошибки или вызывать проблемы совместимости. Если веб-камера полноценно функционировала до недавнего обновления драйвера, то откат к предыдущей версии может устранить возникшую проблему.
Чтобы выполнить процедуру отката драйвера веб-камеры к предшествующей, гарантировано рабочей, версии в операционной системе «Windows 10», пользователи должны выполнить следующий упорядоченный алгоритм простых пошаговых действий.
-
Добейтесь отображения окна востребованного приложения «Диспетчер устройств», воспользовавшись одним из предложенных ранее или другим, более комфортным и быстрым, способом. Например, щелкните правой кнопкой мыши по кнопке «Пуск», расположенной в нижнем левом углу рабочего стола на закрепленной «Панели задач», и выполненную в виде схематической проекции «окна», или нажмите совместно комбинацию горячих клавиш «Windows + X» и откройте меню «Опытного пользователя». Во всплывающей панели меню отыщите, среди вариантов допустимых действий и разрешенных системных служб, и выберите раздел «Диспетчер устройств», немедленно открывающий искомое приложение.
-
Дважды щелкните левой кнопкой мыши в представленном перечне аппаратного оборудования по наименованию раздела «Камеры» (при необходимости используйте вместо данного другой дополнительный раздел «Звуковые, игровые и видеоустройства») или нажмите на связанную с ним индикативную стрелку управления «вправо» и откройте скрытое вложенное содержимое.
-
В отображенном перечне устройств щелкните правой кнопкой мыши по наименованию используемой веб-камеры и во всплывающем контекстном меню, из списка допустимых действий, выберите раздел «Свойства».
-
Перейдите в новом открывшемся окне свойств выбранного оборудования на вкладку «Драйвер».
-
Нажмите на кнопку «Откатить» для восстановления прежнего драйвера.
-
В ответственном всплывающем отдельном окне укажите причину, из представленного на выбор перечня, послужившей основанием для отказа от данной версии драйвера, и подтвердите свое решение нажатием на соответствующую кнопку, разрешающую запуск процедуры отката.
-
По окончанию перезагрузите персональный компьютер для принятия установленных изменений.
После выполнения предложенного упорядоченного алгоритма простых пошаговых действий, работоспособность веб-камеры должна быть полностью восстановлена, и видео устройство снова сможет начать полноценно работать, но уже под управлением более старой версии драйвера. Использование данного процесса также не позволит приложению «Центр обновления Windows» повторно устанавливать тот же драйвер камеры, но в будущих обновлениях более новая версия драйвера будет загружена и задействована для обслуживания автоматически.
Как переустановить драйвер камеры в приложении «Диспетчер устройств»?
В случае, если камера перестает работать из-за проблем конфигурации или драйвер непосредственно поврежден, то переустановка периферийного устройства с помощью встроенных возможностей приложения «Диспетчер устройств» может помочь устранить случившуюся неисправность.
Чтобы удалить и установить драйвер веб-камеры в операционной системе «Windows 10», пользователям потребуется выполнить следующие простые упорядоченные пошаговые действия.
-
Задействуйте любой из известных способов или примените другой, предпочитаемый непосредственно для каждого пользователя, действенный метод и откройте приложение «Диспетчер устройств». Например, нажмите совместно комбинацию горячих клавиш «Windows + R», в окне диалогового окна «Выполнить» в исполняемой строке «Открыть» введите команду «devmgmt.msc» и нажмите на кнопку «ОК» или клавишу «Ввод» на клавиатуре, что позволит мгновенно открыть востребованное приложение «Диспетчер устройств» без выполнения дополнительных операций.
-
Из списка представленного в приложении оборудования выберите раздел «Камеры» (или при соответствующей необходимости «Звуковые, игровые и видеоустройства») и дважды щелкните по его названию левой кнопкой мыши или нажмите на связанную индикативную стрелку управления «вправо», чтобы отобразить вложенное доступное содержимое.
-
Отыщите раздел, озаглавленный наименованием пользовательской веб-камеры, и щелкните по нему правой кнопкой мыши. В открывшемся по результатам действий всплывающем контекстном меню выберите, из перечня допустимых операций, и щелкните левой кнопкой мыши раздел «Удалить устройство».
-
В предупреждающем системном сообщении «Удаление устройства» подтвердите свой выбор нажатием на кнопку «Удалить», позволив ответственной службе произвести указанную процедуру.
-
На ленте меню управления приложения «Диспетчер устройств» нажмите на кнопку «Действие».
-
В открывшейся панели скрытого меню выберите, из списка разрешенных для применения вариантов допустимых действий, и щелкните левой кнопкой мыши раздел «Обновить конфигурацию оборудования».
Ответственная служба должна просканировать систему, на предмет наличия новых аппаратных устройств, и, в автоматическом режиме, самостоятельно установить отсутствующие драйвера.
После того, как описанные упорядоченные пошаговые действия будут исполнены, попробуйте воспользоваться веб-камерой в любом из поддерживающих приложений. Видео устройство должно полноценно работать без каких-либо ошибок.
Как исправить отсутствующий доступ приложений к камере с помощью антивируса?
Сторонние решения по безопасности, например, антивирусное программное обеспечение различных доверенных разработчиков, также могут применять блокировку доступа к веб-камере, как один из элементов общих настроек конфиденциальности.
Например, если пользователи на своих компьютерах используют защитный инструмент от компании Лаборатория Касперского, то в зависимости от заданных настроек может потребоваться выполнить определенный порядок последовательных действий, чтобы приложения, попавшие под ограничения, могли получить доступ к камере.
-
Откройте окно защитного решения обеспечения должного уровня безопасности и доступа к вложенным элементам управления и запуска соответствующих востребованных процессов.
-
На главной странице выберите вкладку «Защита приватности».
-
На следующей связанной странице установите переключатель раздела «Защита веб-камеры» в положение «Вкл.» (индикативный цвет окраски графического регулятора в подтверждение исполнения востребованной операции будет изменен с серого на активный зеленый цвет).
После выполнения представленного порядка последовательных действий пользователи смогут использовать веб-камеру с любым приложением в операционной системе «Windows 10» абсолютно без ограничений.
Если пользователи подозревают, что сторонний антивирус блокирует доступ к веб-камере, то также можно обратится за помощью на официальный веб-сайт поддержки разработчика защитного решения для получения подробной информации о том, как разрешить доступ доверенным приложениям к видео устройству.
Заключение
Огромная популярность современных персональных компьютерных устройств напрямую связана не только с высокими, заложенными производителями, мощностными и скоростными характеристиками, но и основывается на возможности комплектовать и подключать к конечным устройствам разнообразное оборудование.
Операционная система, самым массовым представителем которой является «Windows», ответственная за полноценное управление компьютерным устройством и организацию безошибочного исполнения всех востребованных операций и пользовательских процессов, в автоматическом режиме определяет вид, доступного для использования, оборудования и осуществляет его настройку и подготовку для полноценного применения.
Одним из часто используемых видов аппаратных устройств бесспорно являются веб-камеры, как встроенные, так и внешне подключаемые. Однако, вследствие разнообразных причин, периферийное устройство может внезапно перестать полноценно работать, тем самым причинив пользователям значительные неудобства.
Используя представленное руководство, пользователи смогут устранить типичные неполадки с камерой в операционной системе «Windows 10», вернуть оборудованию полноценную функциональность и обеспечить доступ к видео устройству всем нуждающимся приложениям.
На чтение 5 мин. Просмотров 3.6k. Опубликовано
Если вы попытались использовать камеру из приложения в Windows 8 или Windows 10, или даже в Windows 7, вы можете получить сообщение об ошибке, что ваша камера используется другим приложением . В этом руководстве вы узнаете, что именно является основной причиной этой ошибки, и какие действия необходимо предпринять, чтобы исправить ее в кратчайшие сроки.

Сообщение об ошибке, что камера используется другими приложениями в Windows 8 или Windows 10, может быть вызвано несколькими причинами, одна из которых заключается в том, что вы закрыли операционная система Windows 8 или Windows 10 без закрытия приложения, в котором вы использовали камеру. В этом случае в следующий раз, когда вы попытаетесь использовать камеру, вы можете получить эту ошибку, поскольку она все еще работает в фоновых реестрах Windows 8 или Windows 10.
Камера Skype используется другим приложением. Это, пожалуй, одно из самых частых сообщений об ошибках, которые пользователи Skype получают в Windows 10. Поэтому, если у вас возникла эта проблема, выполните действия по устранению неполадок, перечисленные ниже.
Содержание
- Решено: камера используется другим приложением
- 1. Загрузите средство устранения неполадок Microsoft
- 2. Отключите ваш брандмауэр
- 3. Обновите приложения Microsoft Store
- 4. Удалите проблемные приложения
- 5. Измените настройки конфиденциальности камеры
- 6. Дополнительные решения
Решено: камера используется другим приложением
- Загрузите средство устранения неполадок Microsoft
- Отключите ваш брандмауэр
- Обновите приложения Microsoft Store
- Удалить проблемные приложения
- Изменить настройки конфиденциальности камеры
- Дополнительные решения
1. Загрузите средство устранения неполадок Microsoft
- Откройте устройство Windows 8 или Windows 10.
-
Щелкните левой кнопкой мыши или коснитесь ссылки, указанной ниже, чтобы загрузить приложение устранения неполадок Windows 8, Windows 10.
Скачать приложение устранения неполадок здесь. - Щелкните левой кнопкой мыши или коснитесь функции «Сохранить файл».
- Щелкните левой кнопкой мыши на кнопке «ОК».
- Теперь вы попадете в окно, где вам нужно будет разместить каталог, в который вы хотите загрузить это приложение.
- После того, как вы выбрали каталог, щелкните левой кнопкой мыши или нажмите на кнопку «Сохранить».
- После загрузки приложения перейдите в место, где вы его сохранили, и дважды щелкните левой кнопкой мыши на исполняемом файле, который у вас есть.
- Пусть приложение запустится.
- После завершения устранения неполадок приложения вам необходимо перезагрузить устройство Windows 8 или Windows 10.
- Попробуйте еще раз свою камеру и посмотрите, если у вас все еще есть та же проблема.
– СВЯЗАН: приложения не могут получить доступ к камере/микрофону в Windows 10 April Update? [FIX]
2. Отключите ваш брандмауэр
- Наведите указатель мыши на верхнюю часть экрана.
- После открытия панели Charms вам нужно будет щелкнуть левой кнопкой мыши по функции «Поиск».
- В поле поиска у вас там нужно написать «брандмауэр».
- После завершения поиска щелкните левой кнопкой мыши или коснитесь значка «Брандмауэр Windows».
-
Щелкните левой кнопкой мыши или коснитесь функции «Включить или выключить брандмауэр Windows».
- Если вас попросят ввести учетную запись администратора, сделайте это.
- Щелкните левой кнопкой мыши или коснитесь функции «Выключить брандмауэр Windows (не рекомендуется)».
- Щелкните левой кнопкой мыши или нажмите на кнопку «ОК».
- Попробуйте проверить, не возникла ли у вас проблема «камера используется другим приложением».
- Если вы этого не сделаете, это означает, что ваш брандмауэр блокировал вам доступ к камере в том конкретном приложении, которое вы использовали.
3. Обновите приложения Microsoft Store
- Проверьте в Магазине Windows наличие обновлений для этого конкретного приложения.
- Если имеется последнее обновление для операционной системы Windows 8 или Windows 10, вам нужно будет обновить приложение и попробовать снова использовать камеру.
– СВЯЗАННО: исправлено: приложение камеры не работает в Windows 10
4. Удалите проблемные приложения
- Если вышеуказанные методы не сработали, вам нужно будет щелкнуть правой кнопкой мыши приложение, из которого вы пытаетесь использовать камеру.
- Щелкните левой кнопкой мыши или нажмите на кнопку «Удалить».
- Снова щелкните левой кнопкой мыши на кнопке «Удалить», которая находится в следующем окне.
- Щелкните левой кнопкой мыши или нажмите значок «Магазин» после завершения процесса удаления.
- Щелкните левой кнопкой мыши или коснитесь функции «Учетные записи».
- Щелкните левой кнопкой мыши или нажмите «Мои приложения».
- Щелкните левой кнопкой мыши или нажмите на приложение, которое вы удалили, и щелкните левой кнопкой мыши на кнопке «Установить».
- Попробуйте и посмотрите, правильно ли работает ваша камера.
5. Измените настройки конфиденциальности камеры
Windows позволяет легко контролировать, какие приложения и программы могут получить доступ к вашей камере. Если сообщение об ошибке не исчезло, попробуйте проверить параметры конфиденциальности вашей камеры и убедитесь, что используемое приложение имеет доступ к вашей камере. Вы также можете отключить доступ ко всем камерам приложений, а затем разрешить доступ к ним только определенным приложениям.
Вы можете проверить, включена ли ваша камера, выполнив следующие действия:
- Зайдите в Настройки> Конфиденциальность
- Перейдите в «Камера»> «Включить». Позвольте приложениям использовать мою камеру и выберите, какие приложения могут получить к ней доступ.

6. Дополнительные решения
- Отключите антивирусное программное обеспечение, потому что иногда антивирус блокирует вашу камеру.
- Сбросить приложение, которое вызывает это сообщение об ошибке
- Удалите обновления приложений или программного обеспечения – некоторые пользователи подтвердили, что исправили эту проблему после удаления последних обновлений
Все готово, после применения методов, описанных выше, ваша камера должна работать и работать в операционной системе Windows 8 или Windows 10. Если у вас есть какие-либо дополнительные вопросы по этой теме, напишите нам ниже в разделе комментариев, и мы свяжемся с вами как можно скорее.