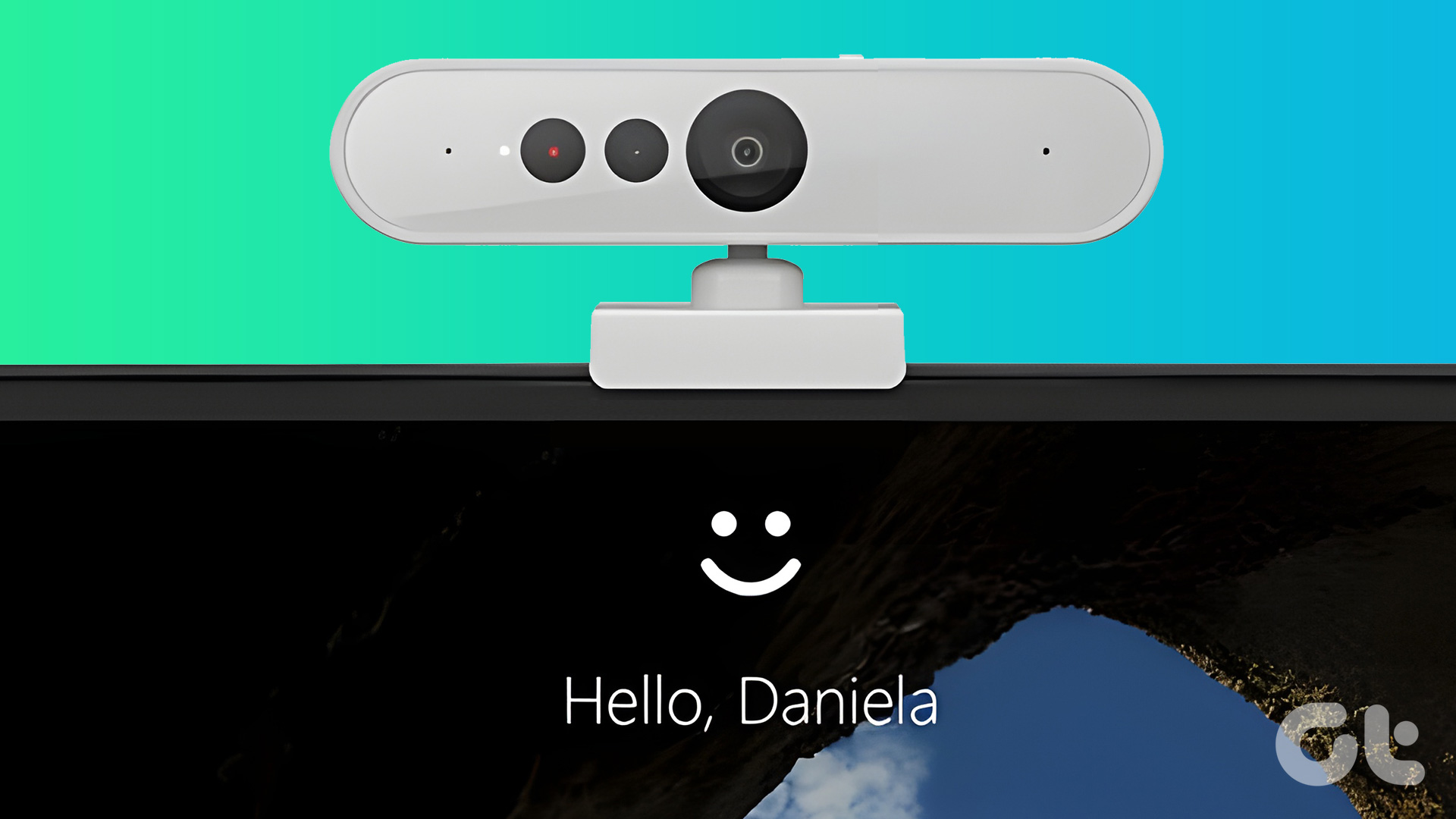Entering a long password to log in to your PC can be cumbersome. The same holds particularly true if you have an alphanumeric passkey instead of a 6-digit PIN. If you lock and unlock your computer or laptop multiple times a day, the struggles only get worse. Well, a great way to make the unlocking process seamless is by getting a Windows Hello webcam.
Windows Hello allows you to unlock your computer using face recognition. Think of it as a technology similar to Face ID on an iPhone. When you install a Windows Hello-compatible camera on your PC, the computer will look for your face every time you wake it up. Once your face is detected, your computer is unlocked and ready to use. Sounds convenient, right?
If you too want to automate the unlocking process, here are some of the best webcams with Windows Hello support. But before that –
- Don’t trust facial recognition? You can get a Windows Hello USB fingerprint reader instead.
- Wondering how to use smart unlock methods on your PC? You can set up Windows Hello by following a few simple steps.
- If you’re an upcoming streamer, you might want to consider budget webcams for streaming.
- Resolution: 1080p
- Field of view: 80°

You don’t have to burn a hole in your pocket to get a Windows Hello webcam. And the Elecom camera is the best example of it. Despite being affordable, the sensor captures 1080p videos and the device even comes with a built-in mic.
For most people, 1080p clips should suffice for online meetings. Additionally, the lens is 80° wide and can cover a wide field of view. This is beneficial if you often take calls with your team or a lot of people in the background. As per reviews, the picture quality is decent in good lighting. But it does get slightly grainy if you are in a dark environment.
As for the Windows Hello performance — users say the camera’s facial recognition tech works flawlessly 80 percent of the time. On a few occasions, the camera fails to trigger facial recognition so it doesn’t look for your face at all. While this is a minor inconvenience for some, for others, it can be a deal-breaker. If you’re willing to spend more — you should take a look at more premium options with better reliability.
2. Lenovo 510
- Resolution: 1080p
- Field of view: 95°

If you thought the Elecom camera offered a wide FoV, wait till you hear about the Lenovo 510’s specifications. To wit, the webcam’s 1080p sensor offers a 95-degree lens to fit as many people as you want in your meeting.
The Lenovo 510’s FoV is on par with an ultra-wide camera on most smartphones. As such, if you don’t want to splurge on dedicated webcams, then you can get one that can accommodate your entire team for seamless video conferencing. Do note that a large FoV may not be ideal for personal use or if you work from home.
Don’t worry though, as Lenovo offers 4X digital zoom via its own software. You can zoom in to crop out the background and have the camera focus on your face. However, users have said that this results in degraded quality (naturally) so it’s not the best option.
As for facial recognition — it works well according to several users and they haven’t faced any major issues. And for what it’s worth, the Lenovo 510 looks quite appealing so it would also add an aesthetic touch to your setup.
3. NexiGo HelloCam
- Resolution: 1080p
- Field of view: 90°

At first glance, the NexiGo HelloCam looks like any other run-of-the-mill 1080p webcam. But if you look closely, you’ll realize the HelloCam has an automatic electronic shutter that hides the camera lens when you’re not using the webcam.
For all of you who are worried about privacy — the NexiGo HelloCam’s shutter is the best solution. While several webcams have a manual shutter, you may forget to close them every time. This is where the automatic shutter on the HelloCam comes in handy.
The excellent shutter feature and quick Windows Hello face recognition have impressed most users if we go by the reviews. The camera offers good picture quality too. Unsurprisingly, the output takes a hit in less-than-ideal lighting. As such, you might notice the feed to be a bit grainy without ample light.
All things considered, the NexiGo HelloCam offers great value and brings enticing features to the mix, thereby cementing it as one of the best Windows Hello webcams on the market.
4. Yealink UVC30
- Resolution: 4K
- Field of view: 70°, 90°, and 120°

Is a 1080p webcam insufficient for your usage? Consider upgrading to a 4K webcam like this one from Yealink. The UVC30 is a reliable 4K webcam with Windows Hello support that you can use for streaming or professional video calls.
If you stream games or conduct live sessions online, it’s always nice to upgrade your video output so your viewers have a pleasant experience. The Yealink UVC30 lets you do exactly that along with providing Windows Hello facial recognition features. Reviews indicate face recognition via the camera works as expected and is also quick.
Apart from that, another exciting highlight of the UVC30 is its FoV options. To wit, you can variate the FoV from 70-degree to 90-degree and even 120-degree if you have too many people in the frame. Needless to say, the UVC30 offers the broadest coverage on any webcam out there.
Thanks to the 4K resolution, you won’t lose out on a lot of detail even when you’re using the webcam’s digital crop feature. If there’s one slight downside to the Yealink camera, it’s the size. The webcam is rather large so you may be unable to mount it on a laptop. It may also look odd if you have a small monitor.
5. Logitech Brio Webcam
- Resolution: 4K
- Field of view: 65°,78°, and 90°

Logitech is one of the most renowned accessory manufacturers for computers. The Brio 4K webcam offers premium features like auto light correction, syncing multiple webcams, and up to 90fps frame rate for smooth streaming. Of course, Windows Hello support is still the marquee feature.
Like Yealink’s offering, you get multiple FoV options with the Logitech Brio. There’s also a manual privacy shutter that you can use which is handy, but not as convenient as the automatic one on the NexiGO HelloCam. What is convenient though is Logitech’s software suite which allows you to sync multiple Brio webcams to your account.
This way, you can connect and monitor the status of several webcams. The webcam’s built-in HDR capabilities ensure the exposure levels are correctly handled. To no one’s surprise, then, reviews cite that the Logitech Brio 4K offers the best video output on a webcam. So much so, the footage doesn’t suffer much even if you don’t have a lot of ambient light.
Facial recognition also works as expected with little to no failures. If you want a reliable webcam that offers a no-frills experience, the Logitech Brio is the way to go. Logitech’s software experience is also superior compared to other brands.
6. Dell UltraSharp HDR Webcam
- Resolution: 4K
- Field of view: 65°, 78°, and 90°

The major highlight of the Dell UltraSharp webcam — as the name suggests — is its video quality. The picture appears sharp and vivid making it an excellent option for streamers. Thanks to the 4K resolution, you also get multiple FoV options.
Apart from superior video quality thanks to a custom Sony sensor, there’s yet another USP of the Dell UltraSharp webcam. The facial recognition algorithms built-in constantly scan for your face. When the IR camera detects that you’re not in front of your computer anymore, it automatically locks it.
When you walk back into the frame, the camera scans your face and unlocks your PC. This safety feature is extremely convenient and can be a big selling point for a lot of users. Dell also uses AI to automatically adjust the frame based on the position of your face.
The UltraSharp webcam is relatively large and expensive. But if the features impress you, these points can be overlooked.
1. Can I use my existing webcam with Windows Hello?
You need a Windows Hello-compatible camera to use facial recognition on your PC. Check your existing webcam’s product page or user manual to see if Windows Hello is supported.
2. Is facial recognition via Windows Hello safe?
Yes, Windows Hello is a safe way to unlock your computer since it uses a webcam and an IR camera to scan your face.
3. Is a fingerprint reader safer than face recognition?
Both biometric unlock methods are safe and can be used at your convenience. Some users may find a fingerprint reader more convenient while others may just want to look at their PC to unlock it.
Unlock With Convenience
If you use an iPhone, you know how convenient it is to just look at your phone and have it unlocked. Using Windows Hello Webcams, you can replicate the same convenience even on your PC. So the next time you want to unlock your computer, you no longer have to enter your passcode. A quick glance at your monitor and you will be logged in seamlessly.
Ввод длинного пароля для входа на компьютер может быть утомительным. То же самое особенно верно, если у вас есть буквенно-цифровой пароль вместо 6-значного PIN-кода. Если вы блокируете и разблокируете свой компьютер или ноутбук несколько раз в день, проблемы только усугубятся. Что ж, отличный способ упростить процесс разблокировки — установить веб-камеру Windows Hello.
Windows Hello позволяет разблокировать компьютер с помощью распознавания лиц. Думайте об этом как о технологии, похожей на Face ID на iPhone. Когда вы устанавливаете на компьютер камеру, совместимую с Windows Hello, компьютер будет искать ваше лицо каждый раз, когда вы его просыпаете. Как только ваше лицо обнаружено, ваш компьютер разблокирован и готов к использованию. Звучит удобно, правда?
Если вы тоже хотите автоматизировать процесс разблокировки, вот некоторые из лучших веб-камер с поддержкой Windows Hello. Но перед этим –
- Не доверяете распознаванию лиц? Вместо этого вы можете получить USB-считыватель отпечатков пальцев Windows Hello.
- Хотите знать, как использовать методы интеллектуальной разблокировки на вашем ПК? Вы можете настроить Windows Hello, выполнив несколько простых шагов.
- Если вы начинающий стример, возможно, вы захотите рассмотреть бюджетные веб-камеры для потоковой передачи.
1. Веб-камера Elecom с функцией распознавания лиц
- Разрешение: 1080p
- Поле зрения: 80°

Веб-камера Elecom с функцией распознавания лиц
Вам не нужно прожигать дыру в кармане, чтобы получить веб-камеру Windows Hello. И камера Elecom — лучший тому пример. Несмотря на доступную цену, датчик снимает видео в формате 1080p, а устройство даже оснащено встроенным микрофоном.
Большинству людей видео в формате 1080p должно хватить для онлайн-встреч. Кроме того, объектив имеет ширину 80° и может охватывать широкое поле зрения. Это полезно, если вы часто принимаете звонки со своей командой или с большим количеством людей в фоновом режиме. Судя по отзывам, качество картинки хорошее при хорошем освещении. Но это становится немного зернистым, если вы находитесь в темной среде.
Что касается производительности Windows Hello, пользователи говорят, что технология распознавания лиц камеры работает безупречно в 80% случаев. В некоторых случаях камере не удается запустить распознавание лиц, поэтому она вообще не ищет ваше лицо. Хотя для некоторых это незначительное неудобство, для других это может стать препятствием для сделки. Если вы готовы потратить больше — вам стоит взглянуть на более премиальные варианты с большей надежностью.
2. Леново 510
- Разрешение: 1080p
- Поле зрения: 95°

Леново 510
Если вы думали, что камера Elecom предлагает широкое поле зрения, подождите, пока вы не узнаете о характеристиках Lenovo 510. А именно, датчик веб-камеры с разрешением 1080p предлагает объектив с углом обзора 95 градусов, что позволяет разместить на собрании столько людей, сколько вы хотите.
Поле обзора Lenovo 510 не уступает сверхширокой камере большинства смартфонов. Таким образом, если вы не хотите тратиться на выделенные веб-камеры, вы можете получить ту, которая может вместить всю вашу команду для беспрепятственной видеоконференции. Обратите внимание, что большое поле зрения может быть не идеальным для личного использования или если вы работаете дома.
Не беспокойтесь, поскольку Lenovo предлагает 4-кратный цифровой зум с помощью собственного программного обеспечения. Вы можете увеличить масштаб, чтобы обрезать фон и сфокусировать камеру на вашем лице. Однако пользователи говорят, что это приводит к ухудшению качества (естественно), так что это не лучший вариант.
Что касается распознавания лиц — по словам нескольких пользователей, оно работает хорошо, и они не сталкивались с какими-либо серьезными проблемами. И как бы то ни было, Lenovo 510 выглядит довольно привлекательно, поэтому он также добавит эстетический штрих вашей настройке.
3. NexiGo HelloCam
- Разрешение: 1080p
- Поле зрения: 90°

NexiGo HelloCam
На первый взгляд NexiGo HelloCam выглядит как любая другая обычная веб-камера с разрешением 1080p. Но если вы присмотритесь, вы поймете, что у HelloCam есть автоматический электронный затвор, который скрывает объектив камеры, когда вы не используете веб-камеру.
Для всех, кто беспокоится о конфиденциальности, затвор NexiGo HelloCam — лучшее решение. Хотя у некоторых веб-камер есть ручной затвор, вы можете забыть закрыть его каждый раз. Вот тут-то и пригодится автоматический затвор на HelloCam.
Отличная функция затвора и быстрое распознавание лиц Windows Hello впечатлили большинство пользователей, если судить по отзывам. Камера также обеспечивает хорошее качество снимков. Неудивительно, что качество изображения ухудшается при далеко не идеальном освещении. Таким образом, вы можете заметить, что канал выглядит немного зернистым без достаточного количества света.
Принимая во внимание все обстоятельства, NexiGo HelloCam предлагает отличное соотношение цены и качества и обладает заманчивыми функциями, что делает ее одной из лучших веб-камер Windows Hello на рынке.
4. Йелинк UVC30
- Разрешение: 4К
- Поле зрения: 70°, 90° и 120°

Йелинк UVC30
Веб-камеры с разрешением 1080p недостаточно для вашего использования? Рассмотрите возможность перехода на веб-камеру 4K, подобную этой, от Yealink. UVC30 — это надежная веб-камера 4K с поддержкой Windows Hello, которую можно использовать для потоковой передачи или профессиональных видеозвонков.
Если вы транслируете игры или проводите онлайн-сеансы в прямом эфире, всегда полезно обновить видеовыход, чтобы ваши зрители могли получать удовольствие. Yealink UVC30 позволяет вам делать именно это, а также предоставляет функции распознавания лиц Windows Hello. Отзывы показывают, что распознавание лиц с помощью камеры работает, как и ожидалось, а также быстро.
Кроме того, еще одной интересной особенностью UVC30 являются параметры поля зрения. Например, вы можете изменять угол обзора от 70 до 90 и даже 120 градусов, если в кадре слишком много людей. Излишне говорить, что UVC30 предлагает самый широкий охват среди всех веб-камер.
Благодаря разрешению 4K вы не потеряете много деталей, даже если используете функцию цифровой обрезки веб-камеры. Если у камеры Yealink и есть небольшой недостаток, так это размер. Веб-камера довольно большая, поэтому вы не сможете установить ее на ноутбук. Это также может выглядеть странно, если у вас маленький монитор.
5. Веб-камера Logitech Brio
- Разрешение: 4К
- Поле зрения: 65°, 78° и 90°

Веб-камера Logitech Brio
Logitech — один из самых известных производителей аксессуаров для компьютеров. Веб-камера Brio 4K предлагает премиальные функции, такие как автоматическая коррекция освещения, синхронизация нескольких веб-камер и частота кадров до 90 кадров в секунду для плавной потоковой передачи. Конечно, поддержка Windows Hello по-прежнему является важной функцией.
Как и предложение Yealink, Logitech Brio предлагает несколько вариантов поля зрения. Вы также можете использовать ручной затвор для конфиденциальности, который удобен, но не так удобен, как автоматический на NexiGO HelloCam. Что удобно, так это программный пакет Logitech, который позволяет синхронизировать несколько веб-камер Brio с вашей учетной записью.
Таким образом, вы можете подключить и контролировать состояние нескольких веб-камер. Встроенные возможности HDR веб-камеры обеспечивают правильную обработку уровней экспозиции. Неудивительно, что в обзорах говорится, что Logitech Brio 4K предлагает лучший видеовыход для веб-камеры. Настолько, что отснятый материал не сильно страдает, даже если у вас мало окружающего света.
Распознавание лиц также работает, как и ожидалось, практически без сбоев. Если вам нужна надежная веб-камера без излишеств, Logitech Brio — то, что вам нужно. Программное обеспечение Logitech также лучше, чем у других брендов.
6. Веб-камера Dell UltraSharp HDR
- Разрешение: 4К
- Поле зрения: 65°, 78° и 90°

Веб-камера Dell UltraSharp HDR
Основной особенностью веб-камеры Dell UltraSharp, как следует из названия, является качество видео. Изображение выглядит четким и ярким, что делает его отличным вариантом для стримеров. Благодаря разрешению 4K вы также получаете несколько вариантов поля зрения.
Помимо превосходного качества видео благодаря специальному датчику Sony, веб-камера Dell UltraSharp обладает еще одним уникальным преимуществом. Встроенные алгоритмы распознавания лиц постоянно сканируют ваше лицо. Когда ИК-камера обнаруживает, что вы больше не находитесь перед компьютером, она автоматически блокирует его.
Когда вы возвращаетесь в кадр, камера сканирует ваше лицо и разблокирует компьютер. Эта функция безопасности чрезвычайно удобна и может стать важным преимуществом для многих пользователей. Dell также использует искусственный интеллект для автоматической настройки кадра в зависимости от положения вашего лица.
Веб-камера UltraSharp относительно большая и дорогая. Но если характеристики вас впечатляют, на эти моменты можно не обращать внимания.
1. Могу ли я использовать существующую веб-камеру с Windows Hello?
Чтобы использовать распознавание лиц на ПК, вам потребуется камера, совместимая с Windows Hello. Проверьте страницу продукта вашей существующей веб-камеры или руководство пользователя, чтобы узнать, поддерживается ли Windows Hello.
2. Безопасно ли распознавание лиц через Windows Hello?
Да, Windows Hello — это безопасный способ разблокировать компьютер, поскольку он использует веб-камеру и ИК-камеру для сканирования вашего лица.
3. Является ли сканер отпечатков пальцев более безопасным, чем распознавание лиц?
Оба метода биометрической разблокировки безопасны и могут использоваться по вашему усмотрению. Некоторые пользователи могут найти сканер отпечатков пальцев более удобным, в то время как другие могут просто захотеть посмотреть на свой компьютер, чтобы разблокировать его.
Разблокировать с удобством
Если вы пользуетесь iPhone, вы знаете, как удобно просто посмотреть на свой телефон и разблокировать его. Используя веб-камеры Windows Hello, вы можете воспроизвести то же удобство даже на своем ПК. Так что в следующий раз, когда вы захотите разблокировать компьютер, вам больше не придется вводить код доступа. Быстрый взгляд на свой монитор, и вы без проблем войдете в систему.
Windows Hello Face — это, пожалуй, самый быстрый и безопасный способ входа на устройство среди различных вариантов входа в Windows. Достаточно просто улыбнуться; даже пальцем не нужно шевелить. Несмотря на то, насколько это полезно, некоторые пользователи Windows, пытающиеся использовать эту функцию, столкнулись со следующей ошибкой: «Нам не удалось найти камеру, совместимую с Windows Hello Face».
1. Убедитесь, что функция настроена
Windows 10 и 11 предлагают дополнительную функцию Windows Hello Face. Чтобы использовать его правильно, вы должны подтвердить, что он был установлен и активирован в дополнительных функциях. Вот как это сделать:
Шаг 1: Откройте настройки, нажав Windows + I, затем нажмите «Приложения».
Шаг 2: Пожалуйста, выберите Дополнительные функции.
Шаг 3: Проверьте список установленных функций, чтобы увидеть, включено ли Windows Hello Face. Нажмите Добавить функцию, если это не так.
Шаг 4: Найдите Windows Hello Face, прокрутив список вниз. Нажмите «Установить» после установки флажка рядом с ним.
Шаг 5: Проверьте, работает ли теперь Windows Hello Face после перезагрузки компьютера.
2. Обновите драйверы камеры
Для правильной работы компьютерных игр требуется драйвер камеры. Если ваш графический драйвер был поврежден или устарел, Stray не запустится. Один из подходов — найти свою модель на официальном веб-сайте камеры, вручную загрузить и установить драйвер камеры. Если у вас нет времени, терпения или технических ноу-хау для обновления драйвера вручную, Advanced Driver Updater может сделать это за вас автоматически. Известно, что эта программа обновления драйверов устраняет различные проблемы, обновляя драйверы для вас.
Шаг 1: Загрузите Advanced Driver Updater, нажав кнопку ниже –
Шаг 2: Чтобы начать процесс установки, дважды щелкните загруженное приложение.
Шаг 3: Следуйте инструкциям на экране, чтобы убедиться, что программа установлена правильно.
Шаг 4: После установки откройте приложение и выберите «Начать сканирование сейчас».
Шаг 5: После завершения сканирования подождите, пока экран не стабилизируется, прежде чем проверять наличие странного поведения драйвера.
Шаг 6: Рядом с проблемой драйвера камеры в списке щелкните значок «Обновить драйвер», чтобы перезапустить процесс обновления драйвера.
Шаг 7: Перезагрузите компьютер после завершения процесса обновления драйвера, чтобы убедиться, что все изменения, внесенные обновлением драйвера, будут ощущаться.
3. Биометрическая служба Windows должна перезапуститься
Биометрическая служба Windows контролирует функцию Windows Hello и обеспечивает доступ к биометрическим данным и управление ими для клиентских приложений. Следовательно, перезапуск биометрической службы может решить проблему Windows Hello Face. Как сделать это следующим образом:
Шаг 1: Откройте диалоговое окно «Выполнить», нажав Windows + R и набрав services.msc там и выбрав ОК.
Шаг 2: Найдите биометрическую службу Windows в списке служб, щелкните ее правой кнопкой мыши и выберите «Перезагрузить» во всплывающем меню.
Шаг 3: Нажмите Windows + I, чтобы войти в настройки, затем выберите «Учетные записи», используя контекстное меню.
Шаг 4: Выберите «Windows Hello Face» в разделе «Параметры входа» с левой стороны, затем повторно зарегистрируйте данные «Hello Face».
Шаг 5: Перезагрузите компьютер, чтобы узнать, сможете ли вы его использовать.
4. Протестируйте приложение Get Help
Встроенная функция Windows под названием «Приложение справки» может отвечать на ваши запросы в службу технической поддержки, предлагать исправления и решать некоторые проблемы с компьютером. Вы можете попробовать это программное обеспечение, чтобы узнать, может ли оно помочь, если ни одно из упомянутых выше решений не работает для вас.
Шаг 1: В поле поиска на панели задач введите «получить помощь» и выберите запись из списка результатов.
Шаг 2: Когда вы вводите проблему, которую необходимо решить, виртуальный агент запустит средство устранения неполадок, чтобы помочь вам решить любые проблемы с Hello Face.
Заключительное слово: как исправить, что мы не смогли найти камеру, совместимую с Windows Hello Face
Я надеюсь, что предоставленные нами исправления помогут вам исправить проблему с Windows Hello Face, которая не работает с камерой. Вы всегда можете сначала обновить драйверы, так как это помогает решить множество мелких проблем на вашем ПК.
Пожалуйста, свяжитесь с нами с любыми вопросами или идеями. Мы будем рады предоставить вам решение. Мы часто публикуем советы, решения и рекомендации по общим технологическим проблемам.
Будущий Айфон X может стать первым устройством в Эпл, которое позволит вам разблокировать его своим лицом, но Майкрософт всё же была первой с функцией Windows Hello.
Используя встроенную веб-камеру ноутбука или планшета Windows 10, Hello использует распознавание лиц, чтобы вы могли войти и начать работать менее чем за две секунды. Он также работает с более чем десятком приложений, таких как DropBox, iHeartRadio и OneDrive, поэтому вы можете пропустить ввод пароля.
К сожалению, не каждая веб-камера может работать с Windows Hello. Вашему компьютеру понадобится инфракрасная (ИК-камера), чтобы использовать эту функцию, которая чаще встречается в новых ноутбуках и гибридах, выпущенных за последние пару лет, в том числе компаний Dell, Lenovo и Asus. Если вы не готовы к работе с новым ПК, вы можете выбрать купить поддерживаемую внешнюю веб-камеру, такую как Brio 4K Pro Logitech или Stargazer Razer. Они довольно дорогие, но дешевле, чем покупка нового ноутбука, чтобы использовать распознавание лиц.
Проверка совместимости с Windows Hello.
Если вы не совсем уверены, есть ли у вас поддержка Windows Hello на компьютере, это очень легко проверить. В строке поиска в левом нижнем углу экрана Windows введите «параметры входа».
Когда вы окажетесь на экране настроек параметров входа, вы увидите доступные параметры Windows Hello. Если веб-камера вашей системы поддерживает распознавание лиц, вы увидите возможность ее настройки (аналогично, если у вас есть поддерживаемый датчик отпечатков пальцев). Нажмите «Настроить», и вперёд с песней.
Обратите внимание на то, если кнопка «Настройка» недоступна, это потому, что сначала надо настроить системный пароль, прежде чем сможете использовать другие параметры входа. На этом же экране нажмите кнопку «Добавить» под заголовком «Пароль» и создайте пароль. Как только это будет сделано, параметры Windows Hello больше не будут выделены серым цветом.
Посмотрите на камеру.
После того, как вы начнёте настройку, вы попадете на экран «Добро пожаловать в Windows Hello», который просто даёт вам последний шанс отступиться от его настройки. Однако не беспокойтесь: если вы решите, что не хотите использовать распознавание лиц, вы можете удалить его позже.
Нажмите кнопку «Начать» и ИК-камера включится и отсканирует ваше лицо. Просто продолжайте смотреть прямо на камеру, пока голубая строка состояния под вашим изображением не заполнится. Для завершения требуется всего пару секунд, пока вы держите голову неподвижно и смотрите на камеру.
Создать PIN-код.
Как только процесс настройки завершится, вы получите возможность улучшить распознавание, снова запустив сканирование ИК-камеры. Вы должны сделать это, если вы регулярно носите очки или шляпу, чтобы можно было запускать сканирование при ношении этих вещей. Или запустите процесс поворачивая немного под разными углами, всё ещё глядя на камеру.
После этого, вам будет предложено настроить PIN-код, чтобы можно было попасть в Windows, если по какой-то причине Hello не доступен или у вас возникли проблемы с распознаванием вашего лица, что является довольно редким опытом в моём тестировании. Сначала вам будет предложено ввести системный пароль, а затем вас попросят создать PIN-код, который не должен совпадать с вашим паролем.
Посмотрите, чтобы разблокировать.
В настройках Windows Hello под параметрами входа вы можете автоматически отключить экран блокировки, если Windows распознает ваше лицо. Это означает, что как только вы загрузите или разбудите свой компьютер от сна, он сканирует ваше лицо, разблокирует компьютер и перекинет вас на рабочий стол или к приостановленному процессу, менее чем за две секунды. Если у вас отключена эта опция, вам будет предложено убрать экран блокировки вручную после того, как Windows распознает ваше лицо, а это означает, что нужно нажать кнопку мыши, клавишу клавиатуры или провести пальцем по сенсорному экрану. В противном случае, настройка распознавания лиц с помощью Windows Hello должна работать нормально.
Если вы пропустили использование системного пароля в прошлом, потому что вам не нравится помнить ещё один пароль, распознавание лиц — это хороший компромисс, и он лучше, чем ничего. И работает так достаточно хорошо.
Разблокирование компьютера отпечатком пальца.
Windows Hello также можно использовать со встроенными или дополнительными сканерами отпечатков пальцев. Они выполняют ту же задачу, но требуют, чтобы вы подвели свой палец к датчику, чтобы быстро распознать вас на компьютере и в приложениях, совершать покупки в приложениях или входить на веб-сайты с помощью браузера Microsoft Edge. Процесс настройки по существу такой же, как и с распознаванием лица, просто вы будете использовать палец на сенсоре вместо того, чтобы смотреть на свою камеру.
- Подробности
- апреля 13, 2018
- Просмотров: 78157

Хотите безопасно войти в свой компьютер без пароля? Встречайте Windows Hello. Технология футуристического входа в Windows добавляет биологическую аутентификацию на ваш компьютер, что приводит к более быстрому, безопасному и простому входу в систему. Попрощайтесь с тратой времени на ввод пароля с клавиатуры.
Давайте выясним, как работает Windows Hello и как начать работу?
Что такое Windows Hello и для чего он нужен?
Десять лет назад биометрические сканеры были научной фантастикой. Сегодня вход в компьютер под управлением Windows с помощью только вашего лица, глазного яблока или отпечатка пальца является реалистичной для потребителя. Windows Hello избавляет пользователей от утомительного ввода пароля для входа в систему. Начнем с основ.
Кто может использовать Windows Hello? Почти все, кто установил последнее обновление Windows 10! Оборудование необходимое для биологической аутентификации поставляется со многими современными компьютерами. Но даже со старыми системами несколько периферийных устройств — за небольшие деньги – позволят вам использовать Windows Hello.
Какой тип аутентификации используется? Вам нужен только один из трех методов проверки подлинности: распознавание лица, отпечаток пальца или сетчатка глаза. Но прежде чем выбирать тип проверки подлинности, узнайте, поддерживает ли ваш компьютер Windows Hello.
Как проверить, поддерживает ли ваш компьютер Windows Hello
Требования просты: вам необходимо обновить Windows 10 Anniversary Update (AU), а также купить сканер радужной оболочки глаза, сканер отпечатков пальцев или специальную инфракрасную 3D-камеру.
Вы можете проверить, поддерживает ли ваш компьютер Windows Hello, перейдя в «Настройки»> «Учетные записи»> «Параметры входа».
По состоянию на апрель 2018 года только несколько мобильных устройств, таких как Nokia Lumia 2 XL, включают в себя сканирование радужной оболочки глаза (на сайте Microsoft есть список совместимых устройств). Если Windows Hello недоступна, вы увидите сообщение, в котором говорится: «Windows Hello недоступна на этом устройстве».
Если оно недоступно, вы можете приобрести периферийное устройство, которое добавит функциональность Windows Hello в вашу систему. Из этих дополнительных устройств существует два типа биометрической аутентификации. Для получения дополнительной информации см. Раздел ниже: «Windows Hello недоступен на этом устройстве».
Как включить Windows Hello
Если у вас есть совместимая система, ее легко настроить. Под заголовком «Распознавание лиц» нажмите «Настроить». (Если ваш компьютер использует сканирование отпечатков пальцев, вы должны выбрать «Настроить» под заголовком «Отпечаток пальца»).
Чтобы настроить распознавание лиц, Windows снимает трехмерное изображение, близкое к инфракрасному. Она учитывает такие вещи, как волосы и очки, поэтому вам может потребоваться сделать несколько снимков для калибровки механизма распознавания.
Я обнаружил, что даже носить капюшон или причесать волосы по-другому может помешать вам войти в систему. В этом случае вам просто нужно будет перепечатать ваш пароль.
Динамическая блокировка Windows Hello
Еще одна замечательная особенность Windows Hello — это динамическая блокировка. Это можно сделать с помощью сопряженного Bluetooth-устройства (возможно, смартфона). После сопряжения, если сопряженное устройство выходит из диапазона Bluetooth, компьютер блокируется.
Чтобы использовать динамическую блокировку, сначала поместите смартфон или планшет в режим сопряжения Bluetooth, а затем войдите в настройки Bluetooth в Windows. Самый простой способ попасть туда – открыть поиск Windows и ввести Bluetooth.
Выберите «Bluetooth и другие устройства». Затем выберите «Добавить Bluetooth или другое устройство». Когда будет предложено выбрать устройство, выберите Bluetooth.
Вы должны увидеть свое устройство, указанное здесь. Выберите его и инициируйте процесс сопряжения. После того, как он спарен, вы можете вернуться к настройкам Windows Hello и настроить динамическую блокировку.
«Windows Hello недоступна на этом устройстве»
Если Windows Hello не работает, скорее всего, ваше оборудование несовместимо. Это означает, что вашей системе не хватает сканирования радужной оболочки глаза, сканирования отпечатков пальцев или инфракрасной 3D-камеры. К сожалению, сканер радужной оболочки глаза на данный момент еще не поступил в открытую продажу.
Добавьте сканер отпечатков пальцев в Windows 10
Самый дешевый и самый безопасный вариант — сканер отпечатков пальцев. Сканеры отпечатков пальцев распознают уникальную топографию кончика пальца или большого пальца. Все сканеры делают одно и то же, они все функционально идентичны.
Устройство подключается к USB-порту, и после завершения установки драйверов пользователю необходимо настроить свой отпечаток пальца в Windows. С этого момента вы можете войти в свой компьютер одним касанием.
Существуют также две альтернативы USB сканеру. Microsoft выпускает биометрический сканер в сочетании с клавиатурой.
В дополнение к клавиатуре скоро появятся мыши со встроенными сканерами. К сожалению, те, что я видел на Amazon, не совместимы с Windows Hello.
В целом, сканер отпечатков пальцев обеспечивает наилучшую безопасность. В то время как камера распознавания лиц может работать и как веб-камера, но она, как правило, дороже и имеет вероятность ложной аутентификации.
Это также самый дешевый способ работы Windows Hello.

Добавьте камеру распознавания лиц
Сканеры распознавания лиц выпускаются в нескольких разных моделях. Веб-камеры, совместимые с Windows Hello, включают продукты от Logitech, Microsoft и т. д. Из них наименее дорогим является веб-камера Mouse или LilBit (у которой нет микрофона).
На рынке high-end существует несколько вариантов. Однако, на мой взгляд, цены Razer Stargazer чрезвычайно завышены.
Веб-камера deluxe Brio от Logitech включает в себя поддержку Windows Hello и шумоподавляющие микрофоны. Однако ее стоимость выходит за рамки большинства бюджетов. И отзывы о ней не были замечательными.
Насколько безопасной и приватной является Windows Hello?
Согласно политике конфиденциальности Microsoft, ваша конфиденциальность защищена двумя способами:
Во-первых, если вы используете аутентификацию отпечатка пальца или распознавания лиц, Microsoft не передает (по их словам) необработанные данные вашего отпечатка или фотографии через Интернет.
Фактически, она даже не сохраняет исходные данные. Вместо того, чтобы хранить отпечаток пальца или фотографию, Windows создает цифровую абстракцию. Эта информация не распознается людям и может быть интерпретирована только машиной.
Во-вторых, хотя некоторые пользовательские данные передаются через Интернет, они зашифровываются, поэтому их нельзя перехватить с помощью атак типа «человек в середине». Шифрование довольно сильное, поэтому даже если оно было перехвачено, злоумышленник получит доступ только к хэшу данных.
В конце концов, если вы доверяете Microsoft, и обеспокоены тем, что биометрическая информация может быть использована против вас преступниками, Windows Hello может считаться безопасной. Если вы обеспокоены тем, что Microsoft может использовать ваши данные для получения прибыли, держитесь подальше от Windows Hello. Однако, если вас это не касается, нет ничего по своей сути дефектного в том, как Microsoft хранит и передает ваши данные.
Стоит ли использовать Windows Hello?
Для пользователей настольных систем Windows Hello — это самый простой способ входа в ваш компьютер. Даже если у вас нет оборудования для биометрической аутентификации, его можно добавить, купив недорогой сканер отпечатков пальцев.
Для большинства пользователей я рекомендую именно сканер отпечатков пальцев. Они крошечные и подключаются к USB-портам, что делает их совместимыми практически со всеми компьютерами.