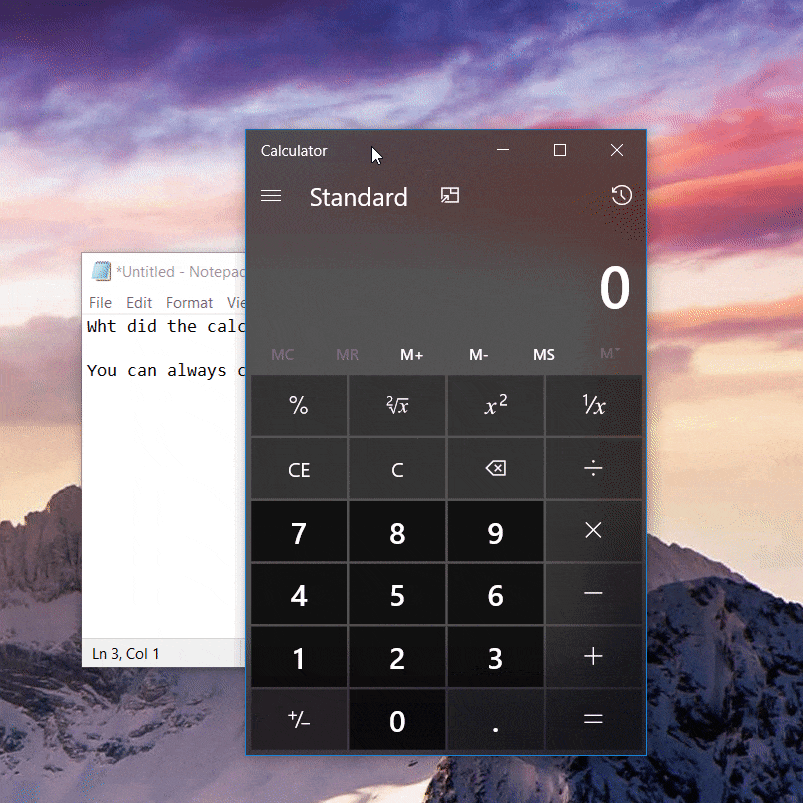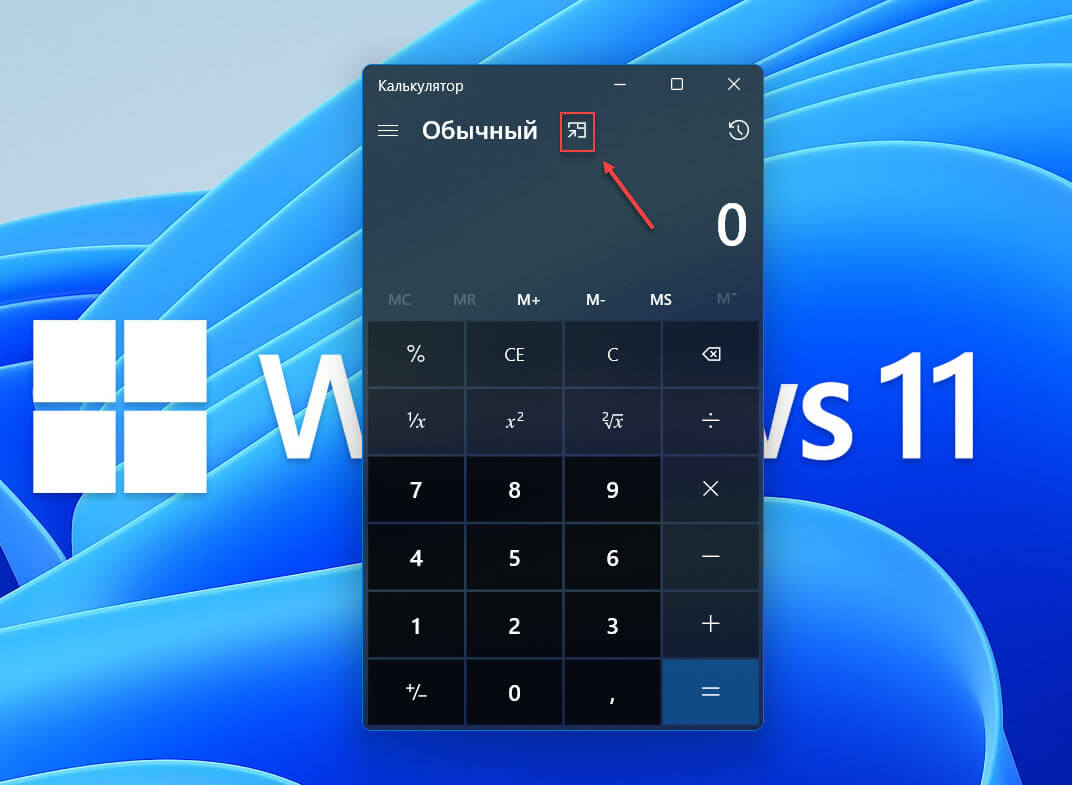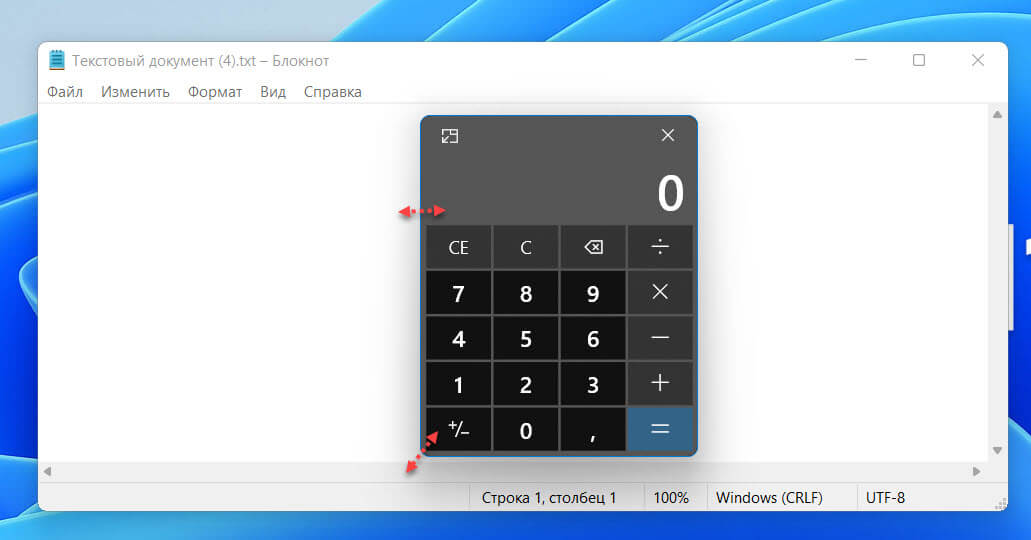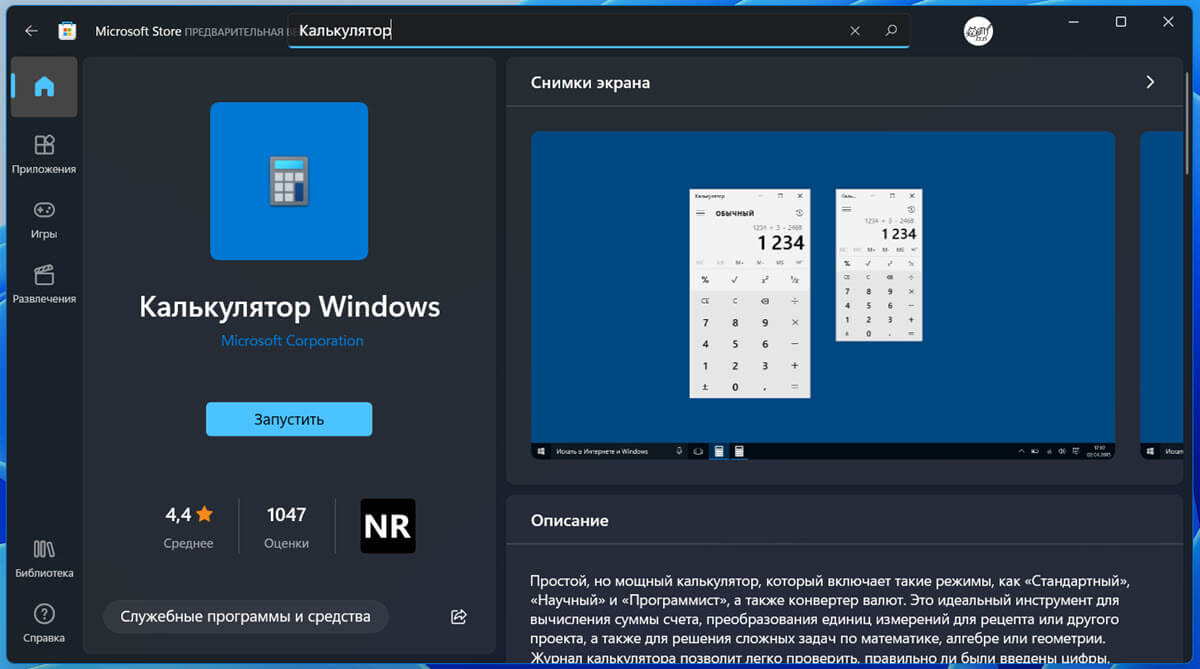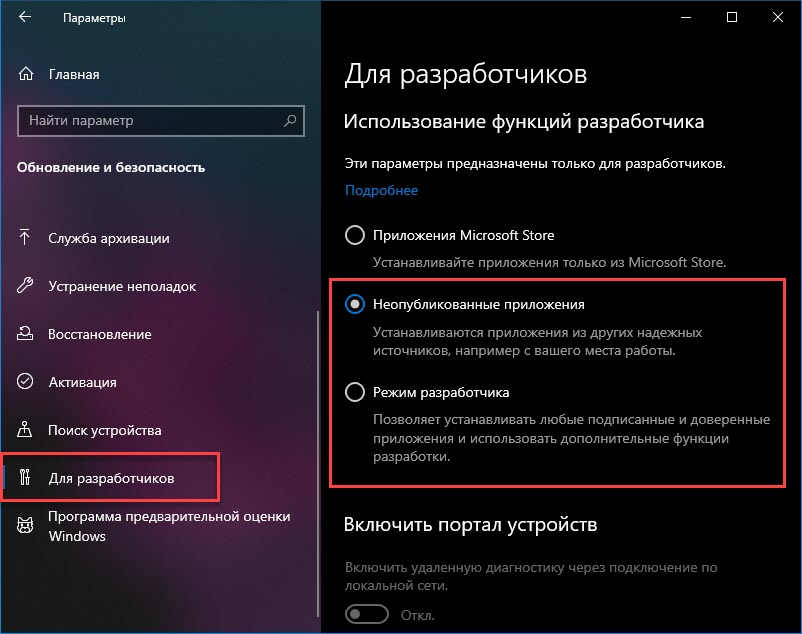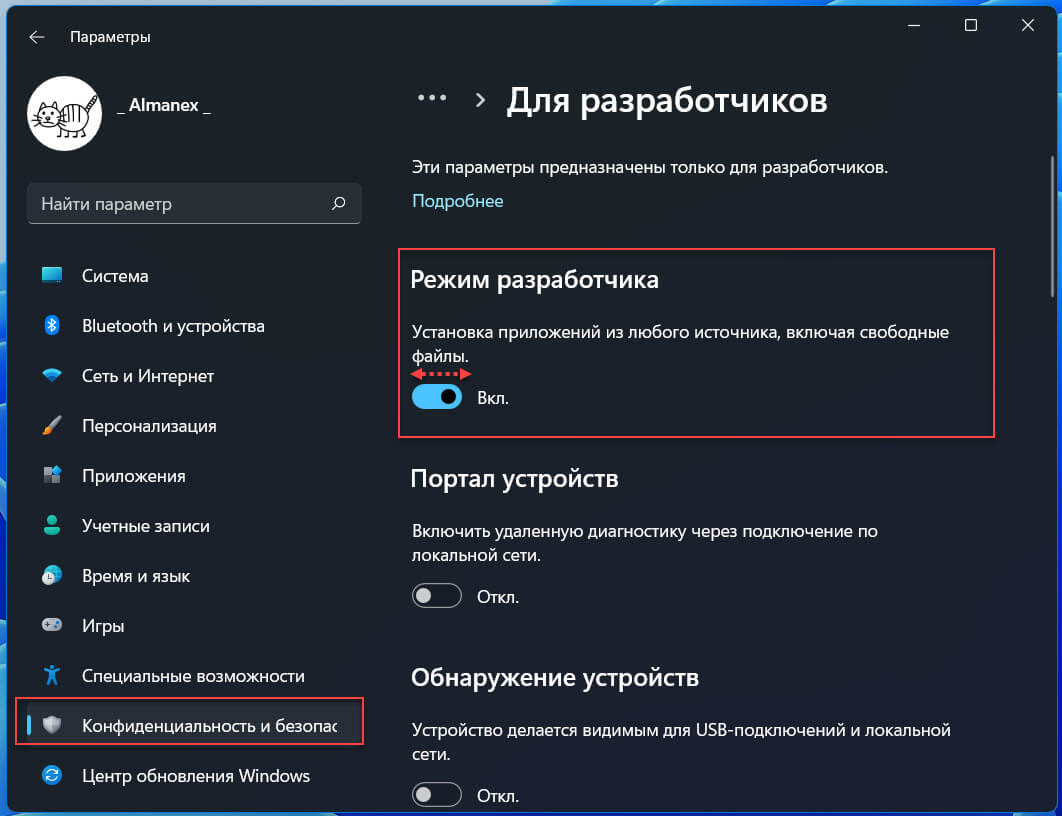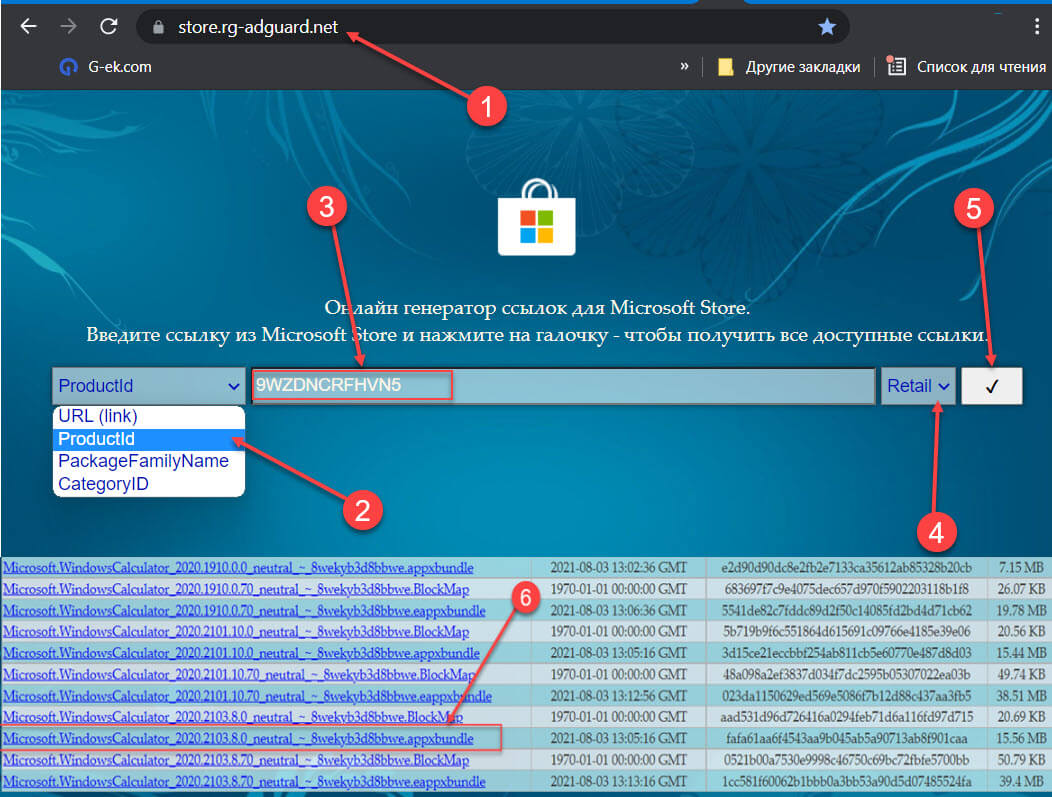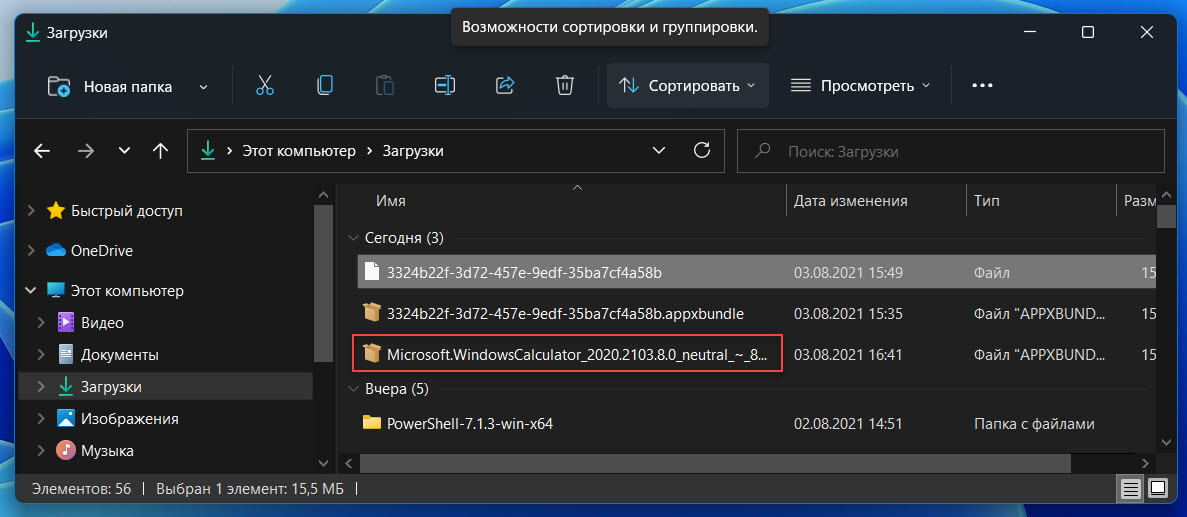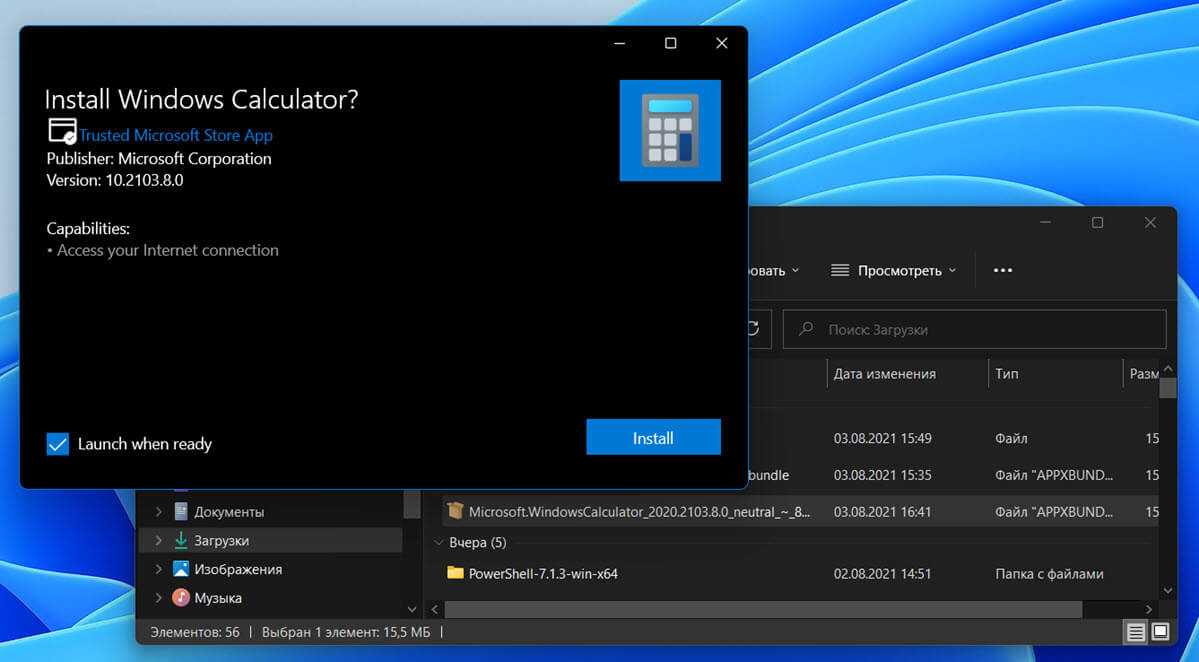Содержание
- Способ 1: Штатный «Калькулятор»
- Способ 2: Альтернативные варианты
- Вариант 1: Microsoft Store
- Вариант 2: Old Calculator for Windows 10
- Вариант 3: Генератор ссылок для Microsoft Store
- Вопросы и ответы
Способ 1: Штатный «Калькулятор»
В операционной системе Windows 10 есть штатный Калькулятор, который предустановлен по умолчанию. Помимо обычного вида, приложение предусматривает инженерный калькулятор, вычислитель дат и инструмент для построения графиков. Также с его помощью можно преобразовать различные единицы измерения и валюты.
Существует несколько способов, как найти Калькулятор в Windows 10. Сделать это можно через системный поиск, «Командную строку» или консоль «PowerShell», а также создать новую задачу в «Диспетчере задач». Все методы подробно описаны в нашем отдельном материале.
Подробнее: Поиск и открытие «Калькулятора» в Windows 10
Если запустить штатный Калькулятор не получается, то в работе приложения или системы могли произойти сбои. Большинство из них можно устранить самостоятельно, используя встроенные средства. В крайнем случае он переустанавливается. Наш автор разбирал наиболее распространенные проблемы, связанные с запуском Калькулятора, а также способы их решения.
Подробнее: Решение проблем с запуском Калькулятора в Windows 10
Способ 2: Альтернативные варианты
Если встроенное приложение не устраивает или его нет в списке установленных программ, то можно установить калькуляторы в ОС Windows 10 из официального магазина Microsoft или со сторонних источников.
Вариант 1: Microsoft Store
В Microsoft Store есть классический калькулятор Windows 10. Этот способ подойдет, если в операционной системе вообще нет такого приложения.
- Запустите Microsoft Store, выбрав приложение в главном меню.
- В поисковой строке введите запрос «Калькулятор» и нажмите на клавишу «Enter». Отобразится результат поиска, где есть название и скриншот программы. «Калькулятор Windows» является стандартным приложением, которое обычно предустановлено в системе. Помимо штатного калькулятора, здесь доступны и другие варианты. Выберите нужное, кликнув по его карточке левой кнопкой мыши.
- На новой странице нажмите на кнопку «Получить».

После скачивания приложение автоматически установится, затем появится в списке программ в главном меню.
Читайте также:
Устранение проблем с запуском Microsoft Store
Решение проблем со скачиванием приложений из Microsoft Store в Windows 10
Вариант 2: Old Calculator for Windows 10
Приложение Old Calculator for Windows 10 – классический калькулятор, который используется в предыдущей версии системы – Windows 7. Для многих пользователей оно более привычное, поэтому скачать его можно отдельно.
Скачать Old Calculator for Windows 10 с официального сайта
- Скачайте приложение и установите, следуя подсказкам пошагового мастера.
- Разверните главное меню, чтобы найти установленный калькулятор. Визуально его иконка такая же, как и в седьмой Windows.
- На вкладке «Вид» можно выбрать тип калькулятора для определенных целей, включая отображение окна с функциями преобразования единиц.

Вариант 3: Генератор ссылок для Microsoft Store
Если ни один способ по каким-то причинам не подходит — например, нет возможности скачать «Калькулятор» из официального магазина, то можно воспользоваться сервисом, представляющим собой генератор ссылок для Microsoft Store. Но прежде необходимо активировать функцию установки приложений из любых источников в разделе «Для разработчиков»:
- Запустите приложение «Параметры», выбрав соответствующий пункт из главного меню.
- Перейдите в раздел «Обновление и безопасность».
- На панели слева выберите «Для разработчиков». В главном окне переведите тумблер в активное состояние у функции «Установка приложений из любого источника, включая свободные файлы».
- Появится предупреждение, что активация возможности может оказаться небезопасной для системы. Подтвердите действие.


Читайте также: Включаем режим разработчика в Windows 10
После того как нужные параметры в системе изменены, переходите на сайт с генератором ссылок для Microsoft Store и действуйте согласно инструкции:
Перейти к онлайн генератору ссылок для Microsoft Store
- В меню слева от поисковой строки разверните список и выберите пункт «ProductId», а в меню справа – «Retail».
- Вставьте код
9WZDNCRFHVN5в строку для запроса ссылки. Кликните по значку в виде галочки. - В появившемся списке найдите «Microsoft.WindowsCalculator_2020.2103.8.0_neutral_~_8wekyb3d8bbwe.appxbundle». Обратите внимание, что его можно перепутать с расширением «.eappxbundle». Кликните по ссылке, чтобы загрузить приложение. Если браузер блокирует скачивание, то попробуйте другой обозреватель или временно отключите защиту.
- Откройте папку с загрузками и найдите файл, который был скачан. Изначально он без расширения, поэтому его нужно переименовать. Вызовите контекстное меню нажатием правой кнопкой мыши по названию и выберите соответствующий пункт.
- К существующему названию припишите в конце «.appxbundle» без кавычек. После этого иконка скачанного файла изменится. Дважды щелкните по файлу левой кнопкой мыши, чтобы запустить процесс установки.
- В новом окне нажмите на кнопку «Установить».

После этого начнется установка калькулятора в Windows 10.
Читайте также: Установка пакета APPX в Windows 10
Еще статьи по данной теме:
Помогла ли Вам статья?
NumLock Calculator 3.3.248
NumLock Calculator — очень удобный калькулятор, который выскакивает при нажатии NumLock (или ScrollLock), а…

Инженерный калькулятор — небольшая программа, в которой собраны наиболее важные функции для инженерных расчетов…

KeepCalc — бесплатный портативный калькулятор для тех, кто много и часто вынужден считать:…

Калькулятор ЛовиОтвет — простой и достаточно легкий в использовании калькулятор с подробным решением примеров и уравнений…

The Calc — многофункциональный калькулятор, конвертер физических единиц, калькулятор дат и конвертер календарей, универсальный решатель алгебраических уравнений….
А вы знаете, что приложение «Калькулятор» в Windows 11 и Windows 10 может располагается поверх окон других приложений и документов вне зависимости от того, какую задачу вы выполняете на вашем компьютере в данный момент?
В Windows 10 Microsoft заменила старый добрый калькулятор новым универсальным приложением. Microsoft анонсировала замену новой функцией, пользователи смогут настроить Калькулятор, чтобы он всегда находился поверх открытых приложений на экране
Вы можете редактировать документ, общаться через Skype, просматривать в браузере веб-страницу, или выполнять любую другую работу на вашем компьютере. Хотите, чтобы «Калькулятор» всегда был в компактном виде и располагался поверх других окон, даже когда прокручиваете таблицу в Word или Excel.
Вот как это работает:
Когда вы используете калькулятор с другими приложениями, при клике на любом из них (например, для прокрутки / копирования), калькулятор теряет фокус. Поскольку это очень неудобно, необходимо время и лишние действия чтобы вернуть его (кликнуть мышкой на значок калькулятора на панели задач), возможность закрепить калькулятор поверх других окон, невероятно удобная и полезная функция.
Как включить в приложении «Калькулятор» опцию «Поверх остальных окон».
Запустите приложение «Калькулятор» с помощью меню «Пуск» или панели задач (если вы закрепили его ранее). Нажмите кнопку «Поверх остальных окон», расположенную в верхней части окна (см. картинку) или нажмите сочетание клавиш Alt Стрелка вверх.
Теперь окно приложения «Калькулятор» будет располагается поверх остальных открытых окон. Это поведение сохранится пока вы не закроете приложение. Помимо этого, вы легко можете переместить его в любую часть экрана, а также изменить размер окна, просто потянув за угол.
Чтобы вернуть обычный режим, вы можете кликнуть элемент «Вернутся к полному представлению» в верхнем левом углу или нажать сочетание клавиш Alt Стрелка вниз
Преимущества режима «Всегда сверху» (Always On Top) для приложения Калькулятор:
- Пользователи могут легко закрепить / открепить окно калькулятора поверх всех окон.
- Возможность продолжать выполнять другие задачи в документе или в приложении, пока калькулятор закреплен на переднем плане.
- Пользователи могут выполнять базовые вычисления в компактном виде (меньше, чем допустимый в настоящее время минимальный размер окна).
- Вместе с режимом «Всегда сверху», приложение получает новую функцию режима компактного наложения. Кнопка — «компактный режим», превращает калькулятор в небольшое окно с возможностью изменить размер. Размер и положение на экране будут сохранены.
Как скачать и установить новый калькулятор с функцией «Всегда сверху»?
Ниже рассмотрим два способа установить универсальное приложение калькулятор
Установить из магазина Microsoft Store приложение «Калькулятор» с функцией отображения поверх всех окон
- Откройте приложение Microsoft Store и введите в строку поиска «Калькулятор» в найденных результатах найдите и кликните «Калькулятор Windows»
Или, перейдите по ссылке в веб версию магазина https://www.microsoft.com/store/productId/9WZDNCRFHVN5
- На странице нажмите кнопку «Получить» чтобы перейти в магазин и установить приложение.
Все, после установки вы найдете приложение в меню «Пуск».
Как загрузить и установить приложение «Калькулятор» не используя на прямую магазин Microsoft
Если по какой-то причине вы не можете использовать установку из магазина вы можете скачать пакет .appx и установить его самостоятельно. Данный способ позволяет установить приложение в ручную. Вот как это сделать:
Примечание: чтобы воспользоваться данным способом, вам потребуется включить «Режим разработчика».
В Windows 10 перейдите в «Параметры» → «Обновление и безопасность» → «Для разработчиков» установка неопубликованных приложений должна быть включена.
В Windows 11 – «Параметры» → «Конфиденциальность и безопасность» вкладка «Для разработчиков» в разделе «Режим разработчика» передвиньте ползунок переключателя для «Установка приложений из любого источника, включая свободные файлы» в положение «Вкл.».
- Перейдите по ссылке на страницу «Онлайн генератора ссылок для Microsoft Store»:
- Переключитесь в выпадающем меню на «Product-ID», скопируйте и вставьте в строку «Пример данных…:» символы:
9WZDNCRFHVN5- В завершении измените «RP» на «Retail» и нажмите Enter (смотри картинку ниже).
- Найдите и нажмите на странице ссылку:
Microsoft.WindowsCalculator_2020.2103.8.0_neutral_~_8wekyb3d8bbwe.appxbundle
Не путать с «.eappxbundle», после чего начнется загрузка файла, Если браузер Хром блокирует автоматическую загрузку файла, попробуйте сделать это в Edge, Firefox или любом другом веб браузере.
Примечание: После загрузки если вы получите файл без расширения, кликните на нем и выберите в контекстном меню «Переименовать» добавив к имеющимся символам «.appxbundle» (без кавычек), вы увидите как изменится значок файла.
- Дважды кликните загруженный файл «Microsoft.WindowsCalculator… » чтобы установить приложение, в появившемся окне мастера установки нажмите кнопку «Install», дождитесь завершения.
- После установки вы найдете новое приложение «Калькулятор» в меню «Пуск».
Все вы скачали и установили новый калькулятор Windows 11\10 с функцией всегда сверху!
Sheridan
Посетитель | 14 октября 2015 02:03
- 0
Вот так… Чтобы Win 10 стала юзабельной, нужно кучу костылей поставить)))

DenisVolkov
Посетитель | 14 октября 2015 06:10
- 0
Да вообще не нравится то, что убрали многие привычные приложения. К примеру «средство просмотра фотографий», заменили неудобными «фотографиями».
INKAZ
Посетитель | 14 октября 2015 06:37
- 0
Ничего… вернут все потихоньку. Вот уже Outlook express с ХР сделали под 10-ку
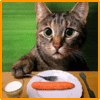
Alexandrix
Посетитель | 14 октября 2015 07:28
- 6
Цитата: Sheridan
Вот так… Чтобы Win 10 стала юзабельной, нужно кучу костылей поставить)))
Всё с ней хорошо, это просто вам нравится использовать кучу костылей 
Все всегда нагружали Windows разным хламом, и 8, и 7, и далее… Не в 10 дело.
vladse
Посетитель | 14 октября 2015 09:36
- 0
Цитата: INKAZ
Ничего… вернут все потихоньку. Вот уже Outlook express с ХР сделали под 10-ку
кто вернет? не MS точно.
одно дело Start для win8 ставить, и совсем другое — самопальный почтовый клиент, в который нужно вводить пароль от почты

EvgeniyBR
Посетитель | 14 октября 2015 10:09
- 4
Цитата: Alexandrix
Цитата: Sheridan
Вот так… Чтобы Win 10 стала юзабельной, нужно кучу костылей поставить)))
Всё с ней хорошо, это просто вам нравится использовать кучу костылей 
Все всегда нагружали Windows разным хламом, и 8, и 7, и далее… Не в 10 дело.
Полностью согласен! Вот чем не устраивает калькулятор в Win 10? Сами же засираете систему всякими оптимизаторами, чистилками, антивирусами и прочим говнософтом, а потом жалуетесь что все тормозит и глючит.

pjslot
Посетитель | 14 октября 2015 11:36
- 0
Цитата: EvgeniyBR
Цитата: Alexandrix
Цитата: Sheridan
Вот так… Чтобы Win 10 стала юзабельной, нужно кучу костылей поставить)))
Всё с ней хорошо, это просто вам нравится использовать кучу костылей 
Все всегда нагружали Windows разным хламом, и 8, и 7, и далее… Не в 10 дело.
Полностью согласен! Вот чем не устраивает калькулятор в Win 10? Сами же засираете систему всякими оптимизаторами, чистилками, антивирусами и прочим говнософтом, а потом жалуетесь что все тормозит и глючит.
тем что при нажатии кнопки вызова калькулятора, я вначале созерцаю пять секунд серое окошко метро приложения, а уж потом эта радость невероятных масштабов изволит загрузиться. неужели нельзя сделать загрузку хотя бы калькулятора мнгновенной? это просто выбешивает.. если на новую систему приходится вручную ставить старые элементы взамен «новинок» значит что-то с этой системой не так..
egor12123
Посетитель | 14 октября 2015 12:15
- 4
Цитата: DenisVolkov
Да вообще не нравится то, что убрали многие привычные приложения. К примеру «средство просмотра фотографий», заменили неудобными «фотографиями».
Фотографии как раз удобнее и функциональней
Цитата: pjslot
Цитата: EvgeniyBR
Цитата: Alexandrix
Цитата: Sheridan
Вот так… Чтобы Win 10 стала юзабельной, нужно кучу костылей поставить)))
Всё с ней хорошо, это просто вам нравится использовать кучу костылей 
Все всегда нагружали Windows разным хламом, и 8, и 7, и далее… Не в 10 дело.
Полностью согласен! Вот чем не устраивает калькулятор в Win 10? Сами же засираете систему всякими оптимизаторами, чистилками, антивирусами и прочим говнософтом, а потом жалуетесь что все тормозит и глючит.
тем что при нажатии кнопки вызова калькулятора, я вначале созерцаю пять секунд серое окошко метро приложения, а уж потом эта радость невероятных масштабов изволит загрузиться. неужели нельзя сделать загрузку хотя бы калькулятора мнгновенной? это просто выбешивает.. если на новую систему приходится вручную ставить старые элементы взамен «новинок» значит что-то с этой системой не так..
Не знаю что у вас там медленно открывается, но у меня пк старенький 2010 года и все четко работает, просто по удаляйте софт который грузит цп и все будет норм

EvgeniyBR
Посетитель | 14 октября 2015 12:22
- 3
Цитата: pjslot
тем что при нажатии кнопки вызова калькулятора, я вначале созерцаю пять секунд серое окошко метро приложения, а уж потом эта радость невероятных масштабов изволит загрузиться. неужели нельзя сделать загрузку хотя бы калькулятора мнгновенной? это просто выбешивает.. если на новую систему приходится вручную ставить старые элементы взамен «новинок» значит что-то с этой системой не так..
У меня мгновенно запускается, так что опять же, это у вас какие-то проблемы, а не у системы.
Возможно, что вы обновлялись до 10ки а не ставили «начисто» — тогда да, глюки гарантированы, это сам Ms признает.

ozerothik
VIP | 14 октября 2015 13:27
- 2
Цитата: pjslot
тем что при нажатии кнопки вызова калькулятора, я вначале созерцаю пять секунд серое окошко метро приложения, а уж потом эта радость невероятных масштабов изволит загрузиться. неужели нельзя сделать загрузку хотя бы калькулятора мнгновенной? это просто выбешивает.. если на новую систему приходится вручную ставить старые элементы взамен «новинок» значит что-то с этой системой не так..
Уверен, что это бред и ложная информация сказанная вами лишь для того, чтоб защитить ваше дебильное мнение, что старый калькулятор лучше. На 8ке, НА 8КЕ В 2012 ГОДУ, КАРЛ, оно запускалось долго, но на одном и том же железе, на 10ке, все запускается мгновенно. Так что либо у вас комп 2003 года, либо это пздж чистой воды.

HorsyNox
Посетитель | 14 октября 2015 23:16
- 3
Новый калькулятор может не такой симпатичный как старый (ну, отступы, рамки, кнопки, градиенты, вот этого всего нет, кому-то оно было дорого), но в целом очень хороший. Размеры запоминает, его можно сжать до размеров меньше старого. Грузится пусть не мгновенно, а секунды полторы, но я бы не сказал, что в данном случае это так критично. Мне больше всего нравится наличие в нём многофункционального конвертера для всего подряд. Так что, честно, не понимаю, за что его то ругать. Потяните его за рамки, сделайте меньше и будет вам хорошо.

StemD
Посетитель | 2 февраля 2016 23:25
- 0
Цитата: EvgeniyBR
антивирусами
Ну насчёт антивируса вы точно погорячились))
Цитата: HorsyNox
Грузится пусть не мгновенно
Я бы сказал иначе, Грузится чуть быстрее чем мгновенно)

Информация
Посетители, находящиеся в группе Гости, не могут оставлять комментарии к данной публикации.
Обновлено
Совместимость
Windows 7, Windows 10
Описание
Old Calculator for Windows 10 -это классический калькулятор из Windows 7/8 для новой Windows 10. Он создан специально для тех пользователей, кому пришелся не по нраву дизайн калькулятора в последней версии ОС.
Old Calculator for Windows 10 имеет ставший уже привычным внешний вид и предлагает все хорошо знакомые функции. В нем есть 4 режима (обычный, инженерный, программист и статистика), журнал операций, конвертер единиц измерения, расчет дат, а также ипотечный калькулятор и расчет экономии топлива.
Если вам не нравится новый калькулятор в Windows 10 или вы просто не хотите расставаться со старым, скачайте Old Calculator for Windows 10.