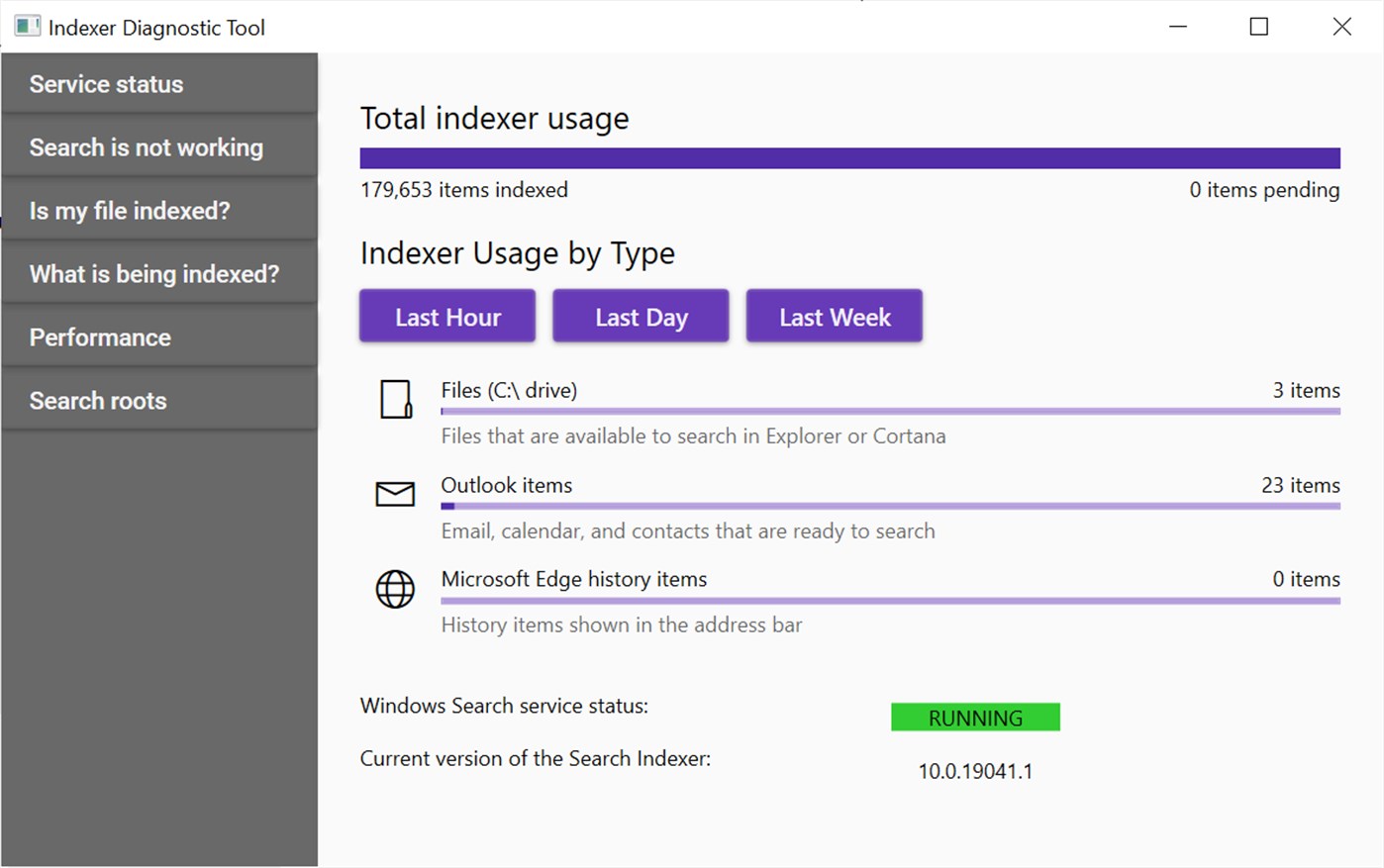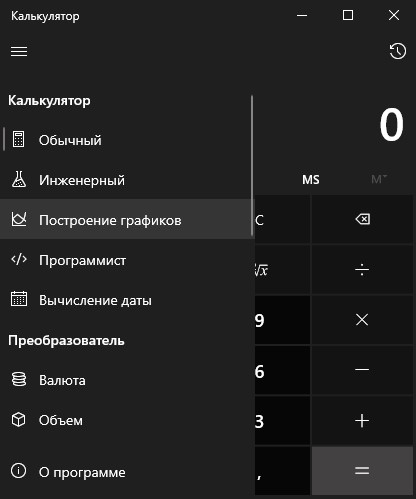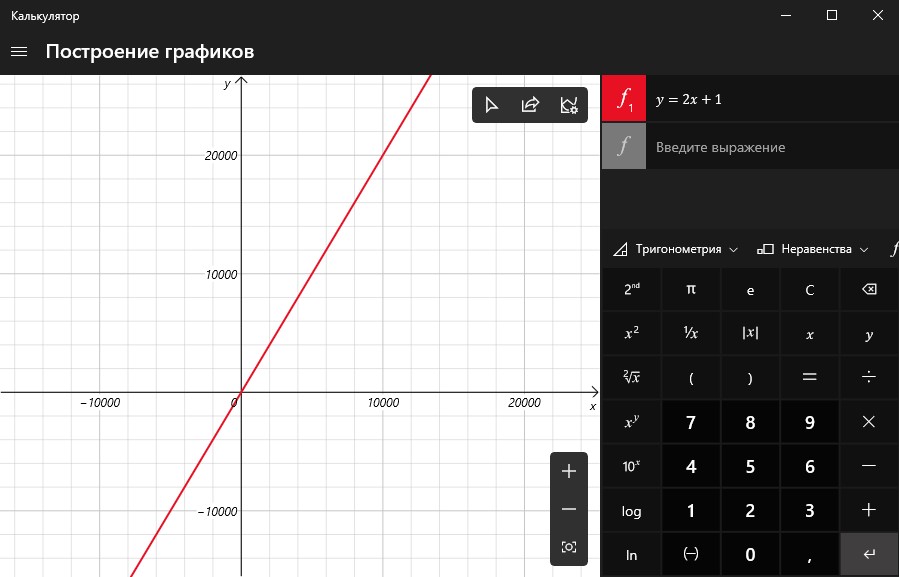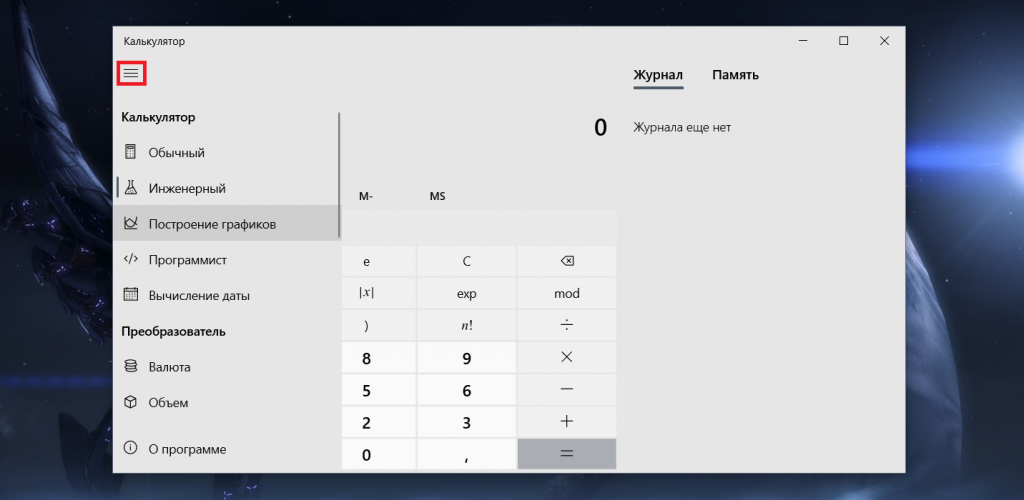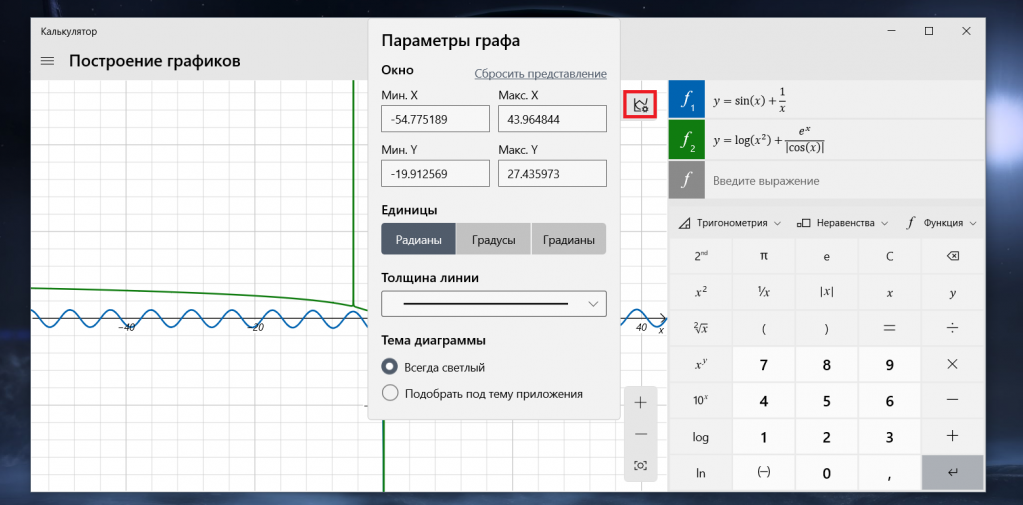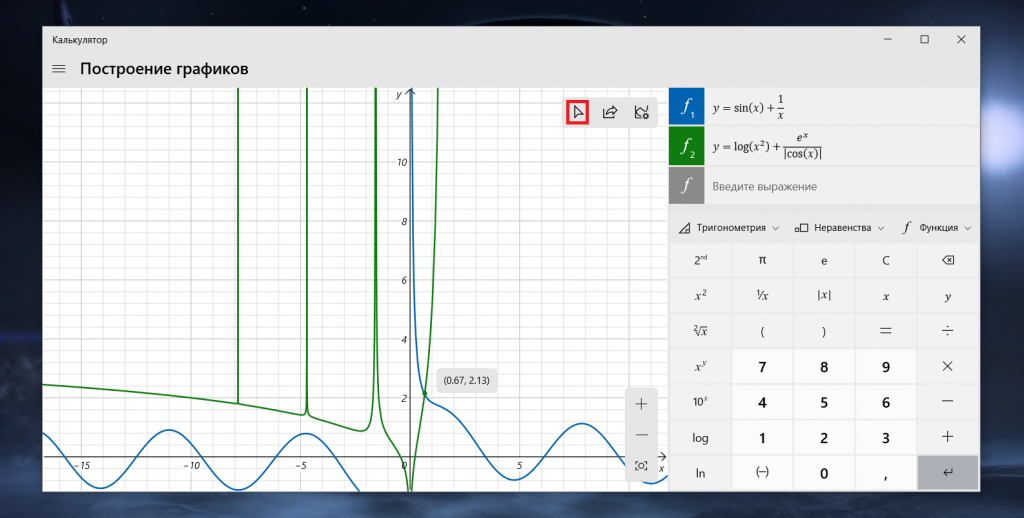In this article, we will demonstrate how to use the graphing feature in the Windows calculator to try and make mathematics more fun. Microsoft has always thrived to kick up a notch the Windows features it offers. Be it in the form of updates to debug various errors or enrolling new features, they are always looking to improve and design their product to meet the needs of their customers better.
They have done a similar thing with their built-in Calculator. A Graphing feature, which initially was enrolled in an insider preview and later became generally available for all, provides a clean and interactive experience to allow people to visualize equations and help them learn more about subjects like linear Algebra.
To open the calculator, you simply have to search for the word ‘Calculator’ in the start menu search box and open the first app that shows up. By default, you will first view the standard calculator used for math problems we face in our daily life. Click on the menu from the top-left corner of the screen and select ‘Graphing.’
You will then see a two-dimensional plotting surface where you can input equations and find out what their resultant graphs look like. The option to input an equation is at the top-right corner of the calculator window.
As you can see from the picture above, you can compute both linear and quadratic equations in the calculator. This calculator allows you to plot multiple equations on a single graph, which can help in linear programming. All the equations are color-coded, so it is easy to distinguish them from one another.
Next to each equation are three options; the first one, Analyze, gives you the characteristic properties of the expressions, like their maxima, minima, domain, inflection points, etc.
Read: How to use Windows Calculator to perform Date Calculations.
The second option allows you to customize how an equation is depicted on the graph. In cases where you want to compare two equations, you might want one to them to be a striped or dotted line/curve. This can help you do that. You can also change the color of the equation using this option. The last one is to discard an equation from the graph.
Mathematics on this graph isn’t limited to algebraic expressions. You can also plot graphs for trigonometric equations (equations that use sine, cosine, and tan, etc.), establish graphs for linear and quadratic inequalities, and even plot graphs for various kinds of functions like modulus, absolute values, and the greatest integer function.
Among the maze of buttons that are used to input numbers and variables is also Euler’s number ‘e’ and also the natural log (ln) function, so you can make graphs for exponential and logarithmic equations too.
The natural log button is among the first group of buttons that show, but if you want to graph ‘e’ functions, you will get access to it by pressing the ‘2nd’ button, which opens the second group of available buttons on the calculator.
One of the most interactive features I found in the graphing calculator was the real-time analysis of a multivariable relation. Users can plot equations that involve a variable very easily on this graphing calculator by simply typing out the expression of the equation in the empty box.
Suppose you input an equation like y=mx+c (slope of a line). The result would be a straight line with an option for you to change their values while observing the change in the graph in real-time. For example, in the equation y=mx+c, you can change the value of m, which is the slope of the line, and watch the graph pivot around the y-intercept.
Similarly, you can change the value of c, which is the y-intercept observe the parallel movements in the graph.
I have given you a simple example here for demonstration, but it works just as well with more complex equations too.
It is also very easy to trace the coordinates on any graph drawn here. All you have to do is hover your mouse over the point of the coordinates in which you’re interested, and they will be displayed.
On the graph space, to the right of the graph are the graph options. These options help you adjust the graph window, i.e., the maximum number of units on the x and y-axis. The thickness of the graph can be adjusted from here too.
If you are looking to plot trigonometric relations, you can also change the units from degree to radians or gradians.
You can also share graphs with the contacts synced with your Microsoft account, a feature that I believe can come in handy for people who make use of linear algebra frequently.
In conclusion, I would like to say that the graphing calculator in Windows 10 is a very useful feature for people who want to learn about linear algebra or extensively use mathematical graphs for professional purposes.
If you have no use for it, you can always turn off Graphing in Calculator.
Приложение «Калькулятор» в Windows 10 было обновлено за последние несколько лет с добавлением некоторых новых функций, включая возможность закрепить приложение в верхней части рабочего стола. Новая функция, представленная в обновлении за май 2004 г., добавляет в приложение аккуратный режим графика, который может отображать как уравнения, так и функции.
Если вы установили обновление за май 2004 г., возможно, оно у вас уже есть. В противном случае приложение, возможно, необходимо обновить из Microsoft Store.
Режим построения графика в калькуляторе
Для доступа к режиму построения графиков в Калькуляторе;
- Открой Калькулятор.
- Щелкните значок кнопка гамбургера (три строки) вверху слева.
- В открывшейся панели выберите Graphing.
Использование графического режима
Для использования режима построения графиков после его включения;
- Щелкните и перетащите угол приложения «Калькулятор», чтобы окно стало шире. и вы можете увидеть панель ввода.
- Щелкните внутри Поле “Введите функцию” и введите функцию или уравнение. для отображения.
- Для переменных у вас есть возможность введите значения, в которых уравнение позволяет например (a + b) ^ 2 = a ^ 2 + 2ab + b ^ 2.
- В график будет построен автоматически. Вы можете увеличивать и уменьшать масштаб.
- К поделитесь графиком, нажмите на нем кнопку поделиться, и вы сможете поделиться им как PNG-файл через приложение Почта.
Инструмент анализа уравнений
Вкладка «Графики» не просто отображает уравнение или функцию. В нем также есть инструмент анализа, хотя он может быть доступен не для всех типов уравнений. Использовать инструмент анализа.
- Добавить уравнение на график в калькуляторе.
- Щелкните уравнение что вы нанесли на карту, и щелкните значок маленькой молнии рядом с ним.
- Вы увидите подробный анализ введенного вами уравнения.
Другие особенности
Вы можете настроить цвет линии, используемой для построения уравнения. Выберите уравнение на панели справа и щелкните значок цвета. Выберите один из предустановленных цветов для линии.
Чтобы изменить толщину линии графика, щелкните значок настройки на графике (на нем есть линейный график с зубчатым колесом), выберите толщину и введите минимальные и максимальные пределы для осей X и Y.
Вывод
Microsoft сделала графики, построенные в Калькуляторе, общедоступными. Возможно, это не самый продвинутый инструмент для построения графиков, и он, конечно же, не заменит более мощное приложение для статистического анализа, но для базовых графиков имеет простой способ отображать и делиться ими, поскольку изображения – это потрясающе.
Инсайдеры подписанные на обновление быстрого круга начали получать Windows 10 Build 19546 среди изменений в которой — новый калькулятор с функциями построения графиков.
Калькулятор позволяет строить графики по функциям, что будет очень полезно студентам.
Кроме того при задании уравнений коэффициентами в окне калькулятора появляется возможность динамически изменять эти коэффициенты, что также позволит лучше понимать особенности работы тех или иных функций, или подбирать необходимые значения коэффициентов визуальным сравнением.
В общей области построений можно отображать несколько графиков (это позволит, например, решать системы уравнения графическим способом).
В какой релиз войдёт новый калькулятор — неизвестно.
Кроме калькулятора в Build 19546 было добавлено приложение Indexer Diagnostics (скорее всего в финальных сборках оно по умолчанию устанавливаться не будет). Приложение позволяет контролировать состояние индексации файлов для поиска и при необходимости сбрасывать индексацию и повторять заново, если поиск в Windows стал работать некорректно или запускать индексацию принудительно, если она перестала работать. Кто сталкивается с подобными проблемами может загрузить это приложение из магазина Windows.
Видео на YouTube канале «Этот компьютер»
Настраиваем устойчивый к блокировкам VPN сервер за 10 минут
Intel ARC A750 | лучшая по цена/производительность… Но есть нюанс…
Как нейросети погубят интернет?
Что Mundfish будет дальше делать со вселенной Atomic Heart?
Какое железо выйдет в 2023 году?
Что ждать на канале в 2023 году и итоги 2022
Железные (и не только) итоги 2022 года.
Как создать свой VPN за 5 минут?
Улучшит ли работу охлаждения обычная проставка под вентилятор?
Прокачиваем вентиляторы. Можно ли сделать компьютер тише и холоднее?
Собрал топовый ПК за 1500 рублей (в PC Building Simulator 2)
Какая производительность у маленьких (эффективных) ядер intel?
ОС Windows 10 по умолчанию установлено приложение Калькулятор, но мало кто знает насколько это приложение стало современным и полезным. Программа, сопровождавшая Windows 7 имела всего 2 режима работы (обычный и инженерный) поэтому пользователи не придавали ей особого значения и использовали довольно редко.
Благодаря же Калькулятору используемому в текущей версии системы вы можете строить графики, рассчитывать площади или даже конвертировать валюту. Если вы не знали об этих функциях, а также хотите узнать подробнее и о других читайте нашу статью «Как использовать приложение «Калькулятор» в Windows 10».
В настоящей же статье мы познакомим вас с хоткеями, которые можно использовать в этом приложении.
Хоткеи или горячие клавиши — это специальные сочетания клавиш клавиатуры (чаще всего двух), которые при нажатии на них быстро предоставляют доступ к нужной функции. Вам не нужно кликать мышкой и переходить в различные меню и подменю, нажмите всего две (или в некоторых случаях одну или три) клавиши и нужное действие будет выполнено.
Открыть Калькулятор вы можете не только через Пуск – Программы, но и через команду Выполнить (Win + R и ввести команду «calc.exe»).
Общие сочетания клавиш
| Горячая клавиша или комбинация | Выполняемая команда |
|---|---|
| Ctrl + L | удалит данные из Памяти |
| Delete (Del) | очисть запись, заменяет нажатие кнопки CE |
| Esc | очистить все, заменяет нажатие кнопки C |
| Ctrl+Shift+D | удаление данных из Журнала |
| ↑ | переход вверх (используется для навигации в Журнале, списке памяти и меню) |
| ↓ | переход вниз (используется для навигации в Журнале, списке памяти и меню) |
| Tab | переход и фокус на следующем элементе интерфейса |
| Space (пробел) | выбор сфокусированного элемента |
| Alt + I | вызывает Журнал |
| Alt + M | вызывает Память |
Переключение между режимами
| Горячая клавиша или комбинация | Выполняемая команда |
|---|---|
| Alt + 1 | Обычный |
| Alt + 2 | Инженерный |
| Alt + 3 | Построение графиков |
| Alt + 4 | Программист |
| Alt + 5 | Вычисление даты |
Режим «Инженерный»
| Горячая клавиша или комбинация | Выполняемая команда |
|---|---|
| F3 | применение единицы измерения DEG |
| F4 | применение единицы измерения RAD |
| F5 | применение единицы измерения GRAD |
| G | 2^ (кнопка 2˟) |
| Ctrl + G | 10^ (кнопка 10˟) |
| Shift + S | обратный синус sin¯¹ |
| Ctrl +S | гиперболическая функция синуса sinh |
| Ctrl + Shift+ S | обратная функция гиперболического синуса sinh¯¹ |
| T | вычисление значения тангенса tan |
| Shift + T | обратный тангенс tan¯¹ |
| Ctrl + T | гиперболический тангенс tanh |
| Ctrl + Shift + T | обратная функция гиперболического тангенса tanh¯¹ |
| О | вычисление значения косинуса cos |
| Shift + О | обратный косинус cos¯¹ |
| Ctrl + О | гиперболический косинус cosh |
| Ctrl + Shift + О | обратная функция гиперболического косинуса cosh¯¹ |
| U | вычисление значения секанса sec |
| Shift + U | обратная функция секанса sec¯¹ |
| Ctrl + U | гиперболический секанс sech |
| Ctrl + Shift + U | обратная функция гиперболического секанса sech¯¹ |
| I | вычисление значения косеканса csc |
| Ctrl + I | гиперболический косеканс csch |
| Ctrl + Shift + I | обратная функция гиперболического косеканса csch¯¹ |
| J | вычисление значения котангенса cot |
| Shift + J | обратная функция котангенса cot¯¹ |
| Ctrl + J | гиперболический котангенс coth |
| Ctrl + Shift + J | обратная функция гиперболического котангенса coth¯¹ |
| Ctrl + Y | y√x |
| Shift + \ | |x| |
| L | вычислить логарифм log |
| Shift + L | Yx |
| M | преобразование числа в формат градусы-минуты-секунды dms |
| N | вычислить натуральный логарифм ln |
| Ctrl + N | перевести число Е в десятичное e^ |
| P | ввод числа Пи |
| X | вычислить экспоненту exp |
| Y | xʸ |
| V | нажатие кнопки «F-E» |
Режим «Построение графиков»
| Горячая клавиша или комбинация | Выполняемая команда |
|---|---|
| Ctrl + «+» (знак плюс) | увеличение графика |
| Ctrl + «-»(знак минус) | уменьшение графика |
| Ctrl +0 | автоматическое обновление представления |
Режим «Программист»
| Горячая клавиша или комбинация | Выполняемая команда |
|---|---|
| F2 | значение DWORD |
| F3 | значение WORD |
| F4 | значение BYTE |
| F5 | формат HEX |
| F6 | формат DEC |
| F7 | формат OCT |
| F8 | формат BIN |
| F12 | данные в QWORD |
| A – F | при выбранном параметре HEX позволяет выбрать A – F |
| % | % |
| | | элемент NOR |
| Space (пробел) | переключает значение бита |
| . (точка) | элемент NAND |
Общие сочетания клавиш, используемые в обычном, инженерном и режиме программист
| Горячая клавиша или комбинация | Выполняемая команда |
|---|---|
| Enter | = |
| Ctrl + M | сохранить в память |
| Ctrl + P | добавить в память |
| Ctrl + Q | вычесть из значения в памяти |
| Ctrl + R | показать значение сохраненное в памяти |
| F9 | +/- |
| R | 1/x (в обычном и инженерном режиме) |
| Q | x² (в обычном и инженерном режиме) |
Содержание
- Построение графиков в Калькуляторе Windows 10
- Инструмент анализа уравнений
- В калькуляторе Windows 10 появился продвинутый режим построения графиков. Как им воспользоваться?
- Калькулятор в Windows 10 скоро научится строить графики математических уравнений
- В калькулятор Windows добавится функция построения графиков
- В калькуляторе Windows 10 появился продвинутый режим построения графиков. Как им воспользоваться?
В Windows 10 версии 2004 приложение калькулятор получило новую функцию «Построение графиков«. Давайте разберем, как строить графики в приложении калькулятор.
Шаг 1. Запустите приложение калькулятор и нажмите на меню в левом верхнем углу, после чего выберите «Построение графиков«.
Шаг 2. Растяните окно калькулятора для удобства пользования. В графу «Введите выражение» нужно ввести функцию или уравнение. К примеру, я ввел y=2x+1 и нажал Enter, после чего график автоматически отобразился. Вы можете нажать «поделиться» и график в виде формата PNG можно будет отправить через приложение «Почта».
Инструмент анализа уравнений
Шаг 1. Поле выражение не просто отображает уравнение или функцию, а также имеет инструмент анализа, хотя он может быть недоступен для всех типов уравнений. Нажмите на иконку в виде молнии.
Шаг 2. После чего вам будет анализ функции с описанием.
Примечание: Вы также сможете настраивать цвет линии графика, толщину X, Y и т.п.
Источник
В калькуляторе Windows 10 появился продвинутый режим построения графиков. Как им воспользоваться?
В одном из последних обновлений стандартный калькулятор Windows 10 получил функцию, которую точно оценят студенты технических факультетов — он научился строить графики функций, причем на достаточно серьезном уровне. Конечно, OriginPro он точно не заменит, но для лабораторной работы на первом курсе вполне подойдет.
Итак, для начала обновите калькулятор (или установите его, если удалили). После этого нажмите в нем на три полоски и выберите пункт «Построение графиков»:
Теперь вы можете построить график любой плоской функции — вам достаточно написать нужное уравнение y(x). Возможностей масса — есть и тригонометрия, и степени, и логарифмы, и неравенства, так что выбор велик. После написания уравнения функции достаточно нажать на значок «Enter» в калькуляторе, и ее график тут же построится. В дальнейшем уравнение можно изменить, или же добавить еще несколько других функций:
На этом возможности не заканчиваются. Во-первых, вы можете настроить внешний вид графика, цвет и толщину линий, а также единицы по осям, для чего нужно нажать на значок настроек:
Во-вторых, можно отследить любую точку на графике, нажав на соответствующий значок стрелочки:
Правда, пока что это делается слегка криво и нет привязки, например, к точке пересечения графиков функций с осями или между собой.
И, к сожалению, на этом функционал пока что заканчивается. Корни функций калькулятор высчитывать не умеет, максимумы и минимумы тоже. Возможно, это появится в будущем, но даже сейчас, если вы хотите построить красивый график, встроенного калькулятора в Windows 10 вам вполне хватит.
← Понравился материал? Читайте нас в Facebook
Источник
Калькулятор в Windows 10 скоро научится строить графики математических уравнений
После того, как Microsoft открыла исходный код своего калькулятора Windows и опубликовала его на GitHub, компания пообещала постепенно добавлять в приложение новые функциональные возможности. Первым нововведением станет режим построения графиков.
Из более чем 30 предложений от участников сообщества, Microsoft выбрала функцию под названием «Режим графика», которая позволит пользователям создавать графики на основе математических уравнений аналогично тому, как это делает Matlab. Идея принадлежит одному из разработчиков проекта Windows Calculator Дейву Грохоки (Dave Grochocki). Он считает, что новая функция поможет учащимся легче освоить алгебру, которая является ступенькой к более углублённым курсам математики и другим наукам. По словам разработчика, аналогичные аппараты стоят дорого, программные решения требуют лицензии, а Microsoft предоставит возможность строить графики математических уравнений в виде бесплатной опции в калькуляторе Windows.
Примечательно, что ранее пользователи неоднократно просили софтверного гиганта добавить возможность строить графики. Графический калькулятор был одной из самых востребованных функций в приложении для обратной связи Feedback Hub. На текущий момент функция всё ещё находится в стадии разработки, но в описании на GitHub сказано, что вскоре в калькуляторе Windows можно будет строить графики линейных и квадратных уравнений, а также экспоненты.
Источник
В калькулятор Windows добавится функция построения графиков
Инсайдеры подписанные на обновление быстрого круга начали получать Windows 10 Build 19546 среди изменений в которой — новый калькулятор с функциями построения графиков.
Калькулятор позволяет строить графики по функциям, что будет очень полезно студентам.
Кроме того при задании уравнений коэффициентами в окне калькулятора появляется возможность динамически изменять эти коэффициенты, что также позволит лучше понимать особенности работы тех или иных функций, или подбирать необходимые значения коэффициентов визуальным сравнением.
В общей области построений можно отображать несколько графиков (это позволит, например, решать системы уравнения графическим способом).
В какой релиз войдёт новый калькулятор — неизвестно.
Кроме калькулятора в Build 19546 было добавлено приложение Indexer Diagnostics (скорее всего в финальных сборках оно по умолчанию устанавливаться не будет). Приложение позволяет контролировать состояние индексации файлов для поиска и при необходимости сбрасывать индексацию и повторять заново, если поиск в Windows стал работать некорректно или запускать индексацию принудительно, если она перестала работать. Кто сталкивается с подобными проблемами может загрузить это приложение из магазина Windows.
Если вы нашли ошибку, пожалуйста, выделите фрагмент текста и нажмите Ctrl+Enter.
Источник
В калькуляторе Windows 10 появился продвинутый режим построения графиков. Как им воспользоваться?
В одном из последних обновлений стандартный калькулятор Windows 10 получил функцию, которую точно оценят студенты технических факультетов — он научился строить графики функций, причем на достаточно серьезном уровне. Конечно, OriginPro он точно не заменит, но для лабораторной работы на первом курсе вполне подойдет.
Итак, для начала обновите калькулятор (или установите его, если удалили). После этого нажмите в нем на три полоски и выберите пункт «Построение графиков»:
Теперь вы можете построить график любой плоской функции — вам достаточно написать нужное уравнение y(x). Возможностей масса — есть и тригонометрия, и степени, и логарифмы, и неравенства, так что выбор велик. После написания уравнения функции достаточно нажать на значок «Enter» в калькуляторе, и ее график тут же построится. В дальнейшем уравнение можно изменить, или же добавить еще несколько других функций:
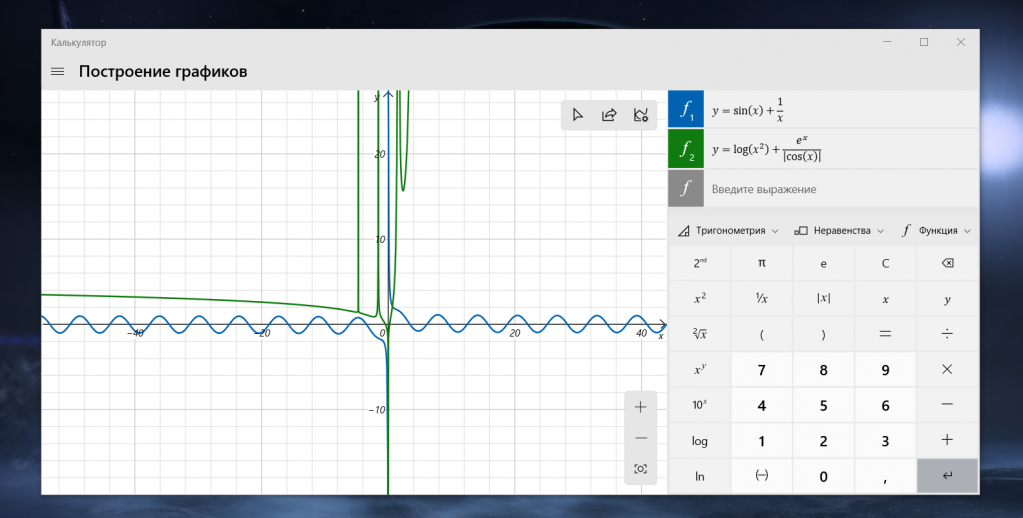
На этом возможности не заканчиваются. Во-первых, вы можете настроить внешний вид графика, цвет и толщину линий, а также единицы по осям, для чего нужно нажать на значок настроек:
Во-вторых, можно отследить любую точку на графике, нажав на соответствующий значок стрелочки:
Правда, пока что это делается слегка криво и нет привязки, например, к точке пересечения графиков функций с осями или между собой.
И, к сожалению, на этом функционал пока что заканчивается. Корни функций калькулятор высчитывать не умеет, максимумы и минимумы тоже. Возможно, это появится в будущем, но даже сейчас, если вы хотите построить красивый график, встроенного калькулятора в Windows 10 вам вполне хватит.
Источник
В этой статье мы продемонстрируем, как использовать функцию построения графиков в калькуляторе Windows, чтобы попытаться сделать математику более увлекательной. Microsoft всегда старалась поднять на ступеньку выше предлагаемые ею функции Windows. Будь то в форме обновлений для отладки различных ошибок или регистрации новых функций, они всегда стремятся улучшить и разработать свой продукт, чтобы лучше удовлетворять потребности своих клиентов.
Они сделали то же самое со своим встроенным калькулятором. Функция построения графиков, которая изначально была включена в предварительную версию для инсайдеров, а позже стала общедоступной для всех, обеспечивает чистый и интерактивный интерфейс, позволяющий людям визуализировать уравнения и помогать узнавать больше о таких предметах, как линейная алгебра.
Чтобы открыть калькулятор, вам просто нужно найти слово «Калькулятор» в поле поиска меню «Пуск» и открыть первое появившееся приложение. По умолчанию вы сначала просматриваете стандартный калькулятор, который используется для решения математических задач, с которыми мы сталкиваемся в повседневной жизни. Щелкните меню в верхнем левом углу экрана и выберите «Графики».
Затем вы увидите двумерную поверхность для построения графиков, где вы можете ввести уравнения и узнать, как выглядят их результирующие графики. Возможность ввода уравнения находится в правом верхнем углу окна калькулятора.
Как видно из рисунка выше, в калькуляторе можно вычислять как линейные, так и квадратные уравнения. Этот калькулятор позволяет построить несколько уравнений на одном графике, что может помочь в линейном программировании. Все уравнения имеют цветовую кодировку, поэтому их легко отличить друг от друга.
Рядом с каждым уравнением есть три варианта; первый, Analyze, дает вам характерные свойства выражений, такие как их максимумы, минимумы, область значений, точки перегиба и т. д.
Прочтите: Как использовать калькулятор Windows для расчета даты.
Второй вариант позволяет вам настроить способ отображения уравнения на графике. В случаях, когда вы хотите сравнить два уравнения, вы можете захотеть, чтобы одно из них было полосатой или пунктирной линией / кривой. Это может вам в этом помочь. Вы также можете изменить цвет уравнения, используя эту опцию. Последний — убрать уравнение с графика.
Математика на этом графе не ограничивается алгебраическими выражениями. Вы также можете построить графики для тригонометрических уравнений (уравнения, в которых используются синус, косинус и тангенс и т. Д.), Построить графики для линейных и квадратичных неравенств и даже построить графики для различных видов функций, таких как модуль, абсолютные значения и наибольшее целое число. функция.
Среди лабиринта кнопок, которые используются для ввода чисел и переменных, есть также число Эйлера «e», а также функция натурального логарифма (ln), так что вы также можете строить графики для экспоненциальных и логарифмических уравнений.
Кнопка естественного журнала находится среди первой группы кнопок, которые отображаются, но если вы хотите построить график функций ‘e’, вы получите доступ к нему, нажав кнопку ‘2nd’, которая открывает вторую группу доступных кнопок на калькуляторе. .
Одной из самых интерактивных функций, которые я обнаружил в графическом калькуляторе, был анализ многомерного отношения в реальном времени. Пользователи могут очень легко строить уравнения, которые включают переменную, на этом графическом калькуляторе, просто набрав выражение уравнения в пустом поле.
Предположим, вы вводите уравнение типа y = mx + c (наклон линии). Результатом будет прямая линия с возможностью изменения их значений, наблюдая за изменением графика в режиме реального времени. Например, в уравнении y = mx + c вы можете изменить значение m, которое представляет собой наклон линии, и наблюдать, как график поворачивается вокруг точки пересечения оси y.
Точно так же вы можете изменить значение c, которое представляет собой точку пересечения оси Y, наблюдая за параллельными движениями на графике.
Я привел вам простой пример для демонстрации, но он также хорошо работает и с более сложными уравнениями.
Также очень легко отследить координаты на любом графике, который здесь нарисован. Все, что вам нужно сделать, это навести указатель мыши на точку с координатами, которая вас интересует, и они будут отображены.
В пространстве графика справа от графика находятся параметры графика. Эти параметры помогают настроить окно графика, т. Е. Максимальное количество единиц по осям x и y. Здесь также можно настроить толщину графика.
Если вы хотите построить тригонометрические отношения, вы также можете изменить единицы измерения с градуса на радианы или градианы.
Вы также можете делиться графиками с контактами, синхронизированными с вашей учетной записью Microsoft, функция, которая, я считаю, может пригодиться людям, часто использующим линейную алгебру.
В заключение я хотел бы сказать, что графический калькулятор в Windows 10 — очень полезная функция для людей, которые хотят узнать о линейной алгебре или широко использовать математические графики в своих профессиональных целях.
Если у вас есть для этого возможность, вы всегда можете отключить построение графиков в калькуляторе.
.