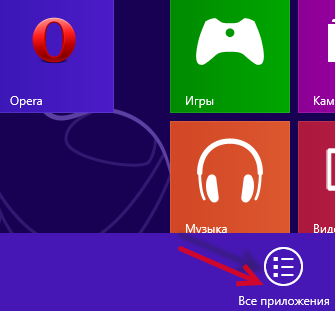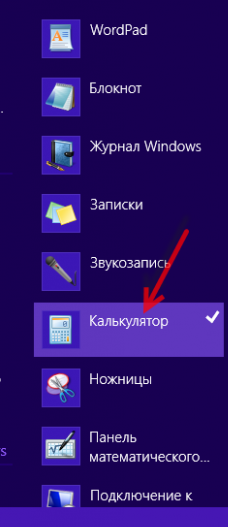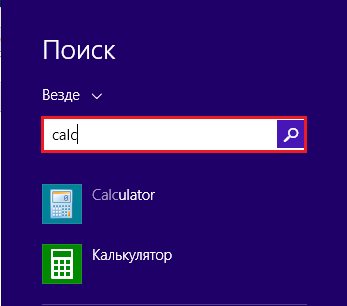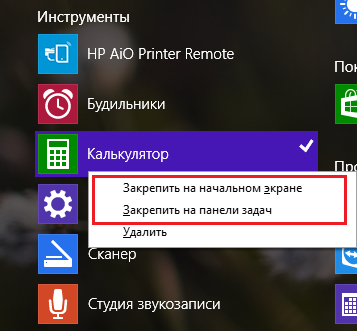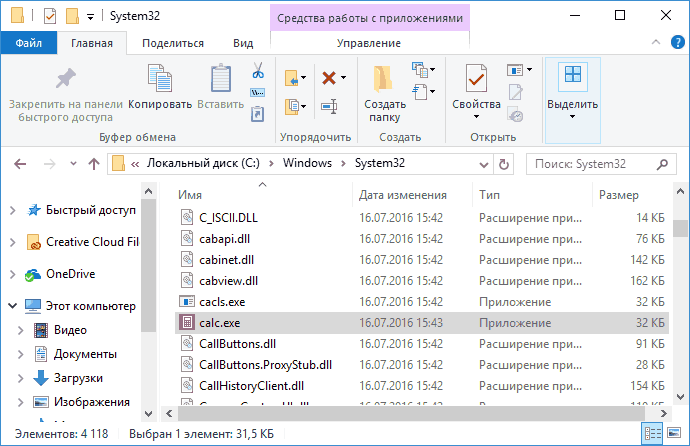Приложение «Калькулятор» для Windows 10 — это версия калькулятора для настольных компьютеров под управлением предыдущих версий Windows, которая поддерживает сенсорный ввод.
Можно открыть на рабочем столе одновременно несколько калькуляторов в окнах регулируемого размера и выбрать режим: «Обычный», «Инженерный», «Программист», «Вычисление даты» и «Преобразователь».
Чтобы начать работу, нажмите кнопку Пуск и выберите Калькулятор в списке приложений.
Нажмите кнопку Открыть навигацию для переключения между режимами. Используйте Обычный режим для базовых математических операций, Инженерный — для сложных расчетов, Программист — для двоичного кода, режим Вычисление даты — для работы с датами и Преобразователь — для преобразования единиц измерения.
С помощью калькулятора вы можете вычислять даты, преобразовывать валюты, а если вы используете стандартный режим, можно разместить окно калькулятора поверх остальных окон.
Открыть «Калькулятор»
Нужна дополнительная помощь?
Нужны дополнительные параметры?
Изучите преимущества подписки, просмотрите учебные курсы, узнайте, как защитить свое устройство и т. д.
В сообществах можно задавать вопросы и отвечать на них, отправлять отзывы и консультироваться с экспертами разных профилей.
Содержание
- Запуск «Калькулятора» в Виндовс 10
- Способ 1: Поиск
- Способ 2: «Пуск»
- Способ 3: «Выполнить»
- Способ 4: «Командная строка»
- Способ 5: PowerShell
- Способ 6: «Диспетчер задач»
- Способ 7: Папка приложения на диске
- Создание ярлыка для быстрого доступа
- Решение возможных проблем
- Заключение
- Вопросы и ответы
Пользователи, которым по работе или учебе приходится производить много расчетов, сидя за компьютером, привыкли использовать стандартный для Windows «Калькулятор». При этом не все знают, как запустить его в десятой версии операционной системы, а иногда это попросту не получается сделать. В данной статье речь пойдет как о вариантах запуска этого приложения, так и об устранении возможных проблем в его работе.
Как и любое предустановленное в Windows 10 приложение, «Калькулятор» может быть открыт несколькими способами. Ознакомившись с ними, вы сможете подобрать наиболее простой и удобный для себя.
Примечание: Если после выполнения первого из рассмотренных ниже способов или еще до этого вы не смогли найти «Калькулятор» на своем компьютере, скорее всего, он попросту был удален или отсутствовал изначально. Установить его можно из Microsoft Store по представленной ниже ссылке или самостоятельно воспользовавшись поиском (обратите внимание, что разработчиком приложения должна быть компания Microsoft Corporation).
Скачать Калькулятор Windows из Microsoft Store
В случае если стандартный магазин приложений у вас по каким-то причинам не работает либо же если он и вовсе отсутствует в используемой редакции Виндовс 10, воспользуйтесь представленными по ссылкам ниже инструкциями — они помогут устранить как первую, так и вторую проблемы.
Подробнее:
Что делать, если не работает Microsoft Store в Windows 10
Как установить Microsoft Store в Windows 10
Способ 1: Поиск
Наиболее простой и быстрый метод запуска любого стандартного приложения и компонента операционной системы заключается в использовании поиска, который в десятой версии Виндовс работает особенно хорошо.
Вызовите окно поиска с панели задач или воспользуйтесь горячими клавишами «WIN+S», после чего начните вводить в строку запрос с названием искомого элемента – Калькулятор. Как только он появится в результатах выдачи, нажмите по нему левой кнопкой мышки (ЛКМ) для запуска или воспользуйтесь кнопкой «Открыть», расположенной справа.
Обратите внимание! Из окна поиска вы можете запустить не только «Обычный» калькулятор, но и другие его разновидности — «Инженерный», «Программист» и «Вычисление даты». В остальных случаях это возможно сделать через контекстное меню, вызываемое на ярлыке, или непосредственно в самом приложении.
Читайте также: Сочетания клавиш в Windows 10
Способ 2: «Пуск»
Как и в предыдущих версиях Виндовс, в «десятке» запуск многих компонентов можно осуществить через стартовое меню «Пуск». Есть там и интересующее нас сегодня средство для выполнения расчетов.
Откройте «Пуск», нажав на его иконку или воспользовавшись клавишей «WIN» на клавиатуре, после чего прокрутите вниз список представленных там элементов. Найдите «Калькулятор» и запустите его.
Способ 3: «Выполнить»
Используя оснастку «Выполнить», можно так же быстро, как и через поиск, вызывать различные предустановленные в Windows 10 компоненты, главное – знать команды, которые за ними закреплены. В случае с «Калькулятором» она имеет следующий вид.
calc
Нажмите правой кнопкой мышки (ПКМ) по значку меню «Пуск», выберите там пункт «Выполнить» и введите в открывшееся окно представленную выше команду. Для непосредственного запуска приложения воспользуйтесь кнопкой «ОК» или клавишей «ENTER».
Читайте также: Как открыть оснастку «Выполнить» в Виндовс 10
Способ 4: «Командная строка»
Обозначенную в предыдущем способе команду можно использовать не только в оснастке «Выполнить» но и в системной консоли, которая хоть и предназначена для решения более сложных задач и конфигурации ОС, не хуже справляется и с простыми.
Вызовите «Командную строку» (для этого можно ввести запрос cmd в поиск или окно «Выполнить» либо использовать упомянутое выше контекстное меню кнопки «Пуск»), введите в нее команду calc и нажмите «ENTER» для ее выполнения.
Читайте также: Как открыть «Командную строку» в Windows 10
Способ 5: PowerShell
Оболочка PowerShell, интегрированная в десятую версию операционной системы от Майкрософт, является более функциональным аналогом консоли, к которой мы обращались выше, и хорошо справляется со всеми задачами последней. Запуск «Калькулятора» с ее помощью осуществляется так же, как и в «Командной строке», а саму оболочку можно найти через поиск.
Способ 6: «Диспетчер задач»
Известный многим пользователям Виндовс «Диспетчер задач», помимо основной своей функциональности, наделен еще и инструментом для быстрого запуска служб, процессов и приложений. Визуально последний выглядит практически так же, как окно «Выполнить», работает по тому же принципу.
Вызовите «Диспетчер задач» (клавиши «CTRL+SHIFT+ESC» или ПКМ по панели задач и выбор одноименного пункта контекстного меню), откройте меню «Файл» и выберите пункт «Запустить новую задачу». В появившееся окно введите уже знакомую по предыдущим способам команду calc, после чего нажмите «ОК» или «ENTER».
Способ 7: Папка приложения на диске
«Калькулятор» — это обычное приложение, которое хоть и является предустановленным в Windows 10, все же имеет свое место на диске и ярлык для быстрого запуска. Расположен он по следующему адресу:
C:\Windows\System32\calc.exe
Если нужно инициировать его непосредственный запуск, скопируйте указанный выше путь, вставьте его в адресную строку «Проводника» (можно открыть клавишами «WIN+E» или через контекстное меню кнопки «Пуск») и нажмите «ENTER». Если же требуется получить доступ к исполняемому файлу приложения, в файловом менеджере перейдите на шаг выше – в расположение C:\Windows\System32\, а далее уже самостоятельно отыщите в этой директории calc.exe.
Читайте также: Как открыть «Проводник» в Виндовс 10
Создание ярлыка для быстрого доступа
В случае если вам часто приходится пользоваться «Калькулятором», логично будет обеспечить возможность максимально быстрого и удобного доступа к этому приложению. Сделать это в Windows 10 можно посредством создания плитки в стартовом меню или ярлыка.
Меню «Пуск»
Воспользовавшись рекомендациями из второго способа настоящей статьи, найдите «Калькулятор» в меню «Пуск», нажмите по нему ПКМ и выберите пункт «Закрепить на начальном экране». Если потребуется, измените расположение (путем простого перетаскивания) и размер (через контекстное меню) появившейся справа плитки.
Панель задач
Любым удобным способом запустите «Калькулятор». Кликните ПКМ по его значку на панели задач и выберите пункт «Закрепить на панели задач». Если есть такая необходимость, переместите добавленный ярлык в более удобное место, например, ближе к стартовому меню.
Ярлык на рабочем столе
- Перейдите на рабочий стол и нажмите ПКМ по пустому месту на нем. В контекстном меню перейдите поочередно выберите пункты «Создать» — «Ярлык».
- В открывшемся окне вставьте в строке «Укажите расположение объекта» путь к исполняемому файлу «Калькулятора», обозначенный в Способе 7 этой статьи, после чего нажмите «Далее».
- В строке «Введите имя ярлыка» вы можете изменить его англоязычное название на более очевидное русское, после чего воспользуйтесь кнопкой «Готово».
Теперь, создав ярлык или плитку для запуска «Калькулятора», вы можете обращаться к нему максимально быстро и не удерживать в голове ни команды, ни возможные расположения этого приложения.
Читайте также: Как в Виндовс создать ярлык на рабочем столе
Решение возможных проблем
Даже такое, казалось бы, примитивное приложение как «Калькулятор» не всегда работает идеально. В некоторых случаях он может закрываться сразу после запуска, а то и вовсе не реагировать на попытки его открытия. К счастью, данную проблему легко устранить.
- Откройте «Параметры», нажав «WIN+I» или воспользовавшись боковой панелью меню «Пуск».
- Откройте раздел «Приложения» и пролистайте их перечень вниз, пока не найдете «Калькулятор».
- Нажмите по нему, а затем по ссылке «Дополнительные параметры».
- Пролистайте немного вниз список доступных опций, кликните по кнопке «Завершить», а затем «Сбросить».
- Попробуйте повторно запустить приложение – теперь проблем в его работе возникать не должно.
В некоторых случаях выполнение изложенных выше рекомендаций оказывается недостаточно и «Калькулятор» все равно отказывается запускаться. Чаще всего с таким поведением можно столкнуться на компьютерах с отключенным контролем учетных записей (UAC). Решение в данном случае очевидное – необходимо снова его включить, а для этого достаточно выполнить действия, обратные рассмотренным в представленной по ссылке ниже статье.
Подробнее: Как отключить контроль учетных записей в Windows 10
Заключение
Теперь вы знаете обо всех возможных способах запуска приложения «Калькулятор» в Windows 10 и том, что делать, если не получается его открыть.
From Wikipedia, the free encyclopedia

Calculator in Windows 11 |
|
| Original author(s) | Chris Peters, Mark Cliggett, Marc Taylor, Kraig Brockschmidt[1] |
|---|---|
| Developer(s) | Microsoft |
| Initial release | November 20, 1985; 37 years ago |
| Repository | github |
| Written in | C++, C# |
| Operating system | All versions of Microsoft Windows, Xbox system software, Windows 10 Mobile, Windows Phone, Linux[2] |
| Platform | IA-32, x86-64 and ARM (and historically DEC Alpha, Itanium, MIPS, and PowerPC) |
| Type | Software calculator |
| License | Proprietary Software (Windows 1.0 — Windows 8.1) MIT License (Windows 10) |
Windows Calculator is a software calculator developed by Microsoft and included in Windows. In its Windows 10 incarnation it has four modes: standard, scientific, programmer, and a graphing mode. The standard mode includes a number pad and buttons for performing arithmetic operations. The scientific mode takes this a step further and adds exponents and trigonometric function, and programmer mode allows the user to perform operations related to computer programming. In 2020, a graphing mode was added to the Calculator, allowing users to graph equations on a coordinate plane.[3]
The Windows Calculator is one of a few applications that have been bundled in all versions of Windows, starting with Windows 1.0. Since then, the calculator has been upgraded with various capabilities.
In addition, the calculator has also been included with Windows Phone and Xbox One.
History[edit]
A simple arithmetic calculator was first included with Windows 1.0.[4]
In Windows 3.0, a scientific mode was added, which included exponents and roots, logarithms, factorial-based functions, trigonometry (supports radian, degree and gradians angles), base conversions (2, 8, 10, 16), logic operations, statistical functions such as single variable statistics and linear regression.
Windows 9x[edit]
Until Windows 95, it uses an IEEE 754-1985 double-precision floating-point, and the highest representable number by the calculator is 21024, which is slightly above 10308 (~1.80 × 10308).
In Windows 98 and later, it uses an arbitrary-precision arithmetic library, replacing the standard IEEE floating point library.[5] It offers bignum precision for basic operations (addition, subtraction, multiplication, division) and 32 digits of precision for advanced operations (square root, transcendental functions). The largest value that can be represented on the Windows Calculator is currently <1010,000 and the smallest is 10−9,999. (Also ! calculates the gamma function which is defined over all real numbers, only excluding the negative integers).
Windows 2000, XP and Vista[edit]
In Windows 2000, digit grouping is added. Degree and base settings are added to menu bar.
The calculators of Windows XP and Vista were able to calculate using numbers beyond 1010000, but calculating with these numbers (e.g. 10^2^2^2^2^2^2^2…) does increasingly slow down the calculator and make it unresponsive until the calculation has been completed.
These are the last versions of Windows Calculator, where calculating with binary/decimal/hexadecimal/octal numbers is included into scientific mode. In Windows 7, they were moved to programmer mode, which is a new separate mode that co-exists with scientific mode.
Windows 7[edit]
In Windows 7, separate programmer, statistics, unit conversion, date calculation, and worksheets modes were added. Tooltips were removed. Furthermore, Calculator’s interface was revamped for the first time since its introduction. The base conversion functions were moved to the programmer mode and statistics functions were moved to the statistics mode. Switching between modes does not preserve the current number, clearing it to 0.
The highest number is now limited to 1010000 again.
In every mode except programmer mode, one can see the history of calculations. The app was redesigned to accommodate multi-touch. Standard mode behaves as a simple checkbook calculator; entering the sequence 6 * 4 + 12 / 4 - 4 * 5 gives the answer 25. In scientific mode, order of operations is followed while doing calculations (multiplication and division are done before addition and subtraction), which means 6 * 4 + 12 / 4 - 4 * 5 = 7.
In programmer mode, inputting a number in decimal has a lower and upper limit, depending on the data type, and must always be an integer. Data type of number in decimal mode is signed n-bit[6] integer when converting from number in hexadecimal, octal, or binary mode.
| Data type | Data type size | Lower limit | Upper limit |
|---|---|---|---|
| Byte | 8 bit | −128 | 127 |
| Word | 16 bit | −32,768 | 32,767 |
| Dword | 32 bit | −2,147,483,648 | 2,147,483,647 |
| Qword | 64 bit | −9,223,372,036,854,775,808 | 9,223,372,036,854,775,807 |
On the right of the main Calculator, one can add a panel with date calculation, unit conversion and worksheets. Worksheets allow one to calculate a result of a chosen field based on the values of other fields. Pre-defined templates include calculating a car’s fuel economy (mpg and L/100 km),[7] a vehicle lease, and a mortgage. In pre-beta versions of Windows 7, Calculator also provided a Wages template.
Windows 8.1[edit]
While the traditional Calculator is still included with Windows 8.1, a Metro-style Calculator is also present, featuring a full-screen interface as well as normal, scientific, and conversion modes.[8]
Windows 10[edit]
The Calculator in non-LTSC editions of Windows 10 is a Universal Windows Platform app. In contrast, Windows 10 LTSC (which does not include universal Windows apps) includes the traditional calculator, but which is now named win32calc.exe. Both calculators provide the features of the traditional calculator included with Windows 7 and Windows 8.x, such as unit conversions for volume, length, weight, temperature, energy, area, speed, time, power, data, pressure and angle, and the history list which the user can clear.
Both the universal Windows app and LTSC’s win32calc.exe register themselves with the system as handlers of a ‘calculator:‘ pseudo-protocol. This registration is similar to that performed by any other well-behaved application when it registers itself as a handler for a filetype (e.g. .jpg) or protocol (e.g. http:).
All Windows 10 editions (both LTSC and non-LTSC) continue to have a calc.exe, which however is just a stub that launches (via ShellExecute) the handler that is associated with the ‘calculator:‘ pseudo-protocol. As with any other protocol or filetype, when there are multiple handlers to choose from, users are free to choose which handler they prefer— either via the classic control panel (‘Default programs’ settings) or the immersive UI settings (‘Default Apps’ settings) or from the command prompt via OpenWith calculator:.
In the Windows 10 Fall Creators Update, a currency converter mode was added to Calculator.[9]
On 6 March 2019, Microsoft released the source code for Calculator on GitHub under the MIT License.[10]
Windows 11[edit]
In Windows 11, the Calculator app’s user interface was modified to match the design of Windows 11 and a new settings page is present for users to toggle between the themes of the app without changing the operating system’s theme. In 2021, Microsoft announced to migrate the codebase of the Calculator app to C# in order to welcome more developers to contribute to the app.
Features[edit]
By default, Calculator runs in standard mode, which resembles a four-function calculator. More advanced functions are available in scientific mode, including logarithms, numerical base conversions, some logical operators, operator precedence, radian, degree and gradians support as well as simple single-variable statistical functions. It does not provide support for user-defined functions, complex numbers, storage variables for intermediate results (other than the classic accumulator memory of pocket calculators), automated polar-cartesian coordinates conversion, or support for two-variables statistics.
Calculator supports keyboard shortcuts; all Calculator features have an associated keyboard shortcut.[11]
Calculator in programmer mode cannot accept or display a number larger than a signed QWORD (16 hexadecimal digits/64 bits). The largest number it can handle is therefore 0x7FFFFFFFFFFFFFFF (decimal 9,223,372,036,854,775,807). Any calculations in programmer mode which exceed this limit will overflow, even if those calculations would succeed in other modes. In particular, scientific notation is not available in this mode.
Issues[edit]
|
This section needs expansion. You can help by adding to it. (May 2020) |
- In older versions of the calculator, some transcendental function operations, such as square root operator (
sqrt(4) − 2 = −8.1648465955514287168521180122928e−39), caused the number to be calculated incorrectly due to catastrophic cancelation.[12] - Older versions of the universal Calculator in non-LTSC editions of Windows 10 doesn’t use any regional format (can be set in Region Control Panel) that are different from the app’s display language for number formatting (the app’s language is English (United States) but Windows’s regional format is set to a different format).[13]
Calculator Plus[edit]
Calculator Plus is a separate application for Windows XP and Windows Server 2003 users that adds a ‘Conversion’ mode over the Windows XP version of the Calculator. The ‘Conversion’ mode supports unit conversion and currency conversion. Currency exchange rates can be updated using the built-in update feature, which downloads exchange rates from the European Central Bank.[14][15]
See also[edit]
- Formula calculator
- List of formerly proprietary software
- Microsoft Mathematics
- Power Calculator
References[edit]
- ^ «Kraig Brockschmidt, Creator of Calc, on the Early Days at Microsoft | Seth Juarez | Channel 9». Archived from the original on 2020-09-23. Retrieved 2020-05-23.
- ^ Fagioli, Brian (15 October 2020). «How to install Microsoft Windows Calculator on Linux». betanews. Retrieved 2020-10-16.
- ^ «Windows Calculator will get a Graphing Mode: first look — gHacks Tech News». gHacks Technology News. 2020-01-17. Retrieved 2022-09-02.
- ^ Windows 1.01 — Graphical User Interface Gallery
- ^ «The Old New Thing Blog: When you change the insides, nobody notices». Archived from the original on 2010-03-06. Retrieved 2007-05-28.
- ^ Where n is either: 8 for Byte, 16 for Word, 32 for Dword, or 64 for Qword.
- ^ Calculate Fuel Economy — Windows 7 (MalekTips)
- ^ «Hands-On with Windows 8.1: New Utility Apps». Paul Thurrott’s Supersite for Windows. Retrieved September 24, 2013.
- ^ — Windows 10 Tip: Travel easier with the built-in currency converter
- ^ Foley, Mary Jo (6 March 2019). «Microsoft is open-sourcing Windows Calculator on GitHub». ZDNet. Retrieved 6 March 2019.
- ^ «Keyboard shortcuts». Windows 8 Help. Microsoft. Retrieved 11 March 2013.
- ^ «Microsoft Fixes Decade-Old Windows Calculator Square Root Bug». news.softpedia.com. Retrieved 2023-04-15.
- ^ «Wrong usage of Regional settings in Windows 10 Apps: weather, calculator». answers.microsoft.com. Retrieved 2021-01-24.
- ^ «Microsoft Calculator Plus». Tek.no (in Norwegian). 13 September 2004.
- ^ «Use this great maths tool for cheats! — 9Finance». finance.nine.com.au.
External links[edit]
- Windows Calculator on Microsoft Store
- Source code on GitHub
- Microsoft Calculator Plus
Одной из самых популярных операционных систем в мире является Windows, разработанная компанией Microsoft. Компания предлагает широкий ассортимент программ для своей ОС, включая различные калькуляторы.
Калькуляторы в Windows являются неотъемлемой частью ее функциональности. Они предлагают разнообразные возможности и функции, что делает их полезными инструментами для пользователей разных уровней. От простого калькулятора для выполнения простых математических операций до расширенного научного калькулятора, Windows предоставляет разнообразные варианты, чтобы удовлетворить потребности разных пользователей.
Особенность калькуляторов в операционной системе Windows заключается не только в их разнообразии, но и в их доступности. Они могут быть запущены из главного меню пуск или через сочетание клавиш на клавиатуре. Это позволяет пользователям быстро и удобно выполнять вычисления в любое время, без необходимости устанавливать дополнительное программное обеспечение.
Важно отметить, что в Windows представлены не только стандартные калькуляторы, но и специализированные версии, такие как калькулятор для работы с датами и временем, конвертер валют и единиц измерения, а также программистский калькулятор для работы с числами в различных системах исчисления.
Разнообразие калькуляторов в операционной системе Windows приводит к удобству и гибкости в использовании. Независимо от ваших потребностей в математике, финансах или программировании, вы всегда сможете найти подходящий калькулятор для выполнения нужных операций.
Содержание
- Калькуляторы в Windows: полный обзор
- Стандартный калькулятор в Windows: функции и особенности
- Программный калькулятор в Windows: возможности и преимущества
- Графический калькулятор в Windows: функциональность и визуальные эффекты
- Научный калькулятор в Windows: использование в учебных целях
Калькуляторы в Windows: полный обзор
Многие пользователи операционной системы Windows, вероятно, знакомы с калькулятором, который поставляется в комплекте с ОС. Однако, не все знают о разнообразии калькуляторов, доступных в Windows, и о их дополнительных функциях. В этом обзоре мы рассмотрим различные варианты калькуляторов и их особенности.
1. Стандартный калькулятор:
- Этот калькулятор является базовым инструментом, предоставляемым ОС Windows.
- Он обеспечивает базовые математические операции, такие как сложение, вычитание, умножение и деление.
- Стандартный калькулятор также позволяет работать с десятичными дробями и выполнять операции с памятью.
2. Профессиональный (научный) калькулятор:
- Этот калькулятор обладает расширенными возможностями и предназначен для использования при выполнении сложных математических вычислений.
- Он поддерживает такие функции, как тригонометрические операции, логарифмы, степени и дроби.
- Профессиональный калькулятор также предлагает различные системы счисления и конвертеры единиц измерения.
3. Программистский калькулятор:
- Этот калькулятор предназначен специально для программистов и разработчиков.
- Он обеспечивает возможность выполнения операций с двоичными, восьмеричными и шестнадцатеричными числами.
- Программистский калькулятор также предлагает функции для работы с битовыми операциями.
4. Даты и расчеты дат калькулятор:
- Этот калькулятор предоставляет возможность работать с датами и выполнить различные расчеты, связанные с датами.
- Он позволяет выполнять операции с датами, такие как сложение или вычитание дней, недель и месяцев.
- Кроме того, даты и расчеты дат калькулятор обладает функцией расчета дней между двумя заданными датами.
Таким образом, операционная система Windows предлагает разнообразные калькуляторы, каждый из которых обладает своими особенностями и предназначен для удовлетворения различных потребностей пользователей. Выберите калькулятор, который лучше всего соответствует вашим задачам и упростит ваши вычисления и расчеты.
Стандартный калькулятор в Windows: функции и особенности
В операционной системе Windows встроен стандартный калькулятор, который предоставляет пользователям широкий спектр функций для выполнения математических операций.
Основные функции стандартного калькулятора включают в себя сложение, вычитание, умножение и деление чисел. Кроме того, он поддерживает возведение в степень, извлечение квадратного корня, расчет процента и другие операции.
Калькулятор имеет удобный интерфейс с кнопками, которые представляют собой цифры от 0 до 9, арифметические операции и функциональные клавиши. Пользователь может вводить числа с помощью клавиатуры или щелчком мыши на соответствующие кнопки.
Одной из особенностей стандартного калькулятора является наличие истории вычислений, которая позволяет просматривать предыдущие операции и результаты для быстрого доступа и контроля.
Кроме того, калькулятор поддерживает работу с числами в различных системах счисления, таких как двоичная, восьмеричная и шестнадцатеричная, что делает его полезным инструментом для разработчиков программного обеспечения и математиков.
Использование стандартного калькулятора в Windows позволяет пользователям быстро и удобно выполнять различные математические операции без необходимости установки дополнительного программного обеспечения.
Программный калькулятор в Windows: возможности и преимущества
Программный калькулятор в Windows имеет множество функций, которые делают его очень удобным и многофункциональным инструментом. Вот некоторые из его возможностей:
| Основные арифметические операции | Калькулятор позволяет выполнять все четыре основные арифметические операции: сложение, вычитание, умножение и деление. Это очень удобно для выполнения простых математических расчетов. |
| Научные функции | Программный калькулятор также предлагает научные функции для выполнения сложных математических операций, таких как вычисление косинуса, синуса, тангенса и других. |
| Перевод единиц измерения | Калькулятор имеет функцию перевода единиц измерения, что позволяет пользователям легко переключаться между различными системами измерений, такими как метрическая и имперская системы. |
| Преобразование валюты | Еще одним полезным инструментом в программном калькуляторе является функция преобразования валюты. Это позволяет пользователям легко пересчитывать суммы в различных валютах по текущему курсу обмена. |
| Расчет гипотеки | Калькулятор также имеет функцию расчета гипотеки, что делает его очень полезным инструментом для тех, кто планирует взять ипотечный кредит. |
Программный калькулятор в Windows имеет множество преимуществ, которые делают его предпочтительным выбором для пользователей. Преимущества включают в себя:
- Простота использования — калькулятор имеет простой и интуитивно понятный интерфейс, что делает его доступным для всех пользователей, даже без опыта работы с компьютером.
- Быстрота выполнения — калькулятор работает быстро и эффективно, что позволяет пользователю мгновенно получать результаты в реальном времени.
- Многофункциональность — калькулятор предлагает широкий спектр функций, которые позволяют пользователю выполнять различные задачи, не прибегая к использованию дополнительных инструментов.
- Полнота и точность — калькулятор в Windows обладает большой точностью и полнотой, что позволяет пользователю получать точные результаты при выполнении вычислений.
В целом, программный калькулятор в Windows является очень полезным и удобным инструментом, который предлагает широкий спектр функций для выполнения различных математических операций и преобразований. Он является незаменимым помощником для всех пользователей, вне зависимости от их профессии или уровня математических навыков.
Графический калькулятор в Windows: функциональность и визуальные эффекты
Основная функциональность графического калькулятора включает в себя выполнение основных арифметических операций, таких как сложение, вычитание, умножение и деление. Однако, калькулятор также имеет возможности для выполнения сложных математических выражений, включая операции с дробями, процентами и корнями.
Одной из особенностей графического калькулятора в Windows является наличие визуальных эффектов, которые делают использование приложения более привлекательным и удобным. Например, текстовые поля и кнопки выделены с помощью различных цветов, что позволяет легко ориентироваться и установить соответствие между ними.
Визуальные эффекты также способствуют удобству использования калькулятора. Например, при нажатии на кнопку, она мигает или меняет свою прозрачность, что помогает пользователю понять, что его действие было зарегистрировано и обрабатывается калькулятором.
Кроме того, графический калькулятор поддерживает такие функции, как отображение истории выполненных операций, сохранение результатов и возможность использования дополнительных математических функций, таких как тригонометрические, логарифмические и степенные функции.
Независимо от того, нужно ли выполнить простой расчет или сложное математическое выражение, графический калькулятор в Windows является надежным и функциональным инструментом для решения разнообразных задач.
Научный калькулятор в Windows: использование в учебных целях
Научный калькулятор, входящий в состав операционной системы Windows, представляет собой мощный инструмент, который может быть использован в учебных целях. Он имеет широкий набор математических функций и возможностей, что делает его полезным для студентов, преподавателей и всех, кто связан с образованием.
Благодаря своим функциям, научный калькулятор позволяет легко решать сложные математические задачи. Он поддерживает операции с вещественными числами, вычисление квадратного и кубического корней, возведение числа в степень, вычисление тригонометрических и логарифмических функций, а также многое другое.
Для удобства использования научного калькулятора в учебных целях, его интерфейс имеет интуитивно понятную структуру и логическую организацию функций. Для выполнения операций можно выбирать не только клавиши на панели инструментов, но и использовать горячие клавиши.
Научный калькулятор в Windows также обладает возможностью работать с переменными, что позволяет упростить решение математических задач, требующих частого переиспользования значений. Данные переменные можно использовать в выражениях и выполнять различные операции над ними.
Одним из значимых преимуществ научного калькулятора в учебных целях является его доступность. Он входит в состав операционной системы Windows и, соответственно, доступен на всех компьютерах под управлением данной операционной системы. Это позволяет использовать его как на уроках, так и во время самостоятельной работы вне учебных заведений.
В заключение, научный калькулятор в Windows является незаменимым инструментом для решения математических задач в учебных целях. Благодаря своим мощным функциям и удобному интерфейсу, он помогает студентам и преподавателям легко и эффективно выполнять различные математические операции.
Вычисление в этом быстро развивающемся обществе стало неотъемлемой частью жизни и работы. Оно используется во всех областях, таких как бизнес, администрация, образование, развлечения и даже в записи личных доходов и расходов. Поэтому люди становятся более зависимыми от физического, а также от виртуального калькулятора (т. е. на телефоне и компьютере). Как включить калькулятор в различных версиях ОС – читайте дальше.
Как открыть приложение на 7
Каждый ПК и ноутбук содержит встроенный софт, поэтому вам не нужно делать вычисления вручную. Его нелегко найти в Windows 7, и, если у вас возникли проблемы с поиском, вы попали в нужное место. Ниже приведено руководство по открытию такого помощника в семёрке.
Через меню Пуск
- Нажмите «Пуск» в нижнем левом углу экрана (панель задач).
- Введите «calc» в поле поиска внизу.
- Откройте программу.
Открытие калькулятора через Пуск в Windows 7
Через локальный диск
- Откройте локальный диск C.
- Откройте папку «Windows».
- Откройте папку «System 32».
- Откройте файл «calc». Теперь вы можете использовать программу.
Открытие калькулятора через локальный диск в Windows 7
Если вы часто используете калькулятор на компьютере с Windows 7, вы можете создать для него ярлык, щёлкнув правой кнопкой мыши на файле и выбрав вариант «Создать ярлык». Это позволит создать ярлык для вашего рабочего стола. После этого откроется диалоговое окно, подтверждающее, что система создаст ярлык на рабочем столе. Выберите «Да», и всё готово.
Как получить доступ в 8/8.1
Как найти калькулятор в Windows 8? Что касается софта на компьютере с ОС 8/8.1, некоторые люди понятия не имеют, где оно находится, что иногда приводит к большим неудобствам. Ниже будут представлены три метода доступа к утилите на компьютере под управлением ОС версии 8/8.1.
Доступ из интерфейса приложения
- На экране «Пуск» щёлкните правой кнопкой мыши значок или любую пустую область, а затем выберите «Все приложения».
- После входа в экран меню найдите нужную программу в Accessories и одним щелчком мыши получите к нему доступ.
Выберите из результатов поиска
- Одновременно нажмите клавишу Win и клавишу F, чтобы включить панель поиска, введите «калькулятор» в пустое поле и выберите «Приложения».
- Когда слева появятся результаты поиска, нажмите «Калькулятор», чтобы открыть его.
Доступ из меню «Пуск», добавленный вручную на панель задач
- Вручную добавьте меню «Пуск» на панель задач.
На компьютере с ОС версии 7 получить доступ можно напрямую из меню «Пуск», а на компьютере с Windows 8/8.1 такого меню нет. Однако вы можете добавить кнопку в панель задач на рабочем столе самостоятельно.
- После того, как в панели задач добавлено меню «Пуск», щёлкните стрелку вправо рядом с кнопкой и перейдите к «Программы – Accessories – Calculator».
Где находится калькулятор в Windows 10?
Где находится калькулятор в Windows 10? Система версии 10 использует новую утилиту. Если вы хотите изменить его по умолчанию, потому что предпочитаете работать со старым классическим видом, у вас есть несколько вариантов решения.
- Установите Калькулятор Plus с microsoft.com на Windows
После установки запустите программу Calculators Plus через Пуск или откройте папку: C:\Program Files (x86)\Microsoft Calculator Plus
- Добавьте exe.
Вы также можете скопировать старый файл calc.exe из старых систем 8.1, 7, XP в 10(используйте версию x32).
Путь: C:\Windows\System32\calc.exe или % windir%\System32\calc.exe
- Найдите и используйте предустановленное приложение по умолчанию в ОС 10.
Вы также можете использовать вызов установленного калькулятора на своём компьютере под управлением Windows 10, поскольку новый выглядит немного по-другому. Чтобы вернуть утилиту, укажите путь:
C:\Windows\System32\calc.exe
Где калькулятор в Windows 10? Вы можете использовать эту программу для выполнения простых вычислений, таких как сложение, вычитание, умножение и деление. Он также предлагает расширенные возможности программирования, научного и статистического анализа и т. д.
Вы можете выполнять вычисления, щёлкая на кнопках программы, или вводить вычисления с помощью клавиатуры – использовать цифровую клавиатуру для ввода чисел и операторов, нажав Num Lock.
История вычислений отслеживает все вычисления, которые выполняет программа и доступна в стандартном и научном режимах. Вы можете изменить значения в вычислениях в своей истории. Пока вы редактируете историю вычислений, в области результатов отображается итог выбранной калькуляции.