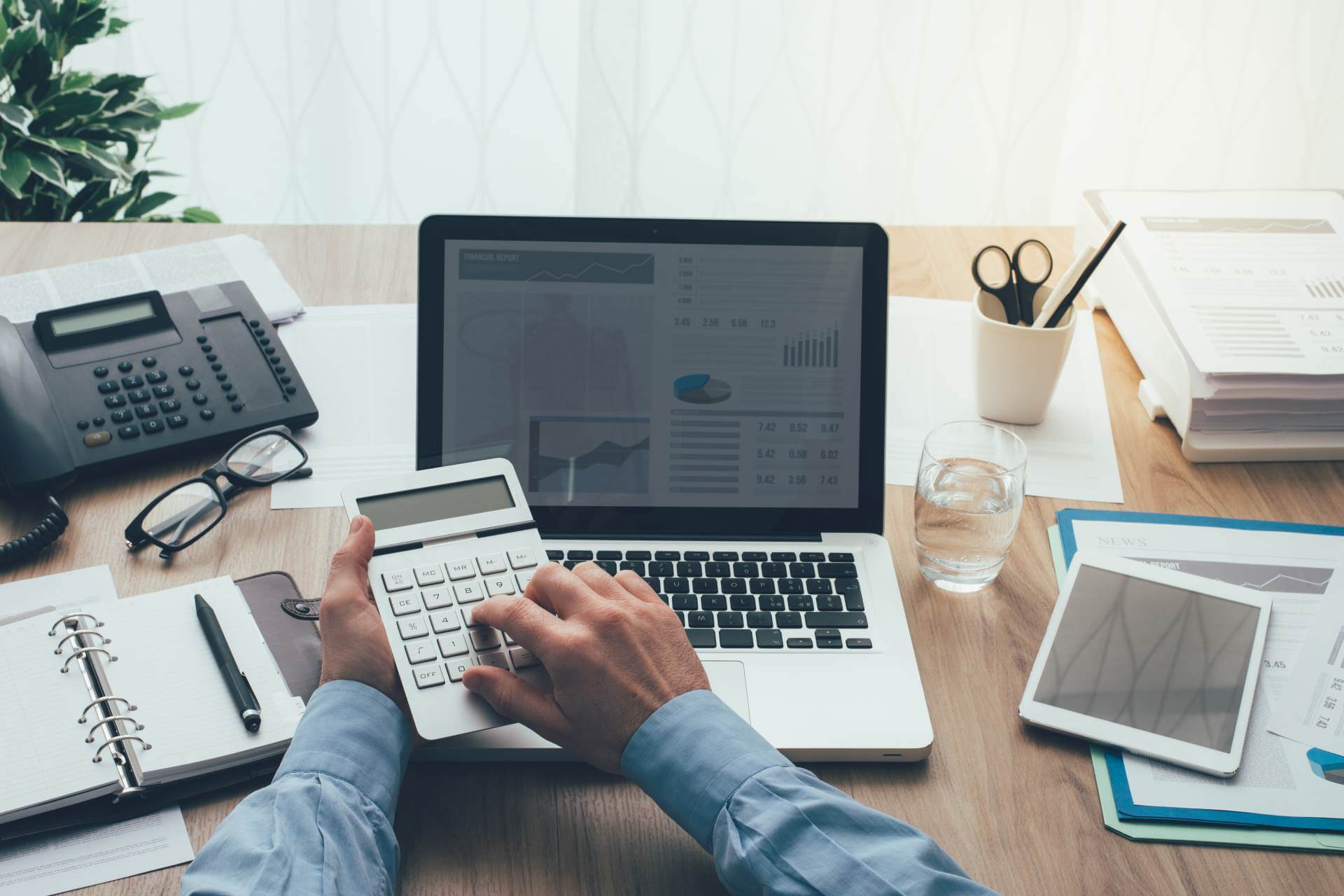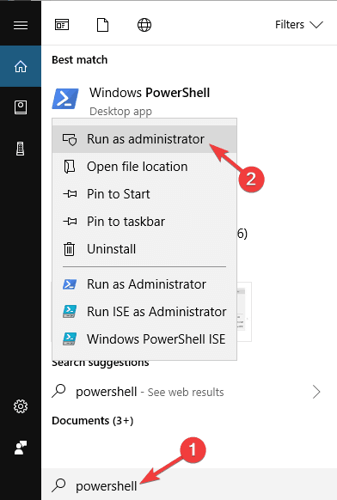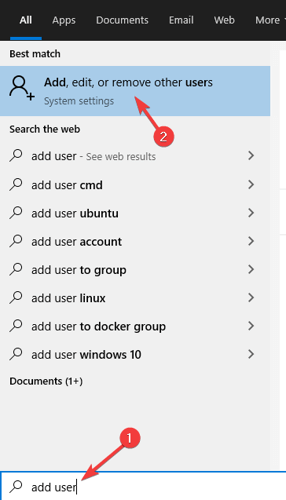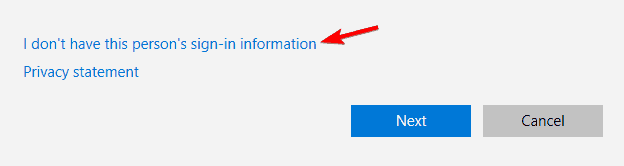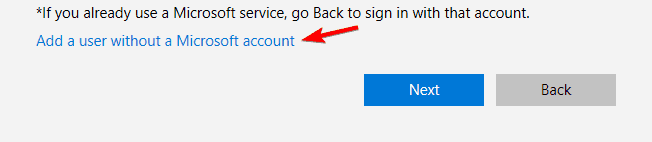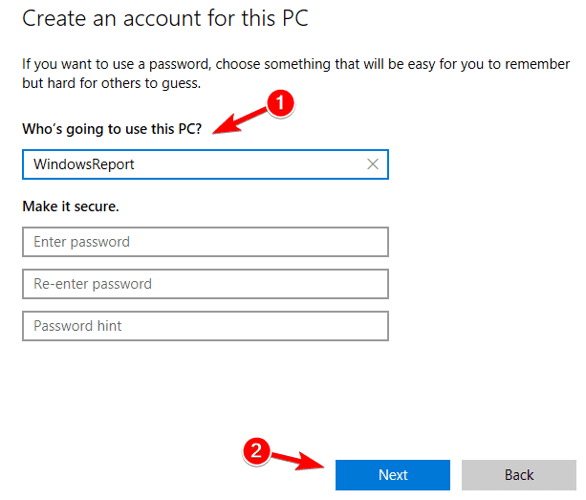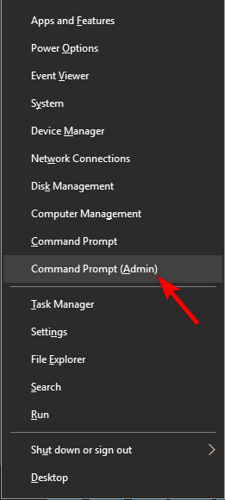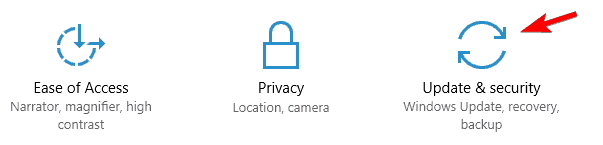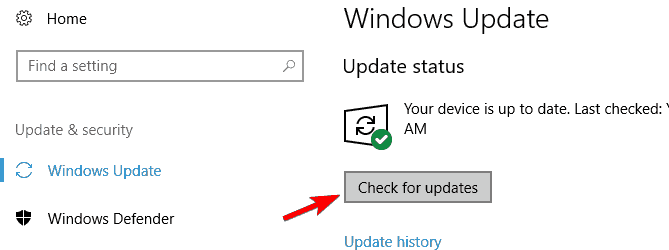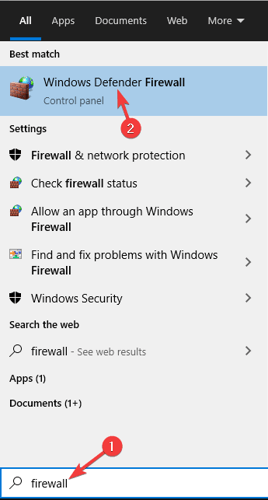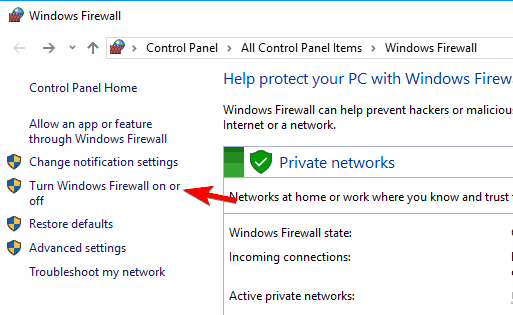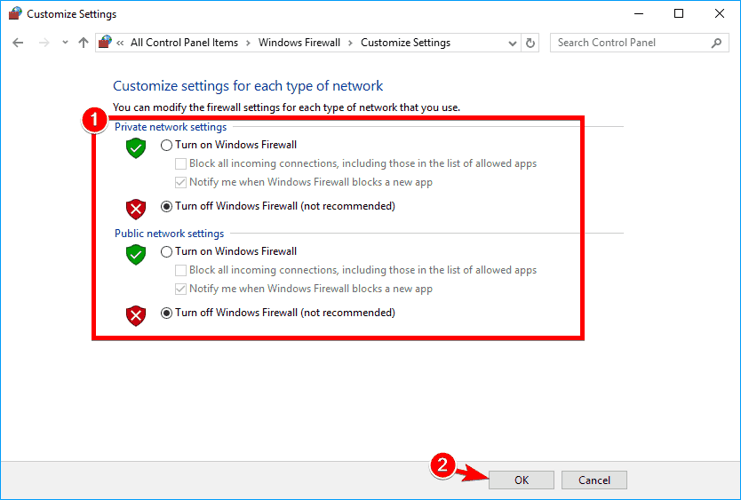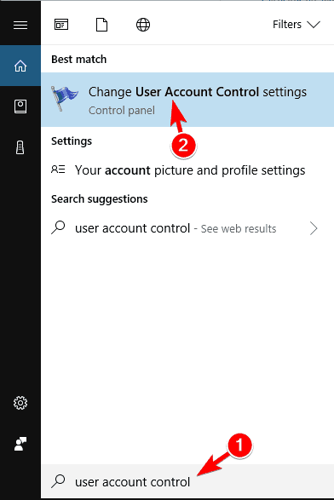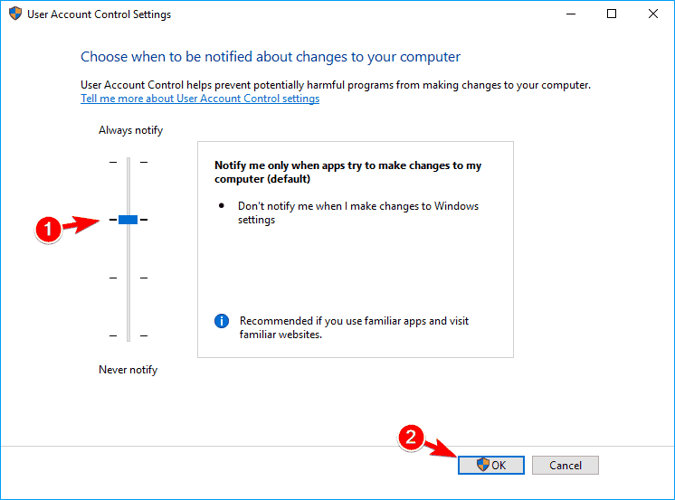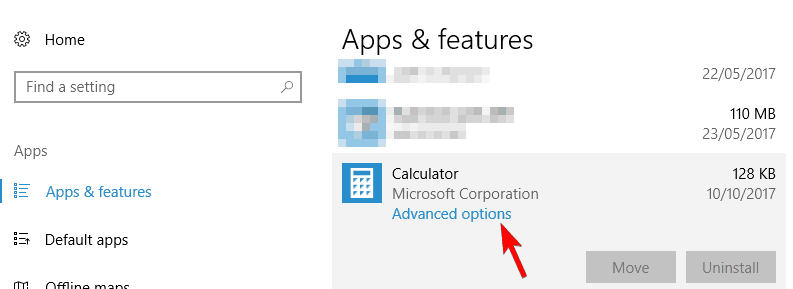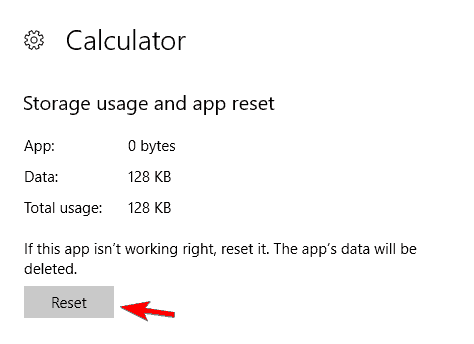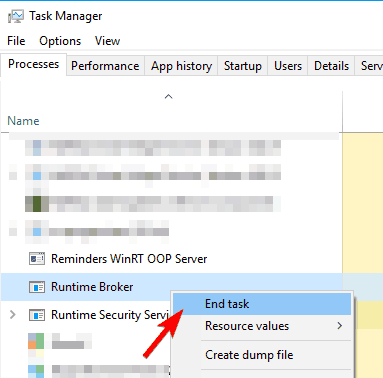Операционная система Windows 10 включает в себя встроенное приложение калькулятор. Новое приложение калькулятор заменило программу классического калькулятора, но возможность запустить классический калькулятор в Windows 10 осталась.
Калькулятор не работает или не открывается в Windows 10?
Как и другие встроенные приложения, приложение калькулятор иногда может не запускаться или сразу закрывается после запуска. Если у вас возникли проблемы с приложением Калькулятор, следующие шаги могут помочь вам исправить универсальное приложение калькулятор в Windows 10.
Способ 1.
Сбросить параметры приложения Калькулятор.
В Параметрах Windows 10 существует возможность для сброса настроек приложений. Если приложение Калькулятор работает не правильно, сбросьте его настройки.
Шаг 1: Откройте «Параметры» Windows, нажав сочетание клавиш Win + I,
Перейдите — «Параметры» → «Приложения» → «Приложения и возможности».
Шаг 2: Найдите запись приложения Калькулятор. Выберите приложение Калькулятор, нажав на него. Теперь вы должны увидеть ссылку «Дополнительные параметры». Нажмите ссылку, открыв страницу сброса приложения.
Шаг 3: Здесь, нажмите кнопку «Сбросить». Откроется окно подтверждения, нажмите кнопку Сбросить еще раз, чтобы полностью сбросить настройки приложения Калькулятор.
Способ 2.
Переустановите приложение калькулятор в Windows 10
Если проблема с запуском приложения сохраняется, даже после сброса настроек приложения, вы можете рассмотреть возможность переустановки калькулятора. Поскольку Windows 10 не предлагает простой способ для удаления калькулятора, вам необходимо использовать PowerShell чтобы удалить приложение перед повторной установкой его же из магазина Windows. См.
Эту статью: Как удалить универсальные приложения в Windows 10.
Чтобы переустановить приложение «Калькулятор», вы должны указать специальную команду PowerShell, как описано ниже.
- Откройте PowerShell в качестве администратора.
- Скопируйте и вставьте следующую команду:
Get-AppxPackage *WindowsCalculator* | Remove-AppxPackage
Эта команда удалит современное приложение Калькулятор.
- Теперь откройте Магазин Microsoft и установите калькулятор. Введите «Калькулятор» в поле поиска, чтобы установить официальное приложение.
Совет. Вот прямая ссылка на официальное приложение Калькулятор.
Калькулятор Windows в Microsoft Store
Вот и все, надеюсь, теперь приложение будет работать как надо.
Способ 3.
Запустите восстановление системы Windows 10.
Если ни один из вышеперечисленных способов не исправил проблему калькулятора, можно востановить Windows 10, для решения данной проблемы. Тем не менее, помните, что при восстановлении Windows 10 удалятся все установленные сторонние программы и приложения. См, Как переустановить Windows 10 без потери данных.
Способ 4.
Установите программу Калькулятор стороннего разработчика
Если встроенный калькулятор не работает даже после всех способов упомянутых выше, вы можете установить — Calculator Plus одно из многих приложений из магазина Windows 10.
Содержание
- Способ 1: Сброс параметров приложения
- Способ 2: Переустановка всех стандартных приложений
- Способ 3: Включение контроля учетных записей
- Способ 4: Запуск средства устранения неполадок
- Способ 5: Отключение Брандмауэра
- Способ 6: Использование утилиты SFC
- Способ 7: Установка последних обновлений Windows 10
- Способ 8: Переустановка Калькулятора
- Вопросы и ответы
Калькулятор — стандартное приложение семейства операционных систем Виндовс, которое позволяет пользователям быстро производить расчеты разного уровня. С работоспособностью данной программы редко возникают какие-либо ошибки, однако если они появляются, большинство юзеров просто не знает, как с ними справиться, поскольку такая ситуация нетипична и сталкиваются с ней редко. Мы постараемся дать развернутый ответ по теме решения неполадки, описав все доступные варианты решения, взяв за пример последнюю версию Windows 10.
Читайте также: Поиск и открытие Калькулятора в Windows 10
Способ 1: Сброс параметров приложения
Начнем с самых простых и действенных методов, постепенно переходя к сложным и тем, которые реже оказываются эффективными в сложившейся ситуации. Первым на очереди выступит вариант, подразумевающий банальный сброс параметров приложения, что чаще всего помогает наладить его нормальное функционирование. Для этого пользователю потребуется выполнить всего несколько простых манипуляций.
- Откройте меню «Пуск» и перейдите в раздел «Параметры», кликнув по значку в виде шестеренки, который расположился на левой панели.
- Здесь вас интересует категория «Приложения».
- Дождитесь загрузки списка, опуститесь вниз и отыщите там «Калькулятор». Кликните по строке левой кнопкой мыши для открытия меню выбора.
- Щелкните по кликабельной надписи «Дополнительные параметры».
- Сначала нажмите по «Завершить», чтобы закончить все процессы, связанные с Калькулятором, а затем на «Сбросить» для обнуления настроек.
- Подтвердите сброс, повторно щелкнув по появившейся кнопке.

Сразу же после этого вы получите сообщение о том, что данные приложения сброшены и оно готово к повторному запуску. Произведите эту операцию, чтобы убедиться в нормализации функционирования Калькулятора. Если это не принесло никаких результатов, переходите к ознакомлению со следующими инструкциями.
Способ 2: Переустановка всех стандартных приложений
Этот метод предполагает выполнение всего двух шагов, однако времени займет больше предыдущего, поскольку используемая утилита будет переустанавливать все классические приложения операционной системы. Вы не потеряете личные данные, поэтому можете не бояться выполнять следующие действия. Однако стоит заметить, что сам процесс займет более пяти минут и во время этого не рекомендуется производить других манипуляций на компьютере. В первую очередь запустите консоль «PowerShell» от имени администратора. Проще всего это сделать через контекстное меню, кликнув ПКМ по «Пуск».
После этого остается только ввести команду Get-AppXPackage -AllUsers | Foreach {Add-AppxPackage -DisableDevelopmentMode -Register «$ ($ _. InstallLocation) AppXManifest.xml»} и нажать по клавише Enter. Сразу же начнется переустановка компонентов. Не закрывайте окно и дождитесь появления информации об успешном завершении процедуры.
По окончании переустановки переходите к открытию Калькулятора, проверив тем самым корректность его работы.
Способ 3: Включение контроля учетных записей
Опция контроля учетных записей в Виндовс предназначена для предотвращения внесения изменений программами без ведома администратора. Иногда пользователи отключают ее из-за определенных целей, что не благоприятно влияет на функционирование стандартных приложений из магазина Microsoft, к которым относится и рассматриваемое сегодня. Мы рекомендуем проверить опцию контроля и включить ее, если это потребуется.
- Откройте «Пуск» и через поиск отыщите приложение «Панель управления».
- Там выберите раздел «Центр безопасности и обслуживания».
- На левой панели кликните по надписи «Изменение параметров контроля учетных записей».
- Поднимите ползунок на одно или два значения вверх, если он находится в самом нижнем положении, а затем щелкните на «ОК» для применения изменений.

Если в будущем такие изменения не принесут положительного результата, вы можете точно таким же способом вернуть состояние опции контроля учетных записей пользователей в изначальное положение, чтобы не испытывать трудности с работоспособностью другого софта.
Способ 4: Запуск средства устранения неполадок
В Виндовс 10 имеется встроенное средство неполадок, позволяющее решить проблемы с работой установленных из магазина приложений. Мы рекомендуем запускать его только в том случае, когда вы уже выполнили приведенные выше рекомендации, поскольку оно само порекомендует сбросить данные Калькулятора или включить контроль учетных записей.
- Откройте меню Параметры уже знакомым способом и перейдите в раздел «Обновление и безопасность».
- Через левую панель переместитесь к категории «Устранение неполадок».
- Отыщите пункт «Приложения из Магазина Windows», щелкните по нему, а затем по появившейся кнопке «Запустить средство устранения неполадок».
- Ожидайте окончания сканирования. Эта операция не займет много времени.
- После этого на экране появятся рекомендации. Выполните их, чтобы решить возникшую неполадку, или просто следуйте отобразившимся инструкциям.

Способ 5: Отключение Брандмауэра
Мы переходим к методам, которые нечасто оказываются эффективными, но выполнить их стоит, если советы выше не принесли должного результата. Не всегда даже проверенные межсетевые экраны операционной системы функционируют должным образом. Иногда они мешают запуску доброжелательных программ, что может случиться и с Калькулятором. Проверить этот фактор можно только путем отключения брандмауэра. Что касается установленных сторонних межсетевых экранов, то на них детально останавливаться мы не будем, поскольку пользователь, установивший подобное решение, сам знает все об управлении им или способен прочесть официальную документацию. В случае со встроенным брандмауэром мы рекомендуем обратить внимание на отдельную инструкцию от другого нашего автора, перейдя по следующей ссылке.
Подробнее: Отключение брандмауэра в Windows 10
Способ 6: Использование утилиты SFC
Знакомая многим утилита SFC предназначена для проверки системы на ошибки, а также оперативного их исправления. Иногда такие системные сбои являются причиной отказа приложений запускаться, что может коснуться и Калькулятора. На нашем сайте имеется отдельный материал, где автор детально рассказывает о восстановлении файлов путем использования SFC и DISM, если это будет необходимо. Ознакомьтесь с ним и следуйте приведенному руководству, чтобы наладить работу ОС.
Подробнее: Использование и восстановление проверки целостности системных файлов в Windows 10
Предпоследний вариант заключается в установке недостающих обновлений, ведь иногда разработчики выпускают важные изменения, влияющие на общую работу компьютера. Возможно, после установки всех недостающих апдейтов проблема с запуском Калькулятора решится сама собой. Более детально об этом читайте, кликнув по одной из следующих ссылок.
Подробнее:
Установка обновлений Windows 10
Устанавливаем обновления для Windows 10 вручную
Решаем проблему с загрузкой обновлений в Windows 10
Способ 8: Переустановка Калькулятора
Напоследок поговорим о самом радикальном способе — ручной переустановке рассматриваемого софта. Иногда она помогает справиться со сбоем, но мы не можем этого гарантировать. Производите следующие действия только в той ситуации, когда уже выполнили все семь описанных выше методов и те оказались безрезультатны.
- Откройте «Параметры», например, нажав по соответствующей кнопке в меню «Пуск».
- Перейдите в раздел «Приложения».
- Отыщите там «Калькулятор» и откройте его дополнительные параметры.
- Щелкните по «Удалить» и дождитесь полной деинсталляции ПО.
- Через поиск в «Пуск» отыщите «Microsoft Store» и запустите этот магазин.
- Найдите там страницу того самого классического калькулятора.
- Щелкните по кнопке «Get» («Получить»).
- По окончании инсталляции можете пробовать запустить приложение.

Существует альтернативный вариант удаления стандартного приложения, если рассмотренный только что вам по каким-то причинам не подходит. Узнать о нем можно в отдельной статье на нашем сайте.
Подробнее: Удаление встроенных приложений в Windows 10
Это была вся информация по восстановлению Калькулятора, которой мы хотели поделиться в рамках этого материала. Если проблемы наблюдаются сразу же после установки ОС, особенно нелицензионной, вполне возможно, что именно в этой сборке программа отказывается работать корректно. Остается только использовать сторонние аналоги или искать другую сборку операционной системы.
Get your calculator working properly again with our quick guide
by Ivan Jenic
Passionate about all elements related to Windows and combined with his innate curiosity, Ivan has delved deep into understanding this operating system, with a specialization in drivers and… read more
Updated on
Reviewed by
Vlad Turiceanu
Passionate about technology, Windows, and everything that has a power button, he spent most of his time developing new skills and learning more about the tech world. Coming… read more
- The Calculator is the default calculator app on Windows operating system.
- To fix the problems with Calculator, you just need to reinstall it or update Windows to the latest version.
- Errors can be caused by a calculator that is out of date, missing or error-ridden Registry and System files, or a User Account conflict.
- If your calculator isn’t working properly, isn’t opening, is frozen, we’re here to assist you in resolving the issues.
Just like the previous versions of Windows, Windows 10 comes with some of the default apps such as a text editor, calendar, and Calculator. Speaking of which, some users are having certain issues and report that Windows 10 Calculator won’t work.
We have all used Windows Calculator, it’s a simple application that allows us to perform a quick calculations, so it’s unusual to see that the Calculator application isn’t working for some users.
If you’re having problems with Calculator on Windows 10 here are a few solutions that might help you.
Why does my Calculator not work on Windows 10?
There are many problems with Calculator that can occur on Windows 10, and in this article, we’ll show you how to fix the following issues:
- Windows 10 Calculator doesn’t run, start, launch
- Many users reported that the Calculator app won’t start at all on their Windows 10 PC.
- According to them, the application is completely unresponsive.
- The calculator won’t open on Windows 10
- This is another variation of this problem, and many users reported that their Calculator app is unable to open.
- This can be an annoying problem, but you should be able to fix it with one of our solutions.
- Windows 10 Calculator opens then closes
- Few users reported that Calculator on their PC opens and then instantly closes.
- This is a standard problem, and you might be able to solve it by fixing corrupted files.
- Windows 10 Calculator not working administrator
- In some cases, the Calculator app might not work even if you’re using an administrator account.
- To fix this problem, you need to reinstall the application.
- Windows 10 Calculator crash, closes
- Many users reported that their calculator frequently crashes or closes.
- This can be an annoying problem, but you can fix it by using one of our solutions.
How can I fix the calculator not working in Windows 10?
- Why does my Calculator not work on Windows 10?
- How can I fix the calculator not working in Windows 10?
- 1. Re-register Windows 10 apps using PowerShell
- 2. Create a new user account
- 3. Perform an SFC scan
- 4. Install the missing updates
- 5. Reinstall the Calculator app
- 6. Uninstall the Calculator app
- 7. Download the Windows app troubleshooter
- 8. Turn off your firewall
- 9. Enable User Account Control
- 10. Reset the Calculator app
- 11. End RuntimeBroker.exe process
1. Re-register Windows 10 apps using PowerShell
- In the Search Bar type PowerShell and right-click PowerShell app from the list of results.
- From the menu choose Run as administrator.
- When the PowerShell starts, paste the following line and press Enter to run it:
Get-AppXPackage -AllUsers | Foreach {Add-AppxPackage -DisableDevelopmentMode -Register "$($_.InstallLocation)AppXManifest.xml"}
- This will re-register all Windows 10 apps on your computer. Wait for the process to finish and then try running Calculator again.
2. Create a new user account
- In the Search bar type add user and choose Add, edit, or remove other users from the list of results. You could also do that by going to the Settings > Accounts >Family & other users.
- In the Family & other users section click the Add someone else to this PC.
- Click on I don’t have this person’s sign-in information.
- Now click on Add a user without a Microsoft account.
- Now you need to enter username and password for local account.
- After you’ve created a new account switch to it.
If everything works, you can delete your old account, but remember to copy your personal files and documents to your new account. This might be a bit drastic solution, but it should help you if the Calculator doesn’t work on Windows 10.
3. Perform an SFC scan
- Press Windows Key + X to open Win + X menu. Now choose Command Prompt (Admin) from the list of results. If Command Prompt isn’t available, you can use PowerShell (Admin) instead.
- When Command Prompt opens, enter sfc /scannow and press Enter.
- SFC scan will now start. The scanning process can take up to 15 minutes, so don’t interrupt it.
Once the scan is completed, check if the issue is resolved. If SFC can’t fix the problem or if you’re unable to run SFC scan, you need to use DISM instead.
- To do that, start Command Prompt as administrator.
- Now paste DISM /Online /Cleanup-Image /RestoreHealth command and run it.
- Wait while Windows performs the DISM scan.
The scan process can take up to 10-20 minutes, so don’t interrupt it.
Once the DISM scan is finished, the issue should be resolved. If you were unable to run an SFC scan before, run it after running a DISM scan and check if that solves your problem.
How we test, review and rate?
We have worked for the past 6 months on building a new review system on how we produce content. Using it, we have subsequently redone most of our articles to provide actual hands-on expertise on the guides we made.
For more details you can read how we test, review, and rate at WindowsReport.
4. Install the missing updates
- Press Windows Key + I to open the Settings app.
- When the Settings app opens, navigate to the Update & security section.
- Click on the Check for updates button. Windows will now check for available updates. If updates are available, they will be downloaded automatically in the background.
Installing the latest updates can fix bugs and glitches that can cause the Calculator to stop working.
5. Reinstall the Calculator app
Open the Microsoft Store from the Start menu and reinstall the Calculator app. If you need more guidance, be sure to check our article on how to reinstall Windows Store apps.
6. Uninstall the Calculator app
If establishing a new user account in Windows Calculator does not resolve the issue, you can uninstall it.
Because you can’t do it the ordinary way, you’ll need to use an advanced method to reinstall Windows Calculator using an excellent uninstaller application like IObit Uninstaller.
IObit Uninstaller is a helpful uninstallation tool for PCs that runs great on Microsoft Windows apps. It removes any unwanted programs with all associated files for better PC performance.
Simply launch IObit Uninstaller after downloading it and choose All programs from the left panel. You’ll notice a list of all your applications there, where you’ll easily select the Calculator app, and click the trash icon to completely remove it from the Windows operating system.
⇒ Get IObit Uninstaller
7. Download the Windows app troubleshooter
- Download Windows apps troubleshooter.
- After downloading the tool, run it and let it scan your PC.
- If the troubleshooter finds any issues with your apps, it will automatically fix them.
If Calculator doesn’t work in Windows 10, using the Windows app troubleshooter is one of the simplest and fastest ways to fix it.
8. Turn off your firewall
- Press Windows Key + S and enter firewall. Select Windows Firewall from the list of results.
- Click on Turn Windows Firewall on or off in the menu on the left.
- Now select Turn off Windows Firewall (not recommended) for both Private and Public network settings. Click on OK to save changes.
After disabling your firewall, check if the issue still appears. If not, you might want to enable your firewall and create a security exception for the Calculator app and check if that solves the problem. In case you use a third-party firewall, as a part of antivirus software, try disabling it instead.
9. Enable User Account Control
- Press Windows Key + S and enter user account control. Select Change User Account Control settings.
- Move the slider to the default position and click on OK to save changes.
Few users reported that Calculator doesn’t work if User Account Control is disabled, so by enabling it you should be able to fix the problem.
10. Reset the Calculator app
1. Open the Settings app. You can do this by inputting settings in the Windows Search box and pressing Enter.
2. Go to the Apps section. A list of all applications will now appear.
3. Select Calculator and click on Advanced options.
4. Now click on the Reset button.
5. Select Reset again in the confirmation window. After doing that, the problem should be resolved and you’ll be able to use Calculator without any issues.
When your Windows 10 calculator is not working properly, another quick fix is simply resetting the Calculator app.
This can be done via Settings in just a few clicks and should solve any problems related to the app.
11. End RuntimeBroker.exe process
Sometimes background processes can cause issues with the Calculator app. If Calculator doesn’t work on your Windows 10 PC, the cause might be the RuntimeBroker.exe process.
To fix the issue, you need to end this process by doing the following:
- Press Ctrl + Shift + Esc to open Task Manager.
- When Task Manager starts, locate Runtime Broker, right-click it, and choose End task from the menu.
After ending the Runtime Broker process, check if the issue is resolved. Keep in mind that this is just a workaround, so you might have to repeat this solution if the issue reappears.
Tip
We covered Calculator updates and issues in the past, so if you’re having any other problems with it, be sure to check our Calculator hub for more information. If you’re having additional Windows 10 issues, we advise that you check out our Windows 10 errors hub for more helpful articles.
That would be all, I hope this article helped you with calculator problems in Windows 10. If you have any comments or questions, just reach out to the comment section below
Калькулятор — одно из самых полезных приложений в операционной системе Windows 10. Он позволяет нам выполнить все необходимые математические операции, показать результаты в различных форматах и даже решить задачи, используя научные функции. Однако, иногда бывает, что калькулятор может перестать работать или отображать неправильные результаты. В этой статье мы предоставим вам полное руководство по исправлению ошибок калькулятора в Windows 10.
Прежде чем мы начнем, важно отметить, что ошибки калькулятора могут возникать по разным причинам. Некоторые из них могут быть вызваны неправильно настроенными системными файлами, в то время как другие ошибки могут быть связаны с недостаточной памятью или проблемами с обновлением операционной системы.
Первым шагом к исправлению ошибок калькулятора является перезагрузка вашего компьютера. Это поможет очистить системные кэши и возможно устранить временные ошибки, которые могут вызвать неправильную работу калькулятора. Если перезагрузка не помогла, то проблема может быть более сложной и требовать дополнительных шагов.
Один из самых распространенных способов исправления ошибок калькулятора в Windows 10 — переустановка приложения. Для этого перейдите в Магазин Windows, найдите калькулятор в списке установленных приложений и выберите опцию «Сбросить». После этого калькулятор будет удален с вашего компьютера, а затем будет автоматически скачан и установлен заново. Этот метод может почистить возможные поврежденные файлы и вернуть калькулятор к нормальной работе. Если переустановка не решает проблему, вам может потребоваться провести более глубокую проверку вашей операционной системы.
Содержание
- Как устранить ошибку калькулятора в Windows 10
- Начало работы
- Проверка доступности
- Обновление калькулятора
- Проверка наличия вирусов
- Востановление калькулятора через PowerShell
- Переустановка операционной системы
Как устранить ошибку калькулятора в Windows 10
Если у вас возникла ошибка в калькуляторе Windows 10, есть несколько способов ее устранить. Вот некоторые из них:
1. Перезагрузите калькулятор
Простой способ исправить ошибку — перезагрузить калькулятор. Для этого выполните следующие шаги:
- Закройте калькулятор.
- Нажмите сочетание клавиш Ctrl + Shift + Esc, чтобы открыть диспетчер задач.
- На вкладке «Приложения» найдите калькулятор.
- Щелкните правой кнопкой мыши на калькуляторе и выберите «Завершить задачу».
- Откройте калькулятор снова и проверьте, исправилась ли ошибка.
2. Сбросьте калькулятор
Если перезагрузка не помогла, вы можете попробовать сбросить калькулятор до его исходного состояния. Для этого выполните следующие действия:
- Откройте «Параметры» Windows 10, нажав сочетание клавиш Win + I.
- Выберите «Приложения» в меню «Параметры».
- На вкладке «Приложения и компоненты» найдите калькулятор.
- Щелкните на калькуляторе и выберите «Дополнительные параметры».
- В открывшемся окне щелкните «Сбросить». Подтвердите свое действие.
- Откройте калькулятор снова и проверьте, исправилась ли ошибка.
3. Используйте командную строку
Если предыдущие методы не дали результатов, вы можете попробовать исправить ошибку с помощью командной строки. Для этого выполните следующие шаги:
- Откройте командную строку, нажав сочетание клавиш Win + X и выбрав «Командная строка (администратор)».
- В командной строке введите следующую команду:
DISM /Online /Cleanup-Image /RestoreHealth
- Нажмите Enter и дождитесь завершения процесса сканирования и исправления системных файлов.
- После завершения процесса повторно откройте калькулятор и проверьте его работоспособность.
Если ни один из этих методов не помог исправить ошибку калькулятора в Windows 10, возможно, проблема связана с более глубокими проблемами операционной системы. В таком случае, рекомендуется обратиться к специалистам или проверить целостность системных файлов с помощью специализированных инструментов.
Начало работы
В этой статье описываются основные шаги для исправления ошибки калькулятора в операционной системе Windows 10. Следуйте инструкциям ниже:
- Откройте меню «Пуск» и найдите приложение «Калькулятор».
- Щелкните правой кнопкой мыши на значке калькулятора и выберите «Настройки».
- В открывшемся окне «Настройки калькулятора» выберите «Сбросить».
- Подтвердите свой выбор, нажав кнопку «Сбросить».
- После сброса калькулятора закройте его и откройте заново.
После выполнения всех этих шагов ошибка калькулятора должна быть успешно исправлена. Если ошибка остается, вы можете попробовать выполнить дополнительные действия, такие как обновление операционной системы или переустановка калькулятора.
Проверка доступности
Чтобы проверить доступность приложения:
- Нажмите на кнопку «Пуск» в нижнем левом углу экрана.
- В поисковой строке введите «Калькулятор».
- Нажмите на найденное приложение, чтобы его открыть.
Если калькулятор открывается и работает, значит, проблема не связана с доступностью, и вам стоит перейти к следующему разделу. Если же калькулятор не открывается, возможно, он был отключен или удален настройками вашей системы.
В таком случае вы можете попробовать восстановить калькулятор в операционной системе Windows 10. Для этого выполните следующие действия:
- Нажмите комбинацию клавиш «Win» + «X», чтобы открыть меню Power User.
- Выберите в меню «Windows PowerShell (администратор)» или «Командная строка (администратор)».
- Введите команду «Get-AppxPackage -Name Microsoft.WindowsCalculator | Remove-AppxPackage» и нажмите «Enter».
- После завершения выполнения команды введите команду «Get-AppxPackage -AllUsers | Foreach {Add-AppxPackage -DisableDevelopmentMode -Register «$($_.InstallLocation)\AppxManifest.xml»}» и снова нажмите «Enter».
- Дождитесь окончания процесса восстановления калькулятора.
После восстановления калькулятор должен заработать. Если же проблема не решена после выполнения указанных выше действий, вам может потребоваться переустановить операционную систему Windows 10 или обратиться за помощью к специалисту.
Обновление калькулятора
Если вы столкнулись с ошибкой в работе калькулятора в Windows 10, одним из решений проблемы может быть обновление приложения. Версии калькулятора для различных версий операционной системы могут варьироваться, поэтому важно установить самую последнюю версию калькулятора, доступную для вашей системы.
Для обновления калькулятора в Windows 10 выполните следующие действия:
- Откройте Магазин Windows (Windows Store) на вашем устройстве.
- Нажмите на значок «…» (три точки) в верхнем правом углу окна.
- В открывшемся меню выберите «Загрузки и обновления».
- Нажмите на кнопку «Проверить обновления».
- Если для калькулятора доступны обновления, они будут загружены и установлены на вашем устройстве.
После завершения процесса обновления перезапустите калькулятор и проверьте, работает ли он корректно. Если проблема не решена, можно попробовать другие методы исправления ошибки.
Обновление калькулятора может помочь решить проблемы, связанные с работой приложения, такие как некорректное отображение чисел или некорректные результаты вычислений. Держите свое приложение калькулятора обновленным, чтобы избежать проблем с его работой и получить наилучший опыт использования.
Проверка наличия вирусов
Перед выполнением каких-либо действий по исправлению ошибки калькулятора в Windows 10, сначала необходимо убедиться в отсутствии вирусов на компьютере. Вирусы могут приводить к сбоям в работе системы и вызывать неполадки в работе приложений.
Для проверки наличия вирусов можно воспользоваться встроенным антивирусным программным обеспечением Windows Defender или сторонним антивирусным программным обеспечением.
Чтобы проверить систему с помощью Windows Defender, выполните следующие шаги:
- Откройте меню «Пуск» и выберите «Настройки».
- В окне «Настройки» выберите раздел «Обновление и безопасность».
- В левой колонке выберите «Обновление и безопасность» и перейдите к разделу «Защита от вирусов и угроз».
- Нажмите на кнопку «Проверить сейчас» для запуска проверки системы на наличие вредоносных программ.
Если Windows Defender не обнаружит никаких вирусов на компьютере, рекомендуется установить стороннее антивирусное программное обеспечение и провести полную проверку системы. Следуйте инструкциям для установки выбранного антивирусного программного обеспечения и выполните полную проверку компьютера.
После того, как система будет проверена и вирусы будут удалены, можно приступить к исправлению ошибки калькулятора.
Востановление калькулятора через PowerShell
- Откройте PowerShell, щелкнув правой кнопкой мыши по меню «Пуск» и выбрав «Windows PowerShell» из списка.
- В командной строке PowerShell введите следующую команду:
- Нажмите клавишу «Enter» на клавиатуре, чтобы выполнить команду. PowerShell начнет процесс восстановления калькулятора. Это может занять некоторое время.
- Когда процесс восстановления завершится, закройте PowerShell.
Get-AppxPackage -allusers Microsoft.WindowsCalculator | Foreach {Add-AppxPackage -DisableDevelopmentMode -Register «$($_.InstallLocation)\AppXManifest.xml»}
Теперь калькулятор должен работать правильно. Если у вас все еще возникают проблемы, попробуйте перезагрузить компьютер и повторить процедуру восстановления. Если это не помогло, возможно, вам потребуется обратиться к специалисту.
Переустановка операционной системы
Перед началом переустановки нужно сделать резервную копию всех важных файлов, чтобы в случае неудачи можно было восстановить данные. Для переустановки ОС следуйте инструкциям ниже:
- Запустите меню «Параметры» (можно найти в меню «Пуск» или нажав сочетание клавиш Win + I).
- В открывшемся окне выберите «Обновление и безопасность».
- Выберите «Восстановление» из списка на левой панели.
- На правой панели найдите раздел «Переустановить этот ПК» и нажмите на кнопку «Начать» под ним.
- Следуйте указаниям мастера установки ОС для выполнения переустановки.
Переустановка операционной системы может занять несколько часов, в зависимости от мощности компьютера и объема данных, которые нужно сохранить и восстановить. Поэтому рекомендуется быть терпеливым и дождаться завершения процесса до закрытия окна установки.
После переустановки ОС проверьте работу калькулятора и убедитесь, что ошибка больше не возникает.
Если после переустановки проблема не была решена, возможно, неисправность вызвана аппаратными проблемами либо конфликтом с другим программным обеспечением. В этом случае рекомендуется обратиться к специалисту для дальнейшей диагностики и решения проблемы.
При работе с системой можно столкнуться с разного рода проблемами. В «десятке» их довольно много, но решит их можно. Одной из дефектов системы является ошибки, не работает калькулятор Windows 10. В калькулятор мы можем совершать быстрые расчеты, чтобы не тратить время. Конечно, можно воспользоваться и смартфоном, но некоторым в данный момент может быть доступен только десктопный калькулятор.
Здесь я хочу написать два способа решения и, может быть, парочку дополнительных действий. Что значит, не работает калькулятор? Например, он не запускается, вылетает, лагает, ведь это такое же приложение, как другие, установленные в системе.
Сейчас вряд ли этот вопрос имеет актуальность, так как с Windows 10 уже многие разобрались. Что-то найти в системе можно через Пуск. Открываете его и слева листаем до приложения «Калькулятор». Можно ввести в поиске и мгновенно отобразится нужный результат.

Если там калькулятора нет, а в поиске он почему-то не отображается, используйте проводник. Зайдите на системный диск и следуйте по пути: C:\ Windows\System32\. Там найдите приложение calc.exe. Даже значок будет соответствующий.
Наконец, отсутствие приложения во всех перечисленных местах будет говорить о том, что «Калькулятор» удален или из-за багов системы и вирусов он скрыт.
Так как калькулятор является системным ПО, тогда прочитайте статью по удалению и сбросу приложений Windows 10.
Исправляем проблему, когда не работает калькулятор Windows 10
Самый простой способ избавиться от проблемки – сбросить приложение. Заходим в параметры системы (нажимаем комбинацию «Win+I») дальше переходим в раздел «Приложения».
Заходим на вкладку «Приложения и возможности» ищем среди списка справа калькулятор. Нажимаем по нему и щелкаем по пункту «Дополнительные параметры».
Появляется окошко, где жмём кнопку «Сбросить». А потом подтверждаем действие.
Таким образом, мы сбросить кэш приложения, как бы вернем его в исходное состояние.
Если это не помогло, попробуйте перезагрузить компьютер и открыть приложение от имени администратора. А еще, отключите временно, но UAC учетных записей.
Вышеперечисленные действия не помогли? Прочитайте статью Почему не работают приложения Windows 10, возможно, там вы найдёте ответ.
Установка аналогичного калькулятора на Windows 10
Чтобы скачать и установить аналогичный калькулятор, воспользуемся магазином Windows. Зайдите в него и введите в поиске соответствующее слово или фразу. В результатах вы увидите множество калькуляторов, некоторые из которых имеют больше возможностей, чем стандартное приложение.
Второй вариант – ввести в поисковике ключевую фразу и найти какой-нибудь калькулятор для Windows. Например, есть программка – Old Calculator для Windows 10. Это приложение возвращает калькулятор от Windows 7. Думаю, кому-то это будет интересно.
Скачать программу можно с официального сайта разработчика: http://winaero.com/blog/get-calculator-from-windows-8-and-windows-7-in-windows-10/. Там есть и другие полезные приложения для «десятки» и интересные статьи.
Дополнительные действия, если не работает калькулятор Windows 10
Если у вас возникла подобная проблемка, тогда выполните следующие действия:
- Вспомните, что вы делали недавно в системе и приведите её в исходное состояние;
- Запустите от имени администратор командную строку и введите команду: sfc /scannow.
- Если результата не дало, в той же командной строке введите:
DISM.exe /Online /Cleanup-image /Restorehealth – это восстановление образа системы. - Попробуйте создать другую учетную запись и открыть калькулятор там.
- Удалите недавно установленные программы и отключите антивирус.
- Используйте восстановление системы.
Это интересно: Как создать точку восстановления системы для Windows 7,8 и 10
Вот мы разобрали много действий, касающихся лишь одно приложения в такой большой системе, как Windows 10. Поэтому материалов еще будет очень много и не забывайте следить за выходом новых материалов.