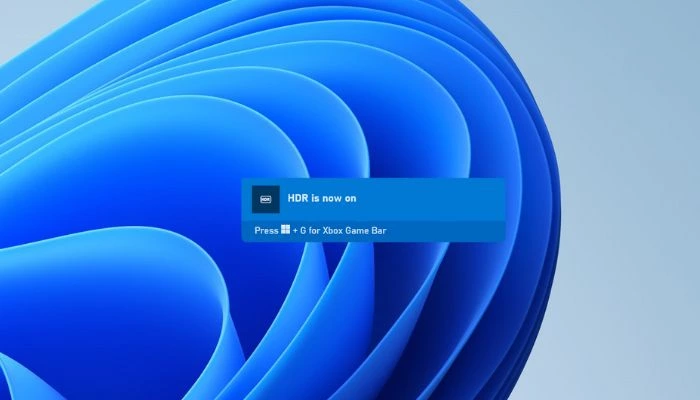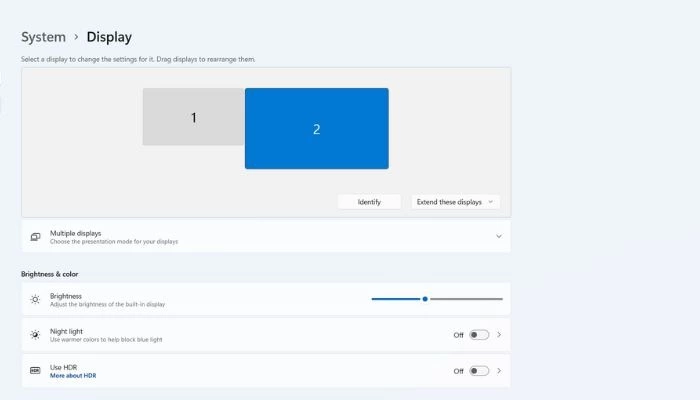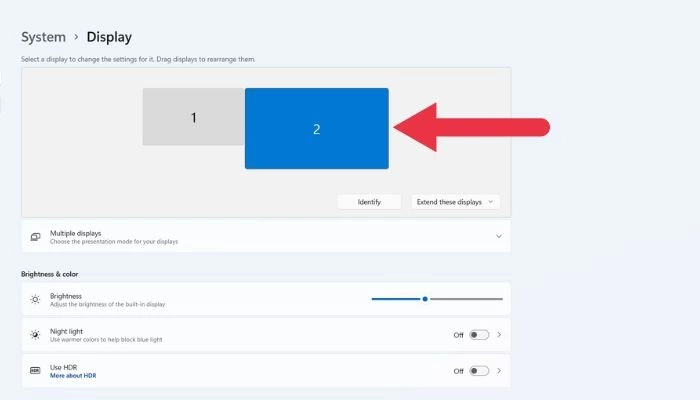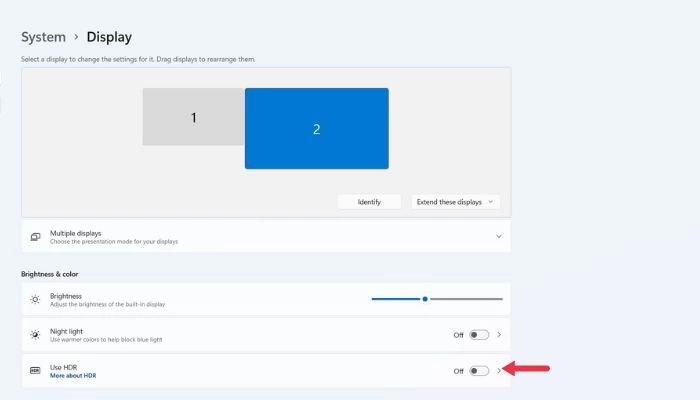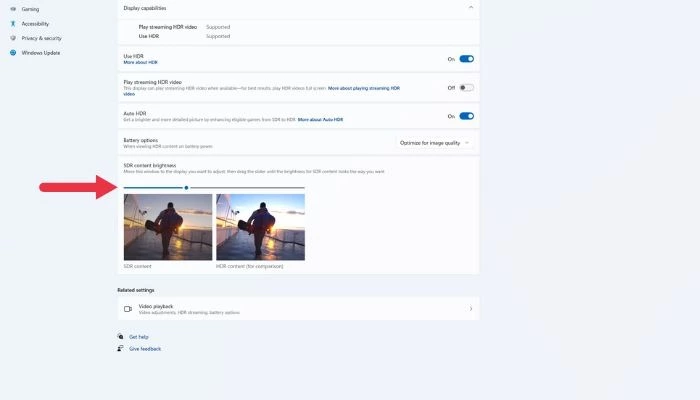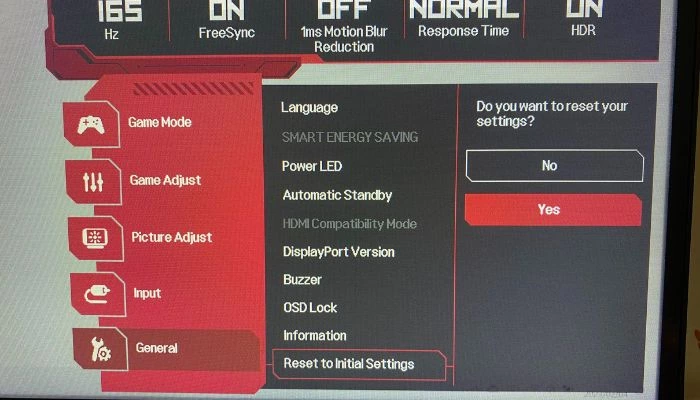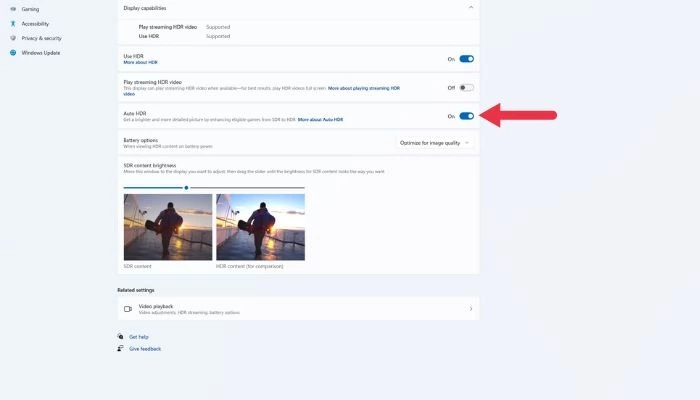Калибровка дисплея HDR (с высоким динамическим диапазоном) для улучшения работы с содержимым HDR на Windows 11 компьютере. Приложение калибровки WINDOWS HDR помогает повысить точность цвета и согласованность. Кроме того, он позволяет настроить отображение цветов для содержимого HDR и SDR (стандартный динамический диапазон) при включении HDR.
Вы можете скачать приложение калибровки Windows HDR из Microsoft Store.

Приложение калибровки HDR для Windows имеет три шаблона тестирования, которые рекомендуется группой интереса игр HDR (HGIG) для улучшения игрового интерфейса HDR. Эти три теста определяют:
-
Самые темные видимые сведения, которые можно увидеть.
-
Самые светлые видимые сведения.
-
Максимальная яркость дисплея.
Примечание: Если у вас есть встроенный дисплей, который может воспроизводить потоковое видео HDR, но не поддерживает игры и приложения HDR, используйте калибровку отображения для видео HDR в разделе «Параметры> System > Display > HDR«. Чтобы проверить, поддерживает ли ваш экран игры и приложения HDR, в разделе «Возможности отображения» на экране параметров HDR проверьте, поддерживается ли на выбранном дисплее функция HDR. Дополнительные сведения см. в разделе «Калибровка встроенного дисплея для содержимого HDR в Windows».
Требования
Ниже приведены требования к использованию приложения калибровки WINDOWS HDR.
-
Операционная система Windows: Windows 11
-
Отображение: дисплей с поддержкой HDR (встроенный или внешний дисплей)
-
HDR: включено
Чтобы включить HDR, нажмите кнопку «Пуск», а затем> » Параметры> » ,> HDR. -
Режим приложения: приложение должно работать в полноэкранном режиме
-
Графика: новый GPU (требуется для правильной работы насыщенности цвета)
-
Amd
-
Серия AMD RX 400 или более поздняя
-
Процессоры AMD Ryzen с изображением Radeon
-
-
Intel
-
Интегрировано: Intel 11-го поколения (Ice Lake) или более поздней версии
-
Дискретный: Intel DG1 или более поздней версии
-
-
NVIDIA: NVIDIA GTX 10xx или более поздней версии (Pascal+)
-
-
Драйвер отображения: WDDDM 2.7 или более поздней версии
Чтобы получить последние драйверы для GPU, проверьте наличие обновлений Windows или посетите веб-сайт изготовителя GPU. Чтобы проверить наличие обновлений Windows, выберите > «> клиентский компонент Центра обновления Windows» , а затем нажмите кнопку «Проверить наличие обновлений».
Использование приложения калибровки WINDOWS HDR
-
После установки приложения нажмите кнопку «Пуск «, а затем выберите «Все приложения>калибровку Windows HDR.
Если у вас несколько дисплеев, убедитесь, что приложение калибровки HDR находится на дисплее с поддержкой HDR. -
При калибровки дисплея с помощью трех шаблонов теста (см. выше) перетащите ползунок, пока шаблон теста больше не будет отображаться на каждом экране.
-
При настройке уровня насыщенности цвета содержимого SDR и HDR перетащите ползунок, чтобы настроить насыщенность с менее насыщенной (по умолчанию слева) до более насыщенной (справа).
Изменение насыщенности цвета может быть незначительным и зависит от характеристик дисплея.
Примечание: На некоторых языках вы увидите ссылку на вертикальную линию. Этот текст отображается на главном экране приложения и на экране насыщенности цвета. Однако вертикальная линия не будет отображаться в приложении. Мы работаем над обновлением текста.
Еще несколько вещей…
Ниже приведено несколько заметок и других вещей, которые помогут вам получить наилучшие результаты от дисплея с поддержкой HDR и приложения калибровки Windows HDR.
-
Сертифицированные hdr дисплеи обычно отлично работают без дополнительной калибровки. Однако вам по-прежнему следует рассмотреть возможность использования приложения калибровки Windows HDR на дисплее HDR. Дополнительные сведения о различных программах сертификации hdr display и Windows см. в разделе «Требования к отображению видео HDR в Windows».
-
Приложение калибровки HDR для Windows может работать не так, как ожидалось, если отображение HDR по умолчанию влияет на постработку. Вы можете отключить эффекты после обработки с помощью экранного меню и кнопок на экране.
-
Используйте приложение в тех же условиях освещения, которые обычно используются для дисплея HDR.
-
Следите за отображением цветов при калибровки дисплея. Если увеличить его слишком много, содержимое HDR на дисплее может выглядеть неестественно и перегружено.
-
Изображения «До» и «После» могут выглядеть аналогично в зависимости от дисплея.
-
Если вы хотите удалить цветовой профиль, созданный с помощью приложения калибровки WINDOWS HDR, это можно сделать с помощью управления цветами в панель управления. Нажмите кнопку « Пуск», введите управление цветом, а затем выберите ее в списке результатов. В разделе «Управление цветами» выберите вкладку « Все профили», выберите профиль цвета, который нужно удалить, а затем нажмите кнопку «Удалить».
-
Запускайте это приложение при каждом изменении настройки дисплея (например, добавьте новый дисплей или замените существующий).
Статьи по теме
-
Калибровка встроенного дисплея для содержимого HDR в Windows
-
Требования к дисплею для воспроизведения видео HDR на устройствах с Windows
-
Параметры HDR в Windows
Нужна дополнительная помощь?
Нужны дополнительные параметры?
Изучите преимущества подписки, просмотрите учебные курсы, узнайте, как защитить свое устройство и т. д.
В сообществах можно задавать вопросы и отвечать на них, отправлять отзывы и консультироваться с экспертами разных профилей.
Откалибруйте ваш встроенный дисплей, чтобы получить требуемые качество видео и свойства изображения при просмотре потокового видео в формате HDR. С помощью калибровки дисплея можно установить баланс детализации светлых и темных участков сцены. Например, к светлым участкам сцены относятся солнечный свет, огонь и блики. К темной части сцены относятся тени или помещения со слабым освещением.
-
Нажмите кнопку Пуск и введите параметры. Выберите Параметры > Системный > Дисплей .
-
В верхней части экрана выберите встроенный дисплей.
-
Выберите HDR или Использовать HDR, а затем выберите Калибровка видео в формате HDR > калибровка.
-
На экране Калибровка дисплея перетащите ползунок внизу влево или вправо.
-
Чтобы повысить детализацию снега на горе, перетащите ползунок вправо.
-
Чтобы повысить детализацию зданий, перетащите ползунок влево.
Цель калибровки дисплея — обеспечить оптимальный баланс между детализацией темных участков сцены (в данном случае окон в зданиях слева) и более светлых ее участков (в данном случае снежной шапки на вершине горы).
-
-
Когда вы будете довольны результатами, выберите Выйти из полноэкранного режима в правом нижнем углу.
-
Просмотрите потоковое видео в формате HDR в поддерживаемом видеоприложении и оцените его качество.
-
Если вы не удовлетворены тем, как выглядит видео, вернитесь к шагу 4 и снова откалиброте дисплей.
-
Если светлые участки видео выглядели размытыми, перетащите ползунок вправо.
-
Если детализация темных участков на видео была слишком низкой, перетащите ползунок влево.
-
-
(Необязательно) Чтобы вернуть исходные параметры калибровки, выберите Сбросить калибровку на экране калибровки HDR-видео.
Примечания:
-
Дополнительные сведения о требованиях к HDR для Windows 11 см. в разделе Требования к отображению видео в ФОРМАТЕ HDR в Windows.
-
С помощью этой функции можно откалибровать только встроенные дисплеи. Вы не сможете использовать ее для калибровки внешних дисплеев.
Статья по теме
-
Потоковая передача видео в ФОРМАТЕ HDR в Windows
Откалибруйте ваш встроенный дисплей, чтобы получить требуемые качество видео и свойства изображения при просмотре потокового видео в формате HDR. С помощью калибровки дисплея можно установить баланс детализации светлых и темных участков сцены. Например, к светлым участкам сцены относятся солнечный свет, огонь и блики. К темной части сцены относятся тени или помещения со слабым освещением.
-
Нажмите кнопку Пуск > Параметры > Приложения > воспроизведение видео .
-
В разделе Потоковая передача видео в ФОРМАТЕ HDR выберите Параметры цвета Windows HD.
-
В разделе Параметры цвета Windows HD выберите дисплей ноутбука в разделе Выбор дисплея. Убедитесь, что на экране ноутбука отображается окно Параметры .
-
Выберите пункт Изменить параметры калибровки.
-
На экране калибровки видео в ФОРМАТЕ HDR выберите Полноэкранный режим для примера видео.
-
На экране Калибровка дисплея перетащите ползунок внизу влево или вправо.
При калибровке дисплея цель состоит в том, чтобы получить хороший баланс между деталями в более темных частях сцены (в данном случае окна в зданиях слева) и более яркими его частями (здесь, снег на вершине горы).-
Чтобы повысить детализацию снега на горе, перетащите ползунок вправо.
-
Чтобы повысить детализацию зданий, перетащите ползунок влево.
-
-
Когда вы будете довольны результатами, выберите Выйти из полноэкранного режима в правом нижнем углу.
-
Просмотрите потоковое видео в формате HDR в поддерживаемом видеоприложении и оцените его качество.
-
Если вам не нравится, как выглядит видео, вернитесь к шагу 5 и снова откалибруйте дисплей.
-
Если светлые участки видео выглядели размытыми, перетащите ползунок вправо.
-
Если детализация темных участков на видео была слишком низкой, перетащите ползунок влево.
-
-
(Необязательно) Чтобы вернуть исходные параметры калибровки, выберите Сбросить калибровку на экране калибровки HDR-видео.
Примечания:
-
Чтобы откалибровать встроенный дисплей для воспроизведения видео в формате HDR, вам потребуется компьютер с Windows 10 (версия 1803 или более поздняя) и поддержкой воспроизведения видео в формате HDR. Чтобы узнать, какая версия Windows 10 у вас есть, см. статью Какая операционная система Windows используется? Дополнительные сведения о требованиях к HDR для Windows 10 см. в разделе Требования к отображению видео в формате HDR в Windows 10.
-
С помощью этой функции можно откалибровать только встроенные дисплеи. Вы не сможете использовать ее для калибровки внешних дисплеев.
Статья по теме
-
Потоковое видео в формате HDR в Windows 10
Нужна дополнительная помощь?
Нужны дополнительные параметры?
Изучите преимущества подписки, просмотрите учебные курсы, узнайте, как защитить свое устройство и т. д.
В сообществах можно задавать вопросы и отвечать на них, отправлять отзывы и консультироваться с экспертами разных профилей.
Найдите решения распространенных проблем или получите помощь от агента поддержки.

HDR в Windows часто выглядит размытым и неприятным, будь то в игре или на рабочем столе. В результате большинство людей, вероятно, включают HDR один раз, отводят глаза в ужасе, а затем больше никогда не обращаются к этой функции. Но так не должно быть! Есть некоторые вещи, которые вы можете сделать, чтобы получить достойное HDR-изображение.
Как включить HDR в Windows
Раньше включение и выключение HDR было довольно трудоемкой задачей в Windows. Однако если ваша версия Windows обновлена, теперь для переключения HDR можно использовать простую комбинацию клавиш.
Нажмите Win + Alt + B в любое время, и HDR обязательно включится или выключится. В большинстве случаев экран будет мигать при смене режимов, а экранный дисплей (OSD) сообщит вам, что HDR включен или выключен.
Это сочетание клавиш решает большинство жалоб на использование HDR на компьютере под управлением Windows, поскольку основной проблемой является плохое отображение SDR-контента. Именно поэтому никто не хочет оставлять HDR включенным во время работы на рабочем столе или копаться в куче меню и настроек при каждом запуске игры.
Просто имейте в виду, что для большинства игр, использующих HDR, вам нужно включить его до запуска программы. Это может быть справедливо и для других типов приложений, использующих HDR. Некоторые игры автоматически включают HDR при запуске, но такие игры встречаются относительно редко.
Регулировка SDR-контента в режиме HDR
Если SDR-контент выглядит размытым или слишком темным при включенном HDR, вы можете отрегулировать относительную яркость этого контента, не затрагивая HDR-контент.
- На вашем ПК перейдите в «Пуск -> Настройки -> Система -> Дисплей.»
- Выберите монитор, который вы хотите настроить. Если у вас подключен только один монитор, этот шаг можно пропустить.
- Если HDR еще не включен, установите переключатель рядом с «Использовать HDR»; в противном случае нажмите на слово «HDR», чтобы продолжить.
- В разделе «Яркость SDR-контента» перетащите ползунок, как показано в окне примера, пока вас не устроит внешний вид SDR— и HDR-контента.
- Если вам удается добиться удовлетворительного вида SDR-контента в режиме HDR, вы можете оставить HDR включенным постоянно.
Проверьте настройки монитора
Если регулировка внешнего вида SDR-контента при активированном HDR не позволяет добиться нужного качества изображения, возможно, вам потребуется изменить настройки монитора в дополнение к настройкам, доступным в Windows.
Для начала стоит сбросить настройки изображения на стандартные. Если это не очевидно из экранного меню монитора, обратитесь к его руководству за инструкциями.
Вернитесь к ползунку SDR/HDR в настройках Windows и отрегулируйте его как можно ближе к желаемому уровню.
После этого отрегулируйте настройки яркости, контрастности и цвета монитора, чтобы пройти оставшийся путь.
Проверьте настройки HDR в приложении
Многие игры и некоторые приложения для мультимедиа имеют свои собственные инструменты калибровки HDR. Обычно там есть образец изображения и элементы управления, позволяющие настроить пиковую яркость, уровни серого и т.д.
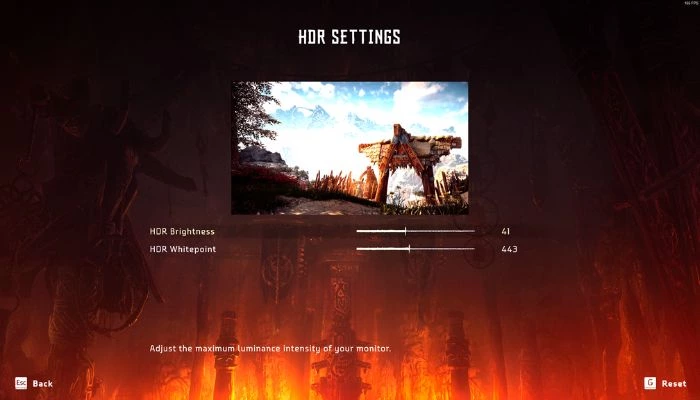
Если игра с поддержкой HDR выглядит неправильно, откройте ее графические настройки и проверьте параметры HDR, а затем следуйте инструкциям в этом меню, чтобы получить изображение, задуманное создателем.
Используйте приложения Auto HDR
Если вы используете Windows 11, у вас есть доступ к функции, известной как «Auto HDR». Это та же функция, что и в последних консолях Xbox. По сути, Windows вводит данные изображения HDR в конвейер рендеринга игры, предлагая очень HDR-подобное изображение, которое могло бы быть таким, как выглядит игра, если бы она была разработана для HDR изначально.
По умолчанию Auto HDR активируется, когда вы включаете HDR. Однако вы можете вручную отключить его в том же меню HDR, где вы настраивали ползунок SDR-изображения.
Чтобы воспользоваться преимуществами Auto HDR, не нужно делать ничего особенного. Если функция HDR включена, Windows 11 автоматически применит Auto HDR к играм, которые ее поддерживают. Что касается того, какие игры поддерживают эту функцию, то это меняется со временем. PC Gaming Wiki поддерживает список Auto HDR Games, но вы также можете просто запустить игру без HDR с включенным HDR, и Windows сообщит вам, включен ли Auto HDR, во всплывающем окне.
Не думайте, что раз некоторые SDR-игры выглядят плохо с включенным HDR, то все они будут выглядеть плохо. В большинстве случаев Auto HDR выглядит просто великолепно!
Плохая производительность HDR
Если вы использовали все вышеупомянутые настройки, а HDR по-прежнему выглядит ужасно по сравнению с выключенным HDR, скорее всего, HDR-возможности вашего монитора просто не очень хороши.
Это может быть тяжелой пилюлей, особенно если вы потратили значительную сумму на отличный игровой монитор или монитор для создания контента. К сожалению, основные стандарты HDR настолько нечеткие, что многие мониторы технически могут заявлять о поддержке HDR, хотя на самом деле они не могут достичь контрастности и яркости, необходимых для того, чтобы считаться настоящим HDR.
При поиске монитора, который будет отлично смотреться с HDR, вам нужно что-то с высокой пиковой яркостью (желательно 1000 нит или лучше) и технологией панели, которая может обеспечить достаточную контрастность. Это означает технологию подсветки с множеством отдельных зон затемнения или OLED, которая позволяет достичь истинно черного цвета, как технология эмиссионных дисплеев.
Мониторы, сертифицированные для более продвинутых стандартов HDR, таких как Dolby Vision или HDR10, заслуживают внимания, поскольку эти дисплеи должны пройти проверку, чтобы получить эти блестящие наклейки.
Часто задаваемые вопросы
Как HDR может быть полезен для настольных компьютеров, а не для просмотра фильмов или игр?
HDR – это технология, которая позволяет отображать более широкий диапазон цветов и более высокий коэффициент контрастности, что приводит к созданию более реалистичных изображений. Она может быть особенно полезна для настольных компьютеров при работе с изображениями высокого разрешения или редактировании видео, особенно при создании HDR-контента.
Может ли окружающее освещение улучшить HDR на моем компьютере?
Окружающее освещение, или освещение в комнате, где вы используете компьютер, может повлиять на восприятие HDR-контента на экране. В целом, лучше всего использовать компьютер в хорошо освещенной комнате с равномерным освещением, так как это поможет уменьшить блики и отражения на экране и облегчит восприятие всего спектра цветов и коэффициентов контрастности, которые может предложить HDR-контент.
Однако если окружающее освещение в комнате слишком яркое или неравномерное, оно может размыть цвета на вашем дисплее и затруднить восприятие всех преимуществ HDR. В таких случаях может быть полезно отрегулировать освещение в комнате или использовать защитный экран или бленду, чтобы уменьшить видимые блики.
Работает ли HDR с Gsync и другими подобными технологиями?
Да, контент с высоким динамическим диапазоном (HDR) можно отображать с помощью дисплеев G-Sync или аналогичных технологий. G-Sync – это технология, разработанная NVIDIA, которая помогает синхронизировать частоту обновления дисплея с частотой кадров отображаемого контента, уменьшая разрывы экрана и улучшая общее визуальное восприятие.
Чтобы использовать HDR с G-Sync или аналогичными технологиями, дисплей и видеокарта должны поддерживать HDR, а дисплей должен быть настроен на прием HDR-входа. Обычно это включает включение HDR в настройках дисплея и, в некоторых случаях, подключение HDR-совместимого кабеля.
Зарубин Иван
Эксперт по Linux и Windows
Парашютист со стажем. Много читаю и слушаю подкасты. Люблю посиделки у костра, песни под гитару и приближающиеся дедлайны. Люблю путешествовать.
Похожие статьи
Download Windows Speedup Tool to fix errors and make PC run faster
HDR or High Dynamic Range is a technique used to create lifelike videos which have better dynamic range, especially when it comes to details. Windows 11/10 supports streaming high dynamic range (HDR) video, if the display supports it, and comes with the option to enable HDR Playback for Video Streaming apps. However, for the best experience, you will need to further calibrate the display for HDR video in Windows 11/10.
Even with HDR Playback enabled, you need a display that supports it. In case you are not sure, make sure to use the DirectX Diagnostic Tool to check if you have correctly wired it, have the latest WDDM 2.4 drivers installed, and other settings set correctly.
Today, we will see how to calibrate your display for HDR video in Windows 11/10.
The Video Playback settings are significantly different for Windows 11 in comparison to Windows 10. Rather, it isn’t just changing the names or locations, but the type of the menu.
1] Open Video Playback
The procedure to optimize the system for Video quality is as follows:
- Right-click on the Start button and select Settings.
- In the Settings window, go to Apps on the list on the left-hand side.
- In the right pane, select Video Playback.
- Now, scroll down to Battery options.
- From the drop-down menu, select the option for Optimize for Video Quality.
- Close the window and reboot the system.
TIP: You can use the Windows HDR Calibration app
2] How to Calibrate
The procedure to calibrate HDR on Windows 11 is as follows:
- Right-click on the Start button and select Settings.
- In the Settings window, go to the System tab on the list on the left-hand side.
- In the right-pane select Display.
- Now, from the Brightness and Color menu, select HDR.
- Scroll down to Display calibration for HDR video.
- On the next page, you will find the option for Reset Calibration. Click on it.
Related: How to Enable HDR Support in Microsoft Edge.
Calibrate display for HDR video in Windows 10
Now that you are sure that your display supports HDR, and you have enabled HDR Playback, let’s calibrate. When calibrating the display, if you are using an external monitor for HDR, make it your primary display, and then adjust the settings. If you are calibrating for primary display, disconnect all other displays.
1] Open Video Playback
Navigate to Settings > Apps > Video Playback. In Video playback settings, clear the Don’t increase display brightness when watching HDR video on battery checkbox, or plug in your PC.
2] How to Calibrate
Click the Change calibration settings for HDR video on my built-in display link on the right side. In the next screen, tap on the Full Screen using double arrows button on the right side. Then tap on the Play button on the left side to play the video. Now you can move the sliders to the left or right to calibrate. When you feel the quality of the image is exactly what you feel is best for you, stop.
Here is a tip about calibration. The goal is to find the right balance between details in darker parts of a scene. Let’s take an example of Mountains in the background, and buildings in the front.
- To add more details to the snow on the mountain, drag the slider to the right.
- To add more details to the buildings, drag the slider to the left.
You can then pause the video, and exit the full-screen mode. Remember, HDR is a personal choice as well. Some would like much brighter shade, while others would just want a little darker mode.
In case you are not happy with how your HDR video looks, you can try calibrating again. To go back to default HDR video calibration, click/tap on the Reset calibration button.
Lastly, you should know a few things.
- You can only see HDR content on the full screen.
- When using Laptops, make sure to watch videos when plugged in, and cross-check that none of the battery settings have lowered the brightness.
Hope this helps!
What if I do not calibrate my system for playing HDR videos?
Even if you do not calibrate your system for playing HDR videos, it will play them. But in that case, the effect won’t be the same. Thus, calibration is important for playing HDR videos.
My system still doesn’t play HDR videos with the same display quality. How to fix it?
First of all, please check whether or not your system’s display supports HD resolution. Is it designed for 720p display or 1080p display? If the hardware isn’t supportive, software changes wouldn’t be helpful.
Anand Khanse is the Admin of TheWindowsClub.com, a 10-year Microsoft MVP (2006-16) & a Windows Insider MVP (2016-2022). Please read the entire post & the comments first, create a System Restore Point before making any changes to your system & be careful about any 3rd-party offers while installing freeware.
HDR или Высокий динамический диапазон – это метод, который используется для создания реалистичных видеороликов с лучшим динамическим диапазоном, особенно когда речь идет о деталях. Windows 10 поддерживает потоковое видео с высоким динамическим диапазоном (HDR), если дисплей поддерживает его, и поставляется с опцией включения воспроизведения HDR для приложений потокового видео в Windows 10. Однако для обеспечения наилучшего опыта вам потребуется дальнейшее откалибровать дисплей для HDR-видео в Windows 10.
Даже с включенным воспроизведением HDR, вам необходим дисплей, который его поддерживает. Если вы не уверены, используйте диагностический инструмент DirectX, чтобы проверить, правильно ли вы его подключили, установлены ли последние версии драйверов WDDM 2.4 и правильно ли настроены другие параметры.
Сегодня мы увидим, как откалибровать ваш дисплей для HDR-видео в Windows 10.
Калибровка дисплея для HDR-видео в Windows 10
Теперь, когда вы уверены, что ваш дисплей поддерживает HDR, и вы включили воспроизведение HDR, давайте проведем калибровку. При калибровке дисплея, если вы используете внешний монитор для HDR, сделайте его основным монитором, а затем отрегулируйте настройки. Если вы калибруете для основного дисплея, отключите все остальные дисплеи.
1] Открытое воспроизведение видео
Перейдите в Настройки> Приложения> Воспроизведение видео . В настройках воспроизведения видео снимите флажок Не увеличивать яркость экрана при просмотре видео HDR на аккумуляторе или подключите компьютер.
2] Как калибровать
Нажмите на ссылку Изменить параметры калибровки для видео HDR на моем встроенном дисплее справа. На следующем экране нажмите на весь экран с помощью кнопки двойных стрелок на правой стороне. Затем нажмите на кнопку «Воспроизвести» с левой стороны, чтобы воспроизвести видео. Теперь вы можете перемещать ползунки влево или вправо для калибровки. Когда вы почувствуете, что качество изображения именно то, что вы считаете лучшим для вас, остановитесь.
Вот совет о калибровке. Цель состоит в том, чтобы найти правильный баланс между деталями в более темных частях сцены. Давайте рассмотрим пример гор на заднем плане и зданий на переднем плане.
- Чтобы добавить больше деталей к снегу на горе, перетащите ползунок вправо.
- Чтобы добавить больше деталей к зданиям, перетащите ползунок влево.
Затем вы можете приостановить видео и выйти из полноэкранного режима. Помните, что HDR – это тоже личный выбор. Кому-то хотелось бы гораздо более яркого оттенка, а кому-то – чуть более темный режим.

Если вы недовольны тем, как выглядит ваше HDR-видео, попробуйте снова выполнить калибровку. Чтобы вернуться к калибровке видео HDR по умолчанию, нажмите/нажмите на кнопку Сброс калибровки.
Наконец, вы должны знать несколько вещей.
- Вы можете видеть только контент HDR на полном экране.
- При использовании ноутбуков обязательно смотрите видео при подключении и проверяйте, чтобы ни одна из настроек батареи не снизила яркость.
Надеюсь это поможет!