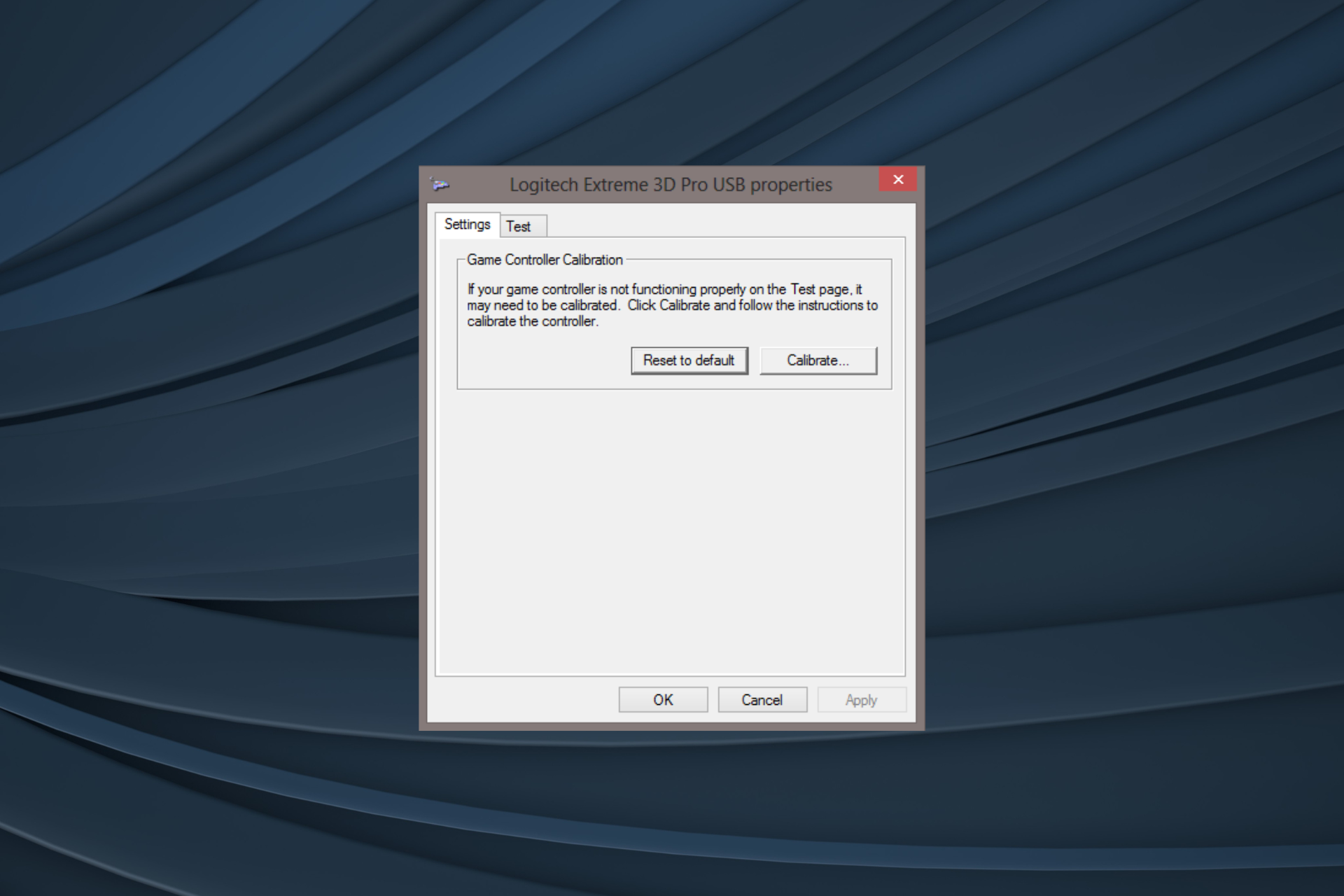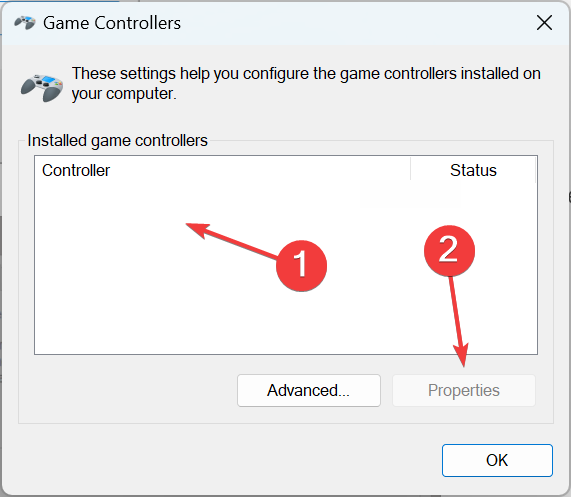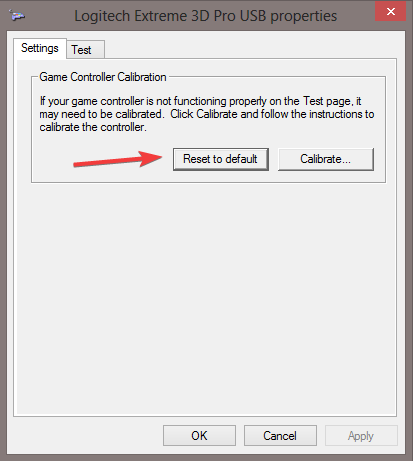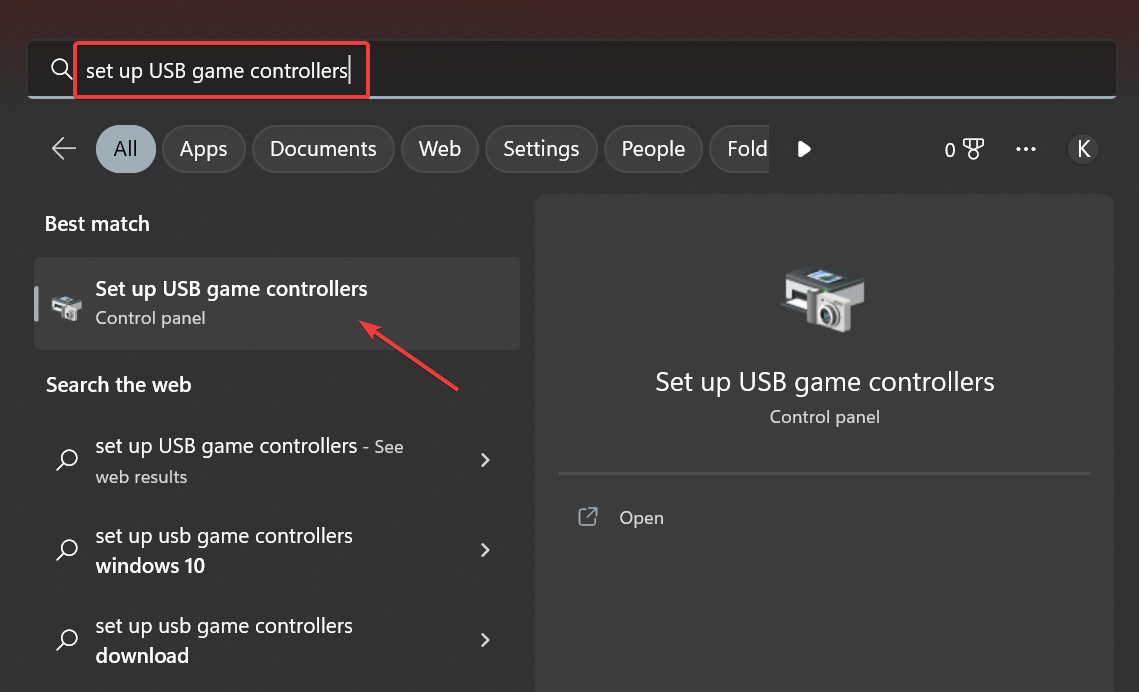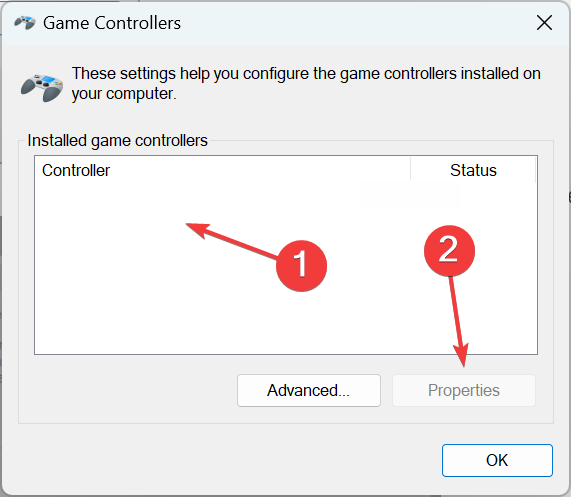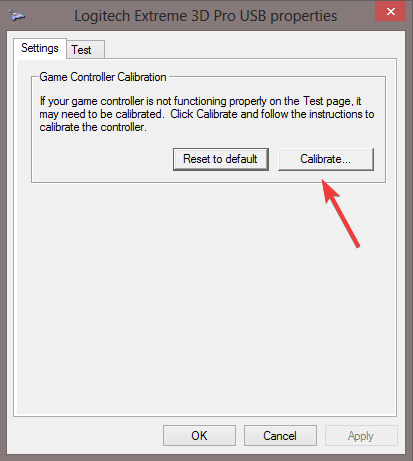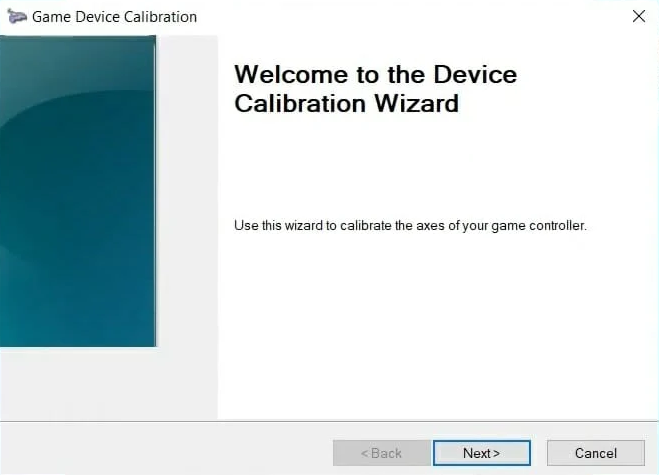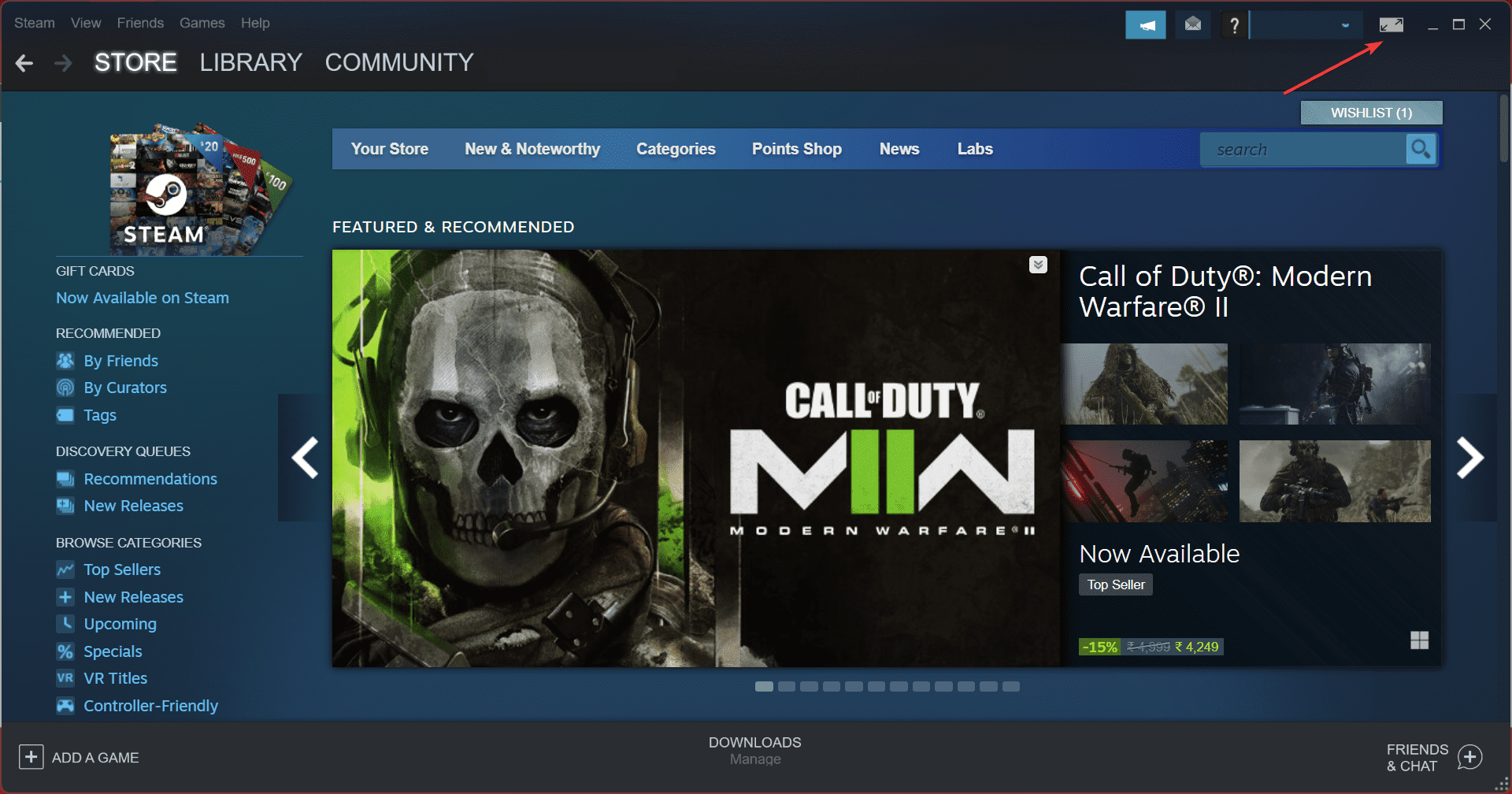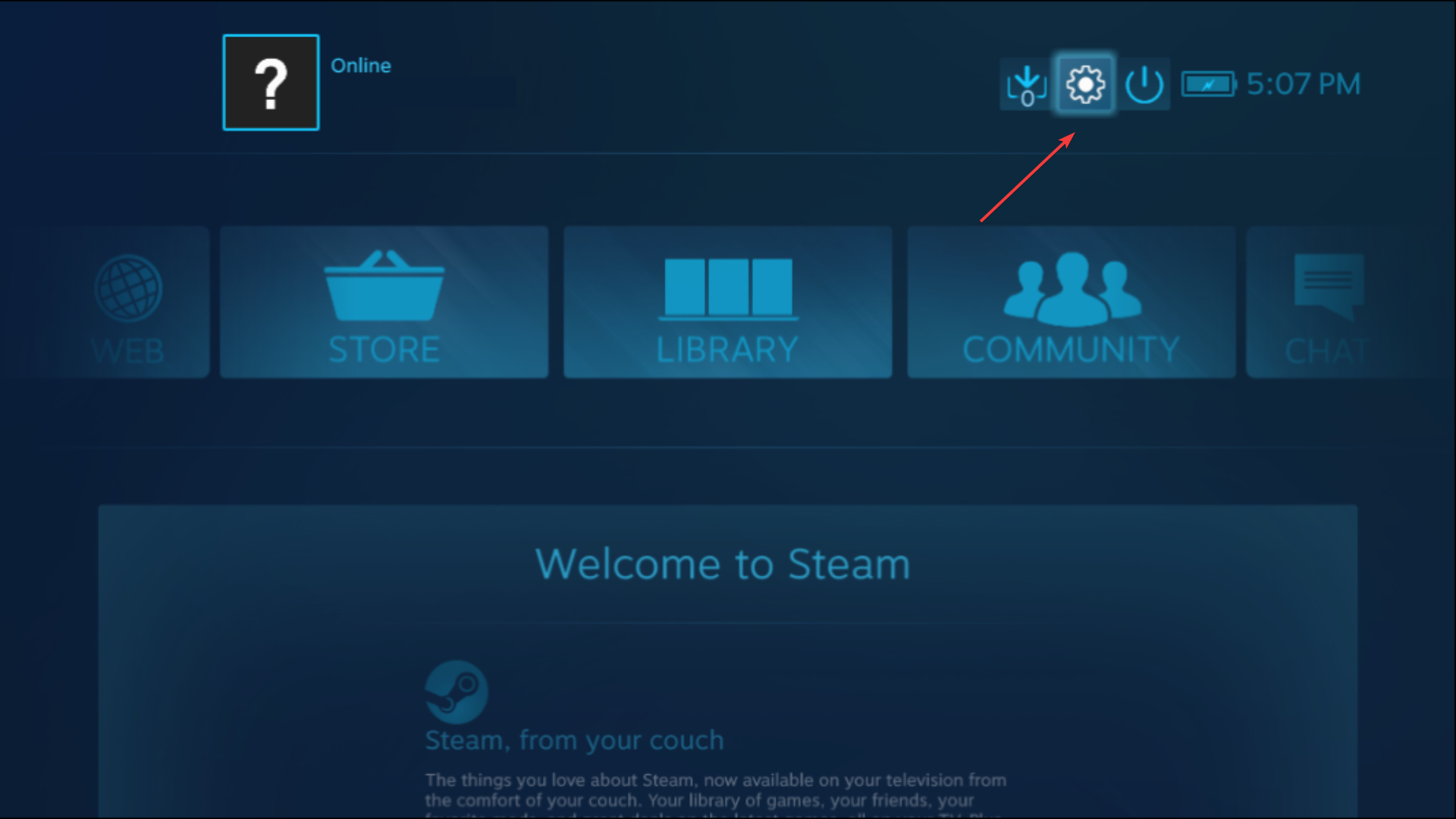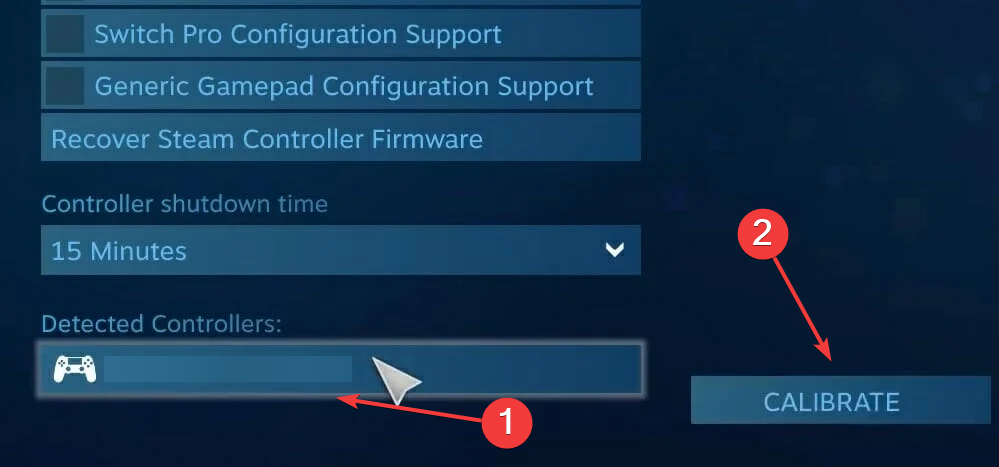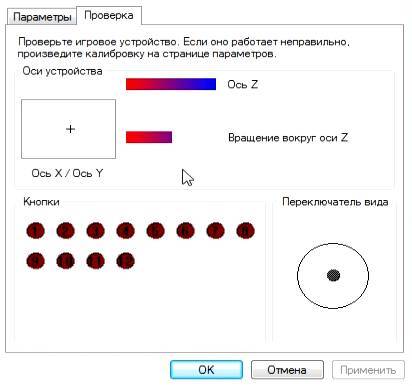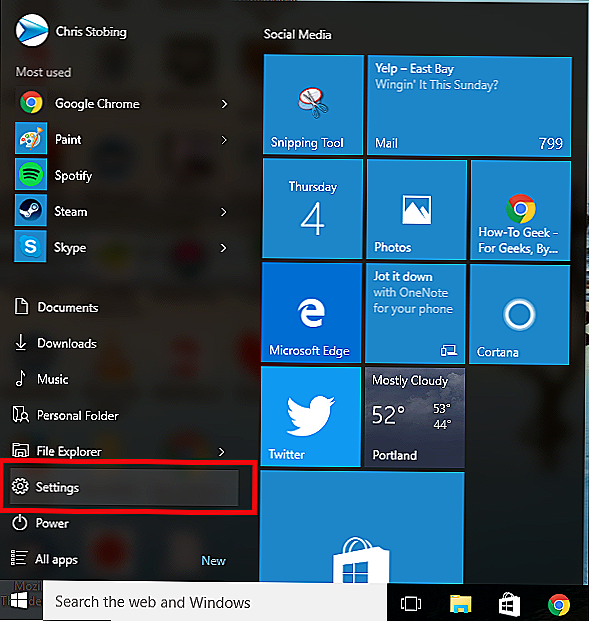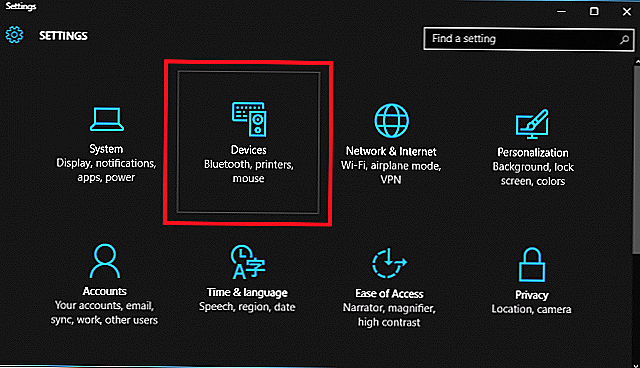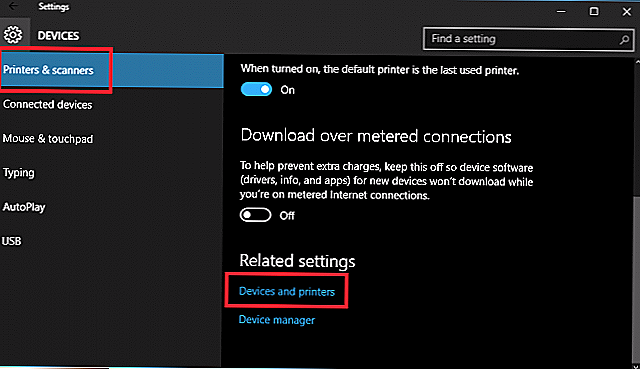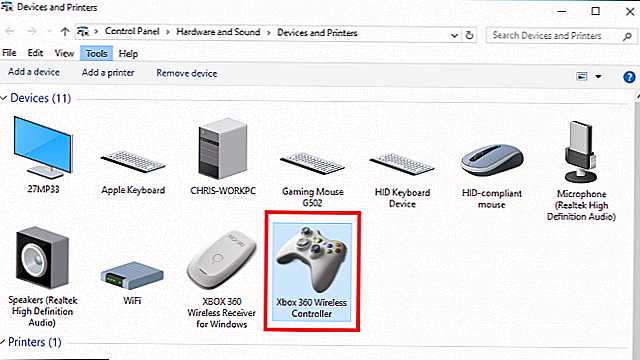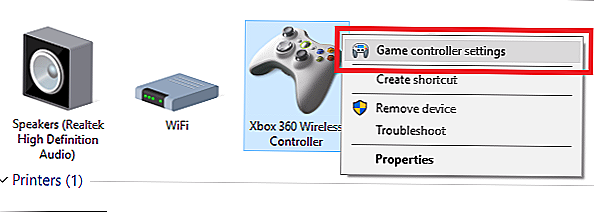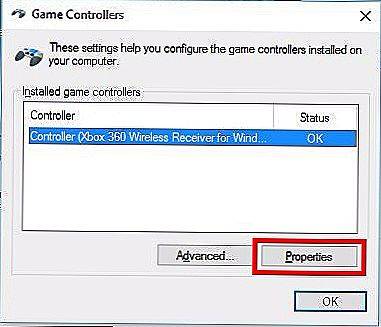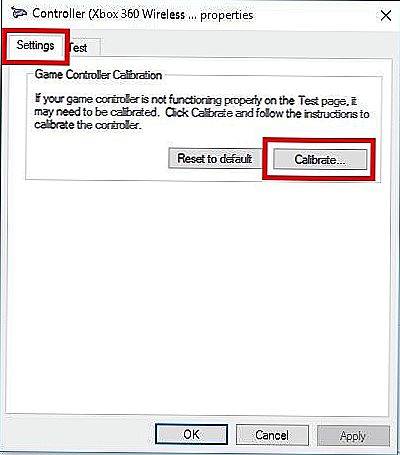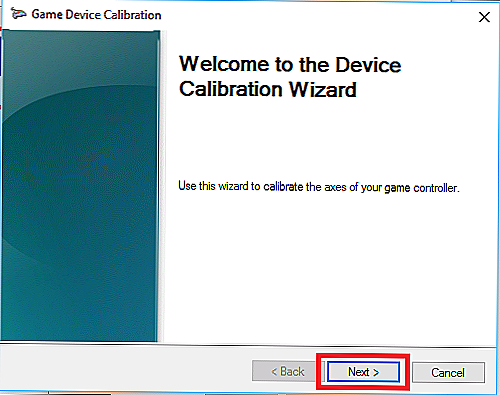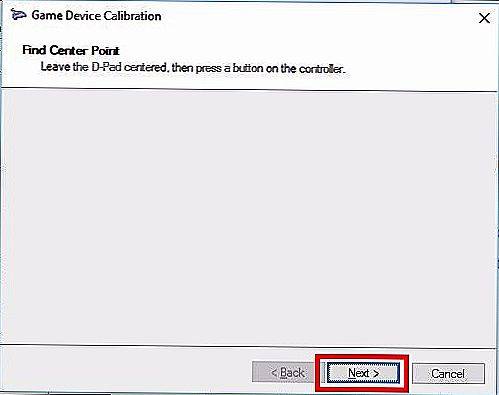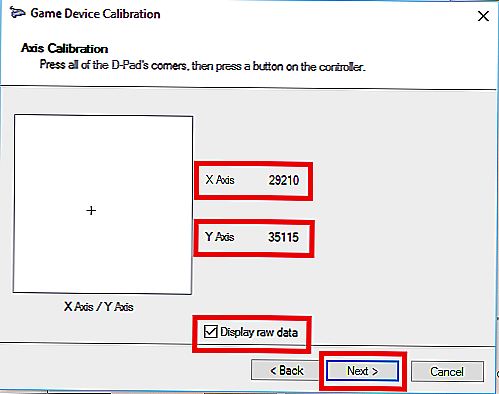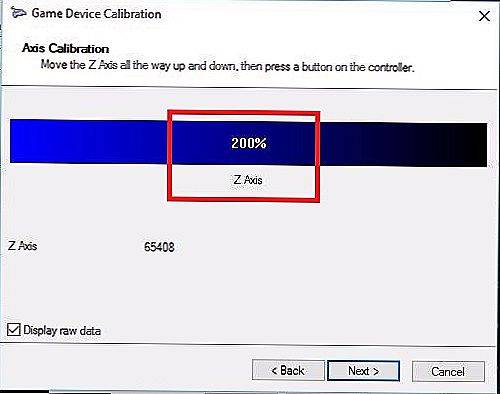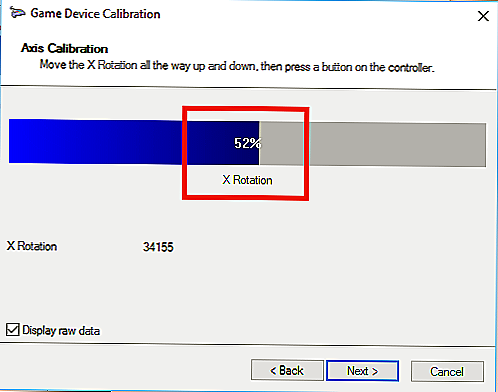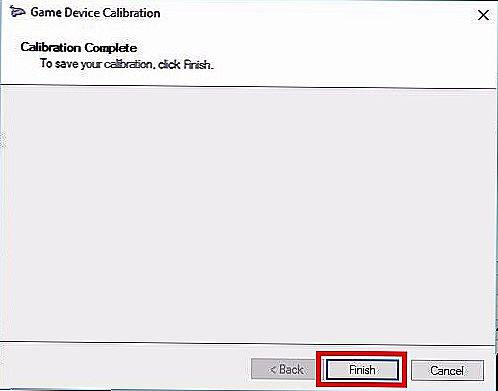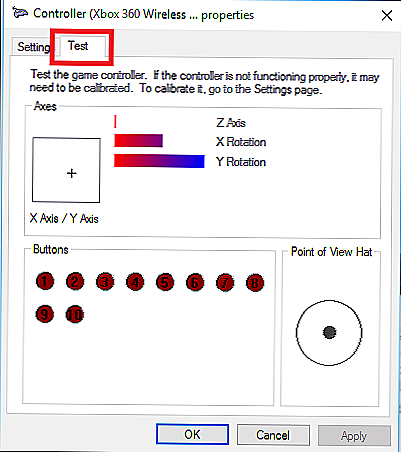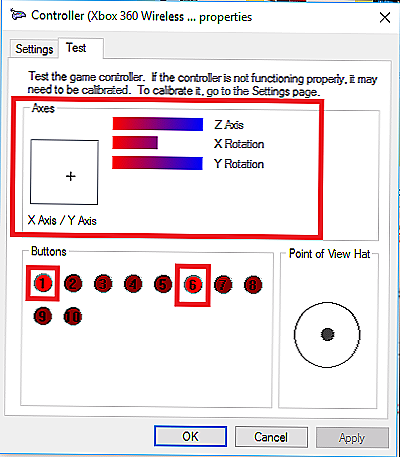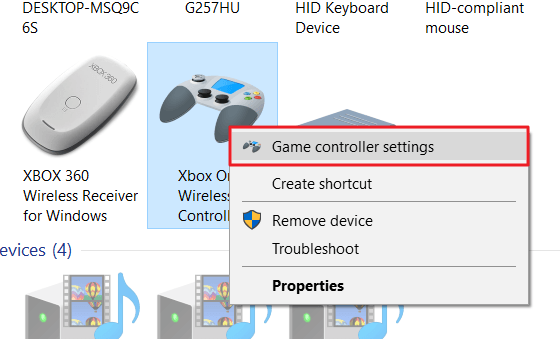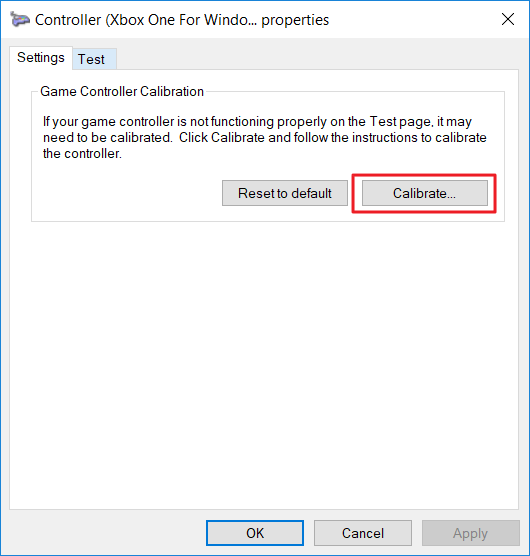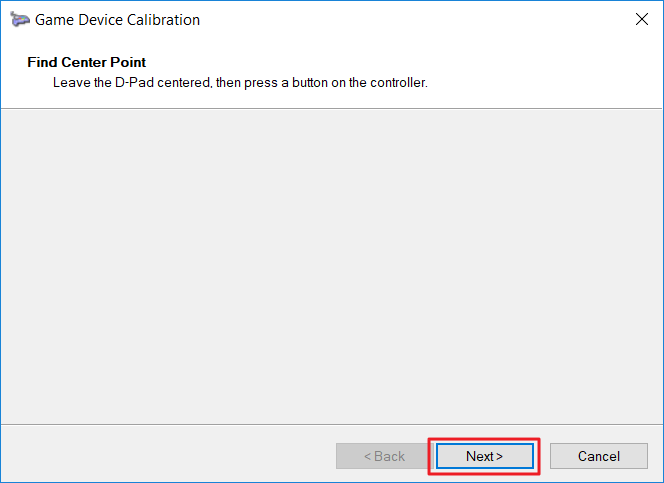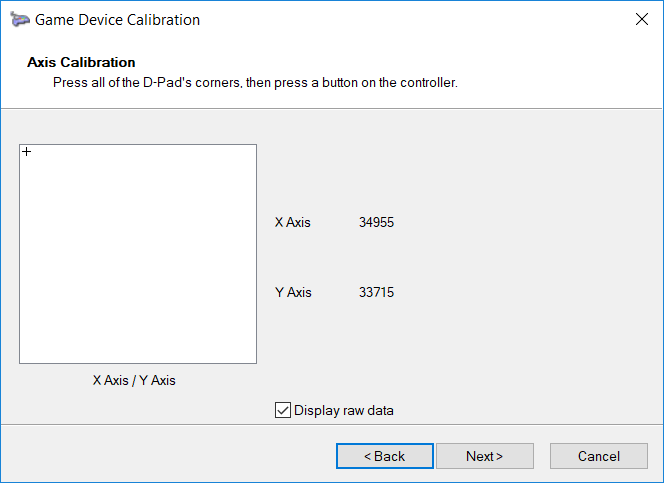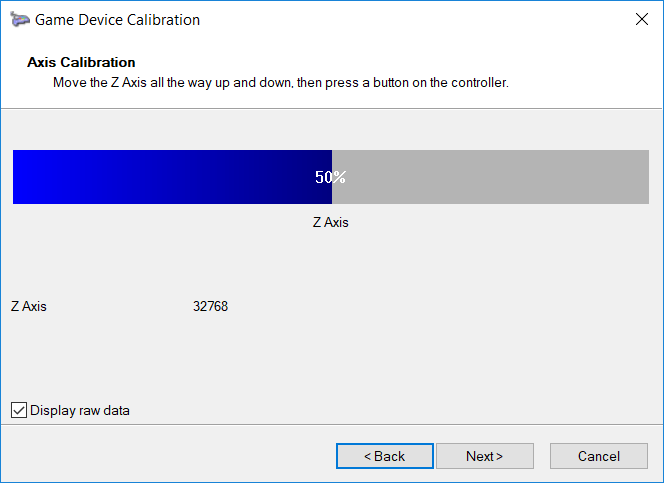All the ways you can calibrate the controller on a PC
by Matthew Adams
Matthew is a freelancer who has produced a variety of articles on various topics related to technology. His main focus is the Windows OS and all the things… read more
Updated on
- When you calibrate Logitech Extreme 3D Pro, it enhances accuracy, boosts precision, and eliminates minor issues.
- Windows offers a built-in tool to calibrate controllers, and it’s effective to a good extent.
- Users can also go with Steam to calibrate Logitech Extreme 3D Pro.
The Logitech Extreme 3D Pro is a great joystick ideal for flight and space simulation games. But you might need to calibrate Logitech Extreme 3D Pro for the best experience.
However, with Logitech Profiler not including any calibration settings, you must look for other ways. And we will help you with this.
Why should I calibrate Logitech Extreme 3D Pro?
Here are a few reasons you might want to calibrate Logitech Extreme 3D Pro:
- Enhanced accuracy – Calibration is effective at enhancing the accuracy and precision of the controller.
- Eliminate issues with movements – After a period, controllers start to show issues with movements, and calibration is the perfect way to fix that.
- Better gaming experience – With enhanced accuracy and after eliminating issues with the controller, the gameplay would be much better.
Now that we know all that, let’s start calibrating the Logitech joystick using the methods below.
How we test, review and rate?
We have worked for the past 6 months on building a new review system on how we produce content. Using it, we have subsequently redone most of our articles to provide actual hands-on expertise on the guides we made.
For more details you can read how we test, review, and rate at WindowsReport.
How can I calibrate my Logitech Extreme joystick?
1. Reset your Logitech Extreme 3D Pro’s calibration
- Press Windows + R to open Run, type joy.cpl in the text field, and hit Enter.
- Select Logitech Extreme 3D Pro from the list, hold the Ctrl + Shift key, and then click Properties.
- Click on Reset to default.
- Once done, click on Apply and then OK to save the changes.
This way, you can reset the controller and fix minor issues. It works similarly if you want to calibrate an Xbox One controller.
To precisely calibrate, head to the following method.
2. Use Game Device Calibration
- Press Windows + S to open Search, type Set up USB game controllers, and click on the relevant search result.
- Now, select the controller from the list, press Ctrl + Shift, and click Properties (remember to hold the keys when opening Properties, otherwise, it won’t work).
- Next, click on Calibrate.
- Now, follow the on-screen instructions to complete the process.
This is another effective method to calibrate Logitech Extreme 3D Pro with the built-in tools. But if you don’t like the results or want to try another method, Steam also offers the option to calibrate controllers.
3. Calibrate the Logitech Extreme 3D Pro in Steam
- Plug in the Logitech Extreme 3D Pro controller, launch Steam, and then click on the Big Picture Mode option (If you don’t have the gaming client, download Steam).
- Now, click on Settings.
- Click on Controller Settings.
- Select the controller from the dropdown menu, and click on Calibrate.
- Now, follow the instructions to complete the calibration.
That’s it! You now know how to calibrate Logitech Extreme 3D Pro on your PC and get an improved gaming experience.
Some of our readers asked: How do I fix my Logitech joystick drift? If the joystick is leaning on one side, this can be extremely annoying during the game.
A reader offered the solution to unplug the joystick from the USB when it drifts and plug it back in without touching the joystick.
Another solution would be dismantling the joystick and fixing the physical leaning problem by applying a counterweight. However, this is a risky procedure we only recommend to more DYI-skilled individuals.
If calibration doesn’t work out, check the best controllers for Windows and get one today!
Tell us your favorite calibration method from the ones we shared in the comments section below.
Игровой контроллер – незаменимый аксессуар геймера. С ним обеспечивается комфортный процесс игры. Поэтому настройка геймпада на ПК с операционной системой Windows 10 имеет важное значение. Как правило, калибровка, предполагающая изменение функций некоторых кнопок, выполняется в отдельно взятой игре. Однако есть и другие, более удобные способы настройки.
Как проверить геймпад без игры?
В настройках игры есть пункт «Управление». Во-первых, здесь можно переключиться с классической клавиатуры на контроллер. Во-вторых, задать то или иное действие для определенной кнопки геймпада. Но сначала нужно проверить работоспособность.
И в случае, если игра не установлена, сделать это могут не все пользователя, так как мало кто знает об универсальной инструкции для осуществления проверки:
- Подключите геймпад к ПК.
- Через поиск Windows найдите и откройте «Панель управления».
- Перейдите в раздел «Все элементы управления», а затем – «Устройства и принтеры».
- Выберите подключенный контроллер.
- Перейдите в «Свойства» оборудования.
- Во вкладке «Проверка» выполните все необходимые действия.
Совет. Если компьютер не видит геймпад, попробуйте принудительно установить драйверы. Их можно скачать на официальном сайте производителя.
Теперь, когда вам удалось убедиться в работоспособности геймпада, можно переходить к его настройке. Не беспокойтесь, если игра еще не установлена на компьютер. Есть масса других способов выполнения калибровки.
Инструкция по настройке и калибровке джойстика
К сожалению, встроенные средства Windows 10 не позволяют выполнить точную настройку и калибровку. Поэтому нам придется обратиться к помощи специализированного ПО. Ниже рассмотрим лучшие программы, способные справиться с поставленной задачей.
X360CE
Приложение поддерживает манипуляторы разных производителей и доступно для бесплатного скачивания. После загрузки и установки программы вы можете запустить X360CE, где перед вами сразу же откроется окно настроек.
Обратите внимание, что все манипуляции необходимо выполнять после подключения джойстика. Он отображается во вкладке «Controller 1». Но, если геймпадов несколько, есть смысл рассмотреть вкладки «Controller 2» и «Controller 3».
В разделе с контроллером предлагается задать функции для кнопок. Это будет очень полезно, если настройка не работает в играх. Еще одной отличительной особенностью X360CE является то, что программа заставляет воспринимать подключенный джойстик в качестве Xbox-контроллера, благодаря чему решаются проблемы, связанные с обнаружением устройства.
DS4Windows
Это приложение будет полезно тем, кто использует для гейминга различные эмуляторы, которые не поддерживают геймпады от PlayStation. Программа DS4Windows решает проблему распознавания и позволяет настроить управление на свой вкус. Также в DS4Windows можно откалибровать геймпад, сделав движения стиками более резкими или, напротив, менее выраженными.
MotioninJoy
Данная программа обладает устаревшим интерфейсом, но это не помешает настроить геймпад вне зависимости от производителя. Для начала нужно подключить Defender к компьютеру, а затем открыть приложение. Внутри MotioninJoy скрываются тесты контроллера, включая проверку вибрации. Кроме того, программа позволяет обновить драйверы оборудования без обращения к постороннему ПО. Так что MotioninJoy является универсальным средством проверки и обслуживания джойстиков.
Xpadder
Также вы можете настроить геймпад, обратившись к помощи Xpadder. Мало того, что он обладает продвинутым средством проверки контроллера, так еще приложение умеет подменять сигналы клавиатуры и мыши. Это будет полезно в тех случаях, когда вы решите запустить игру, не поддерживающую джойстики.
Что касается процедуры настройки управления, то Xpadder обеспечивает высокий уровень удобства благодаря автоматическому распознаванию производителя контроллера и сопутствующей визуализации. Вы будете сразу понимать, какие действия назначаются на ту или иную кнопку.
JoyToKey
Заключительное приложение в нашем списке ничем не уступает рассмотренным ранее программам. Его особенностью является то, что у пользователя появляется возможность настроить геймпад таким образом, чтобы он работал не только в играх, но и в приложениях.
Есть расширенная настройка профилей, позволяющая задать управление для разных пользователей. А еще эта функция будет полезна, когда требуется подготовить параметры в зависимости от запущенной программы или игры.
Перед началом процедуры не забудьте подключить джойстик к ноутбуку или компьютеру, а затем устройство отобразится на главном экране JoyToKey. Дальнейшие действия зависят от предпочтений пользователя, которые программное обеспечение попробует автоматически предугадать. Останется лишь внести коррективы и сохранить настройки.

Большинство компьютерных геймеров скорее умрут, чем позволят вам отобрать у них мышь и клавиатуру. Но для игр с видом от третьего лица, гонок или имитированных ретро-игр все же стоит использовать геймпады. Если ваш контроллер не работает должным образом, вы можете откалибровать его в Windows 10, чтобы убедиться, что каждое движение транслируется в вашу игру со 100% точностью.
Зачем мне это нужно?
Хотя многие геймпады, такие как контроллеры Xbox One или Xbox 360, обычно откалиброваны для игр на ПК прямо из коробки, другим может потребоваться калибровка их, прежде чем система распознает все их движения с полной точностью. Например, если вы используете контроллер Nintendo 64 с USB-адаптером, его почти наверняка потребуется откалибровать, прежде чем вы сможете его использовать.
В других случаях у вас может быть просто старый контроллер, которому нужна небольшая помощь. Например, у вас есть кнопка, которая залипает, и вы не знаете, сколько компьютер может прочитать с нее при каждом нажатии. Или, возможно, у вашего геймпада изношен стик, который, похоже, не наклоняется настолько, насколько это возможно. Инструмент калибровки поможет вам настроить контроллер так, чтобы он был максимально точным.
В этом руководстве мы будем использовать контроллер Xbox 360, так как он у нас есть, но он должен работать примерно так же для любого подключаемого геймпада.
Откройте инструмент калибровки
Чтобы найти инструмент калибровки, сначала перейдите в меню «Пуск» и выберите «Настройки».

Зайдя в настройки, щелкните вкладку «Устройства»:

После следующего окна прокрутите вниз до ссылки «Устройства и принтеры» на вкладке «Принтеры и сканеры» и щелкните по ней.

(Вы также можете попасть сюда, перейдя в Панель управления> Устройства и принтеры во всех версиях Windows).
СВЯЗАННЫЕ С:
Почему вы должны получить геймпад Xbox для игр на ПК
Отсюда должен появиться контроллер, если он уже подключен. Если нет, убедитесь, что у вас установлены все последние версии драйверов для выбранного вами контроллера.

Найдите контроллер и щелкните его правой кнопкой мыши, чтобы открыть следующее раскрывающееся меню. Отсюда нажмите на опцию «Настройки игрового контроллера».

После того, как вы нажмете эту кнопку, автоматически должно появиться следующее окно. Оттуда нажмите кнопку «Свойства».

Следующее окно будет содержать две опции: «Настройки» и «Тест». Для начала выберите вкладку «Настройки», а затем нажмите кнопку в этом окне с надписью «Калибровать».

С этого момента мастер калибровки автоматически начнет проводить вас через процесс правильной настройки вашего контроллера. (В этом окне вы также найдете кнопку «Сброс по умолчанию», если вы хотите, чтобы инструмент автоматически сбрасывал любые изменения, сделанные во время предыдущего калибровочного прогона.)
Откалибруйте свой контроллер
Опять же, мы используем здесь контроллер Xbox 360, поэтому вы можете видеть немного разные окна в зависимости от вашего контроллера, но большинство из них должны быть очень похожими. Щелкните Далее, чтобы начать калибровку.

Инструмент калибровки начнется с калибровки «D-Pad», которая на контроллере Xbox 360 фактически является левым мини-джойстиком. Сначала он попросит вас оставить ручку в покое, чтобы она могла найти центральную точку.

Отпустите джойстик и нажмите «Далее», после чего вы перейдете к следующему экрану.

Хотя в этом нет необходимости, мы рекомендуем выбрать поле «Показать необработанные данные», которое покажет вам, где именно находится точка покоя джойстика с поддающимися количественной оценке числами. Эти данные ценны, потому что они скажут вам, начинает ли какой-либо из ваших джойстиков изнашиваться из-за чрезмерного использования, и могут помочь вам диагностировать любые причины, по которым ваша точность в игре может снижаться.
Отсюда несколько раз поверните левый стик до упора в полный диапазон движения. Вы должны увидеть, как маленький крест коснулся всех четырех углов в поле выше или, по крайней мере, коснулся всех четырех сторон поля.

Затем вы запустите тот же набор инструментов для любых «осей» на вашем контроллере. Это могут быть кнопки, чувствительные к давлению, такие как левый и правый триггеры Xbox, джойстики, или это могут быть обычные кнопки на некоторых геймпадах.
В нашем случае триггеры Xbox 360 измеряются по оси Z и должны регистрироваться в диапазоне от 100% (в состоянии покоя) до 200% (полностью опущены). Ось X калибрует правый джойстик Xbox для горизонтального движения, поэтому для этого вам просто нужно полностью потянуть джойстик влево и вправо и посмотреть, правильно ли регистрируется полный диапазон движения.

То же самое и с осью Y (вертикальное перемещение). Поворачивайте его вверх и вниз, пока вы видите числа «0%» и «100% на крайних точках диапазона движения как в верхней, так и в нижней части джойстика (а также при отдыхе посередине при 50%. ), ваш контроллер правильно откалиброван. Как вы можете видеть в приведенном выше примере, ось X моего правого джойстика на самом деле находится около 52%, что является результатом старости и множества интенсивных раундов Halo Online.
СВЯЗАННЫЕ С:
Как управлять рабочим столом Windows с помощью Xbox или Steam Controller
К сожалению, хотя программная сторона калибровки действительно помогает вам узнать, насколько хорошо ваш контроллер реагирует на ваши движения — и даже в какой-то степени исправить неисправный стик, — единственное аппаратное решение, когда он начинает изнашиваться, как это спуститься в магазин и взять новый контроллер. Или, если вы чувствуете себя под рукой, вы можете купить в Интернете такие детали, как палочки для большого пальца, и заменить их самостоятельно.

После того, как вы выполнили все четыре калибровки, вы можете нажать «Готово», чтобы перейти к этапу тестирования.
Проверьте калибровку
После завершения процесса калибровки пора проверить результаты. В том же окне, в котором вы начали (с вкладками «Настройки» и «Тест»), теперь вы захотите перейти на вкладку «Тест».

Отсюда все ваши движения или нажатия кнопок будут автоматически отображаться на экране. Это хороший способ точно определить, насколько быстро кнопки регистрируются — регистрируются ли они вообще, — а также отметить, насколько близко (или далеко) находится джойстик от даже 50% после его перемещения. немного.

После того, как вы закончите свои тесты, не забудьте нажать Применить, прежде чем закрыть окно, и все готово!
Хотя большинство современных контроллеров будут откалиброваны из коробки для безупречной работы с Windows, никогда не помешает войти и повторно откалибровать один раз в несколько месяцев, чтобы быть уверенным, что вы не пропустите ни одного снимка головы из-за неисправного контроллера. .
Кредиты изображений:
Pexels
How To Calibrate Your Gaming Controller In Windows 10
How To Calibrate Game Controller In Windows 10
Calibrate Your Game Controller In Windows 10!
How To Calibrate Xbox One Controller In Windows 10
SUPPORTrix — How To Use Your Windows 10 PC To Calibrate Your Game Controller
Set Up USB Game Controllers — Calibrate /Test Game Controller In Windows 10
How To Calibrate A Gamepad In Windows
PDP Xbox One & PC Gaming Controller Not Working In Windows 10 Or Showing Up In PDP Control Hub — Fix
How To Calibrate A Gamepad In Windows 10 — WinKawaks — Emulator — Neo Geo
How To Connect A PS3 Controller To PC (Windows 10 Wired Connection)
How To Fix Controller Issues In Windows…
How To Calibrate A Game Controller (PC)
How To Test USB Flight Sticks, Joysticks And Gamepad Controllers In Windows 10 And Mac OSX
How To Test PC Controllers On Windows
Программа joytester для настройки, модификации и калибровки джойстика
Часто играя, игроки ловят себя на мысли, что мини-джойстики на геймпаде какие-то не точные и
грубоватые — не хватает точности управления игрой. Особенно это касается тех моментов в игре,
где нужно в считанные доли секунды прицеливаться при стрельбе. Вот для решения таких случаев,
есть прекрасная утилита joytester для настройки калибровки любого джойстика (геймпада).
Скачать joytester можно по ссылке чуть ниже. Интерфейс её крайне простой — не заблудитесь,
настройки минимальные. В результате, вы будете иметь для игр очень точно настроенный джойстик.
Скачать программу Joytester для настройки джойстика Logitech Extreme можно в конце страницы.
Раздел 1. Термины и понятия
Типы контролёров
Традиционные и обще принятые средства
управления ПК — это клавиатура с мышью. Но для некоторых игровых жанров и направлений
(например: авиасимуляторов) лучше и удобнее применять
специальный контроллер управления. Наиболее распространены контроллеры следующих типов: геймпад, джойстик, руль, штурвал, датчик
движения.
Джойстик — контроллер для управления в авиасимуляторах.
Представляет собой рукоятку, закрепленную на платформе. В более
«навороченных» моделях может иметься дополнительная рукоятка
для управления двигателем или педали. Если дешёвые джойстики могут выполнять
только совсем простые действия (простое управление и стрельба), то дорогим существующим
моделям джойстиков можно добавить более сотни разных функций и возможностей.
Интерфейс подключения к ПК
Интерфейсом подключения
проводного контроллера может использоваться USB- или
Game-порт (в старых моделях). Чаще используется USB, тем
более что USB-порты есть во всех компьютерах.
Количество кнопок (12, trigger — Button12)
Число кнопок контроллера. С
помощью кнопок можно совершать многие действия — прыжки, удары, стрельбу и так далее.
Для современных игр обычно достаточно джойстика с 10-12 кнопками.
Количество осей (4, X-Axis, Y-Axis, Throttle,Twist)
Число осей плавного
регулирования. Оси обеспечивают возможность плавного изменения какой-либо
характеристики, влияющей на перемещение самолета.
Функции
осей, применяемых в авиасимуляторах:
— тангаж: изменение наклона рулей высоты. Тянем ручку на себя — летим вверх, от себя — летим вниз;
— крен: изменение угла наклона крыльев относительно горизонта. Осуществляется наклоном ручки вправо/влево;
— тяга двигателя: изменение скорости полёта, например, для резких манёвров;
— руль направления: предназначен для скольжения самолета в горизонтальной плоскости.
Ручка управления двигателем
(Throttle)
Наличие отдельной ручки для
управления двигателем (изменения величины тяги). При движении ручки от себя
тяга падает, на себя – растет (по умолчанию).
Количество переключателей
вида (8, POV1)
Количество видов переключателей
в контроллерах. В реальности пилот, сидя в кабине, может осмотреться, чтобы
оценить обстановку справа и слева, не разворачивая при этом самолет.
Переключатель видов («хатка», hat switch) позволяет «крутить головой» в играх, где
предусмотрена такая возможность. Иногда ему можно назначить и другие функции —
навигацию по меню, управление тягой двигателя и пр.
Любительский перевод
терминов настроек осей
«Sensitivite»
(Наиболее подходящий перевод – «Чувствительность»)
«Dead
Zone» (Наиболее
подходящий перевод – «Мертвая зона»).
«Range»
(Наиболее подходящий перевод – «Амплитуда»
или «Диапазон»).
Раздел 2 Установка
джойстика Logitech Extreme 3D Pro.
Выложив определенную сумму,
счастливый, Вы идете домой, прижимая коробку с джойстиком к груди, даже не
подозревая, что несете домой очередную головную боль. Смею Вас утешить — что,
просмотрев ряд статей я убедился, что джойстик Logitech Extreme 3D Pro многие геймеры
рекомендуют как бюджетный вариант, где соотношение цена / возможности / качество весьма
приемлемо для многих игроков.
В данном разделе мы
рассмотрим два варианта установки джойстика Logitech Extreme 3D Pro на Ваш компьютер.
Вариант установки с
использованием программного обеспечения установленной Windows.
Способ наиболее простой, предоставляющей возможность настройки или калибровки осей джойстика
Logitech Extreme 3D Pro, но исключающий возможность использования настроек и регулировок,
предусмотренных производителем.
Вариант с использованием
программного обеспечения производителя, более сложный и предоставляющий
возможность использования настроек и регулировок, предусмотренных
производителем, но почему-то исключающий возможность настройки и калибровки джойстика Logitech Extreme 3D Pro (это
калибровка пропускается).
2.1 Установка джойстика Logitech Extreme 3D Pro,
используя программу и драйверы Windows
Вся установка джойстика Logitech Extreme 3D Pro сводится к
подключению в USB порт компьютера.
Операционка Windows определит и установит свои драйверы
для вашего джойстика. Все он готов к работе. Если же вы захотите джойстик Logitech Extreme 3D Pro
откалибровать, тогда вам нужно поступать вот так:
ПУСК УСТРОЙСТВА
И ПРИНТЕРЫ Logtech Extreme 3D
Pro (Скрин №1) кликаете по значку правой кнопкой мыши, в открывшемся окне выбираете
«Параметры игровых устройств управления», кликаете
левой кнопкой мыши по надписи и видите картинку как на Скрине
№2 затем кликаете «Свойства» и видите
картинку как на скрине №3 далее
«Откалибровать» видите картинку как на скрине №4
Далее и отвечаете на вопросы мастера калибровки (я не описываю
их). После завершения работы мастера произведите проверку джойстика (Скрин №5), поочередно нажимая на все клавиши и изменяя
положения осей. Настройка и калибровка Logitech Extreme 3D Pro закончена.
2.2 Установка джойстика Logitech Extreme 3D Pro,
используя программное обеспечение, прилагаемое к джойстику.
Посмотрите, на прилагаемом к
джойстику Logitech Extreme 3D Pro, диске или зайдите на сайт производителя, где скачайте (для Windows) самую последнюю версию драйвера. На текущий момент
v. 5.10.127 от 30 августа 2010 г. для Windows 7×64 — 13 Мб.
Зайдите по ссылке и перейдите
из раздела поддержка, куда вы сразу попали в раздел «Загрузка». Выберите и
скопируйте приемлемый для Вас вариант драйвера. Русского варианта пока что нет:
Ссылка
Внимание:
Запустите
программу установки драйвера джойстика Logitech Extreme 3D Pro, при этом не подключая джойстик к компьютеру,
пока программа установки не попросит Вас сделать это. Вы увидите, в утилите
установки, на экране, картинку с USB портом и штекером USB от джойстика для
подключения (скрин №8). Вот только тогда, вставьте
штекер вашего джойстика в порт USB компьютера и продолжите программу установки.
После окончания установки
увидите такую картинку Logitech Profiler.
(Play WOP там прописано пока не будет).
Раздел 3. Создание профиля
игры и подключение созданной конфигурации джойстика Logitech Extreme 3D Pro к компьютеру.
Теперь, что бы проводить какие
либо настройки, надо создать профиль джойстика для игры в World
of Planes. (Условно назовем
профиль WOP).
Для этого топаем в следующем
направлении:
Открываем «Profile» » «NEW» и видим примерно, такую вот
картинку
· В этом окне в первой строке
набираем с клавиатуры и присваиваем созданному профилю имя WOP (или любое другое).
· В
следующей открытой строке, через «Browse…» указываем
путь файлу, с которого запускаете игру. Если запускаете с лаунчера,
то выбираете путь к WorldOfWarplanes.exe, а не к файлу лаунчера,
если запускаете на прямую, то тоже указываете путь к
WorldOfWarplanes.exe.
(У меня это: D:GamesWorld_of_Warplanes WorldOfWarplanes.exe).
· В
третьей строке Вам предлагают к сделанному Вами профилю подключить первую или
вторую иконку. Выбираем иконку выделением.
Когда закончите
создавать профиль, то нажимайте «OK».
В результате
проделанный действий, вы должны узреть картинку Logitech
Profiler (точно как на Скрине
№12), где в третьей строке слева вверху, указана наша конфигурация Play WOP (Слово «Play»
добавляется программой).
Подключение
и загрузка созданной конфигурации при запуске компьютера.
Теперь, чтобы Ваша
(пока ещё не настроенная) конфигурация загружалась всегда при запуске
компьютера, сделаем следующий шаг:
Открываете в Logitech Profiler «Options» Global
Profiler Settigs.. ставите метки как на скрине №14 и нажимаете «OK».
Теперь Ваш профиль будет загружаться
вместе с джойстиком при любом запуске Вашего компьютера.
Если Вам что-то не понравилось,
открываете в Profiler Edit à
Delete и удаляете этот профиль.
Тогда процедуру создания игрового
профиля придется повторить, т.к. не создав новый профиль, Вы не сможете ничего редактировать.
Теперь можно
и перезагрузить компьютер. (хотя, этого можно не делать). После перезагрузки компьютера на панели,
в правом нижнем углу экрана, у часов, вы должны увидеть значок Logitech (скрин №4). Дважды кликаем по значку, открывается окно программы.
Раздел 4. Настройка и калибровка отдельных
параметров джойстика Logitech Extreme 3D Pro, используя программное обеспечение Logitech.
Внимание особенность.
В идеале, все настройки, которые
вы поставите на джойстике Logitech Extreme 3D Pro с использованием программного обеспечения Logitech, должны автоматом (если они есть в игре), отражаться
и в настройках джойстика Logitech Extreme 3D Pro в игре.
К сожалению, этого пока не происходит.
Многие пользователи на форуме жалуются на невозможность установить инверсию той
или иной оси джойстика при плохой или не правильной работе. Throttle.
Это может быть связано с конфликтом настроек программного обеспечения Logitech и игры.
Если Вы установили инверсию оси
Throttle здесь, то в настройках и калибровках игры это делать не надо.
Если это невозможно сделать в настройках и калибровках игры, попробуйте сделать это здесь. И по
остальным настройкам и калибровкам прошу обратить на это внимание.
Учитывая, что
сейчас наши уважаемые коллеги постоянно работают над программным обеспечением игры
на джойстике, в ряде случаев помогает просто перезагрузка компьютера.
Настройку Throttle можно выполнить по двум вариантам:
· Вариант, когда для активации форсажа, используется дополнительная кнопка джойстика Logitech Extreme 3D Pro (его мы
рассмотрим это ниже, значение Range в Throttle устанавливается 99%).
· Вариант разработчиков, когда для
включения форсажа используется рычажок Throttle (рассматривать не будем, т.к. там все и так ясно).
В этом случае значение Range в Throttle
устанавливается 100%.
Теперь по делу.
В открытом Logitech Profiler
поочередно открываем: X-Axis, Y-Axis,
Twist à
Axis Properties
и везде наблюдаем такую картинку.
Описание параметров осей и возможные
настройки Logitech Extreme 3D Pro тут (скрин №16):
Следует иметь в виду, что для эффективного
управления в игре, практически для каждого самолета (группы самолетов) требуется
своя настройка, калибровка и установка практически всех осей джойстика индивидуально. Пока разработчики
не предложат свой вариант настройки этих параметров, Вам придется это делать самостоятельно
или использовать предлагаемые настройки наших уважаемых мододелов.
Поэтому давая здесь, описание отдельных
параметров настройки, я в итоге рассчитываю на Вашу сообразительность и инициативу.
· «Sensitivite»
(Наиболее точный перевод — «чувствительность»), пусть на всех настройках и калибровках X-Axis, Y-Axis, Throttle, Twist будет 50%.
Вообще по логике — это основной
параметр, с которым надо работать, но с моей точки зрения он заблокирован (по крайне
мере у меня). Что 1%, что 100% разницы почти нет, проверял на ботах, на F6U.
· «Dead
Zone» (Наиболее правильный перевод – «мёртвая зона»).
Этот параметр
характеризует свободный ход джойстика по осям в %, до начала выполнения команды и может в какой-то мере компенсировать
механический износ осей джойстика.
После выхода обновления, размер
в % мертвой зоны теперь может устанавливаться в настройках и калибровках джойстика Logitech Extreme 3D Pro в игре, что
более желательно, и в этом случае вы устанавливаете здесь параметр 0 (ноль).
Если у Вас на джойстике Logitech Extreme 3D Pro установленная
мертвая зона, после перезагрузки игры сбрасывается на «0», то устанавливайте её
здесь. Параметр от 0 до 10% для каждого джойстика на осях X-Axis,
Y-Axis, Twist подбирается индивидуально
(можно один для всех осей, у меня сейчас стоит 10%). На оси Throttle
= 0. После установки нажать клавишу «OK».
· Range
(Наиболее вероятный перевод – амплитуда или диапазон).
Я не рекомендую изменять эту настройку
здесь на осях X-Axis, Y-Axis,
Twist потому что, кроме достижения некоторой плавности
в управлении, Вы уменьшаете угол отклонения рулей при полном отклонении джойстика
и сами же снижаете маневренность Вашего самолета. Параметр по умолчанию
(100%). После установки нажать клавишу «OK».
Настройка и калибровка джойстика Logitech Extreme 3D Pro, при использовании
дополнительной клавиши форсаж программным обеспечением
Logitech (На любителя).
Если вы не хотите использовать предложенную
разработчиками регулировку тяги двигателя и форсажа через
«Throttle», то можно использовать следующий вариант настройки.
Для этого варианта
настройки, в Logitech Profiler
открываем: «Throttle»,
Axis Properties
и наблюдаем эту картинку.
Особенностью данной настройки является
установка для «Throttle» Range
99%. Это делается для того, чтобы при движении рычага до упора, двигатель не набирал
100% мощности и не переходил в режим «форсаж» (скрин №17).
Здесь же ставится метка о инвертировании оси «Throttle», но
можно это сделать и в настройках и калибровках джойстика в игре.
После проведения
всех этих операций Logitech Profiler
можно закрыть, но не выйти из программы.
Настройка и калибровка джойстика Logitech Extreme 3D Pro, при использовании
дополнительной клавиши форсаж, в настройках и калибровках джойстика Logitech Extreme 3D Pro
в игре (продолжение).
Сначала закончим
с «Throttle» (тяга и форсаж).
На скрине
№18 изображена начальная установка, на скрине №19 как
надо установить настройку, двигая вверх слева от столбика ползунок. Не забудьте
при этом сохранить параметры.
Внимание:
Иногда при
загрузке боя двигатель не набирает полные обороты (видно по обороту винта), просто
«Throttle» поверните до конца в одну и другую стороны.
Это какая-то нестыковка в программе разработчиков. При данной настройке, надо дополнительно
на джойстике Logitech Extreme 3D Pro назначать клавишу включения форсажа.
Раздел 5. Редактирование файла
joystick.xml и внесение новых настроек конфигурации от
мододелов.
У многих пользователей вызывает
проблема переноса новых параметров настройки на свои джойстики. Я попробую более
детально описать эту операцию при использовании Блокнота Windows.
При этом я понимаю, что пользователи,
которые возьмутся это делать для себя, ориентируются в работе Windows.
1. Создаем пустой каталог, например
на диске E: A_Disk
2. Если вы для работы с файлами
используете проводник, то необходимо установить настройку, при которой проводник
показывал бы скрытые файлы.
ПУСК »
ПАНЕЛЬ УПРАВЛЕНИЯ » ПАРАМЕТРЫ ПАПОК »В параметрах открываем закладку ВИД и в дополнительных
параметрах, опускаемся в самый низ. СКРЫТЫЕ ФАЙЛЫ И ПАПКИ – устанавливает точку,
где указано: «Показывать скрытые файлы, папки и диски». Скрин
№20.
3. Находим на C: пользователи
(users)ник компьютераAPP Dataroamingwargaming.netWorld of
Warplanesjoystick.xml и копируем данный файл каталог
E: A_Disk – и переименовываем его, например
joystick000.xml (это для работы) и дополнительно сохраняем копию этого файла, где-нибудь
на диске.
4. Из архива мододела, предварительно скачанного с форума извлекаем новые
настройки джойстика Logitech Extreme 3D Pro в E: A_Disk. Как правило, это тоже
файл joystick.xml.
5. Запускаем «блокнот» и чтобы он
увидел Ваши файлы (скрин №21), в строке загрузки после
имя файла – установить параметр «Все файлы (*.*) и открываем
им один файл joystick000.xml. Затем открываем новый «блокнот» и открываем файл joystick.xml.
6. В обоих файлах находим следующие
строки: начало <AXIS_X_CURVE> конец записи </AXIS_Z_CURVE>. Выделяем
эти строки в нашем файле joystick.xml от мододела . Не забудьте переключить
шрифт на английский. Скрин №22. Нажимаем CRTL+C и копируем
выделенный текст в буфер обмена. Снимаем выделение данного текста.
7. Затем открываем «блокнотом» файл
с joystick000.xml. и там выделяем те же строки. Нажимаем CRTL+V и копируем содержимое
буфера в Ваш игровой файл.
8. Закрываем блокнот с файлом joystick.xml без изменения и блокнот с файлом
joystick000.xml сохраняем. Переписываем фаил
joystick000.xml в C: пользователи (users)ник компьютераAPP Dataroamingwargaming.netWorld
of Warplanesjoystick000.xml. Удаляем основной файл джойстика Logitech Extreme 3D Pro
joystick.xml из каталога (а копия у нас есть) и переименовываем
файл joystick000.xml. в joystick.xml. Собственно, готово !!!!
Буду искренне рад, если из всего
здесь написанного о программе joytester для настройки и калибровки джойстиков и, в частности джойстика Logitech Extreme 3D Pro, что-то пригодится и Вам.
Logitech Extreme 3D Pro — отличный джойстик, идеально подходящий для игр-симуляторов полета и космоса. Но вам может потребоваться откалибровать Logitech Extreme 3D Pro для получения наилучших результатов.
Однако, поскольку Logitech Profiler не включает никаких параметров калибровки, вам придется искать другие способы. А мы вам в этом поможем.
Зачем мне калибровать Logitech Extreme 3D Pro?
Вот несколько причин, по которым вам может понадобиться откалибровать Logitech Extreme 3D Pro:
- Повышенная точность — калибровка эффективно повышает точность и точность контроллера.
- Устранение проблем с движениями. Через некоторое время контроллеры начинают показывать проблемы с движениями, и калибровка — идеальный способ исправить это.
- Улучшенный игровой процесс. Благодаря повышенной точности и устранению проблем с контроллером игровой процесс станет намного лучше.
Хорошо, теперь, когда мы все это знаем, давайте начнем калибровку джойстика Logitech, используя методы, описанные ниже.
Как откалибровать джойстик Logitech Extreme?
1. Сбросьте калибровку Logitech Extreme 3D Pro.
- Нажмите Windows + R , чтобы открыть «Выполнить», введите joy.cpl в текстовое поле и нажмите Enter .
- Выберите Logitech Extreme 3D Pro из списка, удерживайте клавишу Ctrl + Shift и нажмите «Свойства».
- Нажмите «Восстановить по умолчанию».
- После этого нажмите «Применить», а затем «ОК», чтобы сохранить изменения.
Таким образом, вы можете перезагрузить контроллер и исправить мелкие проблемы. Опять же, хотя вы хотите точно откалибровать, перейдите к следующему методу.
2. Используйте калибровку игрового устройства
- Нажмите Windows + S , чтобы открыть поиск, введите Настройка игровых контроллеров USB и щелкните соответствующий результат поиска.
- Теперь выберите контроллер из списка, нажмите Ctrl + Shift и нажмите «Свойства» (не забудьте удерживать клавиши при открытии «Свойства», иначе это не сработает).
- Далее нажмите «Калибровать».
- Теперь следуйте инструкциям на экране, чтобы завершить процесс.
Это еще один эффективный метод калибровки Logitech Extreme 3D Pro с помощью встроенных инструментов. Но если вам не нравятся результаты или вы хотите попробовать другой метод, Steam также предлагает возможность калибровки контроллеров.
3. Откалибруйте Logitech Extreme 3D Pro в Steam.
- Подключите контроллер Logitech Extreme 3D Pro, запустите Steam и выберите параметр «Режим большого изображения» (если у вас нет игрового клиента, загрузите Steam).
- Теперь нажмите Настройки.
- Нажмите «Настройки контроллера».
- Выберите контроллер из выпадающего меню и нажмите «Калибровать».
- Теперь следуйте инструкциям для завершения калибровки.
Вот и все! Теперь вы знаете, как откалибровать Logitech Extreme 3D Pro на своем ПК и улучшить игровой процесс.
Некоторые из наших читателей спросили: как исправить дрейф джойстика Logitech? Если джойстик наклонен в одну сторону, это может сильно раздражать во время игры.
Читатель предложил решение отключить джойстик от USB, когда он начинает дрейфовать, и снова подключить его, не касаясь при этом джойстика.
Другим решением было бы демонтировать джойстик и решить проблему физического наклона, установив противовес внутри устройства. Тем не менее, это рискованная процедура, которую мы рекомендуем только тем, у кого больше навыков DYI.
Расскажите нам о своем любимом методе калибровки из тех, которыми мы поделились в разделе комментариев ниже.
Содержание
- 1 DirectInput или Xinput
- 2 Подключение к компьютеру
- 3 Калибровка и настройка
- 4 Подключение джойстика от PlayStation
- 5 Беспроводной контроллер XBOX
- 6 Подключение джойстика на MacOS
- 7 Как проверить работоспособность джойстика
- 8 Подключение нескольких джойстиков
- 9 Игра не видит геймпад
- 10 Читайте также:
- 11 Зачем мне это нужно?
- 12 Откройте инструмент калибровки
- 13 Калибровка вашего контроллера
- 14 Проверить калибровку
- 15 Настройка игрового контроллера
- 16 Итог
Контроль над компьютером и большинством приложений для него рассчитан на клавиатуру и мышь. Тем не менее некоторые игры используют геймпад, поэтому в них рекомендуется использовать исключительно его, но просто так подключить джойстик к компьютеру (ПК) не получится.
DirectInput или Xinput
Dinput и Xinput – это API, которые передают компьютеру команды, вводимые на геймпаде. Между ними существует очень крупное различие: оно заключается в настройке клавиш. Xinput (Xbox) изначально создавался для контроллеров Xbox, так как вместе с Windows они разрабатываются Microsoft, а поэтому всевозможные его конфигурации по умолчанию присутствуют в системе. Dinput (Direct) в свою очередь не может этим похвастаться, ведь настройку должен осуществить владелец. Но некоторые устройства (вроде джойстиков от Logitech) способны поддерживать оба режима.
Подключение к компьютеру
Чтобы подключить любой джойстик к ПК или ноутбуку достаточно вставить USB-кабель или BlueTooth адаптер (в зависимости от самого устройства) в USB разъём компьютера. Тем не менее после этого он вряд ли заработает, поскольку скорее всего будут отсутствовать нужные драйвера.
Для нефирменных и китайских контроллеров они почти всегда идут в комплекте на отдельном диске, либо предоставляется ссылка на их скачивание в инструкции (в противном случае нужно найти их в сети), всё зависит от производителя. После установки драйверов и подключения, компьютер должен определить джойстик, как контроллер и добавить его в диспетчер устройств – он начнёт работать.
Калибровка и настройка
После подключения геймпада к компьютеру нужно провести настройку и калибровку:
- Для калибровки джойстика требуется перейти в «Панель управления», а затем в «Оборудование и звук».
- В «устройствах» оборудования, если геймпад подключен правильно, будет обозначен контроллер – по нему нужно нажать правой кнопкой мыши и нажать «Параметры игровых устройств» — «Свойства».
- Во вкладке «проверка» можно проверить и оценить текущую калибровку.
- Чтобы собственноручно откалибровать устройство надо перейти во вкладку «параметры» — «откалибровать», после чего запустится окно мастера калибровки – далее требуется лишь следовать его советам.
Монитор компьютера – что это такое, основные типы и виды
Настройки джойстика для Windows 7, 8, 10 полностью идентична.
Подключение джойстика от PlayStation
Подключить котроллер от PS значительно сложнее, чем обычный геймпад. На нашем сайте есть статья, которая поможет подключить геймпады DualShock к компьютеру.
Беспроводной контроллер XBOX
Процесс подключение беспроводного контроллера Xbox сильно отличается от подключения беспроводного обычного джойстика (описанного выше), а всё благодаря его уникальным возможностям: вибрации и свечению. Чтобы осуществить его надо следовать этим шагам:
- Для начала следует проверить, поддерживает ли геймпад функцию Bluetooth – если нет, то логотип Xbox будет находиться в пластиковой части контроллера, если поддерживает, то отдельно от неё, как показано на изображении.
- Затем включить Bluetooth на ПК.
- Перейти в «Параметры», «Устройства».
- «Добавить Bluetooth устройство».
- «Всё остальное».
- Связать «Беспроводной геймпад Xbox» с компьютером и подождать пару минут.
Подключение джойстика на MacOS
Так как Mac OS достаточно сильно отличается от Windows, подключение джойстика проходит иначе: большинство таких система вовсе их не видит, из-за чего требуется установить специальные драйверы или программы. Одна из таких – Joystick Mapper (4,99$ или 349 рублей в Mac App Store) после подключение геймпада позволяет сразу же настроить его и работает со всеми контроллерами во всех приложениях – он работает благодаря имитации клавиш клавиатуры. Существует и бесплатный аналог маппера – Enjoyable, работающий по аналогичному принципу.
Но существуют и те, что Мак увидит без дополнительных настроек: на Windows такие поддерживают Dinput (либо его и Xinput одновременно), например? можно отметить джойстики компании Logitech.
Как проверить работоспособность джойстика
Отличительной особенностью работающего джойстика является, как ни странно, управление курсором на рабочем столе. Кроме этого, на геймпадах от XBOX во время работы мигает кольцо вокруг логотипа, а на «обычных» лампочка на адаптере и кнопке включения. Отклик отдельных клавиш можно проверить в уже упомянутом меню калибровки или меню драйвера.
Что такое тонер в принтере и зачем используется
Подключение нескольких джойстиков
Для совместного использования одного компьютера достаточно лишь подключить два USB-кабеля (или адаптера) в 2 разных разъёма, после можно наслаждаться кооперативной игрой (только если все вышеуказанные способы подключения одного устройства выполнены верно).
Игра не видит геймпад
Всего существует несколько решений данной проблемы:
- Если используется Steam, то надо перейти в режим BigPucture с помощью опции в правом верхнем углу, в нём включить «настройки» и перейти в «настройки геймпада».
- Если речь идёт о нелицензионной версии игры, которая не поддерживает геймпад, то требуется найти качественный эмулятор.
- Некоторые игры либо вовсе не поддерживают геймпад, либо поддерживает только Xinput, т.е. от Xbox. В этом случае необходимо найти эмулирующую программу: например x360ce, настроить устройство в ней и (в текущей ситуации) скопировать данные настройки в папку с игрой. Также может помочь Xpadder, копирующий нажатия клавиш клавиатуры, благодаря чему геймпад обязательно будет работать во всех играх – причём абсолютно бесплатно.
Читайте также:
Большинство компьютерных геймеров скорее умрут, чем позволят вам забрать их мышь и клавиатуру. Но для экшн-игр третьего лица, гонок или эмулированных ретро-игр геймпады все равно можно использовать. Если ваш контроллер работает неправильно, вы можете откалибровать его в Windows 10, чтобы убедиться, что каждое движение переводится в вашу игру со 100% -ной точностью.
Зачем мне это нужно?
Хотя многие геймпады, такие как контроллеры Xbox One или Xbox 360, обычно откалиброваны для игр на ПК прямо из коробки, другим может потребоваться, чтобы вы их откалибровали, прежде чем система распознает все свои движения с полной точностью. Например, если вы используете контроллер Nintendo 64 с USB-адаптером, его почти наверняка нужно будет откалибровать, прежде чем вы сможете его использовать.
В других случаях у вас может быть только старый контроллер, который нуждается в небольшой помощи. Например, может быть, у вас есть кнопка, которая прилипает, и вы не уверены, насколько компьютер может читать от нее при каждом нажатии. Или, возможно, на вашем геймпаде есть изношенный палец, который, похоже, не наклоняется, насколько это возможно. Инструмент калибровки может помочь вам набрать ваш контроллер, чтобы он был настолько точным, насколько это возможно.
Мы будем использовать контроллер Xbox 360 для этого руководства, так как это то, что у нас есть, но оно должно работать практически так же, как и на любом игровом устройстве, который вы подключаете.
Откройте инструмент калибровки
Чтобы найти инструмент калибровки, сначала перейдите в меню «Пуск» и выберите «Настройки».
После этого в разделе «Настройки» нажмите вкладку «Устройства»:
После следующего окна прокрутите вниз до ссылки, которая читает «Устройства и принтеры» на вкладке «Принтеры и сканеры» и нажмите на нее.
(Вы также можете попасть сюда, выбрав «Панель управления»> «Устройства и принтеры» во всех версиях Windows).
Отсюда контроллер должен появляться до тех пор, пока он уже подключен. Если нет, убедитесь, что у вас установлены все новейшие драйверы для выбранного вами контроллера.
Найдите контроллер и щелкните его правой кнопкой мыши, чтобы открыть следующее раскрывающееся меню. Отсюда нажмите на кнопку «Настройки игрового контроллера».
После того, как вы нажмете это, откроется следующее окно. Оттуда нажмите кнопку «Свойства».
Следующее окно будет содержать два варианта: «Настройки» и «Тест». Чтобы начать, выберите вкладку «Настройки», а затем нажмите кнопку в этом окне, которая гласит «Калибровать».
Отсюда мастер калибровки автоматически начнет принимать вас через процесс, чтобы правильно настроить ваш контроллер. (В этом окне вы также найдете кнопку «Сбросить по умолчанию», если вы хотите, чтобы инструмент автоматически сбросил все изменения, сделанные во время предыдущего прогона калибровки.)
Калибровка вашего контроллера
Опять же, мы используем контроллер Xbox 360 здесь, поэтому вы можете видеть несколько разных окон в зависимости от вашего контроллера, но большинство из них должно быть очень похоже. Нажмите «Далее», чтобы начать калибровку.
Инструмент калибровки начнет калибровку «D-Pad», которая на контроллере Xbox 360 будет фактически левым пальцем. Сначала он попросит вас оставить один гаечный ключ, чтобы он мог найти центр.
Отпустите палец и нажмите «Далее», после чего вы перейдете к следующему экрану.
Хотя это необязательно, мы рекомендуем выбрать поле «Показать исходные данные», в котором будет показано, где именно точка покоя для пальца с количественно определенными числами. Эти данные ценны, потому что он скажет вам, что из ваших чрезмерных нагрузок изнашивается любой из ваших пальцев, и может помочь вам диагностировать любые причины, по которым ваша игровая точность может ускользнуть.
Оттуда несколько раз качайте левый палец вокруг своего полного диапазона движения. Вы должны увидеть, что маленький крест попал во все четыре угла в коробке выше или, по крайней мере, касался всех четырех сторон коробки.
Затем вы будете запускать один и тот же набор инструментов для любых «осей» на вашем контроллере. Это могут быть чувствительные к давлению кнопки, такие как левый и правый триггеры Xbox, пальцы или просто обычные кнопки на некоторых геймпадах.
В нашем случае триггеры Xbox 360 измеряются вдоль оси Z и должны регистрироваться где угодно от 100% (отдыха) до 200% (полностью снесены). Ось X калибрует правый палец Xbox для горизонтального перемещения, поэтому для этого вам просто нужно потянуть пальчик до упора влево и вправо и посмотреть, правильно ли зарегистрирован полный диапазон движения.
То же самое касается оси Y (вертикальное движение). Перемещайте его вверх и вниз, и пока вы видите цифры «0%» и «100% на крайности как верхней, так и нижней части диапазона движения пальца (а также отдыха в середине на 50% ), ваш контроллер правильно откалиброван. Как вы можете видеть в приведенном выше примере, ось X моего правого пальца на самом деле составляет около 52%, продукт старости и множество интенсивных раундов Halo Online.
К сожалению, в то время как программная сторона калибровки помогает вам узнать, насколько хорошо ваш контроллер реагирует на ваши движения, — и даже курс исправления для неисправного пальца до некоторой степени — единственное аппаратное исправление, когда оно начинает изнашиваться, как это чтобы отправиться в магазин и забрать новый контроллер. Или, если вам удобно, вы можете купить запчасти, например, пальцы в Интернете, и заменить их самостоятельно.
После выполнения всех четырех калибровок вы можете нажать «Готово», чтобы перейти к части тестирования процесса.
Проверить калибровку
Как только процесс калибровки закончен, пришло время проверить результаты. В том же окне, с которого вы начали (с вкладками «Настройки» и «Тест»), теперь вам нужно щелкнуть вкладку «Тест».
Здесь любые движения или нажатия кнопок, которые вы делаете, будут автоматически отображаться на экране. Это хороший способ точно определить, как быстро регистрируются кнопки — если они вообще регистрируются, — а также отмечая, насколько близко (или далеко) пальчик опускается с даже 50% после его перемещения немного.
После того, как вы закончите свои тесты, не забудьте нажать «Применить», прежде чем закрыть окно, и все готово!
Хотя большинство современных контроллеров будут откалиброваны из коробки, чтобы работать безупречно с Windows, никогда не помешает входить и повторно откалибрировать один раз в несколько месяцев, чтобы быть уверенным, что вы не пропустите ни одного выстрела в голову из-за того, что контроллер не в порядке ,
Изображение Кредиты: Pexels
TweetShareLinkPlusSendSendPin
Видеоигры – один из самых популярных способов развлечения и отдыха. Сейчас почти невозможно найти молодого человека, который ни разу не играл в компьютерные игры. А если есть спрос, тогда есть и предложение. Каждый год выходят десятки игр и устройств для них. Среди устройств, призванных сделать игру еще комфортнее, распространенными являются джойстики.
В современных играх эти девайсы намного удобнее клавиатуры. Приятное расположение кнопок, определение положения джойстика в трехмерном пространстве, вибрация позволяют полностью окунуться в игровой мир.
Относительно новые джойстики работают “из коробки”, то есть их можно использовать сразу после подключения. Но есть и особенные модели, которые требуют настройки. Например, джойстики GameCube и N64 требуют калибровки перед использованием. В этой статье мы расскажем, как настроить джойстик в Windows 10. На более ранних Windows эта процедура ничем не отличается.
Мы будем проводить калибровку джойстика Xbox One. Неважно, какой у вас контроллер. Калибровка джойстиков под игры разных моделей не имеет различий.
Настройка игрового контроллера
В Windows есть встроенная программа для калибровки джойстика. Откройте Панель управления, зайдите в “Оборудование и звук”, “Устройства и принтеры” и найдите там свой контроллер.
Обратите внимание, что нужно найти именно джойстик, а не его беспроводный адаптер. Нажмите ПКМ по нему и выберите “Параметры игровых устройств управления”.
В открывшемся окне нажмите “Свойства”, а затем – “Параметры”. Теперь выберите “Откалибровать” и откроется “Мастер калибровки устройства”, который поможет вам правильно настроить джойстик. Если вы случайно неправильно откалибровали устройство, нажмите “Восстановить”, чтобы вернуть его первоначальное состояние.
В окне мастера нажмите “Далее”, чтобы начать настройку. На первом этапе происходит настройка левого джойстика (Left Thumbstick). Убедитесь, что он стоит посередине, и нажмите любую кнопку на контроллере (например “A”), или “Далее” в мастере.
Дальше поверните левый джойстик во все углы поочередно (прокрутите его) и нажмите любую клавишу на геймпаде. Чтобы увидеть, какие значения передает джойстик на компьютер, поставьте галочку “Отобразить исходные данные”.
Верните левый Thumbstick в исходное состояние по центру и переходите на следующий этап.
В следующем окне измеряется ось Z. На Xbox One эта ось управляется триггерами LT и RT на задней панели контроллера. Последовательно зажмите левый и правый триггеры, чтобы получить полный диапазон от 0% до 100%. Как только вы это сделаете, нажмите любую другую кнопку джойстика.
Вращение по осях X и Y осуществляется движением правого джойстика (Right Thumbstick). Переместите ручку управления до упора влево, а затем вправо, таким образом настроив X. Потом прижмите его вверх и вниз, чтобы откалибровать ось Y.
Нажмите “Готово”, чтобы завершить настройку джойстика. В окне свойств контроллера нажмите “Применить”.
Итог
Калибровка джойстика в Windows помогает повысить качество взаимодействия компьютера и игрового контроллера. Если вы заметили, что ваш геймпад тормозит – настройте его по инструкции выше. Желаю удачи.
Если вы нашли ошибку, пожалуйста, выделите фрагмент текста и нажмите Ctrl+Enter.
Используемые источники:
- http://composs.ru/podklyuchenie-dzhojstika-k-kompyuteru-windows/
- https://ru.begin-it.com/4760-how-to-calibrate-your-gaming-controller-in-windows-10
- https://mypclife.ru/nastroyka-i-kalibrovka-dzhoystika-v-windows/
☑️ 3 способа калибровки джойстика Logitech Extreme 3D Pro
– Обзоры Новости
- Когда вы калибруете Logitech Extreme 3D Pro, вы повышаете точность, повышаете точность и устраняете мелкие проблемы.
- Windows предлагает встроенный инструмент для калибровки драйверов, и он в значительной степени эффективен.
- Пользователи также могут использовать Steam для калибровки Logitech Extreme 3D Pro.
XINSTALL, НАЖИМАЯ НА ЗАГРУЗОЧНЫЙ ФАЙЛ
Для устранения различных проблем с ПК мы рекомендуем Restoro PC Repair Tool:
Это программное обеспечение исправит распространенные компьютерные ошибки, защитит вас от потери файлов, вредоносного ПО, аппаратного сбоя и оптимизирует ваш компьютер для достижения максимальной производительности. Решите проблемы с ПК и удалите вирусы прямо сейчас, выполнив 3 простых шага:
- Скачать инструмент восстановления ПК Restoro который сопровождается запатентованными технологиями (патент доступен здесь).
-
Щелчок начать анализ чтобы найти проблемы Windows, которые могут вызывать проблемы на ПК.
-
Щелчок исправить все для устранения проблем, влияющих на безопасность и производительность вашего компьютера
- В этом месяце Restoro скачали 0 читателей.
Logitech Extreme 3D Pro — отличный джойстик, идеально подходящий для космических симуляторов и полетов. Но вам может потребоваться откалибровать Logitech Extreme 3D Pro, чтобы получить наилучшие впечатления.
Однако с Логитек Профилировщик без включения калибровочных параметров придется искать другие пути. А мы вам в этом поможем.
Вот несколько причин, по которым вам может понадобиться откалибровать Logitech Extreme 3D Pro:
- улучшенная точность – Калибровка эффективна для повышения точности и воспроизводимости контроллера.
- Устранение проблем с движением. – Через некоторое время контроллеры начинают показывать проблемы с движением, и калибровка – идеальный способ исправить это.
- Лучший игровой опыт — С большей точностью и после устранения проблем с драйверами игровой процесс стал бы намного лучше.
Хорошо, теперь, когда мы все это знаем, давайте начнем калибровку джойстика Logitech, используя приведенные ниже методы.
Как откалибровать джойстик Logitech Extreme?
1. Сбросьте калибровку вашего Logitech Extreme 3D Pro.
- Нажмите Windows + R, чтобы открыть Courirwritten,fr радость.cpl в текстовом поле и нажмите Enter.
- выбрать Logitech Extreme 3D Pro в списке, удерживая Ctrl + Shift, затем нажмите Свойства.
- Cliquez-сюр- Восстановление значений по умолчанию.
- После этого нажмите спросить и, следовательно, Ладно сохранить изменения.
Таким образом, вы можете сбросить драйвер и исправить мелкие проблемы. Опять же, даже если вы хотите выполнить точную калибровку, перейдите к следующему методу.
2. Используйте калибровку игрового контроллера
- Нажмите Windows + S, чтобы открыть Поискwritten,fr Настройка игровых USB-контроллерови нажмите на соответствующий результат поиска.
- Теперь выберите контроллер из списка, нажмите Ctrl+Shift и нажмите Свойства (не забывайте удерживать клавиши при открытии Свойстваиначе не получится).
- Затем нажмите Откалибровать.
- Теперь следуйте инструкциям на экране, чтобы завершить процесс.
Это еще один эффективный метод калибровки Logitech Extreme 3D Pro с помощью встроенных инструментов. Но если вам не нравятся результаты или вы хотите попробовать другой метод, Steam также предлагает возможность откалибровать ваши контроллеры.
3. Logitech Extreme 3D Pro Gauge в Steam
- подключи это Logitech Extreme 3D Pro запуск контроллера Fumerзатем нажмите на режим большого изображения (Если у вас нет игрового клиента, скачайте Steam.)
- Теперь нажмите на Les Paramètres.
- Cliquez-сюр- Настройки драйвера.
- Выберите драйвер из выпадающего меню и нажмите Откалибровать.
- Теперь следуйте инструкциям для завершения калибровки.
Так! Теперь вы знаете, как откалибровать Logitech Extreme 3D Pro на своем ПК для улучшения игрового процесса.
Некоторые из наших читателей спрашивали: как исправить дрейф джойстика Logitech? Если джойстик наклонен в сторону, это может сильно раздражать во время игры.
Читатель предложил решение отключения джойстика от USB, когда он начинает дрейфовать, и повторного подключения, не касаясь при этом джойстика.
Другим решением было бы удалить джойстик и решить проблему физического наклона, установив противовес внутри устройства. Однако это рискованная процедура, которую мы рекомендуем только более опытным мастерам.
Если калибровка не работает, ознакомьтесь с лучшими драйверами для Windows и получите их уже сегодня.
Расскажите нам о своем любимом методе калибровки, которым мы поделимся в разделе комментариев ниже.
У вас все еще есть проблемы? Исправьте их с помощью этого инструмента:
СПОНСОР
Если приведенные выше советы не помогли решить вашу проблему, на вашем компьютере могут быть более серьезные проблемы с Windows. Мы рекомендуем вам загрузить этот инструмент для восстановления ПК (с оценкой «отлично» на TrustPilot.com), чтобы легко справиться с ним. После установки просто нажмите на кнопку начать анализ кнопку затем нажмите Исправить все.
ИСТОЧНИК: Отзывы Новости
Не забудьте поделиться нашей статьей в социальных сетях, чтобы дать нам солидный импульс. 🤗
Всем привет.
Многие задают такой вопрос, как сделать мне колибрование на этом джостике Logitech Extreme™ 3D Pro, кроме теста там не чего и нет, как многие считают, но это не так.
Столкнулся с такой проблемой совсем недавно, как купил этот джойстик, перебрал весь интернет, но ответ я нашел на форуме разрабочиков, данный модели.
Запустите программу установки драйвера джойстика Logitech Extreme 3D Pro, при этом не подключая джойстик к компьютеру, пока программа установки не попросит Вас сделать это. Вы увидите, в утилите установки, на экране, картинку с USB портом и штекером USB от джойстика для подключения (скрин №8). Вот только тогда, вставьте штекер вашего джойстика в порт USB компьютера и продолжите программу установки.
Установка драйвера:
Как вы видите на рус 10, вы наблюдаете только тест, колибрование нет.
Установка джойстика Logitech Extreme 3D Pro, используя программу и драйверы Windows
Вся установка джойстика Logitech Extreme 3D Pro сводится к подключению в USB порт компьютера. Операционка Windows определит и установит свои драйверы для вашего джойстика.
Все он готов к работе. Если же вы захотите джойстик Logitech Extreme 3D Pro откалибровать, тогда вам нужно поступать вот так:
ПУСК —УСТРОЙСТВА И ПРИНТЕРЫ — Logtech Extreme 3D Pro (Скрин №1).
Нажимаете по значку правой кнопкой мыши, в открывшемся окне выбираете «Параметры игровых устройств управления», нажимаете левой кнопкой мыши по надписи и видите картинку как на Скрине №2.
Удерживая нажатой клавишу «Ctrl» (клавиша control) и «Shift» вместе — одновременно, затем нажмите кнопку мыши на «свойства». и видите картинку как на скрине №3.
Дальше нажимаете кнопку «Откалибровать» как на скрине №4.
Далее и отвечаете на вопросы мастера калибровки.
После завершения работы мастера произведите проверку джойстика (Скрин №5), поочередно нажимая на все клавиши и изменяя положения осей.
Настройка и калибровка Logitech Extreme 3D Pro закончена.
Удачи всем

Большинство компьютерных геймеров скорее умрут, чем позволят вам отобрать у них мышь и клавиатуру. Но для игр с видом от третьего лица, гонок или имитированных ретро-игр все же стоит использовать геймпады. Если ваш контроллер не работает должным образом, вы можете откалибровать его в Windows 10, чтобы убедиться, что каждое движение транслируется в вашу игру со 100% точностью.
Зачем мне это нужно?
Хотя многие геймпады, такие как контроллеры Xbox One или Xbox 360, обычно откалиброваны для игр на ПК прямо из коробки, другим может потребоваться калибровка их, прежде чем система распознает все их движения с полной точностью. Например, если вы используете контроллер Nintendo 64 с USB-адаптером, его почти наверняка потребуется откалибровать, прежде чем вы сможете его использовать.
В других случаях у вас может быть просто старый контроллер, которому нужна небольшая помощь. Например, у вас есть кнопка, которая залипает, и вы не знаете, сколько компьютер может прочитать с нее при каждом нажатии. Или, возможно, у вашего геймпада изношен стик, который, похоже, не наклоняется настолько, насколько это возможно. Инструмент калибровки поможет вам настроить контроллер так, чтобы он был максимально точным.
В этом руководстве мы будем использовать контроллер Xbox 360, так как он у нас есть, но он должен работать примерно так же для любого подключаемого геймпада.
Откройте инструмент калибровки
Чтобы найти инструмент калибровки, сначала перейдите в меню «Пуск» и выберите «Настройки».

Зайдя в настройки, щелкните вкладку «Устройства»:

После следующего окна прокрутите вниз до ссылки «Устройства и принтеры» на вкладке «Принтеры и сканеры» и щелкните по ней.

(Вы также можете попасть сюда, перейдя в Панель управления> Устройства и принтеры во всех версиях Windows).
СВЯЗАННЫЕ С:
Почему вы должны получить геймпад Xbox для игр на ПК
Отсюда должен появиться контроллер, если он уже подключен. Если нет, убедитесь, что у вас установлены все последние версии драйверов для выбранного вами контроллера.

Найдите контроллер и щелкните его правой кнопкой мыши, чтобы открыть следующее раскрывающееся меню. Отсюда нажмите на опцию «Настройки игрового контроллера».

После того, как вы нажмете эту кнопку, автоматически должно появиться следующее окно. Оттуда нажмите кнопку «Свойства».

Следующее окно будет содержать две опции: «Настройки» и «Тест». Для начала выберите вкладку «Настройки», а затем нажмите кнопку в этом окне с надписью «Калибровать».

С этого момента мастер калибровки автоматически начнет проводить вас через процесс правильной настройки вашего контроллера. (В этом окне вы также найдете кнопку «Сброс по умолчанию», если вы хотите, чтобы инструмент автоматически сбрасывал любые изменения, сделанные во время предыдущего калибровочного прогона.)
Откалибруйте свой контроллер
Опять же, мы используем здесь контроллер Xbox 360, поэтому вы можете видеть немного разные окна в зависимости от вашего контроллера, но большинство из них должны быть очень похожими. Щелкните Далее, чтобы начать калибровку.

Инструмент калибровки начнется с калибровки «D-Pad», которая на контроллере Xbox 360 фактически является левым мини-джойстиком. Сначала он попросит вас оставить ручку в покое, чтобы она могла найти центральную точку.

Отпустите джойстик и нажмите «Далее», после чего вы перейдете к следующему экрану.

Хотя в этом нет необходимости, мы рекомендуем выбрать поле «Показать необработанные данные», которое покажет вам, где именно находится точка покоя джойстика с поддающимися количественной оценке числами. Эти данные ценны, потому что они скажут вам, начинает ли какой-либо из ваших джойстиков изнашиваться из-за чрезмерного использования, и могут помочь вам диагностировать любые причины, по которым ваша точность в игре может снижаться.
Отсюда несколько раз поверните левый стик до упора в полный диапазон движения. Вы должны увидеть, как маленький крест коснулся всех четырех углов в поле выше или, по крайней мере, коснулся всех четырех сторон поля.

Затем вы запустите тот же набор инструментов для любых «осей» на вашем контроллере. Это могут быть кнопки, чувствительные к давлению, такие как левый и правый триггеры Xbox, джойстики, или это могут быть обычные кнопки на некоторых геймпадах.
В нашем случае триггеры Xbox 360 измеряются по оси Z и должны регистрироваться в диапазоне от 100% (в состоянии покоя) до 200% (полностью опущены). Ось X калибрует правый джойстик Xbox для горизонтального движения, поэтому для этого вам просто нужно полностью потянуть джойстик влево и вправо и посмотреть, правильно ли регистрируется полный диапазон движения.

То же самое и с осью Y (вертикальное перемещение). Поворачивайте его вверх и вниз, пока вы видите числа «0%» и «100% на крайних точках диапазона движения как в верхней, так и в нижней части джойстика (а также при отдыхе посередине при 50%. ), ваш контроллер правильно откалиброван. Как вы можете видеть в приведенном выше примере, ось X моего правого джойстика на самом деле находится около 52%, что является результатом старости и множества интенсивных раундов Halo Online.
СВЯЗАННЫЕ С:
Как управлять рабочим столом Windows с помощью Xbox или Steam Controller
К сожалению, хотя программная сторона калибровки действительно помогает вам узнать, насколько хорошо ваш контроллер реагирует на ваши движения — и даже в какой-то степени исправить неисправный стик, — единственное аппаратное решение, когда он начинает изнашиваться, как это спуститься в магазин и взять новый контроллер. Или, если вы чувствуете себя под рукой, вы можете купить в Интернете такие детали, как палочки для большого пальца, и заменить их самостоятельно.

После того, как вы выполнили все четыре калибровки, вы можете нажать «Готово», чтобы перейти к этапу тестирования.
Проверьте калибровку
После завершения процесса калибровки пора проверить результаты. В том же окне, в котором вы начали (с вкладками «Настройки» и «Тест»), теперь вы захотите перейти на вкладку «Тест».

Отсюда все ваши движения или нажатия кнопок будут автоматически отображаться на экране. Это хороший способ точно определить, насколько быстро кнопки регистрируются — регистрируются ли они вообще, — а также отметить, насколько близко (или далеко) находится джойстик от даже 50% после его перемещения. немного.

После того, как вы закончите свои тесты, не забудьте нажать Применить, прежде чем закрыть окно, и все готово!
Хотя большинство современных контроллеров будут откалиброваны из коробки для безупречной работы с Windows, никогда не помешает войти и повторно откалибровать один раз в несколько месяцев, чтобы быть уверенным, что вы не пропустите ни одного снимка головы из-за неисправного контроллера. .
Кредиты изображений:
Pexels
How To Calibrate Your Gaming Controller In Windows 10
How To Calibrate Game Controller In Windows 10
Calibrate Your Game Controller In Windows 10!
How To Calibrate Xbox One Controller In Windows 10
SUPPORTrix — How To Use Your Windows 10 PC To Calibrate Your Game Controller
Set Up USB Game Controllers — Calibrate /Test Game Controller In Windows 10
How To Calibrate A Gamepad In Windows
PDP Xbox One & PC Gaming Controller Not Working In Windows 10 Or Showing Up In PDP Control Hub — Fix
How To Calibrate A Gamepad In Windows 10 — WinKawaks — Emulator — Neo Geo
How To Connect A PS3 Controller To PC (Windows 10 Wired Connection)
How To Fix Controller Issues In Windows…
How To Calibrate A Game Controller (PC)
How To Test USB Flight Sticks, Joysticks And Gamepad Controllers In Windows 10 And Mac OSX
How To Test PC Controllers On Windows
Настройка и калибровка джойстика в Windows
Видеоигры – один из самых популярных способов развлечения и отдыха. Сейчас почти невозможно найти молодого человека, который ни разу не играл в компьютерные игры. А если есть спрос, тогда есть и предложение. Каждый год выходят десятки игр и устройств для них. Среди устройств, призванных сделать игру еще комфортнее, распространенными являются джойстики.
В современных играх эти девайсы намного удобнее клавиатуры. Приятное расположение кнопок, определение положения джойстика в трехмерном пространстве, вибрация позволяют полностью окунуться в игровой мир.
Относительно новые джойстики работают “из коробки”, то есть их можно использовать сразу после подключения. Но есть и особенные модели, которые требуют настройки. Например, джойстики GameCube и N64 требуют калибровки перед использованием. В этой статье мы расскажем, как настроить джойстик в Windows 10. На более ранних Windows эта процедура ничем не отличается.
Мы будем проводить калибровку джойстика Xbox One. Неважно, какой у вас контроллер. Калибровка джойстиков под игры разных моделей не имеет различий.
Калибровка и настройка
После подключения геймпада к компьютеру нужно провести настройку и калибровку:
- Для калибровки джойстика требуется перейти в «Панель управления», а затем в «Оборудование и звук».
- В «устройствах» оборудования, если геймпад подключен правильно, будет обозначен контроллер – по нему нужно нажать правой кнопкой мыши и нажать «Параметры игровых устройств» — «Свойства».
- Во вкладке «проверка» можно проверить и оценить текущую калибровку.
- Чтобы собственноручно откалибровать устройство надо перейти во вкладку «параметры» — «откалибровать», после чего запустится окно мастера калибровки – далее требуется лишь следовать его советам.
Монитор компьютера – что это такое, основные типы и виды
Настройки джойстика для Windows 7, 8, 10 полностью идентична.
Настройка игрового контроллера
В Windows есть встроенная программа для калибровки джойстика. Откройте Панель управления, зайдите в “Оборудование и звук”, “Устройства и принтеры” и найдите там свой контроллер.
Обратите внимание, что нужно найти именно джойстик, а не его беспроводный адаптер. Нажмите ПКМ по нему и выберите “Параметры игровых устройств управления”.
В открывшемся окне нажмите “Свойства”, а затем – “Параметры”. Теперь выберите “Откалибровать” и откроется “Мастер калибровки устройства”, который поможет вам правильно настроить джойстик. Если вы случайно неправильно откалибровали устройство, нажмите “Восстановить”, чтобы вернуть его первоначальное состояние.
В окне мастера нажмите “Далее”, чтобы начать настройку. На первом этапе происходит настройка левого джойстика (Left Thumbstick). Убедитесь, что он стоит посередине, и нажмите любую кнопку на контроллере (например “A”), или “Далее” в мастере.
Дальше поверните левый джойстик во все углы поочередно (прокрутите его) и нажмите любую клавишу на геймпаде. Чтобы увидеть, какие значения передает джойстик на компьютер, поставьте галочку “Отобразить исходные данные”.
Верните левый Thumbstick в исходное состояние по центру и переходите на следующий этап.
В следующем окне измеряется ось Z. На Xbox One эта ось управляется триггерами LT и RT на задней панели контроллера. Последовательно зажмите левый и правый триггеры, чтобы получить полный диапазон от 0% до 100%. Как только вы это сделаете, нажмите любую другую кнопку джойстика.
Вращение по осях X и Y осуществляется движением правого джойстика (Right Thumbstick). Переместите ручку управления до упора влево, а затем вправо, таким образом настроив X. Потом прижмите его вверх и вниз, чтобы откалибровать ось Y.
Нажмите “Готово”, чтобы завершить настройку джойстика. В окне свойств контроллера нажмите “Применить”.
Калибровка джойстика в Windows помогает повысить качество взаимодействия компьютера и игрового контроллера. Если вы заметили, что ваш геймпад тормозит – настройте его по инструкции выше. Желаю удачи.
Если вы нашли ошибку, пожалуйста, выделите фрагмент текста и нажмите Ctrl+Enter.
Источник
Протестируйте игровой контроллер в Windows 10
Если вы ‘ Если вы подключили игровой контроллер к вашему ПК с Windows 10, и он не работает в игре или во всех играх, вы должны проверить, обнаруживается ли ввод.
Игровой контроллер может не работать по разным причинам, поэтому, если у вас есть обычный контроллер или если у вас есть контроллер Xbox или PS4, и он не работает, вам следует проверить, является ли его вход обнаруживается или нет. Эту проверку можно запустить в любом современном браузере.
Предварительные требования
Для запуска этого теста вам необходимо:
- Современный браузер, такой как Chrome, Firefox, Opera или Chromium Edge.
- Ваш контроллер под рукой и подключен к вашей системе.
- Все и вся. драйверы, доступные для контроллера, установленного в системе.
Тестирование ввода игрового контроллера
Чтобы начать тест, выполните следующие действия.
- Подключите игровой контроллер к компьютеру.
- Если вы слышите звуковой сигнал установки оборудования в Windows 10 разрешите установку драйверов для него.
- Откройте браузер и посетите Gamepad Tester.
- Нажмите любую кнопку на контроллере, чтобы его разбудить.
- Контроллер будет обнаружен от Gamepad Tester.
- После обнаружения контроллера я ts кнопки будут сопоставлены и показаны на экране.
- Нажмите кнопки и джойстики , чтобы проверить их все.
- Для джойстиков вы сможете увидеть движение по оси.
- приложение также покажет вам отметку времени для различных нажатий клавиш и их вводов.
- Если ваш контроллер вибрирует, нажмите «Вибрация» и проверит вибрацию контроллером в руке.
Интерпретация результатов
Подобно клавиатурам и мышам, если нажатие клавиши на контроллере не распознается, вероятно, кнопка сломана. Если вход не обнаружен, это означает, что ваш контроллер не настроен на вашем ПК.
Другая статистика для отображаемых нажатий клавиш может помочь вам настроить реакцию клавиш.
Если контроллер обнаружен тестером геймпада, но это не так. t работает в игре, проблема скорее всего в самой игре. Он может не поддерживать контроллеры или блокировать общие контроллеры, если вы их используете..
Для универсальных контроллеров вы можете использовать приложения для имитации контроллера Xbox или PS4 или для переназначения ключей.
Как откалибровать джойстик на windows 10
Обычно джойстики используются для управления игровым процессом на приставках. Однако с развитием современных технологий разработчики смогли создать специальные программы, позволяющие подсоединять геймпады к компьютерной технике. Теперь игроки могут ощутить эффект от игры на консоли даже при использовании компьютера. Также это позволило многим пользователям поиграть в те игры, которые раньше были доступны только на приставках.
Но несмотря на развитие технологий, иногда могут возникать проблемы при подключении и калибровке оборудования. О возможных неполадках и способах настройки мы поговорим в нашей статье.
Как откалибровать XBOX, PlayStation или другой контроллер в Windows 10
У нас есть несколько способов откалибровать контроллер, который мы подключаем в Windows 10.
Из Windows
Правда в том, что управление элементами управления в Windows 10 оставляет желать лучшего. Даже элементы управления самого XBOX. Но, несмотря на это, у нас будет инструмент, чтобы проверить его работу и откалибровать.
Для этого в первую очередь мы воспользуемся поисковой системой Windows для поиска » Игровые устройства »И сможете открыть этого администратора.
Мы видим окно, в котором появятся все элементы управления и устройства, которые мы подключили к ПК. Мы выбираем команду, которую хотим откалибровать, и нажимаем кнопку «Свойства».
Появится новое окно с параметрами команды. Выберите вкладку «Конфигурация» вверху и нажмите кнопку «Калибровать» для запуска процесса.
Теперь нам просто нужно выполнить шаги, которые укажет программа. В основном это следующие шаги:
- Оставьте элементы управления на месте.
- Перемещайте их по полному кругу.
- Оставьте элементы управления на месте.
Когда процесс будет завершен, у нас будет откалиброванный элемент управления, и все его значения должны снова быть точными. Когда мы вернемся в окно конфигурации, мы можем выбрать Вкладка «Тест» чтобы иметь возможность проверить, насколько хорошо работает пульт. Мы можем перемещать рычаги и нажимать кнопки, чтобы проверить, все ли в порядке.
Со Steam
Если мы собираемся играть пар игры , другой способ откалибровать контроллер — это сделать это через это программное обеспечение. Мы помним, что платформа Steam имеет свои собственные контроллеры для всех типов контроллеров, что позволяет нам настраивать и адаптировать их для каждой из игр, в которые мы собираемся играть. Возможности, которые предлагает нам это программное обеспечение, безграничны. Но мы сосредоточимся на калибровке.
Первое, что мы сделаем, это откроем Steam. Внутри магазина, в нашей библиотеке, мы откроем окно параметров и конфигурации программы (из меню «Steam»), и в появившемся окне выберем Раздел «Команды» . В этом разделе мы выберем вариант » Общие настройки команды », Чтобы ввести их параметры.
Steam откроет окно своего » Большая фотография », В котором можно настроить и откалибровать элементы управления ПК. Выбираем нашу команду и нажимаем » калибровать «Кнопку.
Здесь мы можем увидеть параметры калибровки, которые Steam предлагает нам для нашей команды. Программное обеспечение рекомендует нам (как мы уже сказали) выполнять этот процесс только в случае сбоя какой-либо из удаленных функций. Мы можем настроить тупиковые положения рычагов (запас в градусах до срабатывания) и инициировать полную самокалибровку.
Как только пульт откалиброван, мы принимаем окно, и оно должно снова нормально работать.
Когда нужна калибровка джойстика
Чаще всего регулировка контроллера может потребоваться при запуске игры через специальное приложение эмулятор. В данном случае параметры могут быть выставлены некорректно, поэтому для улучшения работы необходимо произвести калибровку. Также данная манипуляция может понадобиться при отсутствии или использовании устаревшей версии драйверов.
ВАЖНО! Стоит заранее убедиться, что ваш ноутбук поддерживает функцию взаимодействия с джойстиком. Старые модели не обладали данной опцией.
Как откалибровать джойстик на windows 10: пошаговая настройка джойстика на виндовс 10
Опубликовано kachlife в 29.10.2020 29.10.2020
DirectInput или Xinput
Dinput и Xinput – это API, которые передают компьютеру команды, вводимые на геймпаде. Между ними существует очень крупное различие: оно заключается в настройке клавиш. Xinput (Xbox) изначально создавался для контроллеров Xbox, так как вместе с Windows они разрабатываются Microsoft, а поэтому всевозможные его конфигурации по умолчанию присутствуют в системе. Dinput (Direct) в свою очередь не может этим похвастаться, ведь настройку должен осуществить владелец. Но некоторые устройства (вроде джойстиков от Logitech) способны поддерживать оба режима.
Подключение к компьютеру
Чтобы подключить любой джойстик к ПК или ноутбуку достаточно вставить USB-кабель или BlueTooth адаптер (в зависимости от самого устройства) в USB разъём компьютера. Тем не менее после этого он вряд ли заработает, поскольку скорее всего будут отсутствовать нужные драйвера.
Для нефирменных и китайских контроллеров они почти всегда идут в комплекте на отдельном диске, либо предоставляется ссылка на их скачивание в инструкции (в противном случае нужно найти их в сети), всё зависит от производителя. После установки драйверов и подключения, компьютер должен определить джойстик, как контроллер и добавить его в диспетчер устройств – он начнёт работать.
Что делать, если USB-геймпад не распознается на ПК
Многие геймеры предпочитают использовать геймпады на своих ПК, однако иногда могут возникнуть проблемы с вашим геймпадом. Говоря о проблемах геймпада, вот некоторые из распространенных проблем, о которых сообщили пользователи:
Решение 1. Запустите средство устранения неполадок оборудования и устройств.
Нераспознанный геймпад в Windows 10 может возникнуть из-за конфликтующих драйверов. Чтобы устранить проблему, перезагрузите компьютер и подключите геймпад. Теперь запустите средство устранения неполадок оборудования и устройств, выполнив следующие действия:
После устранения неполадок проверьте, устранена ли проблема.
Решение 2 – Загрузите последнюю версию драйвера геймпада
Если обновленный драйвер недоступен, попробуйте загрузить и установить доступный драйвер в режиме совместимости с Windows 8 или Windows 7. Этот метод запускает драйвер, используя предыдущие настройки, когда он нормально работал с Windows.
Вот пошаговая инструкция по установке последней версии драйвера в режиме совместимости:
Ознакомьтесь с этим полным руководством, чтобы стать экспертом по обновлению драйверов!
Автоматическое обновление драйверов (рекомендуется сторонний инструмент)
Этот инструмент одобрен Microsoft и Norton Antivirus, и после нескольких тестов наша команда пришла к выводу, что это наиболее автоматизированное решение. Вот как использовать это программное обеспечение:
Отказ от ответственности : некоторые функции этого инструмента не являются бесплатными.
Решение 3 – Отключите другие устройства
Иногда Windows может не обнаружить ваш геймпад из-за перегрузки устройств, подключенных к вашей машине. Попробуйте отсоединить другие устройства plug-and-play и посмотрите, сохраняется ли проблема.
Кроме того, если вы используете USB-концентратор, обязательно отсоедините геймпад от USB-концентратора и подключите его непосредственно к компьютеру.
В некоторых редких случаях другие устройства, подключенные к вашему концентратору, могут создавать помехи вашему контроллеру, вызывая проблему.
Наконец, вы также можете попробовать подключить контроллер к другому USB-порту. Ваш контроллер не может использовать всю полосу пропускания порта USB 3.0, поэтому обязательно подключите его к порту USB 2.0 на вашем ПК.
Решение 4. Не допускайте автоматического отключения подключенных устройств на компьютере.
Если после выполнения описанных выше действий Windows по-прежнему не распознает ваш геймпад, попробуйте запретить системе автоматически отключать определенные устройства.
Решение 5 – Отключить геймпад
Если ваш геймпад не распознается в Windows 10, вы можете решить эту проблему, просто отключив и включив контроллер. Это может заставить Windows повторно инициализировать устройство и установить необходимые драйверы.
После обновления Windows 10 геймпады Xbox One не работают на ПК
Геймпад Xbox 360 полюбился многими игроками с самого начала его производства в 2005 году, и сохраняет свою популярность даже после выхода контроллера нового поколения Xbox One в 2013 году. Почему? Всё просто: это один из лучших геймпадов для ПК, когда-либо созданный.
По неутихающим требованиям сторонних разработчиков, компания Microsoft в 2014 году возобновила традицию кроссплатформенности игровых контроллеров, выпустив для джойстика Xbox One всё необходимое программное обеспечение для поддержки работы с ПК. Традиция эта продолжилась недавним выпуском обновленной модели контроллера Xbox One, поддерживающего беспроводное подключение по Bluetooth.
Но после изучения данного вопроса, у интернет-издания Ars Technica появились неутешительные новости для любителей ПК, планировавших в ближайшем будущем поиграть в любимые игры с помощью геймпада Xbox One. Пользователям, установившим обновление Windows 10 Anniversary, стоит приготовиться к трудностям, вне зависимости от того, используют они новый геймпад с Bluetooth или старый с обновленными драйверами.
Подключение джойстика на MacOS
Так как Mac OS достаточно сильно отличается от Windows, подключение джойстика проходит иначе: большинство таких система вовсе их не видит, из-за чего требуется установить специальные драйверы или программы. Одна из таких – Joystick Mapper (4,99$ или 349 рублей в Mac App Store) после подключение геймпада позволяет сразу же настроить его и работает со всеми контроллерами во всех приложениях – он работает благодаря имитации клавиш клавиатуры. Существует и бесплатный аналог маппера – Enjoyable, работающий по аналогичному принципу.
Игра не видит геймпад
Всего существует несколько решений данной проблемы:
- Если используетсяSteam, то надо перейти в режим BigPucture с помощью опции в правом верхнем углу, в нём включить «настройки» и перейти в «настройки геймпада».
- Если речь идёт о нелицензионной версии игры, которая не поддерживает геймпад, то требуется найти качественный эмулятор.
- Некоторые игры либо вовсе не поддерживают геймпад, либо поддерживает только Xinput, т.е. от Xbox. В этом случае необходимо найти эмулирующую программу: например x360ce, настроить устройство в ней и (в текущей ситуации) скопировать данные настройки в папку с игрой. Также может помочь Xpadder, копирующий нажатия клавиш клавиатуры, благодаря чему геймпад обязательно будет работать во всех играх – причём абсолютно бесплатно.
Обновить:
Вы узнаете, нужно ли откалибровать контроллер Xbox One, если у вас проблемы с играми на вашем ПК. Иногда триггер не срабатывает вовремя или что-то не так с осью контроллера. Все они приводят к случайным движениям во время игры.
У вас есть два варианта. Либо вы можете сбросить контроллер до настроек по умолчанию, либо вы можете попробовать откалибровать его. Мы предлагаем вам сделать это позже.
Если это по-прежнему не работает, вы можете перезагрузить контроллер. У нас была эта опция в настройках геймпада.
Это должно решить проблему калибровки вашего Xbox One на ПК с Windows 10. Если у вас все еще есть проблемы, вы можете подключиться к Xbox и попробовать изменить эти настройки на Xbox One. Xbox One позволяет назначать разные кнопки и менять их местами, если вы привыкли к этим типам настроек.
Зачем мне это нужно?
Хотя многие игровые планшеты, такие как контроллеры Xbox One или Xbox 360, обычно откалиброваны для игр на ПК прямо из коробки, другим, возможно, понадобится откалибровать их, прежде чем система распознает все их движения с полной точностью. Например, если вы используете контроллер Nintendo 64 с USB-адаптером, его почти наверняка нужно будет откалибровать, прежде чем вы сможете его использовать.
В других случаях у вас может быть просто старый контроллер, который нуждается в небольшой помощи. Например, может быть, у вас есть кнопка, которая застревает, и вы не уверены, сколько компьютер способен читать с нее при каждом нажатии. Или, возможно, ваш геймпад имеет изношенный большой палец, который, кажется, не наклоняется так далеко, как мог. Инструмент калибровки может помочь вам набрать ваш контроллер, чтобы он был максимально точным.
Для этого руководства мы будем использовать контроллер Xbox 360, поскольку это то, что у нас есть, но оно должно работать примерно так же для любого подключенного геймпада.
Чтобы найти инструмент калибровки, сначала перейдите в меню «Пуск» и выберите «Настройки».
В разделе «Настройки» перейдите на вкладку «Устройства»:
После следующего окна прокрутите вниз до ссылки «Устройства и принтеры» на вкладке «Принтеры и сканеры» и щелкните по ней.
(Вы также можете попасть сюда, перейдя в Панель управления> Устройства и принтеры во всех версиях Windows).
Отсюда контроллер должен появиться, если он уже подключен. Если нет, убедитесь, что у вас установлены все последние версии драйверов для выбранного контроллера.
Найдите контроллер и щелкните его правой кнопкой мыши, чтобы открыть следующее раскрывающееся меню. Отсюда, нажмите на опцию «Настройки игрового контроллера».
После того, как вы нажмете на это, автоматически откроется следующее окно. Оттуда, нажмите на кнопку «Свойства».
Следующее окно будет содержать две опции: «Настройки» и «Тест». Для начала выберите вкладку «Настройки», а затем нажмите кнопку в этом окне с надписью «Калибровка».
Отсюда мастер калибровки автоматически начнет вас через процесс, чтобы правильно настроить ваш контроллер. (В этом окне вы также найдете кнопку «Сбросить по умолчанию», если вы хотите, чтобы инструмент автоматически сбрасывал любые изменения, которые были сделаны во время предыдущего запуска калибровки.)
Когда нужна калибровка джойстика
Чаще всего регулировка контроллера может потребоваться при запуске игры через специальное приложение эмулятор. В данном случае параметры могут быть выставлены некорректно, поэтому для улучшения работы необходимо произвести калибровку. Также данная манипуляция может понадобиться при отсутствии или использовании устаревшей версии драйверов.
ВАЖНО! Стоит заранее убедиться, что ваш ноутбук поддерживает функцию взаимодействия с джойстиком. Старые модели не обладали данной опцией.
Откройте инструмент калибровки
Чтобы найти инструмент калибровки, сначала перейдите в меню «Пуск» и выберите «Настройки».
После этого в разделе «Настройки» нажмите вкладку «Устройства»:
После следующего окна прокрутите вниз до ссылки, которая читает «Устройства и принтеры» на вкладке «Принтеры и сканеры» и нажмите на нее.
(Вы также можете попасть сюда, выбрав «Панель управления»> «Устройства и принтеры» во всех версиях Windows).
Отсюда контроллер должен появляться до тех пор, пока он уже подключен. Если нет, убедитесь, что у вас установлены все новейшие драйверы для выбранного вами контроллера.
Найдите контроллер и щелкните его правой кнопкой мыши, чтобы открыть следующее раскрывающееся меню. Отсюда нажмите на кнопку «Настройки игрового контроллера».
После того, как вы нажмете это, откроется следующее окно. Оттуда нажмите кнопку «Свойства».
Следующее окно будет содержать два варианта: «Настройки» и «Тест». Чтобы начать, выберите вкладку «Настройки», а затем нажмите кнопку в этом окне, которая гласит «Калибровать».
Отсюда мастер калибровки автоматически начнет принимать вас через процесс, чтобы правильно настроить ваш контроллер. (В этом окне вы также найдете кнопку «Сбросить по умолчанию», если вы хотите, чтобы инструмент автоматически сбросил все изменения, сделанные во время предыдущего прогона калибровки.)
Калибровка вашего контроллера
Опять же, мы используем контроллер Xbox 360 здесь, поэтому вы можете видеть несколько разных окон в зависимости от вашего контроллера, но большинство из них должно быть очень похоже. Нажмите «Далее», чтобы начать калибровку.
Инструмент калибровки начнет калибровку «D-Pad», которая на контроллере Xbox 360 будет фактически левым пальцем. Сначала он попросит вас оставить один гаечный ключ, чтобы он мог найти центр.
Отпустите палец и нажмите «Далее», после чего вы перейдете к следующему экрану.
Хотя это необязательно, мы рекомендуем выбрать поле «Показать исходные данные», в котором будет показано, где именно точка покоя для пальца с количественно определенными числами. Эти данные ценны, потому что он скажет вам, что из ваших чрезмерных нагрузок изнашивается любой из ваших пальцев, и может помочь вам диагностировать любые причины, по которым ваша игровая точность может ускользнуть.
Пошаговая инструкция по настройке джойстика для Windows 10
Алгоритм настройки параметров зависит от вида выбранного джойстика. В версии Windows 10 разработчики изменили интерфейс и дополнительно внесли некоторые возможности, что поможет лучшему спряжению дополнительных устройств.
Для выполнения основных настроек и регулировки работы стоит сделать следующее:
Дальнейший план настроек будет зависеть от выбранного контроллера, поэтому стоит рассмотреть отдельно каждую модель.
Калибровка джойстика от PS
Наиболее распространённой версией является PlayStation. Для калибровки джойстика потребуется выполнить следующее:
Настройки джойстика Xbox на компьютере
Для регулирования работы контроллера от Xbox выход в основное меню будет совпадать с описанной выше версией. Основным отличием и сложностью будет изменённое расположение всех кнопок на главной панели контроллера. В данном случае стоит узнать информацию о предназначении каждой клавиши.
ВАЖНО! Не забудьте сохранить внесённые изменения перед закрытием диалогового окна с настройками.
Проверить калибровку
Как только процесс калибровки закончен, пришло время проверить результаты. В том же окне, с которого вы начали (с вкладками «Настройки» и «Тест»), теперь вам нужно щелкнуть вкладку «Тест».
Здесь любые движения или нажатия кнопок, которые вы делаете, будут автоматически отображаться на экране. Это хороший способ точно определить, как быстро регистрируются кнопки — если они вообще регистрируются, — а также отмечая, насколько близко (или далеко) пальчик опускается с даже 50% после его перемещения немного.
После того, как вы закончите свои тесты, не забудьте нажать «Применить», прежде чем закрыть окно, и все готово!
На чтение 20 мин. Опубликовано
Содержание
- Подключение и настройка геймпада на Windows 10, 8, 7
- Как подключить любой геймпад к компьютеру — пошаговая инструкция к разным типам джойстиков
- Подключаем геймпад к ноутбуку
- Как проверить и калибровать джойстик
- Как выбрать геймпад для ПК
- Logitech f710 Драйверы
- Была ли эта страница полезной?
- Внешний вид и комплект поставки
- Беспроводная связь
- Удобство в играх
- Выводы
Поиск по сайту Например: Epson R200 Быстрый поиск по каталогу Все драйверы » Драйвера Джойстики » Драйвера Logitech » Logitech Wireless Gamepad F710 » Скачать Logitech Wireless Gamepad F710 Driver для Windows XP x64 / Vista x64 / 7 x64 / 8 x64 / 10 x64
Драйвер Logitech джойстик Wireless Gamepad F710 Driver Windows XP x64 / Vista x64 / 7 x64 / 8 x64 / 10 x64
Driver совместимость: джойстик Logitech Wireless Gamepad F710 операционная система: Windows XP x64 / Vista x64 / 7 x64 / 8 x64 / 10 x64 версия: 5.10.127 размер файла: 16.48 Мб обновление: 16.11.2015 описание: Logitech Gaming Software скачали: 18014 Бстрые ссылки Все драйвера на Джойстики Logitech Скачать драйвера на Джойстики
Удобство геймпада перед клавиатурой с мышкой — неоспоримое. К тому же многие игры полностью раскрывают возможности управления только с помощью геймпадов. И если в теории кажется, что ничего сложного нет: включил в USB, нажал пару кнопок и поехали, то на практике все оказывается куда интереснее.
В этой статье мы расскажем о программах, которые можно использовать для настройки и подключения, о том, какие геймпады можно подключить к ПК, что делать с ноутбуком, как все правильно настроить и какой геймпад все-таки лучше.
Если планируете использовать геймпады для игр — эта статья как раз для вас.
Начнем с базы. Для подключения геймпада вам понадобится сам геймпад и программа для последующей настройки (если это старые игры).
На выбор есть четыре разных программы:
- MotionJoy Famepad Tool;
- JoyToKey;
- ScpToolkit;
- Xpadder.
О нюансах каждой программы мы расскажем отдельно ниже.
Универсальный способ подключения к Windows при помощи ScpToolkit
Этот способ называется универсальным так как работает на всех версиях Windows. К тому же он не требует от вас особых навыков и настройка занимает всего 2 минуты. Чтобы подключить геймпад, вам нужно:
- скачать ScpToolkit для своего ПК;
- установите приложение;
- подключите джойстик к компьютеру и запустите ScpToolkit;
- поставьте галочки напротив драйверов, которые нужно установить (зависит от используемого геймпада);
- нажмите кнопку Install и дождитесь скачивания и установки драйверов.
Теперь можно использовать джойстик в качестве управления и играть.
Подключение джойстика с помощью MotionJoy Famepad Tool
Это еще один набор драйверов и утилит для операционных систем Windows. Установка простая, программа понятная и не занимает много места на вашем ПК.
Программа не только помогает в установке драйверов, но и позволит вам настроить кнопки и их значения как вам удобно. Чтобы подключить геймпад с помощью MotionJoy Famepad Tool, нужно:
- скачать установочный файл и установить программу;
- подключить джойстик к ПК;
- выбрать режим подключения;
- настроить необходимые кнопки;
- нажать “Старт”.
На этом настройка и установка закончены и вы можете приступить к игре.
Подключение с помощью JoyToKey
Это идеальная программа для геймеров, использующих Windows 10. JoyToKey позволит использовать геймпад даже в тех играх, которые его не поддерживают.
Чтобы начать работу с JoyToKey, вам нужно:
- скачать программу и установить на свой компьютер;
- подключить геймпад к компьютеру;
- открыть параметры игры и скопировать кнопки, которые вы будете применять в ней;
- назначить эти кнопки для геймпада;
- запустить игру.
Единственный минус этой программы — она полностью на английском языке, но проблем с настройкой вы не встретите.
Программа Xpadder (для Windows)
Эта программа является аналогом предыдущего варианта. Позволяет эмулировать нажатие кнопок на мышке и клавиатуре при помощи геймпада. Софт предназначен для тех игр, которые не могут по умолчанию управляться с помощи джойстиков.
Чтобы воспользоваться Xpadder, вам нужно:
- скачать программу и открыть файл xpadder.exe;
- нажать три раза кнопку “Запуск” и ждать окончания установки;
- запустить программу и подключить геймпад к компьютеру;
- нажмите на иконку с изображенным геймпадом;
- выберите пункт “Настройки”;
- загрузите изображение контроллера, похожего на ваш геймпад;
- настройте кнопки на джойстике;
- нажмите “Принять”.
Если похожего джойстика нет в предложенных файлах, вы можете сфотографировать свой и загрузить его в папку “Изображения Контроллера”.
Как подключить любой геймпад к компьютеру — пошаговая инструкция к разным типам джойстиков
В этом разделе мы поговорим о подключении разных джойстиков к вашему ПК. Запомните, что к 1 компьютеру можно подключить до 8 контроллеров (до 4, если они с гарнитурой).
Рассмотрим как подключить геймпады от PS4, PS3, Xbox, Nintendo Switch и джойстики от консолей старого поколения.
Как подключить джойстик Playstation 4 (DualShock 4) к компьютеру
Сам процесс очень простой:
- подключите DUALSHOCK 4 к вашему компьютеру, используя кабель зарядки;
- дождитесь установки драйверов;
- проверьте в списке Устройств появился ли во вкладке “Звук” ваш геймпад;
- если да — можете запускать игру.
Обратите внимание, если звук на компьютере пропал — это нормально. Аудио поток будет перенаправляться с вашего геймпада.
Чтобы подключить геймпад PS4 через блютуз, вам нужен специальный приемник для компьютера, если Bluetooth контроллера нет, то его придется купить. Далее вам нужно:
- зажать кнопку Share и PS на вашем геймпаде;
- дождаться пока подсветка не начнет мигать белым цветом;
- подключить модуль Bluetooth к ПК;
- нажать значок Bluetooth в трее и выбрать“Добавить устройство”;
- в открывшемся окне выбрать “Добавить Bluetooth”;
- действовать по подсказкам, которые будут появляться на экране.
Кстати, если вы не знали, то Steam автоматически может определить ваш геймпад, что очень удобно.
А что делать тем, кто хочет и вибрацию, и функционирование сенсорной панели? У нас есть решение и для этого:
- скачайте утилиту DS4Windows;
- установите ее на свой ПК и запустите программу.
Первое окно выглядит как на скриншоте:
Первую кнопку нажимают владельцы Windows 10 и жмут Finish. Для владельцев Windows 7 и 8 нужно сначала нажать первую кнопку, дождаться установки драйвера, нажать вторую кнопку и только потом Finish.
Откроется окно программы и вы можете настроить ее под свои нужды.
Геймпад от PlayStation 3 (DualShock 3)
С джойстиком от PS3 проблем будет больше, так как автоматически он не обнаруживается и нельзя его сразу взять и играть. Для запуска можно использовать MontionJoy или SCP Toolkit.
Запуск через MotionJoy:
- скачайте и установите программу;
- подключите джойстик к компьютеру через USB;
- дождитесь пока Windows окончит попытку найти драйвера для вашего геймпада;
- дождитесь пока программа распознает ваш джойстик;
- откройте страницу Driver Manager и найдите свой геймпад, нажмите Load Driver;
- после загрузки драйвера перейдите в Home, нажмите кнопку New, назначите клавиши на контролере.
Обратите внимание, что программа не всегда корректно работает на Windows 10. Если такое случилось, то переставьте дату на 2014 год.
Действия для SCP Toolkit точно такие же, как и с предыдущей программой. Установка и настройка займет у вас не более 20 минут.
Конечно, использовать геймпад от PS3 можно, но куда логичнее взять любой универсальный джойстик в магазине и не устанавливать никакой дополнительный софт.
Xbox One Controller: пошаговое подключение к ПК
Есть два способа, чтобы подключить этот геймпад к вашему компьютеру: через USB, Bluetooth.
Чтобы подключить через USB, вам нужно:
- подключить геймпад к компьютеру через провод, используемый для зарядки;
- дождаться автоматической настройки драйверов.
Обратите внимание, что в настройках вам нужно включить автообновление драйверов, чтобы они автоматически скачивались и устанавливались на ваш компьютер. Делается это в настройках Windows.
Чтобы подключить через Bluetooth, нужно:
- убедиться что в вашем геймпаде есть контролер для Bluetooth;
- включить Блютуз на компьютере;
- нажать центральную кнопку на геймпаде;
- удержать 3 секунды кнопку, которая находится на верхней панели возле курков;
- зайти на компьютере в меню “Настройки”, выбрать “Устройства” и найти “Bluetooth и другие устройства”;
- выберите ваш геймпад и нажмите кнопку “Связать”.
Можно использовать вариант подключения через ресивер, но для этого придется покупать два контролера, что не оправдывает себя полностью.
Подключение геймпадов Xbox 360 и One: без провода и с проводом
Есть три варианта, чтобы подключить эти геймпады: через кабель, через Блютуз и через беспроводной адаптер.
Подключение через кабель осуществляется следующим образом:
- возьмите micro USB кабель от своего геймпада;
- подключите его к компьютеру;
- дождитесь автоматической загрузки драйверов;
- зайдите в “Настройки” и найдите “Диспетчер устройств”;
- кликните правой кнопкой по Геймпад Microsoft XboxOne и выберите “Обновления драйверов”;
- в открывшемся окне установите “Автоматический поиск”.
Если по какой-то причине геймпад не заработал, то попробуйте переставить его в другой разъем.
Для подключения через беспроводной адаптер вам понадобится сам адаптер, который стоит около 20$ и ОС Windows 7 и выше:
- подключите адаптер к своему компьютеру;
- перейдите во вкладку “Bluetooth и другие устройства”;
- нажмите “Добавить Bluetooth;
- кликните по “Геймпад от XboxOne”.
Все готово, теперь можете попробовать геймпад в любой игре.
Так как у геймпадов серии S и X есть встроенный Bluetooth, вы можете подключиться к своему ПК, если на нем установлена Win 10:
- включите контроллер на геймпаде;
- включите Bluetooth на компьютере;
- активируйте геймпад во вкладке “Устройства”.
Обычно активация происходит с первого раза, и вы сможете играть в любимую игру.
Nintendo Switch Pro Controller
Подключить этот геймпад можно также через USB или с помощью Bluetooth. Через USB мы коннектим джойстик с помощью Steam — это легче всего и не займет много времени:
- запустите Steam на своем ПК;
- подключите кабель с вашим геймпадом к компьютеру;
- на экране будет предложено выбрать геймпад и пройти калибровку;
- там же вы сможете настроить кнопки и другие элементы под себя.
Важно! Такой способ подходит только для игр в Steam.
Если вы играете через сторонние сервисы или без них, то вы можете подключить свой геймпад через Bluetooth:
- скачайте программу x360ce;
- включите на своем компьютере Bluetooth;
- отсоедините геймпад от USB;
- нажмите кнопку, которая находится рядом с разъемом для зарядки;
- дождитесь пока начнет мигать диод;
- найдите свой геймпад в списке устройств;
- нажмите кнопку “Соединить”.
Остается только настроить сами кнопки и начать играть. Это универсальный способ, который подойдет к любым играм.
Можно ли подключить геймпады от старых консолей
Да, но придется постараться. Если PS1, PS2, Xbox и старый Dreamcast можно заказать специальный переходник на Амазоне, причем найти его очень просто, то для совсем старых моделей нужно искать специальные версии, имеющие USB кабель.
Других вариантов подключения, к сожалению, нет.
Подключаем геймпад к ноутбуку
Подключение игрового джойстика к ноутбуку ничем не отличается от подключения к компьютеру. Вы также можете использовать USB или Bluetooth контроллер. Только если для ПК вам пришлось бы покупать специальный адаптер, то в большинстве ноутбуков такой адаптер встроен автоматически.
Как проверить и калибровать джойстик
Чтобы проверить работоспособность геймпада, его нужно подключить к своему компьютеру. Далее вам нужно:
- нажать Win+r;
- ввести в командной строке joy.cpl;
- выберите модель своего джойстика, кликните правой кнопкой и выберите “Свойства”.
Если вы не видите свой геймпад в списке, то устройство работает неправильно. Попробуйте переподключить кабель или проверить зарядку.
Чтобы откалибровать джойстик вам не нужно скачивать специальный софт. Есть встроенные инструменты в самом Windows. Зайдите в Панель управления, выберите Устройства и принтеры, а затем найдите свой геймпад. Кликните по нему правой кнопкой и выберите “Настройки игрового контроллера”.
Откроется новое окно, где нужно перейти во вкладку “Свойства” и выбрать “Параметры”. После этого кликните по кнопке “Откалибровать” и перед вами откроется приложение “Мастер калибровки устройства”.
Чтобы начать настройку, нажмите “Далее”. Помните, что сначала настраивается левый джойстик, а потом правый. Следуйте подсказам на экране и закончите калибровку.
Как выбрать геймпад для ПК
Геймпадов миллион, а компьютер только один. Как среди всего разнообразия выбрать тот самый? Мы дадим несколько советов и сравним основные модели:
- выбирайте геймпады, которые поддерживают ввод XInput — это 99% гарантия, что джойстик будет себя хорошо показывать во вех играх. Если вы выберите геймпад с DInput, то могут возникнуть проблемы в некоторых играх;
- если нужен универсальный геймпад, то смотрите с какими системами он совместим;
- определитесь каким способом вы будете подключать джойстик к ПК, от этого зависит беспроводной или проводной геймпад вы возьмете. Первые дороже, но мобильнее;
- выбирайте геймпады с двумя стиками, крестовиной, кнопками ABXY, Меню и старт. Меньше — неудобно, больше — не нужно.
Внешне вы можете брать любой понравившийся вариант, на игру это никак не повлияет.
| Название | Плюсы | Минусы | Цена |
| MICROSOFT XBOX 360 CONTROLLER | Удобно лежит в руке, хорошо работает со всеми играми, долго держит батарею | Неудобная крестовина | От 1500 рублей |
| MICROSOFT XBOX ONE WIRELESS CONTROLLER | Удобный, имеет виброотдачу, хорошо лежит в руке, более прочный | Высокая цена | От 4500 рублей |
| SONY DUALSHOCK 4 | Удобный, легкий, работает почти во всех играх | При первом подключении иногда нужно “помудрить” с настройками | От 1890 рублей |
| LOGITECH F310/F710 | Поддерживает оба стандарта ввода, удобные кнопки | Чтобы купить этот геймпад, нужно хорошо постараться | От 2990 рублей |
| VALVE STEAM CONTROLLER | Геймпад, выпущенный специально для ПК. Имеет гибкую настройку, удобный сенсор | Высокая цена | От 9990 рублей |
| SPEEDLINK XEOX PRO | Бюджетный вариант, который стильно выглядит и поддерживает оба стандарта ввода | Довольно быстро ломается | От 1490 рублей |
Читайте далее:
NEXT RP: от регистрации до самого грозного бандита на сервере: Гайды, советы, FAQ.
Among Us: краткий обзор, поиск игры, создание комнаты и читы для Among Us
Forge of Empires – на щите или под щитом . Гайд по игре. (Советы, FAQ)
Black Desert Online. Общий гайд по игре. (Советы, FAQ)
Гайд по игре Ragnarok – полный «рагнарек» для любителей хардкора (советы, FAQ)
Продавать скины из CS:GO за реальные деньги. Реально? Реально!
Подробный гайд по игре Dota 2
My Little Farmies
Игровой стол геймера – это святое или как обустроить свое место так, чтобы все поняли чьё оно
Madden NFL 20
Metin2
Малиновка РП
World of Warcraft: как заработать реальные деньги и забыть про работу
Perfect World скачать бесплатно на ПК
Сyberpunk 2077: прохождение и несколько концовок
Skyforge — где скачать и как играть (2021)
Вы запускаете: Windows 10
Драйверы найдены в нашей базе драйверов.
Дата выпуска драйверов: 21 Dec 2021
Ваша ОС: Загрузить сейчас
См. дополнительную информацию об инструкциях по Outbyte и деинсталяции app.instrustions. Пожалуйста, просмотрите Outbyte EULA и app.privacy
Нажмите «Загрузить сейчас», чтобы получить средство обновления драйверов, которое поставляется с драйвером Logitech f710 :componentName. Утилита автоматически определит подходящий драйвер для вашей системы, а также загрузит и установит драйвер Logitech f710 :componentName. Инструмент обновления драйверов – это простая в использовании утилита, которая представляет собой отличную альтернативу ручной установке, признанной многими компьютерными экспертами и компьютерными журналами. Инструмент содержит только последние версии драйверов от официальных производителей. Он поддерживает такие операционные системы, как Windows 10, Windows 11, Windows 8 / 8.1, Windows 7 и Windows Vista (64/32 бит). Чтобы загрузить и установить драйвер Logitech f710 :componentName вручную, выберите нужный вариант из списка ниже.
Logitech f710 Драйверы
-
Имя оборудования: f710 Тип устройства: Устройства Bluetooth Manufactures: Logitech Версия драйвера: 2.15.264 Дата выпуска: 30 Aug 2021 Размер файла: 2.0MB Система: Windows 10, Windows 10 64-bit Идентификатор оборудования: ” ”
Была ли эта страница полезной?
Какой процент пользователей установили драйверы Logitech?
93% установил драйвер
Какой процент пользователей не помог этой статье?
7% не помогло
Первое что встречаешь в интернете при запросе “как выбрать геймпад” разделение на старые игры с поддержкой DirectInput и новые игры с Xinput. Решение этого философского вопроса привело к геймпадам Logitech: F310 (проводной, без вибрации), F510 (проводной, с вибрацией), F710 (беспроводной, с вибрацией); которые меняют режим работы простым переключателем. При этом удобные и сравнительно дешевые.
Учитывая, что это мой первый геймпад со времен сеги, то сравнивать с конкурентами не выйдет, но постараюсь быть объективным.
Внешний вид и комплект поставки
ИМХО F710 красивее своих младших братьев F510 и F310. Серебристый цвет со стильными черными боками поднимает настроение даже без игр. При этом черные вставки не столько для красоты, сколько для уменьшения скольжения.
Сверху находятся 2 аналоговых стика, крестовина, кнопки A, B, X, Y, Start, Back, Vibro (включение/выключение вибрации), Mode (меняет местами функции крестовины и левого стика). Спереди 2 аналоговых курка, 2 обычных кнопки и переключатель режимов DirectInput – Xinput.
Мне больше нравится держать геймпад таким образом, чтобы указательные пальцы были на курках. Если положить указательный палец на кнопки, а средний на курок, то поддерживать сам джойстик безымянным пальцем и мизинцем неудобно
В комплект кроме самого геймпада входит малюсенький беспроводной адаптер, диск с софтом, удлинитель (с виду обычный USB, но на нем почему-то наклейка “только для приемника”), инструкции и батарейки (вставлены в геймпад). Комплект вполне достаточный, особенно учитывая низкую цену.
Беспроводная связь
Для соединения с ПК используется беспроводная связь по каналу 2,4 ГГц. Использование этой частоты широко распространено, особенно много Wi-Fi в этом диапазоне, но негативного влияния я не заметил. Другое дело затухание сигнала, сначала я подключил адаптер сзади системника, и на расстоянии 2х метров геймпад периодически терял сигнал, включение во фронтальный USB почти решило проблему, пока на пути сигнала не появится препятствие, например человек. Тут то и приходит на помощь удлинитель из комплекта.
Отсутствие проводов подразумевает наличие батареек. В Logitech F710 используются 2 формата АА. я почти сразу заменил комплектные энерджайзеры на аккумуляторы Varta и за 2 недели использования с вибрацией еще не заряжал. Сзади на геймпаде написано 3V – 180 mA, так что аккумуляторов на 2500 мАч должно хватить на 13 часов беспрерывной игры.
Удобство в играх
Удобство в принципе понятие довольно субъективное, при этом для разных игр различные критерии удобства. Я постараюсь описать свои впечатление от разных видов игр.
Платформеры
Один из старейших жанров игры, в котором главный герой бегает-прыгает по платформам, при этом может быть задействовано всего несколько кнопок (например в Super Meat Boy или Sonic), так и практически все (Shank 2). Лично мне в таком случае удобней управлять движением с крестовины, чем со стиков. Небольшим минусом можно назвать аналоговый курок с приличным ходом.
В целом Logitech F710 отличный выбор для такого жанра игр.
Симуляторы
Из симуляторов у меня под рукой оказался только NFS Shift 2. Помнится именно ради первой части пришлось одалживать у соседа руль. Конечно до руля геймпаду далеко, но играть приятней чем на клавиатуре. Теперь аналоговые курки становится плюсом, позволяя четче дозировать силу газа и тормоза. Управлять рулем со стиков тяжелее: нужно палец сильно оттопыривать и повозится с настройками чувствительности и мертвой зоны.
Играть в симуляторы на F710 неплохо, но для этих целей есть вещи получше.
Шутеры
Лично я считаю, что мышка+клавиатура рвет геймпад в 10 случаев из 10. Но это если говорить о сетевых сражениях типа Battlefield, если взять что-то попроще и не такое напряжное, то после некоторого привыкания вполне можно обойтись геймпадом. В частности с дивана отлично играется в L.A. Noire, до тех пор пока не начинается стрельба :). Еще я пытался поиграть в Call of Duty: Modern Warfare 3, но F710 не заработал из коробки, а возится с настройками не хотелось.
Мышка+клавиатура наше все. Logitrch F710 хорошо справляется с неспешными прогулками, ко когда дело доходит до стрельбы…
Выводы
О своей покупке я абсолютно не жалею. За свои деньги это наверное лучший вариант. Если и есть джойстики лучше, то стоят они при этом сильно дороже.
Ну и конечно режим переключения DirectInput – Xinput, который одним движением снимает всю головную боль по поводу совместимости старых игр.
Игровой контроллер – незаменимый аксессуар геймера. С ним обеспечивается комфортный процесс игры. Поэтому настройка геймпада на ПК с операционной системой Windows 10 имеет важное значение. Как правило, калибровка, предполагающая изменение функций некоторых кнопок, выполняется в отдельно взятой игре. Однако есть и другие, более удобные способы настройки.
В настройках игры есть пункт «Управление». Во-первых, здесь можно переключиться с классической клавиатуры на контроллер. Во-вторых, задать то или иное действие для определенной кнопки геймпада. Но сначала нужно проверить работоспособность.
И в случае, если игра не установлена, сделать это могут не все пользователя, так как мало кто знает об универсальной инструкции для осуществления проверки:
- Подключите геймпад к ПК.
- Через поиск Windows найдите и откройте «Панель управления».
- Перейдите в раздел «Все элементы управления», а затем – «Устройства и принтеры».
- Выберите подключенный контроллер.
- Перейдите в «Свойства» оборудования.
- Во вкладке «Проверка» выполните все необходимые действия.
Совет. Если компьютер не видит геймпад, попробуйте принудительно установить драйверы. Их можно скачать на официальном сайте производителя.
Теперь, когда вам удалось убедиться в работоспособности геймпада, можно переходить к его настройке. Не беспокойтесь, если игра еще не установлена на компьютер. Есть масса других способов выполнения калибровки.
К сожалению, встроенные средства Windows 10 не позволяют выполнить точную настройку и калибровку. Поэтому нам придется обратиться к помощи специализированного ПО. Ниже рассмотрим лучшие программы, способные справиться с поставленной задачей.
Приложение поддерживает манипуляторы разных производителей и доступно для бесплатного скачивания. После загрузки и установки программы вы можете запустить X360CE, где перед вами сразу же откроется окно настроек.
Обратите внимание, что все манипуляции необходимо выполнять после подключения джойстика. Он отображается во вкладке «Controller 1». Но, если геймпадов несколько, есть смысл рассмотреть вкладки «Controller 2» и «Controller 3».
В разделе с контроллером предлагается задать функции для кнопок. Это будет очень полезно, если настройка не работает в играх. Еще одной отличительной особенностью X360CE является то, что программа заставляет воспринимать подключенный джойстик в качестве Xbox-контроллера, благодаря чему решаются проблемы, связанные с обнаружением устройства.
Это приложение будет полезно тем, кто использует для гейминга различные эмуляторы, которые не поддерживают геймпады от PlayStation. Программа DS4Windows решает проблему распознавания и позволяет настроить управление на свой вкус. Также в DS4Windows можно откалибровать геймпад, сделав движения стиками более резкими или, напротив, менее выраженными.
Данная программа обладает устаревшим интерфейсом, но это не помешает настроить геймпад вне зависимости от производителя. Для начала нужно подключить Defender к компьютеру, а затем открыть приложение. Внутри MotioninJoy скрываются тесты контроллера, включая проверку вибрации. Кроме того, программа позволяет обновить драйверы оборудования без обращения к постороннему ПО. Так что MotioninJoy является универсальным средством проверки и обслуживания джойстиков.
Также вы можете настроить геймпад, обратившись к помощи Xpadder. Мало того, что он обладает продвинутым средством проверки контроллера, так еще приложение умеет подменять сигналы клавиатуры и мыши. Это будет полезно в тех случаях, когда вы решите запустить игру, не поддерживающую джойстики.
Что касается процедуры настройки управления, то Xpadder обеспечивает высокий уровень удобства благодаря автоматическому распознаванию производителя контроллера и сопутствующей визуализации. Вы будете сразу понимать, какие действия назначаются на ту или иную кнопку.
Заключительное приложение в нашем списке ничем не уступает рассмотренным ранее программам. Его особенностью является то, что у пользователя появляется возможность настроить геймпад таким образом, чтобы он работал не только в играх, но и в приложениях.
Есть расширенная настройка профилей, позволяющая задать управление для разных пользователей. А еще эта функция будет полезна, когда требуется подготовить параметры в зависимости от запущенной программы или игры.
Перед началом процедуры не забудьте подключить джойстик к ноутбуку или компьютеру, а затем устройство отобразится на главном экране JoyToKey. Дальнейшие действия зависят от предпочтений пользователя, которые программное обеспечение попробует автоматически предугадать. Останется лишь внести коррективы и сохранить настройки.
15.07.2021 18:59 21 Евгений Верещака Информационный портал IT Техник