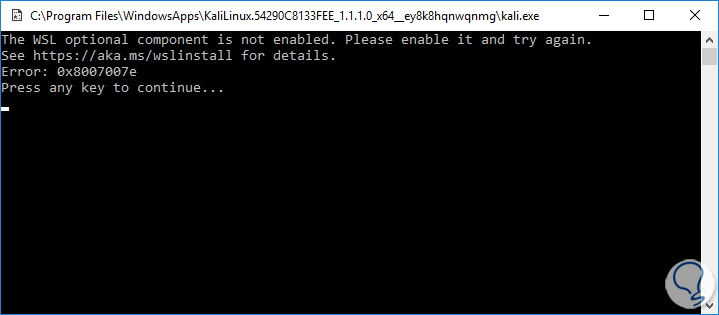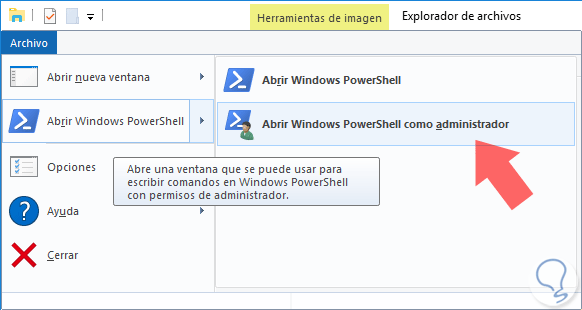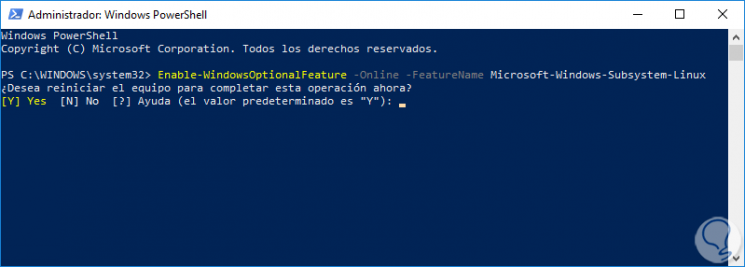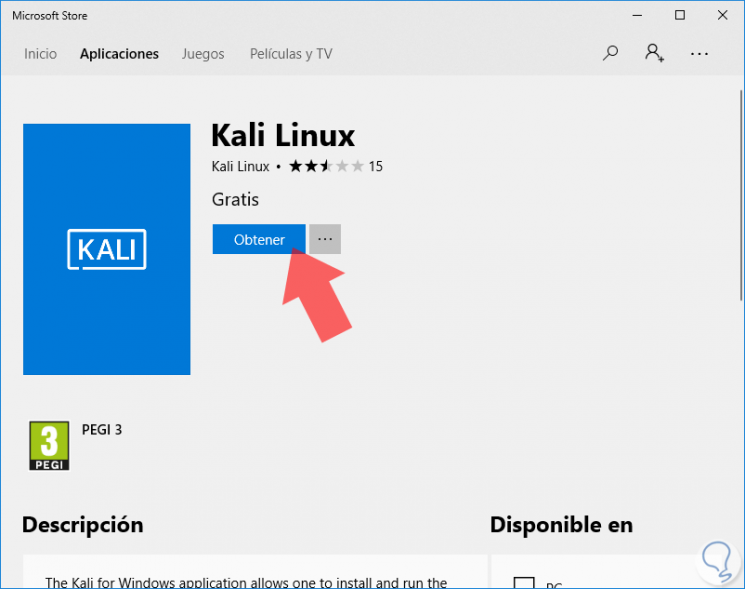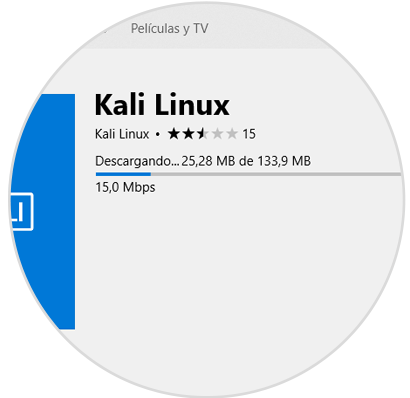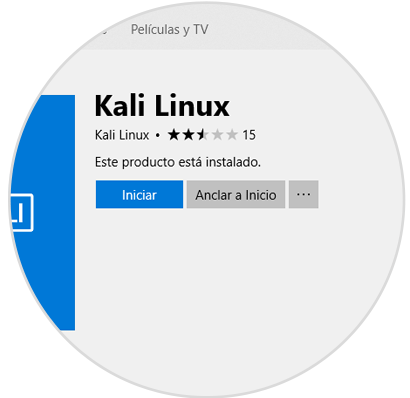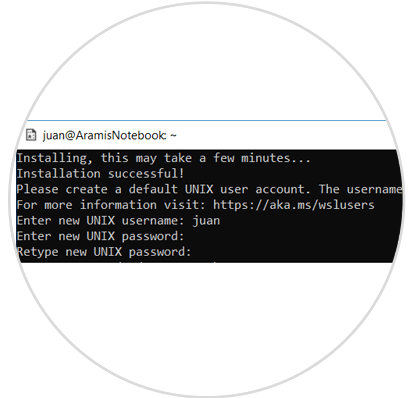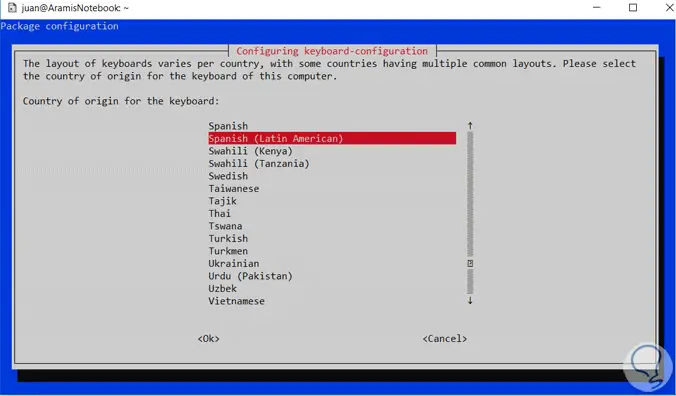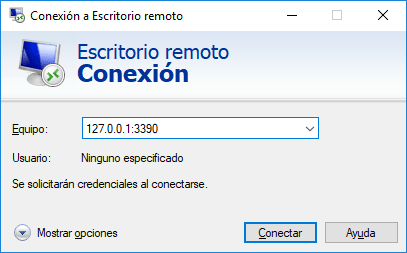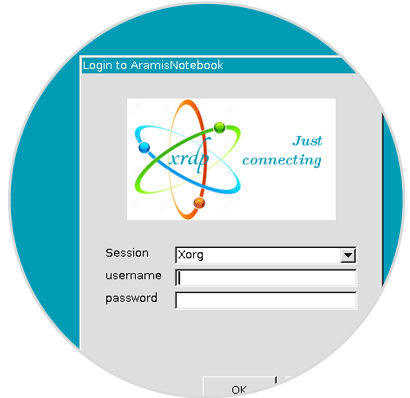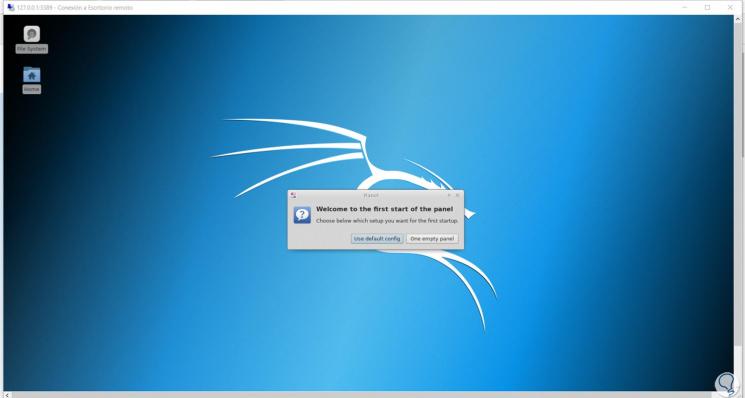Время на прочтение
2 мин
Количество просмотров 48K
Команда разработчиков Kali Linux представила графический интерфейс для подсистемы Windows для Linux (WSL). Решение называется Win-Kex (Windows + Kali Desktop EXperience). Теперь можно запускать популярный дистрибутив для пентеста на ПК с Windows 10 в WSL2 с GUI.
Специалисты портала Bleeping Computer проверили, что это действительно работает. Они опубликовали свою инструкцию по установке и запуску Kali Linux с графическим интерфейсом для подсистемы Windows для Linux (WSL2).
Установка Kali Linux с GUI возможна только на ПК с ОС Windows 10 версии 2004.
На подготовительном этапе необходимо в ОС активировать подсистему Windows для Linux.
Открыть PowerShell (сейчас и далее под администратором) и запустить:
Enable-WindowsOptionalFeature -Online -FeatureName Microsoft-Windows-Subsystem-LinuxПерезагрузить ПК.
Открыть PowerShell и запустить:
dism.exe /online /enable-feature /featurename:VirtualMachinePlatform /all /norestartdism.exe /online /enable-feature /featurename:Microsoft-Windows-Subsystem-Linux /all /norestartПерезагрузить ПК.
Далее необходимо скачать и установить WSL2.
Потом нужно открыть PowerShell и запустить:
wsl --set-default-version 2Далее нужно установить Kali Linux из магазина Microsoft Store.
Чтобы поменять тип установки kali-linux с WSL1 на WSL2 нужно в PowerShell запустить:
wsl --set-version kali-linux 2Далее нужно выполнить установку и запустить Kali Linux.
Потом нужно установить пакет Win-KeX.
sudo apt update && sudo apt install kali-win-kexили
sudo apt update
sudo apt dist-upgrade
sudo apt install -y kali-win-kexМожно также установить расширенную сборку Kali Linux.
sudo apt install kali-linux-largeПосле окончание установки GUI для Kali Linux запускается командой «kex».
Видеоинструкция по установке Kali Linux на ПК с Windows 10 в WSL2 с GUI за 5 минут.

В этой инструкции подробно об установке графического интерфейса Kali Linux в Windows 10 версии 2004 или новее, а также дополнительная информация, например, о том, как включить русский язык интерфейса в установленной системе.
Установка Kali Linux с графическим интерфейсом в Windows 10
Порядок установки Kali Linux с графическим интерфейсом (GUI) для подсистемы Windows для Linux будет состоять из следующих шагов (напоминаю: необходима версия Windows 10 2004 или новее):
- Включите компонент «Подсистема Windows для Linux». Сделать это можно в Панель управления — Программы и компоненты — Включение или отключение компонентов Windows. После установки перезагрузите компьютер.
- Этот шаг можно пропустить, если у вас включены компоненты Hyper-V, иначе запустите Windows PowerShell от имени администратора (можно сделать через правый клик по кнопке «Пуск» и выполните команду
dism.exe /online /enable-feature /featurename:VirtualMachinePlatform /all /norestart
- Скачайте и установите обновление ядра Linux WSL2 со страницы https://docs.microsoft.com/ru-ru/windows/wsl/wsl2-kernel
- Перезагрузите компьютер, запустите PowerShell от имени администратора и выполните команду
wsl --set-default-version 2
- Зайдите в магазин приложений Windows Store, используйте поиск чтобы найти и установить Kali Linux.
- После завершения установки в PowerShell от имени администратора выполните команду:
wsl --set-version kali-linux 2
- Запустите Kali Linux (пункт будет доступен в меню «Пуск»), выполните первоначальную настройку (имя пользователя и пароль), после чего по порядку выполните следующие команды (требуется подключение к Интернету, последний шаг может занять много времени.
sudo apt update sudo apt dist-upgrade sudo apt install -y kali-win-kex
- В ходе выполнения последней команды вам будет предложено выбрать клавиатуру. Я оставил значения по умолчанию, но, возможно, стоило выбрать русскую, так как в дальнейшем при включении русского языка интерфейса в ряде случаев кириллица не отрисовывается (не знаю, есть ли связь, лишь предположение).
- По завершении установки введите команду kex для запуска Kali Linux с графическим интерфейсом. При первом запуске вам будет предложено создать отдельный пароль, можно от этого отказаться.
В результате запустится Kali Linux с графическим интерфейсом в полноэкранном режиме. Для выхода из полноэкранного режима можете вызвать меню клавишей F8 и отключить опцию «Full Screen».
Если вам потребуется включить русский язык интерфейса для Kali Linux, у меня сработал следующий метод:
- В графическом интерфейсе Kali Linux запускаем терминал, вводим команду
sudo dpkg-reconfigure locales
- Выбираем ru_RU UTF-8 на двух экранах (отметку ставим пробелом, переключаемся на кнопку Ok клавишей Tab).
- Закрываем окно терминала и окно графического интерфейса, в терминале из которого мы запускали графический интерфейс вводим kex stop (если приглашение ввода не отображается, попробуйте изменить размер окна — у меня встретился такой баг).
- Снова запускаем kex — в результате интерфейс будет на русском языке.
А в целом, хотя я еще и не придумал, для чего мне это использовать (возможно, попробую запускать пакеты от bitnami для экспериментов с сайтами), но на первый взгляд всё работает исправно и быстро: быстрее, чем в виртуальной машине.
Выпустив вторую версию WLS, Microsoft открыла перед разработчиками новые возможности, которыми они не преминули воспользоваться. Теперь вы можете установить в свою Windows 10 Kali Linux с графической оболочкой Win-KeX и поддержкой звука. Естественно, всё это доступно только в 64-битных системах с поддержкой виртуализации. Итак, первое, что вам нужно сделать, это установить WSL 2, если этого не было сделано раньше.
Для этого в запущенной с админскими правами PowerShell выполняем указанную на скриншоте команду и подтверждаем установку вводом Y:
После подтверждения компьютер будет перезагружен. Для установки WSL можно использовать и классическую командную строку, выполнив в ней сначала wsl —install.
А после перезагрузки wsl —update, обновившись до актуальной на данный момент версии подсистемы.
Затем вам нужно будет скачать с официального ресурса aka.ms/wsl2kernel пакет обновления ядра Linux2.
И установить его как обычную программу.
Завершив инсталляцию, вновь запустите PowerShell с админскими правами и выполните команду wsl —set-default-version 2, чтобы сделать WSL 2 используемой по умолчанию.
Установка дистрибутива Linux из Windows Store
Полдела сделано, теперь открывайте Магазин Windows 10 и устанавливайте из него дистрибутив Kali Linux, а когда установите, тут же запустите и в открывшейся консоли задайте новый логин и пароль владельца.
Далее инсталлируйте пакеты Win kex, командой sudo apt update && sudo apt install -y kali-win-kex.
В процессе установки появится окно выбора раскладки, укажите подходящий вам вариант из того, что будет доступно.
Запуск Kali с графической средой
Запускается система с графическим десктопом через терминал командой kex с подтверждением действия вводом ранее заданного пароля администратора и нажатием Y.
Всё готово, при этом у вас должен загрузиться десктоп Kali Linux.
Который, кстати, вы можете сделать похожим на виндовый и наоборот, выполнив в терминале команду kali-undercover.
Что еще можно сделать, так это русифицировать оболочку, вызвав командой sudo apt-get install locales,
окно выбора локализации, отметив в оном Ru_RU.UTF-8 UTF-8,
а затем выбрать его языком по умолчанию.
Наконец, выполнить в терминале одну за другой эти четыре команды:
sudo apt-get update
sudo apt-get upgrade
sudo apt-get dist-upgrade
kex kill
Последняя команда завершит работу Linux, поэтому вам нужно буде запустить ее снова командой kex. У всего этого есть небольшой минус — в Kali у вас не будет звука и производительность будет ниже, чем если бы система была установлена на «железо». С производительностью ничего не поделать, а вот поддержку звука в WLS2 можно включить, но для этого придется пройти совсем другую процедуру.
Загрузка…
Win-KeX — это графическая среда рабочего стола для Kali Linux, работающая в подсистеме Windows для Linux.
Когда Microsoft обновила WSL до версии 2, у разработчиков появились новые возможности. Одни из первых, кто использует тот факт, что настоящее ядро Linux теперь виртуализировано в WLS, это команда Kali Linux. Они создали новый пакет Win-KeX, который позволяет запускать дистрибутив Kali Linux с новым окружением рабочего стола и новой темой GTK3.
Сегодня опыт снова улучшается с появлением Win-KeX (Windows + Kali Desktop EXperience). После его установки, ввода kex вам будет доступен графический интерфейс для постоянного сеанса.
Запустить Linux с графической оболочкой в Windows 10 легко; просто следуйте этой небольшой инструкции:
Как установить Linux с рабочем столом используя WSL 2 в Windows 10
Шаг 1 — установите WSL 2
Если вы не сделали это раньше — установите подсистему Windows для Linux (WSL 2) в Windows 10.
- Откройте PowerShell от имени Администратора и выполните следующую команду:
Enable-WindowsOptionalFeature -Online -FeatureName Microsoft-Windows-Subsystem-Linux
- После выполнения, нажмите Y чтобы перезагрузить компьютер, или нажмите N, чтобы перезагрузить его вручную, позже.
- Загрузите и установите пакет обновления ядра Linux2 на странице https://aka.ms/wsl2kernel.
- Снова откройте PowerShell, введите следующую команду и нажмите Enter:
wsl --set-default-version 2
После выполнения этих действий ваше устройство начнет использовать новую версию подсистемы Windows Subsystem for Linux 2 по умолчанию для уже установленных и новых дистрибутивов.
Шаг 2 — Загрузите и установите дистрибутив Linux из Магазина Microsoft.
- Перейдите в магазин Windows и установите дистрибутив Kali Linux
Подробнее в нашем руководстве: Загрузить дистрибутив Linux из Microsoft Store
Шаг 3 — Установка Win kex
- Откройте меню «Пуск» и запустите «Kali Linux», настройте дистрибутив введя новый логин и пароль администратора.
- Далее выполните команду, которая установит пакеты Win kex:
sudo apt update && sudo apt install -y kali-win-kex
- В процессе вы увидите запрос для выбора раскладки клавиатуры, сделайте свой выбор (см. картинку ниже).
- Дождитесь завершения установки пакетов.
Шаг 4 — Запуск Kali Linux с графической оболочкой рабочего стола используя WSL 2
- Чтобы запустить Kali Linux с графическим интерфейсом рабочего стола, введите команду и нажмите Enter:
kex
- В консоли введите новый пароль администратора и подтвердите действия для запроса: «Would you like to enter a view-only password (y/n)?» нажав клавиши Y или N.
- Все, вы мгновенно загрузитесь на рабочий стол ОС Kali Linux; немного протестировав систему и могу сказать, что работает она отлично, быстрее чем на обычной виртуальной машине.
Рабочий стол хорошо смотрится и достаточно функционален. Из интересного: доступен режим Kali Undercover — вы можете найти его в меню или с помощью команды:
kali-undercover
В результате Linux станет абсолютно похож на Windows. Чтобы вернуть классический вид выполните эту команду ещё раз.
Дополнительные возможности и настройки
Как включить русский язык
Чтобы изменить язык интерфейса Kali Linux на русский или любой другой.
- Откройте терминал на рабочем столе кали и выполните команду и подтвердите установку нажав клавишу Y.:
sudo apt-get install locales
- Введите команду:
sudo dpkg-reconfigure locales
Выберите нужную вам локаль и нажмите «ОК»
- Теперь выберите язык по умолчанию
- После чего, выполните эти команды по очереди:
sudo apt-get update sudo apt-get upgrade sudo apt-get dist-upgrade
- Завершите сеанс введя в окне WSL:
kex kill
или,
kex stop
- Снова запустите linux командой: kex
Как включить Звук
Подробно в нашем руководстве: Windows 10 Как включить поддержку звука в wsl2.
Как переключиться на светлую или тёмную тему?
По умолчанию в системе для каждой темы есть два режима: тёмный и светлый. Для переключения на между ними, перейдите в «Настройки» → «Внешний вид» и на вкладке «Стиль» выберите нужный вам режим.
Возможные проблемы установки
Ошибка «Sub-process /usr/bin/dpkg returned an error code (1)»
- Если вы столкнулись с такой ошибкой, не беспокойтесь! Для решения проблемы выполните следующую команду для принудительной установки:
sudo apt-get install -f
Или,
sudo apt-get install --fix-broken
Здесь опция -f (или —fix-broken) попытается исправить систему с нарушенными зависимостями.
- Теперь выполните по очереди:
sudo apt update sudo apt dist-upgrade
- Затем вы можете использовать следующую команду для установки Win-KeX:
sudo apt install -y kali-win-kex
- Снова запустите, kex чтобы запустить среду рабочего стола Linux в Windows 10.
Ошибка больше не повторится.
Рекомендуем: Вы всегда сможете сделать резервную копию дистрибутива и запускать ее на других ПК с Windows 10. Подробнее в нашей статье: Экспорт и импорт дистрибутива Linux WSL1 и WSL2 в Windows 10
Kali Linux is one of the most named and used worldwide in security issues both user and business. From Microsoft they have been intelligent and have given us the ease of integration from Windows systems.
Kali Linux is a very popular distribution for Pentesting , since March 2018 it is available on Windows 10 from the Microsoft Store. With this tutorial we will learn to install it and activate the graphical interface that we can use through the «Remote Desktop» application included in Windows 10.
1. Enable WSL and install Kali Linux on Windows 10
The first thing to tell you is that if Kali Linux is already installed with WSL enabled go to step 2. If you do not follow these steps first, they are necessary to be able to execute it correctly in Windows 10.
Enable WSL Windows Subsystem Linux
It is necessary to enable WSL before installing and running Kali Linux from the Microsoft Store, but if we enable WSL, you can see that when trying to run Kali you will see the «error: 0x8007007e».
To activate WSL (Windows Subsystem for Linux) we will need to open a PowerShell with administrative rights, for that we open a folder from File Explorer (it cannot be a system folder) and go to this path:
- Archive
- Open Windows PowerShell (as Administrator)
And in the new open Shell enter the following command:
Enable-WindowsOptionalFeature -Online -FeatureName Microsoft-Windows-Subsystem-Linux
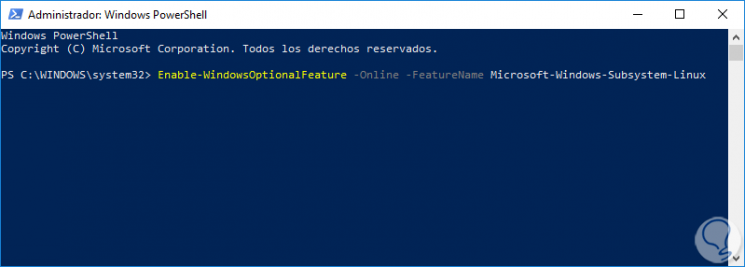
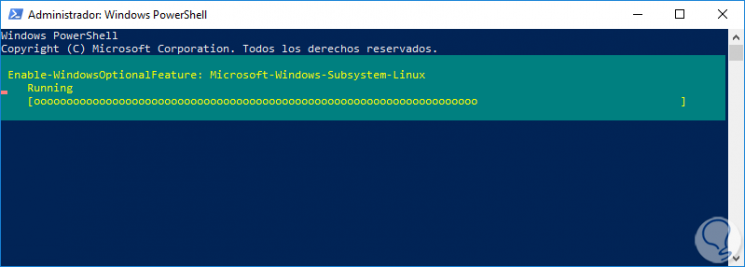
As you can see on the last screen, it will ask you to type «Y» and press «Enter» to restart and apply the WSL enabled on your Windows 10 computer. With this WSL is already activated.
Install Kali Linux from Microsoft Store
Now once WSL is enabled we proceed to install Kali Linux from the Microsoft Store.
Kali Linux Microsoft
Click on «Get» and the download and installation will begin, which is around 134MB.
The point will appear that is installed and we can click on «Start» or «Pin to Start». Once Kali Linux is started we proceed to its basic configuration, enter the username, password twice and we will be in the promt of our Kali Linux.
2. Install Kali Linux graphical interface on Windows 10
To install a graphical interface we will need to execute the following commands, it should be noted that the process is long when you have to download a lot of packages.
To «Update» our Kali:
sudo apt update && sudo apt -y dist-upgrade
And we wait for it to complete.
To install the Kali desktop environment, patience takes a long time.
sudo apt -y install kali-desktop-xfce
When requested we choose the corresponding keyboard and wait for it to complete.
To install X window version 11 XORG system:
sudo apt -y install xorg (if not installed)
To Install the Linux Remote Desktop by Terminal Server XRDP:
sudo apt -y install xrdp
When finished installing we configure it with this command:
sudo sed -i 's / port = 3389 / port = 3390 / g' /etc/xrdp/xrdp.ini
We launch the XRDP server:
sudo /etc/init.d/xrdp start
With this executed, we can only connect to Remote Desktop . Remember that we have to have it enabled in Windows 10. Here we leave how to do it in case you didn’t have it active.
To keep up, remember to subscribe to our YouTube channel! SUBSCRIBE
We must open the remote Escriorio and write the following:
127.0.0.1:3389 or 127.0.0.1:3390
In the example we use port 3390.
And place the credentials of our account.
Sometimes it takes to start for the first time, it stays on black screen, just restart the connection.
With this we will have our Kali Linux with a fully operational graphical interface and installed from Windows 10 .