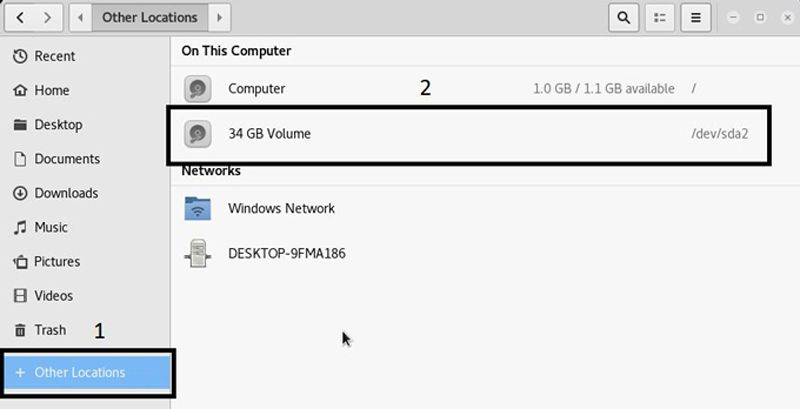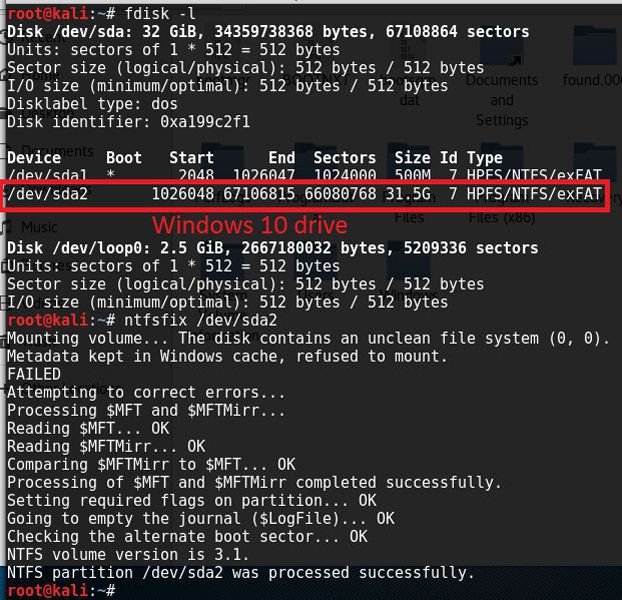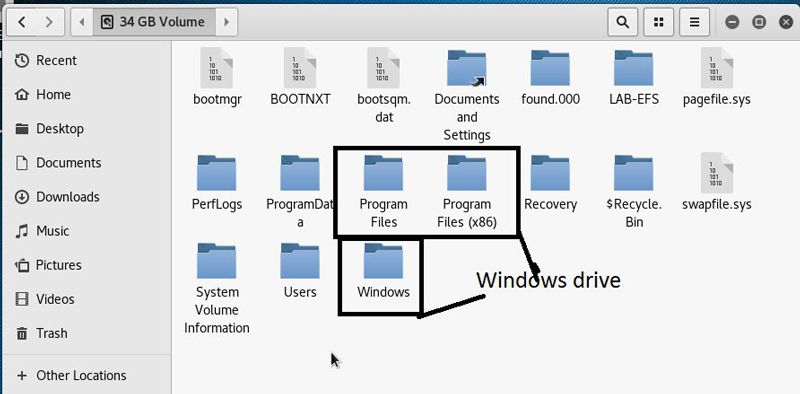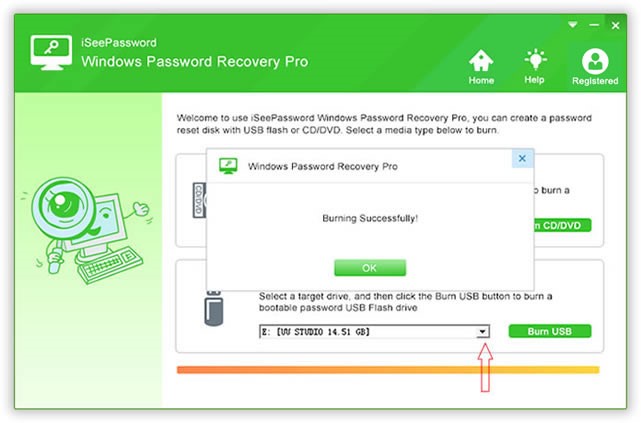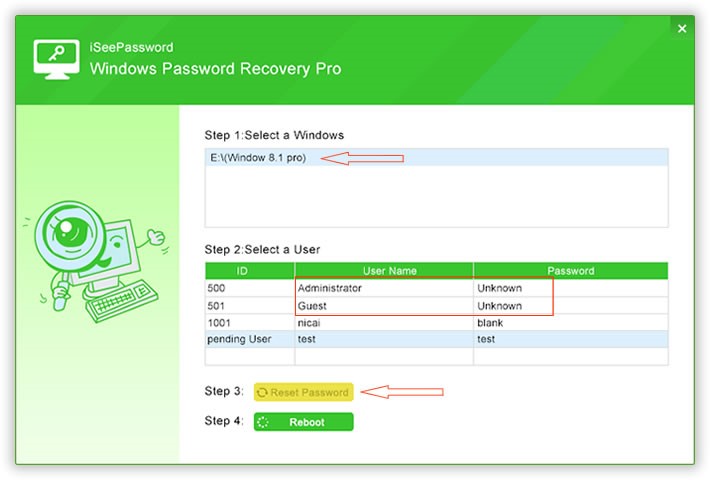Hello and Welcome,
Here I am with another article on recover windows 10 administrator password. If you have laptop installed window 1o and Forgot password on laptop. then some questions will arise in your mind “how to recover windows 10 OS password on a laptop?” or “how to recover laptop password?” so you are searching for solution, and solution here I am resetting my password by Kali Linux.
Similar as previous version of Window’s Operating system like Window XP/7/8/8.1 password of Window 10 are saved in SAM (Security Account Manager) file located in C:/Windows/system32/config. These password are encrypted with NTLMv2. In this post I will show you to dump the hashes and crack it using John password cracker tool. User can do that by follow the given steps:
Step 1:Boot Window machine with Kali Linux Live DVD/Flash Drive
Step 2: Mount Windows System Drive
- Click on the Places and the menu bar will open click on Computer. The file manager will open.
- Click on other location, and again click on the Windows media. New windows will be open and looks like image.
Note: If you will not able to open this drive automatic use following command to fix error. This happen because Windows 10 does not shut down properly. By default it is going to sleep mode, So you will have to run following command.
#fdisk -l
this command is used to check the attached hardisk and its partition. its upto you how will you find the windows partition. if you will run following command with wrong partition, then no issue.
#ntfsfix /dev/sda2 (partition address) - Try again to open Windows media, Once you will open go to next step.
Step 3: Open terminal and Go into the SAM file location
#cd /Media/Media No./Windows/System32/config
Old method to get windows 10 password hashes
Step 4: Find the system bootkey using bkhive utility
#bkhive SYSTEM /root/Desktop/system
Step 5: Dump Password hashes using samdump2
#samdump2 SAM /root/Desktop/system > /root/Desktop/hashes.txt
New Method to get windows 10 password hashes – 2017
STEP 4+5: This is very important step, because in this step you are going to retrieve Windows 10 password hashes. So run the following command and dump the hashes.
#pwdump SYSTEM SAM > /root/Desktop/hashes.txt
You can provide any name instead of hashes.txt
Step 6: Change working directory as /root/Desktop
#cd /root/Desktop
Step 7: See available hashes in hashes.txt file
#cat hashes.txt
Step 8: Find the password from hashes using John the Ripper
#john –format=nt2 –users=UserName hashes.txt
Find the password Have a fun 🙂
Method 2. How to Recover Windows 10 administrator password If You Forgot.
Another tool that can be used to recover windows 10 administrator password is the iSeePassword Windows Password Recovery Pro, this is a best PC Unlocker software. It is a professional password recovery tool that is meant to reset or unlock computer password. It is available for many other Windows operating systems including Windows Vista, 7, 8 and XP. You only need a USB flash drive. When compared to other methods mentioned above, this is the easiest way to recover a lost password and has no drawbacks. It works by listing all user accounts on your computer, you only need to select a user account on your computer and click the password reset button. You can login to your Windows account after restarting.
Let’s see how iSeePassword Windows Password Recovery Pro Works.
Step 1. Download iSeePassword Windows Password Recovery Pro and install and launch it on another available PC. There are 2 ways to burn a password reset disk, USB or DVD/CD, just inset a USB flash drive into it. Click “Burn”.
Step 2. When successful message pops up, click OK and exit removal device. Password recovery disk have been burned successfully.
Step 3: Insert the newly created USB drive to the locked Windows 10 computer. Set USB drive as the first boot device in BIOS setup. This computer will reboot. Then it will load the program, and detect all system and account on your computer, follow the interface to reset your Windows 10 password.
After you successfully reset the password, disconnect the boot disk and reboot your PC when password is reset to blank. Then your PC will restart normally and Windows 10 can login without password.
iSeePassword Windows Password Recovery Pro is easy to use and safe. With it,you can fast access to your windows if you forgot login password on Windows 10 without system re-installation.
You’re locked out of your Windows 10 computer because you forgot the password, and now you’re wondering whether you’ll have to reinstall the operating system to regain access.
Stop right there!
Before you go and do something as drastic and final as that (you’ll lose all your data and settings), consider other methods of unlocking a Windows 10 PC. This article shows you how to reset a Windows 10 password using Kali Linux, as well as another, easier option.
#1 Creating the Linux Live CD or Drive
The first step is to create what is called a bootable drive or disk for Kali Linux. Obviously, you can’t do it on your locked PC, so you’ll need a different Windows computer for this part of the process. Make sure you have admin access and that the system has an optical drive or a working USB port.
On your secondary computer, download the latest Kali Linux bootable ISO file (download file from here) and insert a storage device. USB is recommended since it’s more portable, but you can also use a physical disk.
For creating the bootable Kali Linux drive or disk, you can use a free ISO burner like Universal USB Installer or Free ISO Burner. If the other computer is also running Windows 10, you can use Command Prompt to create the bootable Kali Linux installer.
Remember, we’re not actually going to load Kali on your locked PC!
we’re merely using it as an OS pre-installation environment so the password can be reset, once again using Command Prompt.
#2 Booting to CMD with Admin Access
Once you have the Linux installer in hand, remove it and insert it into the computer that’s locked. Hit the boot key on start-up so it boots to the BIOS Utility Setup. Change the boot priority as your installer disk or drive, save the changes and exit to resume boot.
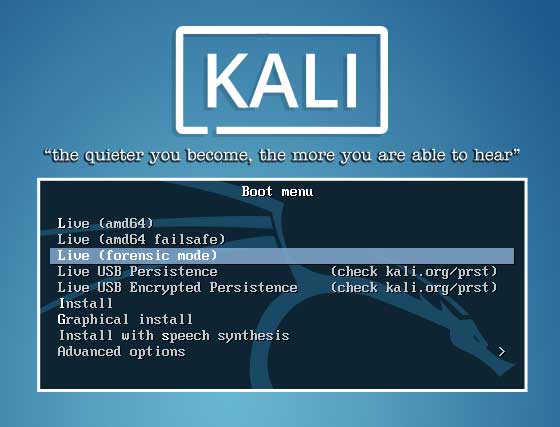
cd /media/root/DCC056BBC0569B98/windows/system32
Next, we’re going to use the Accessibility feature in Windows 10 to bypass password security. Once we can access CMD, we’ll be running another command to change the password without having to know the old one. But first, run this command:
mv Magnify.exe magnify.old
mv cmd.exe Magnify.exe
#3 Resetting the Password
Now that we’ve switched the cmd executable with the magnify executable, this is what will happen: when you exit Linux and reboot to Windows 10, click the Accessibility icon and then on where it says Magnifier.
Since we swapped the two .exe files in the last step, you will see CMD open with admin access privileges. You can now change the password by executing this next command:
net user
Change the parameters within the angle brackets as appropriate. Your password has now been reset, but don’t forget to switch back the magnify.exe and cmd.exe files.
Once that’s done, you can reboot normally and log in with the new password.
A Better Alternative to Reset Windows 10 Password
If you feel that’s too complex for you to mess around with, don’t worry. There are other tools like WinPWD Windows Password Recovery that can help you create a bootable password reset disk and simply blank your current password even if you don’t remember it.
This one is a particularly intuitive tool that uses a built-in ISO burning tool and WinPE environment along with the code for the actual password reset process. And it’s designed for first-time users who have forgotten their Windows login password.
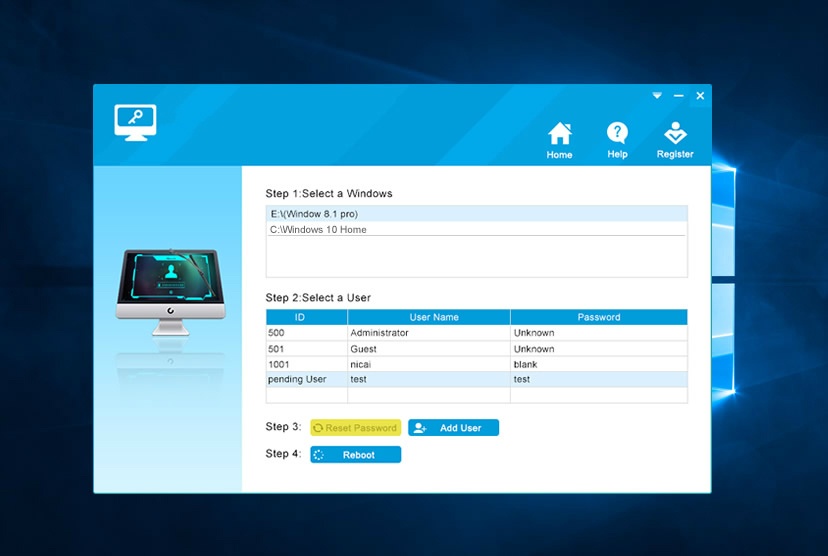
This can then be used to boot your locked Windows 10 machine. The interface lets you select the right ISO file and unlock any local or network user account password with just one click.
If the Kali Linux method of resetting your Windows 10 password looks a little daunting, PassMoz LabWin can get you out of the jam in just a few minutes.
Even there are other methods to reset windows 10 password like the one we have mentioned here- Reset Windows Password Without Disk.
Do you forget your password to Windows 10 local account and can’t pass the lock / login page at all? The problem is, that locked account is the only account on that computer and it’s a local administrator account.
I experienced that nightmare the other day.
I searched some free solutions online for that matter. Many tutorials suggest to use Offline NT Password & Registry Editor from Pogostick, but I didn’t have any luck using it to reset Windows 10 login password. Some of the errors I got were «Kernel panic — not syncing: Attempted to kill init! exitcode=0x0000000b» and stuck on «Booting the kernel.»
After tried several solutions, tools, and faced some troubles along the way, I was finally able to remove my Windows 10 local account’s login password.
Below I put together what I did to remove Windows 10 local administrator account login password in easy step-by-step.
What you need to remove Windows 10 login password
- Kali Linux ISO. Download it from Kali Linux Downloads page. For this tutorial, I used version 2019.2 of Kali Linux 64-Bit. [Update on 26 May 2022: If you want to use this specific Kali Linux’s old version, you can download it here: kali-linux-2019.2-amd64.iso]
- Universal USB Installer (UUI). Download it from Pendrivelinux UUI. I used version 1.9.8.7. [Update on 26 May 2022: this older version (UniversalUSBInstaller1.9.8.7) can be downloaded from archive.org]
- USB Flashdrive. Kali Linux used about 3.1 – 3.4 GB.
- Computer. You need access to a computer to install Kali Linux on USB flashdrive.
Steps to remove Windows 10 login password
- Download Kali Linux ISO and Universal USB Installer from above links.
- Plug in a USB flashdrive that you want to use as a bootable USB drive to a computer that you have access to.
- Run Universal USB Installer (UUI) .exe file on the same computer as the USB’s. Setup UUI:
- On Step 1, select «Debian Live».
- On Step 2, check the «Show All ISOs?». Browse and select the Kali Linux .iso file that you downloaded.
- On Step 3, select the USB drive
- Click «Create»

- Now let’s move to the computer whose password you forgot. Plug in the Kali Linux bootable USB.
- Go to the computer’s BIOS settings. How to enter the BIOS settings will vary depend on your computer’s manufacturer — please check the manual book. Some ways that you can try are:
- Press the turn on button, and immediately press F12. The screen will go dark for a moment, then open the BIOS settings.
- OR, you can try to boot up until you reach the login screen. Hold Shift button while you select the Restart option. You will enter Advanced Boot Options blue screen with big title «Choose an option». Select «Troubleshoot» > «Advanced options» > «UEFI Firmware Settings». Click «Restart».
- Change the boot order so that the computer will boot from the USB drive first. If you don’t find the option to boot from USB drive, try to check and make sure (however, again, it depends on your computer’s manufacturer BIOS settings):
- The «USB Boot» is enabled
- Boot mode support Legacy and boot priority is Legacy First.
- Save changes and restart the computer
- You will boot to Kali Linux Live screen. Choose «Live (forensic mode)»

- Go to System32 folder. Navigate from «+Other Locations» > «Windows» > «Windows» > «System32». Select «Open in Terminal» option from the dropdown menu.
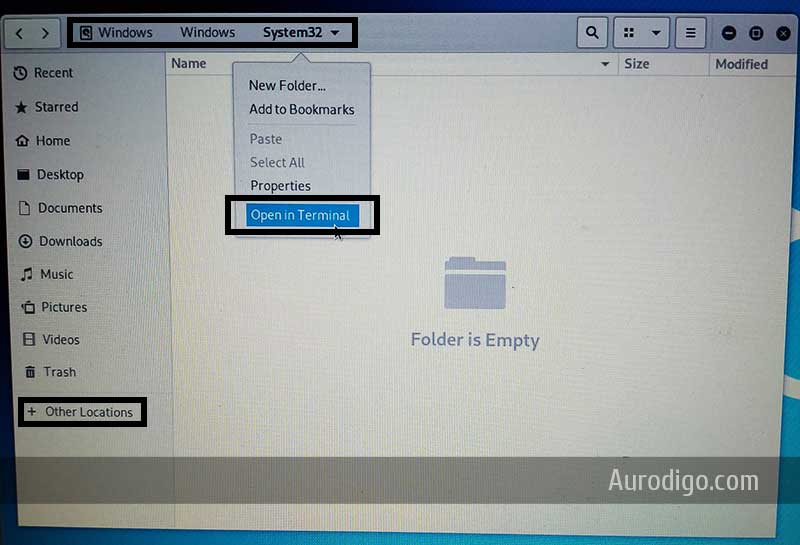
- Go to config folder by typing:
cd config - In the config folder, type
chntpw -l SAMto list user(s). Note the username.- If you get error in this step that read as follow:
read error: : Read-only file system, turn off the computer and remove the bootable USB. - Turn on the computer again until it reaches the Windows login screen. Plug in the bootable USB. Choose the Restart option from Windows login screen. Let it boot from the USB.
- Do the steps 8-11.
- If you get error in this step that read as follow:
- Type
chntpw -u USERNAME SAMto open details of the specific username. Change the ‘USERNAME’ with your username, e.gchntpw -u John SAM - Type
1to choose option number 1 — Clear (blank) user password. - Type
qto quit editing user - Type
y - Turn off the computer. Remove the bootable USB. Turn on the computer.
- Enter the BIOS settings to change boot order to Windows again.
- You should now be able to enter Windows 10 with your administrator account without any password. You can set password to your account again from the Windows user settings.
First published by on 31 May 2019. Last Modified on 26 May 2022.
In today’s digital age, where passwords are an essential part of our online and offline lives, it can be quite frustrating to forget or lose your Windows 10 password. Fortunately, there are several methods available to reset your Windows 10 password and regain access to your computer. One such method involves using a Linux operating system, which can be a powerful tool for password recovery and system maintenance. In this blog post, we will explore how to use Linux to reset your Windows 10 password and provide step-by-step instructions to guide you through the process.
Video Tutorial:
What’s Needed:
Before diving into the process, there are a few things you will need to carry out the password reset using Linux. Here’s what you’ll need:
1. A USB flash drive or CD/DVD: You will need to create a bootable Linux drive or media to run from.
2. A computer with internet access: You will need a second computer to download the Linux distribution and create the bootable drive or media.
It is important to note that resetting a Windows 10 password with Linux requires some technical knowledge and basic familiarity with Linux command line operations. Proceed with caution and ensure that you carefully follow the instructions provided.
What Requires Your Focus?
Resetting a Windows 10 password with Linux involves several steps that require your attention and focus. Here are the key areas you should pay attention to:
1. Downloading and creating a bootable Linux drive: You will need to download a Linux distribution, such as Ubuntu, and create a bootable drive or media using software like Rufus or Etcher.
2. Booting from the Linux drive: You will need to restart your computer and boot from the Linux drive or media you created.
3. Accessing the Windows 10 file system: Once booted into Linux, you will need to navigate to the Windows 10 file system and locate the necessary files to reset the password.
4. Modifying the Windows 10 password file: You will use Linux commands to modify the password file and reset the password for the Windows 10 user account.
5. Rebooting into Windows 10: After resetting the password, you will need to shut down Linux and reboot your computer into the Windows 10 operating system.
Now that you are aware of what requires your focus let’s explore the methods for resetting a Windows 10 password with Linux.
Method 1. How to Reset Windows 10 Password via Ubuntu Live CD/DVD:
Ubuntu is a popular Linux distribution known for its user-friendly interface and wide range of applications. In this method, we will use an Ubuntu Live CD/DVD to reset the Windows 10 password. Follow the steps below:
1. Download Ubuntu: Visit the official Ubuntu website (https://ubuntu.com/) and download the latest version of Ubuntu.
2. Create a bootable Ubuntu drive: Use software like Rufus or Etcher to create a bootable Ubuntu drive using the downloaded ISO file.
3. Restart your computer: Insert the bootable Ubuntu drive into your computer and restart it.
4. Select boot device: During startup, access the boot menu by pressing the appropriate key (e.g., F12, ESC) and choose the boot device as the USB drive or CD/DVD.
5. Boot into Ubuntu: Once the computer boots from the Ubuntu drive, you will be presented with the option to either try Ubuntu or install it. Select «Try Ubuntu» to run it from the USB drive without installing it.
6. Mount the Windows partition: Open the file manager in Ubuntu and locate the Windows partition (usually labeled as «Windows» or «OS«). Click on it to mount the partition.
7. Open the Windows password file: Navigate to «Windows > System32» and locate the «cmd.exe» file. Right-click on it and choose «Open with Terminal» to open a command prompt.
8. Reset the Windows password: In the command prompt, enter the following commands one by one:
– `cd ../System32/config`
– `sudo chntpw -u [username] SAM`
– `[username]` should be replaced with the actual Windows username.
9. Follow the on-screen prompts: Chntpw will guide you through the process of resetting the password for the specified Windows user account.
10. Reboot into Windows: Once the password has been reset successfully, shut down Ubuntu and remove the bootable drive. Restart your computer, and you should now be able to log in to Windows 10 with the new password.
Pros:
1. Ubuntu Live CD/DVD is easy to use and available for free.
2. This method allows you to reset the password without losing any data.
3. Ubuntu’s familiar interface and functionality make it user-friendly, even for beginners.
Cons:
1. Requires downloading and creating a bootable Ubuntu drive, which may be time-consuming for some users.
2. Some technical knowledge of Linux commands and file systems is required.
3. Incompatibility issues may arise with certain hardware configurations.
Method 2. How to Reset Windows 10 Password Using Kali Linux:
Kali Linux is a powerful Linux distribution primarily used for advanced penetration testing and security auditing. However, it can also be utilized for password recovery purposes. Here’s how to reset your Windows 10 password using Kali Linux:
1. Download Kali Linux: Visit the official Kali Linux website (https://www.kali.org/) and download the latest version of Kali Linux.
2. Create a bootable Kali Linux drive: Use software like Rufus or Etcher to create a bootable Kali Linux drive using the downloaded ISO file.
3. Restart your computer: Insert the bootable Kali Linux drive into your computer and restart it.
4. Select boot device: During startup, access the boot menu by pressing the appropriate key (e.g., F12, ESC) and choose the boot device as the USB drive or CD/DVD.
5. Boot into Kali Linux: Once the computer boots from the Kali Linux drive, select «Live» mode from the boot menu to run Kali Linux without installing it.
6. Mount the Windows partition: Open a terminal window in Kali Linux and use the following command to list the available partitions: `fdisk -l`
7. Identify the Windows partition: Look for the partition that contains Windows system files (e.g., NTFS file system). Note down the partition device name (e.g., /dev/sda2).
8. Mount the Windows partition: Use the following command to mount the Windows partition:
`mount -t ntfs-3g /dev/sda2 /mnt`
9. Reset the Windows password: Use the following command to change the password for the specified Windows user:
`chntpw –user [username] SAM`
`[username]` should be replaced with the actual Windows username.
10. Follow the on-screen prompts: Chntpw will guide you through the process of resetting the password for the specified Windows user account.
11. Reboot into Windows: Once the password has been reset successfully, shut down Kali Linux and remove the bootable drive. Restart your computer, and you should now be able to log in to Windows 10 with the new password.
Pros:
1. Kali Linux is a comprehensive Linux distribution with powerful tools for password recovery and system maintenance.
2. This method allows you to reset the Windows password without losing any data.
3. Kali Linux is regularly updated to ensure compatibility with various hardware configurations.
Cons:
1. Kali Linux may be overwhelming for beginners or users with limited Linux knowledge.
2. Advanced features and functionalities of Kali Linux may not be required for simple password reset purposes.
3. Incompatibility issues may arise with certain hardware configurations.
Method 3. How to Reset Windows 10 Password via Linux Mint:
Linux Mint is a popular Linux distribution known for its ease of use and simplicity. It provides a user-friendly environment, making it an excellent choice for beginners. Here’s how to reset your Windows 10 password using Linux Mint:
1. Download Linux Mint: Visit the official Linux Mint website (https://linuxmint.com/) and download the latest version of Linux Mint.
2. Create a bootable Linux Mint drive: Use software like Rufus or Etcher to create a bootable Linux Mint drive using the downloaded ISO file.
3. Restart your computer: Insert the bootable Linux Mint drive into your computer and restart it.
4. Select boot device: During startup, access the boot menu by pressing the appropriate key (e.g., F12, ESC) and choose the boot device as the USB drive or CD/DVD.
5. Boot into Linux Mint: Once the computer boots from the Linux Mint drive, select «Start Linux Mint» to run it from the USB drive without installing it.
6. Mount the Windows partition: Open the file manager in Linux Mint and locate the Windows partition (usually labeled as «Windows» or «OS«). Click on it to mount the partition.
7. Open the Windows password file: Navigate to «Windows > System32» and locate the «cmd.exe» file. Right-click on it and choose «Open with Terminal» to open a command prompt.
8. Reset the Windows password: In the command prompt, enter the following commands one by one:
– `cd ../System32/config`
– `sudo chntpw -u [username] SAM`
– `[username]` should be replaced with the actual Windows username.
9. Follow the on-screen prompts: Chntpw will guide you through the process of resetting the password for the specified Windows user account.
10. Reboot into Windows: Once the password has been reset successfully, shut down Linux Mint and remove the bootable drive. Restart your computer, and you should now be able to log in to Windows 10 with the new password.
Pros:
1. Linux Mint provides a user-friendly environment, making it easy for beginners to navigate and use.
2. This method allows you to reset the Windows password without losing any data.
3. Linux Mint is compatible with a wide range of hardware configurations.
Cons:
1. Linux Mint may not have as many advanced features or tools specifically designed for password recovery as other distributions.
2. Users with advanced Linux knowledge may find Linux Mint lacking in customizability and advanced settings.
3. Incompatibility issues may arise with certain hardware configurations.
Method 4. How to Reset Windows 10 Password via Fedora Live USB:
Fedora is a popular Linux distribution known for its stability and advanced features. While Fedora may be more suitable for advanced users, it can also be used to reset a Windows 10 password. Here’s how:
1. Download Fedora: Visit the official Fedora website (https://getfedora.org/) and download the latest version of Fedora.
2. Create a bootable Fedora USB: Use software like Rufus or Etcher to create a bootable Fedora USB using the downloaded ISO file.
3. Restart your computer: Insert the bootable Fedora USB into your computer and restart it.
4. Select boot device: During the startup process, access the boot menu by pressing the appropriate key (e.g., F12, ESC) and choose the boot device as the USB drive.
5. Boot into Fedora: Once the computer boots from the Fedora USB, select «Start Fedora» to run it from the USB drive without installing it.
6. Mount the Windows partition: Open the file manager in Fedora and locate the Windows partition (usually labeled as «Windows» or «OS«). Click on it to mount the partition.
7. Open the Windows password file: Navigate to «Windows > System32» and locate the «cmd.exe» file. Right-click on it and choose «Open Terminal» to open a command prompt.
8. Reset the Windows password: In the command prompt, enter the following commands one by one:
– `cd ../System32/config`
– `sudo chntpw –user [username] SAM`
– `[username]` should be replaced with the actual Windows username.
9. Follow the on-screen prompts: Chntpw will guide you through the process of resetting the password for the specified Windows user account.
10. Reboot into Windows: After successfully resetting the password, shut down Fedora and remove the bootable USB. Restart your computer, and you should now be able to log in to Windows 10 with the new password.
Pros:
1. Fedora is a stable and reliable Linux distribution known for its advanced features and security.
2. This method allows you to reset the Windows password without losing any data.
3. Fedora is frequently updated to provide compatibility with various hardware configurations.
Cons:
1. Fedora may be more suitable for advanced users and those with prior Linux knowledge.
2. Users unfamiliar with Fedora may find the interface and functionality overwhelming.
3. Incompatibility issues may arise with certain hardware configurations.
Why Can’t I Reset My Windows 10 Password?
There can be several reasons why you are unable to reset your Windows 10 password. Here are some common scenarios and their possible fixes:
1. Scenario: No access to secondary computer for creating a bootable Linux drive.
Fix: Borrow a friend’s or family member’s computer to create the bootable Linux drive, or use a public computer if available.
2. Scenario: Inability to access the Windows partition from Linux.
Fix: Ensure that you choose the correct partition and that it is mounted properly in Linux. If the issue persists, try using a different Linux distribution.
3. Scenario: Forgotten Windows 10 username.
Fix: If you are unsure of your Windows 10 username, you can attempt to find it by browsing to the Windows partition and checking the «Users» folder.
4. Scenario: Compatibility issues between Linux and hardware drivers.
Fix: Update your Linux distribution to the latest version, as newer releases often include updated drivers for improved hardware compatibility.
5. Scenario: Security measures or encryption preventing access to Windows files.
Fix: If you have enabled encryption or other security measures on your Windows partition, you may need to disable them temporarily to access the required files.
Implications and Recommendations:
After successfully resetting your Windows 10 password with Linux, it is important to consider the following implications and recommendations:
1. Improve password management: Learn from the experience and adopt better password management practices. Use complex passwords, enable multi-factor authentication, and regularly change passwords to enhance security.
2. Create a password reset disk: Windows 10 provides the option to create a password reset disk, which can be immensely helpful in situations where you forget your password. Set aside some time to create and store a password reset disk for future use.
3. Regularly update your operating system: Keeping your operating system up to date is crucial for security. Install the latest updates and patches provided by Microsoft to protect your system from vulnerabilities.
4. Backup important data: As a precautionary measure, regularly back up your important files and documents. This will ensure that even if you encounter password-related issues in the future, your data remains safe and accessible.
5 FAQs about Resetting Windows 10 Passwords:
Q1: Can I use any Linux distribution to reset my Windows 10 password?
A: Yes, you can use any Linux distribution that supports NTFS file systems to reset your Windows 10 password. However, distributions like Ubuntu, Kali Linux, Linux Mint, and Fedora are commonly recommended due to their user-friendly interfaces and wide community support.
Q2: Will resetting my password with Linux delete any of my files or data?
A: No, resetting your Windows 10 password with Linux using the methods described in this blog post will not delete any of your files or data. The process only modifies
Table of Content
- What is Windows 10 O.S?
- What is the chntpw tool?
- How to install chntpw in Kali Linux 2021.2?
- How to Remove Windows 10 login password?
What is Windows 10 O.S?
Windows 10 is the most popular GUI-Based operating system developed by Microsoft Corporation. It works on the graphical user interface (GUI), whereas Linux works on the command-line interface (CLI). In addition, the latest version of Windows 11 is launching with an attractive look and many features, which is an upgraded version of Windows 10.
What is the chntpw tool?
The chntpw is a windows password resetting or blanking tool that’s pre-installed in Kali Linux. We can quickly remove user passwords from Windows 10,8,7 with the help of the chntpw tool. Kali Linux contains over 400 forensics and penetration testing tools. We would be like to say that Windows stores the user’s password as a hash in the SAM database. The Security Accounts Manager (SAM) is a database that exists in the system32 folder.
How to install chntpw in Kali Linux 2021.2?
In some operating systems, the chntpw tool may not pre-install. We will be here to cover, How to install the chntpw tool in Kali Linux. To get more information, follow the below image.
apt-get install chntpw

How to Remove Windows 10 login password?
Suppose you are CEO of a company and 100 employees work there. Due to some reason, an employee left your company. He entered a password in Windows 10, which is running on that computer. In this situation, how will you remove that password?
But you don’t know how to Remove Windows 10 login password without losing data. “Don’t worry” In this blog, we will reset Windows 10 passwords with the help of the chntpw tool.
If you don’t know how to create a Kali Linux bootable Pen drive, I have caused a video on it. First, you should watch that video.
According to the image, as soon as I tried to log in to Windows 10, I got the message of password inaccessible. We entered the password several times, but our attempt was unsuccessful. I comprehended that with the help of some hacking tools can be easily bypassed Windows login password. For that, you will need a bootable Pen drive. I am using here the latest Kali Linux 2021.2 bootable ISO image.
Before rising this blog, we should comprehend the working of the chntpw tool. Remember, you must have a SAM file. As you know, we have mentioned above. The Security Accounts Manager (SAM) is a database that exists in the system32 folder. To get more information, We can see its help, for that, follow the below command.
chntpw -h
- -l = If you want to scan all users, then use the -l command.
- -e = If you want to edit your Windows registry, then use the -e command.
At this time, we will have to initiate Kali Linux in live mode. After that, we will select Live (AMD64). It may take some time. Till then, be patient!
Let’s get remove Windows 10 password without losing data. First, we would enter in Windows 10 drive. If you have a good knowledge of Linux, then you will not have any problem here. Let’s come to the topic. We would open a Windows drive in the Kali Linux terminal. Following the below image.
In this stage, we will find out all user’s in Windows 10. Let’s follow the below command!
chntpw -l SAM

If you don’t know about Linux basic command, I have caused a video on it. First, you should watch that video.
Let’s take a closer look at the picture. We have got all user’s lists of Windows 10. According to the above image, we have a SAM file used with the chntpw tool.
I have got my username, we have marked it. We would remove windows login passwords without losing data. When you would execute the chntpw tool, It will display a bunch of options. It depends on you, which type of options you would select.

We can convert the guest user into an administrative user and remove the password. We want to say, let’s take a closer look at the picture.

We would select the 1 title to remove the Windows login password.
- 1 – Clear (blank) user password

We got happy. We didn’t think that we can remove the Windows login password. If you do like this blog, then subscribe to the Pentestblog YouTube channel.

Recent Posts
Most Popular Posts
-
Protected: How To Mount USB Drive in Ubuntu Linux
-
CVE-2022-30190 (Follina)-Microsoft Support Diagnostic Tool Vulnerability
-
SQL INJECTION – Extracting Username and Password From Database
-
How To Dump Username And Password Using SQLMap Tool?