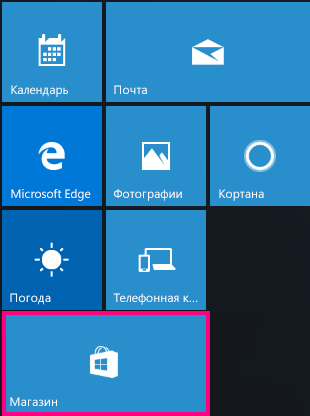Сегодня обнаружил, что календарь выглядит вот так:
Хотя вчера был нормальный (но это не точно).
Как это можно подправить, а то у меня что-то нет идей. В региональных настройках все норм.
задан 26 июл 2017 в 16:51
1
Необходимо создать текстовый файл. В него скопировать:
Windows Registry Editor Version 5.00
[HKEY_LOCAL_MACHINE\SYSTEM\CurrentControlSet\Control\Nls\CodePage]
"1251"="c_1251.nls"
"1252"="c_1251.nls"
"1253"="c_1251.nls"
"1254"="c_1251.nls"
"1255"="c_1251.nls"
Затем сохранить файл с разрешением .reg и запустить его. После этого выполнить перезагрузку.
Ответ на answers.microsoft.com
ответ дан 26 июл 2017 в 17:00
complcompl
1,0204 золотых знака18 серебряных знаков40 бронзовых знаков
2
Нашел. Настройки → Время и язык → Показывать дополнительные календари на панели задач устанавливаем значение «Не показывать дополнительные календари».
Видео на Ютубе с демонстрацией
ответ дан 20 сен 2017 в 5:58
1
Последнее обновление: 29 ноября 2019 г.
ПРОБЛЕМА
Пользователи Почты и Календаря для Windows 10 сообщили о проблемах с языком интерфейса приложений после последнего обновления Windows.
СОСТОЯНИЕ: ВРЕМЕННОЕ РЕШЕНИЕ
Мы знаем об этой проблеме и уже работаем над ее устранением. В качестве временного решения попробуйте следующее:
Откройте приложение Microsoft Store, щелкните многоточие в правом верхнем углу окна и выберите Загружаемые компоненты и обновления > Получить обновления.
При этом будут скачаны соответствующие языковые пакеты для текущей версии приложения Microsoft Store.
Примечание: Если вы заметите другие проблемы с языком интерфейса в приложении «Почта» или «Календарь», отправьте нам свой отзыв. Для этого нажмите кнопку Отзыв в меню параметров приложения «Почта» или «Календарь».
Дополнительные ресурсы
Поддержка сообщества
Задавайте вопросы сотрудникам службы поддержки, MVP, инженерам и другим пользователям Office и находите решения.
Форум Office на сайте Answers
Предложение новых функций
Мы будем рады вашим отзывам и предложениям. Вам наверняка есть, что сказать. Поделитесь с нами своими мыслями.
Отправка отзывов
Нужна дополнительная помощь?
Нужны дополнительные параметры?
Изучите преимущества подписки, просмотрите учебные курсы, узнайте, как защитить свое устройство и т. д.
В сообществах можно задавать вопросы и отвечать на них, отправлять отзывы и консультироваться с экспертами разных профилей.
Найдите решения распространенных проблем или получите помощь от агента поддержки.
Содержание
- Исправление неправильной кодировки шрифта в Windows 10: иероглифы (кракозябры) вместо русских букв. Ремонт в СПб
- Использование региональных стандартов Виндовс 10 и настроек языка для исправления отображения кириллицы
- Изменение кодовых страниц для исправления иероглифов Виндовс 10
- Редактор реестра
- Изменение на c_1251.nls файла кодовой страницы
- В приложениях «Почта» и «Календарь» для Windows 10 не меняется язык интерфейса
- Эффективные приложения для обеспечения производительности, связи и безопасности
- Ожидание автоматического обновления
- Установка обновления вручную
- Как убрать китайский из календаря Windows
- Исправление проблемы с отображением русских букв в Windows 10
- Исправляем отображение русских букв в Windows 10
- Способ 1: Изменение языка системы
- Способ 2: Редактирование кодовой страницы
Исправление неправильной кодировки шрифта в Windows 10: иероглифы (кракозябры) вместо русских букв. Ремонт в СПб
Одной из возможных ошибок, с которыми пользователи могут столкнуться поле установки Виндовс 10, являются кракозябры. Они появляются в интерфейсе программ вместо русских букв, могут встречаться в документах. Зачастую кириллица неправильно отображается в изначально англоязычных вариантах и не полностью лицензированных версиях ОС, но случаются и исключения.
В данной инструкции мы рассмотрим различные способы, как исправить иероглифы (кракозябры), а точнее – отображение в Виндовс 10 кириллицы.
Внимание! Мы не несем ответственности за ваши действия. Обратитесь за помощью к профессионалам в сервисный центр, как наш.
Использование региональных стандартов Виндовс 10 и настроек языка для исправления отображения кириллицы
Максимально простой и наиболее работающий способ убрать иероглифы и возвратить русские буквы в Виндовс 10 – исправить определенные неправильные настройки в системных параметрах.
Для этого нужно выполнять такие шаги. В инструкции будем приводить названия необходимых пунктов и на английском языке. Необходимость исправить кириллицу может возникнуть в версиях на английском языке, без нужды изменять язык интерфейса.
- Открываем панель управления. Для этого в поиске следует начать набирать «Control Panel» или «Панель управления».
- Нужно убедиться, что в разделе «View by» (Просмотр), установлено «Icons» (Значки) и необходимо выбрать «Region» (Региональные стандарты).
В разделе «Administrative» (Дополнительно) в «Language for non-Unicode programs» (соответственно Язык софта, не поддерживающих Юникод), следует кликнуть по «Change system locale» (Изменение языка системы).
После процесса перезагрузки необходимо проверить, решен ли вопрос с отображением в интерфейсе документов и программ русских букв. Обычно после данных простых действий кракозябры будут исправлены.
Изменение кодовых страниц для исправления иероглифов Виндовс 10
Кодовые страницы являются таблицами, в которых определенные символы сопоставляются определенным байтам, а отображение кириллицы в качестве кракозябров в Windows 10 связано с установкой по умолчанию не той кодовой страницы. Это исправляется различными способами, которые будут полезными, когда нужно в параметрах не изменять системный язык.
Редактор реестра
К первому способу относится использование редактора реестра. Это будет наиболее щадящим методом для системы, тем не менее, лучше создать точку восстановления перед началом работы.
- Нажимаем клавиши «Win+R», затем следует ввести regedit и подтвердить Enter. Будет открыт реестровый редактор.
- Переходим к меню HKEY_LOCAL_MACHINESYSTEMCurrentControlSetControlNlsCodePage, а в правой части нужно пролистать значения до конца данного раздела.
Теперь кликаем дважды по параметру ACP, где устанавливаем значение 1251 (для кириллицы это кодовая страницы), нажимаем «Ок» и закрываем реестровый редактор.
Зачастую это обеспечивает исправление проблемы с неправильным отображением букв на русском языке. Вариация способа с использованием реестрового редактора (менее предпочтительная) – узнать текущее значение ACP параметра (часто – 1252 для изначально установленной англоязычной системы). Потом в данном разделе нужно отыскать значение параметра 1252 и заменить его с c_1252.nls на такое c_1251.nls.
Изменение на c_1251.nls файла кодовой страницы
Данный способ подойдет для тех пользователей, кто считает вариант с правкой реестра достаточно опасным или сложным. Здесь необходимо осуществить подмену файла кодовой страниц по пути C:WindowsSystem32. В данном случае предполагается, что используется кодовая страница западно-европейской версии – 1252. Узнать, какая текущая кодовая страницы, можно с помощью параметра ACP в реестре, аналогично предыдущему способу.
- Переходим по пути C:WindowsSystem32, где следует найти файл c_1252.NLS. По нему нужно кликнуть правой кнопкой мыши, чтобы выбрать меню «Свойства» и открыть вкладку «Безопасность». Там нужно нажать на «Дополнительно».
В разделе «Владелец» кликаем на «Изменить».
В меню «Ввода имени выбираемых объектов» следует указать имя пользователя (с административными правами). Если в Виндовс 10 применяется Майкрософт учетная запись, то вместо имени пользователя нужно ввести e-mail. Нажимаем «Ок» в окне ввода пользователя, и в следующем окне (Дополнительные параметры безопасности).
После выполнения перезагрузки компьютера, в Windows 10 кириллица будет отображаться не как кракозяблы, а в виде русских букв.
В приложениях «Почта» и «Календарь» для Windows 10 не меняется язык интерфейса
Эффективные приложения для обеспечения производительности, связи и безопасности
После смены языка интерфейса в Windows 10 приложения Почта и Календарь могут по-прежнему отображаться на старом языке. Это связано с тем, что версии Почты и Календаря для нового языка необходимо загрузить из Магазина Windows. Чтобы устранить эту проблему, дождитесь автоматического обновления или вручную установите обновленные версии приложений.
Ожидание автоматического обновления
Ваш компьютер проверяет наличие обновлений каждые 24 часа. Если вы только что сменили язык интерфейса в Windows 10, приложения Почта и Календарь должны обновиться в течение 24 часов.
Установка обновления вручную
Вы также можете самостоятельно проверить наличие обновлений в Магазине и установить их вручную.
Зайдите в Магазин.
Выберите 
Выберите Загружаемые компоненты и обновления.
В правом верхнем углу страницы выберите действие Проверить наличие обновлений.
Установите обновление для Почты и Календаря.
Как убрать китайский из календаря Windows
Пошаговая инструкция как отключить вывод китайских иероглифов в календаре Windows 10.
Как то с обновлением операционной системы Windows, в календаре который расположен в панеле задач появились китайские иероглифы:
Эти иероглифы можно убрать в настройках Windows.
Для этого сначала нам нужно открыть Параметры Windows. Сделать это можно из панели быстрого доступа: нажмите на значок Windows и промотайте до пункта Параметры:
В открывшемся окне Параметры Windows выберите пункт Время и язык:
Затем в настройке Дата и время найдите пункт Показывать дополнительные календари на панеле задач и установите для этого пункта настроек значение Не показывать дополнительные календари:
Тут же без каких либо сохранений и перезагрузок системы в календаре будут убраны все иероглифы:
*** Авторизируйтесь чтобы писать комментарии.
Исправление проблемы с отображением русских букв в Windows 10
В большинстве случаев проблемы с отображением кириллицы во всей операционной системе Windows 10 или в отдельных программах появляются сразу после ее установки на компьютер. Связана неполадка с неправильно заданными параметрами либо с некорректной работой кодовой страницы. Давайте приступим к рассмотрению двух действенных методов для исправления возникшей ситуации.
Исправляем отображение русских букв в Windows 10
Существует два способа решения рассматриваемой проблемы. Связаны они с редактированием настроек системы или определенных файлов. Они отличаются по сложности и эффективности, поэтому мы начнем с легкого. Если первый вариант не принесет никакого результата, переходите ко второму и внимательно следуйте описанным там инструкциям.
Способ 1: Изменение языка системы
В первую очередь хотелось бы отметить такую настройку как «Региональные стандарты». В зависимости от его состояния и производится дальнейшее отображение текста во многих системных и сторонних программах. Редактировать его под русский язык можно следующим образом:
- Откройте меню «Пуск» и в строке поиска напечатайте «Панель управления». Кликните на отобразившийся результат, чтобы перейти к этому приложению.
Среди присутствующих элементов отыщите «Региональные стандарты» и нажмите левой кнопкой мыши на этот значок.
Появится новое меню с несколькими вкладками. В данном случае вас интересует «Дополнительно», где нужно кликнуть на кнопку «Изменить язык системы…».
Корректировки вступят в силу только после перезагрузки ПК, о чем вы и будете уведомлены при выходе из меню настроек.
Дождитесь перезапуска компьютера и проверьте, получилось ли исправить проблему с русскими буквами. Если нет, переходите к следующему, более сложному варианту решения этой задачи.
Способ 2: Редактирование кодовой страницы
Кодовые страницы выполняют функцию сопоставления символов с байтами. Существует множество разновидностей таких таблиц, каждая из которых работает с определенным языком. Часто причиной появления кракозябров является именно неправильно выбранная страница. Далее мы расскажем, как править значения в редакторе реестра.
Перед выполнением этого метода настоятельно рекомендуем создать точку восстановления, она поможет вернуть конфигурацию до внесения ваших изменений, если после них что-то пойдет не так. Детальное руководство по данной теме вы найдете в другом нашем материале по ссылке ниже.
- Нажатием на комбинацию клавиш Win + R запустите приложение «Выполнить», в строке напечатайте regedit и кликните на «ОК».
- В окне редактирования реестра находится множество директорий и параметров. Все они структурированы, а необходимая вам папка расположена по следующему пути:
Выберите «CodePage» и опуститесь в самый низ, чтобы отыскать там имя «ACP». В столбце «Значение» вы увидите четыре цифры, в случае когда там выставлено не 1251, дважды кликните ЛКМ на строке.
Двойное нажатие левой кнопкой мыши открывает окно изменения строковой настройки, где и требуется выставить значение 1251 .
Если же значение и так уже является 1251, следует провести немного другие действия:
- В этой же папке «CodePage» поднимитесь вверх по списку и отыщите строковый параметр с названием «1252» Справа вы увидите, что его значение имеет вид с_1252.nls. Его нужно исправить, поставив вместо последней двойки единицу. Дважды кликните на строке.
Откроется окно редактирования, в котором и выполните требуемую манипуляцию.
После завершения работы с редактором реестра обязательно перезагрузите ПК, чтобы все корректировки вступили в силу.
Подмена кодовой страницы
Некоторые пользователи не хотят править реестр по определенным причинам либо же считают эту задачу слишком сложной. Альтернативным вариантом изменения кодовой страницы является ее ручная подмена. Производится она буквально в несколько действий:
- Откройте «Этот компьютер» и перейдите по пути C:WindowsSystem32 , отыщите в папке файл С_1252.NLS, кликните на нем правой кнопкой мыши и выберите «Свойства».
Переместитесь во вкладку «Безопасность» и найдите кнопку «Дополнительно».
Вам нужно установить имя владельца, для этого кликните на соответствующую ссылку вверху.
В пустом поле впишите имя активного пользователя, обладающего правами администратора, после чего нажмите на «ОК».
Вы снова попадете во вкладку «Безопасность», где требуется откорректировать параметры доступа администраторов.
Выделите ЛКМ строку «Администраторы» и предоставьте им полный доступ, установив галочку напротив соответствующего пункта. По завершении не забудьте применить изменения.
Вернитесь в открытую ранее директорию и переименуйте отредактированный файл, поменяв его расширение с NLS, например, на TXT. Далее с зажатым CTRL потяните элемент «C_1251.NLS» вверх для создания его копии.
Нажмите на созданной копии правой кнопкой мыши и переименуйте объект в C_1252.NLS.
Вот таким нехитрым образом происходит подмена кодовых страниц. Осталось только перезапустить ПК и убедиться в том, что метод оказался эффективным.
Как видите, исправлению ошибки с отображением русского текста в операционной системе Windows 10 способствуют два достаточно легких метода. Выше вы были ознакомлены с каждым. Надеемся, предоставленное нами руководство помогло справиться с этой неполадкой.

Как то с обновлением операционной системы Windows, в календаре который расположен в панеле задач появились китайские иероглифы:
Эти иероглифы можно убрать в настройках Windows.
Для этого сначала нам нужно открыть Параметры Windows. Сделать это можно из панели быстрого доступа: нажмите на значок Windows и промотайте до пункта Параметры:
В открывшемся окне Параметры Windows выберите пункт Время и язык:
Затем в настройке Дата и время найдите пункт Показывать дополнительные календари на панеле задач и установите для этого пункта настроек значение Не показывать дополнительные календари:
Тут же без каких либо сохранений и перезагрузок системы в календаре будут убраны все иероглифы:
Записи по теме
Горячие клавиши в Windows 10
Комбинации горячих клавиш для Windows. Научитесь быстрому управлению системой при помощи функциональных клавиш и комбинаций клавиш.
Плитки сайта для Windows
Плитки сайта — это изображения для кнопок в панеле быстрого доступа операционных систем виндовс 10 и 8. Вы можете сами задавать изображения для этих плиток.
Сегодня обнаружил, что календарь выглядит вот так:
Хотя вчера был нормальный (но это не точно).
Как это можно подправить, а то у меня что-то нет идей. В региональных настройках все норм.
задан 26 июл 2017 в 16:51
1
Необходимо создать текстовый файл. В него скопировать:
Windows Registry Editor Version 5.00
[HKEY_LOCAL_MACHINESYSTEMCurrentControlSetControlNlsCodePage]
"1251"="c_1251.nls"
"1252"="c_1251.nls"
"1253"="c_1251.nls"
"1254"="c_1251.nls"
"1255"="c_1251.nls"
Затем сохранить файл с разрешением .reg и запустить его. После этого выполнить перезагрузку.
Ответ на answers.microsoft.com
ответ дан 26 июл 2017 в 17:00
complcompl
1,0204 золотых знака18 серебряных знаков39 бронзовых знаков
2
Нашел. Настройки → Время и язык → Показывать дополнительные календари на панели задач устанавливаем значение «Не показывать дополнительные календари».
Видео на Ютубе с демонстрацией
ответ дан 20 сен 2017 в 5:58
1
Последнее обновление: 29 ноября 2019 г.
ПРОБЛЕМА
Пользователи Почты и Календаря для Windows 10 сообщили о проблемах с языком интерфейса приложений после последнего обновления Windows.
СОСТОЯНИЕ: ВРЕМЕННОЕ РЕШЕНИЕ
Мы знаем об этой проблеме и уже работаем над ее устранением. В качестве временного решения попробуйте следующее:
Откройте приложение Microsoft Store, щелкните многоточие в правом верхнем углу окна и выберите Загружаемые компоненты и обновления > Получить обновления.
При этом будут скачаны соответствующие языковые пакеты для текущей версии приложения Microsoft Store.
Примечание: Если вы заметите другие проблемы с языком интерфейса в приложении «Почта» или «Календарь», отправьте нам свой отзыв. Для этого нажмите кнопку Отзыв в меню параметров приложения «Почта» или «Календарь».
Дополнительные ресурсы
Поддержка сообщества
Задавайте вопросы сотрудникам службы поддержки, MVP, инженерам и другим пользователям Office и находите решения.
Форум Office на сайте Answers
Предложение новых функций
Мы будем рады вашим отзывам и предложениям. Вам наверняка есть, что сказать. Поделитесь с нами своими мыслями.
Отправка отзывов
Нужна дополнительная помощь?
Знание того, как изменить язык в Windows 11, пригодится, особенно если у вас новый компьютер или устройство. Первым шагом к изменению языка отображения Windows является получение необходимого языкового пакета из обширной коллекции Microsoft. Вам нужно сделать это только один раз для каждого языка, который вы хотите использовать, потому что после этого переключаться между языками становится проще. В этом руководстве показано, как изменить язык Windows 11 с английского на испанский как при установке языкового пакета, так и после того, как это уже будет сделано. Однако вы можете выполнить те же действия, чтобы переключиться на любой другой язык, который вам удобен. Кроме того, предположим, что вы хотите изменить язык в Windows 11, потому что не понимаете текущий. В этом случае мы предоставим подсказки и подробную информацию о необходимых вам настройках. Давайте начнем.
Если ваше устройство с Windows 11 не поддерживает нужный язык, вы должны сначала получить новый языковой пакет. Чтобы упростить задачу, Microsoft позволяет вам изменить язык в Windows 11, как только будет установлен соответствующий языковой пакет. Для начала откройте «Настройки», нажав Windows + I на клавиатуре. Затем на левой боковой панели перейдите в раздел «Время и язык» , значок которого выглядит как часы рядом с глобусом. Затем, на право, щелчок мыши или нажмите на вторую секции, язык и регион, чей значок показывает письмо A.
Затем вы можете увидеть установленные языковые пакеты Windows 11, отображаемые в разделе «Предпочитаемые языки». Если нужного языка нет, нажмите или коснитесь синей кнопки «Добавить язык».
ПРИМЕЧАНИЕ. Если язык присутствует в этом списке, нужный языковой пакет установлен на вашем компьютере или устройстве с Windows 11. Перейдите к следующей главе этого руководства, чтобы узнать, как изменить язык отображения Windows.
Появится окно со всеми доступными языками Windows 11, перечисленными в алфавитном порядке. Поскольку в этом списке более двухсот языковых пакетов, мы рекомендуем использовать поле поиска вверху, чтобы найти нужный языковой пакет Windows 11.
Следующим шагом является ввод названия нужного языка — в нашем случае — испанского. Для некоторых языков доступно больше версий или языковых пакетов, поэтому вам, возможно, придется выбрать версию для вашего региона или страны. Прежде чем принять решение, проверьте, что входит в языковой пакет Windows 11, который вы собираетесь установить. Рядом с каждой доступной записью может быть до четырех значков:
- Язык дисплея — значок с буквой A указывает на то, что вы можете изменить язык дисплея Windows на этот. Рядом с выбранным вами языком должен быть этот символ.
- Распознавание речи — значок микрофона сообщает, что для этого языка доступны службы распознавания речи, поэтому Windows 11 должна понимать, что вы говорите.]
- Преобразование текста в речь — дисплей компьютера и значок всплывающего текста указывают на то, что Windows 11 говорит на этом языке.
- Рукописный ввод — значок ручки на бумаге показывает, что для языка доступно распознавание рукописного ввода. Это полезно для планшетов с ручками и устройств с сенсорным экраном.
Просмотрите все доступные параметры, щелкните или коснитесь нужного языкового пакета Windows 11, а затем нажмите кнопку «Далее» в нижнем левом углу всплывающего окна.
На странице «Установка языковых функций» вы можете увидеть доступные параметры для выбранного языка. Под «Факультативных особенностями языка» выберите любой другой Дополнительные функции языка вы хотите использовать, и убедитесь , что первая дополнительная функция — Language Pack — проверено. Это тот, который вам нужно, чтобы изменить язык в Windows 11.
Щелкните или коснитесь параметра «Установить в качестве языка отображения Windows» в разделе «Языковые настройки», чтобы проверить его и сразу же изменить язык Windows. Обратите внимание, что вы также можете изменить язык позже, как показано в следующей главе. Затем нажмите или коснитесь кнопки «Установить» в нижнем левом углу.
Вернувшись на экран языковых настроек Windows 11, вы можете следить за загрузкой выбранного языкового пакета.
Когда загрузка языкового пакета будет завершена, новый язык будет добавлен в раздел «Предпочитаемые языки» Вы будете уведомлены , что Windows необходимо подписать в целях применения нового языка дисплея. Щелкните или коснитесь Выйти.
При повторном входе в систему Windows 11 отображается на выбранном вами языке.
После установки языкового пакета он становится доступным в языковых настройках Windows 11, поэтому его намного проще применить. В приложении « Настройки» перейдите в раздел « Язык и регион », как показано в предыдущей главе, а затем щелкните или коснитесь поля рядом с «Язык отображения Windows» вверху. В открывшемся раскрывающемся меню выберите один из языковых пакетов, установленных на вашем компьютере или устройстве с Windows 11.
Нажмите или коснитесь « Выйти», чтобы применить настройки.
Когда вы снова входите в систему с той же учетной записью , Windows 11 отображается на выбранном вами языке.
Как изменить язык приложений в Windows 11
Когда вы меняете язык в Windows 11, он также становится языком по умолчанию для приложений Microsoft Store, таких как Фотографии, Календарь или Почта . Однако ваша операционная система может использовать один язык отображения, а приложения Microsoft Store — другой.
В настройках языка и региона в разделе Предпочтительные языки найдите название языка, который вы хотите использовать для своих приложений Microsoft Store. Нажмите или коснитесь кнопки с тремя точками рядом с ним, чтобы открыть раскрывающееся меню. Используйте параметры «Вверх» и «Вниз» , чтобы расположить языки в нужном вам порядке. Если первый язык не поддерживается, используется второй и т. д., Что может быть полезно, если вы работаете с несколькими языками в Windows 11.
Когда вы закончите, закройте приложение «Настройки». В этом случае нет необходимости выходить из системы. Windows 11 теперь использует другой язык отображения, чем ваши приложения Microsoft Store. Однако настольные приложения, такие как Microsoft Edge или Google Chrome, или приложения, загруженные из других мест, кроме Microsoft Store, продолжают использовать язык отображения Windows.
Если в вашем языке используются специальные символы, у вас могут возникнуть трудности с некоторыми приложениями, например с медиаплеерами, которые не могут использовать все символы вашего местного языка и неправильно отображать названия песен или субтитры. Чтобы исправить это, прочтите наше руководство по настройке языка программ, не поддерживающих Юникод, в Windows .
На что вы меняли язык отображения Windows?
Изменить язык Windows 11 легко после установки желаемых языковых пакетов. Выход из системы и повторное открытие приложений кажется единственным неудобством, если вы продолжаете менять язык отображения Windows. Нам любопытно, какие языки вы используете в Windows 11 и как часто вы переключаетесь между ними. Вы нашли нужный языковой пакет? Что это было? Дайте нам знать об этом в комментариях.
- Смена языка с китайского на русский в Windows 10
- Смена языка с китайского на русский в Windows 11
На момент написания статьи в России были широко распространены ноутбуки (реже — продающиеся в собранном виде стационарные ПК) с предустановленной операционной системой Windows 10/11, в которой интерфейс по умолчанию выполнен на китайском языке. Пользоваться таким компьютером без знания китайского очень неудобно.
Выход есть, и он не требует переустановки системы. От пользователя лишь требуется сменить язык интерфейса в настройках системы. Но главная проблема здесь — добраться до нужных настроек. Ведь все на экране компьютера написано на китайском языке.
Смена языка с китайского на русский в Windows 10
Смена языка интерфейса в Windows 10 осуществляется в окне «Параметры». Практически к любой странице/вкладке/настройке этого окна можно перейти, используя ссылки URI или, проще говоря, специальные команды. Так, для открытия вкладки смены языка нужно выполнить следующие действия:
- Нажмите на клавиатуре комбинацию клавиш «Win + R», что приведет к открытию окна «Выполнить».
- Скопируйте команду settings:regionlanguage в текстовое поле окна «Выполнить» и нажмите клавишу Enter.
Последнее действие приведет к открытию нового окна. Естественно, с непонятным содержимым. Не страшно:
- Найдите в правой его части большую кнопку со знаком плюса «+», кликните по ней.
- На экране отобразится большой список доступных языков для интерфейса Windows. Просто найдите в списке пункт «Русский», выделите его мышкой (1), затем — снизу — кликните по кнопке с левой стороны (2). На этом скриншоте показаны нужные действия на примере установки английского языка, но принципиальной разницы нет:
- Отобразится еще одно меню. Оставьте все как есть и кликните по левой кнопке снизу.
- Теперь нужно будет дождаться окончания загрузки языкового пакета.
- По завершении скачивания перезагрузите компьютер, чтобы изменения вступили в силу. Для этого можно кликнуть правой кнопкой мыши по значку «Пуск», выбрать в отобразившемся меню предпоследний пункт, а в нем — последний подпункт (тот, в котором присутствует буква «R»).
Готово.
Смена языка с китайского на русский в Windows 11
Действия по смене языка интерфейса в Windows 11 похожи на таковые у Windows 10. Можно поступить и как в предыдущей инструкции, выполнив команду settings:regionlanguage через окно «Выполнить» (для открытия используем «Win + R»). А можно поступить следующим образом:
- Первым делом нужно открыть окно «Параметры», воспользовавшись комбинацией клавиш «Win + I». В левой его части перейдите откройте 7-ю вкладку сверху с изображением глобуса и часов.
- Далее в правой части окна перейдите во второй по счету подраздел, напротив названия которого также изображен глобус:
- Кликните по единственно доступной в открытой вкладке кнопке с правого края окна.
- Откроется список доступных в Windows 11 языков. Найдите в нем пункт «Русский», выделите его мышкой, затем кликните по первой кнопке из двух, что под списком. Приводим для примера графическую инструкцию по смене китайского языка на английский:
- В меню установки языка отметьте первый флажок, остальные — по желанию (сверху вниз: Языковый пакет (обязательный пункт), Преобразование текста в речь, Распознавание речи и Рукописный ввод). Есть еще и 5-й флажок. Отметив его, мы дадим команду Windows использовать русский язык интерфейса по умолчанию. После проставления флажков нажмите снизу кнопку слева.
- Далее Windows будет загружать выбранный языковый пакет — дождитесь окончания процесса.
- После окончания загрузки во вкладке настроек языка в окне «Параметры» напротив самого верхнего пункта станет доступным вариант «Русский» (будет выбран по умолчанию).
Чтобы изменения вступили в силу, возможно, потребуется перезагрузить компьютер.
by Claire Moraa
Claire likes to think she’s got a knack for solving problems and improving the quality of life for those around her. Driven by the forces of rationality, curiosity,… read more
Updated on January 26, 2023
- Windows allows users to change the text display language which is used in menus and other graphic elements of the system.
- However, it may sometimes happen that you can’t change the display language because of a few limitations.
- This should not worry you because you can easily tweak the settings and select your preferred system language in a few easy steps.
XINSTALL BY CLICKING THE DOWNLOAD FILE
- Download Restoro PC Repair Tool that comes with Patented Technologies (patent available here).
- Click Start Scan to find Windows 11 issues that could be causing PC problems.
- Click Repair All to fix issues affecting your computer’s security and performance
- Restoro has been downloaded by 0 readers this month.
The ability to change the display language of your operating system is useful for people who are multilingual, but it’s also good for users who want to try out other languages or switch from one to another.
To accommodate users around the world, Windows 11 allows you to change such settings.
If a computer comes to you with different language settings, and you travel frequently, it can be useful to set the operating system’s language accordingly whenever you are in a new location.
You can tweak the settings to display a different one, and you may also add more options so that you can switch with ease and get a multilingual experience.
There are several reasons for wanting to change the Windows system language. Maybe you bought a Windows PC on the last trip abroad or over the Internet, and it comes in one that you don’t understand.
Perhaps you have the computer you bought, but now upgrading to a new operating system changes your default system language.
Whatever your reasons, it should be easy to change the Windows 11 display language. However, when you upgrade to the OS, you can encounter an issue where it is not correctly set.
You might see the language change, but it still displays the same that you originally had on your system even after a reboot.
How do I change the display language in Windows 11?
- Press Windows + I in order to open Settings and navigate to Time & language followed by Language & region.
- Next, click on the Add a language button.
- Now, search for the desired language, click on it and select Next.
- Check the Set as my Windows display language and select Install.
For related ways in which you can tweak your system, check out our post on how to change display language in Windows 10.
Why can’t I change my Windows display Language?
The inability to change your display language can be a frustrating experience since you need to understand what you are doing on your device. If you can’t maneuver, you can be stuck for a while.
It might seem like a small issue at first glance, but it’s actually pretty important if you want to use your computer in multiple languages.

Some of the reasons you may be unable to change the display language are:
- You don’t have administrator privileges – If your user account doesn’t have administrator privileges, or you are logging in as a guest, you may not be able to make any changes. You need to sign in to your Microsoft account to make any changes.
- Note that you need to enable additional languages for your country/region – You can only change the display language in Windows if you have set multiple languages for your country or region.
- You need to download and install the language pack – The pack contains several languages you can choose from. Without it, you will only be able to access the default language on your device. You can install the language pack and choose one from the list so that you can be able to toggle between languages.
What can I do if I can’t change the display language?
1. Install the language pack
- Press the Windows + I keys to open Settings.
- Select Time & language on the left pane.
- Choose the Language and region option.
- Click the Add a language button.
- Select your preferred language and press Next.
- Check the box for Set as my Windows display language then press Install.
- Restart your PC to effect the changes.
2. Adjust the region settings
- Press the Windows + I keys to open Settings.
- Click on Time & language.
- Click the Language and region page on the right side.
- Under Country or region, update your location if applicable.
- Next, go back to the Administrative language settings.
- Select Change system locale button then press OK.
- Specify the new language, check the Beta: Use Unicode UTF-8 for worldwide language support box and then click the OK button.
- Restart your PC and try changing your display language again.
3. Disable sync for language settings
- Press the Windows + I keys to open Settings.
- Click on Accounts.
- Click the Windows backup page on the right side.
- Click Remember my preferences and toggle it on.
- Clear the Language preferences option.
- You should now be able to change your display language.
How do I add a display language in Windows 11?
- Hit the Windows key to open Settings.
- Click on Time & language.
- Select Language and region on the right pane.
- Under the Language section, press the Add a language button.
- Select your preferred language from the drop-down list and click Next to install.
How do I add the language bar to my taskbar in Windows 11?
Some PC issues are hard to tackle, especially when it comes to corrupted repositories or missing Windows files. If you are having troubles fixing an error, your system may be partially broken.
We recommend installing Restoro, a tool that will scan your machine and identify what the fault is.
Click here to download and start repairing.
Having the language bar floating on your taskbar is the most efficient way of switching between languages while you’re working on your computer. Once you add it, you’ll be able to change your keyboard layout with a single click instead of navigating through the Control Panel.
To add it to the taskbar, follow the steps below:
- Press the Windows + I keys simultaneously to open Settings.
- Select Time & language.
- Select Typing option on the right pane.
- Click on Advanced keyboard settings option.
- Check the Use the Desktop language bar when it’s available box and select Language bar options.
- On the Language Bar tab, select Floating On Desktop.
- Also, check the Show additional Language bar icons in the taskbar and Show text labels on the Language bar boxes.
- The language bar should now appear on the taskbar.
How do I change the Welcome screen language in Windows 11?
To change your Welcome screen language, follow the steps below:
- Press the Windows key to open Settings.
- Select Time & language.
- Select Language and region on the right pane.
- Scroll down and go to Administrative language settings.
- Under the Administrative tab, select Copy settings.
- Check the Welcome screen and system accounts box, and proceed to saving the changes by clicking OK and restart your computer.
- Your Welcome screen is now changed.
What can I do if my Windows license supports only one display language?
If your edition of Windows is not licensed to support multiple display languages, but you have already added another during installation, you can still keep using that new language pack.
This will give you enough time while you’re evaluating whether you want to purchase a product key that will enable all of its features going forward.
Alternatively, you can refer to our guide on how to fix the language not supported error to easily bypass this issue and prevent it from appearing again.
Once you are ready and have selected your preferred system language, you can proceed to uninstall and install language packs for a fresh start and avoid errors.
Should you experience any difficulties and your language pack does not work, we have an excellent guide to help you solve the problem.
Additionally, your system language is not the only setting you can tweak to select your preferred choice. You can also change your keyboard language.
Although you may rarely need to change your display language, knowing how to will come in handy when you travel to a new region and desperately need to use your PC.
That’s it for this article and we hope you were able to successfully change your system language.
Remember that language packs take up a lot of drive space so you might want to exercise some limitations in installing multiple languages you don’t need.
If you have any further comments, suggestions, or queries on this subject, share in the comment section below.
Newsletter
by Claire Moraa
Claire likes to think she’s got a knack for solving problems and improving the quality of life for those around her. Driven by the forces of rationality, curiosity,… read more
Updated on January 26, 2023
- Windows allows users to change the text display language which is used in menus and other graphic elements of the system.
- However, it may sometimes happen that you can’t change the display language because of a few limitations.
- This should not worry you because you can easily tweak the settings and select your preferred system language in a few easy steps.
XINSTALL BY CLICKING THE DOWNLOAD FILE
- Download Restoro PC Repair Tool that comes with Patented Technologies (patent available here).
- Click Start Scan to find Windows 11 issues that could be causing PC problems.
- Click Repair All to fix issues affecting your computer’s security and performance
- Restoro has been downloaded by 0 readers this month.
The ability to change the display language of your operating system is useful for people who are multilingual, but it’s also good for users who want to try out other languages or switch from one to another.
To accommodate users around the world, Windows 11 allows you to change such settings.
If a computer comes to you with different language settings, and you travel frequently, it can be useful to set the operating system’s language accordingly whenever you are in a new location.
You can tweak the settings to display a different one, and you may also add more options so that you can switch with ease and get a multilingual experience.
There are several reasons for wanting to change the Windows system language. Maybe you bought a Windows PC on the last trip abroad or over the Internet, and it comes in one that you don’t understand.
Perhaps you have the computer you bought, but now upgrading to a new operating system changes your default system language.
Whatever your reasons, it should be easy to change the Windows 11 display language. However, when you upgrade to the OS, you can encounter an issue where it is not correctly set.
You might see the language change, but it still displays the same that you originally had on your system even after a reboot.
How do I change the display language in Windows 11?
- Press Windows + I in order to open Settings and navigate to Time & language followed by Language & region.
- Next, click on the Add a language button.
- Now, search for the desired language, click on it and select Next.
- Check the Set as my Windows display language and select Install.
For related ways in which you can tweak your system, check out our post on how to change display language in Windows 10.
Why can’t I change my Windows display Language?
The inability to change your display language can be a frustrating experience since you need to understand what you are doing on your device. If you can’t maneuver, you can be stuck for a while.
It might seem like a small issue at first glance, but it’s actually pretty important if you want to use your computer in multiple languages.

Some of the reasons you may be unable to change the display language are:
- You don’t have administrator privileges – If your user account doesn’t have administrator privileges, or you are logging in as a guest, you may not be able to make any changes. You need to sign in to your Microsoft account to make any changes.
- Note that you need to enable additional languages for your country/region – You can only change the display language in Windows if you have set multiple languages for your country or region.
- You need to download and install the language pack – The pack contains several languages you can choose from. Without it, you will only be able to access the default language on your device. You can install the language pack and choose one from the list so that you can be able to toggle between languages.
What can I do if I can’t change the display language?
1. Install the language pack
- Press the Windows + I keys to open Settings.
- Select Time & language on the left pane.
- Choose the Language and region option.
- Click the Add a language button.
- Select your preferred language and press Next.
- Check the box for Set as my Windows display language then press Install.
- Restart your PC to effect the changes.
2. Adjust the region settings
- Press the Windows + I keys to open Settings.
- Click on Time & language.
- Click the Language and region page on the right side.
- Under Country or region, update your location if applicable.
- Next, go back to the Administrative language settings.
- Select Change system locale button then press OK.
- Specify the new language, check the Beta: Use Unicode UTF-8 for worldwide language support box and then click the OK button.
- Restart your PC and try changing your display language again.
3. Disable sync for language settings
- Press the Windows + I keys to open Settings.
- Click on Accounts.
- Click the Windows backup page on the right side.
- Click Remember my preferences and toggle it on.
- Clear the Language preferences option.
- You should now be able to change your display language.
How do I add a display language in Windows 11?
- Hit the Windows key to open Settings.
- Click on Time & language.
- Select Language and region on the right pane.
- Under the Language section, press the Add a language button.
- Select your preferred language from the drop-down list and click Next to install.
How do I add the language bar to my taskbar in Windows 11?
Some PC issues are hard to tackle, especially when it comes to corrupted repositories or missing Windows files. If you are having troubles fixing an error, your system may be partially broken.
We recommend installing Restoro, a tool that will scan your machine and identify what the fault is.
Click here to download and start repairing.
Having the language bar floating on your taskbar is the most efficient way of switching between languages while you’re working on your computer. Once you add it, you’ll be able to change your keyboard layout with a single click instead of navigating through the Control Panel.
To add it to the taskbar, follow the steps below:
- Press the Windows + I keys simultaneously to open Settings.
- Select Time & language.
- Select Typing option on the right pane.
- Click on Advanced keyboard settings option.
- Check the Use the Desktop language bar when it’s available box and select Language bar options.
- On the Language Bar tab, select Floating On Desktop.
- Also, check the Show additional Language bar icons in the taskbar and Show text labels on the Language bar boxes.
- The language bar should now appear on the taskbar.
How do I change the Welcome screen language in Windows 11?
To change your Welcome screen language, follow the steps below:
- Press the Windows key to open Settings.
- Select Time & language.
- Select Language and region on the right pane.
- Scroll down and go to Administrative language settings.
- Under the Administrative tab, select Copy settings.
- Check the Welcome screen and system accounts box, and proceed to saving the changes by clicking OK and restart your computer.
- Your Welcome screen is now changed.
What can I do if my Windows license supports only one display language?
If your edition of Windows is not licensed to support multiple display languages, but you have already added another during installation, you can still keep using that new language pack.
This will give you enough time while you’re evaluating whether you want to purchase a product key that will enable all of its features going forward.
Alternatively, you can refer to our guide on how to fix the language not supported error to easily bypass this issue and prevent it from appearing again.
Once you are ready and have selected your preferred system language, you can proceed to uninstall and install language packs for a fresh start and avoid errors.
Should you experience any difficulties and your language pack does not work, we have an excellent guide to help you solve the problem.
Additionally, your system language is not the only setting you can tweak to select your preferred choice. You can also change your keyboard language.
Although you may rarely need to change your display language, knowing how to will come in handy when you travel to a new region and desperately need to use your PC.
That’s it for this article and we hope you were able to successfully change your system language.
Remember that language packs take up a lot of drive space so you might want to exercise some limitations in installing multiple languages you don’t need.
If you have any further comments, suggestions, or queries on this subject, share in the comment section below.
Newsletter
Одна из проблем с Windows 11 — это календарь. Мало того что майкрософт убрала из него функции десятки, так еще иногда не открывается.
Когда нажать на дату и время на панели задач, то календарь не открывается в 90% случаев. Иногда, через несколько минут, сам всплывает случайным образом.
Не говоря о возможности видеть свое расписание на панели задач, да еще если и календарь не работает, то это серьезный недостаток, так как многим нужно физически открывать приложение Outlook, чтобы увидеть свое расписание.
Такая же проблема есть у многих у майкрософт что-то не горит желанием разобраться в сути и устранить ошибки.
Также события, добавленные в приложение на виндовс 11 не будут отображаться в календаре панели задач.
Он просто показывает без каких-либо функций – и то не всегда. Вы можете щелкнуть дату, но ничего добавить не можете. Очень неприятно, ведь многие использую эту функцию каждый день.
В целом сами вы мало что сможете сделать. Можете перезагрузить «Проводник». У многих после этого можно открыть без проблем.
Второе: если при нажатии windows 11 не показывает календарь, то возможно требуется просто нажать указатель вверх и он начнет отображаться.
Также некоторые пишут, что на windows 11 он на китайском. Это устраняется легко. Вам нужно в параметрах «Время и язык», перейти в «Дата и время» и установить «Не показывать дополнительные …».
Таким способом можете вернуть стандартный в панель задач. Также можете использовать альтернативные возможности.
Как открыть календарь в windows 11
Если в трее календарь не работает, то можете открыть его через мини приложения. Как правило там установлен такой виджет, но если нет, то можно мгновенно добавить.
Еще одно решение вывести виджет календарь на рабочий стол windows 11. Это также не сложно. Попробуйте – вот инструкция.
Но активировать её нужно официальными средствами
Сторонняя компания NTDEV представила модификацию Windows 11 под названием Tiny11. Это облегчённая версия Windows 11 Pro 22H2, из которой убрали всё лишнее, в том числе браузер Microsoft Edge. При этом в ней оставили калькулятор, блокнот, Paint, терминал, Microsoft Store и функции для людей с ограниченными возможностями.
Главная особенность сборки — сниженные системные требования. Если обычная Windows 11 Pro 22H2требует 4 ГБ оперативной памяти и не менее 24 ГБ места на диске (официальные требования говорят о 64 ГБ), то облегчённая версия — 2 ГБ и 8 ГБ соответственно. То есть она будет нормально работать даже на сравнительно слабых ПК и ноутбуках.
При этом разработчики модификации заявили, что это не взломанная версия, для активации нужно купить лицензионный ключ у Microsoft или официальных партнёров. Скачать сборку можно здесь.
В корпорации Microsoft пока что никак не отреагировали на подобные эксперименты, так что неясно, будут ли там запрещать такие модификации.
Ранее сообщалось, что компания начала «спамить» рекламой Windows 11, выводя её на весь экран, и отказаться от установки сложно.
4 февраля 2023 в 18:14
| Теги: Windows 11, Microsoft
| Источник: Neowin
Как удалить иероглифы из календаря?
Когда мы сталкиваемся с проблемой иероглифов в календаре, это может быть весьма раздражающе и неприятно. Вместо того чтобы видеть дату и события, вы видите странные символы, которые невозможно понять или прочитать. В этой статье я расскажу вам о нескольких способах удаления иероглифов из календаря, чтобы вы могли снова пользоваться этой функцией без проблем.
Первый способ, который я расскажу, — это проверка наличия обновлений для вашей операционной системы. Иероглифы могут появляться из-за проблем с языковыми пакетами или кодеками. Проверьте наличие обновлений и установите их, если они доступны. Это может помочь устранить возможные ошибки и восстановить нормальное отображение календаря.
Второй способ — проверка наличия обновлений для приложения-календаря. Если у вас установлено стороннее приложение-календарь, убедитесь, что вы используете самую последнюю версию. Обновления могут включать исправления ошибок и улучшить совместимость с вашей операционной системой. Попробуйте обновить приложение и проверить, решается ли проблема с иероглифами.
Третий способ, который я предлагаю, — это изменение языковых настроек. Возможно, ваша операционная система неправильно определяет язык или кодировку для календаря. Перейдите в настройки вашей операционной системы и проверьте языковые настройки. Убедитесь, что у вас выбран правильный язык и кодировка для календаря. Если нет, измените эти настройки и проверьте, решается ли проблема.
Четвертый способ — это проверка корректности данных в календаре. Иероглифы могут появляться из-за некорректных данных, сохраненных в вашей системе. Проверьте, есть ли аномальные записи в календаре, такие как события с неправильными символами или недействительными датами. Если такие записи есть, удалите их или отредактируйте, чтобы исправить проблему. В некоторых случаях может быть полезно полностью очистить календарь и перезапустить его с нуля.
Пятый способ, который я рекомендую, — это переустановка приложений, связанных с календарем. Если проблема с иероглифами продолжается после всех предыдущих шагов, попробуйте удалить и снова установить приложение-календарь, а также любые другие приложения, которые связаны с его работой. Возможно, при установке программы произошла ошибка, которая привела к появлению иероглифов. Очистив все файлы и настройки приложений, вы можете устранить возможные ошибки установки.
Наконец, если ни один из предыдущих способов не решает проблему с иероглифами в календаре, я рекомендую обратиться за поддержкой к разработчикам операционной системы или приложению-календарю. Они смогут оценить вашу проблему более глубоко и предложить индивидуальное решение.
В заключение, иероглифы в календаре могут быть раздражающей проблемой, но с помощью описанных выше методов вы сможете решить ее. Проверьте наличие обновлений, измените языковые настройки, проверьте корректность данных в календаре, переустановите приложения-календари и обратитесь за поддержкой, если проблема сохраняется. Надеюсь, что эти советы помогут вам удалить иероглифы из календаря и вернуть его функциональность в нормальное состояние.




.jpg)
.jpg)
.jpg)
.jpg)
.jpg)
.jpg)
.jpg)
.jpg)
.jpg)
.jpg)
.jpg)
.jpg)
.jpg)