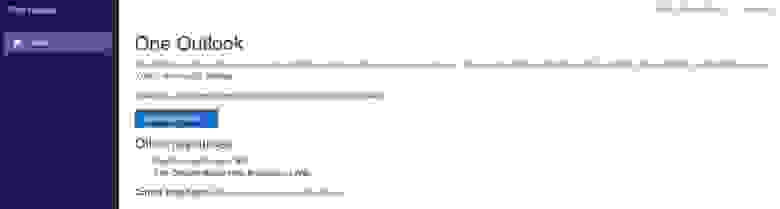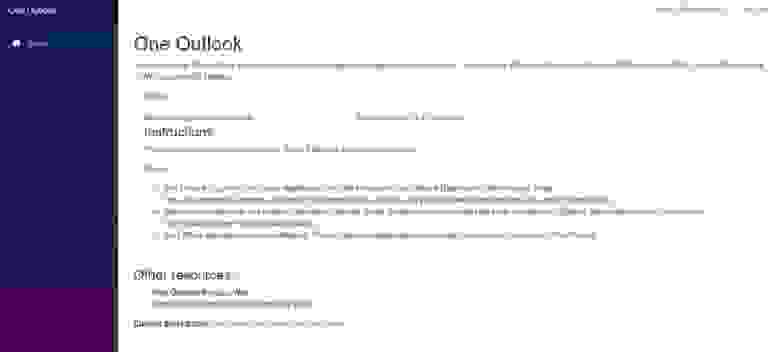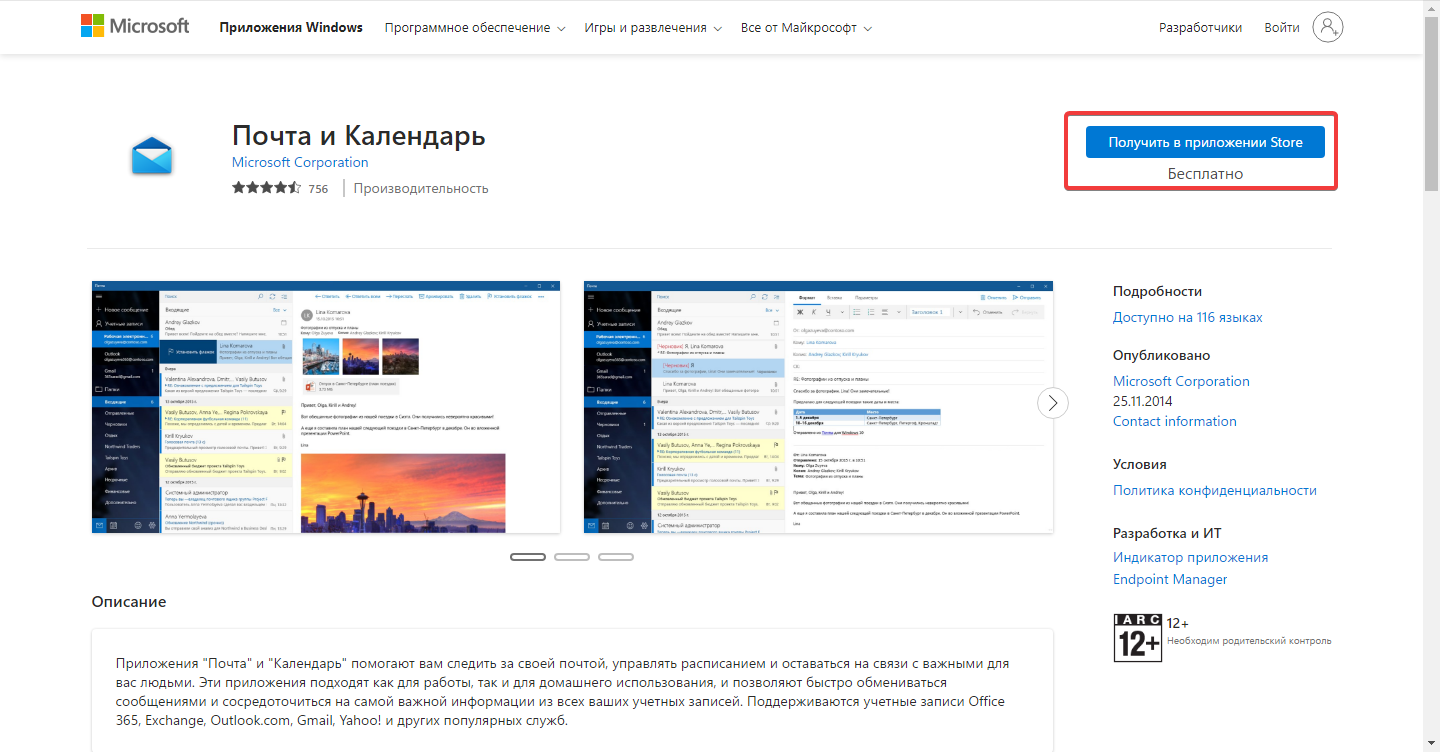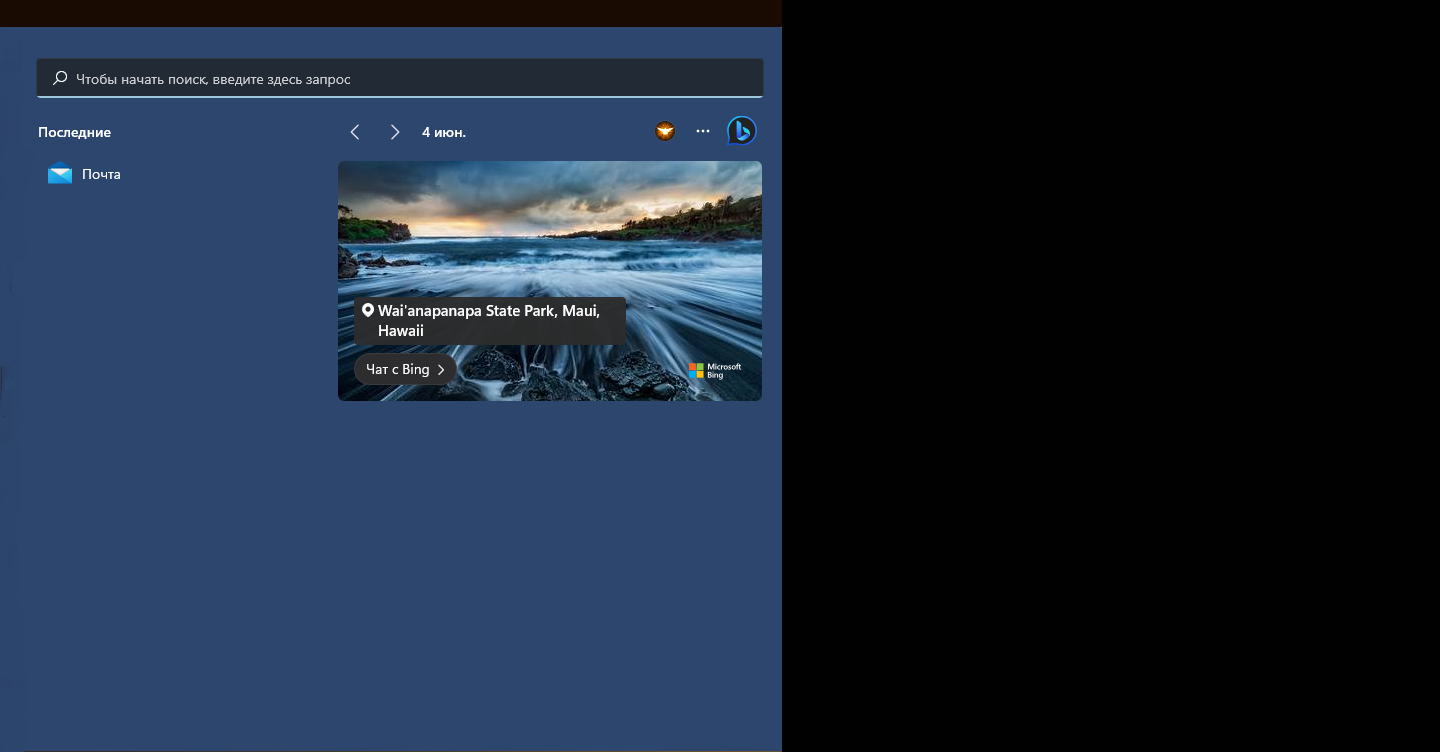35.6 k скачиваний
Приложения, рекомендуемые для вас
Браузер, ориентированный на игроков
Автоматизация нажатий мышкой на компьютере
Инструмент редактирования с богатыми возможностями
Надежный, универсальный и настраиваемый браузер
Используйте WhatsApp на своем компьютере
Общайтесь со всеми контактами в Telegram с рабочего стола своего компьютера
Создавайте и редактируйте свои видео для социальных сетей
Создавайте собственную анимацию очень простым способом
Больше информации
| Лицензия | Бесплатно | |
| ОС | Windows | |
| Раздел | Клиенты | |
| Язык | Pусский | |
| Автор | Microsoft Corporation | |
| Размер | 297.39 MB | |
| Загрузки | 35,585 | |
| Дата | 25 сен 2023 | |
| Тип файла | APPXBUNDLE | |
| Возрастные ограничения | Для всех возрастов | |
| SHA256 | fabe7ab1aace3ab652e40e59069745362b17ec32fdfe32d785fd90da55d80246 | |
| Почему это приложение опубликовано на Uptodown? |
(Больше информации) |
Похожие на Windows Mail and Calendar
Быстрый, безопасный, простой и бесплатный клиент электронной почты
Читайте свои электронные письма на любом компьютере
Blue Mail Inc.
Microsoft
Мощный и бесплатные клиент электронной почты
Почта, органайзер, список дел… и все в одном приложении
Postbox
Мощный клиент электронной почты для Windows
Быстрый, безопасный, простой и бесплатный клиент электронной почты
Простое управление аккаунтами электронной почты
Microsoft
Читайте свои электронные письма на любом компьютере
Уведомления электронной почты на вашей панели задач Windows
Your Freedom
MetaLogicSoft
Missive
Электронная почта необходима каждому пользователю ПК. Даже если вы не ведете бурной переписки, она является одним из обязательных условий для регистрации на множестве ресурсов. Многие имеют несколько почтовых ящиков на разных сервисах. Это не всегда бывает удобно, ведь приходится поочередно открывать страницы, авторизоваться. Почтовый клиент для Windows 10 позволит избежать этих проблем. Привяжите к нему свои адреса и проверяйте почту в одном окне.
Windows 10 имеет два стандартных почтовых клиента: Почта и Outlook. С последним знакомо большинство пользователей. А Почта была добавлена в 8-ке. Покажем, как настроить обе программы для удобного взаимодействия со своими ящиками.
Почта
Ярлык имеет вид белого конверта. Если клиент не присутствует на панели задач Windows, найдите приложение через поиск.
Для работы необходимо добавить учетную запись. Нажимаем кнопку.
Вы можете выбрать из списка любой сервис, на котором уже имеется аккаунт.
Попробуем выбрать «Другая учетная запись» и настроить программу на работу с Яндекс почтой. Введем данные и укажем имя для подключения. Пароль следует указывать с сервиса, в нашем случае это Яндекс.
Через несколько секунд операция выполнена.
На следующем шаге можно добавить еще один почтовый ящик.
Добавим аккаунт с Гугл. Жмем на добавление и выбираем Гугл.
Здесь программа подключается непосредственно через службу почты Google.
Вводим свои данные. Обратите внимание на то, что можно авторизоваться не только через почту gmail.com, но через любой привязанный к ней аккаунт. В данном случае мы воспользовались адресом с сервиса mail.ru. На сайте mail.ru эти два ящика были связаны между собой.
А после авторизации вы увидите уже свой почтовый ящик из Gmail. Разрешите службе все, что она просит, нажав на кнопку.
Теперь вы имеете уже два почтовых адреса, привязанных к одному клиенту.
Переходим к папке «Входящие» и наблюдаем знакомый интерфейс, только уже для двух адресов.
В левом нижнем углу вы можете перейти в приложения Windows «Календарь» или «Люди», а также настроить параметры программы. Если вам необходимо добавить ящик, жмите на шестеренку.
И в панели справа выбирайте управление учетными записями.
Как видите, настройка почты в виндовс 10 крайне проста. При этом нет необходимости задумываться, где хранится почта в Windows 10. Приложение переносит письма с почтовых серверов к вам на компьютер в папку пользователя. Поэтому, если у вас нет доступа к интернет, увидеть вы сможете только информацию из кеша. Удобно то, что старую почту вы сможете просмотреть даже офф-лайн. На онлайн почтовые сервисы вы вообще не попадете без подключения.
Это происходит из-за обновлений. Особенно часто при обновлении со старой версии до Windows 10. Необходимо переустановить приложение.
- Нажмите правую кнопку мыши на кнопку «Пуск» и выберите PowerShell.
- Наберите команду get-appxpackage -allusers *communi* | remove-appxpackage. Начнется процесс удаления приложения.
- Зайдите на системном диске в папку «Пользователи» или «Users» (для англоязчной системы) и последовательно пройдите по пути «Имя пользователя – AppData — Local» и удалите папку Comms.
- Одна папка не удалится.
- Перезагрузитесь и снова удалите.
- Зайдите в магазин Windows. Это можно сделать либо через значок на панели задач (выделен на скрине) или через поиск.
- Наберите в строке поиска слово «почта».
- Установите клиент.
Приложение «Почта» переустановлено.
Microsoft Outlook
Это один из самых старейших почтовых клиентов. Он появился в Windpows 95 и с тех пор успешно используется по всему миру.
- Найдите приложение через поиск.
- Воспользуйтесь мастером для настройки.
- Соглашаемся.
- Указываем данные почты.
- После успешного завершения нажимаем кнопку «Готово».
- Вы увидите свою почту.
По праву клиент Outlook считается одной из лучших программ для Windows 10. Помимо почты он содержит модули:
- Сводка событий.
- Контакты.
- Календарь.
- Планировщик задач.
- Дневник.
- Заметки.
Вы можете использовать его как офисный инструмент. Если вы хотите расширить свои возможности управления делами, то читайте как открыть планировщик заданий в Виндовс 10.
Если говорить о почте, то в этом клиенте для Windows можно добавлять сколько угодно почтовых ящиков со всевозможных серверов, настраивать фильтры, указывать аудио оповещения и многое другое.
Бесплатные почтовые клиенты для Windows 10
Помимо встроенных инструментов, к которым многие относятся с предубеждением, вы можете скачать и другие почтовые клиенты.
EMClient
После установки выбираем тему для оформления.
Вы можете автоматически привязать почту (вкладка «Почта») или указать адрес и пройти все шаги.
После того, как все письма импортированы, можно пользоваться программой в обычном режиме. Бесплатная версия предназначена для двух аккаунтов, а PRO (50$) – сколько угодно.
Помимо этого клиент предлагает чат, календарь, контакты и менеджер задач, переводчик, проверку правописания. В целом приложение не отличается чем-то выдающимся.
Thunderbird
Это бесплатная почтовая программа для Windows 10 на русском языке от компании Mozilla.
Приложение имеет открытый исходный код. На сегодняшний день его считают одним из лучших почтовых клиентов для Windows 10. Он пользуется успехом за счет расширений, которые позволяют наращивать его возможности.
В него включены такие удобные функции, как мастер настройки клиента, поисковая система, журнал события, менеджер активности и т.д.
После установки вы можете создать новую учетную запись не только электронной почты, но и чата или блога.
В начале вам достаточно настоятельно предлагают создать новый почтовый ящик gandi.net, но вы можете пропустить этот шаг и подключить существующие аккаунты.
После регистрации идет синхронизация с сервером и далее вы можете приступать к работе.
Mailbird
Легкое и удобное приложение для работы с несколькими почтовыми ящиками. Скачать почтовый клиент для Виндовс 10 можно здесь.
Имеет бесплатную версию (с ограниченной функциональность) и платную. Позволяет создавать быстрые ответы, шаблоны для них. Поддерживает технологию drag-n-drop. Поиск осуществляется в один щелчок. Позволяет посмотреть профиль контакта в соцсетях. Поддерживает русский интерфейс (следует выбрать при установке).
После установки указываем регистрационные данные с почтового сервера.
И дожидаемся синхронизации.
Здесь же можно подключиться к разным приложениям и работать с ними в одном интерфейсе.
Последняя функция крайне удобна, если вы работаете в dropbox, googledocs и т.д. Все нужное будет собрано в одном месте.
Мы провели небольшой обзор почтовых клиентов для Windows 10. Надеемся, материал будет вам полезен. А если вы хотите узнать, как найти диспетчер задач в windows 10, чтобы управлять запущенными программами, то об этом можно почитать здесь.
Календарь Windows 10 — это бесплатное приложение, которое есть на каждом компьютере или ноутбуке c операционной системой Windows 10. В Календарь можно записывать, например, дни рождения друзей, родственников, также можно записать свои визиты к врачу и другие важные мероприятия.
Затем вы получите уведомление в подходящий момент о предстоящем событии или предстоящей дате.
Содержание:
1. Фишка Календаря Windows 10
2. Как найти календарь
3. Создать событие в Календаре
4. Cинхронизация календарей на компьютере и на смартфоне Андроид
5. Видео: Календарь — приложение Windows 10, чтобы записывать дни рождения, события и получать напоминания
Фишка Календаря Windows 10
Календари бывают разные. Есть календарь в Google почте, а также в Яндекс Почте.
На мобильных устройствах (смартфонах, планшетах) имеются календари. Еще в программе Excel можно ввести все дни рождения родственников и друзей.
Особенность календаря в Windows 10 состоит в том, что его можно синхронизировать с календарем на Android смартфоне с помощью учетной записи Google (проще говоря, через Google почту), подробнее об этом ниже.
Таким образом, можно вести календарь на компьютере, что более удобно, а напоминание можно получить также и на телефон. Так как приложения полностью синхронизированы, то напоминание будет приходить на компьютер, если он включен, и на мобильный телефон.
Как найти календарь Windows 10
Рис. 1. Где календарь в Windows 10?
На ноутбуке (компьютере) можно воспользоваться кнопкой Поиск (рис. 1). Она находится в левом нижнем углу в системе Windows 10.
Достаточно просто набрать — календарь. И появится Календарь. Это приложение бесплатное, оно есть на каждом компьютере.
Рис. 2. Окно «Календарь» в Windows 10.
В окне Календаря, точнее в правом верхнем углу, есть кнопка «Развернуть» (на рис. 2 она выделена красной стрелкой). Если кликнуть по этой кнопке, окно с Календарем будет развернуто на весь экран.
В Календаре слева есть «Учетная запись Microsoft» (на рис. 2 подчеркнута красной линией). Если создать учетную запись на смартфоне Android, то под строкой «Учетная запись Microsoft» появится еще учетная запись со смартфона. Это необходимо для синхронизации календарей на смартфоне и на компьютере.
Создать событие в Календаре
Рис. 3. Создать событие в Календаре.
В левой колонке в Календаре есть строка с плюсиком «Создать событие» (рис. 2), нужно нажать на нее. Затем нужно написать название события (на рис. 3 — это «День рождения Веры Петровны»).
Далее можно ввести «Описание события» (на рис. 3 описанием является «Позвонить и поздравить»).
Дату и время тоже можно настраивать — это «Начало» события и «Окончание». Либо просто поставить галочку напротив «Весь день» (рис. 3).
Есть еще возможность настроить напоминания самомй себе о событии с помощью «Параметров» (рис. 4). Это пригодится, чтобы не забыть, а также в том случае, если был занят другим делом.
Рис. 4. Параметры события в Календаре.
Есть возможность выбрать, чтобы повторно пришло напоминание через 5 или 15 минут, либо через день, либо через неделю. После настройки, напоминания будет приходить с выбранной частотой.
Если событие устраивает, нажимаем «Сохранить» — это значок дискеты (на рис. 3 в красной рамке). Чтобы закрыть событие, нужно нажать на крестик в правом верхнем углу. Когда событие уже создано, оно автоматически появится на вашем календаре.
Аналогичным образом можно создать событие на любую другую дату, на другой месяц и на другой год. Для этого рядом с названием месяца есть стрелочки «вверх» и «вниз». Их можно прокрутить (точнее, нажимать) до следующего года и таким образом перемещаться по календарю.
Если же какое-то событие не устраивает, его можно удалить. Чтобы удалить событие, нужно в календаре два раза по нему кликнуть. Когда событие будет открыто, следует нажать на значок с корзиной (на рис. 4 слева направо находится первая кнопка — с дискетой, вторая кнопка — с корзиной).
Cинхронизация календарей на компьютере и на смартфоне Андроид
Рис. 5. Создать учетную запись
Синхронизацию можно настроить на смартфоне Android. Для этого нужно открыть календарь на телефоне, иногда он называется Планировщик, и там создать учетную запись.
Я покажу, как это можно сделать на компьютере с Windows 10. В левом окне внизу есть «Параметры» настройки — значок в виде шестеренки (рис. 5).
Нажимаем на шестренку, откроется окно «Параметры». Здесь есть дополнительные настройки, например, есть «Персонализация». Она пригодится, чтобы сделать красивый, удобный цвет для своего календаря.
Нас интересует «Управление учетными записями», нажимаем на этот параметр. Появится строчка «Добавить учетную запись», кликаем по ней. Далее предстоит сделать выбор учетной записи (рис. 6).
Рис. 6. Выбираем для синхронизации со смартфоном вариант — Google.
Нас интересует — Google, потому что необходимо сделать синхронизацию с Андроидом через Google почту. Поэтому выбираем Гугл (в красной рамке на рис. 6). Дальше нужно ввести свою Google почту и нажать на кнопку «Далее».
После этого потребуется ввести пароль от своей Google почты. А затем нужно согласиться с разрешениями о том, что Гугл получит доступ к конфиденциальной информации, касающейся ваших событий, которые Вы создаете в своем Календаре.
Нужно разрешить доступ. После этого будет создана учетная запись Google. Она появится в левой колонке (рис. 2), под строкой «Учетная запись Майкрософт». В итоге будут синхронизированы учетные записи на смартфоне и на вашем компьютере Windows 10.
Видео: Календарь — приложение Windows 10, чтобы записывать дни рождения, события и получать напоминания
Спасибо за внимание!
Дополнительно:
1. Параметры ночного света Windows 10
2. Кнопки на Панели Задач Windows 10 можно увеличить по размеру (или уменьшить)
3. Экранная клавиатура Windows 10: поиск, настройка, ввод текста
Получайте новые статьи по компьютерной грамотности на ваш почтовый ящик:
Необходимо подтвердить подписку в своей почте. Спасибо!
Время на прочтение
1 мин
Количество просмотров 12K

Microsoft тестирует новое приложение One Outlook, которое заменит встроенные Почту и Календарь в Windows 10. В сети опубликовали скрины с ранней версией приложения. Новый клиент имеет кодовое имя Monarch и основан на уже доступном Outlook Web.
Предполагается, что One Outlook не будет работать без учетной записи Microsoft. Он заменит настольные (win32 и UWP) версии Outlook, Outlook Web Access (OWA) и настольный клиент macOS.
Таким образом, Microsoft создает единый настольный клиент. Предполагается, что Outlook будет поставляться как продукт с одинаковым пользовательским интерфейсом и базой кода, будь то версия для Windows или Mac. Он также будет доступным для всех пользователей, как бесплатных, так и коммерческих. Приложение будет иметь встроенную интеграцию с ОС с поддержкой автономного хранилища, общих задач, уведомления и других опций.
Из утечки следует, что приложение находится на ранней стадии тестирования, а сама Microsoft предупреждает сотрудников, что пока оно предназначено для «смелых» и не включает автономный режим.
По данным Windows Central, клиент, вероятно, войдет в более крупную программу превью к концу 2021 года, а заменит Почту и Календарь в 2022 году.
В декабре Microsoft реализовала поддержку пакета программ Microsoft 365, куда входят Outlook, Word, Excel, PowerPoint и OneNote, на новых Mac с собственным чипом Apple Silicon M1. В новом Outlook для Mac введена поддержка учетных записей iCloud.
Ранее Microsoft объявила, что планирует выпустить в середине 2021 года новую версию Microsoft Office без подписки для Windows и Mac. Сейчас пользователи могут получить доступ к последней версии Office только по подписке на сервис Microsoft 365 (Office 365).
Настройка приложения «Почта» в Windows
15.06.2023
693
0
Приложение «Почта» от Windows – это почтовый клиент, разработанный компанией Microsoft в составе операционных систем Windows 10 и выше.
Программа предназначена для управления электронной почтой и обеспечивает удобный доступ к электронным письмам, календарю, контактам и другим связанным с почтой функциям.
С помощью приложения можно добавить несколько учетных записей электронной почты (например, Outlook, Gmail, Yahoo, а также Яндекс, Mail.ru и любые сервисы с поддержкой протоколов IMAP, SMTP и POP3). Почта от Windows имеет удобный интерфейс, позволяющий просматривать, отправлять и получать письма.
В электронной почте от разработчиков Windows предусмотрено много полезных функций:
- фильтрация входящих сообщений,
- создание папок для организации писем,
- поиск почтовых сообщений,
- оповещения о новых сообщениях и многое другое.
Как установить приложение «Почта» в Windows
Скачать бесплатную программу «Почта» для Windows 10 и 11 можно в Microsoft Store по ссылке. После установки приложение появится в меню «Пуск».
Рассмотрим добавление учетной записи на примере услуги «Почта для домена».
- Нажмите «Учетные записи», затем «Другая уч. запись».
- Выберите «Расширенная настройка» – «Почта в интернете».
В открывшемся окне введите:
- В поля «Электронный адрес» и «Имя пользователя» введите свой почтовый ящик.
- Далее укажите пароль от почтового ящика.
- Укажите в поле «Имя учетной записи» произвольное название для идентификации учетной записи.
- В «Отправлять сообщения с помощью этого имени» введите имя отправителя (его будет видеть получатель).
- Сервер входящей почты – imap.lite-host.in.
- Тип учетной записи – IMAP4.
- Сервер исходящей почты – smtp.lite-host.in.
При использовании наших услуг хостинга и почты для домена необходимые данные можете найти в базе знаний.
Остальные настройки оставьте по умолчанию и нажмите «Вход», после чего должны увидеть сообщение «Все готово». На этом настройка будет завершена.
Настройка почты Windows
Если письма не загрузились автоматически, нажмите на кнопку принудительной синхронизации, расположенной в панели с поиском (1).
Основные настройки (2) расположены в нижней части программы. Из этого меню можно вызвать «Календарь», приложение «Люди», «TO DO» и «Параметры».
При необходимости перехода в определенную папку, нажмите на одноименный блок. Новые папки создаются нажатием на знак «+».