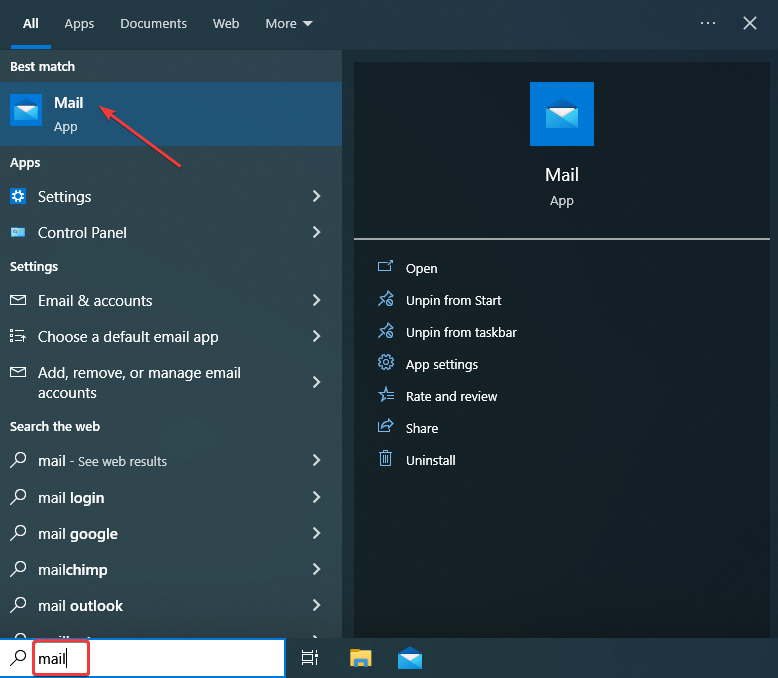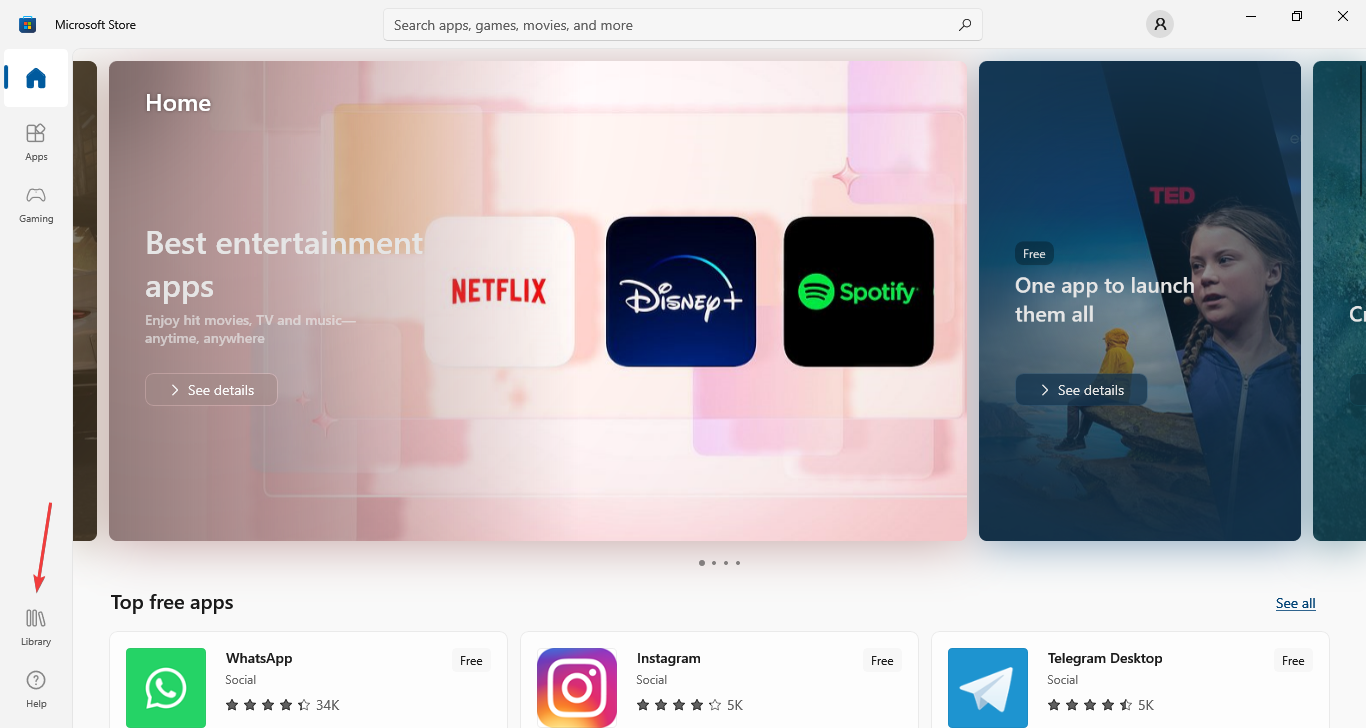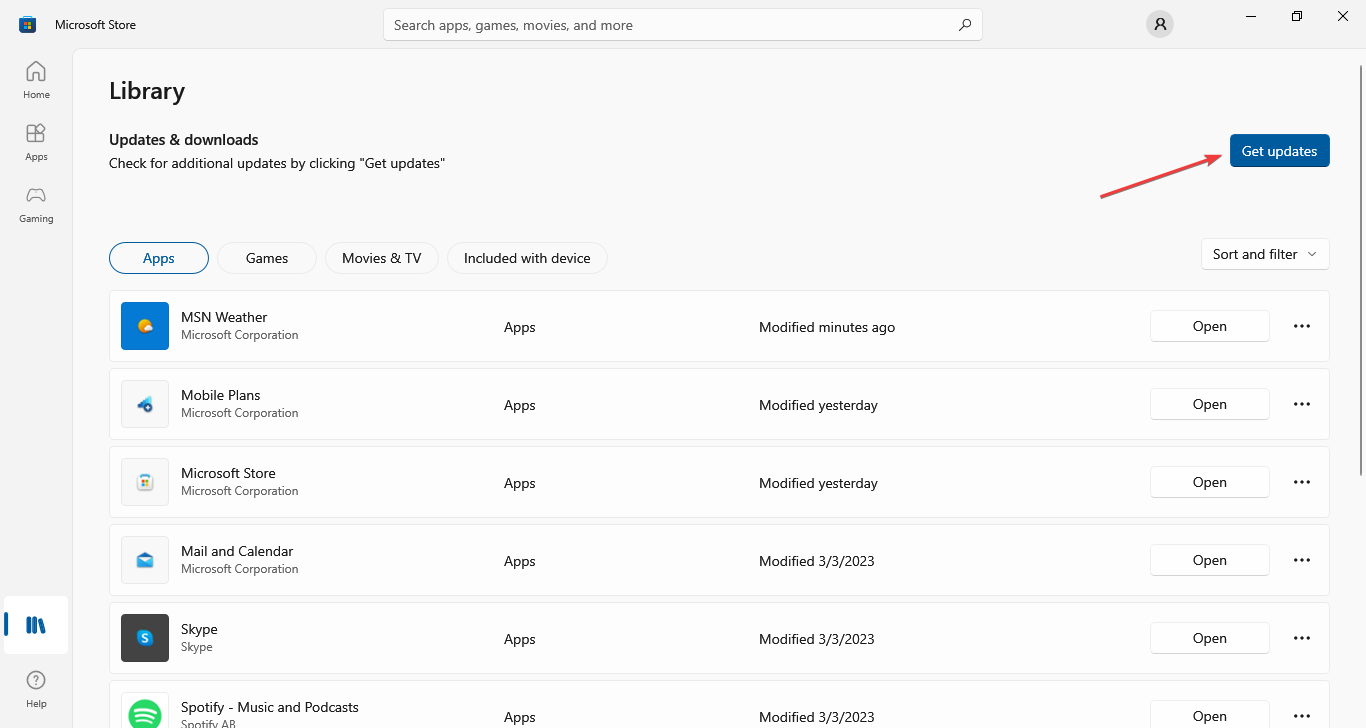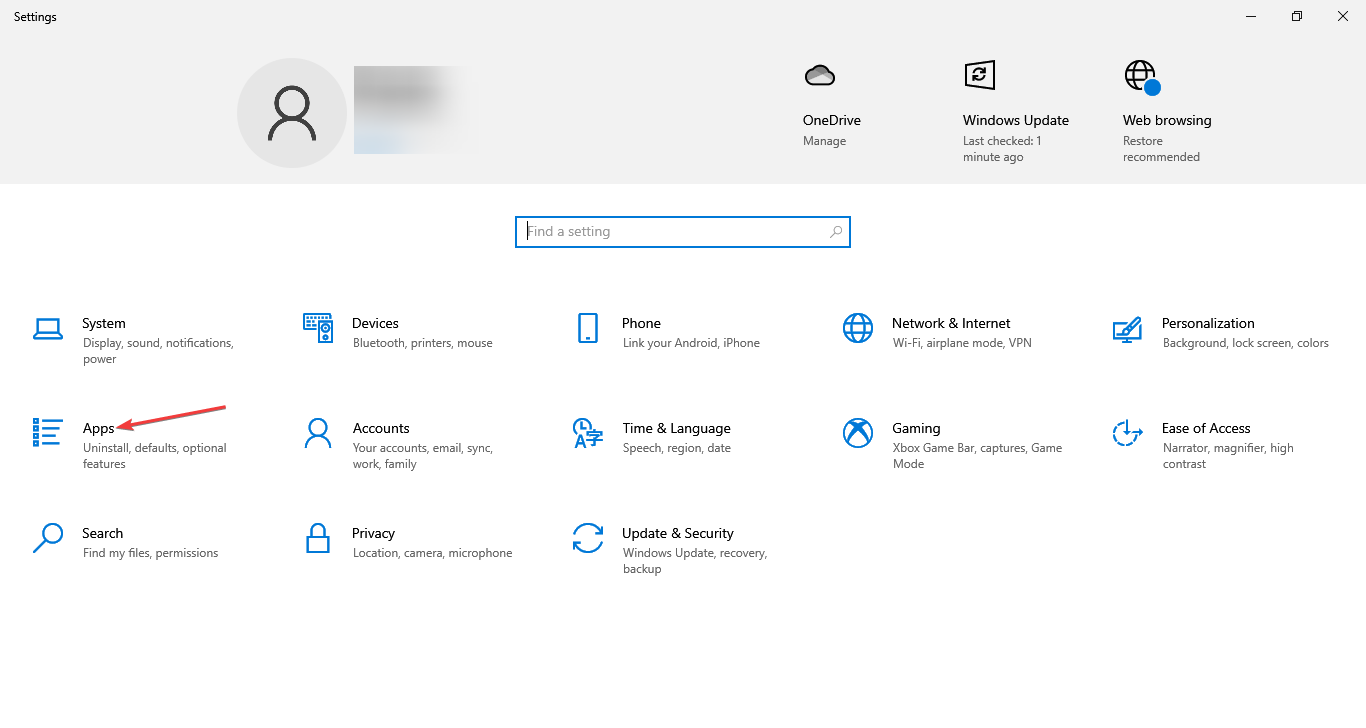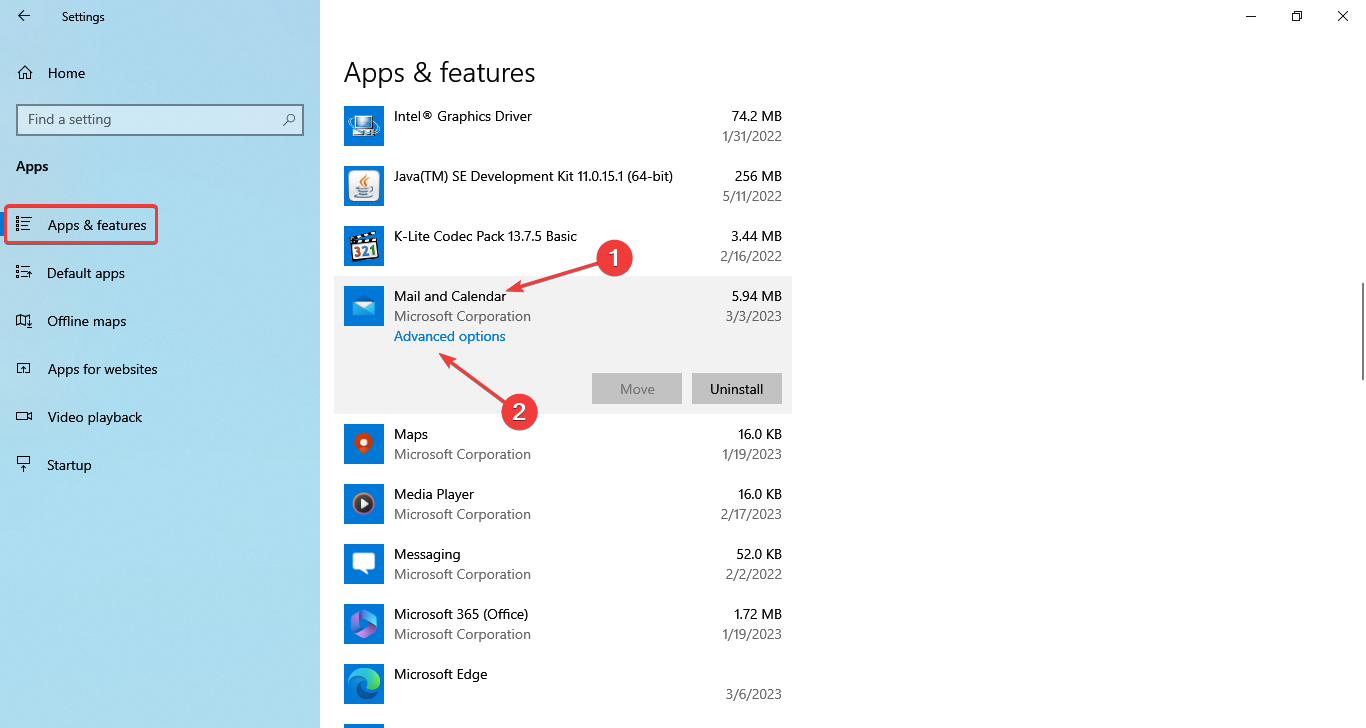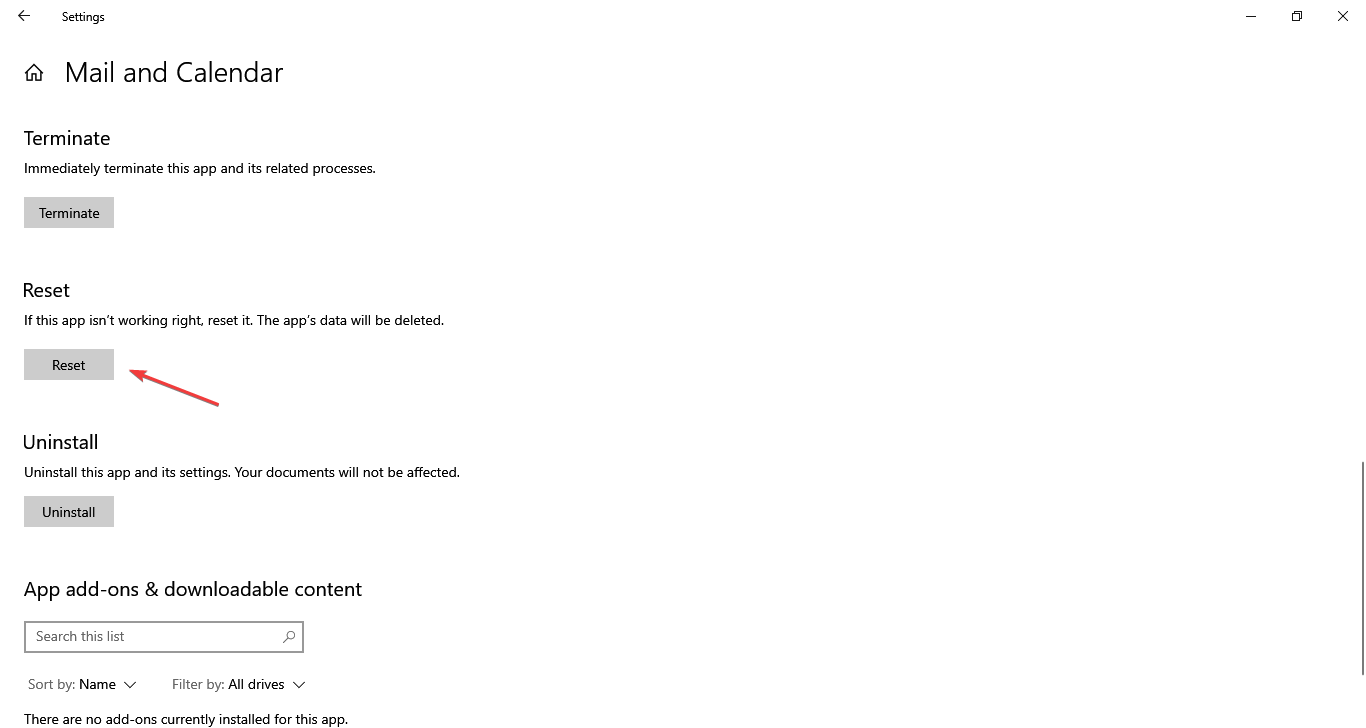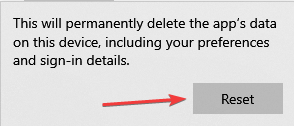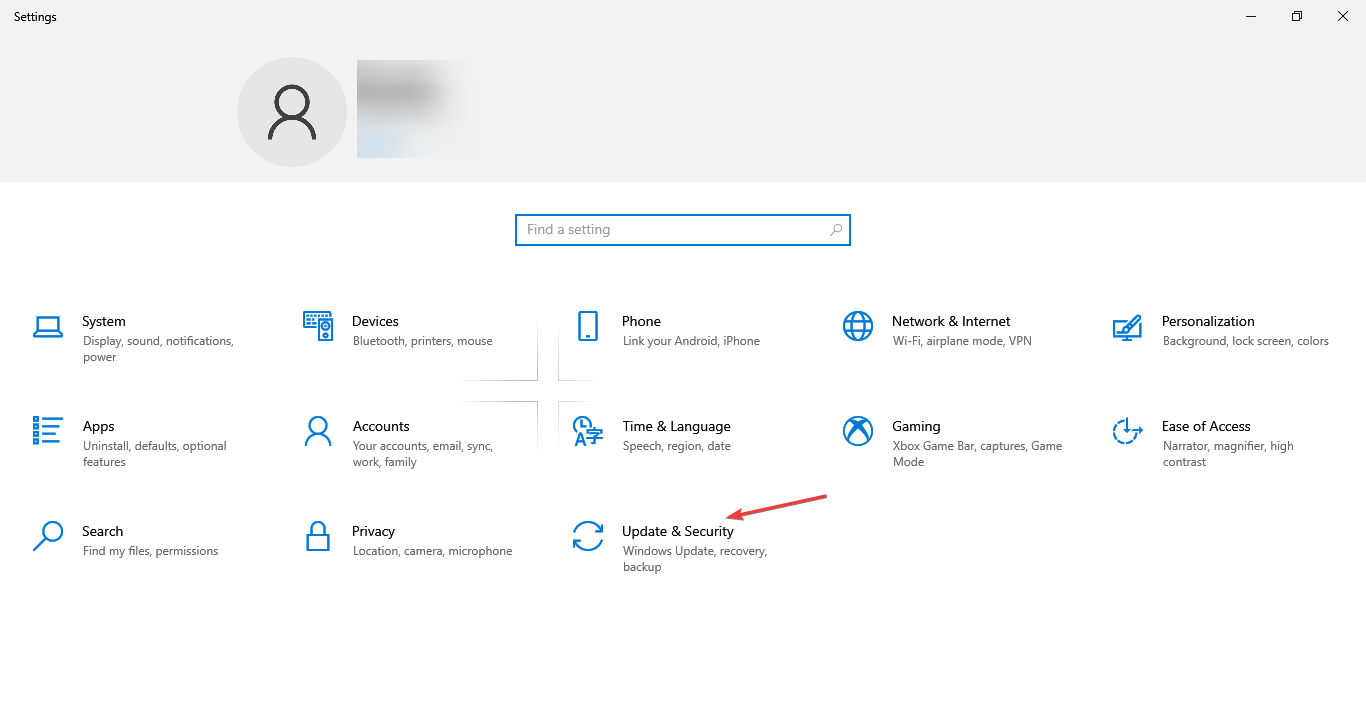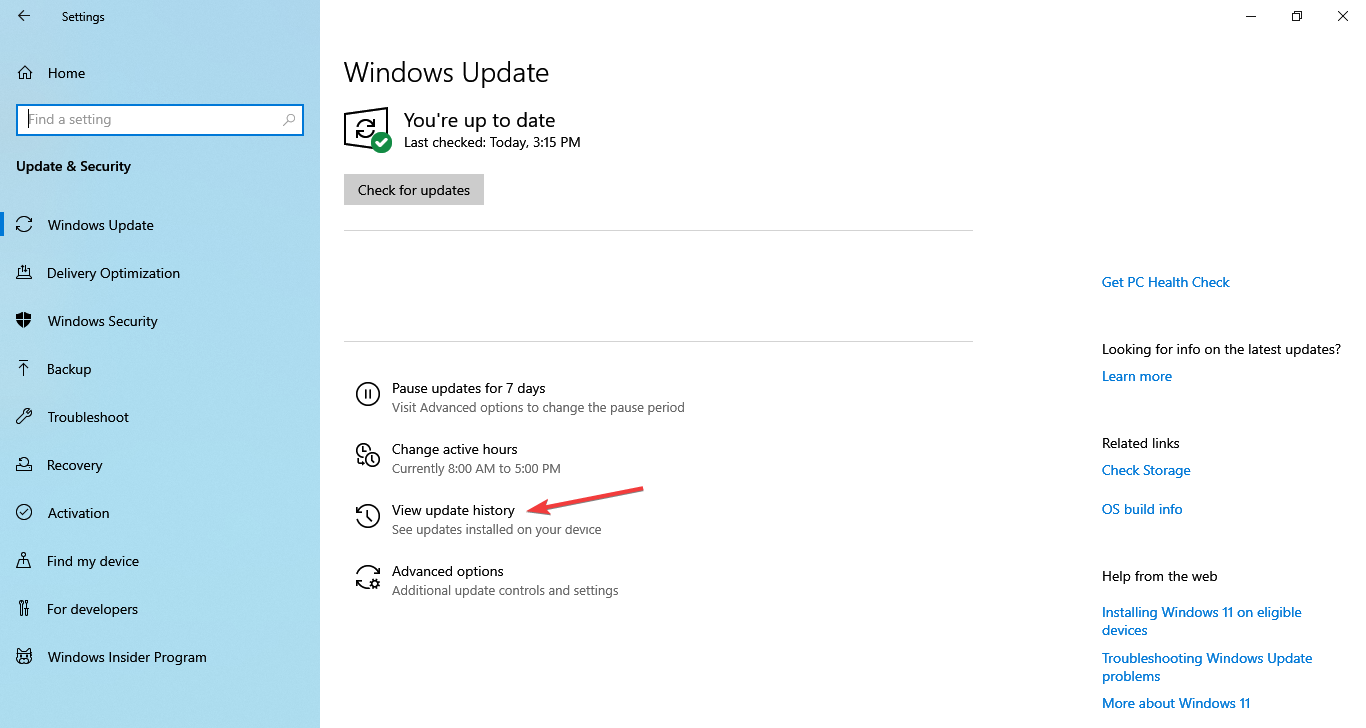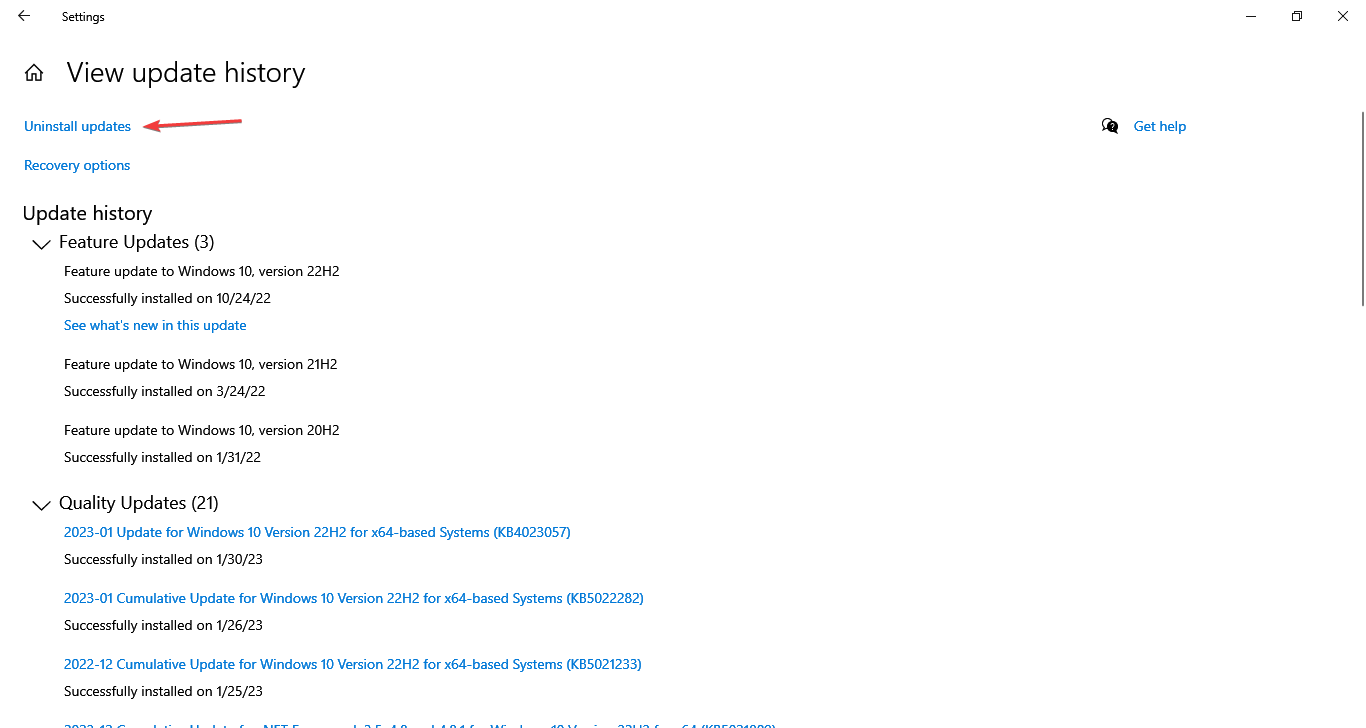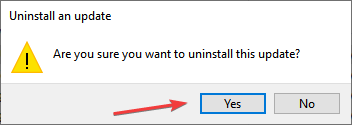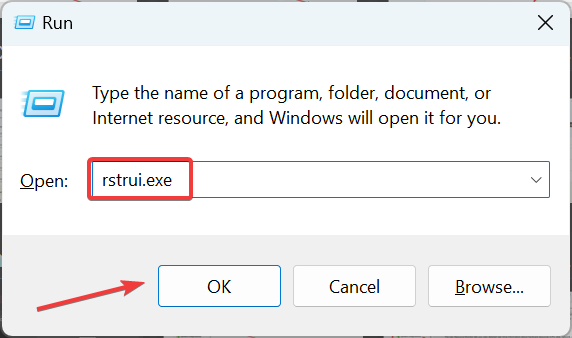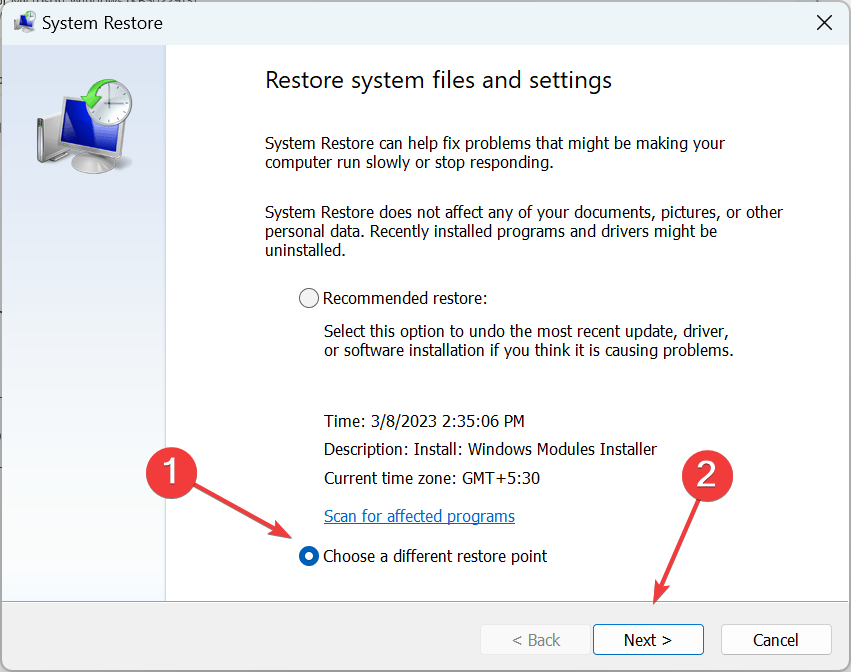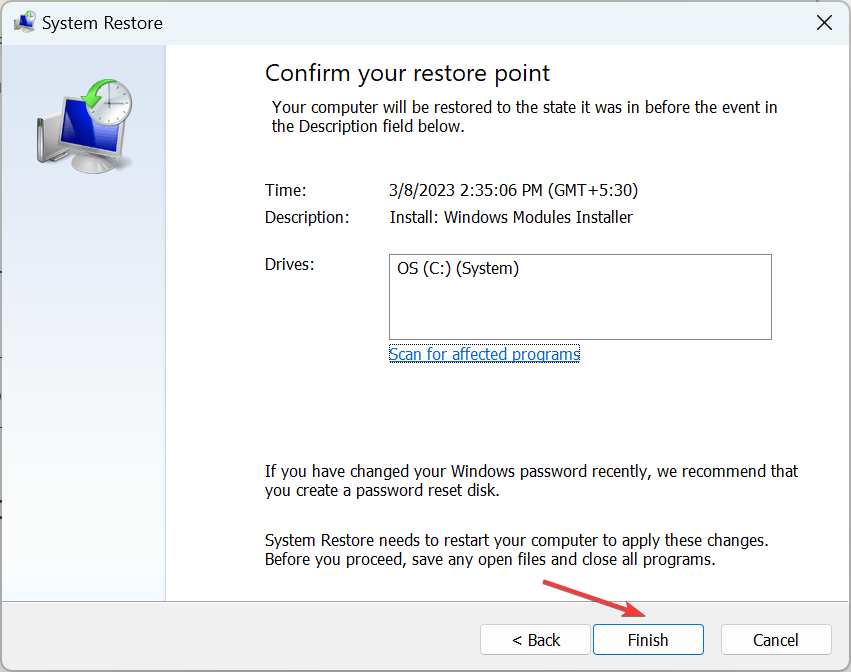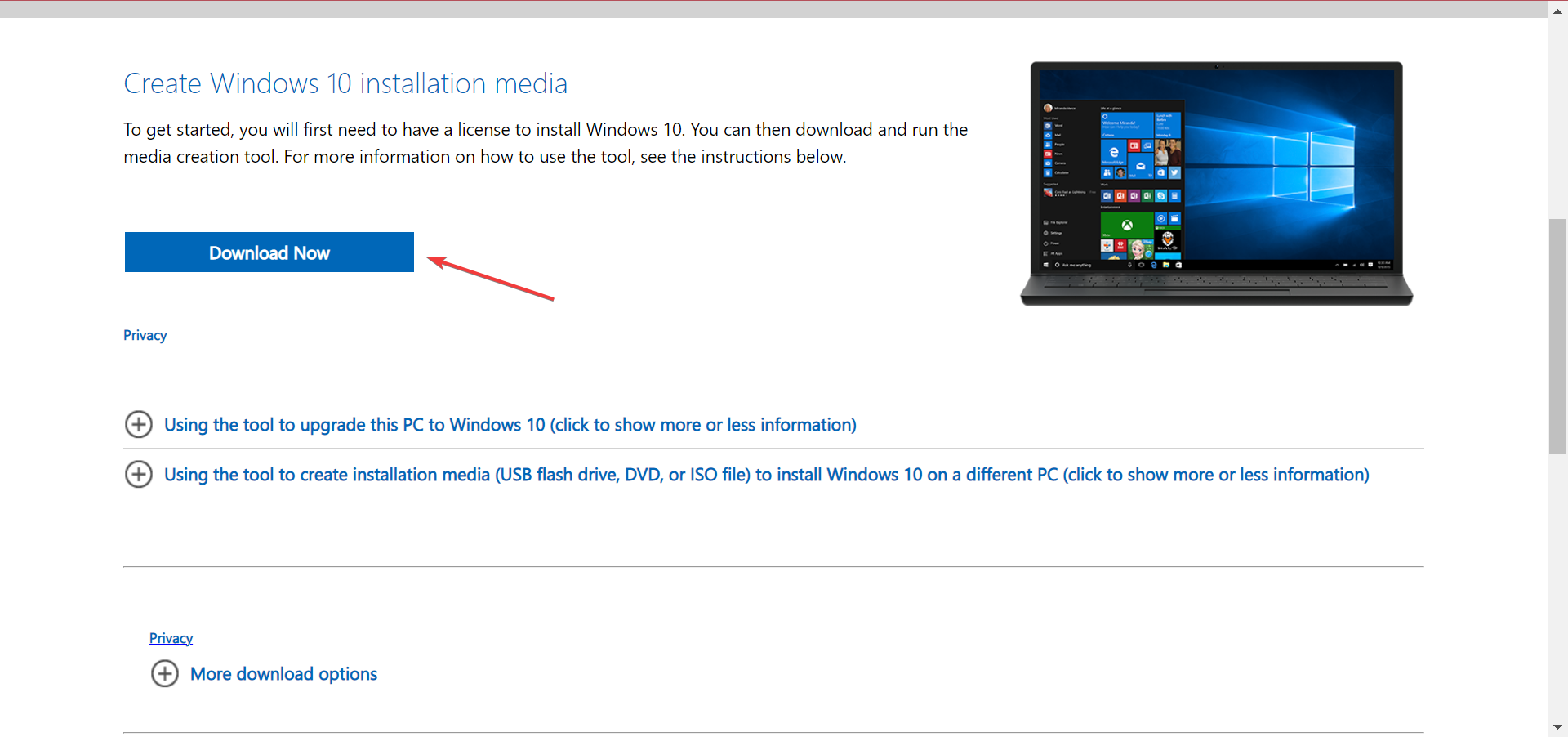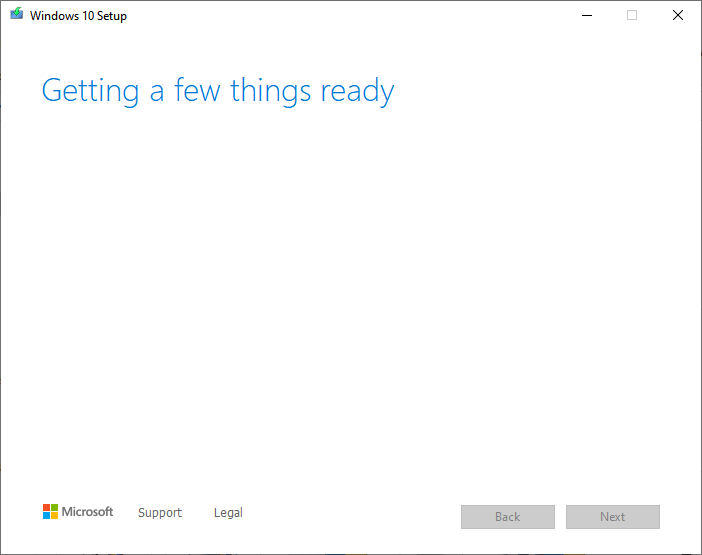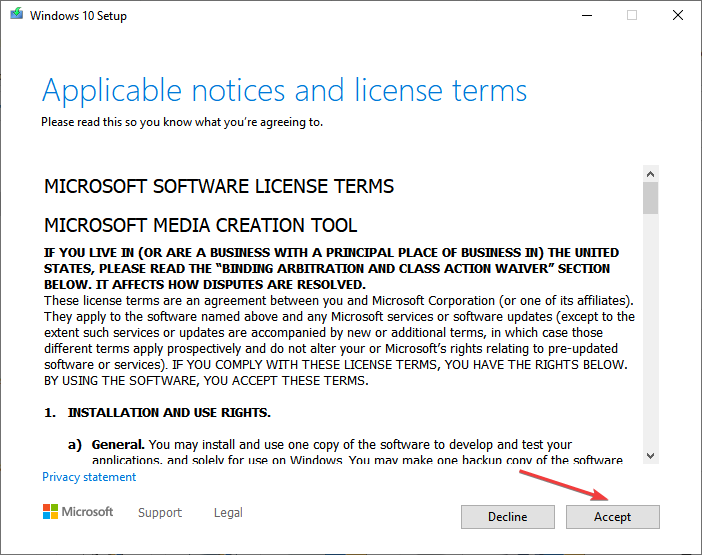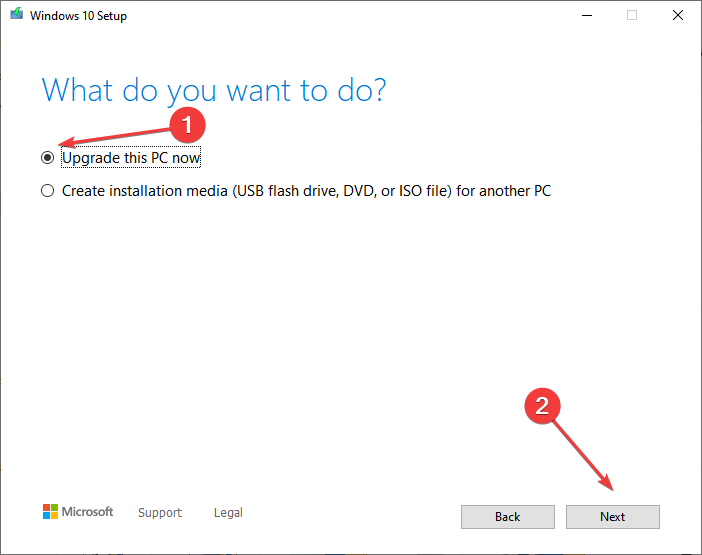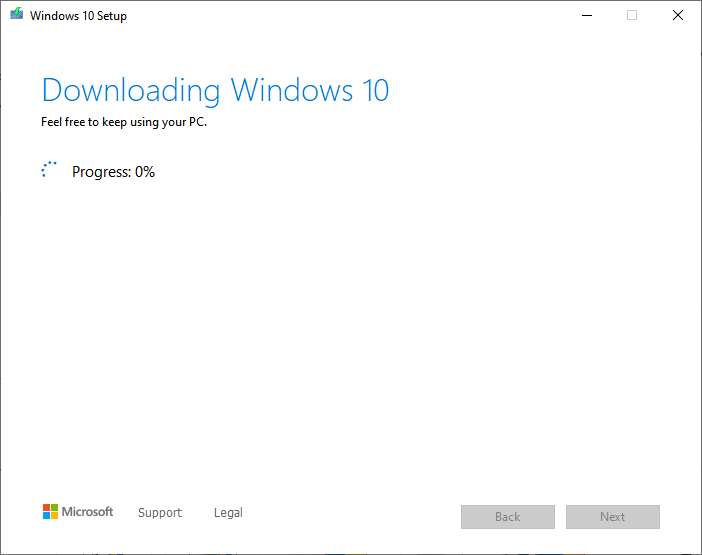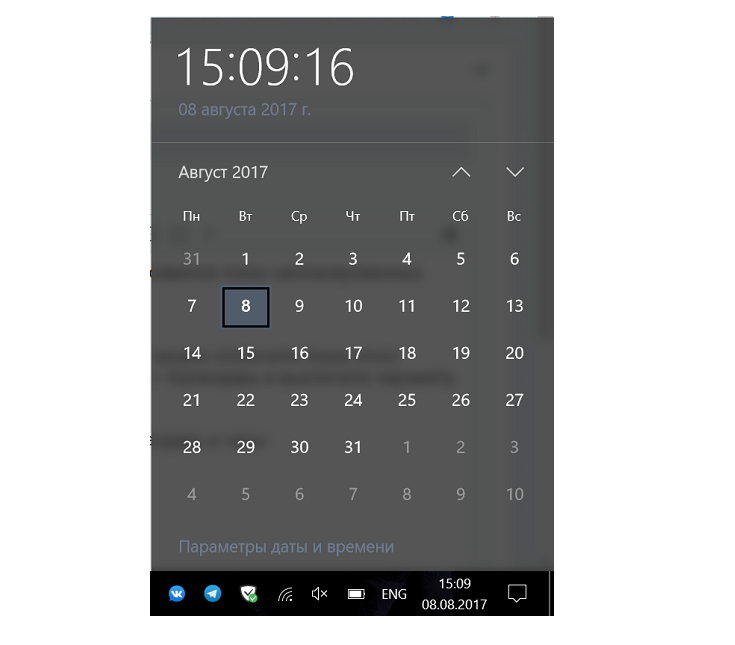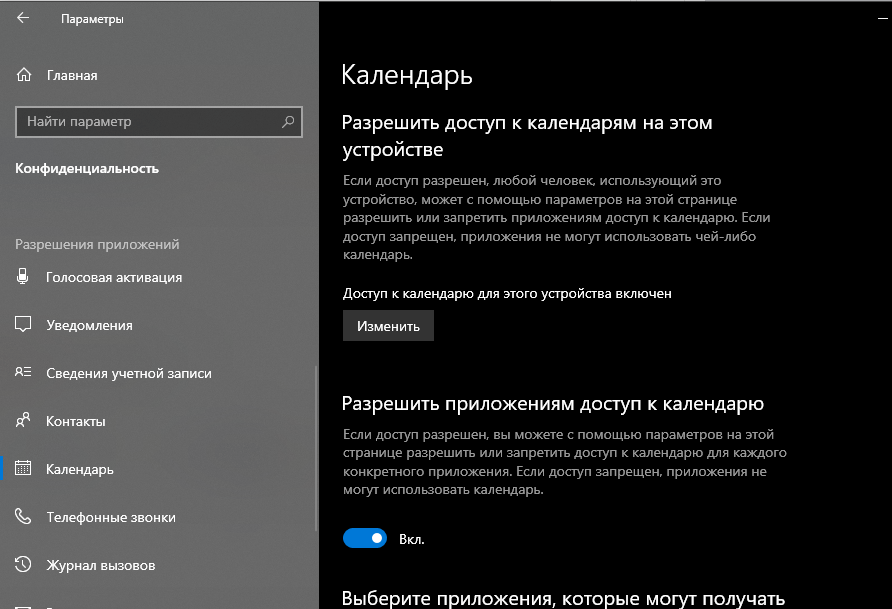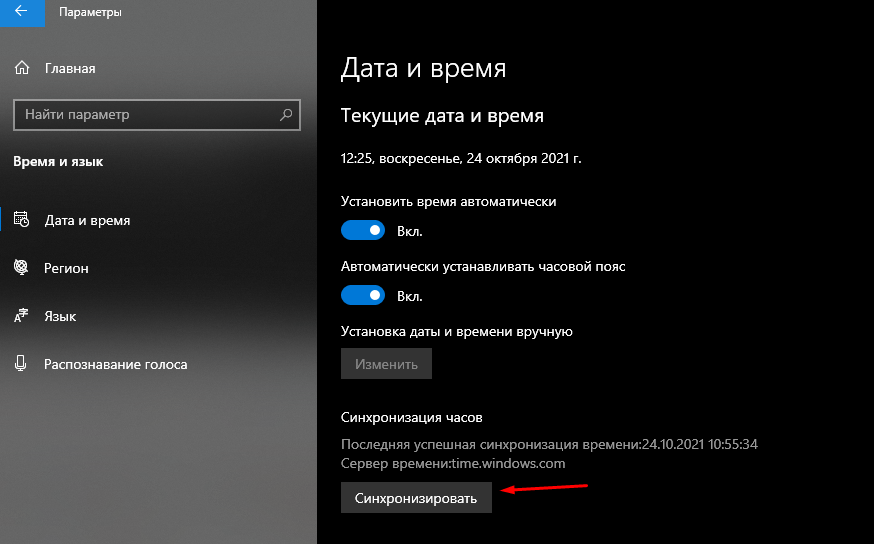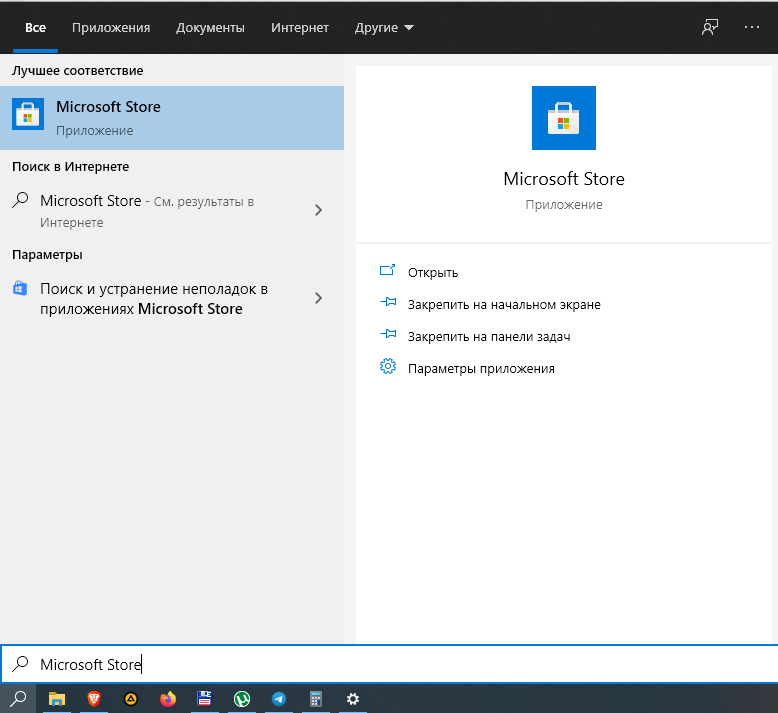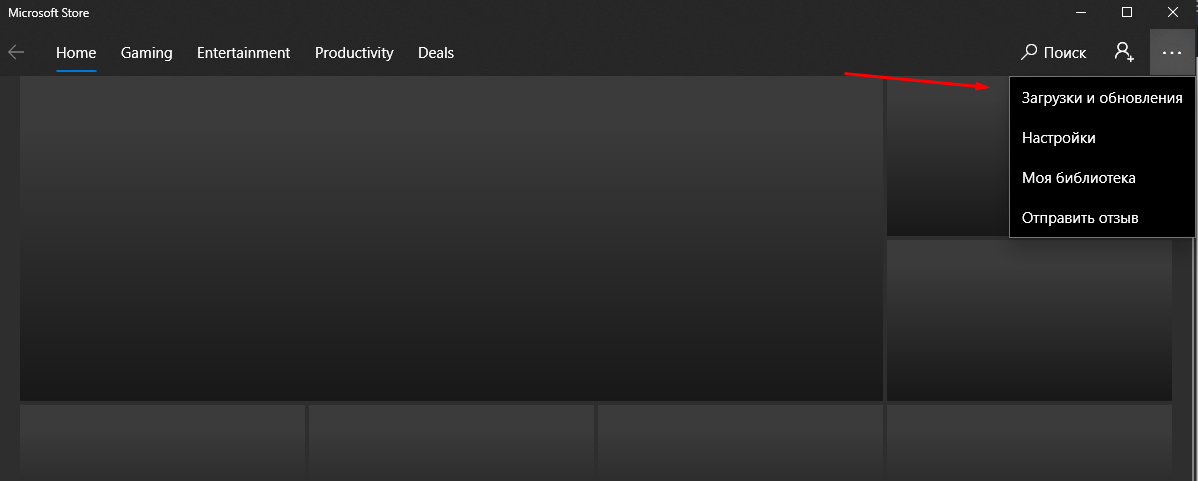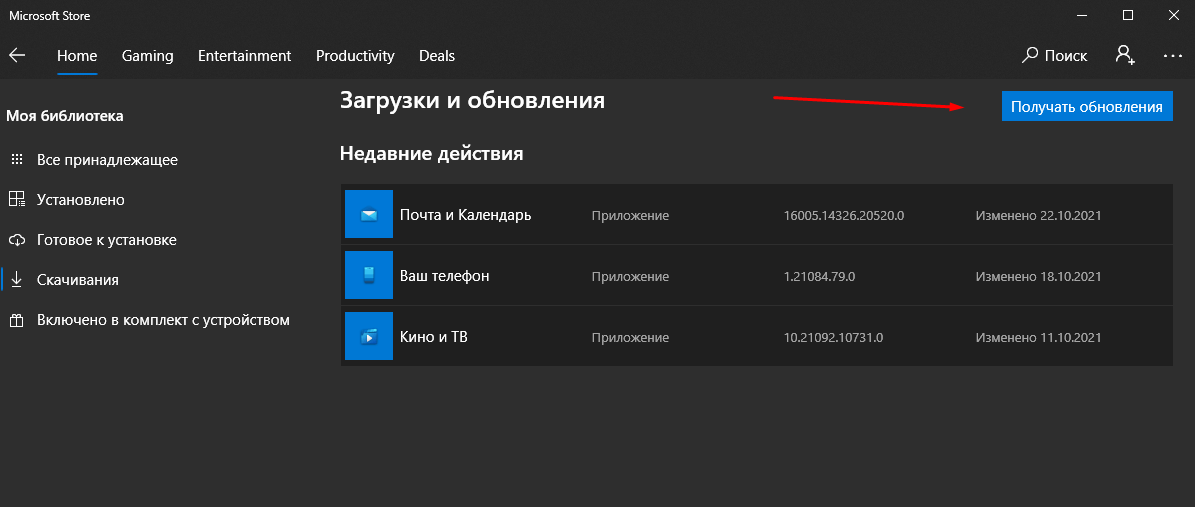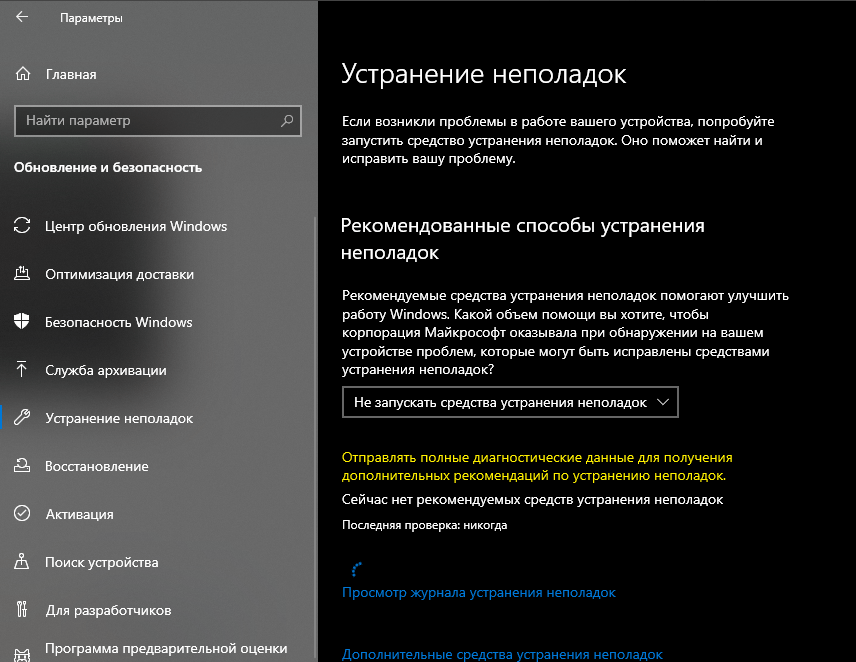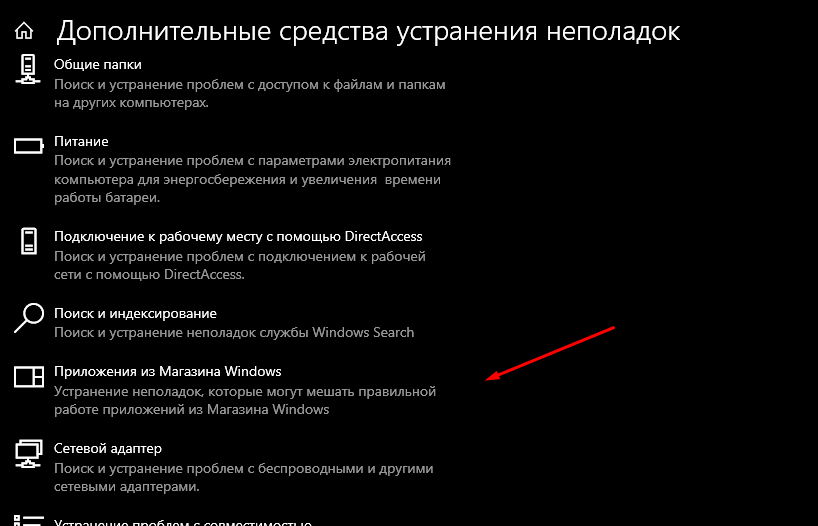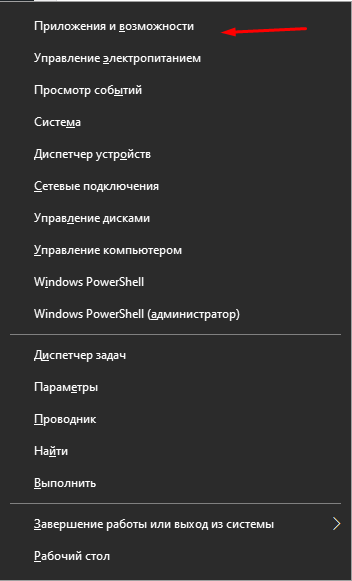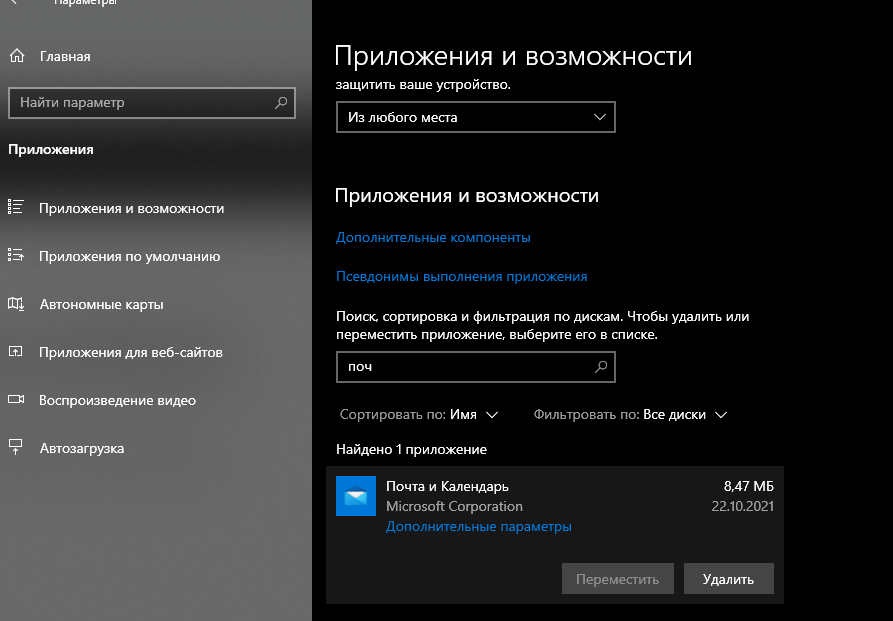Приносим свои извинения за проблемы, связанные с приложениями «Почта» и «Календарь» для Windows 10. Чтобы решить их, попробуйте по порядку выполнить указанные ниже действия.
Приступая к работе
Прежде чем начать, убедитесь в том, что на устройстве установлены последней версии операционной системы и приложений. Попробуйте использовать общие решения, описанные в статье Устранение неполадок с приложениями «Почта» и «Календарь» для Windows 10. Если это не поможет, перейдите к приведенным ниже решениям.
Проверьте подключение к почтовому серверу
Если проблемы возникают при отправке или получении электронной почты, убедитесь в наличии доступа к почтовому серверу.
-
Убедитесь, что устройство подключено к Интернету. Для отправки и получения электронной почты необходимо подключение к Интернету. Убедитесь, что ваше устройство подключено к нему.
-
Попробуйте отправить сообщение через Интернет. Многие поставщики услуг электронной почты позволяют работать с ней через веб-сайт. Войдите в учетную запись электронной почты на веб-сайте и убедитесь, что вы можете отправлять и получать сообщения через него. Если это сделать не удается, возможно, возникла проблема с почтовым сервером. Обратитесь к поставщику услуг электронной почты.
-
Попробуйте отправить сообщение из другого приложения или с другого устройства. Если вы используете другое почтовое приложение либо другой компьютер или мобильное устройство, попробуйте отправить и получить почту через него. Если это сделать не удается, возможно, возникла проблема с почтовым сервером. Обратитесь к поставщику услуг электронной почты.
-
Узнайте у поставщика услуг электронной почты, работает ли почтовый сервер. Если у поставщика нет веб-сайта и вы не можете настроить электронную почту в другом приложении или на другом устройстве, узнайте у поставщика, доступен ли почтовый сервер.
Проверьте свои программы для обеспечения безопасности
Брандмауэры и антивирусные программы могут препятствовать синхронизации электронной почты и событий календаря. Хотя мы не рекомендуем окончательно отключать такое программное обеспечение, временное его отключение поможет выяснить, не в нем ли проблема.
Примечание: Если устройство подключено к сети, то параметры политики сети могут помешать вам выполнить эти действия. Для получения дополнительных сведений обратитесь к администратору.
Отключите Центр безопасности Защитника Windows
Центр безопасности Защитника Windows — это бесплатное которое входит в состав Windows 10. Если вы еще не установили другое программное обеспечение для обеспечения безопасности, временно отключите Центр безопасности Защитника Windows.
-
Откройте меню Пуск
и перейдите в Центр безопасности Защитника Windows.
-
Выберите Брандмауэр и безопасность сети.
-
Выберите профиль сети и отключите для него брандмауэр Windows. Повторите этот шаг для каждого профиля.
-
Если после этого удастся синхронизировать электронную почту, необходимо разрешить приложения «Почта» и «Календарь» в брандмауэре. Выполните указанные ниже действия.
ВНИМАНИЕ! Обязательно снова выполните указанные выше действия, чтобы включить брандмауэр для каждого профиля сети.
Разрешение приложений «Почта» и «Календарь» в брандмауэре Windows
Если вам удастся синхронизировать электронную почту после отключения брандмауэра, необходимо разрешить в нем приложения «Почта» и «Календарь».
-
Откройте меню Пуск
и перейдите в Центр безопасности Защитника Windows.
-
Выберите Брандмауэр и безопасность сети > Разрешить работу с приложением через брандмауэр > Изменить параметры.
-
В списке разрешенных приложений и компонентов установите флажок рядом с названиями «Почта» и «Календарь», а также флажки в столбцах «Частные» и «Общие».
-
Нажмите кнопку ОК.
Отключите сторонние программы для обеспечения безопасности
Сторонние брандмауэры и антивирусные программы могут препятствовать синхронизации электронной почты и событий календаря. Хотя мы не рекомендуем окончательно отключать такое программное обеспечение, временное его отключение поможет выяснить, не в нем ли проблема. Проверьте их документацию, чтобы узнать, как временно отключить их.
ПРЕДУПРЕЖДЕНИЕ. Если вы отключили антивирусную программу, не открывайте вложения и не щелкайте ссылки в сообщениях от людей, которых вы не знаете.
Удалите учетную запись и добавьте ее еще раз
В некоторых случаях проблемы с синхронизацией можно устранить, удалив учетную запись из приложений «Почта» и «календарь» и снова добавив ее.
-
В меню Пуск
выберите Почта.
-
В нижней части левой панели навигации выберите
.
-
Щелкните Управление учетными записями.
-
Выберите учетную запись, которую вы хотите удалить, и щелкните Удалить учетную запись с этого устройства.
-
Снова добавьте учетную запись. Дополнительные сведения см. в статье Настройка электронной почты в приложении «Почта» для Windows 10.
Примечание: Для Yahoo! существуют особые инструкции. Учетные записи почты, iCloud и QQ. Если у вас возникли проблемы с одной из этих учетных записей, см. специальные инструкции для других учетных записей.
Удалите учетную запись и добавьте ее еще раз, выполнив расширенную настройку
Если после удаления учетной записи и ее повторного добавления вам по-прежнему не удается синхронизировать электронную почту, может потребоваться добавить учетную запись, используя расширенную настройку. Инструкции см. в разделе Добавление учетной записи с помощью расширенной настройки.
Проверьте расширенные параметры почтового ящика
Если у вас есть учетнаяяяя карта Google, Yahoo! Учетная запись Mail, iCloud, IMAP или POP3 проверьте параметры в дополнительных параметрах почтового ящика, чтобы убедиться, что они настроены в спецификации поставщика услуг электронной почты. Если вы используете учетную запись Outlook.com, Microsoft 365 или Exchange, дополнительные параметры почтового ящика будут ться только в том случае, если учетная запись была настроена с помощью расширенных настроек.
Примечание: Для Yahoo! существуют особые инструкции. Учетные записи почты, iCloud и QQ. Если у вас возникли проблемы с одной из этих учетных записей, см. специальные инструкции для других учетных записей.
Получите необходимые сведения у поставщика услуг электронной почты
Перед проверкой расширенных параметров потребуется найти их на веб-сайте поставщика услуг электронной почты или узнать их у самого поставщика. Вам потребуется следующие сведения:
-
Адрес серверов входящей и исходящей почты.
-
Порты серверов входящей и исходящей почты.
-
Требуется ли для сервера исходящей почты проверка подлинности?
-
Используются ли одинаковые имя пользователя и пароль для получения и отправки почты?
Если имя пользователя и пароль отличаются, убедитесь, что вы указали правильное имя пользователя и пароль.
-
Требуется ли SSL для сервера входящей почты?
-
Требуется ли SSL для сервера исходящей почты?
-
Сервер контактов (если применимо).
-
Сервер календаря (если применимо).
Проверьте расширенные параметры почтового ящика
-
В меню Пуск
выберите Почта.
-
В нижней части левой панели навигации выберите
.
-
Щелкните Управление учетными записями и выберите свою учетную запись электронной почты.
-
Выберите Изменить параметры синхронизации почтового ящика > Дополнительные параметры почтового ящика.
-
Проверьте адреса и порты серверов входящей и исходящей почты.
-
Снимите флажок Сервер исходящей почты требует проверки подлинности, если поставщик не требует проверку подлинности.
-
Снимите флажок Использовать то же имя пользователя и пароль для отправки почты, если поставщик требует использования других учетных данных для отправки электронной почты, и укажите имя пользователя и пароль для сервера исходящей почты.
Примечания: При необходимости также измените следующие параметры:
-
Установите флажок Требовать SSL для входящей почты, если поставщик требует протокол SSL для входящей электронной почты.
-
Установите флажок Требовать SSL для исходящей почты, если поставщик требует протокол SSL для исходящей электронной почты.
-
Убедитесь в правильности адресов сервера контактов и сервера календаря.
-
Если вы используете учетную запись Exchange, которой требуются расширенные параметры, необходимо удалить учетную запись и добавить его снова, указав такие параметры. Инструкции см. в разделе Добавление учетной записи с помощью расширенной настройки.
Проверьте параметры конфиденциальности
-
Откройте меню Пуск
и выберите Параметры > Конфиденциальность > Электронная почта.
-
Убедитесь, что для параметра Разрешить приложениям получать доступ к электронной почте и отправке сообщений задано значение Вкл.
-
Выберите Календарь.
-
Убедитесь, что для параметра Разрешить приложениям доступ к календарю задано значение Вкл.
Проверьте, включена ли двухфакторная проверка подлинности для вашей учетной записи
Двухфакторная проверка подлинности позволяет защитить учетную запись, усложняя вход в нее для других лиц. Ваша личность проверяется не только с помощь с пароля, но и с помощью связи с вами (при этом предоставляются сведения для защиты).
Приложения «Почта» и «Календарь» для Windows 10 не поддерживают двухфакторную проверку подлинности. Если для вашей учетной записи включена двухфакторная проверка подлинности, вам потребуется создать пароль приложения. Пароль приложения используется вместо обычного пароля приложений, которые не поддерживают двухфакторную проверку подлинности.
Сведения о том, как создать пароль приложения для вашей учетной записи, можно получить у поставщика услуг электронной почты.
При синхронизации почты появляется сообщение об ошибке
Иногда при попытке синхронизировать новые сообщения или события календаря в приложениях «Почта» и «Календарь» отображается сообщение об ошибке. Ниже указано, как решить наиболее частые проблемы.
Параметры вашей учетной записи устарели
Как правило, причиной устаревания параметров учетной записи является неправильный пароль. На панели уведомлений нажмите кнопку Исправить учетную запись. Если ваш пароль неправильный, вам будет предложено изменить его. Введите новый пароль и нажмите кнопку Готово.
Совет: Если вы хотите сменить пароль к учетной записи в своей почтовой службе (например, Gmail или iCloud), вам потребуется сделать это на соответствующем веб-сайте. Дополнительные сведения см. в статье Смена пароля в приложении «Почта» для Windows 10.
Если проблема связана не с паролем, возможно, у вас возникла ошибка сертификата. В этом случае появится сообщение «Обнаружена ошибка сертификата безопасности прокси-сервера. Центр сертификации, выдавший данный сертификат безопасности, не является доверенным».
Такая ошибка часто возникает, когда для защиты учетной записи электронной почты не используется протокол SSL. Чтобы устранить ее, сделайте следующее:
-
В нижней части левой панели навигации выберите
.
-
Щелкните Управление учетными записями и выберите свою учетную запись электронной почты.
-
Выберите Изменить параметры синхронизации почтового ящика > Дополнительные параметры почтового ящика.
-
Проверьте адреса и порты серверов входящей и исходящей почты.
-
Установите флажки Требовать SSL для входящей почты и Требовать SSL для исходящей почты, а затем выберите Готово > Сохранить.
Устройство не соответствует требованиям безопасности, установленным администратором электронной почты
Если вы получили это сообщение об ошибке, прочтите требования к безопасности устройства.
Ошибка 0x80072726
Ошибка 0x80072726 может быть вызвана сторонним брандмауэром или антивирусной программой. Хотя мы не рекомендуем окончательно отключать такие программы, вы можете узнать на веб-сайте их производителя, не существует ли обходного решения, или же временно отключить программное обеспечение и проверить, устранит ли это проблему. Если да, обратитесь в службу технической поддержки производителя, чтобы узнать, как получать доступ к электронной почте, не отключая программное обеспечение.
Предупреждение: Если вы отключили антивирусную программу, не открывайте вложения и не щелкайте ссылки в сообщениях от людей, которых вы не знаете.
Есть дополнительные вопросы?

Отправьте нам отзыв
Мы ценим ваше мнение. Если в приложении «Почта» или «Календарь» нет нужных вам возможностей или если та или иная функция работает неправильно, оставьте свой отзыв для команды разработчиков.
См. также
Настройка электронной почты в приложении «Почта» для Windows 10
Get Calendar up and running in a few minutes.
by Matthew Adams
Matthew is a freelancer who has produced a variety of articles on various topics related to technology. His main focus is the Windows OS and all the things… read more
Updated on
Reviewed by
Alex Serban
After moving away from the corporate work-style, Alex has found rewards in a lifestyle of constant analysis, team coordination and pestering his colleagues. Holding an MCSA Windows Server… read more
- The Windows 10 Calendar not working can seem like a minor issue, but it’s one that has the potential to unleash chaos in your routine.
- This has happened times before, usually, after a buggy update is released.
- To fix things, update the app from Microsoft Store, uninstall recent Windows updates, or perform a system restore.
The Calendar, a built-in app in Windows, has long been a popular choice amongst users, especially given its integration with the Mail app. And many use it to add critical events. But we have, of late, received reports that Windows 10 Calendar is not working.
For some users, the Calendar app opens with a white screen and then crashes after a few seconds. The problem was recently widely reported, but we have a few solutions that will work in the long run. So, let’s find out what to do if the Microsoft Calendar app is not opening.
Why is my Calendar not working on Windows 10?
Here are a few reasons the Calendar app is not opening or working in Windows 10:
- Bug in the OS: If you started encountering the problem recently, it’s likely a buggy update that was installed on the PC. Several users have reported it on dedicated Windows forums and the Feedback Hub.
- Corrupt app files: If the app files are corrupt, you will find the Windows Calendar not opening on the PC.
- Major OS problems: Certain issues with the OS, often induced by corrupt system files or misconfigured Registry, can lead to the Windows Calendar crashing.
What can I do if Windows 10 Calendar is not working?
Before we head to the slightly tricky solutions, try these quick ones:
- Restart the computer
- Check for Windows Updates and install any pending ones in case the problem first appears after installing an update.
If none work, move to the fixes listed next.
How we test, review and rate?
We have worked for the past 6 months on building a new review system on how we produce content. Using it, we have subsequently redone most of our articles to provide actual hands-on expertise on the guides we made.
For more details you can read how we test, review, and rate at WindowsReport.
1. Open Calendar from the Mail app
- Type Mail in the Search bar, and click on the relevant search result.
- Now, click on the Calendar icon in the Mail app.
A few users shared this quick workaround to open the Calendar app when it’s not working in Windows 10. So, give it a try. Although remember, that it’s just a temporary measure to access Windows Calendar, and until a concrete fix is available.
2. Update the Calendar app
- Press Windows + S to open Search, type Microsoft Store, and click on the relevant result.
- Click on the Library icon in the left corner.
- Now, click on the Get updates button.
- If an update is listed for Mail and Calendar, download it.
When several users recently reported that Windows 10 Calendar app was not working, Microsoft was quick to release a patch for the bug that caused the problem. Downloading the latest version of Mail and Calendar fixed things for most users.
Updating the may also work when Windows Calendar is not showing events.
3. Reset the Mail and Calendar app
- Press Windows + I to open Settings, and click on Apps.
- Now, select Mail and Calendar in the Apps & features tab, and then click on Advanced options.
- Click on the Reset button.
- Again, click Reset in the confirmation prompt.
Many keep wondering how do I reset my calendar on my laptop Windows 10. You could easily do it from within the Mail and Calendar app settings, and the reset should take more than a minute.
4. Uninstall recent updates
- Press Windows + I to open Settings, and click on Update & Security.
- Now, click on View update history.
- Click on Uninstall updates.
- Select the update last installed, after which the error appeared, and click Uninstall.
- Click Yes in the confirmation prompt.
For many users, the Windows 10 Calendar was not working after an update, and uninstalling it fixed things in no time. Just make sure to restart the computer once done for the changes to come into effect.
- Fix: Background Apps are Grayed Out on Windows 10
- Security Settings Blocked Self-signed Application [Fix]
- Disk at 99% in Windows 10? You Can Fix It in 8 Steps
5. Do a system restore
- Press Windows + R to open Run, type rstrui.exe, and hit Enter.
- Select Choose a different restore point, if available, and click Next.
- Choose a restore point created before the problem first appeared from the list, and click on Next.
- Verify the details, and click on Finish to start the restore process.
Performing a system restore has also helped a few users. But remember, it’s critical to choose a restore point created before the problem first emerged on the PC. Also, this solution would help even when Windows 11 calendar app is not working.
6. Perform an in-place upgrade
- Go to Microsoft’s official website, and click Download now to get the Media Creation Tool for Windows 10.
- Once downloaded, run the setup, and click Yes in the UAC prompt.
- Wait for the setup to initialize and get things ready.
- Click on Accept to agree to the license terms.
- Select Upgrade this PC now, and click Next.
- Wait for the download to complete, and then let the setup install a fresh copy of Windows 10.
That’s it! If nothing previously worked and you still have Windows 10 calendar not working, an in-place upgrade should be the ideal fix. It will reinstall the OS without affecting the apps or files on the PC.
The methods listed here will also help eliminate issues behind the taskbar calendar not opening in Windows 11.
Besides, if, like many others, you, too, are looking for a reliable alternative, check our curated list of the best Calendar apps for Windows.
Tell us which fix worked for you in the comments section below.
Предустанавливаемые приложения ОС Windows 10, хоть и не пользуются особой популярностью среди юзеров, но способны выручить в некоторых случаях. Например, приложение Календарь заметно упрощает планирование дат. Однако бывают случаи, когда даже столь привычная программа выходит из строя. Разберемся, почему не открывается календарь в ОС Windows 10.
Почему приложение Календарь может перестать работать?
Описываемая утилита мало чем отличается от других компонентов Windows. У нее имеются собственные системные файлы. Следственно, одной из возможных причин некорректной работы календаря может быть отсутствие или повреждение одного из системных файлов.
На деле выделяются следующие причины некорректной работы универсальных приложений:
- Вирус. Вредоносное ПО, получившее права администратора, способно изменить практически любой параметр внутри ОС Windows. Единственный способ избавиться от него – это скачать антивирус или отдельный сканер вирусов.
- Сбой в работе процесса проводника. В таком случае может зависнуть любой элемент интерфейса, начиная от окна открытой папки и заканчивая элементами панели задач. Такая проблема произвольно исчезнет после перезагрузки компьютера, а потому не нуждается в подробном обзоре.
- На обновленной Windows стоит устаревшая версия календаря. Некоторые модули, увы, не обновляются одновременно с ОС, ведь это приведет к дополнительным затратам времени и трафика. Если долгое время не обновляться, то процент сбоя значительно возрастает.
Мы рассмотрим именно последний случай, когда календарь либо плохо настроен, либо не обновлен.
Методы исправления ошибок
Чем больше у проблемы причин возникновения, тем больше не связанных решений. Мы рассмотрим только наиболее известные из них.
Восстановите синхронизацию календаря
Этот недочет настройки приведет скорее к отображению неверной даты, нежели к полной блокировке. Однако бывают случаи, когда компьютер ограничивает доступ к системе. Проблема решается следующим алгоритмом действий:
- Откройте «Параметры». Сделать это можно нажатием на иконку «шестеренки» в меню «Пуск».
- Перейдите в раздел «Конфиденциальность».
- Откройте подраздел «Местоположение».
- Включите доступ к местонахождению. Для этого нужно нажать на соответствующий переключатель.
- Разрешите приложениям «Почта и Календарь» доступ к местонахождению.
Это позволит системе автоматически подбирать текущую дату и время. Возможно, именно на этом этапе и происходит сбой в запуске. Также в этом разделе есть подраздел «Календарь». Откройте его, а после установите самый верхний переключатель в положение «Вкл.». Если Windows все еще не показывает календарь, то переходим к следующему пункту
Подтвердите возможности синхронизации
Трудно сказать, почему для столь простой задачи нужно так много этапов подтверждения, но проверить стоит каждый, чтобы определить, почему же нужная функция не работает. Первым делом рекомендуем открыть параметры и перейти в раздел «Дата и время». В нем необходимо включить все переключатели, чтобы синхронизировать календарь с серверами. Если это не помогло, то попробуем запустить синхронизацию изнутри. Для этого необходимо:
- Открыть календарь любым альтернативным способом. Самый простой – это ввести название программы во встроенном поиске. Если ни один способ не помог, то сразу переходите к следующему способу решения.
- Если календарь все же открылся, то дальше следует нажать на три горизонтальные точки в правом верхнем углу.
- Выберите пункт «Синхронизировать».
После этого автоматически будут проверены как программа, так и добавленные на других устройствах события.
Обновите приложение Календарь
В «десятке» даже встроенные программы нуждаются в отдельном обновлении через магазин приложений. Алгоритм действий:
- Откройте Microsoft Store. Это можно сделать через опцию поиска.
- Кликните по трем горизонтальным точкам в правом верхнем углу.
- В выпадающем меню выберите «Загрузки и обновления».
- В открывшемся окне нажмите на кнопку «Получать обновления».
Готово, сервис не только обновит приложение, но и завершит все неудачно запущенные процессы, что увеличит шанс решения проблемы.
Запустите средство устранения неполадок приложения Магазина Windows
Помимо основного средства устранения неполадок существует его отдельная версия для всех приложений, установленных из сервиса Microsoft Store. Для его запуска следуйте инструкциям ниже:
- Откройте «Параметры».
- Перейдите в раздел «Устранение неполадок».
- Раскройте подраздел «Дополнительные средства устранения неполадок».
- В появившемся списке выберите пункт «Приложения из магазина Windows.
Дальше вам остается только следовать инструкциям «Средства устранения».
Сбросить приложение Календарь
Сброс заводских настроек – это довольно радикальный, но действенный метод. Для его выполнения нужно выполнять следующие действия:
- Откройте меню приложений. Для этого зажмите сочетание клавиш «Win» + «X», а после выберите пункт «Приложения и возможности».
- Найдите приложение «Почта и календарь». Раскройте его и выберите «Дополнительные параметры».
- В новом окне найдите кнопку сбросить и нажмите ее.
Готово, в автоматическом режиме удалятся пользовательские файлы и надстройки, способствующие нарушению работы.
Календарь в операционной системе Windows 10 является удобным инструментом для планирования и управления своим временем. Однако, иногда пользователи сталкиваются с проблемой, когда календарь просто не включается. Это может вызывать неудобства и затруднять планирование.
В этой статье мы представляем подробное руководство по решению проблемы «Не включается календарь Windows 10». Мы рассмотрим несколько шагов, которые позволят вам восстановить работу календаря и наслаждаться его полным функционалом.
Шаг 1: Перезапустите приложение календаря. Для этого щелкните правой кнопкой мыши по значку календаря на панели задач и выберите пункт «Закрыть». Затем откройте приложение календаря снова.
Шаг 2: Обновите Windows 10 до последней версии. Иногда проблемы с календарем могут быть связаны с устаревшей версией операционной системы. Откройте меню «Параметры», выберите пункт «Обновление и безопасность» и выполните обновление.
Шаг 3: Проверьте наличие обновлений для приложения календаря. Откройте Магазин приложений Windows, найдите приложение календаря и убедитесь, что у вас установлена последняя версия. Если есть доступные обновления, установите их.
Примечание: Если все вышеперечисленные шаги не помогли решить проблему, возможно, вам потребуется выполнить более продвинутые действия, такие как переустановка приложения календаря или проверка целостности системных файлов. Обратитесь к документации Microsoft по решению проблем приложений Windows для получения более подробной информации.
Надеемся, что эти советы помогут вам решить проблему с календарем Windows 10 и вернуть его в рабочее состояние. Не забудьте делать регулярные резервные копии данных, чтобы минимизировать потерю информации в случае каких-либо проблем.
Содержание
- Как решить проблему «Не включается календарь Windows 10»
- Проверьте настройки безопасности
- Обновите календарь до последней версии
Как решить проблему «Не включается календарь Windows 10»
В некоторых случаях пользователи Windows 10 могут столкнуться с проблемой, когда календарь приложения не запускается. Это может быть вызвано различными причинами, такими как ошибки связи с сервером или проблемы с обновлением приложения. В этой статье мы рассмотрим несколько методов, которые помогут вам решить эту проблему.
- Перезапустите Проводник Windows. Чтобы сделать это, нажмите клавишу
Win + R, введитеexplorer.exeи нажмите клавишу Enter. Если это не помогло, перейдите к следующему шагу. - Проверьте наличие обновлений Windows. Возможно, проблема вызвана необходимостью установки недостающих обновлений. Для этого откройте «Настройки» (
Win + I), перейдите в раздел «Обновление и безопасность» и нажмите «Проверить наличие обновлений». Если есть доступные обновления, установите их. - Удалите и установите приложение Календарь заново. Чтобы это сделать, откройте «Настройки», перейдите в раздел «Приложения» и выберите «Приложения и компоненты». Найдите приложение Календарь в списке установленных приложений, щелкните правой кнопкой мыши на него и выберите «Удалить». Затем перейдите в Microsoft Store, найдите и установите приложение Календарь заново.
- Очистите кэш приложения Календарь. Для этого откройте «Настройки», перейдите в раздел «Приложения» и выберите «Приложения и компоненты». Найдите приложение Календарь в списке установленных приложений, щелкните правой кнопкой мыши на него и выберите «Дополнительные параметры». В открывшемся окне выберите «Очистить данные хранилища».
- Перезагрузите компьютер. Иногда простая перезагрузка может помочь решить проблемы с работой приложений. Попробуйте перезагрузить компьютер и проверить, запускается ли календарь после этого.
- Создайте новый пользовательский аккаунт. Если ничто другое не помогло, вы можете попробовать создать новый пользовательский аккаунт в Windows 10 и проверить, работает ли календарь в новом аккаунте. Для этого откройте «Настройки», перейдите в раздел «Аккаунты» и выберите «Семейство и другие пользователи». В разделе «Другие пользователи» нажмите «Добавить кого-то в этот ПК» и следуйте инструкциям по созданию нового аккаунта. Затем войдите в новый аккаунт и проверьте, запускается ли календарь после этого.
Надеемся, что один из этих методов помог вам решить проблему с неработающим календарем Windows 10. Если проблема все еще остается, возможно, вам стоит обратиться за помощью к специалисту или в поддержку Microsoft.
Проверьте настройки безопасности
Если ваш календарь Windows 10 не включается, одной из возможных причин может быть неправильная настройка безопасности. Вот несколько шагов, которые вы можете предпринять, чтобы проверить и исправить эти настройки.
|
Шаг 1: |
Установите последние обновления Windows 10. Новые обновления могут содержать исправления и улучшения безопасности, которые могут помочь в решении проблем с календарем. |
|
Шаг 2: |
Проверьте настройки брандмауэра Windows. Убедитесь, что доступ к календарю не блокируется брандмауэром. Вы можете временно отключить брандмауэр и проверить, работает ли календарь после этого. Если да, то вам следует настроить правила брандмауэра, чтобы разрешить доступ к календарю. |
|
Шаг 3: |
Убедитесь, что у вас есть правильные разрешения на папку, в которой хранятся данные календаря. Иногда проблемы могут возникать из-за недостаточных разрешений на чтение или запись в эту папку. |
|
Шаг 4: |
Проверьте настройки безопасности учетной записи пользователя Windows. Убедитесь, что у вас есть достаточные права для использования календаря. Если вы не являетесь администратором, возможно, вам потребуется запросить у администратора права доступа или разрешения на использование календаря. |
Если после выполнения вышеперечисленных шагов проблема не решена, вы можете обратиться в службу поддержки Windows для получения дополнительной помощи.
Обновите календарь до последней версии
Чтобы обновить календарь, следуйте этим шагам:
- Откройте Microsoft Store на вашем компьютере. Для этого щелкните на значке «Microsoft Store» на панели задач.
- В поисковой строке введите «Календарь» и нажмите Enter. У вас должны появиться результаты поиска, связанные с приложением Календарь Windows 10.
- Найдите календарь в списке результатов поиска и щелкните по нему, чтобы открыть его страницу.
- На странице Календаря щелкните кнопку «Обновить», если она доступна. Если вместо кнопки «Обновить» вы видите текст «Установлено», это означает, что у вас уже установлена последняя версия приложения.
После обновления календаря до последней версии перезапустите компьютер и проверьте, работает ли он корректно. Если проблема не решена, перейдите к следующему варианту исправления.
Помните, что для обновления календаря вам может понадобиться активное интернет-подключение. Убедитесь, что у вас есть доступ к Интернету, прежде чем производить обновление приложения.
Предустановленные приложения Windows 10, хотя и не очень популярны среди пользователей, в некоторых случаях могут помочь. Например, приложение «Календарь» значительно упрощает планирование свиданий. Однако бывают случаи, когда даже такая привычная программа дает сбой. Давайте выясним, почему календарь не открывается в Windows 10.
Почему приложение Календарь может перестать работать?
Описанная утилита мало чем отличается от других компонентов Windows. Имеет собственные системные файлы. В результате одной из возможных причин некорректной работы календаря могло быть отсутствие или повреждение одного из системных файлов.
Фактически выделяются следующие причины неисправности универсальных приложений:
- Вирус. Вредоносное ПО, которому предоставлены права администратора, может изменять практически любые настройки операционной системы Windows. Единственный способ избавиться от него – скачать отдельный антивирус или антивирусный сканер.
- Процесс разведки не удался. В этом случае может произойти сбой любого элемента интерфейса, от окна открытой папки до элементов панели задач. Эта проблема произвольно исчезнет после перезагрузки компьютера и поэтому не требует подробного рассмотрения.
- Обновленная Windows имеет устаревшую версию календаря. Некоторые модули, к сожалению, не обновляются одновременно с операционной системой, поскольку это приведет к дополнительным затратам времени и трафика. Если долго не обновлять, количество ошибок значительно возрастает.
Мы рассмотрим именно последний случай, когда календарь неправильно настроен или устарел.
Методы исправления ошибок
Чем больше причин у проблемы, тем больше решений не связаны. Мы рассмотрим только самые известные.
Восстановите синхронизацию календаря
Эта неправильная конфигурация приведет к отображению неправильной даты, а не к полному блоку. Однако бывают случаи, когда компьютер ограничивает доступ к системе. Проблема решается по следующему алгоритму действий:
- Открыть варианты. Это можно сделать, щелкнув значок «шестеренка» в меню «Пуск».
- Зайдите в раздел «Конфиденциальность».
- Откройте подраздел «Местоположение».
- Разрешить доступ к местоположению. Для этого нужно нажать на соответствующий переключатель.
- Разрешите приложениям «Почта» и «Календарь» получать доступ к вашему местоположению.
Это позволит системе автоматически определять текущую дату и время. Возможно, именно на этом этапе происходит сбой стартапа. В этом разделе также есть подраздел «Календарь». Откройте его, затем установите самый верхний переключатель в положение «Вкл.». Если Windows по-прежнему не отображает календарь, перейдите к следующему элементу
Подтвердите возможности синхронизации
трудно сказать, почему такая простая задача требует так много шагов подтверждения, но стоит проверить каждый из них, чтобы определить, почему нужная функция не работает. Прежде всего, рекомендуем открыть параметры и перейти в раздел «Дата и время». В нем нужно включить все переключатели для синхронизации календаря с серверами. Если это не поможет, попробуем запустить синхронизацию изнутри. Это требует:
- Откройте календарь альтернативным способом. Самый простой – ввести название программы в интегрированный поиск. Если ни один из методов не помог, переходите сразу к следующему решению.
- Если календарь все еще открывается, щелкните три горизонтальные точки в правом верхнем углу.
- Выберите «Синхронизировать».
После этого будет автоматически проверяться как расписание, так и события, добавленные на других устройствах.
Обновите приложение Календарь
В десятке лидеров даже встроенные программы нуждаются в отдельном обновлении через магазин приложений. Алгоритм действий:
- Откройте Microsoft Store. Это можно сделать с помощью функции поиска.
- Нажмите на три горизонтальные точки в правом верхнем углу.
- В раскрывающемся меню »выберите« Загрузки и обновления».
- В открывшемся окне нажмите кнопку «Получить обновления».
Готово, служба не только обновит приложение, но и завершит все запущенные неудачные процессы, что увеличит шансы на решение проблемы.
Запустите средство устранения неполадок приложения Магазина Windows
Помимо основного средства устранения неполадок, существует отдельная версия для всех приложений, установленных из Microsoft Store. Чтобы запустить его, следуйте инструкциям ниже:
- Открыть варианты».
- Перейдите в раздел «Устранение неисправностей».
- Разверните подраздел Дополнительные средства устранения неполадок».
- В отображаемом списке выберите приложения Магазина Windows.
Так что вам просто нужно следовать инструкциям «Средства правовой защиты».
Сбросить приложение Календарь
Сброс до заводских настроек – довольно радикальный, но мощный метод. Для его выполнения вам необходимо сделать следующее:
- Откройте меню приложения. Для этого нажмите и удерживайте комбинацию клавиш «Win» + «X», затем выберите «Приложения и функции».
- Найдите приложение “Почта и календарь”. Разверните его и выберите Дополнительные параметры».
- В новом окне найдите кнопку сброса и нажмите на нее.
Готово, пользовательские файлы и надстройки, вызывающие прерывание, будут автоматически удалены.
Источник изображения: it-tehnik.ru
 и перейдите в Центр безопасности Защитника Windows.
и перейдите в Центр безопасности Защитника Windows. .
.