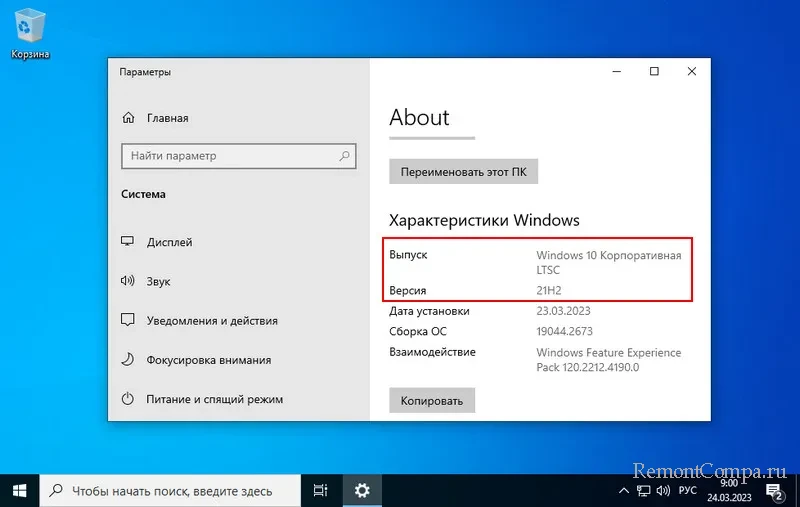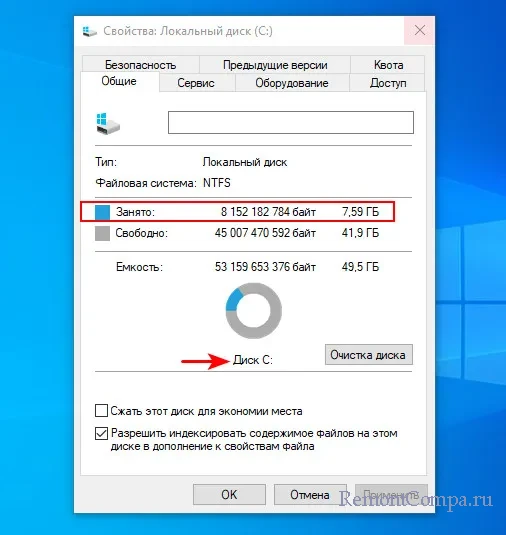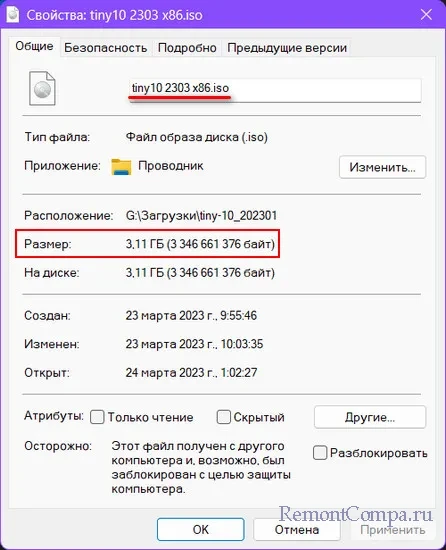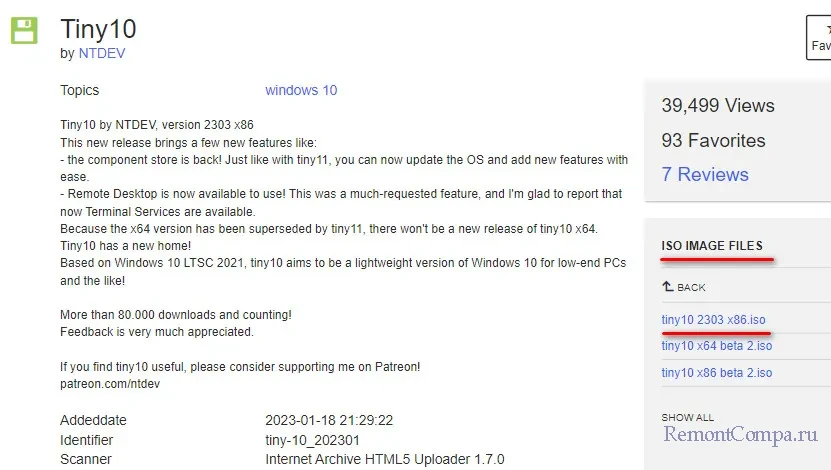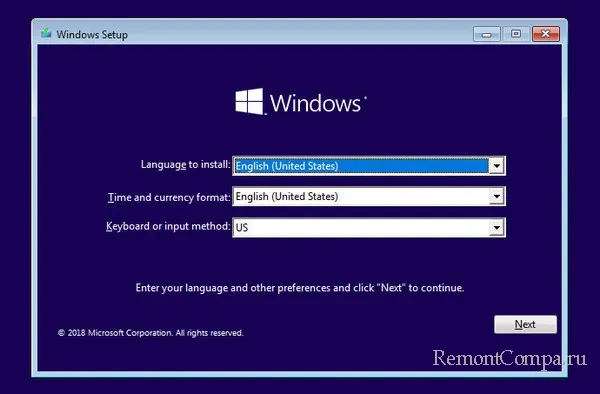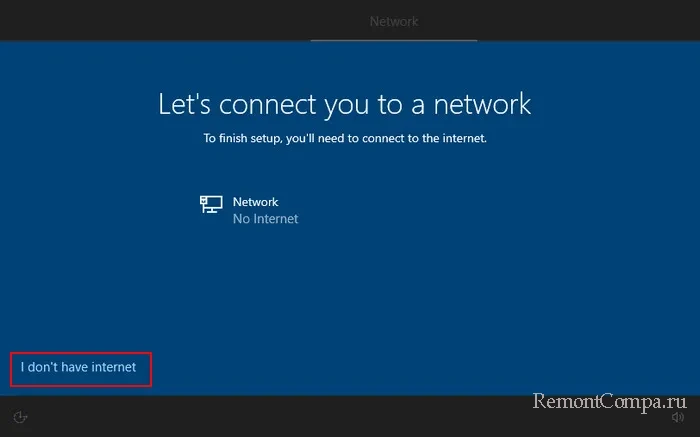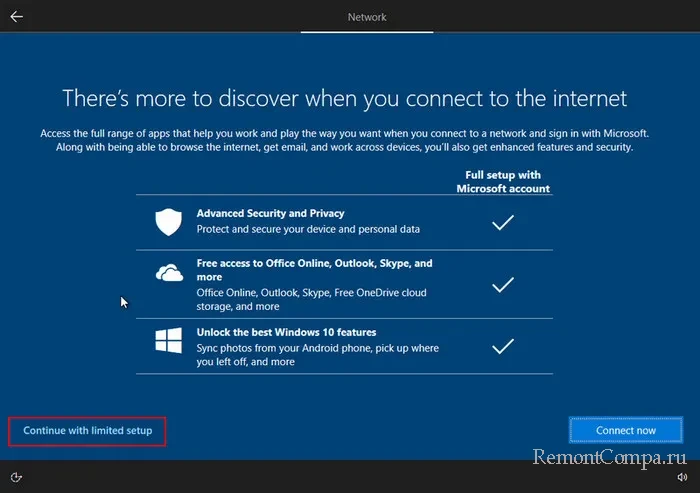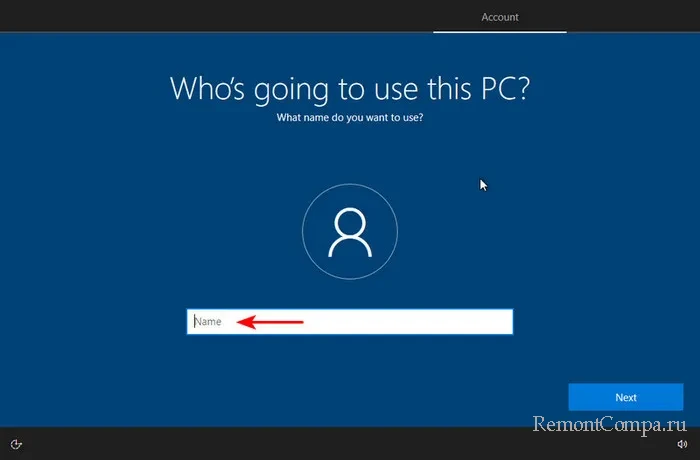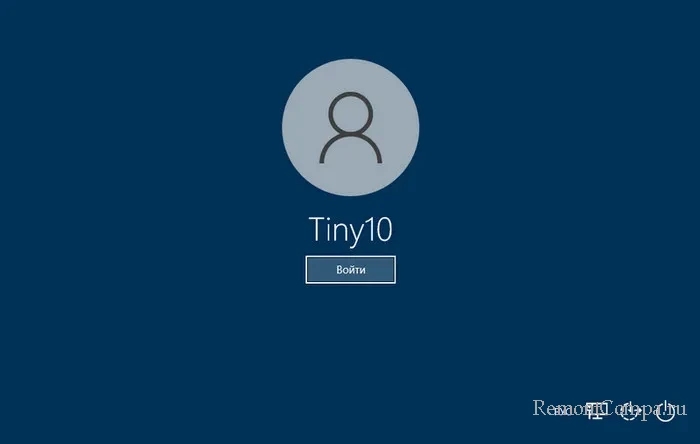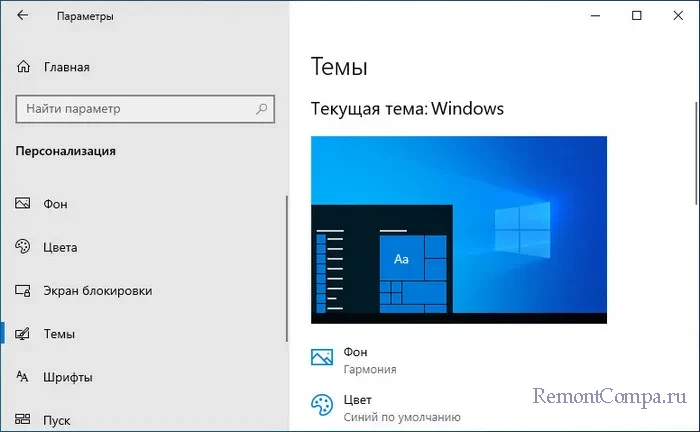Уже с 2015 года Windows 7 считается самой устаревшей ОС. Так как она не поддерживается на компьютерах, в старых моделях ПК тоже рекомендуется переходить на новый вид системы. Компания Microsoft рекомендует использовать Windows 10, при этом гарантирует пожизненную поддержку этой версии. Но пользователям все равно непонятно, стоит ли устанавливать Windows 10 на старый ноутбук, будет ли он работать качественно.
Стоит ли устанавливать Windows 10 на старый компьютер
Многие программисты и постоянные пользователи ПК утверждают, что Windows 10 подходит на старый компьютер. Достаточно правильно установить операционную систему, чтобы функции работали верно.
Но важно знать, что в этом случае возникнут некоторые ограничения:
- отсутствие возможности скачивания программ с большим весом и возможностями;
- сниженная функциональность БИОС;
- замедление скорости интернета;
- возможность установки и скачивания только небольших игр;
- ограничение памяти, если она заполнена, действие компьютера замедляется.
Если пользователь согласен с ограничениями, можно установить Виндоус 10 на старый комп. Для этого понадобится отключить и удалить лишние программы, максимально уменьшить нагрузку на оба вида памяти.
Следует понимать, что понятие «старый компьютер» весьма условно. Для одних это Селерон с тактовой частотой 2 ГГц 2008 года, для других двухядерный Core i3 2014 года. Оба компьютера не слишком подходят для новых операционных систем и программ, но разница между ними — пропасть. На первом тормозить будет даже популярная 7 версия Windows, на втором Вин 10 встанет без проблем.
Требования Windows 10 к «железу»
Виндоус 10 при работе требует наличие определенных условий. Даже если пользователь скачает и установит лицензионную версию на 32 бита, потребуется дополнительный 1 Гб свободной оперативной памяти для содержания и использования операционной системы.
Если устанавливается Windows 10 с 32-bit параметрами, требуются следующие условия:
- качество процессора — 1 ГГц или SoC;
- оперативное запоминающее устройство объемом в 1 Гб;
- объем жесткого диска — 16 Гб;
- настройки видеооператора с DirectX не менее 9, драйвером wddm 1.0;
- формат дисплея — 800×600.
При установке Windows 10 с 64-битной системой требования меняются:
- качество процессора — 1 ГГц или SoC;
- оперативное запоминающее устройство объемом в 2 Гб;
- память жесткого диска минимально на 20 Гб;
- настройки видеооператора и параметры дисплея остаются неизменны.
Прежде чем устанавливать Windows 10, узнают, какая версия подходит больше — 32 или 64 бит. В последнем случае понадобится больше объема оперативной памяти для установления операционной системы.
Различие 32-х и 64-х битной системы
С первого взгляда точно нельзя понять, какие именно свойства отличают 32 от 64-битной системы. Для этого требуется просмотреть свойства и настройки ПК, это даст понять, можно ли установить Виндовс 10 на старый компьютер.
Основное отличие 64-битной системы заключается в возможности использовать больший объем оперативки. Появляется не просто поддержка ОС последнего поколения, здесь будет нормально функционировать железо с 16-32 Гб оперативной памяти.
Для 32-бит характерны следующие качества:
- объем оперативной памяти — не более 4 Гб;
- объем виртуальной памяти — не более 2 Гб;
- сохранность данных, безопасность — стандартные функции;
- возможность использования старых программ — всестороннее.
У системы 64-бит свойства обширнее:
- объем оперативной памяти — до 192 Гб и даже более;
- объем виртуальной памяти — 8 ГБ;
- сохранность данных, безопасность — в дополнение к стандартной защите используется аппаратный D.E.P., Kernel Patch Protection;
- возможность использования старых программ — частичная возможность, так как старые программы с трудом адаптируются к новым механизмам ПК, из-за чего работают неправильно.
Если на старый ПК должен установиться Windows 10, лучше использовать 64-битную систему. Ее хорошо воспринимает лэптопы Самсунг, Асус.
Оптимальная настройка и советы по использованию данной ОС на слабом ПК
Перед установкой нового Виндоус 10 на старый комп проверяют оптимальность настроек, будь то компьютер HP или Aspire. Если все возможные компьютерные настройки поставить в правильном режиме, сбоя в работе возникать не должно.
Обновление драйверов
Их рекомендуется скачивать с лицензией с сайта производителя. Чтобы произвести установку, в поиске указывают «devmgmt.msc». После открытия подбирают нужный параметр, щелкая по нему правой кнопкой мыши, нажимая на «Обновить драйвер».
Появляется отдельное меню, где выбирают «Автоматический поиск». Программа запускает скачивание, идет загрузочный процесс и оптимизация данных.
Очищение от мусора
К нему относят старые программы, временные файлы, которые могли быть давно установлены пользователями. Для чистки открывают папку «Мой компьютер», щелкая правой кнопкой мыши по «Локальный диск C», внизу дополнительного меню выбирают «Свойства».
В дополнительном окошке переходят во вкладку «Общие», нажимают на клавишу «Очистка диска». Перед пользователем появится сформированный список, где нужно ставить галочки на разделы, подлежащие удалению.
Устранение ненужных служб
На компьютере могут устанавливаться службы, которые включаются и осуществляют работу в фоновом режиме, поэтому затрудняют работу ПК.
В поиске набирают команду «Службы». Выбирают службу для отключения. На нее кликают правой кнопкой мыши, выбирая в дополнительном меню «Свойства». В окошке выбирают вкладку «Общие», где в строке «Тип запуска» выбирают параметр «Отключено».
Чтобы не нарушать работоспособность, рекомендуется отключать рабочие папки, факс, службу географического положения, службу данных датчиков, удаленных из реестра и другие параметры.
Предварительно устанавливают необходимые настройки, только затем можно пойти на установление Windows 10.
Какой Windows выбрать для установки на слабый ноутбук
На старом ноутбуке лучше устанавливать Windows 7. Эта ОС функционально, качественно выполняет работу без перебоев. Если оперативной памяти для хранения и использования ОС не хватает, можно взять флешку или использовать rufus, который помогает форматировать загрузочные карты памяти.
Чтобы сохранять работоспособность компьютера, требуется качественная ОС. Многие пользователи волнуются, что ПК не потянет последнюю модель системы. Поэтому важно знать, как установить Виндовс 10 на старый ноутбук правильно, какие настройки требуется скорректировать.
Перед тем, как перейти к выбору ОС для слабого компьютера или ноутбука, нужно узнать характеристики своего ПК. Опираясь на эти характеристики, мы выберем уже конкретную версию системы для установки. Важно подойти к этой задаче серьезно, ведь именно от нее будет зависеть быстрота работы вашего устройства.
Давайте разберемся, какую операционную систему стоит выбрать и какая Windows лучше для слабых ноутбуков и ПК.
Содержание статьи
- Различие 32х и 64х битных систем
- Windows XP
- Windows 7 Starter
- Windows 7
- Windows 8 и 8.1
- Windows 10
- Так какую же ОС поставить на слабый ПК?
- Комментарии пользователей
Различие 32х и 64х битных систем
Важной составляющей при выборе, является процессор. Для начала необходимо узнать, какую разрядность поддерживает ваш процессор (32 или 64). Так, как 32х бит. процессор работает только с 32х бит. системами, в то время как 64х бит. процессор, можно работать с 32х и 64х битными ОС. Узнать это вы можете на оф. сайте производителя своего ЦП.
Например, на сайте Intel, она обозначается следующим образом:
Если вам нужна ОС для слабого нетбука, то не имеет значения, будет она 32х или 64х битная. Единственная разница между ними состоит в том, что первая не видит оперативной памяти объемом более 3ГБ. То есть, если ваш ПК оснащен 6ГБ оперативки, но при этом у вас стоит 32 разрядная система, то устройство будет задействовать лишь 3ГБ памяти, в то время как остальная будет просто попросту не работать.
Поэтому если ваш ПК оснащен не более 3ГБ оперативной памяти, то ответ на вопрос, стоит ли ставить 64х разрядную версию винды, очевиден. Если вы не вдруг не знаете, какой в данный момент виндовс стоит на вашем ноутбуке, нужно:
- Зайти в «Мой Компьютер»;
- По свободному пространству кликните правой мышкой и выберите «Свойства»;
- Перед вами появится вся информация, касающаяся установленной на устройстве ОС.
Далее мы рассмотрим наиболее популярные версии и узнаем, какая ос является наилучшей для слабых компьютеров.
На ровне с Vista, XP является одной из наиболее универсальных.
Что касается минимальных технических требований, имеем следующие показатели:
- Pentium 300 MHZ.
- 1,5 ГБ свободного места на винчестере.
- 64 МБ оперативной памяти.
- Интегрированная видеокарта и монитор с минимальным разрешением 800×600 точек.
XP может быть установлена как с диска, так и с флешки – это не имеет никакого значения.
До выхода Windows 7, XP на протяжении длительного срока была наилучшей системой. Однако еще в 2014 г. Microsoft решила прекратить поддержку этой версии и поставлять обновления, а значит на сегодняшний день, она перестала быть актуальной и устанавливается всего по двум причинам:
- Для старых компьютеров и ноутбуков со слабыми характеристиками.
- При отсутствии драйверов для определенного оборудования, программ или приложений.
Второй вариант в большей степени относится к рабочим ПК, чем к домашним.
Внимание! Операционная система Windows XP не поддерживает современные версии ПО и обновления компонентов. Это касается офисных программ и графических редакторов, а также софта, работающего с DirectX 10 и выше. Однако на слабом ПК их запуск будет невозможен или сильно затруднителен.
То есть, Виндовс XP – это легкая операционная система, которая отлично подойдет для простых устройств. Однако можно с уверенностью сказать, что она является устаревшей (последнее обновление было в далеком 2014 году) и не выделяется быстродействием.
Windows 7 Starter

ОС предназначена для установки на ноутбуки со слабыми техническими возможностями, что обуславливают удаление эффектов полноценной Windows 7:
- Эффекты стекла Aero Glass;
- Визуализации Aero Shake (сворачивание окон) и Aero Peek (предпросмотр);
- Приложение заметок;
- Методы шифрования данных;
- Поддержка телевизионных тюнеров.
Также в Starter отсутствуют множество дополнительных функций для использования ОС в корпоративном сегменте. Также удален встроенный софт для записи оптических дисков. Однако для домашнего использования они точно не пригодятся или их можно установить самостоятельно.
Windows 7
Данная версия также подходит для слабых ноутбуков.
И сейчас вы это поймете, когда мы рассмотрим минимальные технические требования:
- 1 ГГц процессор.
- 1 ГБ оперативной памяти.
- 16 ГБ места на жестком диске.
- Видеокарта с DirectX9.
В наше время Windows 7 считается одной из наиболее известных и популярных, несмотря на свой возраст, а вышла она в 2009 году. Семерка сочетает в себе лучшие качества всех остальных версий:
- Низкие системные требования.
- Стабильная работа без ошибок и сбоев.
- Достаточно высокая производительность.
- Поддержка большого количества программ, приложений и оборудования.
- Оптимизированная работа на лэптопах.
То есть, можно с уверенностью сказать, что семерка превосходит XP по многим параметрам, и при этом является не намного требовательнее и отлично подойдет на старый ноутбук.
Windows 8 и 8.1
Минимальные технические требования:
- Процессор 1Ghz с поддержкой NX, SSE2 и PAE.
- 16 ГБ свободного места на HDD.
- 1 ГБ ОЗУ.
- Видеокарта с DirectX9.
Windows 8 не превосходит, но и абсолютно ничем не уступает Виндовс 7, и в принципе подходит для слабых компьютеров, однако вряд ли сможет полноценно функционировать на устаревших моделях.
Единственное отличие: по умолчанию в этой версии нет привычной для пользователей кнопки «Пуск», вместо нее появляется плиточный экран. Также хотелось бы сказать, что она работает немного быстрее своего предшественника, что особо заметно при загрузке ПК после включения. То есть, особой разницы между ними нет: приложения и оборудование работают одинаково, да и сами по себе они имеют огромную схожесть.
Windows 10
Перед тем как говорить, подходит ли windows 10 на старый компьютер, давайте посмотрим ее технические требования:
- Процессор – не менее 1GHz.
- 1 ГБ оперативки для 32х битных систем и 2 ГБ для 64х.
- 16 ГБ свободного места для 32х бит. и 20 ГБ для 64х соответственно.
- Видеокарта с DirectX9.
С момента релиза десятки прошло почти 5 лет (дата выхода 1 июня 2015 года). За это время ОС обновилась сотни раз, и если раньше среди пользователей десятка славилась большим количеством недоработок, то сегодня ее вполне можно назвать достаточно стабильной ОС.
Поэтому, если ваш ПК подходит под заявленные требования к железу, то можете смело устанавливать Windows 10. Но перед этим я хочу обратить ваше внимание на один важный момент, особенно он касается пользователей слабых компьютеров:
- Драйвера устройств должны быть совместимы с десятой версией. Иначе вы рискуете столкнуться с синим «BSOD» экраном, после установки несовместимых драйверов. Проверить совместимость каждого устройства можно на его сайте производителя, введя в поиск модель комплектующего. Например, для видеокарт это nvidia.com или amd.com.
Кроме того, windows 10 и 8 отличаются лишь несколько измененным графическим обликом, браузером и наличием некоторых новых функций. Выбирая любую версию начиная с семерки и выше, нужно быть готовым к тому, что ваш антивирус, будет потреблять в 2-3 раза больше оперативной памяти (512МБ-2ГБ), нежели чем на XP. Сколько именно ОЗУ он будет расходовать, можно прочитать в системных требованиях каждого антивируса. Поэтому обязательно учитывайте этот фактор.
Так какую же ОС поставить на слабый ПК?
Тщательно рассмотрев наиболее популярные на сегодняшний день ОС, мы можем прийти к выводу, что лучшая операционная система для слабого ПК – это Windows 7. Она значительно превосходит Виндовс XP и практически ничем не отличается от Виндовс 8, за исключением меньшей требовательности. То есть, можно сказать, что Виндовс 7 – облегченная версия Windows 8 и 10, которая почти ничем им не уступает.
Некоторые уточнения:
- Под старым компьютером подразумевается машина выпущенная до 2009-2010 года. С примерно следующим железом (1-2ГБ DDR 1, Intel Pentium 4 / Celeron и интегрированная графика или видеокарта с памятью 128-256 МБ). Если вы являетесь обладателем такого ПК, то для вас идеальным вариантом станет операционная система Windows 7 (оптимизированная).
Во всех других случаях, можно отдать предпочтение новой десятке.
Но если вы гонитесь за максимальной производительностью, то дальше семерки смотреть не стоит.
Видео по теме
Я говорил, что больше не буду писать, но не удержался и написал прощальный, заключительный блог.

Еще не будет никакой копипасты, только практика, только свое. Меня обвиняли в том, что мой 1-й блог «не ахти». Я немного подтянул матчасть, почитал бегло книги Марка Руссиновича, почти целиком блог Вадима Стеркина, и даже немного Криса Касперски.
И сейчас я покажу, что простой, но опытный пользователь, может разбираться в Windows и писать блоги почти на уровне Вадима Стеркина
В общем, этим блогом я докажу некоторым несмышленышам, что все дело в прямых руках и голове, которая не закостенела и открыта всему новому. Но, обо всем по порядку, придется написать вступление, о том, как ко мне попал этот ноутбук.
Глава 1. Я остался без компа.

У меня был вот такой комп: проц Intel Core i5 3570, материнка ASUS P8H67, видеокарта Gigabyte 1060 G1 Gaming 6G, память 16gb ddr3. Вполне еще бодрый комп, все игры тянул на ура, но были глюки с материнкой под Windows 10. Я об этом писал на форуме.
Теперь выяснилось, что это просто материнка сдыхала, последнее время пошли BSOD, спонтанные перезагрузки, зависания. Несколько дней назад комп вообще не включился. В мастерской сказали, что ремонтировать смысла нет.
Я устал от компа, мне надоело с ним возится и играть надоело, поэтому я не особо расстроился и решил пересидеть на планшете и смартфоне до нового поколения Ryzen и докупить RTX 2070-2080 и купить сразу нормальный комп, когда захочется.
Я — обеспеченный человек и могу прямо сейчас пойти и купить 8700К или 2700X, но мне не нужно. Лучше подожду новых райзенов.
Проц, память и видеокарту я недорого продал другу. Сделал ему апгрейд века. У него был i3 3220+650 ti. Накопители и корпус оставил для своего нового компа.
Но через день мне что-то стало тяжело на планшете и крайне неудобно. Хотя комп адски надоел, без него какая-то ломка началась. На 2-й день я уже лез на стену. Сначала даже были мысли взять 8700К и сидеть на встройке, но переборол себя.

У меня в городе на авито мало что продают, и ноутов было всего 3 шт. в продаже. Более менее нормальный был Acer Emachines e720. Проц Intel® Pentium® T3200, 2 ядра по 2 ГГц., 4 ГБ памяти, винт на 160 ГБ. Цена 9000 руб, но удалось сторговаться за 8000 руб.
Принес, включил, все работает.
Глава 2. Сравнение Windows 10 и Windows 7 на ноуте из 2009 года.
В общем, недавно я поработал с Windows 10 1607 прямыми руками с инструментами MSMG ToolKit и Dism++, сделал Lite сборочку, идеальную под старое железо. Ее и буду сравнивать с Windows 7.
Я уже писал, что не надо верить скриншотам. Скриншоты можно в паинте сделать. Поэтому я сделал живое видео. Съемку вел смартфоном.
Начнем с Windows 7. Хотя меня обвиняют, что я не пользовался Windows 7, я прекрасно в ней разбираюсь и знаю, что в Windows 7 Домашняя нет ничего лишнего и она самая шустрая для такого ноутбука.
Вот видео. Ест 637 Мб памяти. Запустил тест CPU-Z.

Какой кайф сносить древний копролит Windows 7 и ставить Windows 10, не передать словами.
Моя сборка весит всего 1.8 ГБ, ставится даже на этот древний ноут очень шустро. Почти как на SSD.
Может быть, потом, сделаю еще блог про то, как делать сборки. Но скорее всего нет.
Видеосравнение. Windows 10 ест столько же памяти. Тест CPU-Z выдает результаты на уровне погрешности. Диск не загружен.
Ну? Что скажете, товарищи луддиты? Кто там писал, что Windows 10 не может работать на старом железе? И жесткий диск почти не загружен!
На диске моя сборка Windows 10 занимает меньше места в разы! Только посмотрите на фото, вместе с 4-мя играми на диске занято 9.2 ГБ! Папка Windows весит 3.6 ГБ!
Может такое Windows 7? Нет! Не может, только у Windows 10 такие возможности кастомизации.
Глава 3. Учимся прямить руки.

С помощью утилиты bcdedit делаю возможность устанавливать неподписанные, кастомные драйвера.
bcdedit -set TESTSIGNING ON
Качаю модифицированные драйвера PHDGD Quebec 4.0, устанавливаю. Вуаля, все работает.
Прямим руки дальше. Я услышал всех критиков Windows 10 и запомнил их жалобы. Жаловались, что не идут игры: Need for Speed: Porsche Unleashed, Diablo 2, Heroes of Might & Magic III.

Просто каждой старой игре нужен особый подход. Где-то поставить патч, где-то найти правильный дистрибутив с конкретной версией.
Сами смотрите. Олдфаги, для вас мучался с установкой.
рекомендации
4070 MSI по старой цене дешевле Palit
13900K в Регарде дешевле чем при курсе 60
Ищем PHP-программиста для апгрейда конфы
Видите! Все идет! Качество не очень хорошее, это потому, что экран TN и инвертируется.
Глава 4. Выводы.
Я наглядно и неопровержимо доказал, что в Windows 10 можно работать на древнем и слабом железе. И можно прекрасно пользоваться старыми играми при наличии прямых рук. Все заснято на видео, никакого монтажа или обработки.
В общем, у многих пошла тенденция все проблемы валить на Windows 10. Но главная проблема всегда между стулом и монитором. Не надо бояться Windows 10. У меня все прекрасно работает даже на таком ископаемом железе!
Я доволен покупкой и работой Windows 10 на ней, пишу сейчас с этого ноутбука. Смотрю ютуб, заливаю видео. Играю в Need for Speed: Porsche Unleashed, я ее вообще увидел 1-й раз, отличная игра, сложный симулятор. Такое древнее железо и возня с ним опять пробудили тягу к играм.
Друзья, в одной из недавних публикаций сайта мы рассматривали Tiny11 – стороннюю облегчённую сборку Windows 11 для слабых компьютеров, без необходимости их соответствия системным требованиям Windows 11. В этой публикации рассмотрим её предшественницу — Tiny10 (переводится как крошечная 10). Это сборка Windows 10, также облегчённая для слабых компьютеров. Её можно установить на совсем уж древнее слабое железо, например, ПК или ноутбук с 1 Гб оперативной памяти. Что являет собой Tiny10, какой функционал из неё удалён, какие есть плюсы и минусы? А главное – стоит ли её использовать?
Tiny10 создана для старых слабых ПК и ноутбуков, дабы дать им шанс на вторую жизнь. Для таких устройств Windows 10 тяжеловата, они могут работать максимум на Windows 7, обеспечивая базовые задачи типа веб-сёрфинга, воспроизведения медиа, работы в программах не сложнее офисных и т.п. Но поддержка Windows 7 компанией Microsoft уже прекращена. Многие сторонние разработчики под эту операционную систему давно уже не выпускают обновление софта. А скоро в Windows 7 не сможем использовать актуальные версии популярных браузеров. На старых слабых компьютерных устройствах уделом будет использование необновляемого софта, а это сбои, глюки, неактуальная информация и т.п. Но только лишь урезанные сборки Windows 10 типа Tiny10 могут дать шанс на вторую жизнь старому железу?
Примечание: друзья, на нашем сайте вы найдёте рубрику статей «Выживаем на слабом ПК». В ней мы рассматриваем различные решения для старых слабых компьютеров – какую лучше операционную систему установить, какие программы использовать и т.п.
Tiny10 – это кастомная сборка Windows 10, базируется на Windows 10 LTSC 2021 – специальном выпуске операционной системы с классическим жизненным циклом и длительным сроком поддержки компанией Microsoft.
Этот спецвыпуск сам по себе является облегчённой сборкой корпоративной Windows 10, облегчённой самой компанией Microsoft для промышленных компьютерных устройств. Windows 10 LTSC 2021 не предусматривает современных штатных приложений, магазина Microsoft Store, не получает функциональные обновления. Имеет немногим более быстрый системный интерфейс по сравнению с обычной Windows 10. В сборке Tiny10 выполнено ещё и вмешательство сборщика: удалена телеметрия, возможно, удалены какие-то иные системные процессы, которые могут нагружать ресурсы компьютера. Точных данных от самого сборщика об удалённых функциях Windows 10, увы, нет. В Tiny10 нет ни одного штатного браузера.
Вес операционной системы существенно облегчён: 64-битная Tiny10 занимает на диске до 10 Гб, а 32-битная — немногим более 5 Гб. Но это вес операционной системы сразу же после её установки. Например, в нашем случае мы в 32-битную Tiny10 внедрили магазин Windows Store и несколько штатных приложений, и вес стал более7,5 Гб.
Вес установочного ISO-образа Tiny10 – немногим более 3 Гб.
Tiny10 существует только в дистрибутиве с англоязычной локализацией. После установки операционную систему можно перевести на любой язык.
Существуют разные выпуски Tiny10 – обычные (стабильные) и бета. И есть выпуски, соответствующие разным версиям Windows 10 (1809, 2209, 2303) и включающие соответствующие обновления. Ранние выпуски имеют баги, в них отсутствует хранилище компонентов WinSxS, из-за чего могут возникнуть различные сложности с системным функционалом. Например, может быть усложнена локализация операционной системы. Есть выпуски Tiny10 Incomplete Edition без возможности использования USB-устройств и Интернета.
Актуальный на дату написания статьи выпуск Tiny10 2303 существует только в 32-битной редакции. В нём устранены баги, есть WinSxS, добавлен отсутствующий в ранних выпусках функционал удалённого доступа, включён Защитник Windows.
Скачать установочный образ Tiny10 можно на сайте Интернет-архива.
Tiny10 – это кастомная Windows 10 LTSC 2021, но не пиратская. Для разблокировки настроек персонализации систему необходимо активировать лицензионным ключом.
Поскольку Tiny10 не имеет штатного браузера, после создания установочного носителя с её дистрибутивом на флешку необходимо поместить инсталлятор браузера.
Устанавливается Tiny11 точно так же, как устанавливается обычная Windows 10. Только процесс установки будет на английском.
В процессе установки может не определиться интернет-подключение. В таком случае выбираем «I don’t have internet» и продолжаем установку.
Далее кликаем «Continue with limited setup».
И создаём локальную учётную запись.
После установки Tiny10 выполняем её локализацию на нужный язык, например, русский. Детали – статье «Как изменить язык в Windows 10». При возникновении проблем в процессе установки языка, повторяем попытки после внедрения магазина Microsoft Store.
Tiny10 – это Windows 10 2021 LTSC с изначально минимальным комплектом поставки системных приложений, из которой дополнительно удалены:
- Браузер Internet Explorer;
- Приложение «Быстрая помощь»;
- Средство записи действий;
- Проигрыватель Windows Media.
Ещё в Tiny10 нет поддержки подсистемы Windows для Linux.
Вмешательство сборщика проявлено в аскетизме оформления системного интерфейса. Экран блокировки по умолчанию настроен на фоновый цвет, удалены все дефолтные картинки экрана.
Удалены штатные темы оформления Windows 10, оставлена только одна используемая.
Обновления не отключены, доступны в том объёме, который предусматривает Windows 10 2021 LTSC.
Т.е., друзья, Tiny10 урезана так, чтобы её можно было использовать в обывательских целях. Всё, чего нет в системе, можно установить. В том числе из магазина Microsoft Store, который, как упоминалось выше, можно установить в Windows 10 2021 LTSC.
Ну и, друзья, давайте резюмировать.
Плюсы Tiny10:
- Это сборка от известного в сети сборщика NTDEV, а не нонейма, который не дорожит своим имиджем. В этой сборке нет вирусов, майнеров и т.п., что может быть в сборках Windows, выкладываемых на торрент-трекерах. Но это условное преимущество: оно имеет смысл только при сравнении с другими кастомными сборками Windows 10, а не с чистым образом Windows 10 2021 LTSC от Microsoft;
- В Tiny10 уменьшен вес операционной системы, что может быть актуально для ноутбуков с небольшим объёмом памяти eMMC или SSD.
Более преимуществ у этой сборки нет. Наше тестирование Tiny10 в сравнении с оригинальной Windows 10 2021 LTSC в одинаковых условиях не выявило никаких преимуществ первой в производительности. Оригинальная Windows 10 2021 LTSC может быть установлена и в 64-битной разрядности на компьютеры с оперативной памятью от 2 Гб, и в 32-битной разрядности на компьютеры с оперативной памятью 1 Гб.
Т.е. оригинальная 2021 LTSC – сама по себе решение для старых слабых компьютеров. Всё, что удалено и отключено в Tiny10, можем сами удалить и отключить, в частности, с помощью твикеров. При этом зная и понимая, что и зачем мы делаем. Мы даже можем сами решить вопрос с нехваткой дискового пространства на устройствах с малым его объёмом. Для этого существуют технологии Compact OS и WIMBoot – технологии самой Windows для сжатия дискового пространства.
Минус у Tiny10 один, но существенный – это не оригинальный, не целостный образ операционной системы, с проведённым вмешательством сборщика. Сборка имеет баги в ранних выпусках, они вроде как исправлены в актуальной Tiny10 2303, но, друзья, не факт, что мы при использовании конкретно наших функций операционной системы не столкнёмся с какими-то невыявленными недоработками.
Один из значимых пожирателей ресурсов слабых ПК – штатный антивирус Защитник Windows – имеем активным и в Tiny10, и в Windows 10 2021 LTSC. Защитник Windows на слабых устройствах необходимо отключать. Ну и при необходимости можно отключить даже те немногие обновления, поставляемые для Windows 10 2021 LTSC.
В целом вывод таков: нет никакой надобности устанавливать Tiny10, равно как и любую иную любую кастомную урезанную Windows 10. Можно установить официальную Windows 10 2021 LTSC и настроить её под себя. А для простейших задач на старом слабом компьютере можно попробовать установить Chrome OS Flex, неофициальный дистрибутив Chrome OS.
Пользователям интересно, можно ли установить Виндовс 10 на старый компьютер или ноутбук? Ответить на вопрос однозначно нельзя. Если железо соответствует минимальным системным требованиям, которые разработчик операционной системы предъявляет к аппаратной части ПК, можно.
«Десятка» и на более слабых системах исправно функционирует, если её правильно настроить и оптимизировать. Но большего, чем запуск старенького браузера, офисных приложений или просмотра фильма в HD, от такой системы не ждите.
Содержание
- Проблемы и тонкости
- Касательно производительности
- Требования к аппаратным компонентам
Проблемы и тонкости
В процессе установки Windows 10 на устаревшее железо с высокой вероятностью возникнут проблемы: отсутствие написанных для этой ОС драйверов для старых устройств или невозможность загрузить рабочий стол, так как минимальное разрешение «Десятки» не соответствует выбранному установщиком. В таком случае без танцев с бубном не обойтись, ведь потребуется другой монитор.
Ещё один нюанс — поддержка прошивкой BIOS загрузочных USB-накопителей. В старых БИОС её не было, а сейчас в качестве загрузочных носителей используются преимущественно флешки.
Касательно производительности
Жесткий диск можно легко заменить на скоростной твердотельный накопитель, но целесообразность такого решения спорная, потому как чаще всего в недостатке производительности замечены оперативная память и графический адаптер. Объем оперативной памяти расширить тоже несложно:
- посмотрите её тип, например, через утилиту AIDA64;
- убедитесь в наличии свободного слота для планки ОЗУ (загляните под боковую крышку системного блока) или воспользуйтесь информационно-диагностической утилитой, той же AIDA64;
- купите (скорее всего, б/у) планку такой же оперативной памяти и поставьте её в свободный слот.
Проблема с прорисовкой визуальных эффектов заключается в недостатке мощности графического адаптера. Частично выходом из ситуации становится отключение всех визуальных эффектов в настройках быстродействия системы.
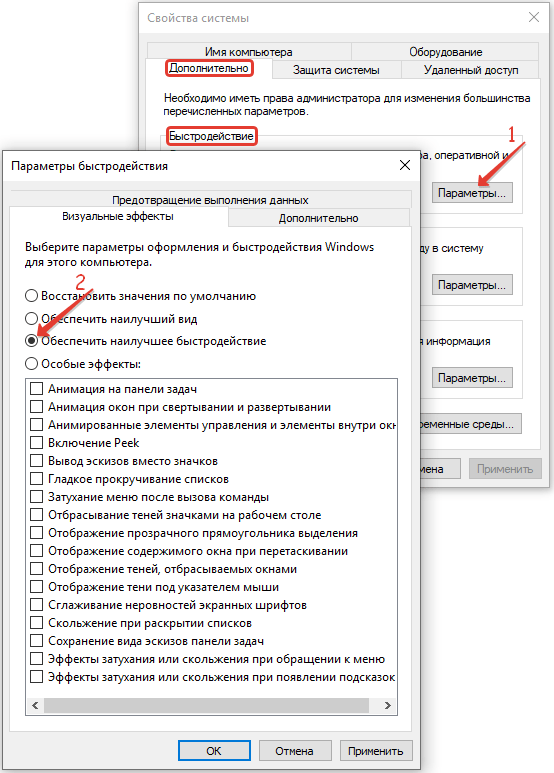
Требования к аппаратным компонентам
Частота центрального процессора или однокристальной системы должна составлять как минимум 1 ГГц. И это только для запуска самой Windows 10. Для работы пользовательского программного обеспечения (браузер, редакторы, проигрыватели) потребуется CPU, функционирующий на более высокой частоте.
Также он должен поддерживать набор инструкций SSE2, режим работы интегрированного блока управления PAE. Хорошо, если он способен работать с данными в два потока или состоит из пары ядер.
Видеокарта или встроенное в CPU графическое ядро подойдёт фактически любое. Главное — поддержка DirectX 9 и драйвера WDDM v 1.0.
Для работы 32-разрядной Windows 10 нужно не менее 1 ГБ оперативной памяти, а для 64-битной — 2 ГБ. Причем на старую систему рекомендуется ставить именно 32-битную версию ОС: она меньше занимает места и ОЗУ, при мизерной разнице в производительности. Она заметна только при выполнении ресурсоёмких задач.
Под файлы ОС на системном разделе должно быть свободно 16 и 20 ГБ пространства для Windows x32 и x64 соответственно. Лучше, чтобы он был отформатирован в процессе установки «Десятки».