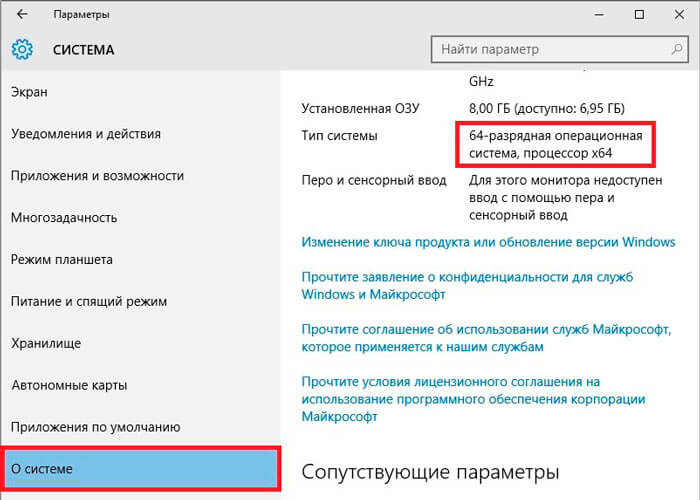Ответы на распространенные вопросы о 32-разрядной и 64-разрядной версиях Windows.
Чтобы выполнить обновление с 32-разрядной до 64-разрядной версии Windows, требуется переформатировать жесткий диск, установить 64-разрядную версию Windows, а затем переустановить все программы, которые были установлены на вашем устройстве.
Windows 10 и Windows 8.1
-
Нажмите Start кнопку «Пуск», а затем выберите Параметры>> системы .
Открыть о параметрах -
Справа, в разделе Характеристики устройства, посмотрите, какой Тип системы указан.
Windows 7
-
Нажмите кнопку » Пуск »
, щелкните правой кнопкой мыши компьютери выберите пункт Свойства.
-
В разделе Система посмотрите, какой тип системы указан.
Чтобы установить 64-разрядную версию Windows, вам понадобится ЦП, который может работать с 64-разрядной версией Windows. Преимущества использования 64-разрядной операционной системы особенно очевидны при работе с большими объемами оперативной памяти (ОЗУ), например 4 ГБ и более. В таких случаях 64-разрядная операционная система обрабатывает большие объемы памяти более эффективно, чем 32-разрядная система. 64-разрядная операционная система работает быстрее при одновременном запуске нескольких программ и частом переключении между ними.
Для работы с 64-разрядной версией Windows на компьютере должен быть установлен процессор с тактовой частотой 64 бит. Чтобы узнать, поддерживает ли ваш процессор 64-разрядный, выполните указанные ниже действия.
Windows 10 и Windows 8.1
-
Нажмите Start кнопку «Пуск», а затем выберите Параметры>> системы .
Открыть о параметрах -
Справа, в разделе Характеристики устройства, посмотрите, какой Тип системы указан.
Windows 7
-
Нажмите кнопку Пуск ,
и выберите пункт Панель управления. В поле поиска введите Счетчики и средства производительности, а затем в списке результатов выберите пункт Счетчики и средства производительности.
-
Выберите Отображение и печать подробных сведений о производительности компьютера и системе.
-
В разделе Система можно узнать тип работающей операционной системы (в разделе Тип системы), а также возможность работы 64-разрядной версии Windows (в разделе 64-разрядная поддержка). (Если на компьютере уже работает 64-разрядная версия Windows, то поле 64-разрядная поддержка не отображается.)
Узнайте , как выбрать между 64-разрядной или 32-разрядной версией Office.
Нужна дополнительная помощь?
Нужны дополнительные параметры?
Изучите преимущества подписки, просмотрите учебные курсы, узнайте, как защитить свое устройство и т. д.
В сообществах можно задавать вопросы и отвечать на них, отправлять отзывы и консультироваться с экспертами разных профилей.
Найдите решения распространенных проблем или получите помощь от агента поддержки.
Наверняка каждый пользователь Windows 10 хоть раз задавался вопросом: какая же вариация Windows 10 лучше, 32 или 64-разрядная. Если Вы относитесь к числу таких людей, то Вам невероятно повезло, ведь сегодня, в этой статье, речь пойдет именно об этом. Перейдем к разбору нашей темы!
Первым делом узнайте, какая разрядность может использоваться на Вашем компьютере. Процесс этот достаточно простой.
Кликните правой кнопкой мыши на меню пуск и выберите параметр «Система».
Найдите пункт «Тип системы», там будет указана ее версия, 32х или 64х-битная. Если там будет написано процессор x86, это значит, что у Вас нет выбора. Подойдет только 32х-разрядная операционная система.
Если же написано «Процессор х64, то поставить 64х-разрядную ОС можно, и даже нужно. Но не стоит забывать о количестве операционной памяти, установленной на компьютере. Ее количество указано напротив пункта «Установленная ОЗУ».
Если там три или менее ГБ оперативной памяти, то рекомендуем установить 32х-разрядную версию ОС. Если Оперативной памяти больше четырех ГБ, то можете смело устанавливать 64х-битную операционную систему. Так производительность компьютера повысится в разы.
P.s. Если по каким-то причинам Вы не можете напрямую перейти во вкладку «Система», Вы всегда можете воспользоваться стандартным поиском. Достаточно нажать на лупу около меню пуска и написать туда соответствующее слово. Также количество ОЗУ можно посмотреть через диспетчер устройств.
64х-разрядные операционки и процессоры являются более новыми, быстрыми и производительными.
Главным отличием 64х-битной ОС от 32х-битной является то, что скорость работы и производительность первой в разы выше, чем второй. Однако если поставить её на слабый компьютер, она будет работать хуже, чем 32х-разрядная. Никогда не стоит забывать об этом.
Итак, проведя черту над всем сказанным выше можно подвести итог: 64х-разрядную операционную систему нужно ставить только в тех случаях, когда количество оперативной памяти превышает 4Гб и установлен х64 процессор. В остальных случаях надо устанавливать 32х-разрядную ОС, потому что, если установить более современную операционную систему на старый слабенький компьютер, она будет работать очень медленно.
Хоть на различных форумах пользователи до сих пор спорят, какая же ОС круче, мы можем дать Вам небольшую рекомендацию. Не пожалейте время и попробуйте установить на компьютер по очереди оба операционных средства, и уже исходя из экспериментов и проверки на своем ПК убедитесь, какое подходит Вам больше. Иначе Вы никогда не узнаете на сто процентов, какая из них подходит Вам больше.
Желаем вам удачи и всего хорошего!
После покупки нового ноутбука или сборки стационарного компьютера, перед многими пользователями становится вопрос: 32 или 64 бит какую ставить систему? Тема очень интересная, и в данной публикации мы будем подробно рассматривать все нюансы, касающиеся разрядности Windows.
В чем же разница?
На сегодняшний день все ПК используются одну из двух архитектур процессора: x64 или x86. Этот показатель определяет ширину адресного диапазона, с которым может работать ОС. Если говорить простым языком, разрядность «операционки» определяет максимальный объем памяти ОЗУ, поддерживаемой компьютером. Вот простой расчет, как узнать какую систему ставить 32 или 64?
- Для 32-bit до 4 Гб;
- Для 64-bit до 192 Гб.
Почти все современные процессоры (как Intel, так и AMD) поддерживают обе разновидности архитектуры, поэтому, нет разницы какую систему Вы установите. А вот если дело касается «стареньких» устройств, то нет смысла ставить на него Windows x64, поскольку он может не поддерживать соответствующий набор команд (что непременно скажется на работоспособности).
Вот реальный пример. У нас есть лэптоп Samsung R60, который назвать новым просто язык не поворачивается. Он использует ЦПУ x86 Celeron 520 c набором EM 64T (х 64). Вот, что показывает утилита CPU-Z:
Вышеуказанный микрочип может работать только с двумя гигабайтами ОЗУ (не более!). Несмотря на поддержку 64-битной архитектуры, ставить систему такой же разрядности нет смысла (для такого объема «оперативки»).
Одно время большей популярностью пользовались 32-битные системы. Это была «эра Виндовс XP». Но после выхода «семерки» вся слава досталась ей. Даже «десятке» не удалось сильно пошатнуть позиции Windows 7 64 bit.
Автор рекомендует:
- Как выделить и убрать выделение текста в MS Word
- Как удалить MediaGet с компьютера полностью
- Как почистить папку Temp в Windows
- Как проверить текст на ошибки онлайн и в Word
- Как найти невидимую папку на компьютере?
Определение разрядности
Меня часто спрашивают: «как узнать сколько бит 32 или 64?». Выяснить это можно за считанные минуты без использования сторонних приложений. Сейчас я расскажу, как это сделать для различных ОС.
Windows XP
Открываем «Пуск», выбираем свойства компьютера. Можно просто кликнуть правой кнопкой мышки по значку «Мой компьютер» на рабочем столе и выбрать «Свойства». Должно открыться такое окно:
В данном случае мы имеем дело с 32-битной системой. Иначе надпись содержала бы «x64 Edition», как на скрине ниже:
Windows 7
Как узнать какая система 32 или 64 bit? Способ определения такой же, как и для XP. Необходимо открыть свойства компьютера. Но окно с информацией будет выглядеть немножко по-другому:
В поле «Тип системы» будут указаны нужные нам данные. Всё просто, согласитесь?
Windows 10
В меню «Пуск» следует кликнуть по «Параметрам» для перехода в следующее окно.
Выбираем «Система» и ждем, пока не появиться еще одно окно. Теперь следует слева в перечне настроек найти вкладку «О системе». После клика по ней отобразиться следующая информация:
Совместимость старых ПК и новых ОС
Если на Вашем ПК установлен «древний» процессор, к примеру, Pentium 4 (старый добрый «пенёк»), то установить на него современную операционку (Виндовс 7 8 10) у Вас вряд ли получится. Максимум это XP. Но стоит учитывать, что для данной системы уже не обеспечивается поддержка (выпуск исправлений и апдейтов), что вводит некоторые ограничения в большинстве новых приложений. Да и с безопасностью при подключении к Интернету у «Икс Пи» дела обстоят не очень хорошо. Лучше обновить «железо» и установить версию ОС поновее.
Пройдет еще несколько лет, и версии с разрядностью 32 бит перестанут существовать. Их полностью «вытеснят» 64-bit системы. Такие условия диктуют нам производители оборудования. И речь не только о стационарных ПК, но и мобильных гаджетах.
Всё, что надо знать о разрядности каждому пользователю ПК.
В процессе установки Windows или обыкновенных программ вы наверняка сталкивались с выбором между 32- и 64-разрядной версиями софта. Если нет, то ещё столкнётесь.
Что такое разрядность
Разрядностью называют количество информации, которое процессор способен обработать за один такт. В зависимости от этой величины чипы делят на два типа: 32-разрядные (32-битные), обрабатывающие по 32 бита за такт, и 64-разрядные (64-битные), обрабатывающие по 64 бита.
Из классификации железа вытекает и разделение софта. Операционные системы и программы, спроектированные для работы на 32-разрядных процессорах, тоже называют 32-разрядными (32-битными). А ПО, предназначенное для 64-разрядных чипов, — 64-разрядным (64-битным).
В чём отличия двух архитектур
Во-первых, они по-разному потребляют память. 32-разрядные Windows и сторонние программы, как и 32-разрядные процессоры, не могут использовать больше 4 ГБ ОЗУ, сколько бы памяти ни было в компьютере. А для 64-разрядной архитектуры подобного ограничения нет, и, более того, она работает с ОЗУ эффективнее.
Если у вас 32-разрядная Windows или 32-разрядный процессор, то нет смысла устанавливать больше 4 ГБ ОЗУ.
Во-вторых, от разрядности зависит совместимость операционной системы или любого стороннего ПО с компьютером.
- 32-разрядные Windows и 32-разрядные программы можно устанавливать на любые компьютеры.
- 64-разрядные Windows можно устанавливать только на компьютеры с 64-битными процессорами.
- 64-разрядные программы можно устанавливать только на компьютеры с 64-битными процессорами, на которых работает 64-разрядная Windows.
Какую Windows устанавливать: 32 или 64 бита
Если у вас 32-разрядный чип или меньше 2 ГБ ОЗУ, то выбора нет: на вашей системе нормально будет работать только 32-битная ОС.
Если у вас 64-разрядный процессор и от 2 ГБ ОЗУ, устанавливайте 64-разрядную версию Windows как более современную и эффективную.
Чтобы узнать архитектуру своего чипа, наберите в поиске Windows «система» и откройте найденный раздел: нужная информация будет указана в поле «Тип системы». 32-разрядная архитектура обозначается как x86, 64-разрядная — как x64.
Какие программы устанавливать: 32 или 64 бита
Если у вас 32-разрядный процессор или 32-разрядная версия операционной системы, то вам доступен только один вариант — 32-разрядные программы.
Если у вас 64-разрядный процессор и 64-разрядная Windows, выбирайте 64-разрядное ПО. 32-разрядные версии программ устанавливайте только в том случае, если эти программы вообще не имеют 64-разрядных версий.
Разрядность Windows, которая установлена на вашем компьютере, можно узнать в том же меню, что и разрядность процессора: наберите в поиске «система» и откройте найденный раздел.
Как перейти с 32-разрядной Windows на 64-разрядную
Допустим, у вас 64-разрядный процессор, но установленная 32-битная Windows не позволяет использовать 64-разрядные программы. В таком случае есть смысл перейти на 64-битную версию ОС. Для этого нужно переустановить Windows, выбрав в процессе 64-битную версию.
Начинающие пользователи часто не могут определиться, какую версию Windows 10 лучше установить на компьютер или ноутбук. Чем отличаются 32-битная версия операционной системы от 64-разрядной? Какая разница между Windows 10 Pro и Home? На какой выпуск стоит обратить внимание при установке ОС на старенький ноутбук? На все эти и сопутствующие вопросы ответы даны ниже.
Содержание
- Особенности
- Home
- Pro
- Enterprise
- Education
- Что поставить домашнюю или профессиональную?
- Разрядность 32 или 64?
- Другие версии
Особенности
Для рядового юзера Microsoft представили две редакции Windows 10: Pro и Home – профессиональная и домашняя. Остальные – для корпоративных пользователей: Enterprise (корпоративная) и Education (для учебных заведений).
Разница между сборками не столь заметная для большинства клиентов, потому рассмотрим основные отличия между ними.
Home
Предназначена для домашней эксплуатации, обладает всем базовым функционалом, однако из неё вырезаны корпоративные, не нужные в быту возможности. Это и размер дистрибутива уменьшает, и потребление ОС аппаратных ресурсов.
Основные отличия:
- отсутствие BitLocker, защиты данных и устройств;
- нет редактора групповой политики;
- не поддерживаются удалённые рабочие столы;
- нельзя присоединяться к домену;
- есть InstaGo и Hiberboot – функции для быстрого пробуждения ПК;
- присутствует Windows Hello – система биометрической аутентификации (радужка, отпечаток пальца, сканирование лица).
Для повседневной работы Home версия не накладывает никаких ограничений, предустановлена на многих новых ноутбуках и компьютерах.
Pro
Создана для опытных пользователей и людей, которым нужны так называемые бизнес-приложения. Используется в малом и среднем бизнесе. Поддерживает службы шифрования BitLocker, виртуализации — Hyper-V, удалённый рабочий стол, объединение в домене Azure Active Directory для общего доступа к облаку. Из-за того, что лицензирование Pro обходится дороже, чем Home, редакция не пользуется большим спросом.
Пользователю доступно управление обновлениями: загрузка апдейтов по расписанию, временный отказ от ненужных обновлений или их отключение.
Enterprise
Самая функциональная версия, разработанная для работы с бизнес-приложениями. Ориентирована на общий доступ к облачному хранилищу, удалённому подключению. Отличается высочайшим уровнем безопасности и совершенными алгоритмами шифрования передаваемой по сети информации.
Посредством AppLocker можно тонко настроить ограничения пользователям на доступ к тем либо иным функциям и интернет-ресурсам. Программы Device Guard и Credential Guard защитят компьютер от вредоносного программного обеспечения и потери данных. Для домашней эксплуатации эта версия не годится, обладает большим количеством ненужных функций и приложений.
Education
Сборка для учебных заведений с повышенным уровнем безопасности и функцией отключения голосового помощника Кортана для исчезновения предложений магазина, подсказок, советов. После настройки ничем не отличается от корпоративной версии, плохой вариант как для личного использования.
Что поставить домашнюю или профессиональную?
При выборе сборки для установки на домашний компьютер следует отталкиваться от личных потребностей и, конечно же, стоимости лицензии, если пользуетесь не пиратской копией операционной системы. В Домашней отсутствует BitLocker, ряд бизнес-возможностей, сложнее отключить функцию автоматического обновления системы, она дешевле Pro.
Важный недостаток домашней версии для любителей тонкой настройки ОС – отсутствие редактора групповой политики. Для решения многих проблем придётся прибегать к ухищрениям и обращаться к редактору реестра.
Выбор очевиден: при использовании 64-разрядного процессора и 4 или более гигабайт оперативной памяти устанавливайте Windows 10 x64. Под неё адаптированы все трехмерные игры, «тяжелые» приложения и программные комплексы. Она распознает всю оперативную память, установленную на компьютере, а не 3,25 ГБ максимум, как 32-битная версия. Драйверы для нового оборудования разрабатываются преимущественно для редакции x64.
64-разрядный процессор в Windows 10 x64 раскроет свой потенциал, ведь не будет ограничен архитектурой программной оболочки. Проверить разрядность ЦП можно в свойствах каталога «Этот компьютер».
На самые старые компьютеры и ноутбуки с 2-3 ГБ оперативной памяти целесообразнее инсталлировать Windows 10 x86, так как она менее требовательная к аппаратным ресурсам:
- для установки нужен минимум 1 ГБ ОЗУ по сравнению со старшей версией, которая требует 2 ГБ;
- требует до 16 ГБ места на системном томе, а x64 – до 20 гигабайт.
Если вы обладатель старого компьютера, и сомневаетесь в его производительности, перед тем как устанавливать Виндовс 10 (про или домашнюю версию) рекомендуем ознакомиться со статьёй «Системные требования для Windows 10».
Другие версии
Microsoft представили и ряд менее востребованных сборок «Десятки»:
- Home для одного языка – нельзя переключать языки интерфейса;
- Home с Bing – в браузер Edge встроена поисковая система Bing;
- S – работает только с программами из Store;
- Pro Education – профессиональная редакция для образовательных учреждений;
- Pro for Workstations – для рабочих машин с высокой вычислительной мощностью;
- Team – для планшетов;
- Mobile – для гаджетов, адаптирована под управление посредством сенсорного дисплея;
- Mobile Enterprise – корпоративная мобильная операционная система.
Выбор сборок большой, но разницы для обычного пользования между ними особой нет, чего не скажешь про разрядность ОС.
 , щелкните правой кнопкой мыши компьютери выберите пункт Свойства.
, щелкните правой кнопкой мыши компьютери выберите пункт Свойства.