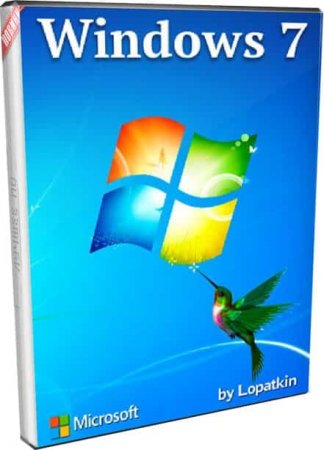Перед тем, как перейти к выбору ОС для слабого компьютера или ноутбука, нужно узнать характеристики своего ПК. Опираясь на эти характеристики, мы выберем уже конкретную версию системы для установки. Важно подойти к этой задаче серьезно, ведь именно от нее будет зависеть быстрота работы вашего устройства.
Давайте разберемся, какую операционную систему стоит выбрать и какая Windows лучше для слабых ноутбуков и ПК.
Содержание статьи
- Различие 32х и 64х битных систем
- Windows XP
- Windows 7 Starter
- Windows 7
- Windows 8 и 8.1
- Windows 10
- Так какую же ОС поставить на слабый ПК?
- Комментарии пользователей
Различие 32х и 64х битных систем
Важной составляющей при выборе, является процессор. Для начала необходимо узнать, какую разрядность поддерживает ваш процессор (32 или 64). Так, как 32х бит. процессор работает только с 32х бит. системами, в то время как 64х бит. процессор, можно работать с 32х и 64х битными ОС. Узнать это вы можете на оф. сайте производителя своего ЦП.
Например, на сайте Intel, она обозначается следующим образом:
Если вам нужна ОС для слабого нетбука, то не имеет значения, будет она 32х или 64х битная. Единственная разница между ними состоит в том, что первая не видит оперативной памяти объемом более 3ГБ. То есть, если ваш ПК оснащен 6ГБ оперативки, но при этом у вас стоит 32 разрядная система, то устройство будет задействовать лишь 3ГБ памяти, в то время как остальная будет просто попросту не работать.
Поэтому если ваш ПК оснащен не более 3ГБ оперативной памяти, то ответ на вопрос, стоит ли ставить 64х разрядную версию винды, очевиден. Если вы не вдруг не знаете, какой в данный момент виндовс стоит на вашем ноутбуке, нужно:
- Зайти в «Мой Компьютер»;
- По свободному пространству кликните правой мышкой и выберите «Свойства»;
- Перед вами появится вся информация, касающаяся установленной на устройстве ОС.
Далее мы рассмотрим наиболее популярные версии и узнаем, какая ос является наилучшей для слабых компьютеров.
На ровне с Vista, XP является одной из наиболее универсальных.
Что касается минимальных технических требований, имеем следующие показатели:
- Pentium 300 MHZ.
- 1,5 ГБ свободного места на винчестере.
- 64 МБ оперативной памяти.
- Интегрированная видеокарта и монитор с минимальным разрешением 800×600 точек.
XP может быть установлена как с диска, так и с флешки – это не имеет никакого значения.
До выхода Windows 7, XP на протяжении длительного срока была наилучшей системой. Однако еще в 2014 г. Microsoft решила прекратить поддержку этой версии и поставлять обновления, а значит на сегодняшний день, она перестала быть актуальной и устанавливается всего по двум причинам:
- Для старых компьютеров и ноутбуков со слабыми характеристиками.
- При отсутствии драйверов для определенного оборудования, программ или приложений.
Второй вариант в большей степени относится к рабочим ПК, чем к домашним.
Внимание! Операционная система Windows XP не поддерживает современные версии ПО и обновления компонентов. Это касается офисных программ и графических редакторов, а также софта, работающего с DirectX 10 и выше. Однако на слабом ПК их запуск будет невозможен или сильно затруднителен.
То есть, Виндовс XP – это легкая операционная система, которая отлично подойдет для простых устройств. Однако можно с уверенностью сказать, что она является устаревшей (последнее обновление было в далеком 2014 году) и не выделяется быстродействием.
Windows 7 Starter

ОС предназначена для установки на ноутбуки со слабыми техническими возможностями, что обуславливают удаление эффектов полноценной Windows 7:
- Эффекты стекла Aero Glass;
- Визуализации Aero Shake (сворачивание окон) и Aero Peek (предпросмотр);
- Приложение заметок;
- Методы шифрования данных;
- Поддержка телевизионных тюнеров.
Также в Starter отсутствуют множество дополнительных функций для использования ОС в корпоративном сегменте. Также удален встроенный софт для записи оптических дисков. Однако для домашнего использования они точно не пригодятся или их можно установить самостоятельно.
Windows 7
Данная версия также подходит для слабых ноутбуков.
И сейчас вы это поймете, когда мы рассмотрим минимальные технические требования:
- 1 ГГц процессор.
- 1 ГБ оперативной памяти.
- 16 ГБ места на жестком диске.
- Видеокарта с DirectX9.
В наше время Windows 7 считается одной из наиболее известных и популярных, несмотря на свой возраст, а вышла она в 2009 году. Семерка сочетает в себе лучшие качества всех остальных версий:
- Низкие системные требования.
- Стабильная работа без ошибок и сбоев.
- Достаточно высокая производительность.
- Поддержка большого количества программ, приложений и оборудования.
- Оптимизированная работа на лэптопах.
То есть, можно с уверенностью сказать, что семерка превосходит XP по многим параметрам, и при этом является не намного требовательнее и отлично подойдет на старый ноутбук.
Windows 8 и 8.1
Минимальные технические требования:
- Процессор 1Ghz с поддержкой NX, SSE2 и PAE.
- 16 ГБ свободного места на HDD.
- 1 ГБ ОЗУ.
- Видеокарта с DirectX9.
Windows 8 не превосходит, но и абсолютно ничем не уступает Виндовс 7, и в принципе подходит для слабых компьютеров, однако вряд ли сможет полноценно функционировать на устаревших моделях.
Единственное отличие: по умолчанию в этой версии нет привычной для пользователей кнопки «Пуск», вместо нее появляется плиточный экран. Также хотелось бы сказать, что она работает немного быстрее своего предшественника, что особо заметно при загрузке ПК после включения. То есть, особой разницы между ними нет: приложения и оборудование работают одинаково, да и сами по себе они имеют огромную схожесть.
Windows 10
Перед тем как говорить, подходит ли windows 10 на старый компьютер, давайте посмотрим ее технические требования:
- Процессор – не менее 1GHz.
- 1 ГБ оперативки для 32х битных систем и 2 ГБ для 64х.
- 16 ГБ свободного места для 32х бит. и 20 ГБ для 64х соответственно.
- Видеокарта с DirectX9.
С момента релиза десятки прошло почти 5 лет (дата выхода 1 июня 2015 года). За это время ОС обновилась сотни раз, и если раньше среди пользователей десятка славилась большим количеством недоработок, то сегодня ее вполне можно назвать достаточно стабильной ОС.
Поэтому, если ваш ПК подходит под заявленные требования к железу, то можете смело устанавливать Windows 10. Но перед этим я хочу обратить ваше внимание на один важный момент, особенно он касается пользователей слабых компьютеров:
- Драйвера устройств должны быть совместимы с десятой версией. Иначе вы рискуете столкнуться с синим «BSOD» экраном, после установки несовместимых драйверов. Проверить совместимость каждого устройства можно на его сайте производителя, введя в поиск модель комплектующего. Например, для видеокарт это nvidia.com или amd.com.
Кроме того, windows 10 и 8 отличаются лишь несколько измененным графическим обликом, браузером и наличием некоторых новых функций. Выбирая любую версию начиная с семерки и выше, нужно быть готовым к тому, что ваш антивирус, будет потреблять в 2-3 раза больше оперативной памяти (512МБ-2ГБ), нежели чем на XP. Сколько именно ОЗУ он будет расходовать, можно прочитать в системных требованиях каждого антивируса. Поэтому обязательно учитывайте этот фактор.
Так какую же ОС поставить на слабый ПК?
Тщательно рассмотрев наиболее популярные на сегодняшний день ОС, мы можем прийти к выводу, что лучшая операционная система для слабого ПК – это Windows 7. Она значительно превосходит Виндовс XP и практически ничем не отличается от Виндовс 8, за исключением меньшей требовательности. То есть, можно сказать, что Виндовс 7 – облегченная версия Windows 8 и 10, которая почти ничем им не уступает.
Некоторые уточнения:
- Под старым компьютером подразумевается машина выпущенная до 2009-2010 года. С примерно следующим железом (1-2ГБ DDR 1, Intel Pentium 4 / Celeron и интегрированная графика или видеокарта с памятью 128-256 МБ). Если вы являетесь обладателем такого ПК, то для вас идеальным вариантом станет операционная система Windows 7 (оптимизированная).
Во всех других случаях, можно отдать предпочтение новой десятке.
Но если вы гонитесь за максимальной производительностью, то дальше семерки смотреть не стоит.
Видео по теме
Если ваш ноутбук имеет ограниченные характеристики, установка новой операционной системы может стать трудной задачей. Многие пользователи предпочитают использовать Windows 7 на своих компьютерах, но какую версию следует выбирать для слабого ноутбука? В этой статье мы расскажем, как выбрать подходящую вариацию Windows 7 и установить ее на ваше устройство.
Шаг 1: Оцените характеристики вашего устройства
Перед тем как выбрать подходящую версию Windows 7, вы должны проанализировать технические характеристики вашего ноутбука. Наиболее важными параметрами являются объем оперативной памяти, частота процессора и объем жесткого диска.
Шаг 2: Выберите наиболее подходящую версию Windows 7
Если у вас мало ОЗУ или небыстрый процессор, рекомендуется установить Windows 7 Starter или Windows 7 Home Basic. Эти версии имеют более легкий интерфейс и потребляют меньше ресурсов компьютера.
Шаг 3: Создайте загрузочный диск или USB-флешку
После выбора подходящей версии Windows 7, вам необходимо создать загрузочный диск или USB-флешку. Для этого достаточно скачать образ диска с официального сайта Microsoft и записать его на диск или USB-накопитель.
Шаг 4: Установите выбранную операционную систему
Вставьте загрузочный диск или USB-флешку в слот ноутбука и перезагрузите компьютер. Следуйте инструкциям на экране для установки операционной системы.
Дополнительные советы:
1. Удалив ненужные программы и файлы перед установкой, вы можете увеличить производительность вашего устройства.
2. Когда устанавливаете операционную систему, выберите кастомизированный тип установки, чтобы исключить установку не нужных программ и драйверов.
Если ресурсы вашего ноутбука ограничены, то лучше выбирать более легкие версии Windows 7. Например, можно установить Windows 7 Starter или Windows 7 Home Basic. Эти версии имеют более маленький размер и используют меньше ресурсов вашего компьютера. Также можно улучшить работоспособность системы, выполнив следующие действия:
1. Отключить все лишние программы, запущенные на компьютере.
2. Удалить все ненужные программы и файлы с жесткого диска.
3. Очистить реестр системы от ошибок и неиспользуемых ключей.
4. Включить режим передачи данных.
5. Уменьшить количество эффектов визуальных эффектов на рабочем столе.
Стоит также обратить внимание на другие параметры ноутбука: процессор, размер RAM, графический адаптер. Если устройство имеет мощные характеристики, то можно выбрать более позднюю версию Windows 7, такую как Professional или Ultimate. В целом, выбор версии операционной системы зависит от ресурсов и потребностей пользователя.
2 Гб — это очень малый объём оперативной памяти для компьютера по сегодняшним меркам. Такой ПК или ноутбук вряд ли можно использовать для решения серьёзных задач, но он вполне сгодится как устройство для веб-сёрфинга, воспроизведения медиа, выполнения офисных задач и т.п.
2 Гб — это очень малый объём оперативной памяти для компьютера по сегодняшним меркам. Такой ПК или ноутбук вряд ли можно использовать для решения серьёзных задач, но он вполне сгодится как устройство для веб-сёрфинга, воспроизведения медиа, выполнения офисных задач и т.п.
Если такой ПК или ноутбук может быть подвержен апгрейду в плане увеличения оперативной памяти, конечно, лучше выполнить такой апгрейд. Нишевый уровень компьютера от этого не изменится, но он будет чуть-чуть лучше выполнять те задачи, на которые рассчитан его процессор. Если же апгрейд невозможен, можно прибегнуть к программной оптимизации, и один из эффективных способов таковой – выбор правильной операционной системы.
Давайте рассмотрим несколько выпусков Windows, которые лучше других подойдут для маломощного компьютера с 2 Гб «оперативки» на борту.
***
Но прежде парочка общих нюансов по теме малого объёма оперативной памяти.
Если память невозможно увеличить хотя бы до 4 Гб, возможно, на маломощный ПК или ноутбук можно установить жёсткий диск типа SSD как минимум с объёмом, необходимым для работы операционной системы (120/128 Гб). SSD-диск с SATA-подключением – это в любом случае не выброшенные на ветер деньги, это универсальный компьютерный компонент, который впоследствии, к примеру, после выхода из строя или продажи компьютера, может быть использован на другом компьютере. Причём на любом его типе — ПК или ноутбуке, любого поколения, в связке с любыми иными комплектующими.
Чего слудует ожидать от установки SSD-диска:
- во-первых, он в целом ускорит работу операционной системы;
- во-вторых, улучшит её взаимодействие конкретно с оперативной памятью. Windows, как известно, устроена так, что в своей работе использует расширение оперативной памяти – виртуальную память, она же файл подкачки. Этот файл играет роль временного буфера, куда выгружаются данные запущенных, но неактивных процессов, и откуда эти процессы потом выгружаются при обращении к ним пользователя. И если движение данных из оперативной памяти в файл подкачки и наоборот будет происходить в условиях быстрых скоростей работы диска SSD, это, соответственно, ускорит быстродействие программ и исключит тормоза при обращении к свёрнутым окнам и фоновым процессам.
Также желательно, чтобы для самого файла подкачки в настройках Windows был установлен оптимальный размер. Для 2 Гб «оперативки» он составляет удвоенный показатель её самой, т.е. 4 Гб.
Ну а теперь приступим непосредственно к рассмотрению темы оптимального выпуска Windows для компьютеров с 2 Гб оперативной памяти.
Любая 32-битная Windows 7, 8.1 и 10
На компьютер с 2 Гб «оперативки», в принципе, можно установить любую редакцию любой версии Windows из числа актуальных – 7, 8.1 и 10, но только с 32-битной архитектурой.

Почему принципиально с 32-битной?
Ну понятно, что 64-битная Windows не нужна, ибо нет 4 Гб оперативной памяти, которые должна увидеть эта операционная система. Но тут дело в другом.
В числе компьютеров, не позволяющих увеличить их объём памяти минимум до 4 Гб, в подавляющем большинстве будут находиться маломощные ноутбуки со слабыми характеристиками прочих комплектующих, в частности, со слабым процессором.
И также в этом числе будут любые компьютерные устройства, где вариант с апгрейдом памяти не имеет смысла и не стоит трат из-за слабости прочего железа, опять же, процессора в частности. А на компьютерах со слабым процессором, если его тактовая частота не превышает 2,4 ГГц, 64-битная Windows будет работать в целом медленнее, чем 32-битная.
При работе с 32-битными программами 64-битной операционной системе придётся задействовать режим совместимости. И вот из-за этого при работе с 32-битными программами в условиях малых процессорных мощностей 64-битная Windows будет проигрывать в производительности 32-битной минимум вдвое. Ну а программ, не имеющих 64-битные версии, имеющих только 32-битные, в обывательском сегменте, на который рассчитаны маломощные компьютерные устройства, пока ещё очень много.
Если же вам принципиально не нужна определённая функциональная редакция Windows, рассмотрите возможность установки специальных редакций для слабых компьютеров. Что это за редакции?
Windows 7 Starter.
В числе редакций Windows 7 Starter является базовой, она ниже редакции Home. И существует Windows 7 Starter только в выпуске с 32-битной архитектурой. Её особенность заключается в том, что она поддерживает максимум 2 Гб оперативной памяти. Это специальная урезанная сборка «Семёрки» для маломощных нетбуков эпохи этой операционной системы, а вышла таковая, напомним, в 2009 году. Т.е. это решение даже для самых днищенских компьютеров.

Starter облегчена в части оформления системного интерфейса: у неё нет эффектов Aero, переключения активных окон по Alt+Tab, настроек персонализации. И у Windows 7 Starter нет некоторых функций, которые есть в редакции Home — Windows DVD Maker, Windows Media Center, функции создания домашней группы, скриншотера «Ножницы», записок-стикеров, штатной поддержки ТВ-тюнеров и некоторых прочих возможностей. Во всём остальном это ничем не ограниченная операционная система, очень шустрая, оживит любой слабый компьютер.
Windows 7 Embedded.
Ещё один выпуск «Семёрки», оптимизированный под маломощные компьютерные устройства — Windows 7 Embedded. Это индустриальный выпуск операционной системы, сборка для производственных компьютерных устройств типа терминалов, кассовых аппаратов, точек самообслуживания, медицинского, финансового, прочего промышленного оборудования. Но эту сборку можно использовать и на обычных домашних компьютерах.
Windows 7 Embedded в меньшей степени оптимизирована под работу маломощных компьютеров, чем Windows 7 Starter: в Embedded присутствуют все эффекты и возможности системного оформления, облегчение операционной системы же осуществлено за счёт удаления отдельных служб, системных компонентов и драйверов.
«Семёрка» Embedded поставляется в двух выпусках: Embedded Standard, это функциональный аналог редакции Pro, и Enterprise, это, соответственно, аналог корпоративной редакции Enterprise. Если нужно решение для слабого компьютера на уровне функциональности редакций Pro и Enterprise, можно их попробовать в формате индустриальной сборки Windows 7 Embedded.
Windows 8.1 Embedded.
Прекрасный вариант для слабого компьютера – выпуск Windows 8.1 Embedded. Это такая же урезанная индустриальная сборка операционной системы, как мы рассмотрели выше, только в версии Windows 8.1.
В целом любой из рассмотренных выпусков Windows 7, конечно же, будет немного шустрее себя вести, чем индустриальная Windows 8.1, но эта версия всё же новее, функциональнее, а, главное, безопаснее. Так, Microsoft будет её поддерживать в части поставки обновлений безопасности до 2023 года. Тогда как, напомним, Windows 7 более не обновляемая система, её срок поддержки создателем истёк.
В то же время Windows 8.1 – это стабильная система, которую Microsoft не тиранит функциональными обновлениями, как она это делает с Windows 10. Следовательно, она не глючит, не сбоит и не тормозит, как Windows 10.
Windows 10 Home.
Устанавливать Windows 10 на компьютер с 2 Гб «оперативки» нежелательно вообще, особенно на HDD-диск, если нет SSD-диска. Но можно, если в этом есть принципиальная необходимость. Windows 10 – грузная, ресурсоёмкая операционная система, у неё нет реально оптимизированных под слабое железо выпусков. Потому в случае с Windows 10 можно просто брать 32-битную базовую редакцию Home.
Для старенького ноутбука или слабого компьютера подойдёт облегчённая виндовс7 без лишнего хлама. Скачать Windows 7 для слабого ПК 32bit 64bit на русском 2.27Gb торрент и затем после установки через флешку, незабываем про установку драйверов. В итоге Вы имеете полноценный windows 7 для игр и других задач.
Легкая сборка Windows 7, созданная Лопаткиным, — это именно та система, которая нужна для старых ПК, которые было выпущены лет десять назад (или даже раньше). Для более новых компьютеров данный образ не будет наилучшим вариантом, т.к. автор решил оставить классический установщик, у которого хватает нюансов с новым оборудованием. Но зато на древних ПК именно этот установщик и рекомендован. Кроме того, на устаревших компьютерах, как правило, установлены HDD (причем, не самые быстрые), на которых тоже именно Windows 7 будет приемлемо работать. Далее нужно указать, что здесь в образе 2 редакции (кроме Максимальной есть еще и Профессиональная), причем Лопаткин сумел вложить в 2 ГБ обе разрядности этих редакций. Конечно, те, кто уже знакомы с его сборками, вряд ли сильно удивятся такой компактности, но для новых пользователей первые впечатления от сборок by LBN, как правило, яркие и положительные. Вопросы к его системам возникают обычно потом, когда проверка sfc /scannow не осуществляется должным образом, а компоненты Виндовс невозможно добавить. Поэтому очень полезно ознакомиться с перечнем вырезанных частей системы, а уже только потом ее устанавливать. Потому что те элементы, которые вырезаны, уже не вернуть. Также порекомендуем пользователям включить подкачку и не забыть про скрипт Restart, осуществляющий финальные настройки. Все проверенные DREY версии – практичные и без хлама, работают быстро, занимают минимум места и вполне надежны.
Дата обновлений: 16 мая 2021
Версия: Windows_7 SP1 Максимальная/Про (билд 7601.24600) Drey
Разрядность: по выбору 32-bit или 64-bit
Язык Интерфейса: RUS Русский
Таблетка: доступен Daz Loader
Первоисточник: microsoft.com
Автор сборки: by Лопаткин
Размер двух образов: 2,20 GB
Загрузить Windows 7 для слабого ПК 32bit 64bit torrent
Нужные системные характеристики для Win 7 Drey: проц 1 ГГц (64-bit – 2х1 ГГц), ОЗУ 1 ГБ (64-bit – 2 ГБ), место 5-10 ГБ, video под DX9.
Редакции в составе образа: Windows 7 Профессиональная и Виндовс 7 Максимальная.
Скриншоты Windows 7 lite 2021 года
Конфигурация системы
-Инсталляция системы рекомендована автором на раздел с MBR. Установщик классический, а не от Win 10, как в некоторых сборках Win 7.
-Интегрированы апдейты, поддержка USB 3 + NVMe.
-Вырезано максимально большое количество мало используемых компонентов.
-Изначально будут отключены UAC, подкачка, индексация. После применения скрипта Restart.cmd будет осуществлено отключение всех ненужных (по мнению автора) сервисов, включая автообновление и гибернацию. Плюс к этому будет произведена и финальная очистка. Она может несколько минут занять, наберитесь терпения, пока завершится.
Вырезанные компоненты
-Морально устаревший DVD-Maker. Да, когда-то это была продвинутая технология, но за 10 лет стандарты хранения данных и мультимедиа кардинально поменялись.
-Оценка. По сути, абсолютно лишний компонент. Все давно уже оценили и древнее железо, и преимущества Windows 7.
-Кое-какие старые драйвера на модемы, принтеры. Вообще, не рекомендуем использовать древние драйвера ни для какого оборудования, потому что в них не были устранены все ошибки, которые были найдены после выпуска.
-Все лишние языки + абсолютно ненужные для большинства азиатские шрифты. Так что если вы изучаете китайский, то эта сборка абсолютно не подойдет.
-Темы (музыкальные темы оставлены) и заставки. Видимо, они изрядно поднадоели сборщику, раз он их вырезал. Но зато другие (и даже неподписанные) темы вы всегда можете установить.
-Медиацентр. По факту большинству нужен просто компактный функциональный медиаплеер, а не вся эта громоздкая подсистема.
-Гаджеты рабочего стола, а также стандартные простенькие игры.
-IIS. Компонент для создания локального сервера, но альтернатив для таких целей навалом (причем, более лучших).
-Система восстановления. Если привыкли подстраховываться (особенно, перед установкой нового ПО), то придется использовать другие средства восстановления.
-Индексация. Именно вырезана, а не отключена.
-Кеш WinSxS и все остальные кеши (плеера/браузера). Это в основном мусор либо продублированные файлы. Это все удалено, чтоб место зря не занимало.
-Битлокер. Системное шифрование будет недоступно, и вернуть его на место будет нельзя.
Оставленные компоненты
-Печать по сети. Судя по всему, сборка вполне подойдет и для корпоративных/офисных нужд. Хотя прежде всего она ориентирована на домашнего пользователя, который, как правило, печать по сети не использует. Однако, компонент оставлен.
-Групповая политика. Раз Лопаткин не вырезал групповую политику в Win 7 Максимальной и Pro, значит, вы можете осуществить все административные настройки – в привычном стандартном интерфейсе.
-Родительский контроль. Хотим отметить, что данный сборщик довольно часто оставляет этот компонент нетронутым в системе, хотя его удаление сэкономило бы несколько десятков мегабайт.
-Powershell. Благодаря ему, можно не только все самые важные настройки осуществить, но и применять готовые скрипты для вступления в силу новых настроек. Считается профессиональным программным инструментом и всегда востребован среди программистов, сборщиков, системных администраторов.
Некоторые особенности сборки
-Отключенная служба Диспетчера печати. Без нее ваш принтер ничего не будет печатать. Поэтому, если есть данное устройство – запустите этот Диспетчер в Службах + выберите тип запуска «Авто».
-Отключенная подкачка. Если колеблетесь в выборе, какой именно размер указать, просто выставьте «по выбору системы». Без наличия подкачки (и при скромном объеме RAM) могут происходить различные ошибки и вылеты.
-Отсутствие каких-либо встроенных дополнений. Многие привыкли уже, что DirectX и VC++ есть в подавляющем большинстве сборок, и все игры запускаются сразу. Здесь же вам может потребоваться добавить эти компоненты вручную, если какая-то программа их запросит.
-Сборка не предназначена для определенных сенсорных устройств (в частности, планшетов), т.к. вырезаны не только экранная/сенсорная клавиатура, но и сама системная платформа для поддержки гаджетов. Так что ставьте эту 7-ку исключительно на ПК/ноутбуки.
-Сторонние темы можно без проблем применять, что означает наличие патча системного файла тем. Такая же возможность, как правило, предусмотрена и в сборках OVGorskiy.
-Такие полезные программы как AutoCad и VIDA (а также многочисленный другой специализированный софт) – без проблем функционируют в данной системе. Все нужное было оставлено, так что не должно быть проблем с запуском привычного ПО – как для профессионалов, так и для домашних пользователей.
Дополнительная информация
В характеристиках каждой своей сборки Лопаткин дополнительно указывает, что сборка не предназначена ни для каких коммерческих целей, что предоставляется она как есть и полностью бесплатно – для ознакомления. Следовательно, никакой ответственности за эту сборку и за ее качество Лопаткин не несет. Заметим, что никаких активаторов данный сборщик в свои системы не вкладывает, так что в процессе записи образа на флешку антивирусник отключать вовсе не обязательно. От себя поблагодарим Лопаткина за очередную великолепную облегченную сборку, ведь именно такие качественные и шустрые системы больше всего необходимы для многочисленных пользователей старых ПК. В ISO образах допускается установщик браузера и некоторые пользовательские изменения по умолчнию для браузера Chrome, каждый может без проблем изменить настройки браузера на свои предпочтительные. Все авторские сборки перед публикацией на сайте, проходят проверку на вирусы. ISO образ открывается через dism, и всё содержимое сканируется антивирусом на вредоносные файлы.
Перед тем, как приступить к выбору операционной системы для слабого/устаревшего ноутбука или нетбука, изначально необходимо узнать его точные характеристики. Только отталкиваясь от них, можно будет подобрать конкретную ОС.
Это самый важный этап, ведь от правильного сопоставления требований и возможностей, будет зависеть быстродействие системы.
32х или 64х битная система — в чем разница?
Очень важно узнать всю информацию о процессоре. Изначально стоит определить какая разрядность поддерживается им. Что касается 32x битных процессоров, они могут работать только с системами своей разрядности, а 64x битный справляется и со своей и с предыдущей.
Более подробную информацию относительно работы и возможностей центрального процессора, можно подчерпнуть на официальном сайте его производителя.
Какой-то принципиальной разницы между 32x или 64x битными системами при выборе ОС нет. Единственная разница заключается в том, что 32x битная не сможет обнаружить более 3 Гб оперативной памяти, поэтому даже поставив себе большую «планку» на 6 Гб, задействовано будет только 3 Гб и не более.
Исходя из этого и стоит рассматривать не только объем оперативной памяти, но и целесообразность установки 64x разрядной версии ОС. Чтобы узнать, какой именно Windows стоит на ноутбуке/нетбуке. Достаточно сделать только несколько простых шагов
- На иконке «Мой Компьютер» сделать клик ПКМ (правой кнопкой мыши).
- Выбрать пункт «Свойства».
- Появится полная информация относительно установленной версии операционной системы.
Перед тем, как рассмотреть наиболее приемлемые версии для слабых ноутбуков, стоит отметить, что все их можно разделить на 2 категории:
- Официальные, такие как Windows и Linux.
- Экзотические, например ReactOS, DragonFlyBSD и т.д.
Естественно, можно подобрать для себя и экзотический вариант ОС, но стоит понимать, что в дальнейшем пользователю будет очень трудно взаимодействовать с ней и с некоторыми классическими программами, поэтому лучше всего остановить свой выбор на одном из классических вариантов.
Windows Xp
В недавнем времени это была одна из самых популярных версий ОС, которая совершила настоящий прорыв. Для того чтобы установить ее, нетбук или ноутбук должен соответствовать минимальным требованиям:
- Pentium 300 MHZ.
- 1,5 Гб свободного на жестком диске.
- 64 МБ ОЗУ.
- Интегрированная видеокарта и монитор с минимальным разрешением 800×600 точек.
Простота в установке позволяет поставить ОС практически на любой ПК с флеш-карты или диска. Основная проблема заключается в том, что поддержка этой версии была официально прекращена компанией Microsoft еще в далеком 2014 году, а значит никаких обновлений на нее больше не выйдет. В любом случае, это наиболее оптимальный вариант для установки на очень старые ноутбуки и нетбуки, которые имеют достаточно скудные возможности.
Несмотря на то, что это очень легкая ОС, из-за того, что она считается устаревшей, нельзя отметить ее быстродействие или какие-то другие положительные стороны, кроме возможности установки на самые слабые ПК, ноутбуки и нетбуки.
Windows 7
Эта версия ОС набирает все более масштабные обороты, так как тоже подходит для старых или слабых нетбуков и ноутбуков. Минимальные системные требования для установки следующие:
- 1 ГГц процессор.
- 1 Гб оперативной памяти.
- 16 Гб места на жестком диске.
- Видеокарта с DirectX9.
Эта версия ОС появилась в 2009 году и на данный момент она очень популярна, так как совмещает в себе удобство, скорость и простоту XP с учетом ошибок, доработок и обновлений.
Как можно вернуть рабочее состояние Windows 7 смотрите в источнике Восстановление системы Windows 7.
Такая популярность обусловлена по нескольким причинам:
- не притязательна к системным требованиям;
- стабильная работы без сбоев;
- относительно высокий уровень производительности;
- работа практически со всеми известными приложениями, программами, системами и оборудованием;
- оптимизированная работа на лэптопах.
Эта версия Виндовс явно превосходит предыдущую и не менее легко станет на слабый ноутбук или нетбук.
Windows 8 и 8.1
Следующей версией от Windows является номер 8 и ее обновление до 8.1, так как моментально пользователями было найдено масса «багов» и недоработок, которые пришлось в спешном порядке исправлять разработчикам.
Минимальные системные требования для установки этой версии выглядят следующим образом:
- Процессор 1 Ghz с поддержкой NX, SSE2 и PAE.
- 16 Гб свободного места на HDD.
- 1 Гб ОЗУ.
- Видеокарта с DirectX9.
Эта версия практически не уступает предыдущей, но не сказать, что сильно превосходит «семерку». Ее можно установить на слабый ноутбук или нетбук, но для устаревших моделей, скорей всего она не подойдет.
В качестве основного отличия от Windows 7, можно отметить отсутствие привычной кнопки «Пуск», вместо которой рабочий стол усеян плитками с меню. По сути, функциональность и производительность остается той же, но по скорости 8 версия немного лучше, что особенно заметно во время загрузки системы после включения.
Windows 10
Перед попыткой установки этой версии на слабый ноутбук или нетбук, важно рассмотреть требования этой ОС:
- Процессор — не менее 1 GHz.
- 1 Гб оперативки для 32х битных систем и 2 Гб для 64х.
- 16 Гб свободного места для 32х и 20Гб для 64х соответственно.
- Видеокарта с DirectX9.
Эта версия достаточно активно продвигается Microsoft, но несмотря на такую плотную рекламную компанию, Windows 10 объективно нельзя назвать лучшей из-за большого количества возможных проблем при работе с ней:
- нет драйверов для старых устройств;
- нестабильная работа (для устранения этой проблемы постоянно выходят новые обновления);
- неправильная работа некоторых приложений и программ.
Вообще по сути, отличие 8 и 10 версии от Windows 7, помимо увеличенного быстродействия заключается только во внешней оболочке. Новый графический, более современный облик не делает эту версию лучшим вариантом для установки на слабый нетбук или ноутбук.
Причем стоит понимать, что с каждым увеличением версии операционной системы, будут увеличиваться и потребление оперативной памяти со стороны разных программ, а особенно антивирусных.
Конкретный расход ОЗУ со стороны антивирусных программ можно узнать из системных требований каждого отдельного антивируса. Это тоже стоит учитывать при выборе ОС.
Как можно выключить постоянные обновления Windows 10 смотрите подробно в статье Как отключить обновления в Windows 10.
Установка устаревших версий Linux
Перед тем, как обратить свой взор на дистрибутив GNU/Linux, необходимо отметить для себя на 2 основных вопроса:
- Есть ли готовность работы на этой ОС?
- Какие именно задачи будут решаться: просмотр видео, работа с документами, социальные сети и т.д.
Несмотря на то, что Линукс имеет некое сходство с Виндовс, чем больше начинаешь его узнавать, тем больше понимаешь, что различий намного больше. Естественно со временем можно привыкнуть, но если ты более 10 лет подряд работаешь исключительно на одной версии Windows, понадобится куда больше времени.
Среди большого количества дистрибутивов Linux, была выбрана версия Ubuntu, как наиболее оптимальная. Для ее установки необходимы следующие требования:
- Поддерживаемая архитектура: i386, x86_64.
- Минимум ОЗУ — 512 Мб.
- Объем на диске — 3 Гб.
Она достаточно легкая, так как урезаны все визуальные эффекты и сокращен функционал. После установки она занимает лишь 3 Гб, но для корневого раздела рекомендуется оставить не менее 10 Гб для установки необходимых программ и стабильной работы систем.
Подводим итоги
Итак, покупая или имея в наличии в 2019 году нетбуки и ноутбуки 10-летней давности, можно вполне беспроблемно использовать их не только для просмотра YouTube, но и для работы. Основная проблема зачастую заключается только в производительности браузеров и при просмотре видео онлайн в высоком качестве.
Правильный подбор операционной системы позволит немного сгладить эти недостатки, но полностью избавиться от них получится только «разгоном железа».
Несмотря на то, что выбор операционной системы всегда субъективен, можно составить несколько общих рекомендаций:
- Для слабых нетбуков и ноутбуков не имеет смысла ставить свежие версии Виндовс 8 и 10. Даже если все будет работать, производительность останется на невысоком уровне.
- Выбирая XP или «седьмую» версию, необходимо обратить внимание на правильный подбор программного обеспечения. Устанавливать лучше максимально легкие программы и антивирусы и не перегружать процессор.
- Перед установкой Linux, лучше всего обратить внимание на саму систему, она должна полностью поддерживать все требования ОС, ведь в противном случае она даже не установится.
Подводя итог, можно с уверенностью сказать, что слабый нетбук или ноутбук в 2019 году все еще останется полезным, но не стоит ожидать от него сверх производительности, ведь современные игры, программы и даже сайты, потребляют все больше оперативной памяти и других ресурсов.