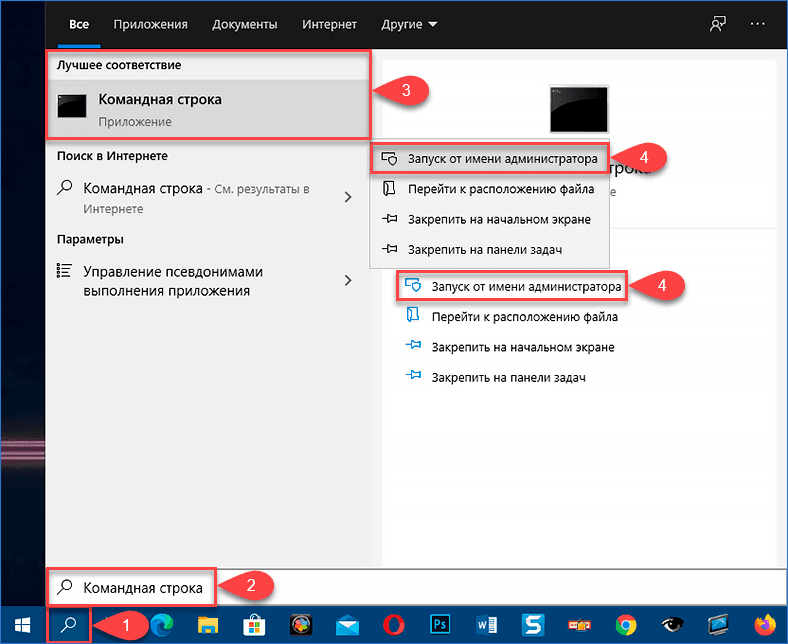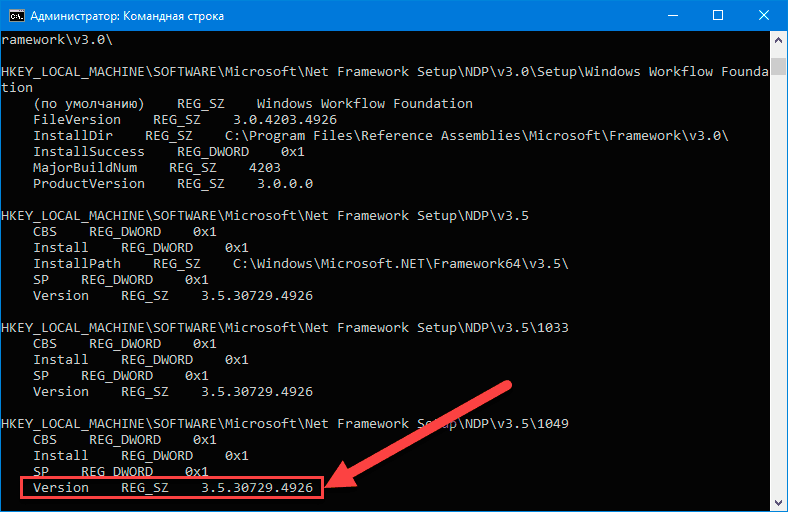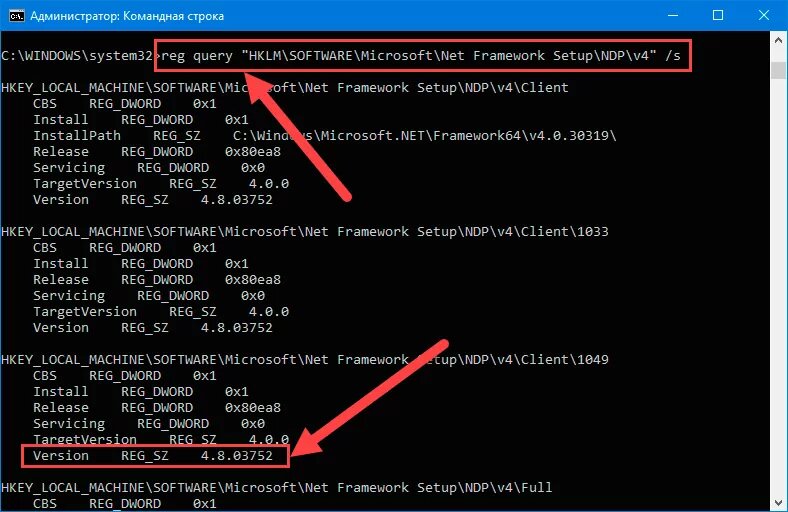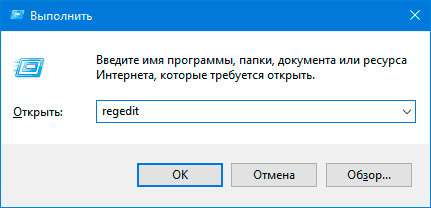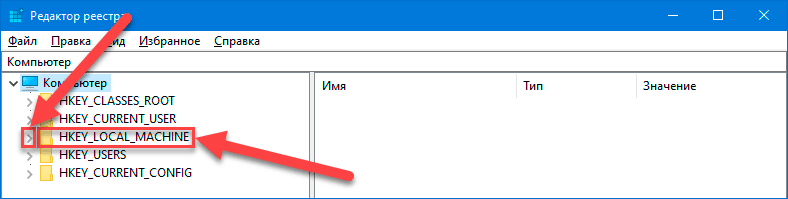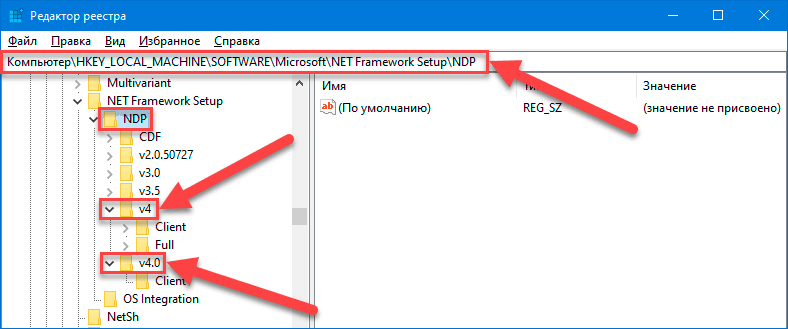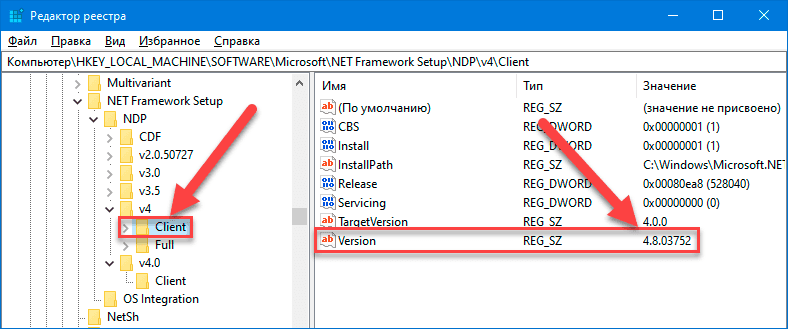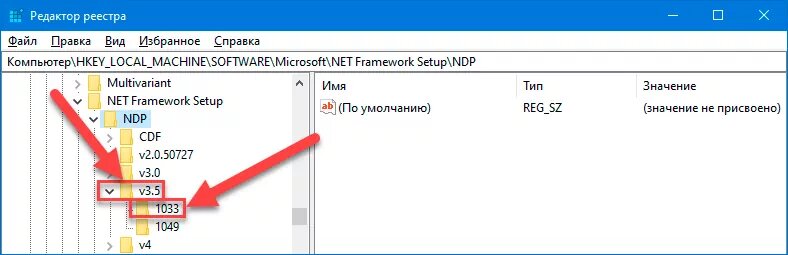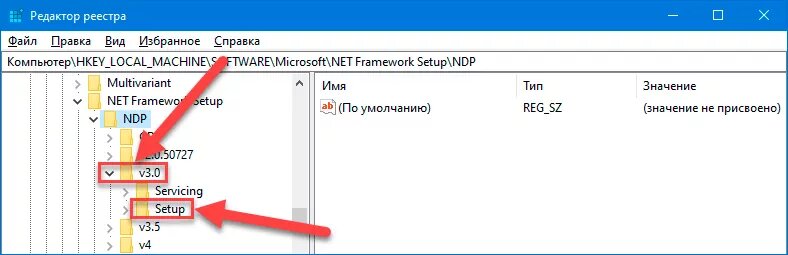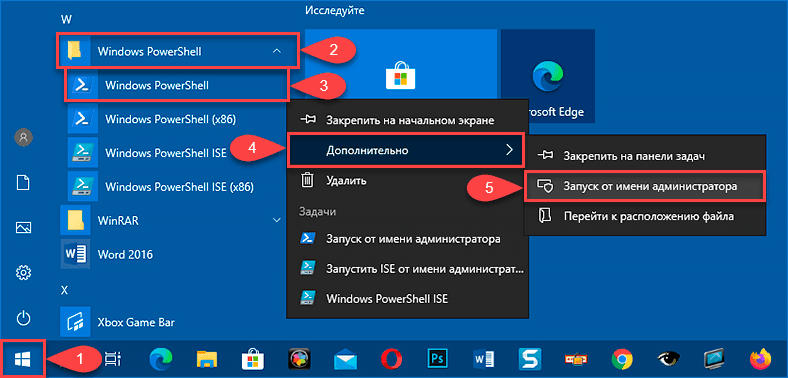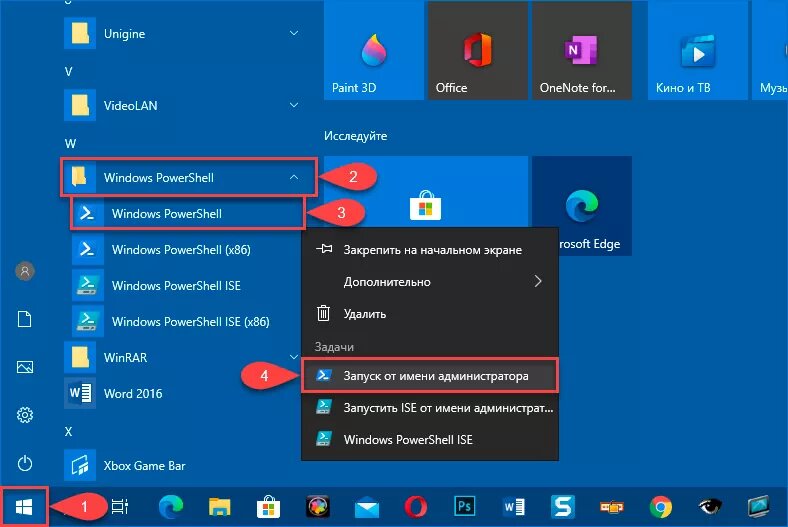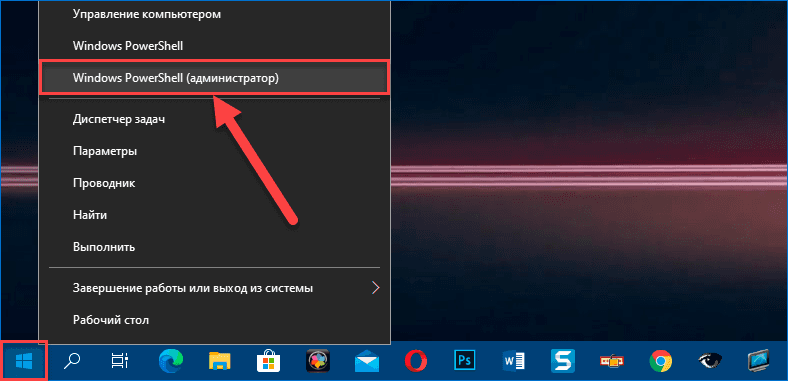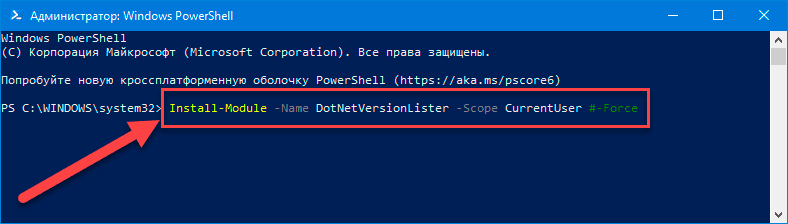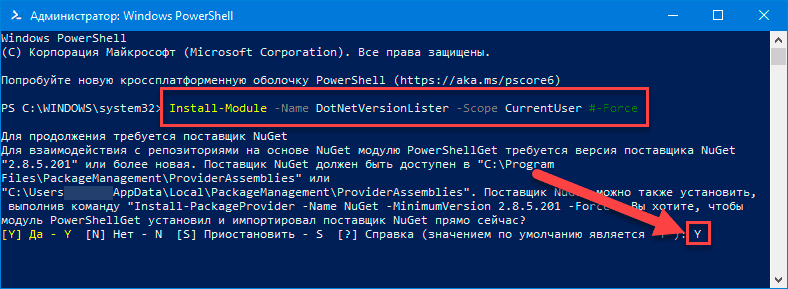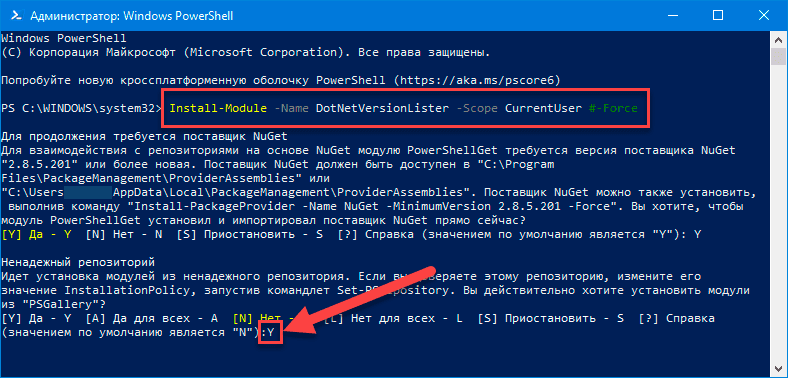NET Framework — это программная платформа, разработанная компанией Microsoft, которая позволяет запускать и выполнять приложения на языках программирования C#, VB.NET и F#.
При использовании операционной системы Windows 10 важно правильно выбрать версию NET Framework для установки, чтобы гарантировать стабильную работу приложений и предотвратить возможные проблемы совместимости.
Рекомендуется установить последнюю стабильную версию NET Framework, поддерживаемую вашей операционной системой. На данный момент это NET Framework 4.8. Он содержит множество исправлений и улучшений по сравнению с предыдущими версиями и обеспечивает высокую совместимость с приложениями, разработанными для более ранних версий NET Framework.
Однако, возможно, вам потребуется также установить предыдущие версии NET Framework, если ваши приложения требуют их для корректной работы. Рекомендуется проверять требования каждого конкретного приложения и устанавливать соответствующие версии NET Framework.
Содержание
- Версии NET Framework на Windows 10
- NET Framework 3.5
- NET Framework 4.5
- NET Framework 4.7
- Рекомендации по выбору версии
Версии NET Framework на Windows 10
Windows 10 уже поставляется с определенной версией NET Framework, но вам может потребоваться установить дополнительные компоненты для работы определенных приложений. Здесь представлен обзор основных версий NET Framework на Windows 10, чтобы помочь вам определить, какую версию следует установить.
- .NET Framework 3.5: Это классическая версия NET Framework, которая включает в себя версии 2.0, 3.0 и 3.5. Она поставляется вместе с Windows 10, но может потребоваться для выполнения некоторых старых приложений.
- .NET Framework 4.8: Эта версия представляет собой последнее обновление для NET Framework 4.x и является рекомендуемой версией для большинства приложений на Windows 10. Она также поставляется вместе с Windows 10 и обеспечивает обратную совместимость с предыдущими версиями.
- .NET Core: NET Core — это модульная и кросс-платформенная версия NET Framework, которая может быть установлена отдельно на Windows 10. Он предоставляет возможность разрабатывать и выполнять переносимые приложения на различных операционных системах, включая Windows, Linux и MacOS.
Выбор подходящей версии NET Framework на Windows 10 зависит от требований ваших приложений. Если у вас возникнут проблемы с запуском программы, попробуйте установить более новую версию NET Framework или свяжитесь с разработчиком приложения для получения рекомендаций.
Важно следить за обновлениями и безопасностью вашей системы. Microsoft регулярно выпускает исправления и обновления для NET Framework, поэтому рекомендуется устанавливать последние версии исходя из рекомендаций Microsoft.
NET Framework 3.5
NET Framework 3.5 включает в себя различные версии NET Framework 2.0, 3.0 и 3.5, что позволяет запускать приложения, зависящие от этих версий, без необходимости установки их отдельно. Это существенно упрощает процесс установки и поддержки приложений на Windows 10.
Для установки NET Framework 3.5 на Windows 10 есть несколько способов. Во-первых, вы можете включить его через Панель управления: выберите «Программы», затем «Включение или отключение компонентов Windows», найдите NET Framework 3.5 и установите галочку рядом с ним. Затем нажмите «ОК» и следуйте инструкциям на экране для завершения установки.
Если у вас нет доступа к Панели управления, вы можете установить NET Framework 3.5 с помощью командной строки. Откройте командную строку с правами администратора и выполните следующую команду:
dism /online /enable-feature /featurename:NetFx3 /source:C:\sources\sxs /all /LimitAccess
Здесь «C:\sources\sxs» — это путь к исходным файлам Windows 10. Убедитесь, что у вас есть доступ к этому пути.
Важно отметить, что некоторые приложения могут требовать конкретную версию NET Framework. Если вы сталкиваетесь с такой проблемой, уточните требования приложения и установите соответствующую версию NET Framework.
NET Framework 4.5
NET Framework 4.5 предлагает множество новых функций и улучшений по сравнению с предыдущими версиями, включая улучшенную поддержку асинхронного программирования, улучшения в области безопасности приложений, новые возможности для работы с базами данных и сетевыми подключениями, а также многое другое. Эта версия также устраняет некоторые ошибки и уязвимости, что делает ее более надежной и безопасной для использования.
Если вы планируете разрабатывать или запускать приложения, которые требуют NET Framework 4.5, то рекомендуется установить эту версию на вашем компьютере с операционной системой Windows 10. NET Framework 4.5 может быть установлен через Windows Update или загружен с официального сайта Microsoft. Установка этой версии поможет вам обеспечить совместимость с приложениями, разработанными для использования NET Framework 4.5, и получить доступ ко всем его функциям и возможностям.
Если вы не уверены, какую версию NET Framework установить на Windows 10, рекомендуется установить NET Framework 4.5, поскольку он обеспечит поддержку большинства приложений, требующих этой платформы, и предложит вам множество новых возможностей для разработки и запуска ваших приложений.
NET Framework 4.7
Установка NET Framework 4.7 является рекомендуемым вариантом для пользователей Windows 10. Эта версия предлагает улучшения в производительности, безопасности и функциональности.
NET Framework 4.7 предоставляет дополнительные возможности для разработчиков, позволяющие создавать современные приложения с использованием последних технологий. Это включает в себя поддержку новых версий языков программирования C# и Visual Basic, расширенные возможности взаимодействия с базами данных, улучшенный инструментарий для разработки веб-приложений и так далее.
Для обеспечения совместимости с предыдущими версиями NET Framework, установка NET Framework 4.7 не заменяет предыдущие версии. Вместо этого, каждая версия NET Framework устанавливается отдельно и работает параллельно с другими версиями.
Рекомендации по выбору версии
При выборе версии .NET Framework для установки на Windows 10 следует учитывать несколько факторов, включая требования приложений, необходимость поддержки устаревших программ и функций, а также наличие обновлений безопасности.
Ниже приведена сводная таблица с рекомендациями по поддерживаемым версиям .NET Framework в зависимости от версии операционной системы:
| Версия Windows 10 | Рекомендуемая версия .NET Framework |
|---|---|
| Windows 10, версия 2004 и более поздние | .NET Framework 4.8 |
| Windows 10, версия 1903 и 1909 | .NET Framework 4.8 |
| Windows 10, версия 1809 | .NET Framework 4.8 |
| Windows 10, версия 1803 | .NET Framework 4.7.2 |
| Windows 10, версия 1709 | .NET Framework 4.7.1 или .NET Framework 4.7.2 |
| Windows 10, версия 1703 | .NET Framework 4.7 или .NET Framework 4.7.1 |
| Windows 10, версия 1607 | .NET Framework 4.6.2 или .NET Framework 4.7 или .NET Framework 4.7.1 |
| Windows 10, начиная с версии 1507 до версии 1507 | .NET Framework 4.6.2 или .NET Framework 4.7 |
Из таблицы видно, что наиболее актуальной версией .NET Framework для Windows 10 является версия 4.8, которая поддерживается на большинстве ранних версий ОС. Однако, для совместимости с определенными приложениями или в связи с требованиями безопасности, возможно потребуется использование более старых версий платформы.
Важно отметить, что выбор версии .NET Framework не обязательно ограничивается рекомендациями в таблице, и зависит от конкретных нужд и требований пользователя. Некоторые приложения могут требовать определенную версию .NET Framework для правильной работы. Поэтому перед установкой необходимо внимательно изучить требования к приложению или связаться с его разработчиком для получения рекомендаций.
Также важно отметить, что с установкой новых версий .NET Framework необходимо следить за обновлениями безопасности, чтобы обеспечить защиту от известных уязвимостей. Рекомендуется устанавливать наиболее свежие версии и регулярно проверять наличие обновлений из официальных источников.
Как правильно использовать платформу Microsoft NET Framework в Windows 10
В настоящее время подавляющее множество распространённых программных приложений, используемых в среде Windows 10, требуют наличия продукта корпорации Microsoft под названием .NET Framework. Эта платформа позволяет операционной системе преобразовывать программные приложения, скомпилированные в иных языках программирования, сделав их доступными для понимания непосредственно в Windows 10. Иногда в работе платформы могут происходить какие-то сбои, приводящие к невозможности работы только что установленных программ. Для исправления ошибок такого рода возникает необходимость произвести переустановку .NET Framework или обновить платформу.
Особенности Microsoft NET Framework в Windows 10
В среде Windows 10 платформа Microsoft .NET Framework встроена по умолчанию и устанавливается одновременно с операционной системой. В некоторых случаях возникает необходимость переустановки или обновления платформы для изменения рабочей версии. Это бывает крайне редко, так как лицензионная Windows 10, инсталлированная на компьютере, обладающем выходом в интернет, содержит в себе практически все версии Microsoft .NET Framework, включая последнюю.
Наиболее распространённая проблема для компьютеров, которые не имеют доступа к глобальной сети: чтобы переустановить или обновить версию Microsoft .NET Framework на таких устройствах, понадобится её скачивание с официального сайта Microsoft и инсталляция на требуемом компьютере с помощью переносного носителя.
Какую Microsoft NET Framework устанавливать на Windows 10
Последней версией платформы Microsoft .NET Framework, представленной корпорацией Microsoft на официальном сайте и рекомендованной для работы в среде Windows 10, является версия 4.7. Она устанавливается автоматически при инсталляции операционной системы через интернет или с лицензионного носителя. Кроме того, автоматически происходит установка версии 3.5, включающая версии 2.0 и 3.0.
Таким образом, необходимость что-то менять в установках отпадает, так как все предыдущие версии включены в последнюю. Проблемы могут возникать только на компьютерах, не имеющих доступа к интернету, или на компьютерах с установленными пиратскими копиями Windows 10. В этом случае можно устанавливать версии Microsoft .NET Framework редакции 3.5.
Все эти вариации будут корректно работать в операционной среде Windows 10.
Как установить/обновить Microsoft NET Framework на Windows 10
Произвести переустановку или обновление платформы Microsoft .NET Framework в автоматическом режиме можно несколькими способами. После выполнения нижеуказанных действий можно быть уверенным, что на компьютере будет установлена последняя версия платформы Microsoft .NET Framework.
Установка с использованием панели управления
-
Раскрыть «Панель управления» системой, дважды щёлкнув по одноимённому значку на «Рабочем столе».
На «Рабочем столе» дважды щёлкаем по значку «Панель управления»
-
В раскрывшемся окне «Все элементы панели управления» найти и щёлкнуть по пиктограмме «Программы и компоненты».
В «Панели управления» открываем вкладку «Программы и компоненты»
-
В левой половине оснастки нажать на раздел «Включение и отключение компонентов Windows».
В окне «Программы и компоненты» выбираем «Включение или отключение компонентов Windows»
- В раскрывшемся окне «Компоненты Windows» найти каталоги, имеющие в названии составляющие Microsoft .NET Framework.
- Оба каталога .NET Framework должны быть активированы. Если один из них не активен, активируйте его.
В панели «Компоненты Windows» отмечаем неактивные каталоги Microsoft NET Framework
- Щёлкнуть по клавише OK и выполнить перезагрузку компьютера, чтобы приложения, использующие в работе библиотеки Microsoft .NET Framework, начали их применение.
Проводим перезагрузку компьютера
- Переустановка Microsoft .NET Framework завершена.
Установка с помощью сайта Microsoft
Если по каким-то причинам библиотеки Microsoft .NET Framework не установились, то установить их можно с сайта Microsoft.
- Для установки зайти на сайт Microsoft, найти требуемую страницу и щёлкнуть по клавише «Скачать».
На странице жмём на клавишу «Скачать»
- Установить переключатель в поле «Имя файла» и нажать клавишу Next.
В окне «Выбор загрузки» делаем выбор имени и жмём клавишу Next
-
Подтвердить загрузку Microsoft .NET Framework 4.7.
Подтверждаем загрузку Microsoft NET Framework, если она не началась автоматически через 30 секунд
Видео: инсталляция Microsoft NET Framework на компьютер
Даже скачанный с официального сайта дистрибутив Microsoft .NET Framework не всегда корректно работает или проходит процесс инсталляции. Это может зависеть от версии операционной системы или каких-то других системных факторов. В этом случае можно воспользоваться нетрадиционным способом инсталляции платформы с помощью сторонней программы Missed Features Installer 10, которая представляет собой сборку программного обеспечения из устаревших редакций Windows.
Для использования программной сборки Missed Features Installer 10 необходимо выполнить следующий ряд действий:
- Скачать ISO-образ пакета приложений и смонтировать его на DVD-привод с помощью программы Daemon Tools. Можно также записать пакет на DVD-диск или USB-носитель при помощи программы UltraISO или подобного программного обеспечения.
С сайта скачиваем сборку программ для Windows 10
- Запустить файл MFl10.exe и принять условия использования для запуска.
Запустите файл и примите условия использования для запуска
-
Щёлкнуть по пиктограмме Click me 1st! для отключения контроля учётных записей и корректной инсталляции приложений.
В окне программы щёлкаем по пиктограмме Click me 1st!
- Перезагрузить программу и выбрать вкладку Microsoft .NET Framework. В раскрывшемся справа окне выбрать версию 4.6.1 и произвести установку приложения.
В окне программы выбираем нужную версию
- До последней версии Microsoft .NET Framework программа обновится автоматически через интернет.
Как узнать установленную версию Microsoft NET Framework
Кроме способа определения установленной версии Microsoft .NET Framework существует ещё несколько вариантов, предусматривающих использование сторонних и встроенных утилит.
- Утилита ASoft.NET Version Detector — простая программа, не требующая инсталляции. Основные преимущества — это мгновенный вывод на дисплей информации о странице на официальном сайте корпорации Microsoft для скачивания инсталлятора, о странице скачивания SDK и местонахождении каталогов с инсталлированной редакцией. Недостатки — только английский интерфейс.
Просмотр инсталлированных версий Microsoft NET Framework
- Встроенная утилита Regedit — позволяет выяснить инсталлированную редакцию Microsoft .NET Framework средствами Windows 10:
- в сервисе клавиши «Пуск» жмём на строку «Выполнить» и в поле «Открыть» вводим командный интерпретатор regedit;
В поле «Открыть» вводим команду regedit
- включаем редактор и проходим к ветви HKEY_LOCAL_MACHINE\SOFTWARE\Microsoft\ NET.Framework\NDP\v.4\Client;
В правой части окна отображается версия Microsoft NET Framework
- определяем инсталлированную редакцию Microsoft .NET Framework.
- в сервисе клавиши «Пуск» жмём на строку «Выполнить» и в поле «Открыть» вводим командный интерпретатор regedit;
Видео: определение версии Microsoft NET Framework
Как удалить Microsoft NET Framework
Для удаления платформы Microsoft .NET Framework можно применить два способа. Вместе с тем нужно иметь в виду, что система разрешит удалить только те версии, которые есть в перечне вкладки «Программы и компоненты» панели управления. Старые редакции встраиваются в оболочку Windows 10 и не могут быть деинсталлированы. Для деинсталляции разрешённых редакций можно применить два метода:
- С использованием встроенных средств Windows 10:
- дважды щёлкнуть на «Рабочем столе» по значку «Панели управления»;
- в раскрывшейся консоли войти во вкладку «Программы и компоненты»;
- в регистре выделить редакцию Microsoft .NET Framework, которая доступна для удаления;
- нажать на надпись «Удалить» сверху над регистром.
В списке программ выбираем версию Microsoft NET Framework, доступную для удаления
- С использованием сторонней утилиты Microsoft .NET Framework Cleanup Tool:
- скачать и запустить утилиту;
- выбрать редакцию для удаления;
В панели выбираем версию Microsoft NET Framework для удаления
-
щёлкнуть по клавише Cleanup Now.
В панели жмём на клавишу Cleanup Now
Версии, встроенные в Windows 10 и не подлежащие удалению, можно только отключить. Для выполнения действия необходимо перейти по цепочке «Рабочий стол» — «Панель управления» — «Программы и компоненты» — «Включение или отключение компонентов Windows» — «Компоненты Windows» и в раскрытой панели снять переключатель у той версии, которую вы хотите отключить, а затем выполнить перезагрузку компьютера.
В панели отключаем выбранную версию Microsoft NET Framework
Платформа .NET Framework значительно расширяет возможности Windows 10, позволяя работать с различными приложениями. Её присутствие в программном обеспечении компьютера — обязательное условие. Это позволит пользователю избежать трудностей, возникающих после инсталляции некоторых программных продуктов. Наиболее часто встречающейся проблемой является невозможность использовать программное обеспечение принтера, так как при большом многообразии производителей печатающих устройств каждый использует тот язык программирования, который считает нужным.
- Распечатать
Пишу статьи на темы по информационным технологиям. Работаю в сфере ремонта компьютеров и компьютерных программ более 20 лет. Проводил информационное обеспечение банковских программ и другого, повсеместно используемого, программного обеспечения.
Оцените статью:
- 5
- 4
- 3
- 2
- 1
(4 голоса, среднее: 3.8 из 5)
Поделитесь с друзьями!
I want to know which .Net version does windows 10 have built-in?
like Windows 7 comes with 3.0 and 3.5 .Net pre-installed by default.
RBT
24.3k21 gold badges161 silver badges241 bronze badges
asked Feb 12, 2016 at 12:08
4
Here is a link to Microsoft Article that answers «What version of the .NET Framework is included in what version of the OS?«
Windows 10 (all editions) includes the .NET Framework 4.6 as an OS component, and it is installed by default. It also includes the .NET Framework 3.5 SP1 as an OS component that is not installed by default. The .NET Framework 3.5 SP1 can be added or removed via the Programs and Features control panel.
Details from the link:
- Windows 10 1507 (all editions) includes the .NET Framework 4.6.0
- Windows 10 1511 November 2015 Update (all editions) includes the .NET Framework 4.6.1
- Windows 10 1607 Anniversary Update (all editions) includes the .NET Framework 4.6.2
- Windows 10 1703 Creators Update (all editions) includes the .NET Framework 4.7
- Windows 10 1709 Fall 2017 Creators Update (all editions) includes the .NET Framework 4.7.1
- Windows 10 1803 April 2018 Update (all editions) includes the .NET Framework 4.7.2
- Windows 10 1903 May 2019 Update (all editions) includes the .NET Framework 4.8
answered Apr 13, 2018 at 13:10
clhyclhy
7548 silver badges15 bronze badges
2
.NET 4.6 should normally be installed with Windows 10, but it might not be activated. You can also activate 3.5 if you need to. From version 4 onwards, .NET delivers in-place updates, i.e. it is no longer possible to have parallel versions of 4.x installed. Support ends soon for these intermediate versions.
Newer versions might come per Windows update (currently 4.6.1).
answered Feb 12, 2016 at 12:23
slfanslfan
8,985115 gold badges65 silver badges78 bronze badges
Если пользователям необходимо определить версию программной платформы .NET Framework на используемом персональном компьютере под управлением операционной системы Windows 10, то в данном руководстве мы покажем несколько возможных способов быстро получить востребованные сведения.

Содержание
- Введение
- Как проверить версию «.NET Framework» с помощью приложения «Командная строка»?
- Как получить искомые ведения о версии «.NET Framework» с помощью приложения «Редактор реестра»?
- Как определить, присутствующую в операционной системе компьютера, версию «.NET Framework» с помощью приложения «Windows PowerShell»?
- Проверьте версию «.NET Framework» посредством задействования пользовательской команды
- Проверьте версию «.NET Framework» при помощи функции «DotNetVersionLister»
- Заключение
- Вопросы и ответы
- Комментарии
Введение
Стационарные настольные персональные компьютеры и ноутбуки в различном конфигурационном варианте конечного исполнения (нетбуки, ультрабуки, ноутбуки-трансформеры и т.д.), как наиболее массово представленные образцы современных компьютерных устройств, являются самыми востребованными вычислительными комплексами и применяются пользователями для выполнения высоко затратных операций и решения многих трудоемких задач на регулярной основе.
Для полноценного использования, заложенного производителями устройств, потенциала разно форматных компьютеров, управления всеми запущенными процессами и удобного взаимодействия пользователей необходимо наличие соответствующего программного обеспечения. Среди доступных вариантов от различных доверенных разработчиков особой популярностью, выраженной в наиболее массовом представлении на конечных образцах вычислительных устройств, пользуется операционная система Windows от корпорации «Microsoft», представленная пользователям, на сегодняшний день, в своей новейшей десятой версии.
Благодаря кроссплатформенной оболочке, высоким функциональным возможностям и удачному, дружественному к пользователям, интерфейсу, количество пользователей «Windows 10» неуклонно растет, и постоянно увеличивается число разнообразных совместимых сторонних приложений, разрабатываемых и внедряемых на основе данной системы.
В «Windows 10» по умолчанию присутствует «.NET Framework», собственная платформа разработки корпорации Microsoft, состоящая из языков программирования, библиотек и инструментов, которые совокупно позволяют разработчикам создавать различные типы приложений для стационарных компьютеров, ноутбуков и планшетов, а также веб-приложений, игр и решать разнообразные специфические задачи.
Программная среда «.NET Framework» является открытой и кроссплатформенной, что означает ее полную поддержку основными популярными операционными системами «Windows», «Linux» и «Mac OS».
Хотя в большинстве случаев пользователям нет необходимости беспокоиться о номере версии «.NET Framework», установленной в системе «Windows 10», иногда, для запуска некоторых приложений, требуется определенный конкретный выпуск. Профессиональным программистам обычно требуется запускать несколько версий платформы для разработки и развертывания приложений, и именно в данном случае может пригодиться способ определения версий «.NET Framework», доступных в системе компьютерного устройства.
Так или иначе, какой бы ни была причина, пользователи могут воспользоваться как минимум тремя способами определения версии «.NET Framework», а именно с помощью командной строки, расширяемого средства автоматизации «PowerShell» или получить требуемые сведения в соответствующем реестре системы.
В данном руководстве по описанию возможностей операционной системы «Windows 10» мы покажем, как определить версию платформы «.NET Framework», установленную в пользовательском персональном компьютере.
Примечание. Данное руководстве ориентировано в основном на использование в операционной системе «Windows 10», но пользователи могут задействовать представленные методы также и в более ранних версиях системы, таких как «Windows 8.1» или «Windows 7».
Как проверить версию «.NET Framework» с помощью приложения «Командная строка»?
Чтобы проверить версию платформы «.NET Framework», установленную на пользовательском компьютерном устройстве под управлением операционной системы «Windows 10», пользователям предстоит выполнить следующий упорядоченный алгоритм простых пошаговых действий, напрямую задействующий возможности консоли командной строки, наделенной привилегированными правами администратора.
- Откройте окно востребованной консоли, обладающей соответствующими дополнительными привилегиями для внесения системных изменений, одним из нескольких, доступных для использования в операционной системе «Windows 10», способов, максимально удобным для каждого конкретного пользователя или наиболее простым. Например, нажмите на закрепленной «Панели задач» в нижнем левом углу рабочего стола на кнопку «Поиск», представленную в виде схематического символьного изображения «лупы», и откройте всплывающую поисковую панель. В отведенном поле введите фразу «Командная строка». После поиска совпадений, ответственный инструмент поисковой службы представит в разделе «Лучшее соответствие» искомый результат. Щелкните по нему правой кнопкой мыши и добейтесь отображения всплывающего контекстного меню, в котором, из перечня предлагаемых допустимых действий, выберите раздел «Запуск от имени администратора». Или в правом боковом меню поисковой панели щелкните левой кнопкой мыши доступный для взаимодействия одноименный раздел, и востребованное приложение «Командная строка» с привилегированными правами будет незамедлительно запущено.
-
В открывшемся окне консоли в выделенном мигающим указателем месте введите следующую команду (без использования наружных кавычек): «reg query “HKLM\SOFTWARE\Microsoft\Net Framework Setup\NDP” /s», позволяющую определить версию установленной платформы «.NET Framework», а затем нажмите на клавишу «Ввод» на клавиатуре для исполнения заданного указания.
Система обработает запрос и предоставит соответствующий структурированный перечень, содержащий искомую информацию.
Если пользователям необходимо убедиться в наличии установленной версии «4.x» (где «х» – изменяемый номер доступной сборки четвертой версии), то используйте следующий вариант команды (без граничных кавычек): «reg query “HKLM\SOFTWARE\Microsoft\Net Framework Setup\NDP\v4” /s», подтвердив исполнение запроса нажатием на клавиатуре на клавишу «Ввод».
- В подготовленном отчете по результатам исполнения команды проверьте текстовую строку «Version», чтобы ознакомиться с версией выпуска «.NET Framework», доступной в используемом варианте операционной системы «Windows 10».
Выполнив предложенный упорядоченный алгоритм простых пошаговых действий, пользователи мгновенно узнают все представленные версии платформы «.NET Framework», полноценно функционирующие в компьютерном устройстве.
Как получить искомые ведения о версии «.NET Framework» с помощью приложения «Редактор реестра»?
Чтобы воспользоваться для определения, задействованной на персональном компьютере под управлением операционной системы «Windows 10», версии программной платформы «.NET Framework» посредством доступных возможностей служебного встроенного системного приложения «Редактор реестра», пользователям предстоит осуществить следующий пошаговый алгоритм простых упорядоченных действий.
Примечание. Необходимо помнить, что любые действия с реестром могут привести к нежелательным результатам, в следствие которых могут перестать функционировать отдельные службы, системные инструменты, встроенные приложения или программы сторонних разработчиков, возникнут единичные или множественные ошибки, неполадки, сбои и даже полный крах операционной системы. Чтобы избежать развития негативного сценария, создайте удаленный резервный архив важных системных и пользовательских файлов или всей системы, при соответствующей возможности, на удаленном запоминающем устройстве, задействуя любой удобный инструмент для резервного копирования данных.
- Открыть приложение «Редактор реестра» можно многими различными способами. Но наиболее быстрый и удобный из доступных для взаимодействия вариантов подразумевает использование возможностей диалогового окна «Выполнить». Нажмите совместно комбинацию клавиш «Windows + R» и откройте востребованное окно. В исполняемом поле «Открыть» введите следующую команду: «regedit», а затем нажмите на кнопку «ОК» или клавишу «Ввод» на клавиатуре, запустив ее выполнение. Ответственная служба мгновенно произведет запуск и отобразит окно искомого приложения «Редактор реестра».
-
В левой боковой панели навигации открывшегося окна выполните последовательный пошаговый переход от одной директории к другой, следуя представленному адресу: «HKEY_LOCAL_MACHINE\SOFTWARE\Microsoft\NET Framework Setup\NDP», до конечного искомого местоположения, дважды щелкая левой кнопкой мыши по каждому элементу адресного пути или нажимая на индикативную стрелку управления «вправо» рядом с каждой из необходимых директорий.
Совет. В операционной системе «Windows 10» пользователи теперь могут скопировать и вставить требуемый путь в адресную строку реестра, расположенную под лентой главного меню управления приложения «Редактор реестра», чтобы сразу напрямую перейти к востребованному месту назначения и избежать неверного выбора не связанной директории (в приложении представлено много схожих и сложных названий, способных запутать пользователей и вынудить их ошибиться при переходе к искомому реестру).
- Из вложенных элементов раздела «NDP» выберите директорию основной версии – например, «v4» или «v4.0» – нажав на связанную индикативную стрелку управления «вправо» рядом с соответствующей директорией или дважды щелкнув левой кнопкой мыши по ее названию.
-
Во вложенном содержимом открывшейся директории щелкните для выбора раздел «Client».
Подсказка. В более ранних выпусках версий «.NET Framework» искомая информация о номере выпуска будет располагаться в разделе, озаглавленном числовым коэффициентом или названием «Setup», вместо раздела «Client». Например, директория «.NET Framework» версии «3.5» содержит искомый раздел под номером «1033», в то время как версия «3.0» представлена разделом «Setup».
-
В правой связанной с разделом «Client» боковой панели окна отметьте параметр «Version», и в вертикальном столбце «Значение» ознакомьтесь с числовым индексом версии платформы «.NET Framework».
После выполнения предложенного пошагового алгоритма простых упорядоченных действий, пользователи получат необходимое представление о выпуске платформы «Microsoft», доступной в операционной системе «Windows 10» используемого компьютера.
Как определить, присутствующую в операционной системе компьютера, версию «.NET Framework» с помощью приложения «Windows PowerShell»?
Если пользователи в операционной системе «Windows 10» используют встроенное расширяемое средство автоматизации от корпорации «Microsoft» с открытым исходным кодом «Windows PowerShell», предпочитаемо заданное по умолчанию, то можно воспользоваться несколькими методами определения востребованных версий программной платформы «.NET Framework» на персональном компьютерном устройстве, включая возможности исполняемого сценария или установки модуля инструмента командной строки.
Проверьте версию «.NET Framework» посредством задействования пользовательской команды
Чтобы использовать доступный системный инструмент «Windows PowerShell» для определения искомых версий «.NET Framework», пользователям потребуется выполнить следующий пошаговый алгоритм простых упорядоченных действий.
-
Воспользуйтесь наиболее подходящим, удобным, привычным или понравившемся способом и произведите запуск приложения «Windows PowerShell» с привилегированными правами администратора для выполнения сценария повышенной ответственности. Например, нажмите на закрепленной «Панели задач» в нижнем левом углу рабочего стола на кнопку «Пуск», выполненную в виде схематического изображения «проекции окна», и откройте главное пользовательское меню «Windows». В основном упорядоченном перечне, установленных в системе компьютера, служебных инструментов и программ сторонних разработчиков найдите, задействуя колесо вращения компьютерной мыши или ползунок полосы прокрутки меню, и откройте раздел «Windows PowerShell». В открывшемся вложенном дополнительном меню отыщите и щелкните правой кнопкой мыши одноименный раздел «Windows PowerShell» для мгновенного отображения всплывающего контекстного меню. Из списка допустимых действий выберите раздел «Дополнительно», открывающий новое добавочное скрытое меню, в котором нажмите на требуемый раздел «Запуск от имени администратора», незамедлительно запускающий востребованное приложение «Windows PowerShell» с привилегированными правами.
Или выберите сразу (при соответствующем наличии) исполняемый раздел «Запуск от имени администратора» в выделенной области «Задачи» всплывающего контекстного меню.
-
В открывшемся окне приложения «Windows PowerShell» в выделенном мигающим индикатором месте введите следующую команду (или скопируйте и вставьте для исключения опечаток и ошибок), чтобы определить версию «.NET Framework», и нажмите на клавиатуре на клавишу «Ввод» для исполнения (использовать без граничных кавычек): «Get-ChildItem ‘HKLM:\SOFTWARE\Microsoft\NET Framework Setup\NDP’ -Recurse | Get-ItemProperty -Name version -EA 0 | Where { $_.PSChildName -Match ‘^(?!S)\p{L}’} | Select PSChildName, version».
>Обработав указанный сценарий, ответственная служба в вертикальном столбце «Version» представит искомые результаты, и пользователи смогут определить выпуски «.NET Framework», непосредственно задействованные в программной оболочке операционной системы «Windows 10».
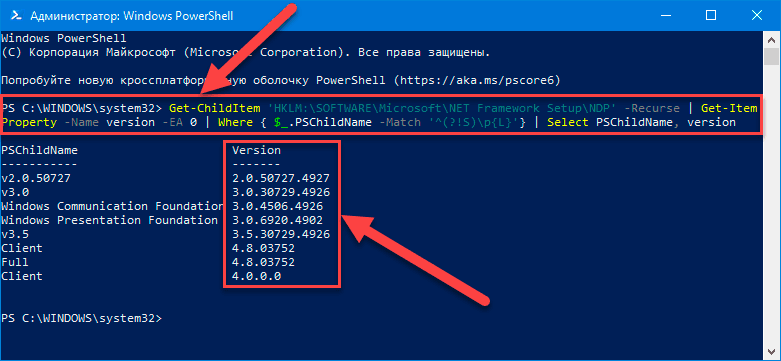
После исполнения пользователями пошагового алгоритма простых упорядоченных действий, выходные данные, представленные в приложении «Windows PowerShell» по результатам произведенных действий, должны показать информацию как для клиента, так и для полной версии «.NET Framework», установленной на пользовательском устройстве (если применимо).
Проверьте версию «.NET Framework» при помощи функции «DotNetVersionLister»
В качестве альтернативного варианта, пользователи могут воспользоваться функциональным инструментом, предлагаемым сообществом разработчиков «GitHub», который позволяет легко запрашивать и отображать список установленных версий «.NET Framework» на задействуемом компьютере.
Чтобы узнать список версий «.NET Framework», установленных в операционной системе «Windows 10», пользователям предстоит выполнить следующий алгоритм простых упорядоченных и последовательных действий.
- Осуществите запуск приложения «Windows PowerShell», используя представленный в предыдущем разделе или другой доступный и комфортный способ. Например, щелкните правой кнопкой мыши по кнопке «Пуск», расположенной на закрепленной «Панели задач» в нижнем левом углу рабочего стола и представленную графическим символьным изображением «проекции окна», или нажмите совместно комбинацию клавиш «Windows + X» и откройте востребованное меню «Опытного пользователя». В представленной всплывающей панели отыщите, из доступного для использования перечня разрешенных действий, и выберите раздел «Windows PowerShell (администратор)», мгновенно открывающий востребованное одноименное приложение, наделенное соответствующими привилегиями.
- В указанном мигающим индикатором месте введите (или выделите, скопируйте и вставьте стандартным способом) следующую команду для установки необходимого модуля, и нажмите на клавишу «Ввод» на клавиатуре для запуска процесса определения (наружные кавычки не учитывать): «Install-Module -Name DotNetVersionLister -Scope CurrentUser #-Force».
- Подтвердите свое согласие на использование соответствующего модуля вводом буквы «Y» («Yes») в соответствующей строке выбора и нажмите на клавишу «Ввод».
- Повторно наберите букву «Y» («Yes»), соглашаясь на возможные риски при использовании функционального инструмента из ненадежного репозитория, и снова нажмите на клавишу исполнения «Ввод» на клавиатуре.
-
По завершению установки в новой строке приложения «Windows PowerShell» укажите следующую исполняемую команду, чтобы определить версию установленной на компьютере платформы «.NET Framework», и нажмите на клавишу «Ввод» на клавиатуре (наружные кавычки опустить»: «Get-STDotNetVersion».
После исполнения описанного алгоритма простых упорядоченных последовательных действий, пользователи получат искомые сведения об установленных в данной операционной системе «Windows 10» версиях «.NET Framework».
Заключение
Высокая востребованность и распространенность современных персональных компьютерных устройств обусловлена мощными характеристиками и огромным, заложенными производителями, внутренним потенциалом готовых вычислительных комплексов, что позволяет задействовать их в разнообразных сферах деятельности.
Особенно, значительному росту популярности способствует использование прогрессивных программных оболочек управления как компьютерными устройствами в целом, так и всеми запущенными исполняемыми процессами, вне зависимости от степени трудоемкости и итогового уровня затрат. Наиболее массовой, получившей предпочтение подавляющего большинства пользователей, является программная среда управления от корпорации «Microsoft», доступная пользователям в настоящий момент в своей новейшей версии «Windows 10».
Данная операционная система оснащена многими функциями, службами, разнообразными инструментами и по умолчанию поставляется с программной платформой «.NET Framework», которая выступает основой для создания различных типов востребованных приложений и решения различных специфических задач.
В некоторых случаях, при развертывании и воссоздании отдельных приложений пользователям может потребоваться осуществить запуск сразу нескольких версий платформы, в связи с чем возникает необходимость точно определить доступные в системе сборки. Используя представленные в данном руководстве не сложные алгоритмы действий, пользователи всегда смогут узнать версии «.NET Framework» и дополнительно запустить отсутствующие платформы, требуемые для успешного осуществления намеченных операций.
Программисты и разработчики софта знают, для чего необходим .NET Framework, и какая версия компонента необходима для работы. А если вы обычный пользователь и для вас это просто набор букв? Мы предлагаем ознакомиться с текстом ниже. Он подробно расскажет, что это такое, для чего он нужен? и как его установить на компьютер.
Технология представляет собой набор компонентов и библиотек, которые гарантируют совместимость и стабильную работу программного обеспечения в ОС семейства «Виндоус». Она адаптирует программное обеспечение, созданное на различных языках программирования, под рабочую среду Windows.
Версия 1.0 появилась в 2002 году, а в последующее время обновлялась и расширялась за счет набора компонентов. Для каждой новой версии ОС выпускался обновленный .NET Framework. Например, для Windows 10 актуальная версия 4.7.1, а для восьмой версии – 3.5.
Появления единой технологии обусловлено реалиями прошлых годов. На тот момент не существовало единого центра, где хранились бы необходимые библиотеки и компоненты для запуска ПО. Большинство данных хранилось на локальных машинах без возможности обмена с другими компьютерами. Соответственно, отсутствовала совместимость между разными приложениями, написанными на разных языках программирования.
Microsoft первой решила создать единый центр взаимодействия. В нем должна была храниться информация, которая позволит программам запускаться на любом ПК без установки дополнительного ПО. Такая модель взаимодействия была создана и стала называться сервоцентрической.
Технология запатентована компанией Microsoft, но существует два независимых проекта – Mono и Portable .NET. Они используются для запуска приложений под другие семейства ОС: например, Linux/Unix.
Как узнать версию
Если требуется узнать версию .NET Framework, которая стоит на рабочей станции, то открываем меню «Пуск» и набираем слово «Программы». Выбираем пункт, выделенный красным цветом.
Поиск меню
Откроется новая рабочая область. В конце списка установленных программ либо с правой стороны находится раздел «Программы и компоненты». Кликаем на него.
Выбор раздела
Далее выбираем опцию, обведенную рамкой красного цвета.
Переход к компонентам Windows
Важно! Чтобы редактировать перечень компонентов, необходимы права администратора. Windows сделает запрос, нажимаем «Да»
Откроется диалоговое окно, в котором на первых строчках идет информация о версии Framework.
Список компонентов
Для Windows 10 существуют некоторые ограничения. К примеру глобальное обновление под названием Creators Update обновляет версию .NET Framework до 4.7. Соответственно, оно становится частью операционной системы, и удалить его через стандартные средства не получится. В таких случаях поможет откат обновления, а затем удаление компонента.
Установка Net Framework
Компонент инсталлируется разными способами. Расскажем о каждом способе в виде инструкций со скриншотами.
Автоматическая установка
Первый вариант предполагает, что пользователь не знает, какая версия у него установлена. Он решил установить игру либо программный продукт.
Во время инсталляции программного обеспечения, операционная система автоматически проверяет наличие предустановленного Framework и текущую версию. Если данные устарели, то мастер предложит произвести установку (обновление). Нажимаем «Далее».
Принятие соглашения
Следующее окно предложит пользователю ознакомиться с условиями лицензионного соглашения, а после запустить инсталляцию Net Framework. Нажимаем «Установить».
Установщик соединяется с официальным сайтом Microsoft и скачивает актуальную версию. После окончания загрузки инсталляция Net Framework произойдет в автоматическом режиме.
Время выполнения зависит от скорости и стабильного канала Интернета. В среднем установка занимает 10 минут.
Через системные компоненты
Второй вариант также предполагает наличие постоянного доступа к «мировой паутине». Зайдем во вкладку «Службы и компоненты» и установим необходимую версию Framework.
Нажимаем сочетание клавиш «Windows» + «R». Вводим команду «OptionalFeatures».
Запуск через командную строку
В открывшемся окне отмечаем с левой стороны черным квадратом строку, которая содержит необходимый элемент. Нажимаем «ОК».
Выбор компонента
Инсталляция займет минут 5-7. После чего на мониторе появится надпись об окончании установки. Нажимаем «ОК», перезагружаем рабочую станцию.
Важно! Внутри строки содержатся дополнительные подразделы – оставляем как есть.
Через официальный сайт
Следующий вариант установки Net Framework – скачать дистрибутив с официального сайта и произвести установку самостоятельно.
Ссылка: https://www.microsoft.com/ru-RU/download/details.aspx?id=17718
Пользователь выбирает язык установщика, нажимает «Скачать».
Страница загрузки
Важно! В состав Windows 10 идет предустановленный Framework версии 4.6.
После загрузки запускаем файл. На мониторе отобразится мастер установки: следуем подсказкам.
Инсталляция пройдет в стандартном режиме, как указано в разделе «Автоматическая установка». После окончания процесса перезапускаем ПК.
Установка при помощи DISM
DISM представляет собой командную строку, через которую пользователь подготавливает образы для развертывания Windows. Сервис подходит для инсталляции Framework с загрузочного диска, в качестве которого выступают CD/DVD или флэшка.
В каких ситуациях используется DISM? Предположим, в наличии имеется компьютер без подключения к сети Интернет либо с нестабильным соединением. Пользователь подключает внешний носитель и запускает командную строку (Windows Power Shell) с правами администратора.
Запуск cmd
Интересно! В Windows 10 командная строка с правами администратора отличается синим фоновым цветом, а со стандартными правами – черным фоном.
Набираем команду:
DISM /Online /Enable-Feature /FeatureName:NetFx3 /All /LimitAccess /Source:X:\sources\sxs
Где X – буква загрузочного диска.
Нажимаем Enter. Инсталляция займет минут 5-7, после чего появится окно с предупреждением об обязательной перезагрузке ПК. Соглашаемся.
Выполнение установки
Что делать, если возникли проблемы при инсталляции Net Framework
Иногда во время установки на экране появляется сообщение об ошибке.
Ошибка при установке
Для ее исправления или удаления компания Microsoft предлагает три варианта. Расскажем о них.
Важно! Для Windows 10 существуют некоторые ограничения. К примеру глобальное обновление под названием Creators Update обновляет версию .NET Framework до 4.7. Соответственно, оно становится частью операционной системы, и удалить его через стандартные средства не получится. В таких случаях поможет откат обновления и последующее удаление компонента.
Repair Tool
Утилита разработана для .NET Framework. Она исправляет ошибки и запускает процесс установки по новой.
Ссылка на официальный сайт: https://www.microsoft.com/en-us/download/details.aspx?id=30135
Страница загрузки
Скачиваем дистрибутив, запускаем программу и следуем подсказкам мастера. На первом этапе ПО диагностирует операционную систему и выдает рекомендации для стабильной работы Repair Tool.
Рекомендации
Нажимаем «Next», утилита вносит изменения.
Важно! Оставляем окно программы открытым, не закрываем.
Выбор действий
Запускаем установку .NET Framework заново. Если ошибка продолжает появляться, то нажимаем кнопку «Next». Утилита соберет логи в единый архив и разместит на рабочем столе. Далее нажимаем «Finish». Приложение отправит архив в Microsoft для подробного анализа и разбора ошибки.
Отправка логов
Если после внесения изменений инсталляция Framework прошла успешно, то нажимаем «Finish». Утилита закроется.
Windows Fix It
Второй вариант помогает исправить проблему средствами операционной системы. Утилита доступна по ссылке:
https://support.microsoft.com/en-us/help/10164/fix-windows-update-errors
Скачиваем приложение и запускаем. На экране появится диалоговое окно с выбором. Первый вариант передает управление ОС, которая запустит автоматический поиск проблемы, а после исправит ее.
Второй пункт – утилита ищет ошибки, как было показано в первом пункте, и выдает итоговый результат в виде сообщения вместе с рекомендациями. Пользователю предлагается выбор, каким способом решить возникшую сложность.
Программа Fix It
Рекомендуется выбирать первый пункт. Утилита просканирует ОС и выдаст перечень программ, у которых были обнаружены проблемы.
Выбор ПО для исправления
Для нашего случая отмечаем вторую строку. Нажимаем «Далее». Fix It удалит компоненты и записи в реестре, которые взаимосвязаны с технологией. По завершению работ ПК необходимо перезагрузить.
Cleanup Tool
Последний вариант – удалить любую версию .NET Framework через специальную утилиту. Она удаляет компоненты, но не исправляет их.
Важно! Cleanup Tool работает только с версией 4.5.2 и ниже. Если установлена версия выше, то компонент не удалится.
На официальном сайте Microsoft утилита расположена в «облаке». Ссылка на ресурс:
https://onedrive.live.com/?id=27E6A35D1A492AF7!376&cid=27E6A35D1A492AF7
Папка называется «dotnetfx_cleanup_tool.zip». Скачиваем архив, раскрываем и запускаем программу.
Cleanup Tool
Выбираем текущую версию, нажимаем «Cleanup now». Утилита удалит все найденные версии Framework, записи и ключи в системном реестре. После завершения, рабочую станцию перезагружаем.
Важно! Использование Cleanup Tool рекомендуется как последнее средство, если остальные варианты не помогли.
Утилита поддерживает «тихий» режим, то есть производит все вышеуказанные действия без сообщений на мониторе. Для этого вызываем командную строку под именем администратора.
«Тихий» режим
Вводим команду: cleanup_tool.exe /q:a /c:»cleanup.exe /p XXX»
Где XXX – наименования компонента. Например, .NET Framework 2.0
Также доступна функция автоматической работы через командную строку. Для этого вводим команду: cleanup_tool.exe /q:a /c:»cleanup.exe /p XXX /u
«Автоматический» режим
Setup Verification Tool
Программное обеспечение проверяет корректность установленной версии Framework. ПО доступно для загрузки по линку: https://docs.microsoft.com/ru-ru/archive/blogs/astebner/net-framework-setup-verification-tool-users-guide
Переходим в раздел «Download Location». Выбираем первый или второй пункт.
Ссылка для скачивания
Важно! Утилита доступна в виде архива формата 7z.
После загрузки разархивируем и запустим программу. Принимаем лицензионное соглашение, выбираем версию для проверки.
Выбор версии
После выбора нажимаем «Verify Now». Процесс займет 5-10 минут, на мониторе отобразится результат. Если будут найдены ошибки, то переустанавливаем соответствующий компонент, предварительно удалив его.
Setup Verification Tool стоит рассматривать как вспомогательное средство для поиска неисправной версии. Для удаления или реанимирования используем другие вышеуказанные программные средства.
Заключение
Публикация рассказала о необходимом наборе библиотек – .NET Framework, который необходим для совместной работы программ на компьютере под управлением Windows. Были рассмотрены варианты установки, а также перечислены способы исправления ошибки, которые возникают при инсталляции. Надеюсь, что эта статья была для вас полезной!
Post Views: 1 546