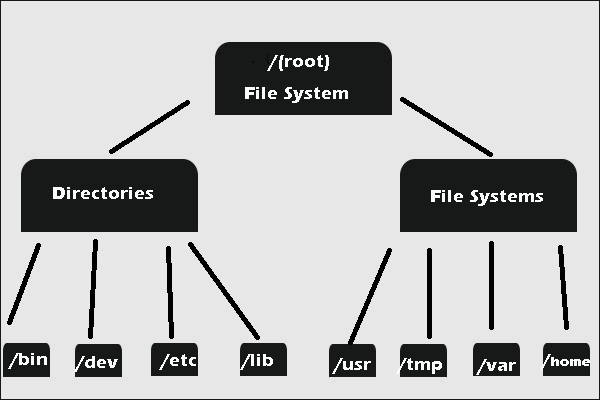Представляет собой запоминающее устройство с несколькими круглыми жесткими пластинами покрытыми слоем ферромагнитного материала расположенные на одной оси привода и с подвижными считывающими головками. В работе жесткого диска (винчестера) используется принцип магнитной записи. Мы не будем углубляться в устройство и работу жестких дисков, а рассмотрим в общих чертах файловую систему компьютера.
Файловая система компьютера (ФС) — описание способа хранения, распределения, наименования и обеспечения доступа к информации, хранящейся на жестком диске компьютера. Именно файловая система жесткого диска определяет правила наименования файлов и каталогов, ограничения на максимальные размеры файла и раздела, длину имени файла, максимальный уровень вложенности каталогов и другие моменты. Кстати, максимальный размер файла в файловой системе FAT32 составляет 4 Гбайта.
В ОС Windows наиболее распространенной на сегодняшний день является файловая система NTFS, заменившая устаревшую файловую систему FAT. Именно файловую систему NTFS лучше всего использовать на сегодняшний день. Чтобы жесткий диск можно было использовать в компьютере, его необходимо подготовить, отформатировать в выбранную файловую систему. Программа форматирования создает на жестком диске компьютера структуру в соответствии с правилами файловой системы Windows после чего диск становится виден в операционной системе и его можно использовать. Форматирование жесткого диска осуществляется силами операционной системы или сторонней программы. При этом выбирается тип файловой системы жесткого диска, размер кластера и способ форматирования.
Кластер — упрощенно, минимальная ячейка на жестком диске для хранения информации, эдакая коробочка для хранения файлов. Кластер имеет вполне конкретные стандартизованные размеры равные 512 байт раньше и 4 096 байт в настоящее время. В одном кластере хранится только один файл, если он меньше размера кластера, то все равно занимает весь кластер. Когда файл не помещается целиком в одном кластере, то он записывается кусочками по разным кластерам, необязательно соседним. Поскольку размеры файлов крайне редко кратны размеру кластера, то на диске файлы практически всегда занимают больше места, чем их реальный размер. Чтобы было понятнее, возьмем для наглядности такой пример. Есть 9 кирпичей, из них 3 белых и 6 красных, а в контейнер помещается только 5 кирпичей одного типа. Чтобы хранить наши кирпичи нам понадобится 3 контейнера, хотя емкость двух контейнеров 10 кирпичей. Вот наглядная иллюстрация, как это происходит.
В файловой системе компьютера происходит точно также. В этом легко убедиться, если кликнуть правой кнопкой мыши по файлу и выбрать свойства.
Файл размером 6 байт занимает в файловой системе жесткого диска 4 096 байт, т.е. один кластер. Соответственно маленький размер кластера больше подходит для хранения маленьких файлов, а большой размер кластера для хранения больших. Тогда место на диске будет использоваться более рационально. Так же происходит и с ярлыками.
Первоначально, вся информация в виде файлов записывалась в файловую систему Windows в одну кучу, однако с ростом количества информации и емкости дисков это стало очень неудобно. Попробуйте найти нужную вам вещь в коробке, среди десятков других. Выходом из этой ситуации стало создание древовидной структуры папок (директорий или каталогов) сильно облегчающих структурирование и поиск информации. Внутри каталога создаются подкаталоги, и файлы группируются по логическому принципу удобному пользователю.
Дальнейший рост емкости дисков привел к следующему очевидному шагу, разбить один физический носитель информации на несколько логических разделов (дисков). Логически выделенная часть смежных блоков на диске называется раздел (partition). Такая структура файловой системы применяется в настоящее время в операционной системе Windows.
Это позволяет упростить структурирование информации, повысить надежность хранения данных за счет разделения системных и пользовательских файлов, более гибко управлять правами доступа к файлам, увеличить скорость дисковых операций. Каждый созданный логический диск воспринимается операционной системой, как независимый, хотя фактически он виртуален. Благодаря этому каждому разделу жесткого диска можно назначить произвольную файловую систему или настроить размер кластера, а так же иметь несколько операционных систем на одном компьютере.
Первый физический сектор жесткого диска отведен для хранения главной загрузочной записи (MBR), необходимой для начальной загрузки операционной системы, а так же хранит таблицу разделов.
Разделы бывают двух видов: первичный (основной) и дополнительный (расширенный). В первом секторе основного раздела располагается загрузочный сектор, обеспечивающий загрузку ОС с данного раздела жесткого диска. Всего на физическом диске может быть четыре раздела и только один из них расширенный. Дополнительный раздел представляет собой оболочку для любого количества других логических разделов. Это позволяет обойти ограничение, только четыре раздела на физическом диске.
Вот и все, что мы хотели рассказать о файловой системе компьютера в операционной системе Windows.
Ядром операционной
системы является модуль, который
обеспечивает управление файлами —
файловая система.
Основная
задача файловой системы—
обеспечение взаимодействия программ
и физических устройств ввода/вывода
(различных накопителей). Она также
определяет структуру хранения файлов
и каталогов на диске, правила задания
имен файлов, допустимые атрибуты файлов,
права доступа и др.
Обычно файловую
систему воспринимают и как средство
управления файлами, и как общее хранилище
файлов.
Файл— это поименованная последовательность
любых данных, стандартная структура
которой обеспечивает ее размещение в
памяти машины. Файл может содержать
программу, числовые данные, текст,
закодированное изображение или звук и
др. Для каждого файла на диске выделяется
поименованная область, причем файл не
требует для своего размещения непрерывное
пространство, так как может занимать
свободные кластеры в разных частях
диска.
Имя
файла— это символьная строка,
правила построения которой зависят от
конкретной файловой системы. Максимальная
длина имени файла в Windows составляет 255
символов. Имена могут содержать любые
символы, включая пробелы, кроме следующих:
прямой и обратный слэш (\ и /), двоеточие
(:), звездочка (*), знак вопроса (?), двойная
кавычка («), знаков меньше и больше (<
и >), знака «трубопровода» (|). Система
сохраняет использованные в длинных
именах строчные буквы.
Помимо имени,
файл имеет расширение
(тип)длиной до 3 символов, которое
отделяется от имени точкой. К свойствам
файла также относятся: реальный размер
и объем занимаемого дискового пространства;
время создания, последнего изменения
и доступа; имя создателя файла; пароль
для доступа, атрибуты и др.
Файл может иметь
следующие атрибуты:
R (Read-Only) —
«только для чтения».При попытке
модифицировать или удалить файл с этим
атрибутом будет выдано соответствующее
сообщение.
H (Hidden) — «скрытый
файл».При просмотре содержимого
папки (без специальных установок или
ключа) сведения о файлах с таким атрибутом
не выдаются.
A (Archive) —
«неархивированный файл».Этот атрибут
устанавливается при создании каждого
файла и снимается средствами архивации
и резервирования файлов.
Для удобства
работы с файлами и их систематизации
на диске создаются папки (каталоги),
структура которых определяет логическую
организацию данных.
Папка
(каталог)— это специальное место
на диске, в котором хранятся имена
файлов, сведения об их размерах, времени
последнего обновления и т.д. Имена папок
образуются по тем же правилам, что и
имена файлов.
Структура папок
в Windows иерархическая (древовидная). Папка
самого верхнего уровня — главная
(корневая) — создается автоматически
и не имеет имени. В ней находятся сведения
не только файлов, но и о папках первого
уровня (папки первого и последующих
уровней создаются пользователем). Папка,
с которой в данный момент работает
пользователь, называется текущей.
С папками и
файлами могут выполняться операции
создания, удаления, копирования и
перемещения, а также изменение их свойств
и управление доступом.
Физическая
организация данных на носителе зависит
от файловой системы, которая предусматривает
выделение в процессе форматирования
диска специальных областей: системной
областииобластиданных.
Основными компонентами системной
области являются: загрузочная запись,
таблицы размещения файлов и корневой
каталог (папка). Область данных содержит
файлы и папки.
Вся область
данных диска делится на кластеры,которые представляют собой неделимые
блоки данных одного размера на диске.
Все кластеры пронумерованы. В самом
начале диска размещается таблица
размещения файлов, содержащая столько
записей, сколько кластеров доступно на
диске. В ней содержатся сведения о
номерах кластеров, в которых размещается
файл, отмечены неиспользуемые кластеры,
а также поврежденные кластеры, которые
помечаются определенным значением,
после чего уже никогда не употребляются.
Каждый кластер
файла содержит номер следующего в
цепочке его кластеров. Таким образом,
достаточно знать номер первого кластера
в цепочке, который хранится в оглавлении
диска, чтобы определить номера всех
кластеров, содержащих данный файл.
Занимаемый файлом объем кратен количеству
кластеров. Наличие у каждого кластера
индивидуального номера позволяет найти
область расположения файла, причем
необязательно, чтобы его кластеры
располагались рядом. Если разные
фрагменты файла располагаются в несмежных
кластерах, то говорят о фрагментациифайла.
Каждый диск на
компьютере имеет уникальное имя. Диски
именуются буквами латинского алфавита.
Обычно накопителю на гибком магнитном
диске (НГМД) присваивается имя А:, а
винчестеру (НЖМД) — С:.
Жесткий диск
представляет собой физическое устройство.
Для организации эффективной работы с
дисковым пространством жесткого
магнитного диска с помощью специальной
программы его разбивают на ряд разделов
— логических дисков, каждый из
которых рассматривается системой как
отдельный диск и именуется последующими
буквами латинского алфавита (D, E и т.д.).
Windows XP позволяет
форматировать жесткий диск в файловой
системе FAT или NTFS.
Система
FAT (File Allocation Table) — представляет
собой таблицу размещения файлов MS-DOS и
Windows 9x и Me, поэтому понимается этими ОС.
Но она имеет низкую отказоустойчивость,
и при аварийном отключении питания
велика вероятность потери данных.
Система
NTFS (New Technology File System) — была разработана
Microsoft специально для Windows NT. Она гарантирует
сохранность данных в случае копирования
даже при программно-аппаратном сбое
или отключении электропитания, превосходит
FAT по эффективности использования
ресурсов (например, работает с файлами
размером более 4 Гб), предоставляет
возможность создавать «динамические»
жесткие диски, объединяющие несколько
папок, предоставляет средства для
разграничения доступа и защиты информации
и др.
Перевод логического
диска из FAT в NTFS осуществляется штатной
программой Windows или специальными
программами без потери информации.
Также существуют специальные программы,
которые могут производить конвертацию
из NTFS в FAT, однако в большинстве случаев
такой перевод требует форматирования
диска.
На
диске может храниться огромное количество
разнообразных файлов. Для удобства
работы с файлами, их систематизации по
назначению, содержанию, авторству или
другим признакам на диске создаются
каталоги, структура которых определяет
логическую
организацию данных. Каталог —
это специальное место на диске, в котором
хранятся имена файлов, сведения об их
размерах, времени последнего обновления,
свойствах и т.д. Каталог самого верхнего
уровня — корневой
(главный) каталог диска
создается автоматически и не имеет
имени. В нем находятся имена не только
файлов, но и подкаталогов первого уровня
(каталоги первого и последующих уровней
создаются пользователем). Подкаталог
первого уровня может содержать имена
файлов и подкаталогов второго уровня
и т.д. Каталог, с которым в данный момент
работает пользователь, называется
текущим.
Имена
файлов и их атрибуты хранятся в каталоге.
Если в каталоге хранится имя файла, то
говорят, что этот файл находится в данном
каталоге. Обращение к каталогу, если он
не корневой, осуществляется по имени3.
На
каждом диске может быть несколько
каталогов. В каждом каталоге могут
присутствовать файлы и другие каталоги.
В зависимости от файловой системы
структура каталогов может быть
древовидной, когда каталог может входить
только в один каталог более высокого
уровня (рис. 3.2, а),
и
сетевой, когда каталог может входить в
различные каталоги (рис. 3.2,6). Сетевая
структура реализована в Unix,
древовидная — в ОС семейства Windows.
Рис.
3.2. Структура
каталога: а — древовидная; б — сетевая
В
Windows
каталог называется папкой. С папками
(каталогами) и файлами могут выполняться
операции создания, удаления, копирования
и перемещения, а также изменение их
свойств и управление доступом.
Соседние файлы в предмете [НЕСОРТИРОВАННОЕ]
- #
- #
- #
- #
- #
- #
- #
- #
- #
- #
- #
О чем статья
Введение
В данной лекции мы рассмотрим основные понятия и принципы работы файловой системы в операционной системе Windows. Файловая система – это способ организации и хранения файлов и папок на компьютере. Мы изучим структуру файловой системы, основные операции с файлами и папками, атрибуты и права доступа к ним, а также научимся работать с путями файлов и папок, файловыми расширениями и архивами. Приобретенные знания помогут вам эффективно управлять файлами и папками на вашем компьютере.
Нужна помощь в написании работы?

Мы — биржа профессиональных авторов (преподавателей и доцентов вузов). Наша система гарантирует сдачу работы к сроку без плагиата. Правки вносим бесплатно.
Цена работы
Основные понятия файловой системы
Файловая система – это способ организации и хранения файлов на компьютере или другом устройстве. Она предоставляет пользователю и программам удобный интерфейс для работы с файлами и папками.
Файл – это набор данных, который может быть сохранен на диске или другом устройстве хранения. Файлы могут содержать текст, изображения, видео, аудио и другие типы данных.
Папка (или директория) – это контейнер, который может содержать файлы и другие папки. Папки используются для организации файлов в иерархическую структуру.
Путь – это уникальный адрес, который указывает на расположение файла или папки в файловой системе. Путь может быть абсолютным (полным), начинающимся с корневого каталога, или относительным, относительно текущего рабочего каталога.
Расширение файла – это часть имени файла, которая указывает на его тип или формат. Расширение обычно состоит из точки и нескольких символов, например .txt для текстового файла или .jpg для изображения.
Атрибуты файлов и папок – это свойства, которые могут быть присвоены файлам и папкам. Некоторые из основных атрибутов включают чтение, запись, выполнение, скрытость и защиту от удаления.
Права доступа – это настройки, которые определяют, кто может выполнять операции с файлами и папками. Права доступа могут быть назначены для различных пользователей или групп пользователей и могут включать разрешения на чтение, запись и выполнение.
Файловые архивы – это специальные файлы, которые содержат один или несколько файлов или папок, упакованных в один файл. Архивы используются для сжатия и организации файлов, а также для передачи нескольких файлов в одном файле.
Структура файловой системы в ОС Windows
Файловая система в операционной системе Windows представляет собой организацию и управление файлами и папками на жестком диске или других устройствах хранения данных. Она обеспечивает доступ к файлам, их создание, копирование, перемещение, удаление и другие операции.
Структура файловой системы в ОС Windows имеет иерархическую организацию и основана на понятии директорий (папок) и файлов. Директории могут содержать другие директории и файлы, образуя древовидную структуру.
На верхнем уровне иерархии находится корневая директория, обозначаемая символом “C:\” или другой буквой диска. Внутри корневой директории могут быть созданы дополнительные директории, которые могут содержать свои поддиректории и файлы.
Каждый файл и директория имеют уникальное имя, которое позволяет идентифицировать их в системе. Имя файла может состоять из букв, цифр и некоторых специальных символов, таких как точка, дефис и подчеркивание. Однако, в Windows есть некоторые ограничения на длину имени файла и использование определенных символов.
Кроме имени, каждый файл и директория имеют атрибуты, которые определяют их свойства и права доступа. Некоторые из основных атрибутов включают атрибут “скрытый”, который скрывает файл или директорию от обычного просмотра, и атрибут “системный”, который указывает, что файл или директория являются частью системы и не должны быть изменены или удалены.
Структура файловой системы в ОС Windows также поддерживает работу с путями файлов и папок. Путь – это строка, которая указывает полное или относительное местоположение файла или папки в файловой системе. Полный путь включает все директории, начиная с корневой директории, а относительный путь указывает местоположение относительно текущей директории.
В целом, структура файловой системы в ОС Windows предоставляет удобный способ организации и управления файлами и папками, что позволяет пользователям эффективно работать с данными на компьютере.
Работа с файлами и папками
Работа с файлами и папками в операционной системе Windows включает в себя создание, копирование, перемещение, переименование и удаление файлов и папок. Эти операции позволяют пользователям организовывать и управлять своими данными.
Создание файлов и папок
Для создания нового файла или папки в Windows можно использовать проводник или командную строку. В проводнике нужно перейти в нужную папку, щелкнуть правой кнопкой мыши и выбрать “Создать” -> “Новый файл” или “Новая папка”. В командной строке можно использовать команду “mkdir” для создания папки или команду “echo” для создания файла.
Копирование файлов и папок
Для копирования файлов и папок в Windows можно использовать проводник или команду “copy” в командной строке. В проводнике нужно выделить нужные файлы или папки, щелкнуть правой кнопкой мыши и выбрать “Копировать”. Затем нужно перейти в папку, в которую нужно скопировать файлы или папки, щелкнуть правой кнопкой мыши и выбрать “Вставить”. В командной строке нужно использовать команду “copy” с указанием пути к исходному файлу или папке и пути к папке, в которую нужно скопировать.
Перемещение файлов и папок
Для перемещения файлов и папок в Windows можно использовать проводник или команду “move” в командной строке. В проводнике нужно выделить нужные файлы или папки, щелкнуть правой кнопкой мыши и выбрать “Вырезать”. Затем нужно перейти в папку, в которую нужно переместить файлы или папки, щелкнуть правой кнопкой мыши и выбрать “Вставить”. В командной строке нужно использовать команду “move” с указанием пути к исходному файлу или папке и пути к папке, в которую нужно переместить.
Переименование файлов и папок
Для переименования файлов и папок в Windows нужно выделить нужный файл или папку в проводнике, щелкнуть правой кнопкой мыши и выбрать “Переименовать”. Затем нужно ввести новое имя и нажать Enter. В командной строке можно использовать команду “ren” с указанием старого имени и нового имени файла или папки.
Удаление файлов и папок
Для удаления файлов и папок в Windows нужно выделить нужные файлы или папки в проводнике, щелкнуть правой кнопкой мыши и выбрать “Удалить”. Затем нужно подтвердить удаление. В командной строке можно использовать команду “del” для удаления файла или команду “rmdir” для удаления папки.
Это основные операции, которые позволяют работать с файлами и папками в операционной системе Windows. Они позволяют пользователям управлять своими данными и организовывать их по своему усмотрению.
Операции с файлами и папками
Операции с файлами и папками в операционной системе Windows позволяют пользователям управлять своими данными и организовывать их по своему усмотрению. Вот некоторые основные операции:
Создание файла или папки
Для создания нового файла или папки в проводнике Windows нужно щелкнуть правой кнопкой мыши в нужном месте и выбрать соответствующий пункт меню. После этого нужно ввести имя файла или папки и нажать Enter.
Копирование файла или папки
Для копирования файла или папки нужно выделить их в проводнике, щелкнуть правой кнопкой мыши и выбрать “Копировать”. Затем нужно перейти в папку, в которую нужно скопировать файл или папку, щелкнуть правой кнопкой мыши и выбрать “Вставить”.
Перемещение файла или папки
Для перемещения файла или папки нужно выделить их в проводнике, щелкнуть правой кнопкой мыши и выбрать “Вырезать”. Затем нужно перейти в папку, в которую нужно переместить файл или папку, щелкнуть правой кнопкой мыши и выбрать “Вставить”.
Переименование файла или папки
Для переименования файла или папки нужно выделить их в проводнике, щелкнуть правой кнопкой мыши и выбрать “Переименовать”. Затем нужно ввести новое имя файла или папки и нажать Enter.
Удаление файла или папки
Для удаления файла или папки нужно выделить их в проводнике, щелкнуть правой кнопкой мыши и выбрать “Удалить”. Затем нужно подтвердить удаление. В командной строке можно использовать команду “del” для удаления файла или команду “rmdir” для удаления папки.
Это основные операции, которые позволяют работать с файлами и папками в операционной системе Windows. Они позволяют пользователям управлять своими данными и организовывать их по своему усмотрению.
Атрибуты файлов и папок
Атрибуты файлов и папок – это свойства, которые могут быть назначены каждому файлу или папке в операционной системе. Они предоставляют информацию о различных аспектах файла или папки, таких как доступ, защита, атрибуты времени и другие.
Атрибуты файлов
Существует несколько основных атрибутов, которые могут быть назначены файлам:
- Атрибут “Только для чтения” – когда этот атрибут установлен, файл может быть только прочитан, но не изменен или удален.
- Атрибут “Скрытый” – когда этот атрибут установлен, файл будет скрыт от обычного просмотра в проводнике или других приложениях.
- Атрибут “Системный” – когда этот атрибут установлен, файл является системным файлом, который используется операционной системой и обычно не должен быть изменен или удален.
- Атрибут “Архивный” – когда этот атрибут установлен, файл является архивным файлом, который был изменен с момента последнего создания резервной копии.
Атрибуты папок
Папки также имеют свои атрибуты, которые могут быть назначены:
- Атрибут “Только для чтения” – когда этот атрибут установлен, содержимое папки может быть только просмотрено, но не изменено или удалено.
- Атрибут “Скрытый” – когда этот атрибут установлен, папка будет скрыта от обычного просмотра в проводнике или других приложениях.
- Атрибут “Системный” – когда этот атрибут установлен, папка является системной папкой, которая используется операционной системой и обычно не должна быть изменена или удалена.
Атрибуты файлов и папок могут быть изменены пользователем в проводнике или с помощью командной строки. Они позволяют пользователю управлять доступом к файлам и папкам, а также организовывать их в соответствии с их потребностями.
Права доступа к файлам и папкам
Права доступа к файлам и папкам определяют, какие операции можно выполнять с ними. Они обеспечивают контроль над доступом к данным и защиту от несанкционированного использования или изменения.
Основные права доступа
Основные права доступа к файлам и папкам включают:
- Чтение – позволяет просматривать содержимое файла или папки.
- Запись – позволяет создавать, изменять или удалять файлы и папки.
- Исполнение – позволяет запускать исполняемые файлы или скрипты.
Каждый файл или папка имеет набор прав доступа, который может быть установлен для различных пользователей или групп пользователей. Права доступа могут быть установлены на уровне операционной системы или на уровне файловой системы.
Режимы доступа
Режимы доступа определяют, какие права доступа разрешены для различных категорий пользователей. В ОС Windows существуют три основных режима доступа:
- Чтение – пользователь может только просматривать содержимое файла или папки, но не может изменять или удалять их.
- Запись – пользователь может создавать, изменять и удалять файлы и папки.
- Полный доступ – пользователь имеет полный контроль над файлами и папками, включая возможность изменять права доступа для других пользователей.
Управление правами доступа
Управление правами доступа к файлам и папкам может быть выполнено через интерфейс операционной системы или с помощью командной строки. Пользователь может установить права доступа для отдельных пользователей или групп пользователей, а также наследовать права доступа от родительских папок.
Права доступа могут быть установлены как для локальных пользователей, так и для пользователей в сети. Они могут быть настроены для различных операционных систем и файловых систем.
Важно учитывать, что неправильная настройка прав доступа может привести к утечке данных или нарушению безопасности системы. Поэтому рекомендуется тщательно анализировать и устанавливать права доступа в соответствии с требованиями безопасности и политикой организации.
Работа с путями файлов и папок
Путь к файлу или папке – это адрес, который указывает на местоположение файла или папки в файловой системе. Путь состоит из последовательности имен папок, разделенных специальным символом, который зависит от операционной системы.
Абсолютный путь
Абсолютный путь полностью указывает на местоположение файла или папки относительно корневой директории файловой системы. Например, в операционной системе Windows абсолютный путь может выглядеть так: C:\Users\Username\Documents\file.txt. В этом примере, C:\ – это корневая директория, Users – папка, Username – имя пользователя, Documents – папка, file.txt – имя файла.
Относительный путь
Относительный путь указывает на местоположение файла или папки относительно текущей рабочей директории. Текущая рабочая директория – это папка, в которой находится пользователь в данный момент. Например, если текущая рабочая директория – C:\Users\Username\Documents, то относительный путь к файлу file.txt, который находится в этой же папке, будет выглядеть просто как file.txt.
Разделители пути
Разделители пути – это символы, которые разделяют имена папок в пути. В операционной системе Windows используется обратный слеш (\) в абсолютных и относительных путях. В операционной системе Unix и Linux используется прямой слеш (/) в абсолютных и относительных путях.
Специальные символы в пути
В пути могут использоваться специальные символы для обозначения определенных директорий или операций. Например, две точки (..) используются для обозначения родительской директории, а одна точка (.) – для обозначения текущей директории. Например, путь C:\Users\Username\Documents\..\Desktop указывает на папку Desktop, находящуюся в родительской директории Documents.
Работа с путями файлов и папок включает в себя создание, изменение, перемещение и удаление файлов и папок, а также проверку существования файлов и папок по указанному пути. Правильное использование путей позволяет эффективно управлять файлами и папками в файловой системе операционной системы.
Работа с файловыми расширениями
Файловое расширение – это часть имени файла, которая следует после последней точки и обычно указывает на тип или формат файла. Например, в имени файла “document.txt” расширение файла – “txt”, что указывает на то, что это текстовый файл.
Расширения файлов играют важную роль в операционной системе, так как они позволяют определить, какую программу использовать для открытия файла. Каждое расширение связано с определенным типом файла и программой, которая может обрабатывать этот тип.
Определение типа файла по расширению
Операционная система использует файловые ассоциации для связывания расширений файлов с программами. Когда пользователь пытается открыть файл, операционная система проверяет его расширение и находит соответствующую программу, которая может обработать этот тип файла.
Например, если у вас есть файл с расширением “.docx”, операционная система будет искать программу, которая может открыть файлы формата Microsoft Word. Если такая программа установлена на компьютере, она будет запущена для открытия файла.
Изменение расширения файла
Иногда может возникнуть необходимость изменить расширение файла. Например, если у вас есть файл с расширением “.jpg”, но вы хотите, чтобы он был распознан как файл формата “.png”. Для этого можно переименовать файл, заменив расширение на “.png”. Однако, это не изменит сам формат файла, а только его расширение.
Важно помнить, что изменение расширения файла не изменяет его содержимое или формат. Если вы измените расширение файла на неправильное, программа, которая обычно открывает этот тип файлов, может не смочь его правильно обработать.
Скрытие расширений файлов
По умолчанию, операционная система Windows скрывает расширения файлов, чтобы облегчить использование для пользователей. Это может быть полезно для начинающих пользователей, но может вызвать некоторые проблемы, так как скрытые расширения могут привести к неправильному определению типа файла.
Чтобы отобразить расширения файлов, можно воспользоваться настройками операционной системы. В Windows, например, можно открыть “Проводник”, выбрать “Вид” в верхней панели и убрать галочку рядом с “Скрыть расширения для зарегистрированных типов файлов”. После этого расширения файлов будут видны в имени файла.
В заключение, работа с файловыми расширениями включает определение типа файла по его расширению, изменение расширения файла и управление отображением расширений в операционной системе. Правильное использование расширений файлов позволяет эффективно работать с различными типами файлов и программами, которые их обрабатывают.
Работа с файловыми архивами
Файловый архив – это специальный тип файла, который содержит в себе один или несколько файлов или папок, упакованных в один файл. Архивы используются для сжатия и упаковки файлов, что позволяет сэкономить место на диске и упростить передачу файлов через сеть.
Создание архива
Для создания архива можно использовать специальные программы, такие как WinRAR, 7-Zip или WinZip. В этих программах есть функция “Создать архив”, которая позволяет выбрать файлы или папки, которые нужно упаковать, и указать имя и формат архива.
Распаковка архива
Для распаковки архива также используются специальные программы. В программе выбирается архив, который нужно распаковать, и указывается папка, в которую нужно извлечь файлы. После этого программа автоматически распаковывает файлы из архива и помещает их в указанную папку.
Работа с файлами в архиве
После распаковки архива можно работать с файлами в нем так же, как с обычными файлами на компьютере. Можно открыть файлы, редактировать их, перемещать, копировать и удалять. После внесения изменений в файлы можно снова упаковать их в архив.
Поддерживаемые форматы архивов
Существует множество форматов архивов, некоторые из них являются стандартными, а другие – специфичными для определенных программ. Некоторые из наиболее распространенных форматов архивов включают ZIP, RAR, 7Z, TAR и GZ. Каждый формат имеет свои особенности и возможности, поэтому при выборе формата архива следует учитывать требования и цели использования.
В заключение, работа с файловыми архивами позволяет упаковывать и сжимать файлы, упрощает их передачу и хранение, а также облегчает работу с набором файлов или папок. При работе с архивами важно выбрать подходящий формат архива и использовать специальные программы для создания и распаковки архивов.
Таблица сравнения файловых систем
| Понятие | Описание | Пример |
|---|---|---|
| Файловая система | Способ организации и хранения файлов на компьютере или другом устройстве | NTFS, FAT32, ext4 |
| Структура | Способ организации файлов и папок внутри файловой системы | Иерархическая, плоская |
| Работа с файлами и папками | Создание, копирование, перемещение, удаление файлов и папок | Создание новой папки, копирование файла в другую папку |
| Атрибуты | Свойства файлов и папок, такие как размер, дата создания, атрибуты доступа | Размер файла, дата последнего изменения |
| Права доступа | Ограничения на доступ к файлам и папкам для разных пользователей или групп | Чтение, запись, выполнение |
| Пути файлов и папок | Уникальные адреса, по которым можно найти файлы и папки в файловой системе | C:\Users\Username\Documents |
| Расширения файлов | Часть имени файла, указывающая на его тип или формат | .txt, .jpg, .mp3 |
| Файловые архивы | Способ упаковки и сжатия файлов для экономии места на диске | .zip, .rar, .tar.gz |
Заключение
Файловая система – это способ организации и хранения файлов на компьютере. Она предоставляет пользователю удобный интерфейс для работы с файлами и папками, а также позволяет управлять атрибутами и правами доступа к ним. В ОС Windows файловая система имеет иерархическую структуру, где файлы и папки располагаются внутри других файлов и папок. Работа с файлами и папками включает в себя операции создания, копирования, перемещения и удаления. При работе с файлами также важно учитывать их атрибуты, такие как размер, дата создания и модификации. Права доступа к файлам и папкам определяют, кто может просматривать, редактировать или удалять их. Работа с путями файлов и папок позволяет указывать точное местоположение файла или папки на компьютере. Также важно уметь работать с файловыми расширениями, которые определяют тип файла и программу, с помощью которой его можно открыть. Наконец, файловые архивы позволяют сжимать и упаковывать файлы и папки для экономии места на диске и удобства передачи.
Представляет собой запоминающее устройство с несколькими круглыми жесткими пластинами покрытыми слоем ферромагнитного материала расположенные на одной оси привода и с подвижными считывающими головками. В работе жесткого диска (винчестера) используется принцип магнитной записи. Мы не будем углубляться в устройство и работу жестких дисков, а рассмотрим в общих чертах файловую систему компьютера.
Файловая система компьютера (ФС) — описание способа хранения, распределения, наименования и обеспечения доступа к информации, хранящейся на жестком диске компьютера. Именно файловая система жесткого диска определяет правила наименования файлов и каталогов, ограничения на максимальные размеры файла и раздела, длину имени файла, максимальный уровень вложенности каталогов и другие моменты. Кстати, максимальный размер файла в файловой системе FAT32 составляет 4 Гбайта.
В ОС Windows наиболее распространенной на сегодняшний день является файловая система NTFS, заменившая устаревшую файловую систему FAT. Именно файловую систему NTFS лучше всего использовать на сегодняшний день. Чтобы жесткий диск можно было использовать в компьютере, его необходимо подготовить, отформатировать в выбранную файловую систему. Программа форматирования создает на жестком диске компьютера структуру в соответствии с правилами файловой системы Windows после чего диск становится виден в операционной системе и его можно использовать. Форматирование жесткого диска осуществляется силами операционной системы или сторонней программы. При этом выбирается тип файловой системы жесткого диска, размер кластера и способ форматирования.
Кластер — упрощенно, минимальная ячейка на жестком диске для хранения информации, эдакая коробочка для хранения файлов. Кластер имеет вполне конкретные стандартизованные размеры равные 512 байт раньше и 4 096 байт в настоящее время. В одном кластере хранится только один файл, если он меньше размера кластера, то все равно занимает весь кластер. Когда файл не помещается целиком в одном кластере, то он записывается кусочками по разным кластерам, необязательно соседним. Поскольку размеры файлов крайне редко кратны размеру кластера, то на диске файлы практически всегда занимают больше места, чем их реальный размер. Чтобы было понятнее, возьмем для наглядности такой пример. Есть 9 кирпичей, из них 3 белых и 6 красных, а в контейнер помещается только 5 кирпичей одного типа. Чтобы хранить наши кирпичи нам понадобится 3 контейнера, хотя емкость двух контейнеров 10 кирпичей. Вот наглядная иллюстрация, как это происходит.
В файловой системе компьютера происходит точно также. В этом легко убедиться, если кликнуть правой кнопкой мыши по файлу и выбрать свойства.
Файл размером 6 байт занимает в файловой системе жесткого диска 4 096 байт, т.е. один кластер. Соответственно маленький размер кластера больше подходит для хранения маленьких файлов, а большой размер кластера для хранения больших. Тогда место на диске будет использоваться более рационально. Так же происходит и с ярлыками.
Первоначально, вся информация в виде файлов записывалась в файловую систему Windows в одну кучу, однако с ростом количества информации и емкости дисков это стало очень неудобно. Попробуйте найти нужную вам вещь в коробке, среди десятков других. Выходом из этой ситуации стало создание древовидной структуры папок (директорий или каталогов) сильно облегчающих структурирование и поиск информации. Внутри каталога создаются подкаталоги, и файлы группируются по логическому принципу удобному пользователю.
Дальнейший рост емкости дисков привел к следующему очевидному шагу, разбить один физический носитель информации на несколько логических разделов (дисков). Логически выделенная часть смежных блоков на диске называется раздел (partition). Такая структура файловой системы применяется в настоящее время в операционной системе Windows.
Это позволяет упростить структурирование информации, повысить надежность хранения данных за счет разделения системных и пользовательских файлов, более гибко управлять правами доступа к файлам, увеличить скорость дисковых операций. Каждый созданный логический диск воспринимается операционной системой, как независимый, хотя фактически он виртуален. Благодаря этому каждому разделу жесткого диска можно назначить произвольную файловую систему или настроить размер кластера, а так же иметь несколько операционных систем на одном компьютере.
Первый физический сектор жесткого диска отведен для хранения главной загрузочной записи (MBR), необходимой для начальной загрузки операционной системы, а так же хранит таблицу разделов.
Разделы бывают двух видов: первичный (основной) и дополнительный (расширенный). В первом секторе основного раздела располагается загрузочный сектор, обеспечивающий загрузку ОС с данного раздела жесткого диска. Всего на физическом диске может быть четыре раздела и только один из них расширенный. Дополнительный раздел представляет собой оболочку для любого количества других логических разделов. Это позволяет обойти ограничение, только четыре раздела на физическом диске.
Вот и все, что мы хотели рассказать о файловой системе компьютера в операционной системе Windows.
В
операционной системе Windows логической
единицей для хранения информации
является файл.
Файл
— поименованный набор данных. Как правило,
эти данные хранятся на магнитных или
лазерных дисках. Основными атрибутами
файла являются:
-
собственное
имя — строка
букв и цифр. Предельная длина имени
файла составляет 255 символов, включая
пробелы. Имена не должны содержать
следующих символов: / : * ? » < > |; -
тип
(расширение) –
указывает тип файла. Расширение
записывается через точку после имени
файла и содержит три буквы. Файлы можно
разбить на два класса информационные
и исполняемые. Для того чтобы открыть
информационный файл нужна другая
программа. Например, файлы с расширением
doc
открываются с помощью текстового
процессора Ms
Word.
Исполняемый
файл, не требует специальной программы,
а содержит программу в виде исполнимого
кода. Исполняемые файлы в операционной
системе Windows, имеют расширение exe , com. -
размер
— размер
файла в байтах; -
дата
создания или изменения
– содержит
дату и время создания (последнего
изменения) файла.
Собственное
имя файла плюс его расширение плюс путь
доступа к файлу называется полным именем
файла. В операционной системе Windows оно
уникально. Например, C:DOCPROBA.TXT
полное имя файла с собственным именем
PROBA,
имеющим расширение TXT
и расположенным на диске С в папке DOC.
Кроме полного имени может использоваться
короткое имя файла, длина его не более
12 символов включающих в себя две части:
урезанное до 8 символов собственное имя
и расширение.
На
диске файл храниться в одном или
нескольких фрагментах, называемых
кластерами. Адреса всех кластеров
содержаться в специальнойFATтаблице диска. В каталоге (перечне) всех
файлов содержится номер первого кластера,
а в соответствующей ячейкеFATтаблицы номер второго кластера или кодFFF(FFFF) если
этот кластер последний. Если в ячейкеFATтаблицы записано
значение 0, то кластер будет свободным.
Размер кластера зависит от типа файловой
системы, определяющей, кроме того,
размещение фрагментов файлов на диске,
возможность их сжатия при записи,
проверки целостности и восстановления
после сбоев, защиты от несанкционированного
доступа и т.д. Известны несколько
разновидностей файловых систем в
различных версиях ОС Windows используются
следующие:FATилиFAT16
– с 16 разрядными полями вFATтаблицах, числом записей 216=65536,
например для диска объёмом от 1 до 2Г
длина кластера составляет 32К(64 сектора);FAT32 – с 32 разрядными полями
вFATтаблицах , числом
записей 232-более 4 млрд., например
для диска объёмом 8Г длина кластера
составляет 4К(8 секторов);NTFSиNTFS5 быстрые, надёжные и
безопасные файловые системы, в которых
размер кластера может устанавливаться
по усмотрению пользователя при
форматировании диска. С помощью
стандартных средств поздних версий ОС
Windows возможна конвертация разделов FAT,
FAT32 в NTFS без потери данных, только в
прямом направлении.
Папка.
Память
любого диска может быть разбита на
поименованные участки, называемые
каталогами или папками. Папка предназначена
для группировки данных и не позволяет
запутаться в большом количестве файлов.
Намного легче сначала выбрать одну из
10 групп, а затем один из 10 файлов, чем
производить выборку одного файла из
100. Для того чтобы раскрыть папку, делают
двойной щелчок по её значку. В
ОС Windows имеется специальная папка,
называемая корзиной, в которую помещаются
файлы после их удаления.
До тех пор пока корзина не будет очищена,
удалённый файл можно восстановить.
Удобным
средством для работы в OC
Windows
является
«Ярлык» — это ссылка на любой элемент,
доступный на компьютере или в сети. Он
служит для быстрого запуска программы,
открытия файла или папки без поиска их
расположения. Особенно полезно создавать
ярлыки для часто используемых программ,
файлов или папок и располагать их на
рабочем столе. Можно создать несколько
ярлыков для одного и того же файла и
расположить их в разных местах.
Если с рабочего стола удаляют ярлык,
то
будет удалён только ярлык, а сам объект,
на который он ссылается, останется на
своём месте.
Диск(том) — долговременная память компьютера,
выполнена в виде магнитных (МД) или
лазерных дисков. Каждый диск имеет имя
в виде одной латинской буквы. Чаще всего
используются следующие буквы: A, B —
сменные МД или дискеты C, D, E …. — встроенный
в компьютер МД ( винчестер) лазерные
диски илиФлэш-память.
Перед использованием каждый диск
форматируют. Форматированием диска
называется процесс разбиения его
поверхности на сектора и дорожки. Одна
дорожка состоит из нескольких секторов.Таким образом, сектор является
наименьшей физической единицей хранения
данных на жестком диске.В процессе
эксплуатации необходимо проводить
обслуживание диска, запуская следующие
программы: ПРОВЕРКА ДИСКА, которая
выявляет логические ошибки в файловой
структуре и физические ошибки, связанные
с дефектами жесткого диска и программу,
производящую дефрагментация диска,
которая улучшает его структуру. При
многократных операциях записи и стирания
файлов их фрагментация резко усиливается
(кластеры, в которых записан один файл,
могут быть разбросаны по всему диску)
и время считывания файла сильно
замедляется. При дефрагментации этот
недостаток ликвидируется — кластеры,
где записан один файл, размещаются
подряд.Эти программы могут выполняться
в любое время независимо от необходимости
выполнения данной операции.
Для
облегчения взаимодействия пользователя
с операционной системой(поиска и
корректировки информации на дисках в
папках и файлах) используются
операционные (файловые) оболочки или
менеджеры файлов.
Например, встроенная в ОС Windows,
Программа
«Проводник» предназначена выполнения
действий с папками и файлами. Кроме
того,
широко
известны
менеджеры
файлов:
Total Commander;
Norton
Commander; DOS Navigator; Far
Manager; Windows
3.11.
|
Диск физический |
|||||
|
|
|||||
|
Диск логический |
|||||
|
С |
D |
E |
…. |
||
|
Папка |
|||||
|
Файл |
|||||
|
Кластер |
|||||
|
первый |
второй |
.. |
Последний |
||
|
сектор |
|||||
|
1 |
2 |
…. |
Последний |
||
|
Рисунок |
Перед
использованием дискеты или части
винчестера форматируются. При
форматировании происходит разбиения
поверхности диска на сектора и дорожки.
На диске или дискете может храниться
не только информация, но и сокращённая
или полная версия операционной системы.
Такая дискета называется системной и
форматируется специальным образом.
Системная
дискета необходима для первоначальной
загрузки операционной системы в случае,
когда на винчестере она повреждена.
Соседние файлы в предмете [НЕСОРТИРОВАННОЕ]
- #
- #
- #
- #
- #
- #
- #
- #
- #
- #
- #
§ 2.4. Файлы и файловые структуры
Информатика. 7 класса. Босова Л.Л. Оглавление
Логические имена устройств внешней памяти компьютера
К каждому компьютеру может быть подключено несколько устройств внешней памяти. Основным устройством внешней памяти ПК является жёсткий диск. Если жёсткий диск имеет достаточно большую ёмкость, то его можно разделить на несколько логических разделов.
Наличие нескольких логических разделов на одном жёстком диске обеспечивает пользователю следующие преимущества:
- можно хранить операционную систему в одном логическом разделе, а данные — в другом, что позволит переустанавливать операционную систему, не затрагивая данные;
- на одном жёстком диске в различные логические разделы можно установить разные операционные системы;
- обслуживание одного логического раздела не затрагивает другие разделы.
Каждое подключаемое к компьютеру устройство внешней памяти, а также каждый логический раздел жёсткого диска имеет логическое имя.
В операционной системе Windows приняты логические имена устройств внешней памяти, состоящие из одной латинской буквы и знака двоеточия:
- для дисководов гибких дисков (дискет) — А: и В:;
- для жёстких дисков и их логических разделов — С:, D:, Е: и т. д.;
- для оптических дисководов — имена, следующие по алфавиту после имени последнего имеющегося на компьютере жёсткого диска или раздела жёсткого диска (например, F:);
- для подключаемой к компьютеру флеш-памяти — имя, следующее за последним именем оптического дисковода (например, G:).
В операционной системе Linux приняты другие правила именования дисков и их разделов. Например:
- логические разделы, принадлежащие первому жёсткому диску, получают имена hdal, hda2 и т. д.;
- логические разделы, принадлежащие второму жёсткому диску, получают имена hdbl, hdb2 и т. д.
Файл
Все программы и данные хранятся во внешней памяти компьютера в виде файлов.
Файл — это поименованная область внешней памяти.
Файловая система — это часть ОС, определяющая способ организации, хранения и именования файлов на носителях информации.
Файл характеризуется набором параметров (имя, размер, дата создания, дата последней модификации) и атрибутами, используемыми операционной системой для его обработки (архивный, системный, скрытый, только для чтения). Размер файла выражается в байтах.
Файлы, содержащие данные — графические, текстовые (рисунки, тексты), называют документами, а файлы, содержащие прикладные программы, — файлами-приложениями. Файлы-документы создаются и обрабатываются с помощью файлов-приложений.
Имя файла, как правило, состоит из двух частей, разделенных точкой: собственно имени файла и расширения. Собственно имя файлу даёт пользователь. Делать это рекомендуется осмысленно, отражая в имени содержание файла. Расширение имени обычно задаётся программой автоматически при создании файла. Расширения не обязательны, но они широко используются. Расширение позволяет пользователю, не открывая файла, определить его тип — какого вида информация (программа, текст, рисунок и т. д.) в нём содержится. Расширение позволяет операционной системе автоматически открывать файл.
В современных операционных системах имя файла может включать до 255 символов, причём в нём можно использовать буквы национальных алфавитов и пробелы. Расширение имени файла записывается после точки и обычно содержит 3-4 символа.
В ОС Windows в имени файла запрещено использование следующих символов: , /,:, *, ?, «, <, >, |. В Linux эти символы, кроме /, допустимы, хотя использовать их следует с осторожностью, так как некоторые из них могут иметь специальный смысл, а также из соображений совместимости с другими ОС.
Операционная система Linux, в отличие от Windows, различает строчные и прописные буквы в имени файла: например, FILE.txt, file.txt и FiLe.txt — это в Linux три разных файла.
В таблице приведены наиболее распространённые типы файлов и их расширения:

В ОС Linux выделяют следующие типы файлов:
- обычные файлы — файлы с программами и данными;
- каталоги — файлы, содержащие информацию о каталогах;
- ссылки — файлы, содержащие ссылки на другие файлы;
- специальные файлы устройств — файлы, используемые для представления физических устройств компьютера (жёстких и оптических дисководов, принтера, звуковых колонок и т. д.).
Каталоги
На каждом компьютерном носителе информации (жёстком, оптическом диске или флеш-памяти) может храниться большое количество файлов. Для удобства поиска информации файлы по определённым признакам объединяют в группы, называемые каталогами или папками.
Каталог также получает собственное имя. Он сам может входить в состав другого, внешнего по отношению к нему каталога. Каждый каталог может содержать множество файлов и вложенных каталогов.
Каталог — это поименованная совокупность файлов и подкаталогов (вложенных каталогов).
Каталог самого верхнего уровня называется корневым каталогом.
В ОС Windows любой информационный носитель имеет корневой каталог, который создаётся операционной системой без участия пользователя. Обозначаются корневые каталоги добавлением к логическому имени соответствующего устройства внешней памяти знака «» (обратный слэш): А:, В:, С:, D:, Е: и т. д.
В Linux каталоги жёстких дисков или их логических разделов не принадлежат верхнему уровню файловой системы (не являются корневыми каталогами). Они «монтируются» в каталог mnt. Другие устройства внешней памяти (гибкие, оптические и флеш-диски) «монтируются» в каталог media. Каталоги mnt и media, в свою очередь, «монтируются» в единый корневой каталог, который обозначается знаком « / » (прямой слэш).
Файловая структура диска
Файловая структура диска — это совокупность файлов на диске и взаимосвязей между ними.
Файловые структуры бывают простыми и многоуровневыми (иерархическими).
Простые файловые структуры могут использоваться для дисков с небольшим (до нескольких десятков) количеством файлов. В этом случае оглавление диска представляет собой линейную последовательность имён файлов (рис. 2.8). Его можно сравнить с оглавлением детской книжки, которое содержит названия входящих в неё рассказов и номера страниц.

Иерархические файловые структуры используются для хранения большого (сотни и тысячи) количества файлов. Иерархия — это расположение частей (элементов) целого в порядке от высшего к низшим. Начальный (корневой) каталог содержит файлы и вложенные каталоги первого уровня. Каждый из каталогов первого уровня может содержать файлы и вложенные каталоги второго уровня и т. д. (рис. 2.9). В этом случае оглавление диска можно сравнить с оглавлением нашего учебника: в нём выделены главы, состоящие из параграфов, которые, в свою очередь, разбиты на отдельные пункты и т. д.

Пользователь, объединяя по собственному усмотрению файлы в каталоги, получает возможность создать удобную для себя систему хранения информации. Например, можно создать отдельные каталоги для хранения текстовых документов, цифровых фотографий, мелодий ит. д.; в каталоге для фотографий объединить фотографии по годам, событиям, принадлежности и т. д. Знание того, какому каталогу принадлежит файл, значительно ускоряет его поиск.
Графическое изображение иерархической файловой структуры называется деревом. В Windows каталоги на разных дисках могут образовывать несколько отдельных деревьев; в Linux каталоги объединяются в одно дерево, общее для всех дисков (рис. 2.10). Древовидные иерархические структуры можно изображать вертикально и горизонтально.

Полное имя файла
Чтобы обратиться к нужному файлу, хранящемуся на некотором диске, можно указать путь к файлу — имена всех каталогов от корневого до того, в котором непосредственно находится файл.
В операционной системе Windows путь к файлу начинается с логического имени устройства внешней памяти; после имени каждого подкаталога ставится обратный слэш. В операционной системе Linux путь к файлу начинается с имени единого корневого каталога; после имени каждого подкаталога ставится прямой слэш.
Последовательно записанные путь к файлу и имя файла составляют полное имя файла. Не может быть двух файлов, имеющих одинаковые полные имена.
Пример полного имени файла в ОС Windows:
- Е: изображенияфотоКатунь. j peg
Пример полного имени файла в ОС Linux:
- /home/methody/text
Задача 1. Пользователь работал с каталогом С:ФизикаЗадачиКинематика. Сначала он поднялся на один уровень вверх, затем ещё раз поднялся на один уровень вверх и после этого спустился в каталог Экзамен, в котором находится файл Информатика.dос. Каков путь к этому файлу?
Решение. Пользователь работал с каталогом С:ФизикаЗадачиКинематика. Поднявшись на один уровень вверх, пользователь оказался в каталоге С:ФизикаЗадачи. Поднявшись ещё на один уровень вверх, пользователь оказался в каталоге СДФизика. После этого пользователь спустился в каталог Экзамен, где находится файл. Полный путь к файлу имеет вид: С:ФизикаЭкзамен.
Задача 2. Учитель работал в каталоге D:Уроки7 классПрактические работы. Затем перешёл в дереве каталогов на уровень выше, спустился в подкаталог Презентации и удалил из него файл Введение, ppt. Каково полное имя файла, который удалил учитель?
Решение. Учитель работал с каталогом D:Уроки7 классПрактические работы. Поднявшись на один уровень вверх, он оказался в каталоге D:Уроки8 класс. После этого учитель спустился в каталог Презентации, путь к файлам которого имеет вид: D:Уроки 7 классПрезентации. В этом каталоге он удалил файл Введение.ppt, полное имя которого D:Уроки8 класс Презентации Введение.ррt.
Работа с файлами
Создаются файлы с помощью систем программирования и прикладного программного обеспечения.
В процессе работы на компьютере над файлами наиболее часто проводятся следующие операции:
- копирование (создаётся копия файла в другом каталоге или на другом носителе);
- перемещение (производится перенос файла в другой каталог или на другой носитель, исходный файл уничтожается);
- переименование (производится переименование собственно имени файла);
- удаление (в исходном каталоге объект уничтожается).
При поиске файла, имя которого известно неточно, удобно использовать маску имени файла. Маска представляет собой последовательность букв, цифр и прочих допустимых в именах файлов символов, среди которых также могут встречаться следующие символы: «?» (вопросительный знак) — означает ровно один произвольный символ; «*» (звездочка) — означает любую (в том числе и пустую) последовательность символов произвольной длины.
Например, по маске n*.txt будут найдены все файлы с расширением txt, имена которых начинаются с буквы «n», в том числе и файл n.txt. По маске п?.* будут найдены файлы с произвольными расширениями и двухбуквенными именами, начинающимися с буквы «n».
Вопросы
1. Ознакомьтесь с материалами презентации к параграфу, содержащейся в электронном приложении к учебнику. Дополняет ли презентация информацию, содержащуюся в тексте параграфа?
2. Что такое файл?
3. Каковы основные правила именования файлов в операционной системе, установленной на компьютерах в вашем классе?
4. Назовите имена известных вам программ, открывающих файлы со следующими расширениями: txt, doc, bmp, rtf, arj.
5. Назовите логические имена устройств внешней памяти на компьютере, к которому вы имеете доступ.
6. Что такое каталог? Какой каталог называют корневым?
7. Как могут быть организованы файлы во внешней памяти?
8. Как называется графическое изображение иерархической файловой структуры?
9. Что такое путь к файлу на диске? Что такое полное имя файла?
10. Перечислите основные операции, совершаемые с файлами.
11. Сравните в операционных системах Windows и Linux: 1) правила именования файлов; 2) правила построения полных имён файлов.
12. Пользователь, перемещаясь из одного каталога в другой, последовательно посетил каталоги LESSONS, CLASS, SCHOOL, D: , MYDOC, LETTERS. При каждом перемещении пользователь либо спускался в каталог на уровень ниже, либо поднимался на уровень выше. Каково полное имя каталога, из которого начал перемещение пользователь? 1) D:MYDOCLETTERS 2) D:SCHOOLCLASSLESSONS 3) D:LESSONSCLASSSCHOOL 4) D:LESSONS
13. В некотором каталоге хранился файл Задача5. После того как в этом каталоге создали подкаталог и переместили в созданный подкаталог файл Задача5, полное имя файла стало Е:Класс8ФизикаЗадачникЗадача5. Каково было полное имя этого файла до перемещения?
14. Дано дерево каталогов. Назовите полное имя файла Doc3.
15. Даны полные имена файлов, хранящихся на диске D:.
D: COUNTRY USA INFO culture.txt D: COUNTRY USA Washington.txt D: COUNTRY RUSSIA Moscow.txt D: COUNTRY RUSSIA INFO Moscow.txt D: COUNTRY RUSSIA culture.txt Изобразите соответствующую файловую структуру.
16. Определите, какое из указанных ниже имён файлов удовлетворяет маске: ?ba*r.?xt 1) bar.txt 2) obar.txt 3) obar.xt 4) barr.txt
17. Приведите известные вам примеры иерархий из других предметных областей (биология, география, математика, история и т. д.).
Самое главное
Основным устройством внешней памяти ПК является жёсткий диск. Каждое подключаемое к компьютеру устройство внешней памяти, а также каждый логический раздел жёсткого диска имеют логические имена.
Файл — это поименованная область внешней памяти. Имя файла, как правило, состоит из двух частей, разделённых точкой: собственно имени файла и расширения.
Каталог — это поименованная совокупность файлов и подкаталогов (вложенных каталогов). Каталог самого верхнего уровня называется корневым каталогом.
Файловая структура диска — это совокупность файлов на диске и взаимосвязей между ними. Файловые структуры бывают простыми и многоуровневыми (иерархическими).
Путь к файлу — имена всех каталогов от корневого до того, в котором непосредственно находится файл. Последовательно записанные путь к файлу и имя файла составляют полное имя файла. Полное имя файла уникально.
Оглавление
§ 2.3. Программное обеспечение компьютера
§ 2.4. Файлы и файловые структуры
§ 2.5. Пользовательский интерфейс
About Windows File System
What is file system? Have you ever paid attention to it? This article aims to introduce Windows file system to you.
In computing, file system controls how data is stored and retrieved. In other words, it is the method and data structure that an operating system uses to keep track of files on a disk or partition.
It separates the data we put in computer into pieces and gives each piece a name, so the data is easily isolated and identified.
Without file system, information saved in a storage media would be one large body of data with no way to tell where the information begins and ends.
Types of Windows File System
Knowing what is file system, let’s learn about the types of Windows file system.
There are five types of Windows file system, such as FAT12, FAT16, FAT32, NTFS and exFAT. Most of us like to choose the latter three, and I would like to introduce them respectively for you.
Tip: You may hear ReFS (Resilient File System), a Microsoft proprietary file system introduced in Windows Server 2012, and you can click here to learn more about it.
FAT32 in Windows
In order to overcome the limited volume size of FAT16 (its supported maximum volume size is 2GB) Microsoft designed a new version of the file system FAT32, which then becomes the most frequently used version of the FAT (File Allocation Table) file system.
NTFS in Windows
NTFS is the newer drive format. Its full name is New Technology File System. Starting with Windows NT 3.1, it is the default file system of the Windows NT family.
Microsoft has released five versions of NTFS, namely v1.0, v1.1, v1.2, v3.0, and v3.1.
exFAT in Windows
exFAT (Extended File Allocation Table) was designed by Microsoft back in 2006 and was a part of the company’s Windows CE 6.0 operating system.
This file system was created to be used on flash drives like USB memory sticks and SD cards, which gives a hint for its precursors: FAT32 and FAT16.
Comparisons among the Three Types of Windows File System
Everything comes in advantages and shortcomings. Comparisons among the three types of Windows File System will be showed in following content to help you make a choice about selecting one type of file system.
Compatibility
The three types can work in all versions of Windows.
For FAT32, it also works in game consoles and particularly anything with a USB port; for exFAT, it requires additional software on Linux; for NTFS, it is read only by default with Mac, and may be read only by default with some Linux distributions.
With respect to the ideal use, FAT32 is used on removable drives like USB and Storage Card; exFAT is used for USB flash drives and other external drivers, especially if you need files of more than 4 GB in size; NTFS can be used for servers.
Security
The files belonging to FAT32 and NTFS can be encrypted, but the flies belong to the latter can be compressed.
The encryption and compression in Windows are very useful. If other users do not use your user name to login Windows system, they will fail to open the encrypted and compressed files that created with your user name.
In other word, after some files are encrypted, such files only can be opened when people use your account to login Windows system.
Note: Although the files have been encrypted and compressed, people still can open it when they use your user name to login Windows system. You can apply Hide Partition, a function in MiniTool Partition Wizard to protect your important data and privacy better.
Supported Volume Size
For FAT32, the partition size is no larger than 2TB, which means you cannot format a hard drive larger than 2TB as a single FAT32 partition. NTFS allows you use 64KB clusters to achieve a 256TB volume. In theory, you can achieve a 16EB volume of exFAT.
Supported File Size
For FAT32, it fails to support the single files whose size is over 4GB, while NTFS file system can support the size of single file more than 4GB, and for exFAT, the maximum size of single file, in theory, is 16EB.
In conclusion, compared with NTFS and exFAT, FAT32 comes in higher compatibility in old operating systems and removable storage devices, whereas its features limit in single file size and partition size.
Compared with FAT32 and exFAT, NTFS surpasses in security. And exFAT features larger volume volume size and single file size.
File System Conversion
Maybe you already have a hard drive featuring FAT32 or NTFS file system, and you want to make a conversion. In this situation, you can download MiniTool Partition Wizard to help you complete this conversion.

About Windows File System
What is file system? Have you ever paid attention to it? This article aims to introduce Windows file system to you.
In computing, file system controls how data is stored and retrieved. In other words, it is the method and data structure that an operating system uses to keep track of files on a disk or partition.
It separates the data we put in computer into pieces and gives each piece a name, so the data is easily isolated and identified.
Without file system, information saved in a storage media would be one large body of data with no way to tell where the information begins and ends.
Types of Windows File System
Knowing what is file system, let’s learn about the types of Windows file system.
There are five types of Windows file system, such as FAT12, FAT16, FAT32, NTFS and exFAT. Most of us like to choose the latter three, and I would like to introduce them respectively for you.
Tip: You may hear ReFS (Resilient File System), a Microsoft proprietary file system introduced in Windows Server 2012, and you can click here to learn more about it.
FAT32 in Windows
In order to overcome the limited volume size of FAT16 (its supported maximum volume size is 2GB) Microsoft designed a new version of the file system FAT32, which then becomes the most frequently used version of the FAT (File Allocation Table) file system.
NTFS in Windows
NTFS is the newer drive format. Its full name is New Technology File System. Starting with Windows NT 3.1, it is the default file system of the Windows NT family.
Microsoft has released five versions of NTFS, namely v1.0, v1.1, v1.2, v3.0, and v3.1.
exFAT in Windows
exFAT (Extended File Allocation Table) was designed by Microsoft back in 2006 and was a part of the company’s Windows CE 6.0 operating system.
This file system was created to be used on flash drives like USB memory sticks and SD cards, which gives a hint for its precursors: FAT32 and FAT16.
Comparisons among the Three Types of Windows File System
Everything comes in advantages and shortcomings. Comparisons among the three types of Windows File System will be showed in following content to help you make a choice about selecting one type of file system.
Compatibility
The three types can work in all versions of Windows.
For FAT32, it also works in game consoles and particularly anything with a USB port; for exFAT, it requires additional software on Linux; for NTFS, it is read only by default with Mac, and may be read only by default with some Linux distributions.
With respect to the ideal use, FAT32 is used on removable drives like USB and Storage Card; exFAT is used for USB flash drives and other external drivers, especially if you need files of more than 4 GB in size; NTFS can be used for servers.
Security
The files belonging to FAT32 and NTFS can be encrypted, but the flies belong to the latter can be compressed.
The encryption and compression in Windows are very useful. If other users do not use your user name to login Windows system, they will fail to open the encrypted and compressed files that created with your user name.
In other word, after some files are encrypted, such files only can be opened when people use your account to login Windows system.
Note: Although the files have been encrypted and compressed, people still can open it when they use your user name to login Windows system. You can apply Hide Partition, a function in MiniTool Partition Wizard to protect your important data and privacy better.
Supported Volume Size
For FAT32, the partition size is no larger than 2TB, which means you cannot format a hard drive larger than 2TB as a single FAT32 partition. NTFS allows you use 64KB clusters to achieve a 256TB volume. In theory, you can achieve a 16EB volume of exFAT.
Supported File Size
For FAT32, it fails to support the single files whose size is over 4GB, while NTFS file system can support the size of single file more than 4GB, and for exFAT, the maximum size of single file, in theory, is 16EB.
In conclusion, compared with NTFS and exFAT, FAT32 comes in higher compatibility in old operating systems and removable storage devices, whereas its features limit in single file size and partition size.
Compared with FAT32 and exFAT, NTFS surpasses in security. And exFAT features larger volume volume size and single file size.
File System Conversion
Maybe you already have a hard drive featuring FAT32 or NTFS file system, and you want to make a conversion. In this situation, you can download MiniTool Partition Wizard to help you complete this conversion.

Файловая
система ОС Windows.
Вся информация
(программы, документы, таблицы, рисунки и т.д.) хранятся в файлах.
Файл
(от англ.слова file — досье, набор документов) – это
поименованное место на диске для хранения информации.
Имя файла разделено на две части
точкой: собственное имя файла (перфикс) и расширение (суффикс), определяющее
его тип (программа, данные и т.д.). Собственно имя файлу дает пользователь,
а его тип обычно задается программой автоматически.
Имя файла может
иметь до 255 символов, а расширение до 4.
Например:
Рисунок. JPG

В имени и расширении
файла нельзя использовать следующие символы: *?/\:<>””
Расширения
в именах файлов.
|
Тип |
Расширения |
|
Исполнимые файлы |
.exe, .com, .bat |
|
Текстовые файлы |
.txt, .doc, .rtf |
|
Графические файлы |
.gif, .bmp, .jpg, .jpeg, .tif |
|
Звуковые файлы |
.wav, .midi, .mp3, .wma |
|
Видеофайлы |
.avi, .mpeg |
|
Web-страницы |
.htm, .html |
|
Программы на языках |
.pas, .bas |
|
Файлы данных |
.dat, .dbf |
|
Архиваторы данных |
.arj, .rar, .zip |
К характеристикам
файлов относятся:
1. Объем;
2. Атрибуты;
a)
«Только для чтения» (Read-only) —
означает, что файл доступен операционной системе только для чтения, т. е. в
него нельзя вносить какие-либо исправления. В большинстве случаев это не
означает, что исправления внести вовсе невозможно, просто при попытке изменить
файл с данным атрибутом пользователю будет показано соответствующее
предупреждение.
b)
«Скрытый» (Hidden) —
подразумевается, что файл с данным атрибутом не выводится при показе тех или
иных списков файлов..
c)
«Системный» (System) —
файлы с атрибутом «системный» чаще всего относятся к критичным файлам
операционной системы, которые нельзя удалять или изменять.
d)
«Архивный» (Archive) —
Изначально предполагалось, что этот атрибут будет указывать программам
архивации файлы, предназначенные для резервного копирования. Другими словами,
программа, осуществляющая резервное копирование файла на жестком диске, должна
была сбрасывать атрибут «архивный», а программы, вносящие в
последующем в этот файл какие-либо изменения, наоборот, вновь его
устанавливать. Таким образом, программа резервного копирования путем проверки
данного файлового атрибута могла легко определить, изменялся ли данный файл на
жестком диске с момента осуществления предыдущего резервного копирования.
3. Время;
4. Дата
последней модификации.
Папка (каталог)—
поименованное место на диске для хранения файлов. Имя папки может иметь до 255
символов. Каждая папка может содержать несколько вложенных
папок, любая из
них в свою очередь тоже может содержать вложенные папки — таким путем создается
иерархическая древовидная структура хранения папок на дисках компьютера.
Вложенные папки принято называть подпапками.

Путь – это
последовательность из имен логического диска, папок и вложенных папок,
разделенных символом /.
Например:С:/Мои
документы/Рисунки/фото1.JPG
Проводник предназначен
для управления файловой системой. С помощью проводника можно просмотреть
структуру и содержимое папок на диске.
Файловая система —
это функциональная часть операционной системы, обеспечивающая выполнение
операций над файлами. Файловая система позволяет работать с файлами и
директориями (каталогами) независимо от их содержимого, размера, типа и т.
д.Файловая
система определяет общую структуру именования, хранения и организации файлов в
операционной системе.
Функции файловой системы:
1. Сохранение
информации на внешних носителях
2. Чтение
информации из файлов
3. Удаление
файлов, каталогов
4. Переименование
файлов
5. Копирование
файлов и др.
Поиск
Файлов.
Шаблон
– использование
вместо имени файла символов * и ?.
Символ *
обозначает любое количество символов, ? – один произвольный символ или его
отсутствие.
Примеры
использования шаблонов:
*.* — все файлы
*.txt — school.txt, адреса.txt
*.doc
— реферат.doc, письмо.doc c*.* — cat.avi, calc.exe
зачет?.xls — зачет1.xls, зачет2.xls
??.mp3 — ИФ.mp3, 46.mp3
*к*.doc — практика.doc, клетка.doc
Запуск
проводника.
1. Вызвать
контекстное меню кнопки Пуск 2. Выбрать
открыть Проводник.
Структура
окна Проводника:
Рабочее поле
разделено на 2 области:
• Левая
область отображает дерево папок
• Правая
область содержимое открытой папки.
Буфер
обмена ОС WINDOWS.
Буфер
обмена – это участок оперативной памяти, в который временно
помещается та информация, которую вы копировали или вырезали командами Правка
Копировать или Правка Вырезать.
▪ Извлекается
информация из буфера обмена сколь угодно много раз по команде Правка
Вставить.
▪ Информация в
Буфере обмена будет содержаться до момента выполнения следующей команды
копирования (вырезания) или до момента выключения компьютера по свойствам
оперативной памяти.
▪ Независимо от
размера информации после выполнения новой команды вся информация старое
заменяется новой.
▪ Буфер обмена в
операционной системе Windows называется clipbrd.exe и находится в
C:\WINDOWS\system32.
Контрольные вопросы:
1.
Что такое файл?
2.
Для чего в имени файла нужно расширение?
3.
Из каких частей состоит имя файла?
4.
Перечислите известные вам расширения в именах файлов.
5.
Перечислите характеристики файлов.
6.
Что значит атрибут файла «только чтение»?
7.
Что значит атрибут файла «скрытый»?
8.
Что такое папка?
9.
Составьте таблицу «Отличий» файла от папки.
10. Что
такое Путь?
11. Что
такое Файловая система и какие функции она выполняет?
12. Как
запустить проводник и опишите структуру окна проводника.
13. Что
такое буфер обмена?