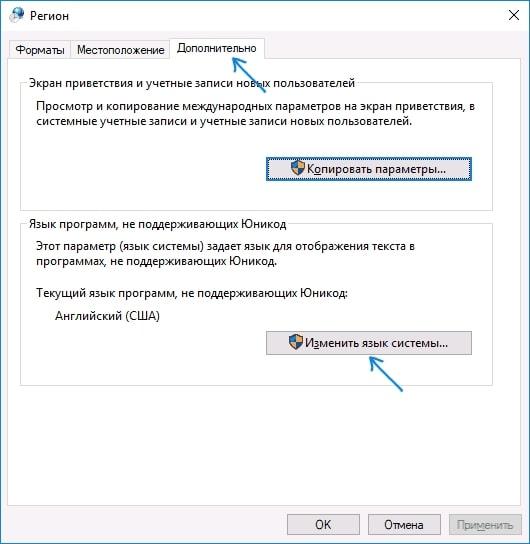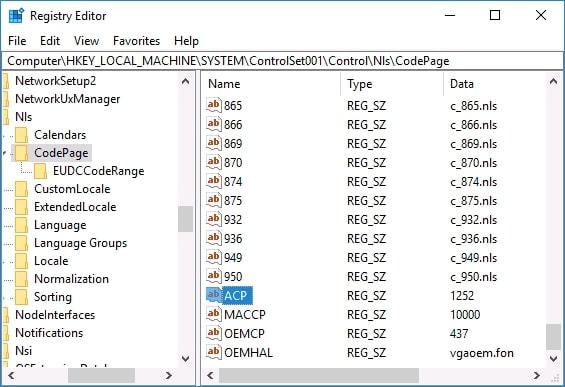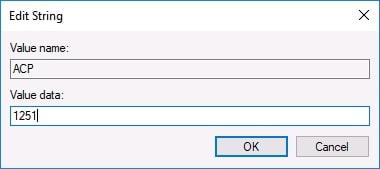В данной статье пойдёт речь о кодировках в Windows. Все в жизни хоть раз использовали и писали консольные приложения как таковые. Нету разницы для какой причины. Будь-то выбивание процесса или же просто написать «Привет!!! Я не могу сделать кодировку нормальной, поэтому я смотрю эту статью!».
Тем, кто ещё не понимает, о чём проблема, то вот Вам:
А тут было написано:
echo Я абракадабра, написанная автором.
Но никто ничего не понял.
В любом случае в Windows до 10 кодировка BAT и других языков, не использует кодировку поддерживающую Ваш язык, поэтому все русские символы будут писаться неправильно.
1. Настройка консоли в батнике
Сразу для тех, кто пишет chcp 1251 лучше написать это:
assoc .bat = .mp4
Первый способ устранения проблемы, это Notepad++. Для этого Вам нужно открыть Ваш батник таким способом:
Не бойтесь, у Вас откроется код Вашего батника, а затем Вам нужно будет сделать следующие действия:
Если Вам ничего не помогло, то преобразуйте в UTF-8 без BOM.
2. Написание консольных программ
Нередко люди пишут консольные программы(потому что на некоторых десктопные писать невозможно), а кодировка частая проблема.
Первый способ непосредственно Notepad++, но а если нужно сначала одну кодировку, а потом другую?
Сразу для использующих chcp 1251 пишите это:
del C:\Program Data
echo Mne pofig
pause
Второй способ это написать десктопную программу, или же использовать Visual Studio. Если же не помогает, то есть первое: изменение кодировки вывода(Пример на C++).
#include <iostream>
#include <windows.h>
int main() {
SetConsoleCP(номер_кодировки);
SetConsoleOutputCP(номер_кодировки);
}
Если же не сработает:
#include <math.h> //Не забываем про библиотеку Math.
char bufRus[256];
char* Rus(const char* text) {
CharToOem(text, bufRus);
return bufRus
}
int main {
cout << "Тут пишите, что угодно!" << endl;
system("pause")
return 0
}
3. Изменение chcp 1251
Если же у Вас батник, то напишите в начало:
chcp 1251 >nul
for /f "delims=" %%A in ("Мой текст") do >nul chcp 866& echo.%%A
Теперь у Нас будет нормальный вывод в консоль. На других языках (С++):
SetConsoleOutputCP(1251)
//А тут добавляете тот цикл, который был в батнике
4. Сделать жизнь мёдом
При использовании данного способа Вы не сможете:
- Разрабатывать приложения на Windows ниже 10
- Спасти мир от данной проблемы
- Думать о других людях
- Разрабатывать десктопные приложения, так как Вам жизнь покажется мёдом
- Сменить Windows на версию ниже 10
- Ну и понимать людей, у которых Windows ниже 10
Установить Windows 10. Там кодировка консоли специально подходит для языка страны, и Вам больше не нужно будет беспокоиться об этой проблеме. Но у Вас появится ещё 6 проблем, и вернуться к предыдущей лицензионной версии Windows Вы не сможете.
Какая кодировка используется в Windows 10?
Windows -1251 — набор символов и кодировка , являющаяся стандартной 8-битной кодировкой для русских версий Microsoft Windows до 10 -й версии. В прошлом пользовалась довольно большой популярностью. … На 1 апреля 2019 лишь на 1 % всех веб-страниц используется Windows -1251.
Как поменять кодировку на 1251?
Для этого нужно открыть меню « Кодировки » и выбрать один из вариантов преобразования. Notepad++ позволяет изменить текущую кодировку текста на ANSI ( Windows — 1251 ), UTF-8, UTF-8 BOM, UTF-8 BE BOM, UTF-8 LE BOM. После преобразования файл нужно сохранить с помощью меню «Файл – Сохранить» или комбинации клавиш Ctrl-
Какие кодировки используются для работы с кириллицей?
Наиболее распространёнными кодировками с поддержкой Русского языка (с использованием символов Кириллицы ) являются: UTF-8, Windows-1251, CP-866, KOI-8R, ISO-8859-5.
Что значит 1251?
Windows- 1251 — набор символов и кодировка, являющаяся стандартной 8-битной кодировкой для всех русских версий Microsoft Windows. Пользуется довольно большой популярностью. Была создана на базе кодировок, использовавшихся в ранних «самопальных» русификаторах Windows в 1990—1991 гг.
Какую кодировку лучше использовать?
Сегодня большинство экспертов солидарны в том, что наиболее удобной кодировкой является UTF-8. Этот стандарт поддерживает большинство браузеров, баз данных, серверов и языков. Еще одно преимущество – она изначально была кроссплатформенной. UTF-8 может закодировать любой unicode-симво
Как изменить кодировку текста в файле?
Изменить кодировку текстового файла , создаваемого в Windows можно легко с помощью встроенной программы «Блокнот». Для этого достаточно открыть требуемый файл и нажать «Файл» -> «Сохранить как». В выпавшем меню выбрать требуемую кодировку и сохранить текстовой файл.
Как изменить кодировку текста в PDF?
Открыть notepad++, создать новый файл с кодировкой в которой у вас текст(выбрать кодировку в настройках их которой нужно конвертировать), сохранить, скопировать кракозабры(текст из pdf файла cp1252), заменить кодировку на cp1251 в меню. После этого текст будет читаем и им можно будет воспользоваться.
Как узнать кодировку файла в Windows?
Открыть искомый текстовый файл в Блокноте Windows и выбрать пункт меню «Файл» -> «Сохранить как…». Пример текстового файла , в котором русский текст задан в формате UTF, но это не очевидно при открытии. 2. В открывшемся диалоговом окне вы сразу видите, в какой кодировке был сохранён текст в текстовом файле .
Какая кодировка используется в Windows блокнот?
Все текстовые файлы имеют какую -то кодировку . Основных две: ANSI и Юникод. … Если у вас русифицированная Windows, то блокнот создаёт текстовые документы в кодировке Windows-1251 — это одна из кодировок ANSI. Какая кодировка ANSI используется , зависит от языка операционной системы.
Как поменять кодировку на 1251?
Для этого нужно открыть меню « Кодировки » и выбрать один из вариантов преобразования. Notepad++ позволяет изменить текущую кодировку текста на ANSI ( Windows — 1251 ), UTF-8, UTF-8 BOM, UTF-8 BE BOM, UTF-8 LE BOM. После преобразования файл нужно сохранить с помощью меню «Файл – Сохранить» или комбинации клавиш Ctrl-S.
Какую кодировку лучше использовать?
Сегодня большинство экспертов солидарны в том, что наиболее удобной кодировкой является UTF-8. Этот стандарт поддерживает большинство браузеров, баз данных, серверов и языков. Еще одно преимущество – она изначально была кроссплатформенной. UTF-8 может закодировать любой unicode-символ.
Какую кодировку использует C++?
В C++-коде для Windows часто требуется преобразовывать строки между кодировками UTF-8 и UTF-16, так как Win32-функции с поддержкой Unicode используют UTF-16 в качестве “родной” Unicode- кодировки .
Какую кодировку выбрать для кириллицы?
Самая распространённая современная кодировка — utf-8 . Используйте её во всех своих проектах. Для кириллицы в Windows charset часто задавали как windows-1251 .
Как узнать какая кодировка используется?
Открыть искомый текстовый файл в Блокноте Windows и выбрать пункт меню «Файл» -> «Сохранить как…». Пример текстового файла, в котором русский текст задан в формате UTF, но это не очевидно при открытии. 2. В открывшемся диалоговом окне вы сразу видите, в какой кодировке был сохранён текст в текстовом файле.
Как выбрать кодировку в Word?
В диалоговом окне Преобразование файла выберите подходящую кодировку .
- Чтобы использовать стандартную кодировку , выберите параметр Windows (по умолчанию).
- Чтобы использовать кодировку MS-DOS, выберите параметр MS-DOS.
- Чтобы задать другую кодировку , установите переключатель Другая и выберите нужный пункт в списке.
Одна из возможных проблем, с которыми можно столкнуться после установки Windows 10 — кракозябры вместо русских букв в интерфейсе программ, а также в документах. Чаще неправильное отображение кириллицы встречается в изначально англоязычных и не совсем лицензионных версиях системы, но бывают и исключения.
В этой инструкции — о том, как исправить «кракозябры» (или иероглифы), а точнее — отображение кириллицы в Windows 10 несколькими способами. Возможно, также будет полезным: Как установить и включить русский язык интерфейса в Windows 10 (для систем на английском и других языках).
Самый простой и чаще всего работающий способ убрать кракозябры и вернуть русские буквы в Windows 10 — исправить некоторые неправильные настройки в параметрах системы.
Для этого потребуется выполнить следующие шаги (примечание: привожу также названия нужных пунктов на английском, так как иногда необходимость исправить кириллицу возникает в англоязычных версиях системы без нужды менять язык интерфейса).
- Откройте панель управления (для этого можно начать набирать «Панель управления» или «Control Panel» в поиске на панели задач.
- Убедитесь, что в поле «Просмотр» (View by) установлено «Значки» (Icons) и выберите пункт «Региональные стандарты» (Region).
- На вкладке «Дополнительно» (Administrative) в разделе «Язык программ, не поддерживающих Юникод» (Language for non-Unicode programs) нажмите по кнопке «Изменить язык системы» (Change system locale).
- Выберите русский язык, нажмите «Ок» и подтвердите перезагрузку компьютера.
После перезагрузки проверьте, была ли решена проблема с отображением русских букв в интерфейсе программ и (или) документах — обычно, кракозябры бывают исправлены после этих простых действий.
Как исправить иероглифы Windows 10 путем изменения кодовых страниц
Кодовые страницы представляют собой таблицы, в которых определенным байтам сопоставляются определенные символы, а отображение кириллицы в виде иероглифов в Windows 10 связано обычно с тем, что по умолчанию задана не та кодовая страница и это можно исправить несколькими способами, которые могут быть полезны, когда требуется не изменять язык системы в параметрах.
С помощью редактора реестра
Первый способ — использовать редактор реестра. На мой взгляд, это самый щадящий для системы метод, тем не менее, рекомендую создать точку восстановления прежде чем начинать. Совет про точки восстановления относится и ко всем последующим способам в этом руководстве.
- Нажмите клавиши Win+R на клавиатуре, введите regedit и нажмите Enter, откроется редактор реестра.
- Перейдите к разделу реестра
HKEY_LOCAL_MACHINESYSTEMCurrentControlSetControlNlsCodePage
и в правой части пролистайте значения этого раздела до конца.
- Дважды нажмите по параметру ACP, установите значение 1251 (кодовая страница для кириллицы), нажмите Ок и закройте редактор реестра.
- Перезагрузите компьютер (именно перезагрузка, а не завершение работы и включение, в Windows 10 это может иметь значение).
Обычно, это исправляет проблему с отображением русских букв. Вариация способа с помощью редактора реестра (но менее предпочтительная) — посмотреть на текущее значение параметра ACP (обычно — 1252 для изначально англоязычных систем), затем в том же разделе реестра найти параметр с именем 1252 и изменить его значение с c_1252.nls на c_1251.nls.
Путем подмена файла кодовой страницы на c_1251.nls
Второй, не рекомендуемый мной способ, но иногда выбираемый теми, кто считает, что правка реестра — это слишком сложно или опасно: подмена файла кодовой страницы в C: Windows System32 (предполагается, что у вас установлена западно-европейская кодовая страница — 1252, обычно это так. Посмотреть текущую кодовую страницу можно в параметре ACP в реестре, как было описано в предыдущем способе).
- Зайдите в папку C: Windows System32 и найдите файл c_1252.NLS, нажмите по нему правой кнопкой мыши, выберите пункт «Свойства» и откройте вкладку «Безопасность». На ней нажмите кнопку «Дополнительно».
- В поле «Владелец» нажмите «Изменить».
- В поле «Введите имена выбираемых объектов» укажите ваше имя пользователя (с правами администратора). Если в Windows 10 используется учетная запись Майкрософт, вместо имени пользователя укажите адрес электронной почты. Нажмите «Ок» в окне, где указывали пользователя и в следующем (Дополнительные параметры безопасности) окне.
- Вы снова окажетесь на вкладке «Безопасность» в свойствах файла. Нажмите кнопку «Изменить».
- Выберите пункт «Администраторы» (Administrators) и включите полный доступ для них. Нажмите «Ок» и подтвердите изменение разрешений. Нажмите «Ок» в окне свойств файла.
- Переименуйте файл c_1252.NLS (например, измените расширение на .bak, чтобы не потерять этот файл).
- Удерживая клавишу Ctrl, перетащите находящийся там же в C:WindowsSystem32 файл c_1251.NLS (кодовая страница для кириллицы) в другое место этого же окна проводника, чтобы создать копию файла.
- Переименуйте копию файла c_1251.NLS в c_1252.NLS.
- Перезагрузите компьютер.
После перезагрузки Windows 10 кириллица должна будет отображаться не в виде иероглифов, а как обычные русские буквы.
Просмотр настроек языкового стандарта системы для Windows
- Щелкните Пуск, затем Панель управления.
- Щелкните Часы, язык и регион.
- Windows 10, Windows 8: щелкните Регион. …
- Щелкните вкладку «Администрирование». …
- В разделе «Язык для программ, не поддерживающих Юникод» щелкните «Изменить языковой стандарт системы» и выберите нужный язык.
- Нажмите кнопку ОК.
Как изменить кодировку по умолчанию?
2 ответы
- Для Eclipse кодировку по умолчанию для новых файлов можно установить в Windows> Preferences> General> Content Types (см. Сообщение в Eclipse Community Forms)
- Для Notepad ++ перейдите в «Настройки»> «Настройки»> «Новый документ / по умолчанию / каталог» и установите для параметра «Кодирование» значение UTF-8.
Какая кодировка используется по умолчанию в Windows 10?
В Windows предполагается, что кодировка символов по умолчанию — UTF-8. Так что, если Локаль операционной системы по умолчанию — «English_USA. 1252 ”- языковой стандарт по умолчанию для Boost.
Как изменить кодировку Windows по умолчанию на UTF-8?
Откройте Панель управления Windows -> Регион. Перейдите на вкладку «Администрирование» и нажмите «Изменить язык системы…» Снимите флажок рядом с бета-версией: использовать UTF-8 для поддержки языков по всему миру. Щелкните ОК и перезагрузите компьютер.
Использует ли Windows 10 UTF8?
Начиная с Windows 10, сборка 17134 (обновление за апрель 2018 г.), универсальная среда выполнения C поддерживает использование кодовой страницы UTF-8. Это означает, что строки символов, передаваемые функциям времени выполнения C, будут ожидать строки в кодировке UTF-8. … Для операционных систем Windows 10 до 17134 поддерживается только статическое связывание.
Как изменить кодировку файла в Windows?
Выберите стандарт кодировки при открытии файла
- Перейдите на вкладку «Файл».
- Нажмите Опции.
- Нажмите Дополнительно.
- Прокрутите до раздела «Общие» и установите флажок «Подтверждать преобразование формата файла при открытии». …
- Закройте и снова откройте файл.
- В диалоговом окне «Преобразовать файл» выберите «Закодированный текст».
Какая кодировка по умолчанию для блокнота?
Блокнот обычно использует кодировку ANSI, поэтому, если он читает файл как UTF-8, он должен угадать кодировку на основе данных в файле. Если вы сохраните файл как UTF-8, Блокнот поместит BOM (отметку порядка байтов) EF BB BF в начало файла.
Как изменить кодировку по умолчанию на UTF-8 в Excel?
Щелкните Инструменты, затем выберите Параметры Интернета. Перейдите на вкладку Кодировка. В раскрывающемся списке Сохранить этот документ как: выберите Юникод (UTF-8). Щелкните ОК.
Почему мы используем кодировку UTF-8?
Зачем использовать UTF-8? HTML-страница может быть только в одной кодировке. Вы не можете кодировать разные части документа в разных кодировках. Кодировка на основе Unicode, такая как UTF-8, может поддерживать множество языков и может размещать страницы и формы на любом сочетании этих языков.
В чем разница между UTF-8 и utf16?
Разница
Utf-8 и utf-16 обрабатывают одни и те же символы Unicode. Это обе кодировки переменной длины, требующие до 32 бит на символ. Разница в том, что Utf-8 кодирует общие символы, включая английский язык и числа, с использованием 8-бит. Utf-16 использует не менее 16 бит для каждого символа.
Какая кодировка используется по умолчанию для Excel?
По памяти Excel использует машинно-зависимую кодировку ANSI. Таким образом, это будет Windows-1252 для установки EN-US, 1251 для русского языка и т. Д.
Как изменить кодировку по умолчанию в Notepad ++?
перейдите в настройки меню блокнота ++> настройки> разное. и отключите автоматическое определение кодировки символов, как показано на скриншоте ниже. затем перейдите в настройки> настройки> новый документ и установите желаемую кодировку.
Как изменить ANSI на UTF-8?
Попробуйте «Настройки» -> «Настройки» -> «Новый документ» -> «Кодировка» -> выберите UTF-8 без спецификации и установите флажок «Применить к открытым файлам ANSI». Таким образом, все открытые файлы ANSI будут обрабатываться как UTF-8 без спецификации.
Как изменить локаль Windows?
Системный язык
- Выберите Пуск> Панель управления> Часы, язык и регион> Регион и язык.
- Откройте вкладку «Администрирование».
- В разделе «Язык для программ, не поддерживающих Юникод» щелкните «Изменить языковой стандарт системы…».
- Выберите целевой языковой стандарт из раскрывающегося списка Текущий языковой стандарт системы.
- Перезагрузите систему.
Какую кодировку символов использует Windows?
Набор символов, наиболее часто используемый сегодня в компьютерах, — это Unicode, глобальный стандарт кодировки символов. На внутреннем уровне приложения Windows используют реализацию Unicode в кодировке UTF-16. В UTF-16 большинство символов идентифицируются двухбайтовыми кодами.
Содержание
- 1 Исправление отображения кириллицы с помощью настроек языка и региональных стандартов Windows 10
- 2 Как исправить иероглифы Windows 10 путем изменения кодовых страниц
- 3 Исправляем отображение русских букв в Windows 10
Одна из возможных проблем, с которыми можно столкнуться после установки Windows 10 — кракозябры вместо русских букв в интерфейсе программ, а также в документах. Чаще неправильное отображение кириллицы встречается в изначально англоязычных и не совсем лицензионных версиях системы, но бывают и исключения.
В этой инструкции — о том, как исправить «кракозябры» (или иероглифы), а точнее — отображение кириллицы в Windows 10 несколькими способами. Возможно, также будет полезным: Как установить и включить русский язык интерфейса в Windows 10 (для систем на английском и других языках).
Исправление отображения кириллицы с помощью настроек языка и региональных стандартов Windows 10
Самый простой и чаще всего работающий способ убрать кракозябры и вернуть русские буквы в Windows 10 — исправить некоторые неправильные настройки в параметрах системы.
Для этого потребуется выполнить следующие шаги (примечание: привожу также названия нужных пунктов на английском, так как иногда необходимость исправить кириллицу возникает в англоязычных версиях системы без нужды менять язык интерфейса).
- Откройте панель управления (для этого можно начать набирать «Панель управления» или «Control Panel» в поиске на панели задач.
- Убедитесь, что в поле «Просмотр» (View by) установлено «Значки» (Icons) и выберите пункт «Региональные стандарты» (Region).
- На вкладке «Дополнительно» (Administrative) в разделе «Язык программ, не поддерживающих Юникод» (Language for non-Unicode programs) нажмите по кнопке «Изменить язык системы» (Change system locale).
- Выберите русский язык, нажмите «Ок» и подтвердите перезагрузку компьютера.
После перезагрузки проверьте, была ли решена проблема с отображением русских букв в интерфейсе программ и (или) документах — обычно, кракозябры бывают исправлены после этих простых действий.
Как исправить иероглифы Windows 10 путем изменения кодовых страниц
Кодовые страницы представляют собой таблицы, в которых определенным байтам сопоставляются определенные символы, а отображение кириллицы в виде иероглифов в Windows 10 связано обычно с тем, что по умолчанию задана не та кодовая страница и это можно исправить несколькими способами, которые могут быть полезны, когда требуется не изменять язык системы в параметрах.
С помощью редактора реестра
Первый способ — использовать редактор реестра. На мой взгляд, это самый щадящий для системы метод, тем не менее, рекомендую создать точку восстановления прежде чем начинать. Совет про точки восстановления относится и ко всем последующим способам в этом руководстве.
- Нажмите клавиши Win+R на клавиатуре, введите regedit и нажмите Enter, откроется редактор реестра.
- Перейдите к разделу реестра HKEY_LOCAL_MACHINE SYSTEM CurrentControlSetControl Nls CodePage и в правой части пролистайте значения этого раздела до конца.
- Дважды нажмите по параметру ACP, установите значение 1251 (кодовая страница для кириллицы), нажмите Ок и закройте редактор реестра.
- Перезагрузите компьютер (именно перезагрузка, а не завершение работы и включение, в Windows 10 это может иметь значение).
Обычно, это исправляет проблему с отображением русских букв. Вариация способа с помощью редактора реестра (но менее предпочтительная) — посмотреть на текущее значение параметра ACP (обычно — 1252 для изначально англоязычных систем), затем в том же разделе реестра найти параметр с именем 1252 и изменить его значение с c_1252.nls на c_1251.nls.
Путем подмена файла кодовой страницы на c_1251.nls
Второй, не рекомендуемый мной способ, но иногда выбираемый теми, кто считает, что правка реестра — это слишком сложно или опасно: подмена файла кодовой страницы в C: Windows System32 (предполагается, что у вас установлена западно-европейская кодовая страница — 1252, обычно это так. Посмотреть текущую кодовую страницу можно в параметре ACP в реестре, как было описано в предыдущем способе).
- Зайдите в папку C: Windows System32 и найдите файл c_1252.NLS, нажмите по нему правой кнопкой мыши, выберите пункт «Свойства» и откройте вкладку «Безопасность». На ней нажмите кнопку «Дополнительно».
- В поле «Владелец» нажмите «Изменить».
- В поле «Введите имена выбираемых объектов» укажите ваше имя пользователя (с правами администратора). Если в Windows 10 используется учетная запись Майкрософт, вместо имени пользователя укажите адрес электронной почты. Нажмите «Ок» в окне, где указывали пользователя и в следующем (Дополнительные параметры безопасности) окне.
- Вы снова окажетесь на вкладке «Безопасность» в свойствах файла. Нажмите кнопку «Изменить».
- Выберите пункт «Администраторы» (Administrators) и включите полный доступ для них. Нажмите «Ок» и подтвердите изменение разрешений. Нажмите «Ок» в окне свойств файла.
- Переименуйте файл c_1252.NLS (например, измените расширение на .bak, чтобы не потерять этот файл).
- Удерживая клавишу Ctrl, перетащите находящийся там же в C: Windows System32 файл c_1251.NLS (кодовая страница для кириллицы) в другое место этого же окна проводника, чтобы создать копию файла.
- Переименуйте копию файла c_1251.NLS в c_1252.NLS.
- Перезагрузите компьютер.
После перезагрузки Windows 10 кириллица должна будет отображаться не в виде иероглифов, а как обычные русские буквы.
Октябрь6
Проблемы кодировки в Windows — довольно большая головная боль для многих любителей и поклонников этой операционки. Иногда приходится изрядно помучиться и попотеть прежде чем удается решить проблему с кодировкой. Выяснить причину, зачастую. еще сложнее. но тут вообще мало кто заморачивается…главное ведь устранить неполадку, а уж почему возникла — вопрос давно ушедших дней)
Особенно сильно проблема с кодировкой стала актуальна после выхода новой Windows 10. Микрософты опять что-то перемудрили и в итоге, в некоторых приложениях вместо языка одни кракозябры. Но все решаемо
На самом деле причин сброса или изменения кодировки может быть довольно большое множество. Но основные из них, это:
— обновление системы
— установка какого-то системного патча
— действие вируса
— обновление до windows 10
— кривые шаловливые руки и непомерная любознательность ( самая распространенная причина всех бед в windows )
Восстановление кодировки
Тем не менее, раз уж данная проблема возникла, нужно ее решать. Ниже приведены скрины, любезно предоставленные одним человеком с одного популярного форума. На них можно посмотреть без риска и экспериментов на собственной системе, ‘что будет если сменить кодировку’. Все шрифты представлены как совершенно нечитаемые арабские кракозябры.
При всем, казалось бы, диком ужасе ситуации, решается данная проблема весьма несложно:
заходим в Панель управления->Язык и региональные стандарты->Закладка «Дополнительно»->Язык программ не поддерживающих Юникод. Меняем язык с Русского на Английский, перезагружаем компьютер, снова меняем на русский и опять перезагружаем компьютер. Снова наслаждаемся красивыми родными шрифтами!
В windows 10 кодировка привязывается глобально к общему языку системы. Поэтому если у вас проблемы с отображением шрифтов, то нужно пройти: Пуск -> Параметры -> Время и Язык -> Регион и язык -> Дополнительные настройки даты и времени, региональные параметры -> и посмотреть настройки в пунктах: Язык и Региональные стандарты.
Поделиться в соц. сетях
Исправляем отображение русских букв в Windows 10
Существует два способа решения рассматриваемой проблемы. Связаны они с редактированием настроек системы или определенных файлов. Они отличаются по сложности и эффективности, поэтому мы начнем с легкого. Если первый вариант не принесет никакого результата, переходите ко второму и внимательно следуйте описанным там инструкциям.
Способ 1: Изменение языка системы
В первую очередь хотелось бы отметить такую настройку как «Региональные стандарты». В зависимости от его состояния и производится дальнейшее отображение текста во многих системных и сторонних программах. Редактировать его под русский язык можно следующим образом:
- Откройте меню «Пуск» и в строке поиска напечатайте «Панель управления». Кликните на отобразившийся результат, чтобы перейти к этому приложению.
Среди присутствующих элементов отыщите «Региональные стандарты» и нажмите левой кнопкой мыши на этот значок.</li>
Появится новое меню с несколькими вкладками. В данном случае вас интересует «Дополнительно», где нужно кликнуть на кнопку «Изменить язык системы…».</li>
Убедитесь в том, что выбран пункт «Русский (Россия)», если это не так, то во всплывающем меню укажите его. Можем также порекомендовать активировать бета-версию Юникода — это также иногда сказывается на корректном отображении кириллицы. После всех правок нажмите на «ОК».</li>
Корректировки вступят в силу только после перезагрузки ПК, о чем вы и будете уведомлены при выходе из меню настроек.</li>
</ol>
Дождитесь перезапуска компьютера и проверьте, получилось ли исправить проблему с русскими буквами. Если нет, переходите к следующему, более сложному варианту решения этой задачи.
Способ 2: Редактирование кодовой страницы
Кодовые страницы выполняют функцию сопоставления символов с байтами. Существует множество разновидностей таких таблиц, каждая из которых работает с определенным языком. Часто причиной появления кракозябров является именно неправильно выбранная страница. Далее мы расскажем, как править значения в редакторе реестра.
Перед выполнением этого метода настоятельно рекомендуем создать точку восстановления, она поможет вернуть конфигурацию до внесения ваших изменений, если после них что-то пойдет не так. Детальное руководство по данной теме вы найдете в другом нашем материале по ссылке ниже.
Подробнее: Инструкция по созданию точки восстановления Windows 10
- Нажатием на комбинацию клавиш Win + R запустите приложение «Выполнить», в строке напечатайте
regeditи кликните на «ОК». - В окне редактирования реестра находится множество директорий и параметров. Все они структурированы, а необходимая вам папка расположена по следующему пути:
HKEY_LOCAL_MACHINESYSTEMCurrentControlSetControlNls - Выберите «CodePage» и опуститесь в самый низ, чтобы отыскать там имя «ACP». В столбце «Значение» вы увидите четыре цифры, в случае когда там выставлено не 1251, дважды кликните ЛКМ на строке.
Двойное нажатие левой кнопкой мыши открывает окно изменения строковой настройки, где и требуется выставить значение 1251.</li>
</ol>
Если же значение и так уже является 1251, следует провести немного другие действия:
- В этой же папке «CodePage» поднимитесь вверх по списку и отыщите строковый параметр с названием «1252» Справа вы увидите, что его значение имеет вид с_1252.nls. Его нужно исправить, поставив вместо последней двойки единицу. Дважды кликните на строке.
Откроется окно редактирования, в котором и выполните требуемую манипуляцию.</li>
</ol>
После завершения работы с редактором реестра обязательно перезагрузите ПК, чтобы все корректировки вступили в силу.
Подмена кодовой страницы
Некоторые пользователи не хотят править реестр по определенным причинам либо же считают эту задачу слишком сложной. Альтернативным вариантом изменения кодовой страницы является ее ручная подмена. Производится она буквально в несколько действий:
- Откройте «Этот компьютер» и перейдите по пути
C:WindowsSystem32, отыщите в папке файл С_1252.NLS, кликните на нем правой кнопкой мыши и выберите «Свойства».
Переместитесь во вкладку «Безопасность» и найдите кнопку «Дополнительно».</li>
Вам нужно установить имя владельца, для этого кликните на соответствующую ссылку вверху.</li>
В пустом поле впишите имя активного пользователя, обладающего правами администратора, после чего нажмите на «ОК».</li>
Читайте также: Управление правами учетной записи в Windows 10
Вы снова попадете во вкладку «Безопасность», где требуется откорректировать параметры доступа администраторов.</li>
Выделите ЛКМ строку «Администраторы» и предоставьте им полный доступ, установив галочку напротив соответствующего пункта. По завершении не забудьте применить изменения.</li>
Вернитесь в открытую ранее директорию и переименуйте отредактированный файл, поменяв его расширение с NLS, например, на TXT. Далее с зажатым CTRL потяните элемент «C_1251.NLS» вверх для создания его копии.</li>
Нажмите на созданной копии правой кнопкой мыши и переименуйте объект в C_1252.NLS.</li>
</ol>
Вот таким нехитрым образом происходит подмена кодовых страниц. Осталось только перезапустить ПК и убедиться в том, что метод оказался эффективным.
Как видите, исправлению ошибки с отображением русского текста в операционной системе Windows 10 способствуют два достаточно легких метода. Выше вы были ознакомлены с каждым. Надеемся, предоставленное нами руководство помогло справиться с этой неполадкой.
Читайте также: Изменение шрифта в Windows 10Мы рады, что смогли помочь Вам в решении проблемы.
Опишите, что у вас не получилось. Наши специалисты постараются ответить максимально быстро.
Помогла ли вам эта статья?
Используемые источники:
- https://remontka.pro/fix-cyrillic-windows-10/
- http://feanor184.ru/windows/reshaem-problemu-s-kodirovkoy-prilozheniy-windows.html
- https://lumpics.ru/crackdowns-appeared-instead-of-russian-letters-in-windows-10/
В данной статье пойдёт речь о кодировках в Windows. Все в жизни хоть раз использовали и писали консольные приложения как таковые. Нету разницы для какой причины. Будь-то выбивание процесса или же просто написать «Привет!!! Я не могу сделать кодировку нормальной, поэтому я смотрю эту статью!».
Тем, кто ещё не понимает, о чём проблема, то вот Вам:
А тут было написано:
echo Я абракадабра, написанная автором.
Но никто ничего не понял.
В любом случае в Windows до 10 кодировка BAT и других языков, не использует кодировку поддерживающую Ваш язык, поэтому все русские символы будут писаться неправильно.
1. Настройка консоли в батнике
Сразу для тех, кто пишет chcp 1251 лучше написать это:
assoc .bat = .mp4
Первый способ устранения проблемы, это Notepad++. Для этого Вам нужно открыть Ваш батник таким способом:
Не бойтесь, у Вас откроется код Вашего батника, а затем Вам нужно будет сделать следующие действия:
Если Вам ничего не помогло, то преобразуйте в UTF-8 без BOM.
2. Написание консольных программ
Нередко люди пишут консольные программы(потому что на некоторых десктопные писать невозможно), а кодировка частая проблема.
Первый способ непосредственно Notepad++, но а если нужно сначала одну кодировку, а потом другую?
Сразу для использующих chcp 1251 пишите это:
del C:Program Data
echo Mne pofig
pause
Второй способ это написать десктопную программу, или же использовать Visual Studio. Если же не помогает, то есть первое: изменение кодировки вывода(Пример на C++).
#include <iostream>
#include <windows.h>
int main() {
SetConsoleCP(номер_кодировки);
SetConsoleOutputCP(номер_кодировки);
}
Если же не сработает:
#include <math.h> //Не забываем про библиотеку Math.
char bufRus[256];
char* Rus(const char* text) {
CharToOem(text, bufRus);
return bufRus
}
int main {
cout << "Тут пишите, что угодно!" << endl;
system("pause")
return 0
}
3. Изменение chcp 1251
Если же у Вас батник, то напишите в начало:
chcp 1251 >nul
for /f "delims=" %%A in ("Мой текст") do >nul chcp 866& echo.%%A
Теперь у Нас будет нормальный вывод в консоль. На других языках (С++):
SetConsoleOutputCP(1251)
//А тут добавляете тот цикл, который был в батнике
4. Сделать жизнь мёдом
При использовании данного способа Вы не сможете:
- Разрабатывать приложения на Windows ниже 10
- Спасти мир от данной проблемы
- Думать о других людях
- Разрабатывать десктопные приложения, так как Вам жизнь покажется мёдом
- Сменить Windows на версию ниже 10
- Ну и понимать людей, у которых Windows ниже 10
Установить Windows 10. Там кодировка консоли специально подходит для языка страны, и Вам больше не нужно будет беспокоиться об этой проблеме. Но у Вас появится ещё 6 проблем, и вернуться к предыдущей лицензионной версии Windows Вы не сможете.
В Windows 10 есть много различных языковых и региональных параметров, которые пользователь может настраивать соответственно своим предпочтениям. Часто бывает так, что владельцы компьютеров сталкиваются с некорректным отображением кириллических (русский, украинский и другие языки) шрифтов. Вместо нормальных знаков и русских букв почему-то отображаются крякозябры в Windows 10, делающие работу с операционной системой фактически невозможной. При этом сам язык системы может отображаться нормально, но попытка открыть текстовый файл или запустить приложение, в котором используется кириллический текст, приведет к весьма унылому результату:
Причиной этому является сбой кодировки операционной системы. Чинится все предельно просто и потребует от вас лишь несколько кликов и одну перезагрузку компьютера. При этом починка осуществляется как простым способом через Панель управления, так и более сложным через редактор реестра или подмену кодовых таблиц операционной системы. Мы рекомендуем использовать первый метод, так как в 99.99% случае проблема решается именно так.
Суть проблемы
Как правило, мы можем наблюдать эти кракозябры не в каждой программе. Например, символы, изображённые кириллицей в названии программ, отображены корректно. Но если запустить программу установки дистрибутивов, поддерживающих русский язык, мы получаем неведомую нам «китайскую грамоту».
И, пожалуй, основная проблема кроется в том, что в имеющейся ОС по дефолту отсутствует поддержка кириллических символов. На практике это может значить, что вы инсталлировали английский дистрибутив с установленным поверх него расширенным пакетом русификации. Однако последний не смог решить проблему корректно.
Первое, что пытаются делать пользователи в такой ситуации – переустановка операционки с чистого листа. Однако не все согласятся на такое, ведь кто-то, возможно, намеренно хочет работать с англоязычной средой. И в этой среде кириллические символы по идее могут и должны отображаться корректно.
SysAdmin-s notepad. DoFollow.
Проблемы кодировки в Windows — довольно большая головная боль для многих любителей и поклонников этой операционки. Иногда приходится изрядно помучиться и попотеть прежде чем удается решить проблему с кодировкой. Выяснить причину, зачастую. еще сложнее. но тут вообще мало кто заморачивается…главное ведь устранить неполадку, а уж почему возникла — вопрос давно ушедших дней)
Особенно сильно проблема с кодировкой стала актуальна после выхода новой Windows 10 . Микрософты опять что-то перемудрили и в итоге, в некоторых приложениях вместо языка одни кракозябры. Но все решаемо
На самом деле причин сброса или изменения кодировки может быть довольно большое множество. Но основные из них, это:
— установка какого-то системного патча
— обновление до windows 10
— кривые шаловливые руки и непомерная любознательность ( самая распространенная причина всех бед в windows )
Используем системные настройки для решения проблемы
Прежде всего, попробуем исправить ошибку через панель управления. Чтобы зайти в неё нажимаем ПКМ по кнопке-меню «Пуск» и в выпавшем списке выбираем соответствующий пункт.
В открывшемся новом окне находим раздел Часы, язык, регион.
В новом разделе выбираем категорию региональных стандартов.
Здесь мы сможем настроить вариант даты и времени, а также числовой разделитель, количество дробных значений, формат отрицательных чисел, систему единиц измерения и пр.
Также здесь нам предлагается изменить формат денежных единиц и обозначение таковых. Здесь же мы можем настроить локальные параметры для разных регионов, включая отображаемые в системе текстовые символы. Именно эти опции нас и интересуют. Для их выбора переходим ко вкладке «Дополнительно» в верхней части окна.
Переходим в раздел выбора языка, не поддерживающего Юникод, и далее выбираем опцию изменение языка системы.
В списке выбираем нужный вариант (в нашем случае «Русский (Россия)» и нажимаем «ОК»)
В появившемся окне уведомлений выбираем «Перезагрузить сейчас».
ПК уйдёт в перезагрузку, после чего проблема с кракозябрами должна исчезнуть. Однако не всегда этот способ срабатывает. Если он не помог решить проблему, рассмотрим ещё один вариант, в котором нам придётся поработать с реестром.
Что такое кодировка?
Кодировка — это кодирование каждой буквы и цифры при помощи специального цифрового номера, в нашем случае кода. То есть в разных кодировках у цифр и букв будет разный числовой номер кода. А это говорит о том, если поменять кодировку нормального текста на другую, то в результате перед нами получится не читаемый текст из других наборов букв и символов, вместо понятных нам русских букв. Думаю смысл в этом понятен.
На wordpress и других CMS принято использовать кодировку текста UTF-8. Поэтому, для того, что бы вместо знаков отображался нормальный текст, нам следует поменять кодировку всех файлов на UTF-8.
Редактируем страницу кода вручную
Страницы кода отвечают за сопоставление символов с байтами. Таких таблиц бывает много, и каждая из них работает с различными языками. Зачастую кракозябры появляются при неправильном выборе страницы и её сопоставлении. Чтобы исправить это, нам предстоит поработать с реестром. Для этого:
- Win+R запускаем системную службу «Выполнить». Прописываем в единственной строке regedit и жмём Ок.
- В окне реестра нам нужно перейти по следующему пути: HKEY_LOCAL_MACHINESYSTEMCurrentControlSetControlNls
- Здесь выбираем папку CodePage и в правой части окна идём вниз, чтобы найти пункт ACP.
- Дважды кликаем ЛКМ по ACP, и перед нами открывается окно изменений строковых настроек. Здесь выставляем значение 1251. Если такое значение уже установлено для этого пункта, тогда нужно сделать по-другому.
Находясь в том же разделе CodePage, в правой части окна ищем пункт 1252. Жмём по нему дважды ЛКМ и в появившемся окне меняем текущее значение 1252 на 1251.
После произведённых манипуляций отправляем компьютер в перезагрузку, чтобы применённые изменения вступили в силу.
Post Views: 2 165
Использование реестра, если метод выше не помог
Создадим в текстовом редакторе обычный файлик, но дадим ему расширение .reg, дабы впоследствии можно было применить все настройки, хранящиеся в нем. Итак, какое же содержимое reg-файла должно быть?
Как исправить ошибку Bad system config info с кодом 0x00000074
Наберем в него ручками или скопируем через буфер обмена следующие значения:
Windows Registry Editor Version 5.00
[HKEY_LOCAL_MACHINESOFTWAREMicrosoftWindows NTCurrentVersionFontMapper] «ARIAL»=dword:00000000
[HKEY_LOCAL_MACHINESOFTWAREMicrosoftWindows NTCurrentVersionFontSubstitutes] «Arial,0″=»Arial,204» «Comic Sans MS,0″=»Comic Sans MS,204» «Courier,0″=»Courier New,204» «Courier,204″=»Courier New,204» «MS Sans Serif,0″=»MS Sans Serif,204» «Tahoma,0″=»Tahoma,204» «Times New Roman,0″=»Times New Roman,204» «Verdana,0″=»Verdana,204»
Когда все указанные строки окажутся в reg-файле, запустим его, согласимся с внесением изменений в систему, после чего выполним перезагрузку ПК и смотрим на результаты. Кракозябры должны исчезнуть.
Важное замечание: перед внесением изменений в реестр лучше создать резервную копию (другими словами, бэкап) реестра, дабы вносимые впоследствии изменения не повлекли за собой крах операционки, и ее не пришлось переустанавливать с нуля. Тем не менее, если вы уверены, что эти действия безопасны для вашей ОС, можете этот пункт упустить.
19.07.2017 windows
Одна из возможных проблем, с которыми можно столкнуться после установки Windows 10 — кракозябры вместо русских букв в интерфейсе программ, а также в документах. Чаще неправильное отображение кириллицы встречается в изначально англоязычных и не совсем лицензионных версиях системы, но бывают и исключения.
В этой инструкции — о том, как исправить «кракозябры» (или иероглифы), а точнее — отображение кириллицы в Windows 10 несколькими способами. Возможно, также будет полезным: Как установить и включить русский язык интерфейса в Windows 10 (для систем на английском и других языках).
Исправление отображения кириллицы с помощью настроек языка и региональных стандартов Windows 10
Самый простой и чаще всего работающий способ убрать кракозябры и вернуть русские буквы в Windows 10 — исправить некоторые неправильные настройки в параметрах системы.
Для этого потребуется выполнить следующие шаги (примечание: привожу также названия нужных пунктов на английском, так как иногда необходимость исправить кириллицу возникает в англоязычных версиях системы без нужды менять язык интерфейса).
- Откройте панель управления (для этого можно начать набирать «Панель управления» или «Control Panel» в поиске на панели задач.
- Убедитесь, что в поле «Просмотр» (View by) установлено «Значки» (Icons) и выберите пункт «Региональные стандарты» (Region).
- На вкладке «Дополнительно» (Administrative) в разделе «Язык программ, не поддерживающих Юникод» (Language for non-Unicode programs) нажмите по кнопке «Изменить язык системы» (Change system locale).
- Выберите русский язык, нажмите «Ок» и подтвердите перезагрузку компьютера.
После перезагрузки проверьте, была ли решена проблема с отображением русских букв в интерфейсе программ и (или) документах — обычно, кракозябры бывают исправлены после этих простых действий.
Как исправить иероглифы Windows 10 путем изменения кодовых страниц
Кодовые страницы представляют собой таблицы, в которых определенным байтам сопоставляются определенные символы, а отображение кириллицы в виде иероглифов в Windows 10 связано обычно с тем, что по умолчанию задана не та кодовая страница и это можно исправить несколькими способами, которые могут быть полезны, когда требуется не изменять язык системы в параметрах.
С помощью редактора реестра
Первый способ — использовать редактор реестра. На мой взгляд, это самый щадящий для системы метод, тем не менее, рекомендую создать точку восстановления прежде чем начинать. Совет про точки восстановления относится и ко всем последующим способам в этом руководстве.
- Нажмите клавиши Win+R на клавиатуре, введите regedit и нажмите Enter, откроется редактор реестра.
- Перейдите к разделу реестраHKEY_LOCAL_MACHINESYSTEMCurrentControlSetControllsCodePageи в правой части пролистайте значения этого раздела до конца.
- Дважды нажмите по параметру ACP, установите значение 1251 (кодовая страница для кириллицы), нажмите Ок и закройте редактор реестра.
- Перезагрузите компьютер (именно перезагрузка, а не завершение работы и включение, в Windows 10 это может иметь значение).
Обычно, это исправляет проблему с отображением русских букв. Вариация способа с помощью редактора реестра (но менее предпочтительная) — посмотреть на текущее значение параметра ACP (обычно — 1252 для изначально англоязычных систем), затем в том же разделе реестра найти параметр с именем 1252 и изменить его значение с c_1252.nls на c_1251.nls.
Путем подмена файла кодовой страницы на c_1251.nls
Второй, не рекомендуемый мной способ, но иногда выбираемый теми, кто считает, что правка реестра — это слишком сложно или опасно: подмена файла кодовой страницы в C: Windows System32 (предполагается, что у вас установлена западно-европейская кодовая страница — 1252, обычно это так. Посмотреть текущую кодовую страницу можно в параметре ACP в реестре, как было описано в предыдущем способе).
- Зайдите в папку C: Windows System32 и найдите файл c_1252.NLS, нажмите по нему правой кнопкой мыши, выберите пункт «Свойства» и откройте вкладку «Безопасность». На ней нажмите кнопку «Дополнительно».
- В поле «Владелец» нажмите «Изменить».
- В поле «Введите имена выбираемых объектов» укажите ваше имя пользователя (с правами администратора). Если в Windows 10 используется учетная запись Майкрософт, вместо имени пользователя укажите адрес электронной почты. Нажмите «Ок» в окне, где указывали пользователя и в следующем (Дополнительные параметры безопасности) окне.
- Вы снова окажетесь на вкладке «Безопасность» в свойствах файла. Нажмите кнопку «Изменить».
- Выберите пункт «Администраторы» (Administrators) и включите полный доступ для них. Нажмите «Ок» и подтвердите изменение разрешений. Нажмите «Ок» в окне свойств файла.
- Переименуйте файл c_1252.NLS (например, измените расширение на .bak, чтобы не потерять этот файл).
- Удерживая клавишу Ctrl, перетащите находящийся там же в C:WindowsSystem32 файл c_1251.NLS (кодовая страница для кириллицы) в другое место этого же окна проводника, чтобы создать копию файла.
- Переименуйте копию файла c_1251.NLS в c_1252.NLS.
- Перезагрузите компьютер.
Содержание
- Исправляем отображение русских букв в Windows 10
- Способ 1: Изменение языка системы
- Способ 2: Редактирование кодовой страницы
- Вопросы и ответы
В большинстве случаев проблемы с отображением кириллицы во всей операционной системе Windows 10 или в отдельных программах появляются сразу после ее установки на компьютер. Связана неполадка с неправильно заданными параметрами либо с некорректной работой кодовой страницы. Давайте приступим к рассмотрению двух действенных методов для исправления возникшей ситуации.
Существует два способа решения рассматриваемой проблемы. Связаны они с редактированием настроек системы или определенных файлов. Они отличаются по сложности и эффективности, поэтому мы начнем с легкого. Если первый вариант не принесет никакого результата, переходите ко второму и внимательно следуйте описанным там инструкциям.
Способ 1: Изменение языка системы
В первую очередь хотелось бы отметить такую настройку как «Региональные стандарты». В зависимости от его состояния и производится дальнейшее отображение текста во многих системных и сторонних программах. Редактировать его под русский язык можно следующим образом:
- Откройте меню «Пуск» и в строке поиска напечатайте «Панель управления». Кликните на отобразившийся результат, чтобы перейти к этому приложению.
- Среди присутствующих элементов отыщите «Региональные стандарты» и нажмите левой кнопкой мыши на этот значок.
- Появится новое меню с несколькими вкладками. В данном случае вас интересует «Дополнительно», где нужно кликнуть на кнопку «Изменить язык системы…».
- Убедитесь в том, что выбран пункт «Русский (Россия)», если это не так, то во всплывающем меню укажите его. Можем также порекомендовать активировать бета-версию Юникода — это также иногда сказывается на корректном отображении кириллицы. После всех правок нажмите на «ОК».
- Корректировки вступят в силу только после перезагрузки ПК, о чем вы и будете уведомлены при выходе из меню настроек.

Дождитесь перезапуска компьютера и проверьте, получилось ли исправить проблему с русскими буквами. Если нет, переходите к следующему, более сложному варианту решения этой задачи.
Способ 2: Редактирование кодовой страницы
Кодовые страницы выполняют функцию сопоставления символов с байтами. Существует множество разновидностей таких таблиц, каждая из которых работает с определенным языком. Часто причиной появления кракозябров является именно неправильно выбранная страница. Далее мы расскажем, как править значения в редакторе реестра.
Перед выполнением этого метода настоятельно рекомендуем создать точку восстановления, она поможет вернуть конфигурацию до внесения ваших изменений, если после них что-то пойдет не так. Детальное руководство по данной теме вы найдете в другом нашем материале по ссылке ниже.
Подробнее: Инструкция по созданию точки восстановления Windows 10
- Нажатием на комбинацию клавиш Win + R запустите приложение «Выполнить», в строке напечатайте
regeditи кликните на «ОК». - В окне редактирования реестра находится множество директорий и параметров. Все они структурированы, а необходимая вам папка расположена по следующему пути:
HKEY_LOCAL_MACHINESYSTEMCurrentControlSetControlNls - Выберите «CodePage» и опуститесь в самый низ, чтобы отыскать там имя «ACP». В столбце «Значение» вы увидите четыре цифры, в случае когда там выставлено не 1251, дважды кликните ЛКМ на строке.
- Двойное нажатие левой кнопкой мыши открывает окно изменения строковой настройки, где и требуется выставить значение
1251.

Если же значение и так уже является 1251, следует провести немного другие действия:
- В этой же папке «CodePage» поднимитесь вверх по списку и отыщите строковый параметр с названием «1252» Справа вы увидите, что его значение имеет вид с_1252.nls. Его нужно исправить, поставив вместо последней двойки единицу. Дважды кликните на строке.
- Откроется окно редактирования, в котором и выполните требуемую манипуляцию.

После завершения работы с редактором реестра обязательно перезагрузите ПК, чтобы все корректировки вступили в силу.
Подмена кодовой страницы
Некоторые пользователи не хотят править реестр по определенным причинам либо же считают эту задачу слишком сложной. Альтернативным вариантом изменения кодовой страницы является ее ручная подмена. Производится она буквально в несколько действий:
- Откройте «Этот компьютер» и перейдите по пути
C:WindowsSystem32, отыщите в папке файл С_1252.NLS, кликните на нем правой кнопкой мыши и выберите «Свойства». - Переместитесь во вкладку «Безопасность» и найдите кнопку «Дополнительно».
- Вам нужно установить имя владельца, для этого кликните на соответствующую ссылку вверху.
- В пустом поле впишите имя активного пользователя, обладающего правами администратора, после чего нажмите на «ОК».
- Вы снова попадете во вкладку «Безопасность», где требуется откорректировать параметры доступа администраторов.
- Выделите ЛКМ строку «Администраторы» и предоставьте им полный доступ, установив галочку напротив соответствующего пункта. По завершении не забудьте применить изменения.
- Вернитесь в открытую ранее директорию и переименуйте отредактированный файл, поменяв его расширение с NLS, например, на TXT. Далее с зажатым CTRL потяните элемент «C_1251.NLS» вверх для создания его копии.
- Нажмите на созданной копии правой кнопкой мыши и переименуйте объект в C_1252.NLS.
Читайте также: Управление правами учетной записи в Windows 10

Вот таким нехитрым образом происходит подмена кодовых страниц. Осталось только перезапустить ПК и убедиться в том, что метод оказался эффективным.
Как видите, исправлению ошибки с отображением русского текста в операционной системе Windows 10 способствуют два достаточно легких метода. Выше вы были ознакомлены с каждым. Надеемся, предоставленное нами руководство помогло справиться с этой неполадкой.
Читайте также: Изменение шрифта в Windows 10
Еще статьи по данной теме:
Помогла ли Вам статья?
Всех приветствую на портале WiFiGiD.RU. Сегодня мы рассмотрим еще одну достаточно популярную проблему, когда в Windows вместо букв отображаются кракозябры, иероглифы, знаки вопроса и какие-то непонятные символы. Проблема встречается на всех версиях Windows 10, 11, 7 и 8, и решается она одинаково. Причем кракозябры могут быть как в отдельных программах (например, в блокноте или Word) или системных окнах (в проводнике, компьютере или панели управления). В статье я расскажу вам, как можно исправить кодировку и вернуть все на свои места.
Содержание
- Способ 1: Изменение системного языка
- Способ 2: Изменение кодовой таблицы
- Способ 3: Подмена файлов
- Способ 4: Дополнительные советы
- Задать вопрос автору статьи
Способ 1: Изменение системного языка
Итак, у нас вместо русских букв отображаются знаки вопроса или другие непонятные символы в Windows – давайте разбираться вместе. После установки английской или любой другой версии, есть вероятность, что язык, который установлен в системе, установился неправильно. Второй вариант – когда региональные стандарты языка были сбиты или установлены не так как нужно. Давайте это исправим.
- Зажимаем на клавиатуре две клавиши:
+ R
- Теперь используем команду:
control
- В панели управления найдите пункт «Региональные стандарты» – ориентируйтесь на значок. Если вы видите, что пунктов не так много как у меня, измените режим «Просмотра».
- На второй вкладке нажмите по кнопке «Изменить язык…».
- Сначала в первом пункте установите «Русский» язык. Ниже есть настройка использования Юникода (UTF-8). Если эта галочка стоит, значит попробуйте её убрать. Если эта конфигурация, наоборот, выключена – активируйте. Нажмите «ОК».
- Вас попросят перезагрузиться – сделайте это.
Способ 2: Изменение кодовой таблицы
Смотрите, каждому символу кириллицы соответствует свое отображение. Также у каждого такого символа есть специальный байтовый код. Чтобы все это работало нормально, для каждого символа и байта есть таблица соответствия. Если таблица выбрана неправильно, код байта будет показывать иероглифы – вопросительные знаки или еще какие кракозябры.
Мы просто подставим для нашей кириллицы правильную таблицу отображения символов, и после этого проблема должна решиться. Мы будем использовать редактор реестра. Сам способ не должен поломать систему, но перед этим я настоятельно рекомендую создать точку восстановления (на всякий случай!).
Читаем – как создать точку восстановления.
После этого переходим к описанным ниже шагам:
- Используем наши любимые волшебные кнопки:
+ R
- Вводим команду:
regedit
- Можете скопировать путь, который я укажу ниже, и вставить в адресную строку. Или просто пройтись по папкам и разделам вручную.
HKEY_LOCAL_MACHINESYSTEMCurrentControlSetControlNlsCodePage
- В правом блоке, где находится список файлов с конфигурациями, в самом низу найдите:
ACP
- Именно этот файл отвечает за настройку соответствия таблицы символов. Два раза кликните левой кнопкой мыши и установите значение:
1251
- Нажмите «ОК», закройте окно редактора реестра и перезагрузите компьютер.
Способ 3: Подмена файлов
Третий способ чуть сложнее, мы просто возьмем файл, который используется для английского языка и подменим его на русский. Я все же рекомендую использовать прошлый вариант с реестром (он все же проще). Но, на всякий пожарный, опишу и этот способ.
- Откройте проводник и пройдите по пути:
C:/Windows/System32
- Найдите файл:
C_1252.NLS
- Он используется для английского языка. Через правую кнопку заходим в «Свойства».
- Во вкладке «Безопасность» выбираем кнопку «Дополнительно». Нам нужно дать вам полные права. В противном случае вы ничего с этим файлом не сделаете.
- В строке «Владелец» жмем по ссылке «Изменить».
- «Дополнительно».
- Нажмите «Поиск». Ниже в списке кликните по той учетной записи, через которую вы сейчас сидите. Если у вас авторизация через учётку Microsoft, то указываем почту. Как только пользователь будет выбран, жмем «ОК».
- В этом и следующем окне жмем на кнопку «ОК», чтобы применить параметры.
- В окне «Свойства» нажмите «Изменить».
- Выберите «Администраторов» и установите «Полный доступ». Применяем настройки и закрываем оба окошка.
- Теперь установите другой формат для файла (через ПКМ и команду «Переименовать»):
c_1252.NLS
- Например:
c_1252.txt
- На клавиатуре, зажмите Ctrl и, не отпуская, перетащите в любое место в папке файл:
c_1251.NLS
- Мы создали копию файла. Теперь оригинал NLS переименуйте в:
c_1252.NLS
- Перезагрузите систему.
В случае чего у вас есть оригинал c_1251.NLS и сам файл c_1252, у которого мы изменили формат.
Способ 4: Дополнительные советы
Если вы видите иероглифы вместо русских букв в Windows 10, 11, 7 или 8, то есть вероятность, что произошла более серьезная поломка в системных файлах. Поэтому вот ряд советов:
- Если вы делали какие-то глобальные обновления в ОС, то попробуйте выполнить откат системы до самой ранней точки восстановления.
- Если вы устанавливали какую-то кривую и стороннюю сборку Windows, то советую выполнить установку оригинальной версии «Окон».
- Проверьте системные файлы на наличие ошибок.
- Можно попробовать выполнить чистку системы.
На этом все, дорогие друзья. Пишите свои вопросы в комментариях. Всем добра и берегите себя.
Как правило, при совместной работе с текстовыми файлами нет необходимости вникать в технические аспекты хранения текста. Однако если необходимо поделиться файлом с человеком, который работает с текстами на других языках, скачать текстовый файл из Интернета или открыть его на компьютере с другой операционной системой, может потребоваться задать кодировку при его открытии или сохранении.
Когда вы открываете текстовый файл в Microsoft Word или другой программе (например, на компьютере, язык операционной системы на котором отличается от того, на котором написан текст в файле), кодировка помогает программе определить, в каком виде нужно вывести текст на экран, чтобы его можно было прочитать.
В этой статье
-
Общие сведения о кодировке текста
-
Выбор кодировки при открытии файла
-
Выбор кодировки при сохранении файла
-
Поиск кодировок, доступных в Word
Общие сведения о кодировке текста
То, что отображается на экране как текст, фактически хранится в текстовом файле в виде числового значения. Компьютер преобразует числические значения в видимые символы. Для этого используется кодикон.
Кодировка — это схема нумерации, согласно которой каждому текстовому символу в наборе соответствует определенное числовое значение. Кодировка может содержать буквы, цифры и другие символы. В различных языках часто используются разные наборы символов, поэтому многие из существующих кодировок предназначены для отображения наборов символов соответствующих языков.
Различные кодировки для разных алфавитов
Сведения о кодировке, сохраняемые с текстовым файлом, используются компьютером для вывода текста на экран. Например, в кодировке «Кириллица (Windows)» знаку «Й» соответствует числовое значение 201. Когда вы открываете файл, содержащий этот знак, на компьютере, на котором используется кодировка «Кириллица (Windows)», компьютер считывает число 201 и выводит на экран знак «Й».
Однако если тот же файл открыть на компьютере, на котором по умолчанию используется другая кодировка, на экран будет выведен знак, соответствующий числу 201 в этой кодировке. Например, если на компьютере используется кодировка «Западноевропейская (Windows)», знак «Й» из исходного текстового файла на основе кириллицы будет отображен как «É», поскольку именно этому знаку соответствует число 201 в данной кодировке.
Юникод: единая кодировка для разных алфавитов
Чтобы избежать проблем с кодированием и декодированием текстовых файлов, можно сохранять их в Юникоде. В состав этой кодировки входит большинство знаков из всех языков, которые обычно используются на современных компьютерах.
Так как Word работает на базе Юникода, все файлы в нем автоматически сохраняются в этой кодировке. Файлы в Юникоде можно открывать на любом компьютере с операционной системой на английском языке независимо от языка текста. Кроме того, на таком компьютере можно сохранять в Юникоде файлы, содержащие знаки, которых нет в западноевропейских алфавитах (например, греческие, кириллические, арабские или японские).
К началу страницы
Выбор кодировки при открытии файла
Если в открытом файле текст искажен или выводится в виде вопросительных знаков либо квадратиков, возможно, Word неправильно определил кодировку. Вы можете указать кодировку, которую следует использовать для отображения (декодирования) текста.
-
Откройте вкладку Файл.
-
Нажмите кнопку Параметры.
-
Нажмите кнопку Дополнительно.
-
Перейдите к разделу Общие и установите флажокПодтверждать преобразование формата файла при открытии.
Примечание: Если установлен этот флажок, Word отображает диалоговое окно Преобразование файла при каждом открытии файла в формате, отличном от формата Word (то есть файла, который не имеет расширения DOC, DOT, DOCX, DOCM, DOTX или DOTM). Если вы часто работаете с такими файлами, но вам обычно не требуется выбирать кодировку, не забудьте отключить этот параметр, чтобы это диалоговое окно не выводилось.
-
Закройте, а затем снова откройте файл.
-
В диалоговом окне Преобразование файла выберите пункт Кодированный текст.
-
В диалоговом окне Преобразование файла установите переключатель Другая и выберите нужную кодировку из списка.
В области Образец можно просмотреть текст и проверить, правильно ли он отображается в выбранной кодировке.
Если почти весь текст выглядит одинаково (например, в виде квадратов или точек), возможно, на компьютере не установлен нужный шрифт. В таком случае можно установить дополнительные шрифты.
Чтобы установить дополнительные шрифты, сделайте следующее:
-
Нажмите кнопку Пуск и выберите пункт Панель управления.
-
Выполните одно из указанных ниже действий.
В Windows 7
-
На панели управления выберите раздел Удаление программы.
-
В списке программ щелкните Microsoft Office или Microsoft Word, если он был установлен отдельно от пакета Microsoft Office, и нажмите кнопку Изменить.
В Windows Vista
-
На панели управления выберите раздел Удаление программы.
-
В списке программ щелкните Microsoft Office или Microsoft Word, если он был установлен отдельно от пакета Microsoft Office, и нажмите кнопку Изменить.
В Windows XP
-
На панели управления щелкните элемент Установка и удаление программ.
-
В списке Установленные программы щелкните Microsoft Office или Microsoft Word, если он был установлен отдельно от пакета Microsoft Office, и нажмите кнопку Изменить.
-
-
В группе Изменение установки Microsoft Office нажмите кнопку Добавить или удалить компоненты и затем нажмите кнопку Продолжить.
-
В разделе Параметры установки разверните элемент Общие средства Office, а затем — Многоязыковая поддержка.
-
Выберите нужный шрифт, щелкните стрелку рядом с ним и выберите пункт Запускать с моего компьютера.
Совет: При открытии текстового файла в той или иной кодировке в Word используются шрифты, определенные в диалоговом окне Параметры веб-документа. (Чтобы вызвать диалоговое окно Параметры веб-документа, нажмите кнопку Microsoft Office, затем щелкните Параметры Word и выберите категорию Дополнительно. В разделе Общие нажмите кнопку Параметры веб-документа.) С помощью параметров на вкладке Шрифты диалогового окна Параметры веб-документа можно настроить шрифт для каждой кодировки.
К началу страницы
Выбор кодировки при сохранении файла
Если не выбрать кодировку при сохранении файла, будет использоваться Юникод. Как правило, рекомендуется применять Юникод, так как он поддерживает большинство символов большинства языков.
Если документ планируется открывать в программе, которая не поддерживает Юникод, вы можете выбрать нужную кодировку. Например, в операционной системе на английском языке можно создать документ на китайском (традиционное письмо) с использованием Юникода. Однако если такой документ будет открываться в программе, которая поддерживает китайский язык, но не поддерживает Юникод, файл можно сохранить в кодировке «Китайская традиционная (Big5)». В результате текст будет отображаться правильно при открытии документа в программе, поддерживающей китайский язык (традиционное письмо).
Примечание: Так как Юникод — это наиболее полный стандарт, при сохранении текста в других кодировках некоторые знаки могут не отображаться. Предположим, например, что документ в Юникоде содержит текст на иврите и языке с кириллицей. Если сохранить файл в кодировке «Кириллица (Windows)», текст на иврите не отобразится, а если сохранить его в кодировке «Иврит (Windows)», то не будет отображаться кириллический текст.
Если выбрать стандарт кодировки, который не поддерживает некоторые символы в файле, Word пометит их красным. Вы можете просмотреть текст в выбранной кодировке перед сохранением файла.
При сохранении файла в виде кодированного текста из него удаляется текст, для которого выбран шрифт Symbol, а также коды полей.
Выбор кодировки
-
Откройте вкладку Файл.
-
Выберите пункт Сохранить как.
Чтобы сохранить файл в другой папке, найдите и откройте ее.
-
В поле Имя файла введите имя нового файла.
-
В поле Тип файла выберите Обычный текст.
-
Нажмите кнопку Сохранить.
-
Если появится диалоговое окно Microsoft Office Word — проверка совместимости, нажмите кнопку Продолжить.
-
В диалоговом окне Преобразование файла выберите подходящую кодировку.
-
Чтобы использовать стандартную кодировку, выберите параметр Windows (по умолчанию).
-
Чтобы использовать кодировку MS-DOS, выберите параметр MS-DOS.
-
Чтобы задать другую кодировку, установите переключатель Другая и выберите нужный пункт в списке. В области Образец можно просмотреть текст и проверить, правильно ли он отображается в выбранной кодировке.
Примечание: Чтобы увеличить область отображения документа, можно изменить размер диалогового окна Преобразование файла.
-
-
Если появилось сообщение «Текст, выделенный красным, невозможно правильно сохранить в выбранной кодировке», можно выбрать другую кодировку или установить флажок Разрешить подстановку знаков.
Если разрешена подстановка знаков, знаки, которые невозможно отобразить, будут заменены ближайшими эквивалентными символами в выбранной кодировке. Например, многоточие заменяется тремя точками, а угловые кавычки — прямыми.
Если в выбранной кодировке нет эквивалентных знаков для символов, выделенных красным цветом, они будут сохранены как внеконтекстные (например, в виде вопросительных знаков).
-
Если документ будет открываться в программе, в которой текст не переносится с одной строки на другую, вы можете включить в нем жесткие разрывы строк. Для этого установите флажок Вставлять разрывы строк и укажите нужное обозначение разрыва (возврат каретки (CR), перевод строки (LF) или оба значения) в поле Завершать строки.
К началу страницы
Поиск кодировок, доступных в Word
Word распознает несколько кодировок и поддерживает кодировки, которые входят в состав системного программного обеспечения.
Ниже приведен список письменностей и связанных с ними кодировок (кодовых страниц).
|
Система письменности |
Кодировки |
Используемый шрифт |
|---|---|---|
|
Многоязычная |
Юникод (UCS-2 с прямым и обратным порядком байтов, UTF-8, UTF-7) |
Стандартный шрифт для стиля «Обычный» локализованной версии Word |
|
Арабская |
Windows 1256, ASMO 708 |
Courier New |
|
Китайская (упрощенное письмо) |
GB2312, GBK, EUC-CN, ISO-2022-CN, HZ |
SimSun |
|
Китайская (традиционное письмо) |
BIG5, EUC-TW, ISO-2022-TW |
MingLiU |
|
Кириллица |
Windows 1251, KOI8-R, KOI8-RU, ISO8859-5, DOS 866 |
Courier New |
|
Английская, западноевропейская и другие, основанные на латинице |
Windows 1250, 1252-1254, 1257, ISO8859-x |
Courier New |
|
Греческая |
Windows 1253 |
Courier New |
|
Иврит |
Windows 1255 |
Courier New |
|
Японская |
Shift-JIS, ISO-2022-JP (JIS), EUC-JP |
MS Mincho |
|
Корейская |
Wansung, Johab, ISO-2022-KR, EUC-KR |
Malgun Gothic |
|
Тайская |
Windows 874 |
Tahoma |
|
Вьетнамская |
Windows 1258 |
Courier New |
|
Индийские: тамильская |
ISCII 57004 |
Latha |
|
Индийские: непальская |
ISCII 57002 (деванагари) |
Mangal |
|
Индийские: конкани |
ISCII 57002 (деванагари) |
Mangal |
|
Индийские: хинди |
ISCII 57002 (деванагари) |
Mangal |
|
Индийские: ассамская |
ISCII 57006 |
|
|
Индийские: бенгальская |
ISCII 57003 |
|
|
Индийские: гуджарати |
ISCII 57010 |
|
|
Индийские: каннада |
ISCII 57008 |
|
|
Индийские: малаялам |
ISCII 57009 |
|
|
Индийские: ория |
ISCII 57007 |
|
|
Индийские: маратхи |
ISCII 57002 (деванагари) |
|
|
Индийские: панджаби |
ISCII 57011 |
|
|
Индийские: санскрит |
ISCII 57002 (деванагари) |
|
|
Индийские: телугу |
ISCII 57005 |
-
Для использования индийских языков необходима их поддержка в операционной системе и наличие соответствующих шрифтов OpenType.
-
Для непальского, ассамского, бенгальского, гуджарати, малаялам и ория доступна только ограниченная поддержка.
К началу страницы
Перейти к содержанию
На чтение 3 мин Просмотров 608 Опубликовано 07.07.2022
Одна из частых проблем, с которой вы можете встретиться после установки Windows 10, заключается в том, что интерфейс ваших программ и документов может не отображать кириллицу вместо русских символов. Эта инструкция о том, как поменять кодировку в Windows 10 несколькими способами.
Содержание
- В приложениях и документах Windows 10 с несколькими значками
- Как исправить иероглифы в Windows 10, изменив кодовые страницы
- Использование редактора реестра
- Изменение файла кодовой страницы на c_1251.nls
В приложениях и документах Windows 10 с несколькими значками
Что делать, если слетела кодировка Windows? Самый простой и распространенный способ — редактировать неправильные параметры в системных настройках.
Следуйте инструкции:
- Откройте Панель управления (можно начать, набрав «Control Panel» или «Панель управления» в строке поиска на панели задач.
- Для параметра ‘View by’ должно быть установлено значение ‘Icons’ и выберите ‘Region Standards’.
- На вкладке “Администрирование” в категории “Язык для программ” кликните “Изменить язык системы”.
- Нажмите на русский язык, подтвердите «Ок» и перезагрузите ПК.
- После перезапуска убедитесь, что неисправность в интерфейсах программ и/или документах решена — обычно ошибки исправляются подобным образом.
Как исправить иероглифы в Windows 10, изменив кодовые страницы
Кодовые страницы — это таблицы, где байты сопоставлены с определенными символами, и отображение кириллицы чаще всего связано с тем, что по умолчанию установлен неправильный набор символов, и есть несколько способов исправить это, которые могут быть полезны, если вы не меняете язык системы в настройках.
Использование редактора реестра
Это самый гладкий метод для системы.
- Нажмите Win+R, напишите regedit и подтвердите Enter, откроется редактор реестра.
- Откройте раздел реестра.
- HKEY_LOCAL_MACHINE ™SYSTEM ™CurrentControlSet ™CodePage
- Справа прокрутите информацию до конца.
- Два раза кликните на категорию ACP, поставьте величину 1251, потом — OK и закройте окно.
- Перезагрузите ПК или ноутбук.
Изменение файла кодовой страницы на c_1251.nls
Еще один способ: изменение файла кодовой страницы в C:‖ Windows System32 (если у вас установлена западноевропейская страница 1252, то обычно так и происходит).
- Зайдите в папку C:™ Windows System32 и откройте файл c_1252.NLS, кликните на нем правой кнопкой мышки, откройте Свойства и зайдите во вкладку Безопасность. На ней вам нужен раздел Дополнительно.
- В строке «Владелец» кликните на «Изменить».
- Напишите имя пользователя в строке ‘Введите имена выбираемых объектов’. Если вы применяете учетную запись Microsoft в Windows 10, напишите адрес электронки вместо имени пользователя. Подтвердите «Ok» в строке, где вы указали пользователя, и в следующем окне.
- Вы вернетесь на вкладку Безопасность в свойствах файла. Кликните на «Изменить».
- Откройте «Администраторы» и поставьте для них полный доступ. Кликните «Ok» и подтвердите изменение. В строке свойств файла — «OK».
- Переименуйте файл c_1252.NLS.
- Щелкните правой кнопкой мышки и переместите файл c_1251.NLS, находящийся в C:{Windows System32, в другое место в том же окне Проводника, чтобы создать копию файла. Копия файла c_1251.nls
- Переименуйте копию файла c_1251.NLS в c_1252.NLS.
- Перезагрузите ПК или ноутбук.
После перезапуска Windows 10 кириллические символы должны отображаться не как иероглифы, а как обычные русские буквы.
Набор символов, наиболее часто используемый сегодня в компьютерах, — это Unicode, глобальный стандарт кодировки символов. На внутреннем уровне приложения Windows используют реализацию Unicode в кодировке UTF-16. В UTF-16 большинство символов идентифицируются двухбайтовыми кодами.
Содержание
- 1 Использует ли Windows 10 UTF8?
- 2 Использует ли Windows 10 Юникод?
- 3 Какая кодировка используется по умолчанию в Windows 10?
- 4 Как изменить настройки персонажа в Windows 10?
- 5 В чем разница между UTF-8 и utf16?
- 6 Какую кодировку символов использует Windows?
- 7 Как использовать Юникод?
- 8 Как мне установить Unicode на свой компьютер?
- 9 Что означает Юникод?
- 10 Как изменить кодировку по умолчанию в Windows?
- 11 Какая кодировка по умолчанию для блокнота?
- 12 Как изменить кодировку по умолчанию в Блокноте?
- 13 Почему UTF 16?
- 14 Как получить кириллицу в Windows 10?
- 15 Как получить японские иероглифы в Windows 10?
Использует ли Windows 10 UTF8?
Начиная с Windows 10, сборка 17134 (обновление за апрель 2018 г.), универсальная среда выполнения C поддерживает использование кодовой страницы UTF-8. Это означает, что строки символов, передаваемые функциям времени выполнения C, будут ожидать строки в кодировке UTF-8. … Для операционных систем Windows 10 до 17134 поддерживается только статическое связывание.
В апреле 2018 года с инсайдерской сборкой 17035 (номинальная сборка 17134) для Windows 10 появился флажок «Бета: использовать Unicode UTF-8 для всемирной языковой поддержки» для установки кодовой страницы локали в UTF-8. Это позволяет вызывать «узкие» функции, включая fopen и SetWindowTextA, со строками UTF-8.
Какая кодировка используется по умолчанию в Windows 10?
В Windows предполагается, что кодировка символов по умолчанию — UTF-8. Таким образом, если языковой стандарт операционной системы по умолчанию — «English_USA. 1252», языковой стандарт по умолчанию для Boost.
Как изменить настройки персонажа в Windows 10?
Просмотр настроек языкового стандарта системы для Windows
- Щелкните Пуск, затем Панель управления.
- Щелкните Часы, язык и регион.
- Windows 10, Windows 8: щелкните Регион. …
- Щелкните вкладку «Администрирование». …
- В разделе «Язык для программ, не поддерживающих Юникод» щелкните «Изменить языковой стандарт системы» и выберите нужный язык.
- Щелкните ОК.
В чем разница между UTF-8 и utf16?
Различия
Utf-8 и utf-16 обрабатывают одни и те же символы Unicode. Это обе кодировки переменной длины, требующие до 32 бит на символ. Разница в том, что Utf-8 кодирует общие символы, включая английский язык и числа, с использованием 8-бит. Utf-16 использует не менее 16 бит для каждого символа.
Какую кодировку символов использует Windows?
Набор символов, наиболее часто используемый сегодня в компьютерах, — это Unicode, глобальный стандарт кодировки символов. На внутреннем уровне приложения Windows используют реализацию Unicode в кодировке UTF-16. В UTF-16 большинство символов идентифицируются двухбайтовыми кодами.
Как использовать Юникод?
Чтобы вставить символ Unicode, введите код символа, нажмите ALT, а затем нажмите X. Например, чтобы ввести символ доллара ($), введите 0024, нажмите ALT, а затем нажмите X. Дополнительные коды символов Unicode см. В разделе Unicode. таблицы кодов символов по сценарию.
Как мне установить Unicode на свой компьютер?
Нажмите Пуск> Панель управления на панели задач в левом нижнем углу рабочего стола. Выберите «Шрифты» на панели управления. В раскрывающемся меню выберите «Файл»> «Установить новый шрифт». Найдите шрифт Unicode, который вы хотите установить, в папке или на диске, где находится файл шрифта.
Что означает Юникод?
Юникод — это универсальный стандарт кодировки символов, который присваивает код каждому символу и символу на всех языках мира. Поскольку ни один другой стандарт кодирования не поддерживает все языки, Unicode является единственным стандартом кодирования, который гарантирует, что вы можете извлекать или комбинировать данные с использованием любой комбинации языков.
Как изменить кодировку по умолчанию в Windows?
2 ответа
- Для Eclipse кодировку по умолчанию для новых файлов можно установить в Windows> Preferences> General> Content Types (см. Сообщение в Eclipse Community Forms)
- Для Notepad ++ перейдите в «Настройки»> «Настройки»> «Новый документ / по умолчанию / каталог» и установите для параметра «Кодирование» значение UTF-8.
Какая кодировка по умолчанию для блокнота?
Блокнот обычно использует кодировку ANSI, поэтому, если он читает файл как UTF-8, он должен угадать кодировку на основе данных в файле. Если вы сохраните файл как UTF-8, Блокнот поместит BOM (отметку порядка байтов) EF BB BF в начало файла.
Как изменить кодировку по умолчанию в Блокноте?
2 ответа
- Щелкните правой кнопкой мыши -> Создать -> Текстовый документ.
- Откройте его и НЕ вводите в него ничего.
- Перейдите в Файл -> Сохранить как … и выберите UTF-8 в разделе «Кодировка», нажмите «Сохранить» и перезапишите существующий файл. …
- Переименуйте New Text Document.txt в TXTUTF-8.txt.
- Скопируйте TXTUTF-8.txt в C: WINDOWS SHELLNEW.
- Перейдите в «Пуск -> Выполнить …» и введите regedit.
Почему UTF 16?
UTF-16 позволяет представить всю базовую многоязычную плоскость (BMP) в виде единичных кодовых единиц. Кодовые точки Unicode за пределами U + FFFF представлены суррогатными парами. … Преимущество UTF-16 перед UTF-8 состоит в том, что можно было бы отказаться от слишком многого, если бы тот же хак использовался с UTF-8.
Как получить кириллицу в Windows 10?
Перейдите на вкладку «Администрирование» и нажмите кнопку «Изменить язык системы…».
- В раскрывающемся списке выберите «Русский (Россия)» и сохраните все открытые окна.
- Перезагрузите компьютер.
16 окт. 2016 г.
Как получить японские иероглифы в Windows 10?
Для ПК (Windows)
Щелкните вкладку «Язык», затем в поле «Поддержка дополнительных языков» установите флажок «Установить языковые файлы»… В зависимости от вашей версии Windows вам необходимо будет выбрать «Японский» или «Дальневосточные языки» (включая японский , Китайский и корейский).
Windows-1251 — набор символов и кодировка, являющаяся стандартной 8-битной кодировкой для русских версий Microsoft Windows до 10-й версии. В прошлом пользовалась довольно большой популярностью. Была создана на базе кодировок, использовавшихся в ранних «самопальных» русификаторах Windows в 1990—1991 гг.
Содержание
- 1 Как исправить отображение кириллицы или Кракозябры в Windows 10?
- 2 Как узнать кодировку в Windows?
- 3 Как поменять кодировку в блокноте Windows 10?
- 4 Что делать если вместо текста иероглифы в Word?
- 5 Как сменить кодировку в блокноте?
- 6 Почему у меня вместо символов квадратики?
- 7 Как установить русский шрифт на Windows 10?
- 8 Как исправить иероглифы в программе?
- 9 Как определить кодировку файла CSV?
- 10 Как посмотреть кодировку в Word?
- 11 Как узнать в какой кодировке файл Linux?
- 12 Как изменить кодировку текста на юникод?
- 13 Как в Notepad ++ поменять кодировку?
- 14 Как сменить кодировку в блокноте на UTF 8?
Нажмите клавиши Win+R на клавиатуре, введите regedit и нажмите Enter, откроется редактор реестра. и в правой части пролистайте значения этого раздела до конца. Дважды нажмите по параметру ACP, установите значение 1251 (кодовая страница для кириллицы), нажмите Ок и закройте редактор реестра.
Как узнать кодировку в Windows?
Узнать текущую кодировку можно введя в командной строке команду chcp , после ввода данной команды необходимо нажать Enter . Для изменения кодировки нам необходимо воспользоваться командой chcp , где — это сам код кодировки, на которую мы хотим переключиться.
Как поменять кодировку в блокноте Windows 10?
Самый простой способ отрыть файл — это двойной клик левой кнопкой мыши по его иконке в проводнике:
- Если до этого настройки Windows не менялись, то файлы с расширением . …
- Чтобы поменять кодировку в открывшемся файле, нужно в меню «Файл» текстового редактора Блокнот выбрать пункт «Сохранить как…
Что делать если вместо текста иероглифы в Word?
Вместо текста иероглифы, квадратики и крякозабры (в браузере, Word, тексте, окне Windows) … Происходит это из-за того, что текст на страничке написан в одной кодировке (более подробно об этом можете узнать из Википедии), а браузер пытается открыть его в другой.
Как сменить кодировку в блокноте?
Изменить кодировку текстового файла, создаваемого в Windows можно легко с помощью встроенной программы «Блокнот». Для этого достаточно открыть требуемый файл и нажать «Файл» -> «Сохранить как». В выпавшем меню выбрать требуемую кодировку и сохранить текстовой файл.
Почему у меня вместо символов квадратики?
«Квадратики» появляются из-за того, что шрифт надписей по умолчанию не содержит символы данного языка. В примере выше по умолчанию выбран шрифт Arial. Однако в шрифте Arial не поддерживаются введенные символы.
Как установить русский шрифт на Windows 10?
Установка шрифтов в Windows 10
- Зайдите в Пуск — Параметры — Персонализация — Шрифты.
- Откроется список уже установленных на компьютере шрифтов с возможностью их предварительного просмотра или, при необходимости, удаления (нажмите по шрифту, а затем в информации о нем — кнопку «Удалить»).
Как исправить иероглифы в программе?
Итак, для исправления иероглифов, следует зайти в Панель управления/группа «Часы, язык и регион»/Изменение форматов даты, времени и чисел, затем выбрать вкладку «Дополнительно» и выбрать русский или украинский язык для программ не поддерживающих Юникод. После этого остается только перезагрузить систему.
Как определить кодировку файла CSV?
Вы можете просто открыть файл с помощью блокнота, а затем goto File — > Save As. Рядом с кнопкой Сохранить появится выпадающее меню кодировка, в котором будет выбрана текущая кодировка файла.
Как посмотреть кодировку в Word?
В диалоговом окне Преобразование файла выберите пункт Кодированный текст. В диалоговом окне Преобразование файла установите переключатель Другая и выберите нужную кодировку из списка. В области Образец можно просмотреть текст и проверить, правильно ли он отображается в выбранной кодировке.
Как узнать в какой кодировке файл Linux?
В Linux для конвертации текста из одной кодировки в другую используется команда iconv. Где -f или —from-code означает кодировку исходного файла -t или —to-encoding указывают кодировку нового файла.
Как изменить кодировку текста на юникод?
Откройте страницу с некорректной кодировкой. Нажмите правой кнопкой на экран. Наведите указатель мыши на пункт «Кодировка». В раскрывшемся меню выберите Unicode (UTF-8).
Как в Notepad ++ поменять кодировку?
- В верхнем меню выбираете пункт «Кодировки», подпункт «Преобразовать в UTF-8 (без ВОМ)»:
- Результатом этого действия будет надпись в правом нижнем углу редактора:
- Вот и всё. Мы установили параметры сохранения страницы в кодировку UTF-8.
Как сменить кодировку в блокноте на UTF 8?
Для конвертирования его в кодировку UTF-8, откройте на компьютере приложение Блокнот (Notepad), в блокноте откройте сохраненный Вами CSV-файл, затем выберите пункт меню «Файл» — «Сохранить как» и рядом с кнопкой «сохранить» поменяйте кодировку с ANSI на UTF-8. В имени файла укажите расширение файла «.