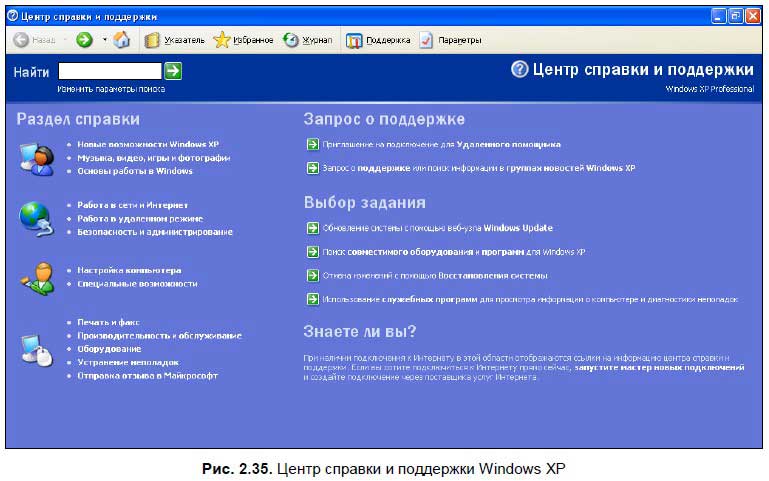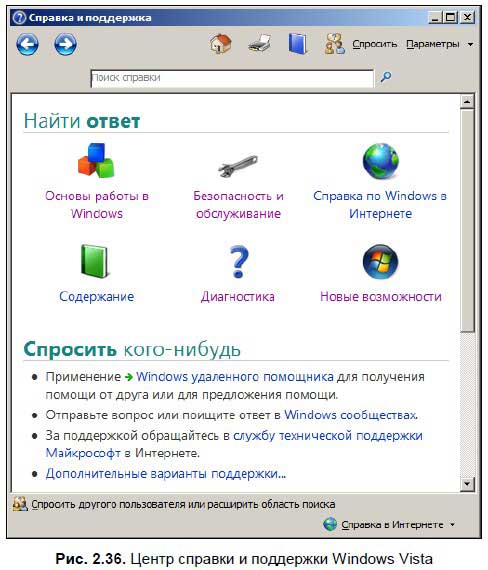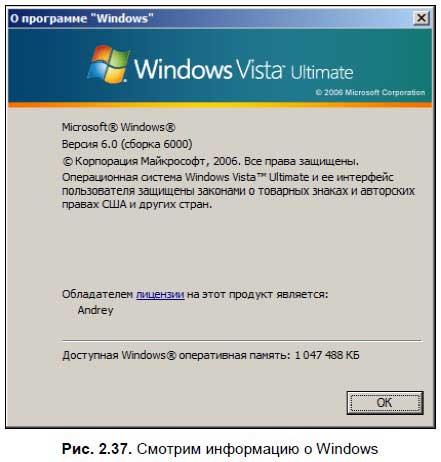Какую функцию главного меню windows выполняет команда справка и поддержка
4.6. ГЛАВНОЕ МЕНЮ WINDOWS
Главное меню Windows Основным инструментом для работы с Windows является Панель задач, которая управляет запуском всех других программ. Панель задач активизируется кнопкой Пуск. При этом система выдает главное меню. На рисунке показан фрагмент экрана при вызове главного меню Windows . Главное меню содержит список команд. Некоторые из них справа отмечены стрелкой, означающей, что имеется дополнительное меню, которое в свою очередь может содержать команды со стрелкой-маркером. Пользователь может настроить список команд и программ, входящих в Главное меню.
Рассмотрим основные команды Главного меню. Программы – открывает доступ к меню программ и групп приложений, установленных на компьютере Избранное – открывает список избранных каналов и страниц Internet . Документы – вызывает список последних документов и файлов, которые открывал пользователь в приложениях Windows . Настройка – открывает доступ к списку инструментов, которые применяются для изменения состава аппаратных или программных средств, а также модификации установок операционной среды Windows . Найти – позволяет осуществить поиск на диске конкретного документа или папки. Кроме того, найти определенный компьютер, подключенный к сети. При поиске могут быть использованы не только имя файла, но также его размер, дата его создания. Искать можно и по его заголовку или некоторой ключевой фразе. Справка – вызывает справочную систему Windows .
Выполнить – позволяет запустить любую программу и открыть любую папку из командной строки. Завершение работы – чаще всего используется для подготовки ПК к выключению. После ее вызова система производит сохранение текущей конфигурации, очищает внутренние буферы и т.д. Только после этого разрешается выключить питание. Если выключать питание в обход этой команды, то система может потерять какую-либо важную информацию. Источник
Встроенная справка Windows
- Доступ к информации, хранящейся в базе данных справочной системы. Назначение любой базы данных — хранить данные. В рассматриваемом случае идет речь об информации, относящейся к Windows 7, которая сгруппирована по темам, например “принтер” или “использование мыши”. После выбора темы открывается доступ к относящимся к ней подразделам. К тому же можно воспользоваться мощным механизмом поиска по ключевым словам, например “электронная почта”. В справке можно даже найти описание методик поиска и устранения проблем, возникающих при повседневной работе.
- Получение помощи на форумах пользователей Windows. Воспользуйтесь информацией, которой обмениваются участники форумов пользователей Windows или обратитесь к услугам удаленного помощника Windows. В этом случае вы позволите другому пользователю подключиться к вашему компьютеру через Интернет и решить возникшую проблему.
- Обратитесь к услугам специалистов. Некоторые виды услуг Microsoft предлагает бесплатно (например, помощь по установке программ, которые вы приобрели у той же Microsoft). Но существует ряд услуг, за которые придется платить. Прибегайте к ним в тех случаях, когда получить бесплатную помощь невозможно.
Просмотр содержимого справочной системы
Ваше первое обращение к услугам справочной системы напоминает обращение к базе данных встроенной справки. Один из самых простых способов найти то, что нужно, — просмотреть содержание справочной системы, которое напоминает содержание обычной книги. Чтобы получить к нему доступ, выполните команду Пуск>Справка и поддержка.
На экране появится диалоговое окно Справка и поддержка.
Щелкните на ссылке Обзор разделов справки, чтобы просмотреть список разделов справки. Щелкните на любом из разделов для просмотра списка подразделов. В конце концов, вы попадете на самый нижний уровень детализированных подразделов.
Щелкните на подразделе и прочтите его содержимое. В некоторых подразделах имеются голубые ссылки, предназначенные для перехода к другим разделам или выполнения других действий, например открытия диалогового окна. После щелчка на одной из зеленых ссылок отображается определение или объяснение термина.
После прочтения справки по теме щелкните на кнопке Закрыть, чтобы закрыть окно справки и поддержки Windows.
Чтобы вывести на печать любую статью из справочной системы, щелкните на пиктограмме Печать, находящейся на панели инструментов в окне справки и поддержки Windows.
Если щелкнуть на кнопке Свернуть в строке заголовка справочной системы, окно справки и поддержки свернется и не будет мешать просматривать другие окна в процессе работы. В то же время оно будет доступно в любой момент.
Если окно Справка и поддержка открыто и компьютер подключен к Интернету, Windows в автоматическом режиме загружает обновленную справочную информацию. Если же подключение к Интернету не установлено, вы сможете просматривать содержимое локальной справочной базы данных, установленной вместе с Windows.
Поиск в справочной системе Windows
Если не удалось получить справку путем просмотра содержания, воспользуйтесь возможностями поисковой системы. Достаточно ввести ключевые слова, относящиеся к требуемой информации, например “мышь” или “устройство ввода”, и нужные сведения отобразятся на экране. Но сначала откройте диалоговое окно Справка и поддержка, как описано выше.
В поле Поиск в справке введите искомый термин. На экране появятся результаты поиска.
Если вы подключены к Интернету, по умолчанию Windows будет искать справочные сведения в Интернете. Если же вы предпочитаете локальную справку, которая находится на диске вашего компьютера, щелкните на ссылке Справка в Интернете, находящейся в правом нижнем углу, и выберите параметр Локальная справка.
Просмотрите найденные результаты, щелкая на них мышью. После щелчка на этих ссылках на экране отображаются различные разновидности справки.
- Инструкции, например использование мыши.
- Советы по устранению возникающих проблем.
Некоторые справочные статьи содержат информацию общего характера, например Советы по поиску в Интернете. Если с первого раза нужную информацию найти не удалось, введите в поле Поиск в справке другой термин и повторите поиск.
Если вы не смогли найти нужные сведения с помощью поля поиска, щелкните на кнопке Справка, находящейся в правом верхнем углу окна Справка и поддержка (маленький голубой значок в виде книги). На экране появится перечень основных разделов справки, названия которых помогут вам выбрать дальнейшее направление поиска.
Тест для проведения рубежного контроля по дисциплине «Экономическая информатика»
Тест по дисциплине Экономическая информатика, 4 варианта. Для проведени рубежного контроля по трем разделам
Просмотр содержимого документа
«Тест для проведения рубежного контроля по дисциплине «Экономическая информатика»»
«Экономическая информатика и информационные технологии»
максимальная единица информации
прикладной пакет общего назначения
3. Какую команду нужно выбрать для сохранения копии файла под другим именем или в другом месте?
a) меню Правка текущей программы — Копировать
b) меню Файл текущей программы — Сохранить
c) меню Сервис текущей программы — Автозамена
d) меню Файл текущей программы — Сохранить как…
4. В стандартном виде на Рабочем столе располагаются значки приложений:
Мой компьютер, Корзина, Панель задач, Сетевое окружение, Internet Explorer, кнопка Пуск
Microsoft Word, Microsoft Excel, Microsoft Power Paint, Сетевое окружение
Microsoft Word, Microsoft Excel, Сетевое окружение, кнопка Выход
Мой компьютер, Корзина, Панель инструментов
5. Что отображает окно Мой компьютер?
список дисков и дополнительных устройств хранения информации
все компьютеры, файлы, папки, принтеры и другие общие ресурсы сети
диск или другой носитель, который не используется пользователем
количество программ, установленных на компьютере
a) это средство дополнительной безопасности при удалении файлов или папок
b) это средство поиска
c) это отображение иерархической структуры файлов и папок
d) это специальная папка для хранения удаленных файлов
7. Какую функцию выполняет команда Справка и поддержка Главного меню Windows?
позволяет вызвать справочную систему
позволяет устанавливать и удалять программы на компьютер
отображает список недавно открывавшихся документов
отображает список компонентов системы, настройка которых может быть изменена
окно для работы с программами и документами, которое имеет управляющий набор средств
окно Главного меню, которое имеет управляющий набор средств
окно Рабочего стола для работы с программами и документами
окно Панели задач для работы с внешними и внутренними устройствами
9. Что происходит при удалении файлов в Корзину?
файлы удаляются с диска, а в Корзине хранится лишь их список
файлы хранятся в папке Корзина, но в папке, где они находились, их уже нет
файлы хранятся в той же папке, что и раньше
файлы удаляются с диска безвозвратно
10. Что такое Диалоговое окно команды?
окно, в котором пользователь выбирает или задает параметры запрашиваемой команды
окно для работы с программами и документами, которые имеют управляющий набор средств
весь экран монитора, содержащий документы и различные средства для работы с ними
окно Панели задач для работы с внешними и внутренними устройствами
11. Как вывести контекстное меню объекта?
a) щёлкнуть левой кнопкой мыши на объекте
b) щёлкнуть правой кнопкой мыши на объекте
c) щёлкнуть средней кнопкой мыши на объекте
d) щёлкнуть дважды левой кнопкой мыши на объекте
12. Как перейти из одного открытого окна в другое?
нажать на Панели задач кнопку нужного окна
нажать кнопку Пуск и выбрать нужное окно
открыть меню Файл и выбрать нужное окно
открыть меню Вид и выбрать нужное окно
в меню Пуск выбрать подменю Документы, затем саму программу
в меню Пуск выбрать подменю Настройка, затем саму программу
в меню Пуск выбрать подменю Программы и выбрать программу
в меню Пуск выбрать программу
14. Как правильно завершить работу в операционной системе Windows?
закрыть все программы, выбрать команду Пуск и нажать кнопку Выключить
закрыть все программы, нажать на кнопку «Выключить»
выбрать команду Выключить из меню Пуск
выключить компьютер кнопкой Power
15. Стандартными программами Windows являются …
a) Paint , Microsoft Word, Microsoft Excel, Microsoft PowerPoint
b) Microsoft Word, Microsoft Excel, Microsoft PowerPoint
c) Paint , Калькулятор, Блокнот, Word Pad, Microsoft Word, Microsoft Excel, Microsoft PowerPoint
16. Папка, с которой в настоящий момент работает пользователь, называется …
a) только для работы с дисками и для удаления файлов
b) только для переименования файлов и папок
c) только для поиска файлов и папок
для копирования, перемещения, переименования и поиска файлов и папок
«Экономическая информатика и информационные технологии»
1. С помощью графического редактора Paint можно .
создавать и редактировать простые графические изображения
редактировать вид и начертание текстовой информации
настраивать анимацию графических объектов
создавать и редактировать графики, диаграммы
2. Главное меню Windows открывается при нажатии кнопки …
3. Какую функцию выполняет команда Программы Главного меню Windows?
отображает список установленных на компьютер программ и позволяет их запускать
позволяет устанавливать и удалять программы на компьютер
отображает список недавно открывавшихся документов
отображает список компонентов системы, настройка которых может быть изменена
4. Какую функцию выполняет команда Документы Главного меню Windows?
отображает список установленных на компьютер программ и позволяет их запускать
позволяет устанавливать и удалять программы на компьютер
отображает список недавно открывавшихся документов
отображает список компонентов системы, настройка которых может быть изменена
5. Какую функцию выполняет команда Настройка Главного меню Windows?
отображает список установленных на компьютер программ и позволяет их запускать
позволяет вызвать справочную систему
отображает список недавно открывавшихся документов
отображает список компонентов системы, настройка которых может быть изменена
6. Какую функцию выполняет команда Найти Главного меню Windows?
отображает список установленных на компьютер программ и позволяет их запускать
позволяет устанавливать и удалять программы на компьютер
позволяет осуществить поиск файлов, папок или почтового сообщения
отображает список компонентов системы, настройка которых может быть изменена
a) в папке Мои документы
b) на Рабочем столе
c) в папке Общие документы
в папке Сетевое окружение
8. Какие команды нужно выполнить, чтобы обратиться к интерактивной справочной системе Windows?
Пуск – Главное меню – Справка и поддержка
Панель задач – Справка и поддержка
Панель инструментов – Справка и поддержка
Пуск – Мой компьютер — Справка и поддержка
9. Как называется папка, в которую временно попадают удалённые объекты?
10. Под термином “интерфейс” понимается…
внешний вид программной среды, служащий для обеспечения диалога с пользователем
связь текстового редактора с устройством печати
совокупность файлов, содержащихся в одном каталоге
устройство хранения графической информации
минимальная единица информации, принимающая значение 0 или 1
минимальная единица информации, принимающая значение 0
минимальная единица информации, принимающая значение 1
12. Какие из указанных стандартных программ Windows позволяют создавать графические изображения?
13. Где на рабочем столе отображается информация о запущенных приложениях Windows?
в окне Мой компьютер
в окне Диспетчера программ
в строке состояния программы Проводник
a) системная область на диске, с которой загружается операционная система
b) именованная область на диске или другом носителе информации
c) часть диска или другого машинного носителя, которая не используется пользователем
d) часть диска или другого машинного носителя, в которой хранится информация любого типа
a) контейнер для программ и файлов в графических интерфейсах пользователя
b) дерево каталогов
c) контейнер для размещения удалённых файлов или папок
d) диспетчер файлов
a) программа, которая отображает иерархическую структуру файлов
b) ссылка на любой элемент, доступный на компьютере или в сети
c) команда меню, которая управляет формой представления файлов в окне Проводник
d) программа, которая позволяет копировать сразу несколько файлов или папок
17. Какое имя файла допустимо в ОС Windows?
любое имя файла без ограничения на количество символов в имени файла
любое имя файла только латинскими буквами
любое имя файла, не превышающее 255 символов в имени файла
любое имя файла, превышающее 255 символов в имени файла
«Экономическая информатика и информационные технологии»
1. Что означает знак «плюс» возле папок в левой панели программы Проводник?
в папке имеются подкаталоги, которые не отображены в данный момент на экране
в папке не имеется подкаталогов
в папке содержатся только файлы
содержимое папки отображено в правой части окна Проводник
2. Папки предназначены для …
a) организации более легкого доступа к файлам и размещения взаимосвязанных файлов
b) форматирования и сохранения объемных документов
c) последующего удаления файлов
создания, просмотра, редактирования небольших документов
3. Какие функции выполняет операционная система?
обеспечение организации и хранения файлов
подключение устройств ввода/вывода информации
организация обмена данными между компьютерами
организация диалога с пользователем, управления устройствами и ресурсами компьютера
4. Как посмотреть, какие программы установлены на Вашем компьютере?
в Главном меню открыть пункт Программы или в Окне Мой компьютер щёлкнуть значок Установка и удаление программ
в Главном меню в пункте Настройка щёлкнуть значок Панель управления – Свойства обозревателя
в Главном меню в пункте Настройка щёлкнуть значок Панель управления – Установка и удаление программ
в Главном меню открыть пункт Документы
5. Удаление Ярлыка с рабочего стола приводит к следующему:
a) удаляется значок с жёсткого диска Вашего компьютера;
b) удаляются ярлык и соответствующая ему программа, папка или файл с жёсткого диска;
c) удаляется ярлык соответствующей программы, папки или файла, а также все остальные программы с жёсткого диска
d) удаляется только Ярлык с рабочего стола
6. Попадают ли элементы, удаляемые с сетевого или гибкого дисков, в Корзину?
b) только после переименования
d) только при перетаскивании сразу в корзину
7. Сколько времени файлы или папки могут находиться в корзине?
c) пока пользователь не удалит их сам
8. Куда будет помещён восстановленный файл из корзины?
b) в папку Мои документы
c) в корневой каталог
d) в исходное местоположение
9. Что такое Панель инструментов?
совокупность часто используемых команд меню, представленных кнопками с условными значками этих команд
окно для работы с программами и документами, которые имеют управляющий набор средств
весь экран монитора, содержащий документы и различные средства для работы с ними
диск или другой носитель, который часто используется пользователем
10. Как выделить в папке несколько файлов, расположенных вразброс?
а) щёлкнуть по первому файлу и при нажатой клавише Shift по последнему файлу
b) щёлкнуть по каждому файлу при нажатой клавише Shift
c) щёлкнуть по первому файлу и при нажатой клавише Ctrl по последнему файлу
d) щёлкнуть по каждому файлу при нажатой клавише Ctrl
11. Из каких частей состоит обозначение файла в операционной системе Windows?
из двух частей: имени и расширения
из двух частей: имени и доменного имени
из одной части: имени
из трех частей: имени, расширения и доменного имени
на тип приложения, в котором выполнен документ
на местонахождение файла
на информационный объем файла
на структуру файла
13. Если удалить папку, удалится ли ее содержимое?
нет, но удалится первый записанный файл
нет, но удалится первый каталог
14. Чтобы быстро скопировать папку или файлы на дискету, надо…
выделить нужный файл правой кнопкой мыши, в контекстном меню выполнить команды Отправить – Диск 3,5 А
выделить нужный файл правой кнопкой мыши, в контекстном меню выполнить команды Копировать – Диск 3,5 А
выделить нужный файл правой кнопкой мыши, в контекстном меню выполнить команды Отправить – Адресат
выделить нужный файл правой кнопкой мыши, в контекстном меню выполнить команды Отправить – CD—RAM
15. Вы перетащили значок файла левой кнопкой мыши из одной папки в другую в пределах диска C:. Какое действие произвелось?
16. Как создать папку на Рабочем столе?
щёлкнуть на Рабочем столе правой клавишей мыши, затем выбрать команду Создать в подменю Папка
щёлкнуть на Рабочем столе левой клавишей мыши, затем выбрать команду Создать в подменю Папка
щёлкнуть на кнопку Пуск и выбрать Папка в подменю Создать
щёлкнуть на Панели задач правой клавишей мыши, затем выбрать команду Папка в подменю Создать
17. Как создать ярлык объекта?
щёлкнуть на объект правой клавишей мыши, затем выбрать команду Создать ярлык
дважды щёлкнуть на объект правой клавишей мыши
щёлкнуть на объект правой клавишей мыши и выбрать команду Свойства в появившемся меню
щёлкнуть на Панели задач правой клавишей мыши, затем выбрать команду Ярлык в подменю Создать
Справочная система Windows – это встроенный инструмент, который помогает пользователям находить информацию о различных аспектах операционной системы Windows. Он может быть полезен, когда вам нужно найти ответ на вопрос или решение проблемы.
Если вы впервые пользуетесь справочной системой Windows или не знаете, как ее вызвать, не беспокойтесь! В этом статье мы расскажем, как вызвать справочную систему Windows на вашем компьютере.
Шаг 1: Начните с открытия главного меню Start, щелкнув по иконке «Start» в левом нижнем углу экрана.
Шаг 2: В поисковой строке главного меню Start введите «Справка и поддержка» и нажмите клавишу Enter.
Шаг 3: В открывшемся окне «Справка и поддержка» вы сможете найти ответы на свои вопросы о Windows, воспользоваться поисковой системой или получить подробную информацию о вашей операционной системе.
Теперь вы знаете, как вызвать справочную систему Windows. Надеемся, что эта информация была полезной, и вы сможете легко находить ответы на свои вопросы о Windows.
Заметка: В зависимости от версии операционной системы Windows и конфигурации компьютера, может быть немного отличий в процессе вызова справочной системы. Однако, указанные выше шаги предоставят вам общее представление о том, как найти и использовать справочную систему.
Содержание
- Ввод в справочную систему Windows
- Поиск Пуск
- Переход к «Справка и поддержка»
- Выбор категории
- Поиск по ключевым словам
Ввод в справочную систему Windows
- Использование меню «Пуск»: откройте меню «Пуск», найдите раздел «Справка и поддержка» и щелкните на нем. После этого откроется справочная система Windows.
- Использование команды «Справка» в области задач: нажмите правой кнопкой мыши на панели задач и выберите команду «Справка». Справочная система Windows откроется в новом окне.
- Использование горячих клавиш: нажмите одновременно клавиши «Windows» и «F1» на клавиатуре. Справочная система Windows автоматически откроется в новом окне.
После открытия справочной системы Windows вы можете использовать встроенные функции поиска для поиска нужной информации. Вы также можете просматривать доступные разделы и использовать перекрестные ссылки для перехода между ними.
На этом этапе вы уже готовы начать использовать справочную систему Windows. Она предоставляет подробные инструкции и советы по использованию различных функций операционной системы Windows, а также помогает решить возникающие проблемы.
Поиск Пуск
Для вызова справочной системы Windows можно использовать функцию Поиск Пуск.
Чтобы открыть меню Пуск, нажмите кнопку «Пуск» или нажмите клавишу с логотипом Windows на клавиатуре.
В меню Пуск введите ключевое слово, связанное с вашим вопросом или проблемой, в поле Поиск. Например, если вам нужна помощь по установке программы, введите «установка программы».
После ввода слова или фразы, система начнет искать соответствующую информацию в своей базе данных. Результаты поиска будут отображены в списке под полем Поиск.
Если вы видите интересующую вас статью или раздел справочной системы в списке результатов, щелкните по ней для открытия полной информации.
Если вы не нашли нужную вам информацию в результате поиска, вы можете попробовать изменить ключевое слово или фразу, чтобы уточнить ваш запрос.
Также вы можете воспользоваться фильтрами поиска, чтобы сузить результаты. Например, вы можете отфильтровать результаты по типу контента или по определенной категории.
Если у вас все еще остались вопросы или проблемы, которые не удалось решить с помощью справочной системы Windows, вы можете обратиться к службе поддержки Microsoft или найти ответы на специализированных форумах или сообществах пользователей Windows.
Таким образом, функция Поиск Пуск является удобным инструментом для вызова справочной системы Windows и поиска нужной информации.
Переход к «Справка и поддержка»
Чтобы вызвать справочную систему Windows и получить подробную информацию о функциях и настройках операционной системы, следуйте этим шагам:
- Откройте меню «Пуск», которое находится в левом нижнем углу экрана.
- В поисковой строке меню «Пуск» начните вводить «Справка и поддержка».
- В результате поиска должна появиться соответствующая справочная система Windows.
- Щелкните на найденном результате «Справка и поддержка», чтобы открыть справочник.
Справочная система Windows предоставляет информацию о функциях, настройках, проблемах и их решениях, а также о других вопросах, связанных с операционной системой.
В справочной системе Windows вы можете выполнить поиск по ключевым словам, просмотреть разделы и статьи, а также получить помощь от сообщества пользователей и технической поддержки Microsoft.
Выбор категории
При вызове справочной системы Windows вам будет предложено выбрать категорию, в которой вы ищете нужную информацию. Категории помогают упорядочить и структурировать содержимое справки, что облегчает поиск нужных ответов.
Чтобы выбрать категорию, выполните следующие шаги:
- Откройте справочную систему Windows.
- На главной странице справки вы увидите список доступных категорий.
- Щелкните на категорию, которая наиболее близка к вашему запросу.
- После выбора категории откроется соответствующая страница справки с дополнительными подкатегориями и статьями.
- Если вам не удалось найти нужную информацию в выбранной категории, вы можете вернуться к списку категорий и выбрать другую.
Выбор категории позволяет сузить область поиска и быстрее найти нужную информацию в справочной системе Windows.
Поиск по ключевым словам
Справочная система Windows предлагает возможность выполнения поиска по ключевым словам для быстрого и удобного поиска нужной информации. Поиск по ключевым словам позволяет найти соответствующие статьи, инструкции или справочные материалы, связанные с вашим запросом.
Чтобы воспользоваться функцией поиска по ключевым словам, выполните следующие шаги:
- Откройте справочную систему Windows, нажав на кнопку «Пуск» в левом углу экрана и выбрав пункт «Справка и поддержка». Также вы можете нажать комбинацию клавиш Win + F1, чтобы открыть справочную систему.
- В открывшемся окне справки найдите поле для ввода текста или поисковую строку. Обычно оно располагается в верхней части окна справки.
- Введите ключевые слова или фразу, связанную с темой, которую вы хотите найти, в поле для поиска. Например, если вам нужна информация о настройке сетевого подключения, вы можете ввести «сетевое подключение» или «настройка сети».
- Нажмите клавишу Enter или кнопку поиска, чтобы выполнить поиск.
Справочная система Windows выполнит поиск по вашему запросу и отобразит соответствующие статьи или материалы, связанные с вашим запросом. Вы можете просмотреть результаты поиска и выбрать наиболее подходящую статью или инструкцию, чтобы получить нужную информацию.
Поиск по ключевым словам позволяет быстро найти нужную информацию в справочной системе Windows и сэкономить время при поиске ответов на ваши вопросы.
2.4.6. Меню Справка
Специально для неопытных пользователей заботливые разработчики из Microsoft создали справку. В окне Центр справки и поддержки можно почитать о функциях Windows и ее настройках. Если же вы запутались в дебрях справочных материалов, вам поможет поиск — для этого нужно ввести необходимое слово и нажать кнопку Начать поиск либо клавишу <Enter>.
В справочном разделе Windows XP (рис. 2.35) вы можете не только прочитать о возможностях системы и найти необходимую информацию, но и пообщаться с другими пользователями Windows XP (для этого, конечно, нужен доступ в Интернет).
Вы можете читать справку, выбирая пункты в меню. Если пункт содержит подпункты, то рядом с его названием стоит маленький плюс — чтобы раскрыть подпункты, щелкните мышью на плюсе. Чтобы войти в подпункт, наведите на него мышью и, когда курсор примет вид ладони, щелкните на нем — совсем как для папки в Проводнике.
В Windows Vista окно Центра справки и поддержки выглядит немного по-другому (рис. 2.36). Для его вызова откройте окно справки (Справка — Просмотр справки), а затем в окне справки нажмите кнопку Центр справки и поддержки.
В Vista справочные статьи разделены по категориям — вы можете просмотреть информацию о новых возможностях Windows Vista, об основах работы в Windows и многом другом.
В Windows 7 справочная система практически не отличается от Vista. На стартовой странице — чтобы попасть на нее, нажмите значок:
приводятся начальные сведения о работе в Windows и рассказывается о нововведениях новой версии. Вы можете использовать поиск, чтобы найти нужную информацию. Также воспользуйтесь ссылкой Обзор разделов справки — здесь вся информация расформирована по разделам. В общем, все для вашего удобства.
Пункт Лицензионное соглашение ведет на интернет-страницу Microsoft, где вы можете прочитать лицензионное соглашение.
При выборе пункта О программе появляется окно, в котором указана информация о вашей версии Windows (рис. 2.37).
Вообще, меню Справка содержится во многих программах — обычно там рассказывается о назначении программы, ее интерфейсе, настройках, функциях и прочих полезных вещах. Если в программе что-то непонятно, то справка — лучший помощник.
Данный текст является ознакомительным фрагментом.
Читайте также
Справка
Справка
Во многих свободных программах это вполне формальный пункт главного меню, сводящийся к указанию официального сайта проекта, списка его участников, лицензии и тому подобных элементов матрицы Остапа Бендера «Азиатский орнамент». Однако Geany принадлежит к тем
Справка и поддержка
Справка и поддержка
С помощью данной службы реализована возможность работы Центра справки и поддержки. Если служба будет отключена, то запуск Центра справки и поддержки будет невозможен. Если же этот центр вам не нужен, то можно отключить службу. Служба Справка и
Справка
Справка
Удаление пункта СправкаЕсли вы хотите удалить пункт Справка из меню кнопки Пуск, то откройте раздел HKCUSoftwareMicrosoftWindowsCurrentVersionPoliciesExplorerи создайте параметр типа DWORD °NoSMHelp° со значением
Справка
Справка
Все настройки делаются в разделе HKCUSoftwarePoliciesMicrosoftInternet Explorerпри помощи DWORD-параметров Блокировка пункта СправкаДля блокировки пункта Справка создайте параметр ·NoHelpMenu· со значением, равным 1 Для пользователей NetscapeДля скрытия подпункта Для пользователей Netscape в
Справка
Справка
Справка – это документ, подтверждающий определенные факты. Справки бывают двух видов: с информацией о фактах и событиях и выдаваемые гражданам и учреждениям для удостоверения или подтверждения какого-либо факта (с места работы, о размере заработной платы и т. д.).
Справка
Справка
SetMenuContextHelpId
Функция SetMenuContextHelpId связывает идентификатор контекстной справки с меню. Все пункты меню разделяют этот идентификатор. Нет возможности назначить идентификатор контекстной справки индивидуальному пункту меню. BOOL SetMenuContextHelpId ( HMENU hmenu , DWORD dwContextHelpId );
Справка
Справка
Еще одним средством получения оперативной информации о функциях Pinnacle Studio является реализованная в программе справочная система. В любой момент работы с программой справку можно вызвать с помощью команды меню Помощь ? Разделы помощи (клавиша F1) или кнопки
в
Справка и поддержка
Справка и поддержка
Чтобы удалить из меню Пуск команду Справка и поддержка, следует в разделе HKEY_CURRENT_USERSoftwareMicrosoftWindowsCurrentVersionPoliciesExplorer создать REG_DWORD-параметр NoSMHelp и присвоить ему значение 1.Чтобы вернуть команду Справка и поддержка на место, следует присвоить параметру
Справка и поддержка
Справка и поддержка
Настроить работу программы Справка и поддержка можно с помощью параметров двух ветвей реестра.Первая ветвь – HKEY_CURRENT_USERSoftwarePoliciesMicrosoftWindowsSystem. Она может содержать два следующих параметра строкового типа.• DisableInHelp – позволяет указать список программ,
2.4.6. Меню Справка
2.4.6. Меню Справка
Специально для неопытных пользователей заботливые разработчики из Microsoft создали справку. В окне Центр справки и поддержки можно почитать о функциях Windows и ее настройках. Если же вы запутались в дебрях справочных материалов, вам поможет поиск — для этого
Справка в Windows
Справка в Windows
Вызвать справочную систему Windows XP просто. В меню Пуск выберите пункт Справка и поддержка. При щелчке на нем кнопкой мыши откроется окно Центр справки и поддержки (рис. 9.1).
Рис. 9.1. Центр справки и поддержкиПользоваться этим окном весьма удобно. Скорее всего,
Справка в программах
Справка в программах
Как недостаток справочной системы Windows XP можно отметить тот факт, что в ней нет сведений о программах, поставляемых в стандартном комплекте или устанавливаемых пользователем по мере необходимости. Справка вызывается через сами эти программы. Как
Контекстная справка
Контекстная справка
Контекстная справка доступна через контекстное меню элементов. Для ее вызова щелкните правой кнопкой мыши на каком-либо элементе управления, и, если для него назначена справочная информация, появится меню, содержащее единственный пункт Что это
Интерактивная справка Windows
Интерактивная справка Windows
Для начинающих пользователей в справочной системе есть видеоролики, демонстрирующие основные приемы работы и новые возможности Windows Vista. Чтобы увидеть список всех роликов, выполните поиск в справочной системе по слову демонстрация. Затем
Справочная
система Windows запускается командой Пуск/
Справка и поддержка
или клавишей F1:
Поиск
информации в справочной системе
осуществляется либо путем ввода ключевых
слов в строку Поиск,
либо используя внутренний навигатор.
Например,
для поиска инструкции по работе с
калькулятором необходимо в строке
Поиск
набрать слово “калькулятор”, нажать
кнопку
и после окончания поиска выбрать
интересующий раздел справки. В данном
случае это будет раздел “использование
калькулятора”.
Поиск по другим
критериям осуществляется аналогично.
Поиск
по тематическим разделам осуществляется
путем перехода навигации по соответствующим
ссылкам.
Найдите
информацию о графическом редакторе
Paint.
Просмотрите
оборудование для лабораторной работы
и порядок ее выполнения в приложении,
перейдя по ссылке.
3. Вопросы для самоконтроля
-
Что такое Windows?
Достоинства Windows. -
Составьте
список как можно большего количества
действий, выполняемых с помощью мыши.
Для каждого действия приведите примеры
команд, для выполнения которых это
действие используется. -
Зачем нужны
учетные записи? -
Что находится на
рабочем столе? -
Назначение
ярлыков. Объекты, которые могут быть
представлены ярлыками на Рабочем
столе. Упорядочивание ярлыков на
рабочем столе. Отличие ярлыков от
значков. -
Где
находится Панель задач? Ее назначение
и состав. Что надо сделать, если Панель
задач не видна? Как настроить ее
параметры? -
Разновидности
кнопок на Панели задач. -
Переключитесь
между русской и английской раскладками
клавиатуры (мышкой и с клавиатуры). -
Как
изменить текущую дату и время? -
Назначение
дополнительных панелей на Панели
задач. -
Продемонстрируйте
списки переходов. Их назначение. -
Как
изменить вид Рабочего
стола? -
Структура
главного меню Windows. -
Назначение команд
главного меню Windows. -
Найдите и запустите
программу Калькулятор. -
Как правильно
выключать компьютер? -
Как
настроить главное меню Windows (меню Пуск). -
Что
такое окно? Назовите и покажите виды
окон в Windows. Их различия. Назначение
кнопок строки заголовка окна. Измените
размеры и положение окна. -
Как упорядочить
окна на рабочем столе? Минимизируйте
все окна, чтобы был виден Рабочий стол
в Windows. -
Переключение
между окнами. -
Покажите
эффекты Flip,
Aero
Peek,
Aero
Snap
и Aero
Shake. -
Виды меню. Способы
их вызова. -
Условные обозначения
в меню. -
Назовите и покажите
элементы диалоговых запросов. -
Типы полей
запросов. Ввод информации в поля
запросов. -
В поле списка
выделите группу: расположенных
последовательно элементов списка,
расположенных непоследовательно
элементов списка, несколько
непоследовательно расположенных групп
элементов. -
Вызовите
справку Windows и Windows-приложений (с
клавиатуры и мышью). Вызовите справку
Windows, находясь в каком-либо приложении. -
Найдите
инструкцию по работе с программой
Блокнот.
Операционная система windows 7: управление приложениями
1. Цель и задачи лабораторной работы
Приобретение
навыков работы с приложениями.
Соседние файлы в папке Архив WinRAR_1
- #
- #
- #
16.03.20169.17 Mб39Лабораторный практикум по ИТвМ (часть 2).docx
- #
- #
- #
Главное меню Windows предоставляет пользователю быстрый доступ к различным приложениям и функциям операционной системы. Однако, иногда стандартные настройки главного меню не соответствуют индивидуальным предпочтениям пользователя и требуют дополнительной настройки. В этой статье мы рассмотрим основные функции команды настройки главного меню Windows и как можно изменить его внешний вид и поведение.
Команда настройки главного меню Windows предоставляет множество возможностей для персонализации меню. С ее помощью можно изменить порядок приложений и пунктов меню, добавить или удалить пункты, а также настроить внешний вид меню, включая изменение цветовой схемы и шрифта.
Один из важных аспектов настройки главного меню Windows — добавление пунктов меню для быстрого доступа к приложениям и файлам. Используя команду настройки, пользователь может легко добавить ярлык любой программы или документа в главное меню. Это особенно полезно, если вы часто используете определенные приложения или файлы и хотите иметь их под рукой.
Не забудьте сохранить изменения после настройки главного меню Windows! В противном случае все ваши изменения будут потеряны при следующей перезагрузке компьютера.
Содержание
- Основные функции главного меню Windows
- Навигация по программам и приложениям
- Быстрый доступ к настройкам
Основные функции главного меню Windows
Одной из основных функций главного меню Windows является возможность запуска приложений. В меню находится список программ, которые установлены на компьютере, и пользователь может выбрать нужное приложение и запустить его одним нажатием кнопки.
Главное меню также предоставляет доступ к различным системным настройкам. В меню есть команды для изменения параметров экрана, настройки звука, сетевых подключений и других системных параметров.
Ещё одной важной функцией главного меню является поиск. Пользователь может ввести ключевые слова или название программы, и система выполнит поиск по компьютеру, чтобы найти нужный файл или приложение.
Главное меню Windows также предоставляет доступ к системным утилитам и инструментам. В меню можно найти команды для управления файлами и папками, установки и удаления программ, а также настройки безопасности компьютера.
Кроме того, главное меню Windows часто предоставляет возможность персонализации и настройки интерфейса. Пользователь может изменить фоновое изображение рабочего стола, расположение значков и другие параметры для создания комфортного и удобного интерфейса.
Таким образом, главное меню Windows является важным инструментом для работы с операционной системой. Оно предоставляет доступ к основным функциям и настройкам компьютера, позволяя пользователям управлять своими действиями и настраивать интерфейс по своему усмотрению.
Навигация по программам и приложениям
Главное меню Windows предоставляет удобный способ навигации по установленным программам и приложениям на вашем компьютере. Здесь вы можете быстро найти и открыть нужную вам программу, избегая необходимости искать ярлык на рабочем столе или в папках.
Чтобы открыть главное меню Windows, нажмите на кнопку «Пуск» в левом нижнем углу экрана.
В главном меню Windows вы увидите список установленных программ и приложений. Он организован в виде плиток, отображающих иконку и название программы. Кроме того, вы можете использовать строку поиска, расположенную в верхней части меню, чтобы быстро найти нужную вам программу.
Навигация по меню:
- Прокрутка: Если список программ не помещается на экране, вы можете прокрутить его вниз или вверх, используя полосу прокрутки справа от меню.
- Группировка по категориям: Программы и приложения могут быть разделены на категории, такие как «Мультимедиа», «Игры» или «Офисные приложения». Вы можете переключаться между категориями, используя панель навигации слева.
- Закрепление плиток: Вы можете закрепить плитку любой программы на панели задач, чтобы иметь быстрый доступ к ней. Для этого наведите курсор на плитку программы и щелкните правой кнопкой мыши, затем выберите «Закрепить плитку на панель задач».
Эти основные функции помогут вам навигировать по главному меню Windows и быстро находить и открывать нужные вам программы и приложения.
Быстрый доступ к настройкам
Главное меню Windows предлагает различные способы быстрого доступа к настройкам вашей операционной системы. Это позволяет вам легко настраивать и изменять различные функции и параметры вашего компьютера без необходимости переходить в раздел настройки.
Один из способов быстрого доступа к настройкам — это использование панели быстрого доступа. Панель быстрого доступа представляет собой строку с различными ярлыками, которые предоставляют прямой доступ к различным настройкам системы. Некоторые из наиболее полезных ярлыков включают в себя настройки Wi-Fi, звук, яркость экрана и управление питанием.
Еще одним способом быстрого доступа к настройкам является использование поиска в главном меню. В поле поиска вы можете ввести ключевое слово или фразу, связанную с определенной настройкой, и Windows предоставит вам соответствующие результаты. Например, введите «экран» для отображения всех настроек, связанных с экраном, таких как разрешение экрана, ориентация и тема оформления.
Другим полезным способом быстрого доступа к настройкам являются ярлыки на рабочем столе или панели задач. Вы можете создать ярлыки для конкретных настроек и поместить их на рабочий стол или панель задач для быстрого доступа. Например, создайте ярлык для настроек системы или управления учетными записями и разместите его на рабочем столе для быстрого доступа.
Кроме того, Windows предоставляет центр управления, в котором собраны наиболее важные настройки операционной системы. Центр управления предоставляет быстрый доступ к настройкам безопасности, сети, учетных записей и многим другим. Вы можете открыть центр управления, щелкнув на значок в правом нижнем углу экрана.
Используя предложенные способы быстрого доступа, вы можете легко настраивать вашу операционную систему и изменять различные функции, чтобы ваш компьютер работал так, как вам нужно.