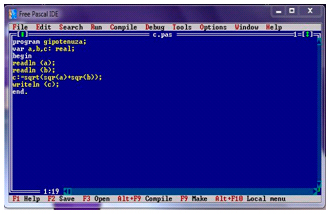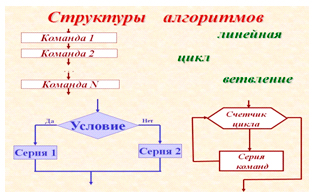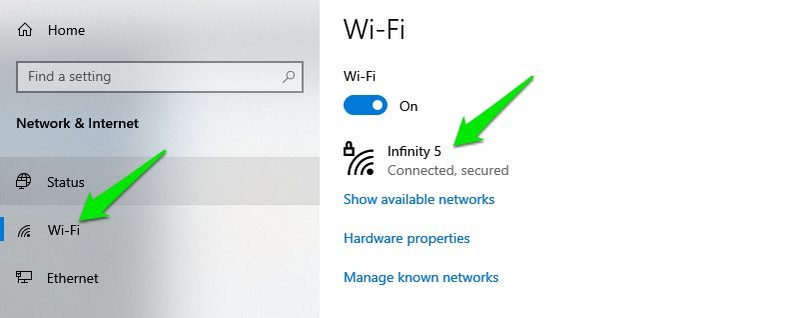Контрольные вопросы
Каковы роль и назначение операционной системы Windows?
Сформулируйте основное правило работы с объектами Windows.
Запомните! При работе с объектами в среде Windows сперва выделяете (выбираете) объект, а затем производите над ним действие
Перечислите свойства файла в среде Windows.
Свойства файла можно посмотреть в контекстном меню (т.е. выбрать файл, нажать на него правой клавишей мыши, выбрать Свойства).
• тип, свидетельствующий о характере хранимых данных, причем информация о типе в окне встречается дважды. Первый раз тип определяется косвенно через указания среды, где создавался данный файл, например документ Microsoft Word. Второй раз он указывается непосредственно в имени как расширение, которое присваивается в операционной среде MS-DOS (например, расширение .DOC указывает на текстовый файл);
• размер файла, т.е. занимаемый им объем дискового пространства;
• дата и время создания файла;
• дата и время внесения последних изменений файла;
• атрибуты файла: архивный, только для чтения, скрытый, системный.
Перечислите свойства папки в среде Windows.
Со свойствами папки, так же как и файла, можно ознакомиться, открыв контекстное меню и выбрав команду Свойства. В результате на экране появляется окно «Свойства»(рис. 12.4),в котором отображаются:
имя данной папки для Windows и соответствующее имя для MS-DOS, а также стандартный значок папки;
тип объекта, который служит указанием на то, что рассматриваемый объект является папкой;
имя папки, в которой содержится данная папка, с указанием пути;
размер папки, определяющийся суммарным размером всех хранящихся в ней файлов и папок;
количество хранящихся в ней папок и файлов;
дата и время создания файла;
атрибуты: Только для чтения, Архивный, Скрытый, Системный.
Дайте представление об иерархической структуре подчиненности папок.
На верхнем уровне этой структуры находится единственный объект — Рабочий стол. На втором уровне располагаются объекты, размещенные на Рабочем столе. К таким объектам стандартно относятся папки Мой компьютер. Мои документы и Корзина. Эти папки являются системными и немного отличаются от других папок (например, их нельзя удалять или перемещать). Однако они, как и другие папки, служат хранилищами объектов Windows.
Папка Мой компьютер предоставляет доступ ко всем папкам и файлам на компьютере. В ней находятся системные папки дисковых устройств, а также папки Принтеры, Панель управления и др. В папке Мои документы хранятся документы пользователя. Папка Корзина предназначена для хранения удаленных файлов и папок, для того чтобы при желании их можно было восстановить. После очистки этой папки, ранее помещенные в нее объекты восстановлению не подлежат.
Что такое приложение в среде Windows?
Приложение — комплекс взаимосвязанных программ для создания и модификации объектов (документов), а также для управления объектами определенного типа.
Документ — объект Windows, созданный в приложении и содержащий информацию определенного вида.
Задача — приложение, работающее в текущем сеансе и потребляющее ресурсы компьютера: оперативную память, процессорное время доступ к внешним устройствам
Окно — обрамленная прямоугольная область на экране монитора, в которой отображаются приложение, документ, сообщение. Окно будет активным (текущим), если с ним в данный момент работает пользователь.
Каково назначение Рабочего стола? Перечислите его основные объекты.
Рабочий стол в электронном варианте несет на себе те же функции, что и в обычном исполнении. Поэтому как только вы попадаете в среду Window пользовательский интерфейс имитирует стол, на котором в определенных местах располагаются значки документов и приложений.
В нижней части экрана (Рабочего стола) выделена серым цветом строка, называемая Панелью задач. На ней находятся:
в ее центральной части располагаются кнопки задач, т.е. приложений или документов, с которыми пользователь работает в текущем сеансе;
в левой части находится кнопка ( ), нажав которую, вы попадете в Главное меню Windows. Из Главного меню можно запустить перечисленные в нем приложения. Каждый пункт меню содержит свой значок и имя. Некоторые пункты меню сопровождаются стрелкой, указывающей наличие подменю;
в правой части Панели задач всегда находятся Панель индикации, где отображаются часы, календарь и индикатор клавиатуры, показывающий или устанавливающий клавиатуру на английский или русский вариант алфавита. Здесь же могут располагаться выведенные пользователем значки разнообразных программ.
Источник
Этапы решения задач с помощью компьютера
Образовательные. Повторить определение алгоритма, свойства, формы записи, типы, основные структуры алгоритмов. Повторить с учащимися последовательность записи программы линейной структуры на языке Паскаль. Помочь учащимся осуществить переход от сформулированной задачи к созданию информационной модели, а затем записи программы. Познакомить учащихся с основными этапами решения прикладной задачи с помощью компьютера и научить использовать на практике.
Развивающая. Развивать логику, умение анализировать, сравнивать, делать выводы, высказывать свою мысль. Развивать внимания и аналитическое мышление. Развивать умение находить общее и различное в поставленных задачах, замечать свои ошибки, делать выводы.
Воспитательная. Воспитывать аккуратность, внимательность, вежливость и дисциплинированность, бережное отношение к своему здоровью. Формирование самостоятельности и ответственности при повторении пройденного и изучении нового материала. Воспитывать чувство ответственности за напарника при работе в группе.
Задачи урока:
- сформулировать у учащихся навыки решения задач на составление программ с использованием линейных алгоритмов, блок-схем и программ;
- организовать творческую деятельность учащихся по созданию аналогичных задач;
- закрепить у учащихся навыки работы за компьютером и умение обосновывать свою точку зрения.
Тип урока: комбинированный урок: повторение, обобщение пройденного материала, изучение и закрепление нового материала.
Методы обучения: лекция, объяснительно-иллюстративный, фронтальный опрос, исследование, тестирование, использование интерактивных методов.
Оборудование: компьютер, интерактивная доска, таблицы, презентации, схемы, учебник.
Программное обеспечение: Операционная система Windows 7, среда программирования Free Pascal, тестирующая среда Knowing, операционная система Naulinux, образовательная программная оболочка kTurtle.
Дидактический материал: карточки с заданиями, тест в тестирующей среде Knowing.
1. Организационный момент.
2. Постановка целей и задач урока.
3. Повторение пройденного материала: “Мозговой штурм”.
1) Что такое алгоритм и его исполнители?
Алгоритмом — называется строго определенная последовательность действий, выполнение которых приводит к заранее предполагаемому результату.
Алгоритм — это описание детерминированной последовательности действий, направленных на получение из исходных данных результата за конечное число дискретных шагов с помощью понятных исполнителю команд.
Исполнителем называется тот, кто исполняет алгоритм. Исполнителем алгоритма может быть человек, автомат, компьютер.
2) От какого слова произошло название алгоритма?
Название “алгоритм” произошло от латинской формы имени среднеазиатского математика аль-Хорезми – Algorithmi.
3) Назовите свойства алгоритмов?
Дискретность, результативность, массовость, детерминированность, выполнимость и понятность.
4) Какие существуют способы записи алгоритмов.
Для записи алгоритмов можно использовать разные способы:
словесный — каждое действие алгоритма описывается словами;
графический — действия алгоритмов представлены в виде картинок;
табличный — все шаги алгоритма записываются в таблицу;
в виде блок-схемы — описание алгоритма с помощью блок-схем осуществляется рисованием последовательности геометрических фигур, каждая из которых подразумевает выполнение определенного действия алгоритма. Порядок выполнения действий указывается стрелками;
программа – алгоритм, записанный на “понятном” компьютеру языке программирования.
5) Рассказать об основных структурах алгоритмов.
Алгоритм, в котором команды выполняются последовательно одна за другой, называется линейным алгоритмом.
В алгоритмической структуре “ветвление” в зависимости от истинности или ложности условия выполняется одна или другая серия команд.
В алгоритмической структуре “цикл” серия команд (тело цикла) выполняется многократно.
6) Что такое программа?
Программа – последовательность стандартных операторов языка программирования, использующих допустимые данные.
7) Назовите основные этапы разработки линейной программы в среде программирования Pascal.
Основные этапы разработки программы в среде Паскаль.
1. Ввод и редактирование текста на языке программирования.
2. Сохранение текста программы на диске.
3. Запуск программы на исполнение.
4. Отладка программы.
5. Тестирование программы.
На интерактивной доске показывается изображение “Примеры выполнения линейной программы на Паскале”.
В качестве примера используется геометрическая задача нахождения гипотенузы в прямоугольном треугольнике.
Задание 1. Найти соответствие между понятиями в 1 колонке и определениями во 2 колонке и поставить стрелки. (Карточка оранжевого цвета)
Задание 2. Рассмотреть схемы структур алгоритмов и выявив соответствие между схемой и её названием, поставить стрелки. (Карточка желто-зелёного цвета)
Задание 3. Рассмотреть рисунки примеров алгоритмов, выявив соответствие между типом алгоритма и рисунком, поставить стрелки. (Карточка ярко-розового цвета)
4. Обобщение пройденного и изучение новой темы “Этапы решения задач с помощью компьютера”.
Задание 4. Поставить предполагаемые порядковые номера выполнения этапов. (Карточка ярко-жёлтого цвета)
После выполнения задания на экране появляется готовая схема: “Этапы решения задач с помощью компьютера”.
Человек использует компьютер для решения самых разнообразных информационных задач: работа с текстами, создание графических изображений, получение справки из базы данных, табличные расчеты, решение математических задач, расчет технических конструкций и многое другое. Для их решения в распоряжении пользователя имеется обширное программное обеспечение: системное ПО (ядром которого является операционная система), прикладное ПО (программы, предназначенные для пользователя) и системы программирования (средства для создания программ на языках программирования).
Постановка задачи. На этапе постановки задачи должно быть четко определено, что дано, и что требуется найти. Так, если задача конкретная, то под постановкой задачи понимают ответ на два вопроса: какие исходные данные известны и что требуется определить. Если задача обобщенная, то при постановке задачи понадобится еще ответ на третий вопрос: какие данные допустимы. Таким образом, постановка задачи включает в себя следующие моменты: сбор информации о задаче; формулировку условия задачи; определение конечных целей решения задачи; определение формы выдачи результатов; описание данных (их типов, диапазонов величин, структуры и т.п.).
Моделирование. На этом этапе строится математическая модель — система математических соотношений — формул, уравнений, неравенств и т.д., отражающих существенные свойства объекта или явления. Необходимо отметить, что при построении математических моделей далеко не всегда удается найти формулы, явно выражающие искомые величины через данные. В таких случаях используются математические методы, позволяющие дать ответы той или иной степени точности.
В случае большого числа параметров, ограничений, возможных вариантов исходных данных модель явления может иметь очень сложное математическое описание (правда, реальное явление еще более сложно), поэтому часто построение математической модели требует упрощения требований задачи. Необходимо выявить самые существенные свойства объекта, явления или процесса, закономерности; внутренние связи, роль отдельных характеристик. Выделив наиболее важные факторы, можно пренебречь менее существенными.
Итак, создавая математическую модель для решения задачи, нужно: выделить предположения, на которых будет основываться математическая модель; определить, что считать исходными данными и результатами; записать математические соотношения, связывающие результаты с исходными данными.
Построение алгоритма. Наиболее эффективно математическую модель можно реализовать на компьютере в виде алгоритмической модели. Для этого может быть использован язык блок-схем или какой-нибудь псевдокод, например учебный алгоритмический язык. Разработка алгоритма включает в себя выбор метода проектирования алгоритма; выбор формы записи алгоритма (блок-схемы, псевдокод и др.); выбор тестов и метода тестирования; проектирование самого алгоритма.
Программирование. Первые три этапа — это работа без компьютера. Дальше следует собственно программирование на определенном языке в определенной системе программирования. Программирование включает в себя следующие виды работ: выбор языка программирования; уточнение способов организации данных; запись алгоритма на выбранном языке программирования.
Отладка и тестирование программы. Под отладкой программы понимается процесс испытания работы программы и исправления обнаруженных при этом ошибок. Обнаружить ошибки, связанные с нарушением правил записи программы на языке программирования (синтаксические и семантические ошибки), помогает используемая система программирования. Пользователь получает сообщение об ошибке, исправляет ее и снова повторяет попытку исполнить программу.
Проверка на компьютере правильности алгоритма производится с помощью тестов. Тест — это конкретный вариант значений исходных данных, для, которого известен ожидаемый результат. Прохождение теста — необходимое условие правильности программы. На тестах проверяется правильность реализации программой запланированного сценария.
Таким образом, тестирование и отладка включают в себя синтаксическую отладку; отладку семантики и логической структуры программы; тестовые расчеты и анализ результатов тестирования; совершенствование программы.
Анализ результатов. Уточнение модели. Последний этап — это использование уже разработанной программы для получения искомых результатов Производится анализ результатов решения задачи и в случае необходимости — уточнение математической модели (с последующей корректировкой алгоритма и программы). Программы, имеющие большое практическое или научное значение, используются длительное время. Иногда даже в процессе эксплуатации программы могут исправляться, дорабатываться.
5. Решение задачи в среде программирования Free Pascal, используя этапы решения задач с помощью компьютера.
I этап (постановка задачи)
Задача № 5. Рассчитать расстояние полёта ракеты Гагарина (1 оборот вокруг Земли), если экваториальный радиус Земли R 

Источник

Чтобы оставить ответ, войдите или зарегистрируйтесь.
Ответ или решение 1

3
Новые вопросы в разделе Информатика

Адинела
05.10.2022, 08:15

Гаязутдин
05.10.2022, 01:10

Алайбек
05.10.2022, 01:05


Обновлено: 08.10.2023
С первых версий операционной системы процесс установки достаточно прост, никакой загадки. Просто запускаем установку и следуем указаниям мастера до конца, пока через несколько минут не обнаружим рабочий стол. За исключением серьезных ошибок, редко возникают проблемы при установке Windows. Или так было до запуска Windows 10, когда стали появляться всевозможные ошибки (многие даже безосновательно), ошибки, мешающие нам установить или обновить операционную систему на ПК.
Ниже мы увидим наиболее распространенные ошибки Windows 10, которые мы можем найти как при установке операционной системы, так и при обновлении. У каждой из этих ошибок есть способ решения, который мы объясним.
Количество (и коды) ошибок может быть самым разным. Но наиболее распространенными и наиболее распространенными ошибками Windows 10, которые затрагивают пользователей, являются следующие.
На этом компьютере не может быть установлена Windows 10
Сообщение об ошибке «На этом компьютере не может работать Windows 10» очень часто встречается среди пользователей Windows 7 и 8.1, пытающихся выполнить обновление до Windows 10. Однако оно также может появиться у пользователей Windows 10, пытающихся установить последнюю версию ОС.
Есть много причин, по которым это сообщение об ошибке может появиться при установке Windows 10. И хотя Microsoft пытается объяснить причины ошибки в самом сообщении, чтобы попытаться ее легко решить, на самом деле это настолько общая ошибка, что исправить это становится сложно.
Ниже мы увидим основные ошибки, которые могут появиться при попытке установить Windows 10, и то, как мы можем реагировать на каждую из них, чтобы попытаться их решить.
Проблемы с определением, может ли ПК работать под управлением Windows 10
Первая из ошибок, о которой мы собираемся поговорить, такова. Это сообщение об ошибке обычно появляется в начале работы мастера установки или обновления операционной системы. Перед началом установки мастер выполняет ряд проверок, чтобы убедиться, что все в порядке. Если это так, продолжайте установку. В противном случае система попросит нас исправить ошибки, прежде чем продолжить.
Это конкретное сообщение об ошибке обычно появляется по трем причинам:
- ПК не соответствует минимальным требованиям.
- На жестком диске недостаточно места.
- Основной диск C не является активным диском.
Поэтому решения очевидны. Первое, что мы должны сделать, это убедиться, что мы соответствуем минимальным требованиям для беспроблемной установки операционной системы, что у нас есть не менее 20 или 30 ГБ свободного места на жестком диске и что основной раздел системы активен.
Первые два пункта очевидны, и мы знаем, как их исправить. Третий тоже понятен, но решить его немного сложнее. Мы должны открыть диспетчер дисков Windows 10 (или любую программу для управления разделами) и отметить основной раздел системы как активный, щелкнув по нему правой кнопкой мыши.
После рассмотрения этих 3 пунктов и решения проблем мы можем без проблем продолжить установку Windows 10. Если появится другое сообщение об ошибке, оно будет более понятным.
Особые ошибки при установке Windows 10
Мы не можем завершить обновления. Отменяя изменения, не выключайте оборудование.
Эта ошибка (также может отображаться как «Ошибка настройки обновлений Windows. Отмена изменений») является одной из наиболее распространенных при обновлении операционной системы. Это очень общая ошибка, которая не возвращает много информации о ней.
Что нам следует сделать, если мы его найдем, так это перейти к истории обновлений Центра обновления Windows, найти обновление, вызвавшее проблемы, и поискать дополнительную информацию о появившемся коде.
Обновление не может быть применено к вашей команде.
В отличие от предыдущей ошибки, это гораздо более важная ошибка. Когда появляется это сообщение, это практически всегда указывает на то, что у нас не установлены все необходимые обновления, чтобы иметь возможность установить конкретный патч.
Чтобы решить эту проблему, нам нужно запустить Центр обновления Windows, чтобы загрузить все ожидающие обновления, которые могут отсутствовать на нашем компьютере. После этого мы можем переустановить обновление, которое сделает это без проблем.
Ошибки 0xC1900101
Если в процессе установки Windows 10 появляется сообщение об ошибке с кодом 0xC1900101, это связано с проблемой драйверов компьютера. Мастер не позволяет нам продолжить работу из-за того, что драйвер поврежден или несовместим с Windows 10.
Чтобы устранить эту ошибку, нам нужно несколько раз запустить Центр обновления Windows, чтобы загрузить последние драйверы и исправления для операционной системы, исправления, которые улучшат совместимость и решат эту проблему. Мы также можем проверить правильность нашей системы с помощью следующих команд CMD:
- chkdsk/f C
- DISM.exe/Online/Cleanup-image/Restorehealth
Если нет, то мы должны сами обновить драйверы.Мы можем использовать программу для обновления драйверов, чтобы упростить процесс, или искать и загружать их вручную, как мы хотим.
Наконец, если у нас есть много внешних устройств, подключенных к ПК, мы можем отключить их, чтобы уменьшить вероятность появления этих проблем совместимости.
0xc1900223
Эта ошибка означает, что при загрузке и установке нового обновления на наш компьютер произошла ошибка. Эта ошибка обычно возникает не по нашей вине, а из-за сбоя соединения с сервером Microsoft.
Чтобы решить эту проблему, нам просто нужно немного подождать и повторить попытку позже, не более того.
0xC1900208
Это сообщение об ошибке сообщает нам, что мы установили на мой компьютер программу, несовместимую с Windows 10. Это может быть любая программа, от инструмента обслуживания до антивируса и даже игры. Мы должны убедиться, что все установленное совместимо, и удалить все очень старое, устаревшее и создающее нам проблемы.
0xC1900107
Если процесс обновления Windows 10 не удался и мы попытаемся снова, мы увидим это сообщение об ошибке. Эта ошибка указывает на то, что ожидается операция очистки предыдущей попытки установки, и для продолжения необходимо перезагрузить компьютер.
При перезагрузке компьютера это сообщение об ошибке должно исчезнуть. Если нет, мы должны использовать средство очистки диска Windows, чтобы удалить следы временных и системных файлов, которые могли быть заблокированы и вызывать проблемы.
0x80073712
Это сообщение об ошибке появляется, если файл Центра обновления Windows поврежден и поэтому вызывает проблемы с операционной системой.
Чтобы решить эту проблему, мы должны восстановить систему, открыв терминал CMD (с правами администратора) и выполнив следующую команду:
DISM.exe /Online /Cleanup-image /Restorehealth
0xC1900200 / 0xC1900202
Эти два сообщения об ошибках Windows 10 указывают на то, что компьютер не соответствует минимальным требованиям для загрузки и установки Windows 10. Мы ничего не можем с этим поделать, кроме как обновить аппаратное обеспечение нашего компьютера, чтобы оно соответствовало этим минимальным требованиям.
0x800F0923
Это сообщение об ошибке указывает на то, что драйвер или какой-либо другой тип программного обеспечения несовместим с обновлением до Windows 10. Мы должны самостоятельно выяснить, кто несет ответственность за его удаление, и продолжить.
0x80200056
Эта ошибка появляется, когда процесс обновления был прерван при выходе из системы или перезагрузке компьютера во время этого процесса.
Windows автоматически попытается снова загрузить и установить Windows 10, но мы должны убедиться, что компьютер подключен к источнику питания и не будет снова выключен.
0x800F0922
Если мы подключены к прокси-серверу или VPN, появится это сообщение об ошибке. Этот сбой указывает на то, что система не может подключиться к серверам Центра обновления Windows и, следовательно, обновление не может быть загружено.
Это также может означать, что у нас недостаточно места на зарезервированном системном разделе для установки обновления. В этом случае нам придется увеличивать его размер с помощью стороннего ПО.
0x80070070
Этот код ошибки указывает на то, что на жестком диске недостаточно места для установки новой версии. Мы должны убедиться, что у нас есть как минимум 20-30 ГБ свободного места для установки Windows 10.
0x80300024
Это сообщение об ошибке показывает, что целевой жесткий диск, раздел или том, на который мы хотим установить операционную систему, не поддерживает дисковую операцию, указанную мастером. Обычно это происходит из-за сбоя с минимальными системными требованиями.
0x80070002
Этот код ошибки обычно сопровождается сообщением «Система не может найти указанный файл». Это сообщение об ошибке появляется, когда к компьютеру подключено несколько жестких дисков, и система точно не знает, где искать установочные файлы.
Способ решения этой проблемы — просто отключить все дополнительные жесткие диски или твердотельные накопители и оставить только тот, на который мы собираемся установить Windows 10.
0xC1900101
Это сообщение об ошибке указывает на проблему с драйвером. Почти всегда из-за антивируса, который мы установили на компьютер, который его заблокировал.
Чтобы решить эту проблему, мы должны удалить антивирус, который мы установили на компьютер, вместе с другими программами безопасности (защита от вредоносных программ, антишпионское ПО и т. д.), которые могут влиять на производительность нашего ПК.
0x8007042B
Это сообщение об ошибке появляется, когда установка Windows неожиданно завершается из-за процесса, запущенного в фоновом режиме. Это может быть связано с антивирусом, программой мониторинга или оптимизации или любым другим процессом.
Мы должны попытаться отключить как можно больше процессов при запуске компьютера, чтобы при установке возникало как можно меньше проблем.
0x800700B7
Эта ошибка аналогична.Это указывает на то, что обновление было неожиданно прервано, но не предоставляет дополнительных данных. Это может быть связано с фоновым процессом или по любой другой причине.
Чтобы попытаться решить эту проблему, мы должны удалить все программы, которые могут быть агрессивными в процессе обновления (например, антивирус), и повторить попытку.
В этой статье описывается, как устранять проблемы с зависанием на компьютерах и серверах под управлением Windows. В нем также представлены методы сбора данных, которые помогут администраторам или разработчикам программного обеспечения диагностировать, выявлять и устранять эти проблемы.
Обсуждаемые в этой статье сторонние продукты производятся компаниями, независимыми от Microsoft. Microsoft не дает никаких гарантий, подразумеваемых или иных, в отношении производительности или надежности этих продуктов.
Определите проблему
- Какой компьютер зависает? (Пример: затронутый компьютер — это физический сервер, виртуальный сервер и т. д.)
- Какая операция выполнялась во время зависания? (Пример: эта проблема возникает, когда вы закрываете графический интерфейс, выполняете одну или несколько операций и т. д.)
- Как часто возникают ошибки? (Пример: эта проблема возникает каждую ночь в 19:00, каждый день около 7:00 и т. д.)
- На скольких компьютерах это происходит? (Пример: все компьютеры, только один компьютер, 10 компьютеров и т. д.)
Устранение проблем с зависанием
Чтобы устранить проблемы с зависанием, проверьте текущее состояние компьютера и воспользуйтесь одним из следующих способов.
Для компьютера, который все еще работает в зависшем состоянии
Если физический компьютер или виртуальная машина по-прежнему зависают, используйте один или несколько из следующих методов устранения неполадок:
- Попробуйте получить доступ к компьютеру через удаленный рабочий стол, Citrix и т. д.
- Используйте учетную запись домена или учетную запись локального администратора для входа на компьютер с помощью одной из функций удаленного физического доступа к консоли, например карты удаленного доступа Dell (DRAC), HP Integrated Lights-Out (iLo) или IBM Remote supervisor. адаптер (RSA).
- Проверьте связь с компьютером. Могут наблюдаться потери пакетов и высокая задержка в сети.
- Доступ к административным общим ресурсам (\\ServerName\c$).
- Нажмите Ctrl + Alt + Delete и проверьте ответ.
- Попробуйте использовать инструменты удаленного администрирования, такие как Управление компьютером, Диспетчер удаленного сервера и Wmimgmt.msc.
Для компьютера, который больше не зависает
Если физический компьютер или виртуальная машина зависли, но теперь работают нормально, используйте один или несколько из следующих методов устранения неполадок.
Для физического компьютера
Просмотрите журналы системы и приложений на компьютере, на котором возникла проблема. Проверьте журналы событий на наличие соответствующего идентификатора события:
- Журнал событий приложения: ошибка приложения (предполагает сбой или соответствующий системный процесс)
- Журналы системных событий, идентификаторы событий диспетчера управления службами для критически важных системных служб
- Идентификаторы событий ошибок 2019/2020 с исходным Srv/Server
Создайте отчет о диагностике системы, выполнив команду perfmon /report.
Для виртуальной машины
- Просмотрите журналы системы и приложений с компьютера, на котором возникла проблема.
- Создайте отчет о диагностике системы, выполнив команду perfmon /report.
- Проверьте историю в инструментах мониторинга виртуального управления.
Сбор данных о проблемах с зависанием
Чтобы собрать данные о зависании сервера, проверьте следующую таблицу и используйте один или несколько из предложенных методов.
Метод 1: дамп памяти
Внимательно следуйте инструкциям в этом разделе. При неправильном изменении реестра могут возникнуть серьезные проблемы. Прежде чем изменять его, создайте резервную копию реестра для восстановления в случае возникновения проблем.
В файл полного дампа памяти записывается все содержимое системной памяти, когда компьютер неожиданно останавливается. Полный файл дампа памяти может содержать данные о процессах, которые выполнялись во время сбора файла дампа памяти.
Если компьютер больше не зависает и теперь работает в хорошем состоянии, выполните следующие действия, чтобы включить дамп памяти, чтобы можно было собрать дамп памяти, когда проблема зависания возникнет снова. Если виртуальная машина все еще работает в зависшем состоянии, выполните следующие действия, чтобы включить и собрать дамп памяти.
Если на компьютере включена функция перезагрузки, например функция автоматического перезапуска системы (ASR) на компьютерах Compaq, отключите ее. Этот параметр обычно находится в BIOS. Если эта функция включена, если BIOS не обнаружит пульс от операционной системы, он перезагрузит компьютер. Перезапуск может прервать процесс создания дампа.
Убедитесь, что компьютер настроен на получение полного файла дампа памяти. Для этого выполните следующие действия:
Перейдите в меню «Выполнить» и введите Sysdm.cpl , а затем нажмите клавишу ввода.
В свойствах системы на вкладке «Дополнительно» выберите «Производительность» > «Настройки» > «Дополнительно», а затем проверьте или измените виртуальную память, нажав «Изменить».
Вернитесь в «Свойства системы» > «Дополнительно» > «Параметры запуска и восстановления».
В разделе «Запись отладочной информации» выберите «Полный дамп памяти».
Для более ранних версий Windows, чем Windows 8 или Windows Server 2012, тип полного дампа памяти недоступен в графическом интерфейсе. Вы должны изменить его в редакторе реестра. Для этого измените значение следующей записи реестра CrashDumpEnabled на 1 (REG_DWORD): HKEY_LOCAL_MACHINE\SYSTEM\CurrentControlSet\Control\CrashControl\CrashDumpEnabled
Выберите «Перезаписать любой существующий файл».
Убедитесь, что на системном диске есть файл подкачки (pagefile.sys) и его размер превышает установленную оперативную память (начальный и максимальный размер) не менее чем на 100 мегабайт (МБ).
Убедитесь, что на системном диске свободного места больше, чем физической оперативной памяти.
Включите параметр реестра CrashOnCtrlScroll, чтобы разрешить системе создавать файл дампа с помощью клавиатуры. Для этого выполните следующие действия:
Перейдите в редактор реестра и найдите следующие разделы реестра:
Создайте следующую запись реестра CrashOnCtrlScroll в двух разделах реестра:
Выйти из редактора реестра.
Перезагрузите компьютер.
На некоторых физических компьютерах вы можете сгенерировать недопустимое прерывание (NMI) с помощью функции веб-интерфейса (например, DRAC, iLo и RSA). Однако по умолчанию этот параметр останавливает систему без создания дампа памяти.
Чтобы разрешить операционной системе создавать файл дампа памяти при прерывании NMI, установите для записи реестра NMICrashDump значение 1 (REG_DWORD). Затем перезагрузите компьютер, чтобы применить это изменение.
Это применимо только к Windows 7, Windows Server 2008 R2 и более ранним версиям Windows. Для Windows 8, Windows Server 2012 и более поздних версий Windows раздел реестра NMICrashDump больше не требуется, а прерывание NMI приведет к стоп-ошибке, которая следует за сбором данных дампа памяти.
Когда компьютер обнаруживает проблему, удерживайте нажатой правую клавишу Ctrl и дважды нажмите клавишу Scroll Lock, чтобы создать файл дампа памяти.
По умолчанию файл дампа находится по следующему пути:
%SystemRoot%\MEMORY.DMP
Способ 2. Проверка достоверности данных
Используйте утилиту проверки дампа (Dumpchk.exe), чтобы прочитать файл дампа памяти или убедиться, что файл создан правильно. Вы можете использовать средство Microsoft DumpChk (Crash Dump File Checker), чтобы убедиться, что файлы дампа памяти не повреждены и не являются недействительными.
Узнайте, как использовать Dumpchk.exe для проверки файлов дампа:
Способ 3. Монитор производительности
Вы можете использовать системный монитор Windows для изучения того, как программы, которые вы запускаете, влияют на производительность вашего компьютера, как в режиме реального времени, так и путем сбора данных журнала для последующего анализа. Чтобы создать коллекции счетчиков производительности и журналов трассировки событий в локальных и удаленных системах, выполните следующие команды в командной строке от имени администратора:
Затем вы можете запустить или остановить журнал, выполнив следующие команды:
Журнал системного монитора находится по пути: C:\PERFLOGS
Способ 4: диагностика поддержки Microsoft
В поле поиска портала самопомощи Microsoft Support Diagnostics введите Диагностика производительности Windows.
В результатах поиска выберите «Диагностика производительности Windows» и нажмите «Создать».
Следуйте шагам диагностики.
Дополнительные методы сбора данных
Использовать дамп памяти для сбора данных для физического компьютера, работающего в зависшем состоянии
Внимательно следуйте инструкциям в этом разделе. При неправильном изменении реестра могут возникнуть серьезные проблемы. Прежде чем изменять его, создайте резервную копию реестра для восстановления в случае возникновения проблем.
Если физический компьютер все еще работает в зависшем состоянии, выполните следующие действия, чтобы включить и собрать дамп памяти:
Убедитесь, что компьютер настроен на получение полного файла дампа памяти и что вы можете получить к нему доступ через сеть. Для этого выполните следующие действия:
Если невозможно получить доступ к уязвимому компьютеру через сеть, попробуйте создать файл дампа памяти с помощью прерывания NMI. Результат действия может не собрать файл дампа памяти, если некоторые из следующих параметров не определены.
Попробуйте получить доступ к рабочему столу компьютера любым способом.
В случае, если доступ к операционной системе невозможен, попробуйте удаленно получить доступ к редактору реестра на компьютере, чтобы проверить тип файла дампа памяти и файла подкачки, с которыми в данный момент настроен компьютер.
С удаленного компьютера, который предпочтительно находится в той же сети и подсети, выберите Редактор реестра > Подключить сетевой реестр.Затем подключитесь к соответствующему компьютеру и проверьте следующие настройки:
Убедитесь, что запись реестра CrashDumpEnabled имеет значение 1 .
На некоторых физических серверах, если запись реестра NMICrashDump существует и ее значение равно 1 , вы можете воспользоваться преимуществами NMI из возможностей удаленного управления (например, DRAC, iLo и RSA).
HKEY_LOCAL_MACHINE\SYSTEM\CurrentControlSet\Control\Session Manager\Memory Management\PagingFiles и ExistingPageFiles
Если значение записи реестра файла подкачки управляется системой, размер не будет отражаться в реестре (пример значения: ?:\pagefile.sys).
Если файл подкачки настроен, размер будет отражен в реестре, например, ‘?:\pagefile.sys 1024 1124’, где 1024 — начальный размер, а 1124 — максимальный размер.
Если размер не отображается в реестре, попробуйте получить доступ к административной общей папке, где находится файл подкачки (например, \\ServerName\C$).
Убедитесь, что на системном диске компьютера есть файл подкачки (pagefile.sys) и его размер не менее 100 МБ в установленной оперативной памяти.
Убедитесь, что на жестких дисках компьютера свободного места больше, чем физической оперативной памяти.
Включите параметр реестра CrashOnCtrlScroll на компьютере, чтобы система могла создавать файл дампа с помощью клавиатуры. Для этого выполните следующие действия:
С удаленного компьютера, желательно в той же сети и подсети, выберите Редактор реестра > Подключить сетевой реестр. Подключитесь к соответствующему компьютеру и найдите следующие разделы реестра:
Создайте следующую запись реестра CrashOnCtrlScroll в двух разделах реестра:
Имя значения: CrashOnCtrlScroll
Тип данных: REG_DWORD
Значение: 1
Выйти из редактора реестра.
Перезагрузите компьютер.
Когда на компьютере возникает проблема, удерживайте нажатой правую клавишу CTRL и дважды нажмите клавишу Scroll Lock, чтобы создать дамп памяти.
По умолчанию файл дампа находится по пути: %SystemRoot%\MEMORY.DMP
Использовать монитор пула для сбора данных о физическом компьютере, который больше не завис
Монитор пула показывает количество выделений и невыполненных байтов распределения по типу пула и тегу, который передается при вызовах ExAllocatePoolWithTag.
Использовать дамп памяти для сбора данных для виртуальной машины, работающей в зависшем состоянии
Используйте один из следующих методов для приложения, в котором работает виртуальная машина.
Майкрософт Hyper-V
Если виртуальная машина работает под управлением Windows 8, Windows Server 2012 или более поздней версии Windows на Microsoft Hyper-V Server 2012, вы можете использовать встроенную функцию NMI с помощью командлета Debug-VM для отладки и получения дамп памяти.
Для отладки виртуальных машин в Hyper-V запустите следующий командлет в Windows PowerShell:
Этот метод применим только к Windows 8, Windows Server 2012 и более поздним версиям виртуальных машин Windows. Для более ранних версий Windows см. методы с 1 по 4, описанные ранее в этом разделе.
VMware
Вы можете использовать моментальные снимки VMware или состояние приостановки и извлечь файл дампа памяти, эквивалентный полному файлу дампа памяти. С помощью Checkpoint To Core Tool (vmss2core) можно преобразовать файлы состояния приостановки (.vmss) и моментальных снимков (.vmsn) в файл дампа, а затем проанализировать файл с помощью стандартных средств отладки Windows.
Citrix XenServer
Процесс дампа памяти выполняется нажатием комбинации клавиш RIGHT CTRL + SCROLL LOCK + SCROLL LOCK, как описано в способе 1 и на сайте Citrix.
Ограничение места на системном диске в Windows Server 2008
В Windows Server 2008 может не хватить свободного места на диске для создания полного файла дампа памяти на системном томе. Существует исправление, которое позволяет собирать данные, даже если на системном диске недостаточно места для хранения файла дампа памяти.
Кроме того, в Windows Server 2008 с пакетом обновления (SP2) есть второй вариант, если на системном диске недостаточно места. А именно, вы можете использовать запись реестра DedicatedDumpFile. Чтобы узнать, как использовать запись реестра, см. статью Новое поведение в Windows Vista и Windows Server 2008.
Теперь, когда Windows 10 обогнала Windows 7 как самую популярную операционную систему, она больше, чем когда-либо. Продолжение Windows 8.1 выпускается уже более трех лет, и у пользователей было достаточно времени, чтобы разобраться с ним.
К счастью, за последние несколько лет Microsoft устранила большинство проблем с Windows 10. Есть еще некоторые эксплойты безопасности и другие ошибки, которые либо задержались, либо были вызваны недавними обновлениями Windows.Отчасти это связано с тем, что обновления Windows 10 по-прежнему представляют собой беспорядок, самое последнее из которых, обновление за октябрь 2018 г., вызвало всевозможные проблемы, включая ошибки «синего экрана» на собственных устройствах Microsoft Surface.
Возможно, именно поэтому внедрение этого обновления только сейчас начинает набирать обороты, как раз к следующему.
Если все эти проблемы указывают на то, что Microsoft предстоит проделать большую работу. Кроме того, все еще существует множество проблем с Windows 10, например, проблемы с подключением принтера. Но кто знает, может быть, Microsoft действительно исправит некоторые из этих проблем в обновлении Windows 10 May 2019 Update, которое должно выйти в ближайшее время.
Тем не менее, если у вас проблемы с операционной системой, мы составили руководство по 100 наиболее распространенным проблемам Windows 10 и способам их устранения — будь то проблема Windows 10 с принтером или проблемы с подключением. Итак, если вы пытаетесь устранить неполадки на своем устройстве, продолжайте читать.
1. Достаточно места для установки Windows 10
Если вы планируете перейти на Windows 10, фактическая установка ОС — это первая область, с которой у вас могут возникнуть проблемы. Для установки новой операционной системы требуется определенное количество свободного места на вашем диске, чтобы ее можно было загрузить и успешно запустить определенные элементы.
Для Windows 10 требуется 16 ГБ свободного места на основном системном диске, используемом компьютером. На самом деле это то же самое, что и в предыдущих версиях Windows, поэтому, если вы выполнили обновление раньше, вы, скорее всего, сможете сделать это снова.
Если вы хотите проверить, сколько места осталось на вашем ПК, перейдите в раздел «Мой компьютер» (или «Этот компьютер», в зависимости от используемой версии Windows), где будут перечислены все имеющиеся у вас диски. Вы можете увидеть оставшееся пространство, указанное под каждым диском, или вы можете щелкнуть правой кнопкой мыши и выбрать «Свойства» для лучшего обзора (ваш системный диск обычно C:)
2. Проверяем, достаточно ли у вас мощный компьютер
Как и в случае с требованиями к пространству, на вашем компьютере также должна быть установлена ОС Windows 10. Это означает, что он должен соответствовать определенным минимальным системным требованиям.
Требования для запуска Windows 10 относительно низкие: процессор с тактовой частотой 1 ГГц или выше; 1 ГБ (32-разрядная) или 2 ГБ (64-разрядная) оперативной памяти; 16 ГБ свободного места на диске; графическое устройство Microsoft DirectX 9; и учетная запись Microsoft в сочетании с доступом в Интернет.
Чтобы узнать характеристики своего ПК, откройте панель управления и выберите «Система и безопасность», затем «Система».
Однако имейте в виду, что это минимальные требования, и вам следует стремиться к более высоким характеристикам, чтобы получить плавный и приятный опыт.
3. Активация Windows 10
Некоторые пользователи сообщали о проблемах с активацией своих копий Windows 10, которые могли быть вызваны рядом различных причин. В некоторых случаях самый простой способ обойти проблему — приобрести законную копию Windows 10.
В отличие от предыдущих версий Windows, последняя доступна почти исключительно в Интернете, а это означает, что официальные веб-сайты Microsoft являются лучшим выбором для вашей покупки. Компания раздавала ОС бесплатно, но эта акция закончилась довольно давно.
У Microsoft есть полезный веб-сайт, на котором можно загрузить 32-разрядную или 64-разрядную версию.
Если вы обнаружите, что не можете успешно активировать Windows 10, Microsoft с легкостью представила новую функцию устранения неполадок активации еще в Anniversary Update. Вы найдете это в настройках, затем нажмите «Обновление и безопасность», перейдите в раздел «Активация» и выберите «Устранение неполадок» (вы не увидите этот параметр, если ОС была активирована).
4. Как избежать неудобных перезагрузок обновления программного обеспечения
Windows 10 — это во многих отношениях действительно интернет-операционная система. В основном это бонус, но бывают случаи, когда это не так, и отношение Microsoft к обновлениям операционной системы является одним из таких случаев.
Самая неприятная часть автоматических обновлений — это перезапуск, который может происходить случайно (и в неудобное время). Самый простой способ противодействовать этому — перейти в Центр обновления Windows (в «Настройки»> «Обновление и безопасность»), нажать «Дополнительные параметры», а затем «Уведомить о запланированном перезапуске», что означает, что ОС запросит перезагрузку, а не прерывает все, над чем вы работаете.
5. Обновление старого программного обеспечения для работы с Windows 10
Каждая версия новой операционной системы имеет свой собственный набор проблем обратной совместимости, и Windows 10 не является исключением.
Переход с Windows 8.1 на 10 гораздо менее неприятный, чем переход с Windows 7 на 8, но все еще есть определенные приложения, которые могут выйти из строя, а в некоторых случаях вообще перестать работать.
Если программа не работает с Windows 10, попробуйте найти обновление в Магазине Windows и, если это не сработает, удалите и переустановите его.
Поскольку Windows 10 существует уже несколько лет, большинство программ должны быть совместимы с этой операционной системой. Если их нет, то, скорее всего, никогда не будет.
Рассмотрите возможность перехода на более новую версию программного обеспечения, а если его разработка прекращена, возможно, пришло время поискать альтернативы.
6. Изменение настроек конфиденциальности и контроля Wi-Fi
Безопасность данных невероятно важна, особенно с учетом того, что хакеры становятся все более изощренными, а количество кибератак растет.
Windows 10 поставляется с приличным набором встроенных мер защиты, но никогда нельзя быть слишком осторожным. Одной из таких функций, которую должны отключить люди, заботящиеся о конфиденциальности, является Wi-Fi Sense, которая автоматически использует пароль Wi-Fi для всех устройств Windows 10 в одной и той же учетной записи.
Microsoft обновила Wi-Fi Sense, чтобы передавать меньше данных, но его отключение — идеальный способ предотвратить все, что вам не нужно. Чтобы отключить его, перейдите в меню «Пуск», выберите «Настройки», нажмите «Сеть и Интернет», затем «Wi-Fi» и перейдите к «Управление настройками Wi-Fi» — отключите все параметры здесь.
Кроме того, в настройках можно получить обзор всего, что происходит в Windows 10 с точки зрения конфиденциальности — неудивительно, что в разделе «Конфиденциальность». Здесь вам будет представлено множество переключателей, которые регулируют некоторые параметры конфиденциальности, чтобы помочь держать все под контролем.
7. Совместимость с принтером
Если у вас старое устройство, совместимость с принтером может стать настоящей проблемой. Если вы выполняете обновление с Windows 7 (или более ранней версии) до Windows 10, вам необходимо обновить все доступные приводы принтеров, чтобы они не работали после обновления.
К счастью, это не может быть проще. Просто найдите название своего принтера в поисковой системе по вашему выбору и загрузите последние версии драйверов, совместимых с Windows 10, но убедитесь, что вы загружаете их с веб-сайта фактического производителя. Следуйте инструкциям производителя по их установке, и все готово.
8. Проблемы с сенсорным экраном
Microsoft поставляет Windows 10 с Edge, преемником своего браузера Internet Explorer (хотя IE все еще присутствует в ОС). Однако для многих людей использование Chrome или Firefox является нормой, независимо от того, чего хочет Microsoft.
Чтобы установить Chrome или Firefox и вернуться к нормальной жизни, откройте Edge, найдите любой из них и найдите версию для Windows 10. Загрузите его, установите и убедитесь, что он установлен в качестве параметра браузера по умолчанию, чтобы Edge больше не появлялся. Для этого перейдите в «Настройки», «Система» и нажмите «Приложения по умолчанию» — нажмите «Веб-браузер», и вы сможете выбрать предпочитаемый браузер по умолчанию.
Но теперь, когда Microsoft Edge переходит на Chromium, у вас может быть меньше причин для перехода.
9. Проблемы с тачпадом
Наличие ноутбука с сенсорной панелью также полезно для Windows 10, но некоторые пользователи сообщают, что обновление с Windows 7 (а иногда и с Windows 
Один из способов решить эту проблему – сначала проверить, есть ли на клавиатуре клавиша, отключающая сенсорную панель. Если это не так — или выбрана правильная настройка — выберите «Устройства» > «Мышь и сенсорная панель» > «Дополнительные параметры мыши».
Появится новое окно. Отсюда выберите вкладку с надписью «Настройки устройства», затем «Устройства» и убедитесь, что сенсорная панель включена.
Если ни один из этих вариантов не работает, нажмите клавишу Windows + X, выберите «Диспетчер устройств», затем параметр «Мыши и другие указывающие устройства» и обновите драйвер. Это должно исправить ситуацию.
10. Поиск безопасного режима
Безопасный режим — это именно то, что вы ожидаете: безопасный способ загрузки ПК и запуска системы без приложений для запуска и только с необходимыми драйверами, которые, как мы надеемся, должны позволить компьютеру успешно загружаться, когда в противном случае это не требуется. к той или иной проблеме.
В Windows 10 для доступа к безопасному режиму удерживайте нажатой клавишу Shift во время загрузки (или выберите «Перезагрузить» с рабочего стола, удерживая нажатой клавишу Shift).
11. Убедитесь, что Windows 10 знает, где вы находитесь
Приложения, основанные на местоположении, широко используются в Windows 10, поэтому рекомендуется сообщать компьютеру (примерно), где вы находитесь. Кортана, например, может предоставить гораздо больше информации, если сможет точно определить, где в мире она используется.
Чтобы обновить настройки местоположения вашего компьютера, перейдите в меню «Пуск», нажмите «Настройки», «Время и язык», затем нажмите «Регион и язык» и убедитесь, что выбрана правильная страна. Чтобы включить службы геолокации, выберите «Настройки > Конфиденциальность > Местоположение» и включите переключатель «Местоположение».
12. Настройка Windows Hello
Windows Hello — одна из самых инновационных функций, встроенных Microsoft в Windows 10. По сути, она позволяет пользователю практически мгновенно входить в систему с помощью распознавания лица (или отпечатка пальца).
Программное обеспечение, доступное для всех пользователей Windows 10, требует специального оборудования (и, скорее всего, не будет работать на старых компьютерах). Предполагая, что у вас есть необходимое оборудование, как настроить Windows Hello?
Вам нужно перейти в меню «Пуск», нажать «Учетная запись» и выбрать «Изменить настройки учетной записи». Выберите «Параметры входа» и установите PIN-код. После того, как вы это сделаете, появится возможность «Настройка» в разделе «Лицо». Выберите это и следуйте инструкциям.
13. Поиск файлов с тегами
Если у вас постоянно возникают проблемы с поиском файлов на компьютере, один из способов отслеживать их — использовать теги в Windows 10.
Чтобы пометить файл, щелкните его правой кнопкой мыши, выберите «Свойства», перейдите на вкладку «Сведения». Если щелкнуть раздел «Теги» (в разделе «Описание»), вы сможете добавить оттуда тег — просто введите его. Затем вы можете использовать эти теги при поиске — например, вы можете пометить несколько файлов как определенный рабочий проект, и все они появятся, когда вы будете искать этот термин позже.
14. Установка приложений, загруженных из Интернета
Переход от распространения приложений через Интернет к Магазину Windows означает, что, к сожалению, иногда не так просто установить программное обеспечение, полученное из первого. Такие программы, как Защитник Windows и Брандмауэр, о которых мы говорили ранее, могут бороться с потенциальными вредоносными программами, позволяя устанавливать только определенные приложения.
Если у вас возникли проблемы, чтобы обойти эту проблему и установить приложение из Интернета, вам может потребоваться более точная настройка параметров Защитника.
Для этого перейдите в окно Cortana/поиска (внизу слева, рядом с меню «Пуск»), найдите Защитник Windows, и вам потребуется доступ к его меню настроек. Вам будет представлена своего рода домашняя страница, поэтому нажмите «Настройки». В настройках вы увидите список параметров, связанных с различными функциями, которые выполняет Защитник.
Настроить эти параметры несложно, и тот, который даст результаты для наших целей, — это Исключения, которые определяют области системы, которые Защитник не проверяет. Вы можете нажать «Добавить исключение», чтобы добавить устанавливаемый файл и убедиться, что Защитник не мешает установке.
15. Использование жестов Windows 10 для быстрой работы
Временами работа с клавиатурой и мышью кажется вам слишком медленной? Что ж, Windows 10 — это операционная система, оптимизированная для работы с сенсорным экраном (как и Windows 8), а это значит, что она может делать множество интересных вещей довольно быстро, всего лишь касаясь пальцем.
Например, смахнув слева, вы перейдете к просмотру задач — обзору всех запущенных в данный момент приложений. Смахивание справа вызывает Центр уведомлений, где отображаются уведомления и можно изменить настройки. Если провести сверху вниз, появится строка заголовка с инструментами минимизации.
Чтобы просмотреть полный набор доступных жестов, перейдите в окно поиска Cortana и выполните поиск по слову «касание».
16. Возможности виртуальных рабочих столов
Одного рабочего стола вам недостаточно? Что ж, довольно удобно, что Windows 10 позволяет вам запускать несколько виртуальных рабочих столов, чтобы вы могли работать над разными проектами только на одном экране монитора.
Чтобы запустить новый виртуальный рабочий стол в Windows 10, нажмите «Просмотр задач» (справа от Cortana/поля поиска на панели задач) и выберите параметр «Новый рабочий стол» в правом нижнем углу экрана. Это так просто — и перемещать приложения между виртуальными рабочими столами так же просто: просто снова откройте представление задач и перетащите приложение с одного рабочего стола на другой.
Чтобы закрыть эти рабочие столы, вернитесь в представление задач и нажмите крестик. Кстати, количество виртуальных рабочих столов, которые вы можете создать, не ограничено.
17. Работайте быстрее, «подглядывая» за компьютеры
Советы по повышению производительности распространяются не только на сочетания клавиш, особенно в Windows 10. Существуют и другие способы более быстрого выполнения задач для тех, кто не может быстро разобраться в ОС. Одним из самых полезных инструментов в этом отношении является «подглядывание» за рабочими столами, которое может сэкономить время, если вы работаете со многими виртуальными рабочими столами (о чем мы только что говорили выше).
Для этого щелкните правой кнопкой мыши тонкую кнопку в дальнем правом конце панели задач и выберите «Просмотреть на рабочем столе». Теперь, когда вы наведете на него указатель, он покажет вам предварительный просмотр рабочего стола и вернется обратно, когда вы отойдете.
18. Наведите, не нажимайте
Вот еще одна маленькая хитрость, позволяющая сэкономить время, на которую способна Windows 10, чтобы облегчить жизнь тем, кто разочарован медлительностью и хочет ускорить и упростить использование операционной системы.
Скажем, у вас одновременно открыто приложение «Настройки» и окно Edge. Настройки находятся на переднем плане, но вы хотите прокрутить окно Edge. В Windows 8.1 вам нужно будет щелкнуть окно, чтобы сделать это. Уже нет. Microsoft изменила работу Windows 10, так что теперь достаточно просто навести указатель мыши на Edge. Довольно аккуратно.
19. Используйте Кортану по максимуму
Cortana — это виртуальный помощник со множеством талантов, который может помочь пользователям Windows 10 по-разному. Однако вы можете не знать о полном наборе функций, которые предлагает Кортана, но есть простой способ узнать об этом.
Просто перейдите в поле Cortana на панели задач и введите:
Справка Кортаны
Здесь будут перечислены все команды и функции, о которых может позаботиться Cortana, в том числе установка напоминаний или оповещений календаря, создание списков, прокладка маршрутов, вычисление сумм и расчетов, проверка погоды или запасов, время рейсов и т. д. вкл.
Вы также можете узнать, как исправить зависшее обновление Windows.
Макс Слейтер-Робинс уже почти десять лет пишет о технологиях в различных изданиях, освещая рост технологических гигантов, тенденции в корпоративных и SaaS-компаниях и многое другое. Родом из графства Саффолк, в настоящее время он живет в Лондоне, любит хорошо проводить время и гулять по сельской местности.
Invicti Web Application Security Scanner — единственное решение, обеспечивающее автоматическую проверку уязвимостей с помощью Proof-Based Scanning™.
Наша аудитория поддерживает Geekflare. Мы можем получать партнерские комиссионные за покупку ссылок на этом сайте.
Обеспечьте безопасность приложений правильно! Обнаружение, защита, мониторинг, ускорение и многое другое…
У Windows, как и у других операционных систем, есть свои проблемы. Однако с появлением Windows 10 и ее новых функций; также появилось много новых проблем.
Я обновился до Windows 10 напрямую с Windows 7, поэтому был очень удивлен, когда мне пришлось столкнуться с кучей новых проблем, которых не было в Windows 7. Если вы обновились до Windows 10 или установили новую копию, вы следует подготовиться ко многим новым проблемам, которые могут негативно повлиять на ваш опыт.
Хотя некоторые из этих проблем можно решить с помощью автоматических средств устранения неполадок, многие требуют выполнения действий вручную. Чтобы помочь вам справиться с такими проблемами, я собираюсь перечислить некоторые распространенные проблемы Windows 10 и способы их решения.
Одна вещь, которую я сразу же заметил после обновления до Windows 10, — это неизвестное увеличение использования данных. Я использовал мобильную передачу данных через точку доступа, поэтому было очень заметно, как Windows резко отключается от ограниченного объема данных.
Поскольку Windows 10 постоянно развивается, она обновляется чаще, чем предыдущие версии, и основные обновления могут быть очень большими. Не говоря уже о том, что многие новые функции (например, плитки) и приложения используют данные в фоновом режиме для предоставления обновлений в реальном времени.
Если у вас есть сеть с ограниченным объемом данных или вы не хотите, чтобы Windows использовала данные в фоновом режиме, которые могут повлиять на ваши активные приложения и игры, лучше установить для этого подключения лимитное подключение.
При лимитном подключении Windows будет загружать только приоритетные обновления, а приложения будут использовать данные, когда они находятся на переднем плане. Дополнительную информацию можно найти в разделе часто задаваемых вопросов по лимитному подключению.
Вот как настроить сеть как лимитное подключение:
Откройте «Настройки» в меню «Пуск» и нажмите «Сеть и Интернет».
Здесь нажмите Wi-Fi на левой панели и выберите свою сеть.
Теперь включите переключатель под параметром Установить как лимитное подключение, чтобы включить его.
Вот и все, теперь Windows будет рассматривать это подключение как лимитное и минимизировать использование данных в фоновом режиме. Если вы подключаетесь к другому соединению, вам придется снова выполнить те же действия, чтобы настроить его как лимитное.
Используя настройки уведомлений по умолчанию, Windows 10 всегда имеет 2-3 новых уведомления для вас всякий раз, когда вы открываете ПК (по крайней мере, так было для меня). И большинство этих уведомлений бесполезны и даже раздражают, если вы не используете приложение или службу, о которых оно уведомляет.
Если вас также раздражает слишком много уведомлений в Windows 10, вам следует запретить приложениям отправлять уведомления.
Для этого откройте панель уведомлений и нажмите Управление уведомлениями вверху.
Если вы похожи на меня и вообще не хотите никаких уведомлений, просто отключите переключатель в разделе Получать уведомления от приложений и других отправителей, и это отключит все уведомления.
Если вы хотите заблокировать уведомления только от определенных приложений, прокрутите вниз и выключите кнопку рядом с приложением/функцией, уведомления от которых вы не хотите видеть. В этот список входят как собственные, так и сторонние приложения.
Переход в безопасный режим необходим для решения многих проблем, таких как проблемы с драйверами, повреждение файлов, заражение вирусами и т. д. Однако предыдущие методы перехода в безопасный режим не будут работать в Windows 10.
Особенно, если вы выполняете обновление с Windows 7, то вы будете удивлены, узнав, что обычный метод бешенства при нажатии клавиши F8, когда Windows начинает открывать безопасный режим, не будет работать в Windows 10. На самом деле существует несколько способы доступа к безопасному режиму в Windows 10, но я покажу самый простой.
Находясь в Windows 10, перейдите к параметру «Питание» в меню «Пуск». Здесь, удерживая клавишу Shift, нажмите «Перезагрузить».
При этом компьютер перезагрузится, и откроется среда восстановления Windows. Здесь перейдите в «Устранение неполадок»> «Дополнительные параметры»> «Параметры запуска»> «Перезагрузить».
Ваш компьютер снова перезагрузится, после чего вы сможете использовать цифровые клавиши для доступа к нужному типу безопасного режима.
Windows 10 использует систему оптимизации доставки обновлений Windows (WUDO) для доставки обновлений на ПК. Это одноранговая система доставки, в которой Windows может загружать обновления, уже загруженные на ваш компьютер, на другой компьютер в Интернете или в той же сети. Microsoft добавила это, чтобы сэкономить пропускную способность, используя вашу сеть для доставки вместо своего собственного сервера.
Однако это также означает, что ваша сеть может использоваться в фоновом режиме и влиять на ваши приложения и игры во время их использования. Вам следует отключить эту функцию, если вы заметили проблемы с сетью, такие как низкая скорость загрузки или высокий пинг.
Перейдите в «Настройки Windows 10» и нажмите «Обновление и безопасность».
Теперь нажмите «Оптимизация доставки» на левой панели и отключите кнопку «Разрешить загрузку с других компьютеров».
Это полностью отключит оптимизацию доставки. Однако, если вы хотите использовать эту функцию для обновления компьютеров, подключенных к вашей сети, вы можете вместо этого выбрать параметр ПК в моей локальной сети.
В предыдущей версии Windows панель поиска находилась в меню «Пуск» или на начальном экране. Однако в Windows 10 панель поиска (тоже большая) вместо этого находится на панели задач. Для многих это может быть довольно проблематично, особенно если вам нравится, когда значки приложений закреплены на панели задач.
К счастью, вы можете скрыть окно поиска или превратить его в значок, чтобы сделать панель задач чище. Просто щелкните правой кнопкой мыши на панели задач и наведите курсор мыши на параметр «Поиск». Затем вы можете выбрать параметр «Скрыть» или «Показать значок поиска», чтобы избавиться от большого окна поиска.
В Windows 10 слишком много встроенных приложений, которые работают в фоновом режиме и потребляют ресурсы, даже если вы их не используете. Их отключение — отличный способ повысить производительность системы.
Вот как это сделать:
Откройте «Настройки» в меню «Пуск» и нажмите здесь «Конфиденциальность».
Перейдите к параметру Фоновое приложение на левой панели, и откроется список всех приложений, работающих в фоновом режиме.
Просто отключите те, которые не хотите запускать в фоновом режиме. Однако будьте осторожны, чтобы не отключить приложение, которое должно работать в фоновом режиме, чтобы обеспечить своевременное обслуживание, например приложение «Будильник», если вы используете его для будильника.
В пользу функции быстрого запуска Windows 10 полностью удалил спящий режим из параметров питания меню «Пуск».Вы должны повторно включить эту функцию, чтобы иметь возможность переводить компьютер в спящий режим в Windows 10.
Вам нужно получить доступ к параметрам питания, и самый простой способ сделать это — использовать команду «Выполнить». Нажмите клавиши Windows + R, чтобы открыть диалоговое окно «Выполнить», и введите здесь powercfg.cpl, чтобы открыть параметры питания.
Здесь, на левой панели, нажмите Выберите, что делают кнопки питания.
На следующей странице нажмите Изменить настройки, которые в данный момент недоступны.
После этого установите флажок рядом с параметром Гибернация и сохраните изменения.
Теперь вы должны увидеть параметр «Спящий режим» в параметрах питания меню «Пуск».
На самом деле это повторяющаяся проблема в Windows 10, когда приложения из Microsoft Store либо перестают обновляться, либо вообще не устанавливаются. К счастью, в большинстве случаев это можно исправить с помощью автоматического средства устранения неполадок, встроенного в Windows 10. Давайте посмотрим, как получить к нему доступ и использовать его.
В настройках Windows 10 нажмите «Обновление и безопасность».
Теперь переместите раздел «Устранение неполадок» на левой панели и нажмите «Дополнительное средство устранения неполадок».
Здесь прокрутите вниз и нажмите «Запустить средство устранения неполадок» в разделе «Приложения Магазина Windows».
Это запустит средство устранения неполадок и автоматически устранит все обнаруженные проблемы.
Если и это не поможет, вы также можете сбросить настройки приложения Microsoft Store.
На самом деле это распространенная ошибка во всех версиях Windows, и вы столкнетесь с ней и в Windows 10. Файлы DLL — это общие библиотеки, которые могут использоваться приложением, если они доступны на вашем ПК. Однако если на вашем ПК отсутствует файл DLL, необходимый для запуска определенного приложения, это приложение не будет работать.
Хотя существует много способов решить эту проблему, один надежный способ, который всегда работал для меня, — вручную загрузить файл DLL и поместить его в папку приложения. Это очень просто сделать, вот как.
Два бонусных решения 😎
Я также хотел бы поделиться еще двумя решениями, которые на самом деле не являются проблемами, но люди часто спрашивают о них на форумах.
Активировать Windows 10 ключом Windows 7, 8, 8.1
При выпуске Windows 10 Microsoft разрешила пользователям Windows 7 и 8 бесплатно обновиться до Windows 10. Это предложение должно было действовать всего два года. Многие думают, что это предложение закончилось, так как Microsoft не давала никаких официальных комментариев по этому поводу.
Однако вы по-прежнему можете обновить свой ПК с Windows 7 или 8 до Windows 10, установив на него Windows 10, а затем активировав его с помощью ключа продукта предыдущей версии. Буквально на прошлой неделе я обновил старый ПК с Windows 7 до Windows 10, используя ключ продукта, записанный на обратной стороне процессора.
Я не знаю, как долго будет действовать это предложение, но в настоящее время оно действует.
Пропустить экран блокировки в Windows 10
Экран блокировки очень важен для безопасности вашего ПК. Однако, если по какой-то причине вы хотите удалить его и напрямую получить доступ к ПК, это выполнимо. Раньше это можно было сделать в настройках Windows, а теперь придется править реестр Windows.
К счастью, вы можете использовать инструмент Autologon для автоматического внесения этих изменений в реестр. Вам просто нужно будет указать пароль для входа, и инструмент настроит реестр для автоматического входа в систему при запуске ПК.
Заключительные мысли
Итак, это были некоторые распространенные проблемы Windows 10, с которыми я сталкивался раньше и видел, как люди спрашивали на форумах. Многие из перечисленных здесь проблем также помогают оптимизировать вашу работу с Windows, поэтому их стоит применять сразу, а не ждать, пока они могут негативно повлиять на вашу работу, например отключить фоновые приложения или установить лимитное подключение.
Читайте также:
- Wd TV Live Hub как подключиться к компьютеру с Windows 10
- Проводник процессов не запускается в Windows 7
- Как установить сертификат pem в Windows 10
- Как отключить потоковую передачу мультимедиа в Windows 7
- Как исправить размытие экрана в Windows 10
Скачать материал

Скачать материал «Шесть способов решения одной задачи в Microsoft Office Word»
Рабочие листы
к вашим урокам
Скачать
Описание презентации по отдельным слайдам:
-
1 слайд
Шесть способов решения одной задачи в Microsoft Office Word
Учитель информатики Сапожникова И.Н
2020-2021гг.г. Москва
-
2 слайд
Цель проекта:
Разработать информационные модели договора в среде одного из самых популярных программ, MS Word. -
3 слайд
Microsoft Word (часто — MS Word, или просто Word) — текстовый процессор, предназначенный для создания, просмотра и редактирования текстовых документов, с локальным применением простейших форм таблично-матричных алгоритмов.
О программе Microsoft Office Word -
-
5 слайд
Договор
на обучение сотрудника
г. Краснодар «23» июня 2007 г.
Фирма «Доживем до понедельника», именуемая в дальнейшем «Исполнитель», в лице ее директора Сидорова И.В., с одной стороны, и ОАО «Черномор», именуемый в дальнейшем «Заказчик», в лице его директора Румянцевой В.Р., с другой стороны заключили договор о нижеследующем:
1.Заказчик поручает, а Исполнитель обязуется обучить одного сотрудника на компьютерных курсах в объеме 80 учебных часов.
2.Заказчик производит оплату за обучение одного сотрудника в размере 3600руб.
Настоящий договор составлен в двух экземплярах, все экземпляры аутентичны, один экземпляр находится у Заказчика, другой у Исполнителя.
Исполнитель: Заказчик:
Фирма «Доживем до понедельника» ОАО «Черномор»
ИНН 2352352352 ИНН 5315315315
к/с 10203040500000 р/с 50403020105555
БИК 010203500 БИК 010287654
Директор Директор
Сидоров И.В._______ Румянцева В.Р._______Образец документа.
-
6 слайд
На образце заключительная часть документа расположена в два столбика. Такое расположение текста можно сделать с помощью:
1. обычных пробелов;
2.неразрывных пробелов;
3. табуляции;
4. невидимой таблицы;
5. кнопки Надпись (рамки текста)
6. колонок.Способы решения задач.
-
7 слайд
Способ 1 – с помощью обычных пробелов.
-
8 слайд
Способ 2 – с помощью неразрывных пробелов .
-
9 слайд
1
Абзац
2
Положение на странице
3
Табуляция
Способ 3 – с помощью табуляции. -
10 слайд
Способ 3 – с помощью табуляции.
-
11 слайд
Способ 4 – с помощью невидимой таблицы.
-
12 слайд
Способ 5 – с помощью кнопки Надпись.
-
13 слайд
Способ 5 – с помощью кнопки Надпись.
В MS Office 2010 появилась функция преобразования написанного текста в речь. Это возможность действует в программах Word, OneNote, PowerPoint и Outlook.
Это интересно -
14 слайд
Способ 6 – с помощью колонок.
-
15 слайд
Первые три способа имеют общие недостатки: текст разделен на столбцы только визуально, и, чтобы, например, поменять столбцы местами или выровнять абзацы, придется затратить достаточно много времени.
Этого недостатка лишены остальные способы. Отсюда можно сказать ,что они самые удобные способы.
Вывод: -
16 слайд
Способы использования документа.
-
17 слайд
1.Нажмите кнопку Microsoft Office , а затем выберите пункт Параметры Word.
2.В группе Основные параметры работы с Word установите флажок Показывать вкладку «Разработчик» на ленте
Использование документа с помощью макроса. -
-
19 слайд
1.На вкладке Разработка в группе Код выберите команду Запись макроса.
2.Введите имя макроса в поле Имя макроса
3.В поле Описание введите описание этого макроса.
4.Чтобы остановить запись действий, выберите команду Остановить запись в группе код.
Что бы напечатать одинарную открывающуюся кавычку «‘» , в русской раскладки клавиатуры, нужно, удерживая нажатой клавишу «Ctrl», дважды нажать букву «ё» (записывается «Ctrl + ё, »)
На заметку -
-
21 слайд
Заключение:
Разобранные нами методы составления документа, позволят пользователю в конкретной ситуации выбрать наиболее оптимальное решение для создания документов, а ученикам развивать системное мышление на жизненных, а не искусственных задачах. -
22 слайд
1.Юнов С.В.,Юнова Н.Н. Задачи в Microsoft Office Word. Информатика в образовании //Образование и информатика, 2008. № 2 с41-49
2.Документооборот и делопроизводство [электронный ресурс]. – Режим доступа: http://workpaper.ru/officework/4/1
3.Изучение понятия, видов и методов создания стандартных макросов Microsoft Office Word [электронный ресурс]. – Режим доступа: http://otherreferats.allbest.ru/programming/00050409_0.htm
Список используемой литературы.
Рабочие листы
к вашим урокам
Скачать
Найдите материал к любому уроку, указав свой предмет (категорию), класс, учебник и тему:
6 385 392 материала в базе
- Выберите категорию:
- Выберите учебник и тему
- Выберите класс:
-
Тип материала:
-
Все материалы
-
Статьи
-
Научные работы
-
Видеоуроки
-
Презентации
-
Конспекты
-
Тесты
-
Рабочие программы
-
Другие методич. материалы
-
Найти материалы
Материал подходит для УМК
Другие материалы




- 18.06.2021
- 183
- 4
- 17.06.2021
- 119
- 3
- 17.06.2021
- 195
- 2
- 17.06.2021
- 171
- 3
Вам будут интересны эти курсы:
-
Курс повышения квалификации «Организация работы по формированию медиаграмотности и повышению уровня информационных компетенций всех участников образовательного процесса»
-
Курс повышения квалификации «Развитие информационно-коммуникационных компетенций учителя в процессе внедрения ФГОС: работа в Московской электронной школе»
-
Курс профессиональной переподготовки «Информационные технологии в профессиональной деятельности: теория и методика преподавания в образовательной организации»
-
Курс повышения квалификации «Использование компьютерных технологий в процессе обучения в условиях реализации ФГОС»
-
Курс повышения квалификации «Специфика преподавания информатики в начальных классах с учетом ФГОС НОО»
-
Курс повышения квалификации «Введение в программирование на языке С (СИ)»
-
Курс профессиональной переподготовки «Управление в сфере информационных технологий в образовательной организации»
-
Курс повышения квалификации «Современные тенденции цифровизации образования»
-
Курс повышения квалификации «Современные языки программирования интегрированной оболочки Microsoft Visual Studio C# NET., C++. NET, VB.NET. с использованием структурного и объектно-ориентированного методов разработки корпоративных систем»
-
Настоящий материал опубликован пользователем Сапожникова Ирина Николаевна. Инфоурок является
информационным посредником и предоставляет пользователям возможность размещать на сайте
методические материалы. Всю ответственность за опубликованные материалы, содержащиеся в них
сведения, а также за соблюдение авторских прав несут пользователи, загрузившие материал на сайтЕсли Вы считаете, что материал нарушает авторские права либо по каким-то другим причинам должен быть удален с
сайта, Вы можете оставить жалобу на материал.Удалить материал
-
- На сайте: 8 лет и 8 месяцев
- Подписчики: 0
- Всего просмотров: 3849
-
Всего материалов:
4
Каково минимальное к…
eva
15 Ноя 2019
в 19:44
1 820
+1
1
Ответы
Нет ответов
Похожие вопросы
Информатика 8кл переменные Сколько логических переменных в выражении:
¬ А ∨ В ∧ А
eva
Информатика
8 Окт
1
Ответить
Задача , сириус Доске написано несколько положительных целых чисел Вася в уме нашел сумму произведений всех…
eva
Информатика
7 Окт
0
Ответить
Музыкальный фрагмент был оцифрован и записан в виде файла без сжатия данных. Полученный файл был передан в город…
eva
Информатика
7 Окт
0
Ответить
Не можешь разобраться в этой теме?
Обратись за помощью к экспертам
Гарантированные бесплатные доработки
Быстрое выполнение от 2 часов
Проверка работы на плагиат
Интересные статьи из справочника
Поможем написать учебную работу
Доверьте свою работу экспертам
Разместите заказ
Наша система отправит ваш заказ на оценку
77 220 авторам
Первые отклики появятся уже в течение 10 минут
Нужен развернутый ответ на вопрос?
-10%
По промокоду STUD10
Получить помощь

Предметы







Ответы экспертов
Показать ещё
Новые вопросы
Отвечай на вопросы, зарабатывай баллы и трать их на призы.
Подробнее