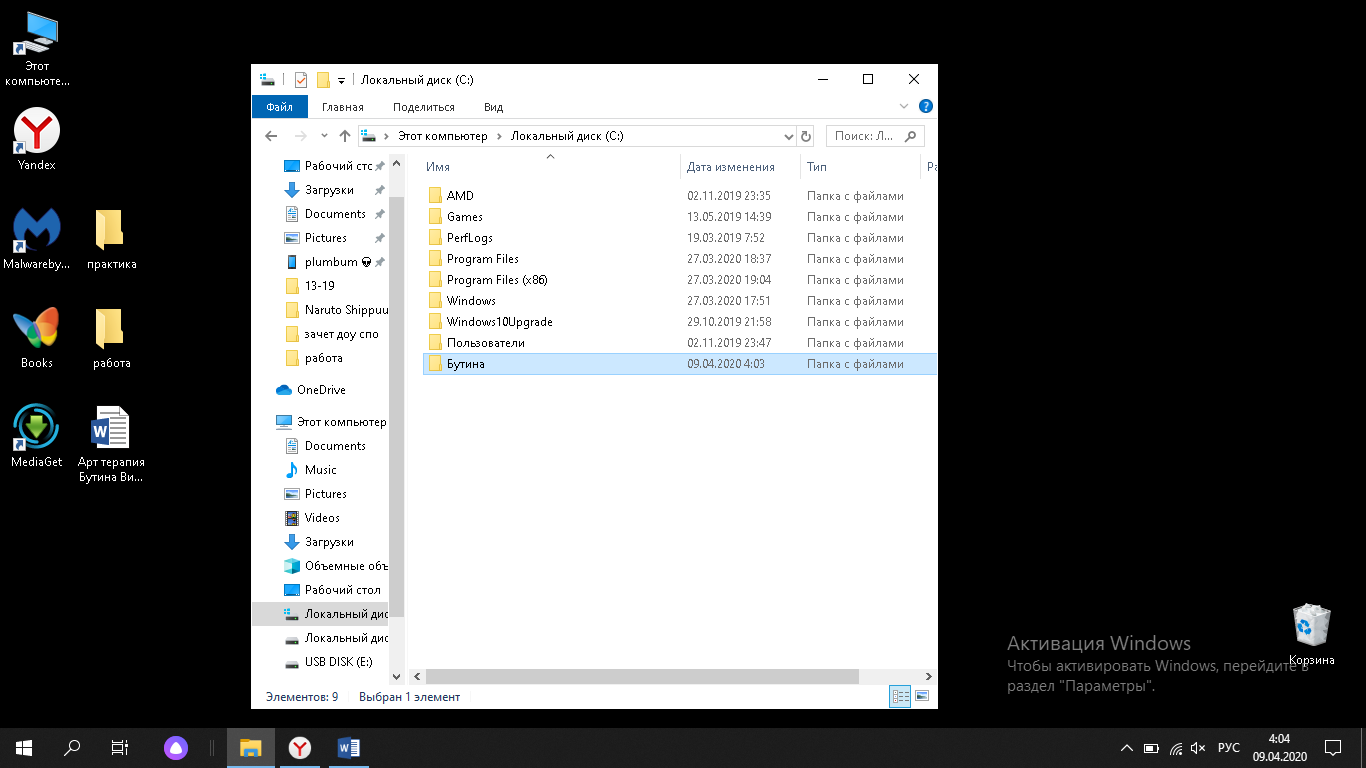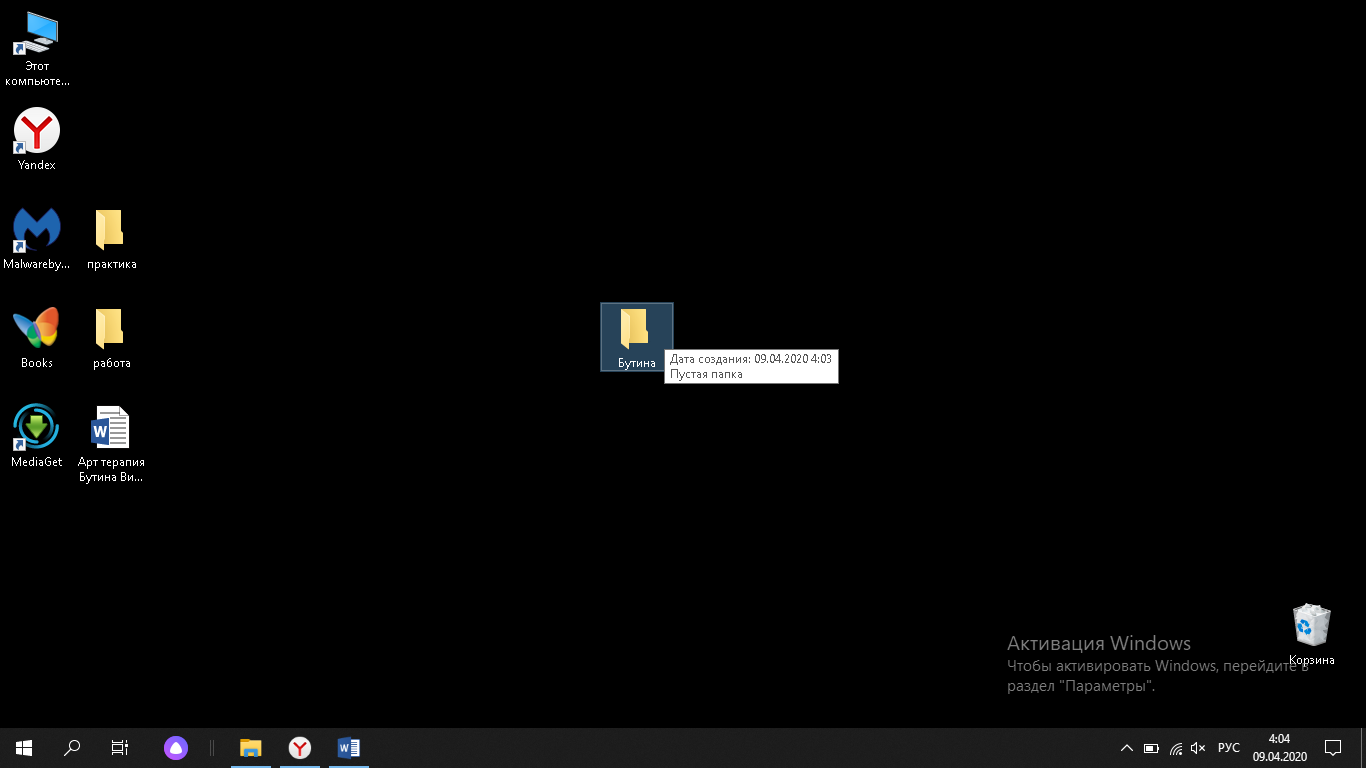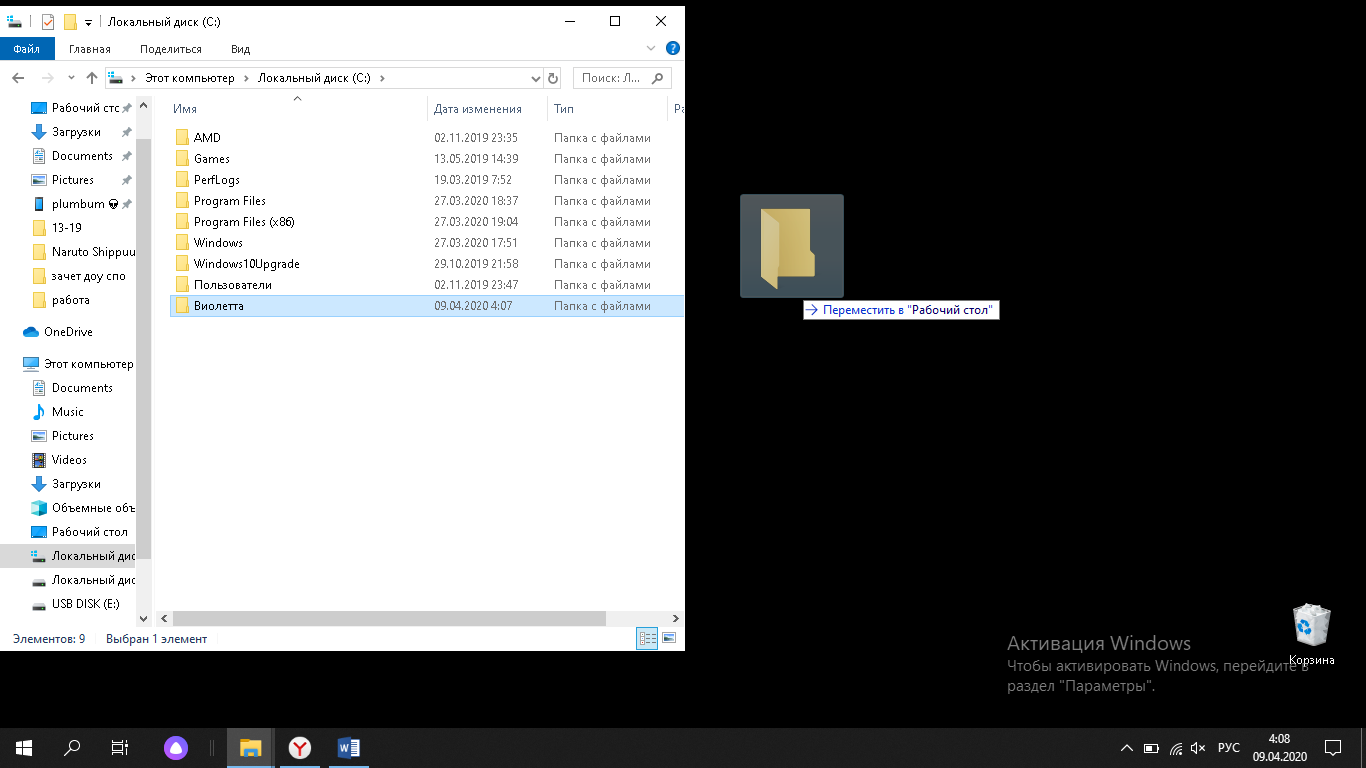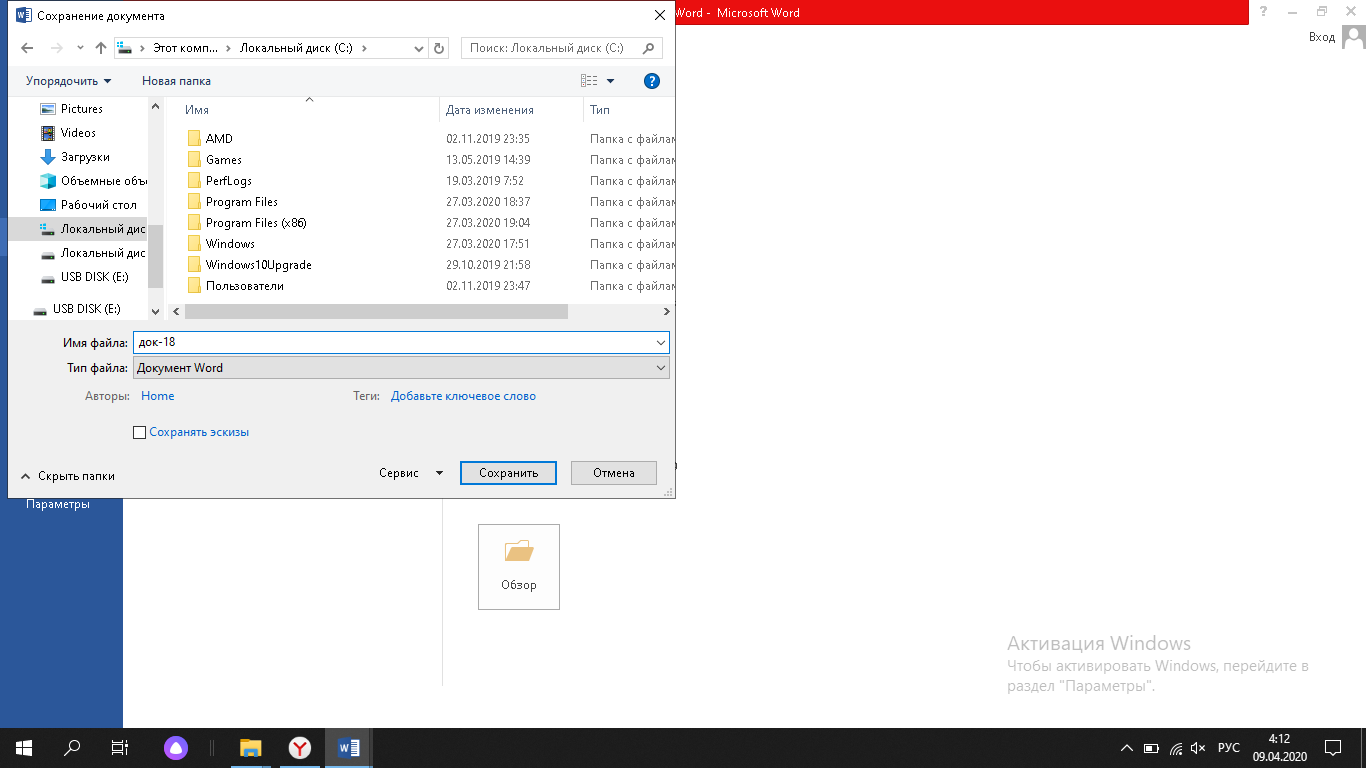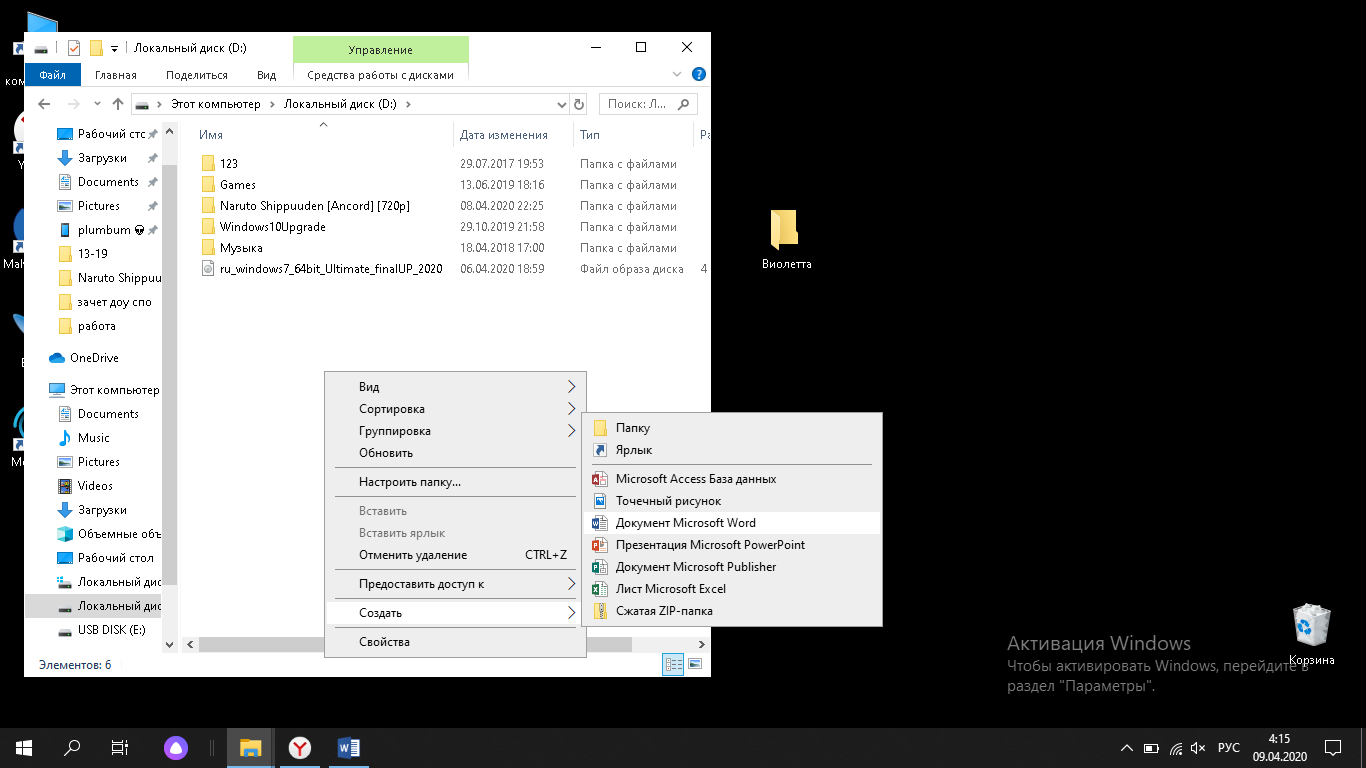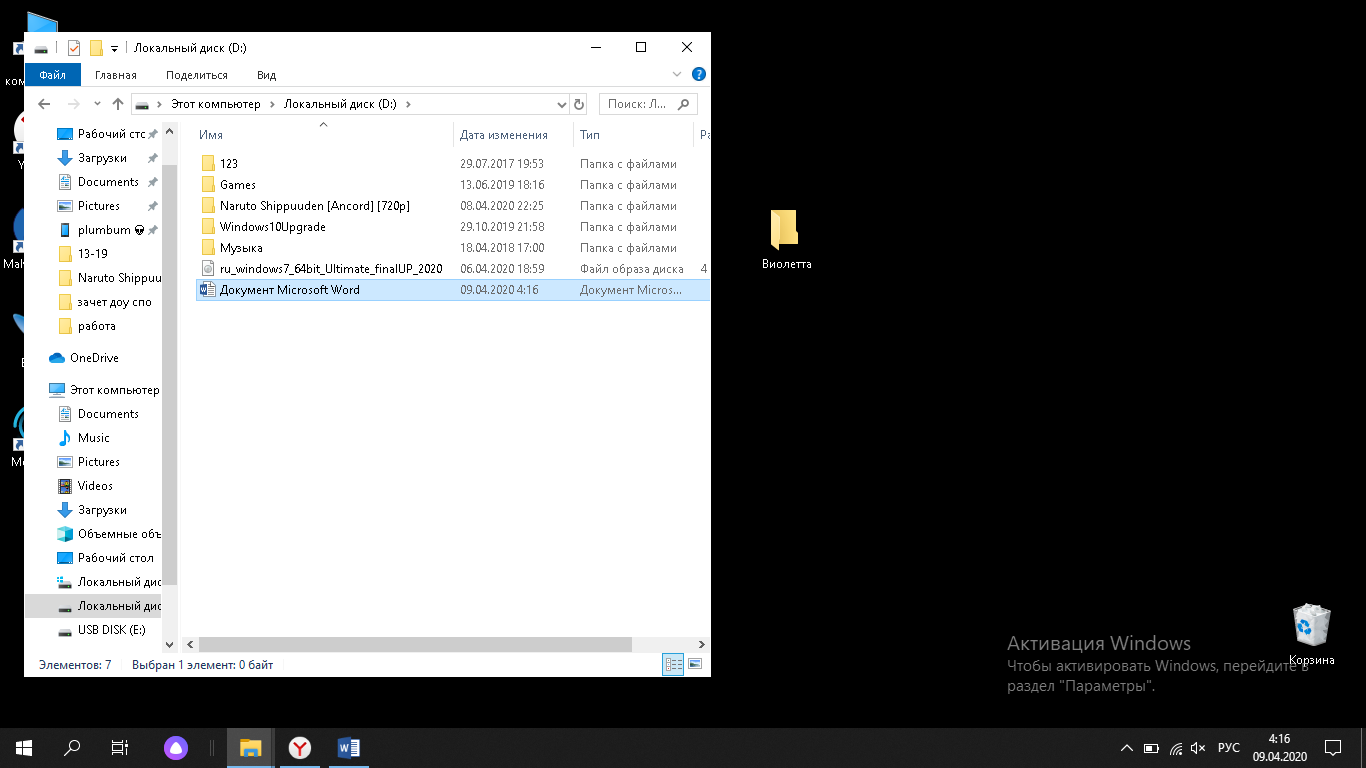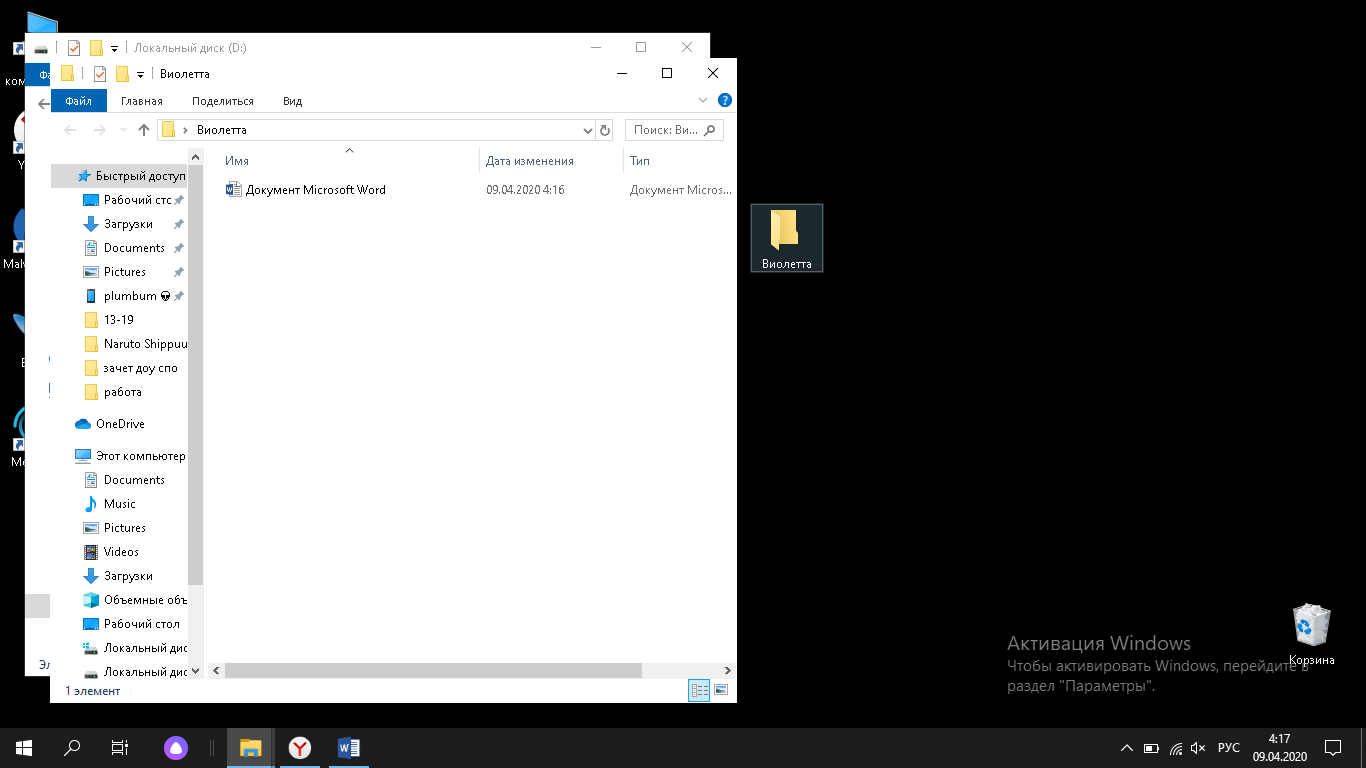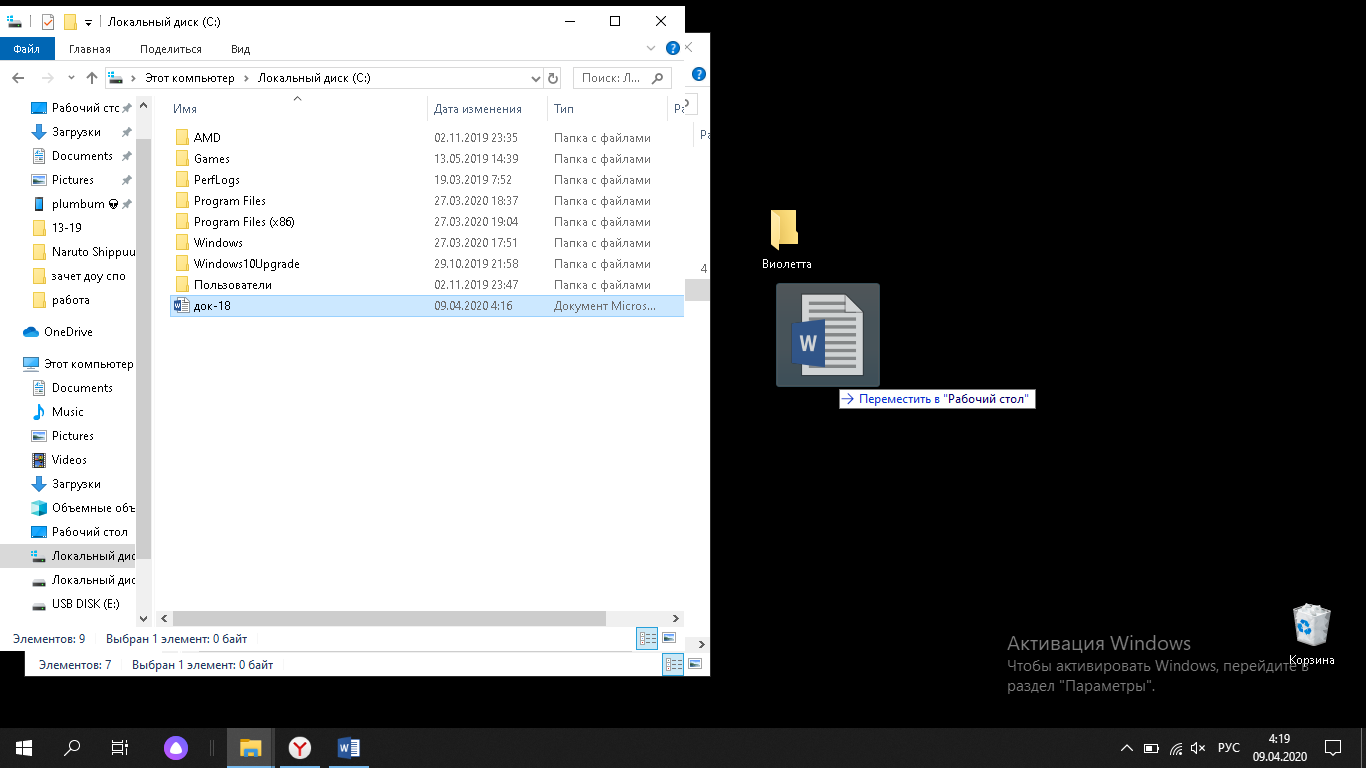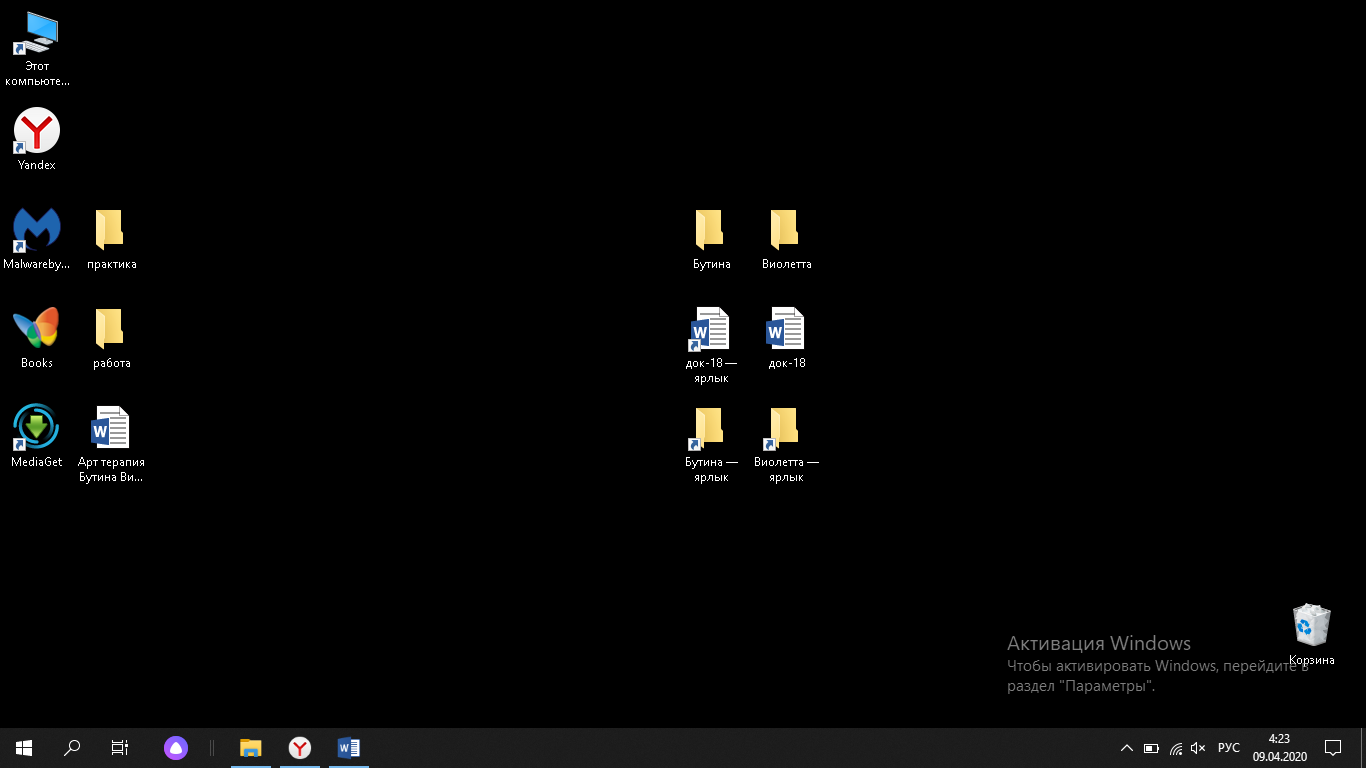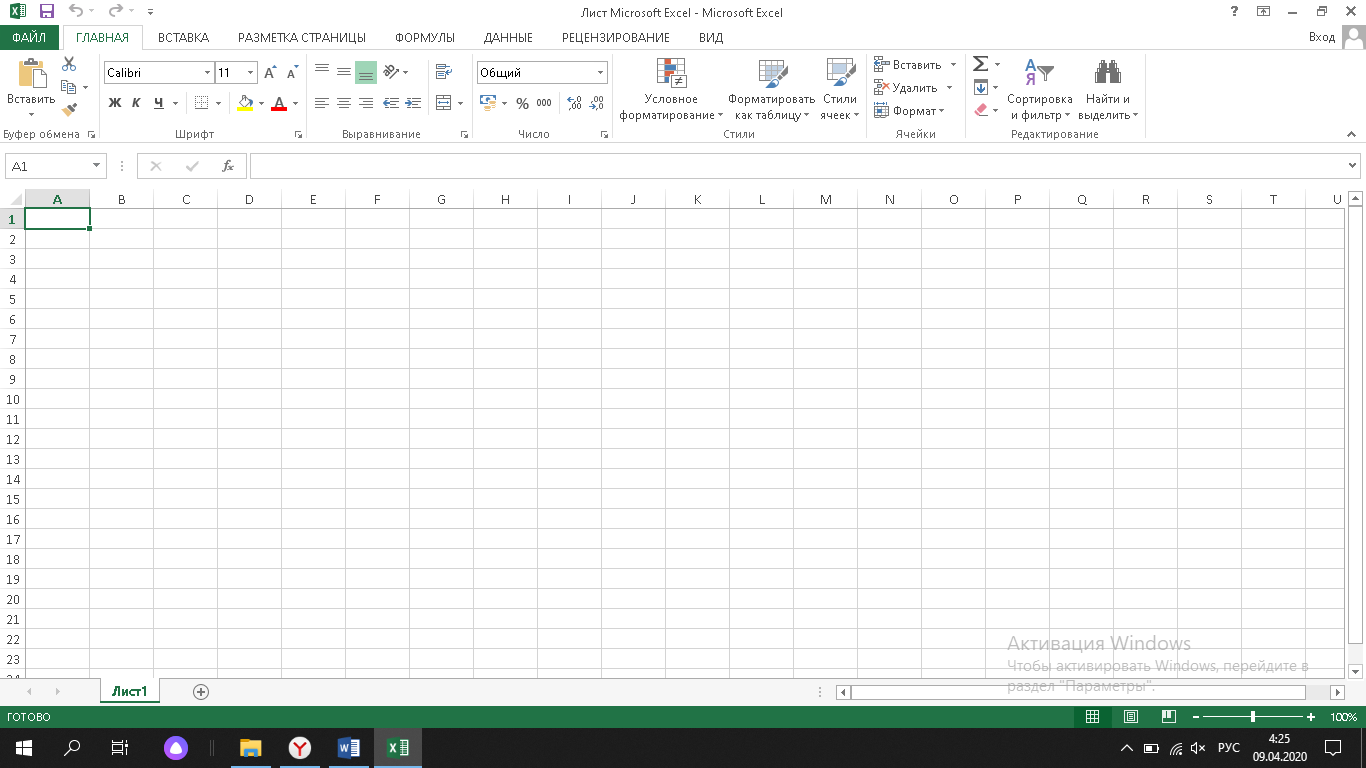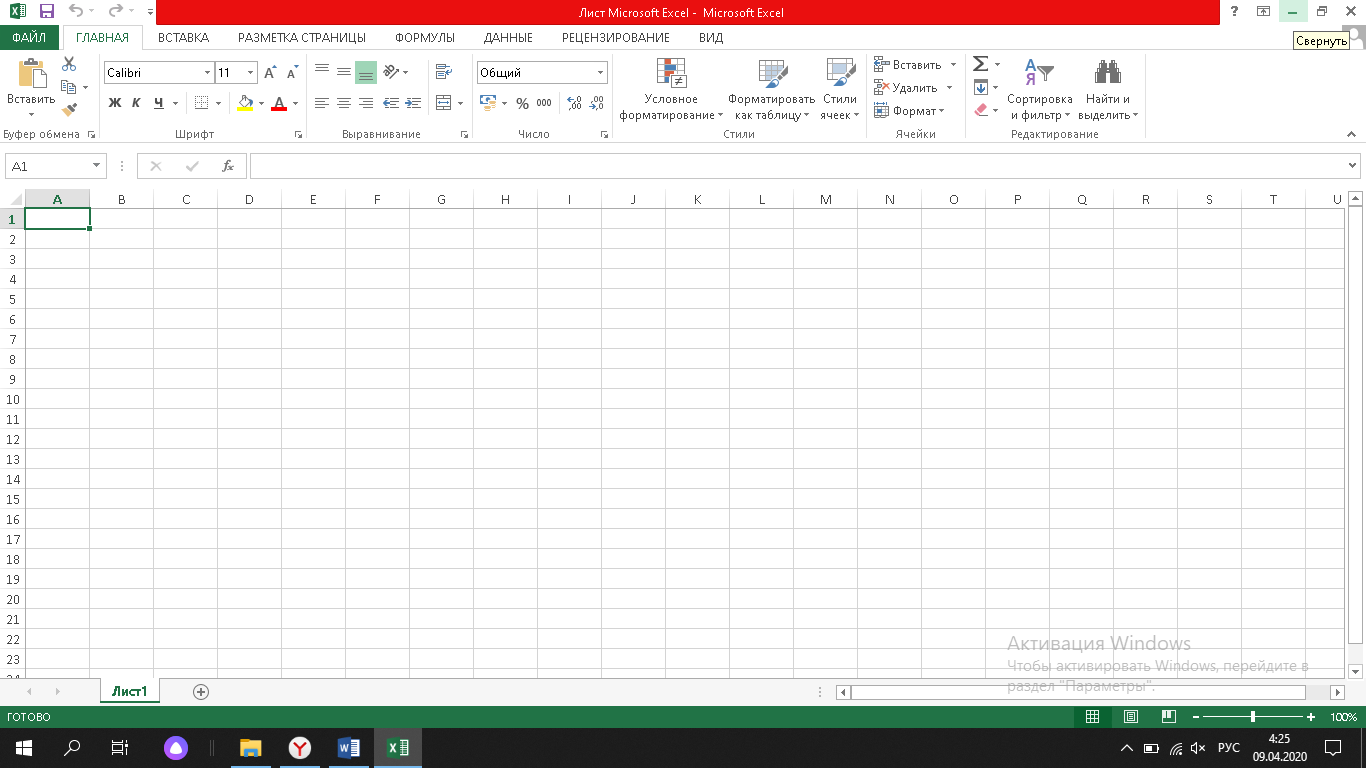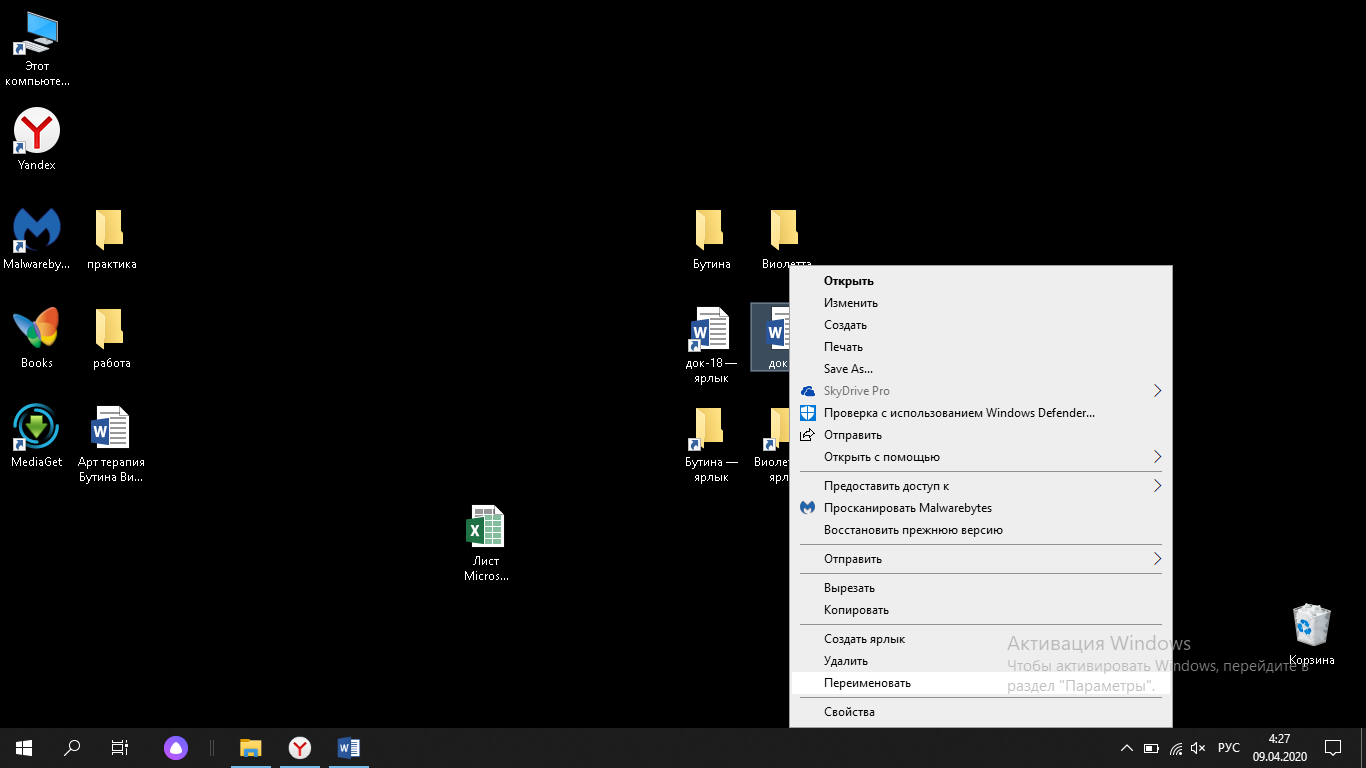Основной экран WINDOWS называется Рабочим столом. На нем отображаются объекты WINDOWS и элементы управления. Обычно на Рабочем столе размещают системные папки и ярлыки тех объектов, к которым чаще всего обращаются.
Системная папка Мой компьютер предназначена для описания всех локальных ресурсов ПК и позволяет получить доступ к этим ресурсам: дискам, созданным на них файловым структурам, а также устройствам (принтер, модем и проч.).
Системная папка Корзина содержит удаленные файлы, папки и ярлыки и позволяет их восстановить.
При работе в сети создается папка Сетевое окружение, которая содержит характеристики всех ПК в рабочей группе и обеспечивает быстрый доступ к ресурсам сети.
В ОС WINDOWS Рабочий стол также является системной папкой, т.е. с ним можно работать как с другими папками: помещать нужные объекты, перемещать их, открывать объекты и т.д.
Внешний вид Рабочего стола можно изменить с помощью его контекстного меню. Оно вызывается правым щелчком в любом свободном месте Рабочего стола. С помощью команды Упорядочить значки можно расположить объекты в нужном порядке (в алфавитном порядке имен, расширений, в порядке уменьшения размера или по дате). Команды Вставить и Вставить ярлык позволяют вставить объект или его ярлык из буфера обмена. С помощью команды Создать можно создать папку на рабочем столе или ярлык. На Рабочем столе появится значок нового объекта с курсором в подписи. Нужно набрать новое имя и нажать [Enter].
Команда Свойства позволяет изменить оформление Рабочего стола. При выборе этой команды открывается диалоговое окно Свойства:Экран с несколькими вкладками, каждая из которых также является диалоговым окном. Доступ к вкладке осуществляется щелчком на ее названии. Вкладка Фон позволяет выбрать рисунок Рабочего стола и, если он маленький, поместить его по центру экрана или размножить. На вкладке Заставка можно задать время бездействия ПК, после которого появится заставка (для сохранения энергии), и изменить ее параметры. Вкладка Оформление позволяет настроить цвета и шрифты для изображения элементов интерфейса. После установки нужных характеристик надо нажать кнопку ОК.
Таким же образом можно просмотреть и изменить свойства любого объекта на Рабочем столе. Контекстное меню для каждого объекта свое и может изменяться в зависимости от ситуации. Но в нем всегда присутствует пункт Свойства.
Панель задач — горизонтальная строка, расположенная по умолчанию внизу экрана. Ее не могут перекрывать окна открытых папок и приложений. Слева на ней находится кнопка Пуск, открывающая Главное меню WINDOWS. Справа расположена Панель индикации, содержащая мелкие значки некоторых индикаторов, которыми приходится пользоваться чаще всего (индикаторы системных часов, раскладки клавиатуры, громкоговорителя и т.д.). Основную часть Панели задач занимают кнопки открытых окон и приложений. Если запущено несколько задач, то это отразится на Панели задач. Каждая запущенная программа и открытое окно создает на ней свою кнопку. Щелчком мыши на этих кнопках можно быстро и удобно переключаться между приложениями и переходить из одного окна в другое.
Панель задач можно переместить в другое место экрана перетаскиванием мышью. Перетащив границу, можно изменить ее размеры. Панель задач может постоянно находиться на экране или быть «всплывающей», что задается в окне Свойства контекстного меню Панели задач (нужно снять или установить флажок Автоматически убирать с экрана) . Контекстное меню Панели задач позволяет располагать открытые окна каскадом, сверху вниз, слева направо.
Кнопка Пуск активизирует Главное меню WINDOWS – мощный элемент управления, работая с которым можно сделать абсолютно все, что только можно сделать в ОС WINDOWS. Оно содержит пункты:
- Справка – справочная информация об ОС и работе пользователя в ней.
- Программы – список установленных на ПК программ. Щелчок по названию программы запустит ее. Среди этих программ есть раздел Стандартные, содержащий приложения ОС для выполнения часто используемых действий: Калькулятор, графический редактор Paint, программы подготовки текстов Блокнот и WordPad и др. Пункт Служебные содержит программы диагностики и обслуживания ПК.
- Документы – список 15 последних открывавшихся пользователем документов. Щелчок на любом из них откроет соответствующее приложение и загрузит в него документ.
- Настройка – установка удобных параметров и режимов работы с компьютером.
Одним из основных средств настройки ОС является специальная папка Панель управления. Сосредоточенные в ней значки вызывают открытие диалоговых окон, с помощью которых производится настройка компьютера, ОС в целом и ее отдельных компонентов. Например:
- Дата и время – позволяет установить точное время и дату;
- Звук – позволяет назначить звуковые клипы системным событиям (открытие или закрытие окна, удаление объекта и т.п.);
- Клавиатура – настройка клавиатуры;
- Мультимедиа – настройка воспроизведения файлов звукозаписи, видеозаписи, синтезированного звука и т.п.;
- Мышь – настройка мыши;
- Пароли – если с ПК работает несколько пользователей, позволяет каждому ввести собственный пароль, чтобы настройки ОС одного пользователя не мешали работе других;
- Питание – настройка режима энергосбережения;
- Сеть – настройка параметров локальной сети;
- Шрифты – установка, просмотр и удаление новых шрифтов;
- Языки и стандарты – настройка средств поддержки национальных языков, а также национальных форматов представления символов денежных единиц, даты и времени, форматов записи десятичных чисел и т. п.;
- Установка и удаление программ – основное средство для установки новых приложений WINDOWS;
- Установка оборудования – основное средство для установки в ПК новых компонентов аппаратного обеспечения.
- Найти – поиск папки или документа на любом диске своего ПК либо любого ПК, входящего в локальную сеть (пункт Файлы и папки), а также поиск в Интернете.
- Выполнить – запуск программы из исполняемого файла. В открывшемся диалоговом окне в командной строке надо набрать полное имя файла или воспользоваться кнопкой Обзор.
- Завершение работы – позволяет завершить работу с последующим выключением компьютера, перезагрузить WINDOWS, перезагрузить ПК в режиме эмуляции MS DOS (возврат в WINDOWS осуществляется набором команд EXIT или WIN). В отличие от MS DOS нажатие комбинации клавиш [Alt]-[Ctrl]-[Del] в WINDOWS снимает задачу, вызвавшую сбой. Повторное нажатие этих клавиш приведет к обычной перезагрузке ПК.
В Главном меню устанавливается стандартный набор пунктов, который изменяется при установке нового программного обеспечения. Однако пользователь имеет возможность добавлять в Главное меню файлы и программы по своему усмотрению. С помощью мыши ярлык или пиктограмма перетаскивается на кнопку Пуск, и в Главном меню появляется строка с пиктограммою и названием нужного объекта.
Кнопка Пуск имеет свое контекстное меню, содержащее такие пункты как Открыть (открытие окна Главного меню), Проводник (запуск программы Проводник), Найти (быстрый способ открытия диалогового окна для поиска файлов и папок).

Справочный материал к лабораторной работе № 1 (ПК и операционная система Windows)
Основные элементы интерфейса операционной системы
Windows
|
ОСНОВНЫЕ ЭЛЕМЕНТЫ ИНТЕРФЕЙСА…………………………………………………………………………………………. |
1 |
|
РАБОЧИЙ СТОЛ И ПАНЕЛЬ ЗАДАЧ………………………………………………………………………………………………….. |
1 |
|
ПИКТОГРАММЫ И ЯРЛЫКИ……………………………………………………………………………………………………………… |
2 |
|
ОКНА……………………………………………………………………………………………………………………………………………………… |
2 |
|
ОКНА ПРИЛОЖЕНИЙ ………………………………………………………………………………………………………………………………. |
2 |
|
ОКНА ДОКУМЕНТОВ ………………………………………………………………………………………………………………………………. |
3 |
|
ВСПОМОГАТЕЛЬНЫЕ (ДИАЛОГОВЫЕ) ОКНА………………………………………………………………………………………………. |
4 |
|
РАСПОЛОЖЕНИЕ ОКОН …………………………………………………………………………………………………………………………… |
5 |
Основные элементы интерфейса
Под интерфейсом операционной системы будем понимать совокупность элементов, при помощи которых организуется взаимодействие с пользователем. Операционная система Windows имеет достаточно удобный графический интерфейс, построенный на следующих основных элементах:
1.Рабочий стол
2.Панель задач
3.Окна
4.Диалоговые компоненты (меню, панели инструментов, кнопки, …)
5.Пиктограммы и ярлыки
3
5
4
1
2
Рабочий стол и панель задач
Рабочий стол и панель задач появляются на экране монитора после включения компьютера и окончания загрузки.
Рабочий стол представляет собой всю видимую и доступную часть экрана, которая как бы накрыта красивой скатертью. На рабочем столе и происходит работа пользователя со всеми другими элементами интерфейса.
1

Справочный материал к лабораторной работе № 1 (ПК и операционная система Windows)
Панель задач – это строка внизу экрана, с помощью которой можно запускать, закрывать, и переключаться между окнами приложений, где решаются пользователем разнообразные задачи. Панель задач может занимать различное положение, может находиться на рабочем столе
или появляться только, когда курсор мыши приближается к соответствующей границе экрана.
Панель задач содержит кнопку 
Справа на панели задач расположены значки системные часы, громкость, индикатор текущей раскладки клавиатуры (буквы RU означают выбор режима раскладки, соответствующего кириллице) и возможно значки ряда других резидентных программ, т.е. запущенных и постоянно находящихся в памяти. Одинарный щелчок или двойной щелчок мышью по одному из этих значков позволяет настроить параметры работы этих программ.
Пиктограммы и ярлыки.
На Рабочем столе располагаются также пиктограммы, ярлыки, а
также окна.
Пиктограмма представляет собой небольшой рисунок с подписью. Они должны отражать назначение того объекта (файла, приложения, документа), который они представляют.
Ярлык представляет собой указатель на объект и помогает быстро обратиться к нему. В левом нижнем углу ярлыка находится стрелка. Ярлык практически не занимает места на диске (всего 1 килобайт), т.к. содержит лишь ссылку на
существующий объект.
Окна.
Окно представляет собой обрамленную область экрана, в которой может отображаться приложение, документ или сообщение.
На поверхности рабочего стола можно увидеть три типа окон: окна приложений,
окна документов, вспомогательные (диалоговые) окна.
Окна приложений
В верхней части каждого окна приложений находится строка заголовка (рис. 3). В ней отображается имя открытого приложения название редактируемого документа —

В левой части строки заголовка находится иконка – это кнопка вызова системного меню. Активизируется системное меню щелчком левой клавиши мыши по кнопке вызова системного меню. Чтобы убрать его, достаточно щелкнуть той же клавишей в любом месте рабочего стола. В правой части строки заголовка расположены три кнопки, причем на двух из них пиктограммы постоянны, а на средней кнопке пиктограммы изменяются в зависимости от состояния окна. Если окно распахнуто на весь экран, то кнопки имеют
|
вид: |
. Если окно занимает часть экрана, то вид кнопок несколько иной: |
. |
|
Левая |
кнопка (со значком подчеркивания — ) сворачивает окно до иконки на |
панели задач. Средняя кнопка (
|
его первоначальные размеры ( |
). Правая кнопка (с крестиком — ) закрывает окно и |
|
прекращает выполнение приложения. |
|
|
Под строкой заголовка |
окна приложений находится строка меню — |

2

Справочный материал к лабораторной работе № 1 (ПК и операционная система Windows)
Рис. 3 Основные элементы окна приложений
Добраться до команд меню можно двумя способами. Во-первых, любое меню открывается при щелчке левой клавишей мыши по названию меню. Во-вторых, получить доступ к командам меню можно с помощью клавиатуры. В каждом пункте меню подчеркнута одна из букв. Комбинацией клавиш Alt+буква, подчеркнутая в имени меню, можно сразу открыть нужное меню. Команды меню можно выбрать клавишами, соответствующими подчеркнутым буквам в имени команды. Некоторые команды можно вызвать на выполнение с помощью клавиш или комбинаций клавиш, не открывая меню. Для таких команд справа от их имени указывается соответствующая комбинация.
|
Например, Alt+F4 для команды Закрыть. |
строка |
состояния |
— |
|
|
У |
нижнего |
края |
окна |
находится |
Она содержит информацию о режимах работы приложения.
Размеры окна можно легко изменять. Для этого нужно установить курсор мыши на границу окна, он примет вид двунаправленной стрелки, показывающей направления изменения размеров окна, нажать левую клавишу мыши и установить новые размеры окна.
Полоса прокрутки (вертикальная или горизонтальная 
Окна документов
Окна документов всегда подчинены окнам своих приложений, не выходят за их пределы. Окно документа может быть свернутым (при этом остается на экране лишь заголовок с названием документа), представлено окном нормального размера (не развернутым на все рабочее поле) или полностью развернутым в пределах рабочего поля окном. Для некоторых приложений допустимо располагать на рабочем поле несколько окон документов в различных состояниях. Если окно документа представлено нормальным окном, то оно имеет собственную строку заголовка, содержащую имя документа. При увеличении размеров окна до максимального его имя появляется в строке заголовка приложения после имени приложения. Окна документов, также как и окна
3

Справочный материал к лабораторной работе № 1 (ПК и операционная система Windows)
приложений, имеют кнопки для изменения вида окна, а, установив указатель мыши на границу окна, можно изменить размеры окна.
Вспомогательные (диалоговые) окна
Вспомогательные (диалоговые) окна используются для вывода сообщений, для организации диалога с целью запроса параметров команды или для настройки работы приложения. Как правило, эти окна имеют фиксированный размер и для продолжения работы в приложении необходимо закрыть это окно. В данных окнах в основном и используются диалоговые компоненты. Приведем примеры и особенности использования наиболее распространенных из них:
1.Строка для ввода (однострочный редактор) с подписью –
2.Список
|
а) обыкновенный |
б) раскрывающийся |
Списки используются для просмотра БОЛЬШОГО количества элементов, относящихся к одной категории, и выбора ОДНОГО элемента из представленной совокупности. При этом элементы обыкновенного списка всегда показываются в рамках выделенного окна с полосой прокрутки, а для просмотра и выбора элементов из раскрывающегося списка необходимо нажать на кнопку его раскрытия справа от показанного в строке элемента —
3. Переключатель
В отличии от списков переключатели используются для просмотра НЕБОЛЬШОГО количества элементов, относящихся к одной категории, но также применяются для выбора ОДНОГО элемента из представленной


В отличие от переключателей флаги используются для предоставления возможности выбора НЕСКОЛЬКИХ элементов или ни одного из представленной совокупности.
5.Кнопки
Восновном используются для выбора какого-либо действия (команды) или для вызова другого вспомогательного окна. Краткая характеристика действия, осуществляемого при нажатии кнопки приведена на ней в виде надписи. Многоточие в надписи указывает на вызов другого окна.

Регулятор позволяет установить одно из значений для данной характеристики в диапазоне от некоторого указанного минимального до максимального. Выбранное значение отображается под регулятором.
7. Закладки

4
Справочный материал к лабораторной работе № 1 (ПК и операционная система Windows)
Расположение окон
Одновременно на рабочем столе могут находиться несколько окон. Чтобы упорядочить окна, необходимо щелкнуть правой клавишей мыши на пустом месте панели задач и выбрать один из способов упорядочивания: Окна каскадом (размещает открытые окна “в стопку”), Окна сверху вниз, Окна слева направо. Выбор осуществляется одиночным щелчком левой клавишей мыши.
Чтобы переместить окно, надо установить курсор на строку заголовка окна, нажать левую кнопку мыши и, не отпуская ее, переместить курсор в нужное место, отпустить левую кнопку мыши.
5
Соседние файлы в предмете [НЕСОРТИРОВАННОЕ]
- #
- #
- #
- #
- #
- #
- #
- #
- #
- #
- #
Панель задач – это важный элемент операционной системы Windows, который позволяет быстро получить доступ к разнообразным функциям и приложениям. Но насколько хорошо мы знаем эту часть нашего рабочего стола? В этой статье мы разберем структуру панели задач ОС Windows, расскажем о ее основных элементах и поделимся полезными советами по ее настройке.
Панель задач ОС Windows состоит из нескольких разделов, каждый из которых выполняет свою функцию. Наиболее заметная часть – главное меню, которое содержит кнопку «Пуск». Щелчок по этой кнопке открывает меню с доступными приложениями, настройками и командами. Рядом с кнопкой «Пуск» расположена область уведомлений, в которой отображаются иконки запущенных программ и системные уведомления.
Важной частью панели задач является также строка быстрого запуска, в которой находятся ярлыки часто используемых программ. Это позволяет быстро запустить приложение одним нажатием мыши. Если на панели задач открыто несколько окон одной и той же программы, например, несколько вкладок браузера Chrome, эти окна соединяются в одну кнопку, чтобы занимать меньше места на панели.
Содержание
- Определение панели задач
- Роль панели задач в ОС Windows
- Структура панели задач
- Кнопка «Пуск»
- Окно вызова задач
- Кнопки запущенных приложений
Определение панели задач
Основные элементы панели задач:
| 1. | Кнопки запущенных приложений – на панели задач отображаются иконки, соответствующие запущенным приложениям. При клике на иконку приложения, окно приложения становится активным. |
| 2. | Поле поиска и запуска приложений – на панели задач располагается поле поиска, позволяющее быстро найти приложения и файлы на компьютере. Также можно использовать это поле для запуска приложений, введя их название. |
| 3. | Системный трей – в правой части панели задач располагается системный трей, который содержит иконки для управления системными функциями, такими как Wi-Fi, звук, батарея и другими. |
| 4. | Кнопка «Пуск» – на левой части панели задач находится кнопка «Пуск», которая открывает меню «Пуск» со списком доступных приложений и функций операционной системы. |
| 5. | Программы запущенные на панели задач – помимо запущенных приложений, на панели задач по умолчанию отображаются ярлыки для некоторых программ, таких как проводник файлов, интернет-браузер и другие. |
Панель задач предоставляет пользователю возможность быстрого доступа к запущенным приложениям и функциям операционной системы Windows. Она становится центральным элементом рабочего стола и обеспечивает комфортное управление компьютером.
Роль панели задач в ОС Windows
Во-первых, панель задач предоставляет быстрый доступ к запущенным приложениям. На панели отображаются значки всех активных программ, что позволяет пользователям быстро переключаться между ними. Просто щелкните на иконке приложения на панели задач, и оно будет активировано.
Во-вторых, панель задач содержит кнопку «Пуск», которую можно использовать для доступа к главному меню ОС. Путем нажатия на эту кнопку можно запустить приложения, открыть файлы, перейти в настройки системы и выполнить другие действия.
Помимо этого, на панели задач располагаются также кнопки управления окнами. Они позволяют свернуть, восстановить или закрыть окно приложения одним нажатием кнопки. Также на панели задач отображается кнопка уведомлений, на которой могут появляться уведомления о состоянии системы или приложений.
Панель задач также имеет возможность быть настроенной. Пользователи могут изменять ее размер, перемещать на другие края экрана, добавлять или удалять кнопки на панели и настраивать другие параметры. Это позволяет адаптировать панель задач к индивидуальным потребностям и предпочтениям каждого пользователя.
В целом, панель задач играет ключевую роль в удобстве использования ОС Windows. Она обеспечивает быстрый доступ к приложениям, функциям системы и уведомлениям, что значительно упрощает работу с компьютером или ноутбуком.
Структура панели задач
Структура панели задач включает в себя следующие элементы:
- Кнопки запущенных программ: В левой части панели задач располагаются кнопки запущенных программ. Каждая кнопка представляет собой ярлык для открытого приложения. На кнопке также может отображаться иконка приложения и название программы. Для быстрого переключения между открытыми программами можно щелкнуть на соответствующей кнопке.
- Панель уведомлений: Справа от кнопок запущенных программ находится панель уведомлений. Она содержит иконки системных уведомлений, таких как сетевое подключение, звук, активные процессы и другие. При нажатии на иконку можно получить дополнительную информацию или выполнить определенные действия.
- Переключатель рабочих столов: В правой части панели задач располагается переключатель рабочих столов. Рабочий стол — это виртуальное рабочее пространство, которое позволяет организовать окна приложений в группы. Переключатель рабочих столов позволяет быстро переключаться между разными рабочими столами и упорядочивать окна по интересующим нас категориям.
Кроме основных элементов, панель задач может содержать и другие дополнительные функции, такие как ярлыки для быстрого запуска программы, поиск, системный трей и т. д. Все элементы панели задач настраиваются и могут быть изменены пользователем в соответствии с его предпочтениями и потребностями.
Структура панели задач позволяет пользователям быстро управлять открытыми программами, получать уведомления о важных событиях и организовывать рабочее пространство в удобном формате. Ознакомившись с функциональными возможностями панели задач, пользователи операционной системы Windows смогут более эффективно использовать свой компьютер и повысить свою продуктивность.
Кнопка «Пуск»
Нажав на кнопку «Пуск», вы можете открыть меню «Пуск», в котором расположены ярлыки на самые часто используемые программы и инструменты ОС. В этом меню также можно найти команду для запуска новых приложений и доступ к настройкам системы.
Одной из полезных функций кнопки «Пуск» является поиск. Нажав на кнопку и введя запрос в поле поиска, вы можете быстро найти нужные файлы, программы или настройки. Например, введите название приложения и оно будет найдено в списке результатов поиска.
Кнопка «Пуск» также позволяет перейти к недавно использованным файлам и документам. Кликнув на соответствующий раздел в меню «Пуск», вы увидите список последних файлов, к которым вы обращались. Это удобно, если вам необходимо быстро вернуться к работе над проектом или открыть недавно закрытый документ.
Кроме того, в меню «Пуск» вы найдете команду «Выключение». С ее помощью вы можете выключить или перезагрузить компьютер. Также можно заблокировать учетную запись пользователя или переключиться на другую учетную запись, если на компьютере есть несколько пользователей.
В общем, кнопка «Пуск» является центральным элементом панели задач ОС Windows, предоставляющим доступ к основным функциям и приложениям. Знание, как использовать эту кнопку, поможет повысить эффективность работы с компьютером.
Окно вызова задач
Окно вызова задач в структуре панели задач операционной системы Windows представляет собой удобный способ быстро переключаться между активными приложениями.
Для вызова окна задач можно использовать несколько способов:
1. Комбинация клавиш Alt + Tab. При нажатии этих клавиш откроется окно вызова задач, в котором будут отображены все запущенные приложения. Удерживайте клавишу Alt и последовательно нажимайте клавишу Tab, чтобы перемещаться между приложениями. Когда достигнете нужного приложения, отпустите клавиши и оно станет активным.
2. Панель задач. Если приложение уже открыто и находится в панели задач, просто щелкните на его значке на панели задач, чтобы сделать его активным.
3. Переключение с помощью мыши. Наведите указатель мыши на миниатюру приложения в окне вызова задач или на значок приложения на панели задач. При этом отобразится окно предварительного просмотра приложения. Щелкните на окне предварительного просмотра, чтобы сделать приложение активным.
4. Используйте функциональные клавиши на клавиатуре. Если ваша клавиатура имеет такие клавиши, как Fn + F2 или Fn + F6, они могут предназначаться для вызова окна задач.
Окно вызова задач отображает не только активные приложения, но и миниатюры всех открытых окон в каждом приложении. Таким образом, пользователь может с легкостью переключаться между различными окнами внутри одного приложения.
Можно также использовать окно вызова задач для закрытия активных приложений. Просто выберите нужное приложение, удерживайте клавишу Alt и нажмите клавишу F4.
Окно вызова задач является одним из основных инструментов для удобного управления активными приложениями в ОС Windows. Оно позволяет быстро переключаться между задачами и упрощает работу с несколькими окнами внутри одного приложения.
Кнопки запущенных приложений
Кнопка запущенного приложения может иметь различные свойства и функции. Нажатие на кнопку приложения переключает фокус на это приложение, открывая его окно, если оно свернуто, или активируя его, если окно уже открыто. Кнопка запущенного приложения также может отображать значок прогресса или уведомление, указывающее на активность или состояние приложения.
Взаимодействие с кнопками запущенных приложений в панели задач происходит с помощью мыши. Клик левой кнопкой мыши на кнопке приложения активирует это приложение или переключает его окно в фокус, а клик правой кнопкой мыши открывает контекстное меню с доступными функциями для этого приложения.
Кнопки запущенных приложений также имеют дополнительные функции, такие как минимизация, максимизация и закрытие окна приложения. Кнопка минимизации сворачивает окно приложения в панель задач, а кнопка максимизации разворачивает окно на весь экран. Кнопка закрытия закрывает окно приложения.
Иконка каждого запущенного приложения в кнопке может отображать информацию о состоянии приложения или о его уведомлениях, таких как новые сообщения или задачи. Часто, если приложение имеет активное уведомление, иконка такого приложения мигает или меняет цвет, привлекая внимание пользователя.
Кнопки запущенных приложений в панели задач могут быть перемещены и изменены в размерах путем перетаскивания мышью. Пользователь может изменить порядок кнопок приложений в панели задач и расположение путем перетаскивания их в нужное место. Также пользователь может изменить размер кнопок панели задач, чтобы они были меньше или больше по высоте.
Использование кнопок запущенных приложений в панели задач ОС Windows является важным способом удобного управления запущенными приложениями и обеспечивает быстрый доступ к нужным программам и окнам.
Панель задач является одним из наиболее узнаваемых элементов операционной системы Windows. Она располагается в нижней части экрана и предоставляет быстрый доступ к различным приложениям, окнам и системным инструментам. Состав панели задач может варьироваться в зависимости от версии ОС, но все же основные компоненты остаются неизменными.
Первым и, пожалуй, самым заметным элементом панели задач является кнопка «Пуск». Кликнув по ней, пользователь может открыть главное меню, где расположены все установленные приложения, системные инструменты и папки. Кроме того, кнопка «Пуск» также содержит пункты для выхода из системы, перезагрузки и установки новых программ.
Следующим элементом панели задач является область уведомлений. Она расположена справа от кнопки «Пуск» и содержит значки активных приложений, системных уведомлений и индикаторов состояния. Здесь можно найти такие полезные функции, как громкость звука, сетевые подключения, часы, календарь и системные оповещения.
На панели задач также могут располагаться ярлыки запущенных приложений. Они отображаются в виде кнопок или миниатюр и позволяют быстро переключаться между открытыми окнами. Каждое открытое приложение имеет свой собственный ярлык на панели задач, что делает навигацию более удобной и эффективной.
Содержание
- Как устроен рабочий стол панели задач на Windows
- Описание состава основной панели задач
- Различные элементы панели задач
- Важные функции панели задач
- Секреты эффективного использования панели задач
- Вопрос-ответ
- Что такое панель задач в ОС Windows?
- Какие компоненты содержит панель задач в ОС Windows?
- Как добавить ярлык программы на панель задач?
- Можно ли изменить расположение панели задач в ОС Windows?
Как устроен рабочий стол панели задач на Windows
Рабочий стол панели задач на Windows состоит из нескольких основных компонентов:
- Стартовая кнопка: иконка Windows, которая располагается в левой части панели задач. При нажатии на нее открывается меню Пуск с доступом ко всем основным функциям системы.
- Панель быстрого запуска: область на панели задач, где можно закрепить ярлыки приложений для быстрого запуска. Пользователь может самостоятельно выбрать, какие приложения будут отображаться в этой области.
- Переключение между задачами: в правой части панели задач находятся кнопки, позволяющие переключаться между открытыми приложениями. Когда приложение открыто, его кнопка отображается на панели задач.
- Уведомления: рядом с кнопками переключения задач находится область уведомлений, где отображаются иконки приложений, информирующие пользователя о различных событиях и уведомлениях.
Кроме основных компонентов, рабочий стол панели задач также имеет возможность персонализации. Пользователь может изменить размер панели задач, выбрать, какие иконки будут отображаться на панели, а также настроить другие параметры в соответствии со своими предпочтениями.
Рабочий стол панели задач на Windows предоставляет удобный способ работы с приложениями и функциями системы, что делает его важной частью операционной системы.
Описание состава основной панели задач
Основная панель задач в операционной системе Windows представляет собой одну из основных элементов рабочего стола и обычно располагается внизу экрана. Она содержит ряд элементов, помогающих пользователям управлять запущенными приложениями и осуществлять быстрый доступ к различным функциям и настройкам системы.
Основные элементы панели задач:
| Кнопка «Пуск» | Расположена в левой части панели задач. По щелчку на нее открывается главное меню системы, в котором содержатся сокращенные ссылки на установленные приложения, команды управления системой, настройки и функции. |
| Панель быстрого запуска | Находится сразу справа от кнопки «Пуск». Позволяет закреплять ярлыки для быстрого запуска часто используемых приложений. Пользователь может самостоятельно добавлять или удалять ярлыки в панель. |
| Программы и окна | Содержит ярлыки для всех запущенных приложений и открытых окон. Пользователь может переключаться между ними, а также закрывать или сворачивать приложения посредством щелчка правой кнопкой мыши или использования сочетаний клавиш. |
| Пакетные ярлыки | Некоторые приложения могут создавать свои собственные пакетные ярлыки на основной панели задач. Они могут содержать полезные функции и операции, доступные прямо из панели задач без открытия приложения. |
| Системные индикаторы | Располагаются в правой части основной панели задач. Показывают статус батареи, сетевого подключения, звука и другую полезную информацию. Некоторые приложения также могут добавлять свои собственные системные индикаторы для отображения дополнительной информации. |
| Уведомления | Небольшие значки и уведомления, информирующие пользователя о различных событиях и сообщениях. Включают в себя уведомления о новых сообщениях электронной почты, установке обновлений системы и других важных событиях. |
Основная панель задач можно настроить, перемещая ее на другие стороны экрана, изменяя размеры элементов или добавляя/удаляя функциональные кнопки. Также пользователь может изменять поведение панели, настраивая ее на свой вкус и предпочтения.
Различные элементы панели задач
Панель задач ОС Windows представляет собой горизонтальную полосу, обычно расположенную внизу экрана, на которой отображаются различные элементы. Вот некоторые из них:
- Кнопка «Пуск» – слева от панели задач расположена кнопка «Пуск», которая является главным меню операционной системы. При нажатии на эту кнопку открывается меню, в котором можно найти различные программы, файлы и настройки.
- Программы и приложения – справа от кнопки «Пуск» на панели задач можно закрепить ярлыки для часто используемых программ или приложений. Таким образом, можно быстро запустить нужную программу, не открывая меню «Пуск».
- Область уведомлений – справа от ярлыков программ находится область уведомлений, где отображаются иконки системных уведомлений, таких как состояние Wi-Fi, уровень зарядки батареи, антивирусные программы и другие службы.
- Открытые окна – на панели задач отображаются ярлыки открытых окон программ. Если программа запущена, её иконка отображается на панели задач. При нажатии на иконку окно программы восстанавливается или активируется.
- Миниатюры окон – при наведении курсора на ярлык открытого окна на панели задач появляется миниатюра окна, позволяющая быстро просмотреть содержимое окна без перехода на него.
- Панель задач с настойками – при щелчке правой кнопкой мыши на пустой области панели задач открывается контекстное меню с настройками панели задач, где можно изменить её поведение и внешний вид.
Эти элементы панели задач позволяют пользователям управлять открытыми программами, получать системные уведомления и быстро запускать нужные приложения. Панель задач является одной из наиболее важных и полезных функций операционной системы Windows.
Важные функции панели задач
Панель задач в операционной системе Windows предоставляет несколько важных функций, которые упрощают работу с компьютером и навигацию между открытыми приложениями.
- Запуск и переключение приложений: Панель задач содержит кнопку «Пуск», которая позволяет легко запускать приложения и доступ к основным функциям ОС. Кроме того, панель задач отображает значки открытых приложений, что облегчает их переключение.
- Управление окнами: Панель задач позволяет управлять окнами открытых приложений. При щелчке на значок приложения можно свернуть или восстановить окно, добавить окно на второй монитор или закрыть его полностью.
- Предпросмотр окон: Когда у вас открыто несколько окон одного приложения, панель задач позволяет просматривать их в виде миниатюрных картинок. Это позволяет быстро переключаться между окнами и выбирать нужное.
- Прикрепление программ: Вы можете прикрепить часто используемые программы к панели задач для быстрого доступа к ним. Просто перетащите значок программы на панель задач и она будет всегда доступна с одним щелчком мыши.
- Извещения и системные оповещения: Панель задач отображает системные и программные оповещения, такие как уведомления о новых сообщениях электронной почты, обновлениях программ и других событиях.
- Управление системой: Панель задач предоставляет быстрый доступ к некоторым функциям управления системой, таким как изменение громкости звука, настройки подключения к Интернету, просмотр календаря и т.д.
Все эти функции делают панель задач важным элементом операционной системы Windows, который помогает увеличить производительность и упрощает работу с компьютером.
Секреты эффективного использования панели задач
Вот несколько секретов, которые помогут вам эффективно использовать панель задач и повысить свою продуктивность:
1. Спрячьте редко используемые иконки:
Панель задач может быстро заполниться множеством иконок, которые могут отвлекать вас от работы. Откройте контекстное меню панели задач, выберите «Настроить» и измените вид иконок на «Скрыть, если не используется». Теперь панель задач будет отображать только самые важные иконки, а остальные будут скрыты. Наведите курсор мыши на панель задач, чтобы увидеть полный список скрытых иконок.
2. Используйте ярлыки приложений:
Если у вас есть приложения, которые вы часто используете, можно закрепить их ярлык на панели задач. Просто щелкните правой кнопкой мыши на ярлыке приложения в меню «Пуск» или на рабочем столе и выберите «Закрепить на панели задач». Теперь вы можете быстро запускать приложение, щелкнув на его ярлыке на панели задач.
3. Используйте сочетания клавиш:
Windows предлагает множество сочетаний клавиш для быстрого доступа к функциям панели задач. Например, нажатие клавиши Win + номер (от 1 до 9) откроет соответствующее приложение из панели задач. Клавиши Win + T позволяют вам перемещаться по кнопкам панели задач с помощью клавиш со стрелками.
4. Персонализируйте панель задач:
Вы можете внести некоторые изменения в вид и поведение панели задач, чтобы она соответствовала вашим нуждам. Нажмите правой кнопкой мыши на панели задач и выберите «Настроить». Здесь вы можете изменить положение панели задач на экране, добавить или удалить элементы панели задач, а также настроить уведомления и действия.
5. Используйте уведомления:
Панель задач отображает уведомления от различных приложений и системных функций, таких как электронная почта, беспроводные сети, обновления и другие. Щелкните на значке уведомления, чтобы просмотреть подробности или выполнить необходимые действия. Вы также можете настроить, какие уведомления отображать и какой тип уведомлений получать.
С помощью этих секретов вы сможете значительно улучшить свой опыт использования панели задач и повысить свою продуктивность при работе с операционной системой Windows.
Вопрос-ответ
Что такое панель задач в ОС Windows?
Панель задач в ОС Windows — это главная панель управления, расположенная внизу экрана. Она содержит кнопку «Пуск», где можно найти все программы и настройки ОС, и поле быстрого запуска программ, а также отображает окна всех открытых приложений.
Какие компоненты содержит панель задач в ОС Windows?
Панель задач в ОС Windows содержит несколько компонентов. Главная часть — это кнопка «Пуск», расположенная в левой части панели. Рядом с кнопкой «Пуск» находится поле быстрого запуска программ, где можно закрепить ярлыки для быстрого доступа к нужным приложениям. Также на панели задач отображаются кнопки открытых приложений, каждое из которых представлено своей миниатюрой.
Как добавить ярлык программы на панель задач?
Если вы хотите добавить ярлык программы на панель задач в ОС Windows, то просто откройте нужную программу и щелкните правой кнопкой мыши на её ярлыке в панели задач. В контекстном меню выберите пункт «Закрепить в панели задач». После этого ярлык программы будет отображаться в поле быстрого запуска на панели задач.
Можно ли изменить расположение панели задач в ОС Windows?
Да, в ОС Windows можно изменить расположение панели задач. Для этого нужно щелкнуть правой кнопкой мыши на свободном месте панели задач и выбрать пункт «Свойства». В открывшемся окне свойств панели задач можно выбрать другие варианты расположения: внизу экрана, слева или справа от экрана. После выбора нужного варианта расположения изменения вступят в силу сразу же.
Доброго здоровья, уважаемый читатель журнала «Web4job.ru”! В этой статье мы поговорим на тему Рабочий стол компьютера, его элементы.
Рабочий стол позволяет работать с разными окнами, открывать и закрывать их, перемещать их по рабочему столу. Это область экрана, где располагаются окна запущенных приложений и другие графические элементы.
Рабочий стол компьютера, его элементы
Когда вы включите компьютер и после того, как загрузится операционная система, то первым делом увидите рабочий стол, на котором можно размещать документы, ярлыки для запуска программ, объекты Windows.
Элементы рабочего стола Windows
Рабочий стол Windows состоит из:
Панели задач
Она расположена внизу, там находятся: кнопка «Пуск», панель быстрого запуска, панель, где отображаются запущенные и открытые документы, область уведомлений.
Самым важным элементом в управлении компьютером является кнопка «Пуск».
Если щелкнуть левой кнопкой мыши, откроется Главное меню. Оно предоставляет доступ ко всем элементам управления компьютером, к установленным на компьютере программам, настройкам операционной системы. При помощи этой кнопки компьютер переходит в сонный режим, его можно включить и выключить.
На панели быстрого запуска размещаются значки наиболее часто используемых программ. Для их запуска надо только один раз щелкнуть кнопкой мыши, именно поэтому она и получила свое название.
На панели запущенных программ отражаются значки открытых в настоящее время окон.
Также внизу находится языковая панель, показывающая, на каком языке вы сейчас вводите текст. С ее помощью можно переключаться с одного языка на другой.
В области уведомлений, имеющей название «системный трей», расположены значки программ, которые работают в режиме, невидимом для пользователя, который называется «фоновым». В этом режиме работают программы, которые автоматически запускаются при загрузке Windows и не требуют каких-либо действий пользователя.
Здесь расположены часы, календарь, значок, регулирующий громкость, значок подключения к локальной сети или к интернету.
Здесь же отражаются всплывающие сообщения от программ, работающих в фоновом режиме, или оповещения об обновлениях операционной системы.
Области ярлыков
Здесь находятся ярлыки программ, часто используемых файлов и папок. Открываются они двойным щелчком.
Первоначально, после установки Windows, на рабочем столе находятся всего несколько значков: Сетевое окружение, Мой компьютер, Мои документы, корзина.
После того, как начнете работать, есть возможность самостоятельно добавлять или удалять разные ярлыки и располагать их так, как это удобно вам.
Ярлыки располагаются на фоне рабочего стола, который еще называют обоями. Их можно менять по своему желанию, выбрав те, которые есть в системе или можно установить любое фото.
Рабочий стол компьютера можно назвать вашим виртуальным рабочим местом.
Также вы можете ознакомиться со статьей Удаленный доступ к компьютеру через интернет. ТОП 5 бесплатных сервисов, перейдя по ссылке
https://web4job.ru/udalennyj-dostup-k-kompyuteru-cherez-internet-top-5-besplatnyx-servisov/.
Посмотрим видео на тему Рабочий стол компьютера, его элементы
Основные элементы рабочего стола
Рабочий стол. Настройка значков и оформление рабочего стола
Активные элементы рабочего стола
Основные элементы рабочего стола Android
Заключение
В этой статье мы рассмотрели тему Рабочий стол компьютера, его элементы. Это область экрана, где располагаются окна запущенных программ и разные графические элементы.
Надеюсь, статья оказалась полезной. Если возникли вопросы, можете задать их через форму комментариев под этой статьей.
Также буду признательна, если поделитесь статьей со своими друзьями в социальных сетях.
Операционная система Windows XP
Состав рабочего стола, панели задач, главного меню, типового окна ОС Windows. Операции с окнами. Открывание файлов и папок, запуск программ. Создание, переименование, перемещение, копирование, удаление и поиск объектов, их сохранение в памяти компьютера.
| Рубрика | Программирование, компьютеры и кибернетика |
| Вид | лабораторная работа |
| Язык | русский |
| Дата добавления | 14.11.2013 |
| Размер файла | 168,0 K |
Отправить свою хорошую работу в базу знаний просто. Используйте форму, расположенную ниже
Студенты, аспиранты, молодые ученые, использующие базу знаний в своей учебе и работе, будут вам очень благодарны.
Размещено на http://www.allbest.ru/
Федеральное государственное бюджетное образовательное учреждение
Высшего профессионального образования
«Ростовский государственный университет путей сообщения»
Кафедра «Естественнонаучные и общепрофессиональные дисциплины»
ЛАБОРАТОРНАЯ РАБОТА №1
по дисциплине «Информатика»
Операционная система Windows XP
Цель работы: Изучение основных операций и команд в операционной системе Windows.
1. Каков состав Рабочего стола, Панели задач ОС Windows?
На Рабочем столеWindows XP находится папка Корзина (папками в Windows называются директории (каталоги). Дополнительно на столе могут быть папки и файлы, которые перенесены на Рабочий стол (он тоже является папкой). Рисунок (фон) рабочего стола может отличаться от показанного на рис. 1 и устанавливается пользователем ПК.
Панель задач. В нижней части стола расположена Панель задач с кнопкой Пуск, списком активных задач и системной панелью. Кнопка Пуск запускает Главное менюWindows, список активных задач, содержит значки открытых или свернутых объектов (папки, файлы, приложения, документы и т. п.).
2. Каков состав Главного меню ОС Windows?
Главное меню Windows XP. Кнопка Пуск запускает Главное меню, которое состоит из трех частей:
— левая часть содержит пункты: Все программы, Интернет, Электронная почта. Другие элементы включаются в эту часть автоматически, если они часто применялись пользователем при его работе на компьютере. Пункт Все программы содержит список всех программ, установленных на компьютере, пункты Интернет и Электронная почта служат для работы в глобальной сети Internet и с сообщениями электронной почты;
— правая часть содержит значки папок Мои документы, Мои рисунки, Моя музыка, Мой компьютер, Панель управления и программ Справка и поддержка, Найти, Выполнить. Стрелка справа означает, что этот пункт имеет свое подменю.
Классическое Главное меню. Если пользователь привык работать с формой Главного меню, использовавшейся в предыдущих версиях ОС Windows, то ее можно вызвать также через контекстное меню кнопки Пуск\Свойства, вкладка Меню «Пуск», поставить точку в кружок Классическое меню «Пуск».
3. Каков состав Типового окна ОС Windows?
Типовое окно Windows ХР. Операции с окнами
Все окна приложений и документов Windows построены по одному типу. Типовое окно на примере папки «Мой компьютер», показанное на рис 3., состоит из:
— заголовка с системным значком слева, названием окна «Мой компьютер», кнопок «Свернуть», «Развернуть» и «Закрыть» в правой части (при подводе курсора к любой кнопке появляется подсказка с её названием);
— строки Меню с пунктами «Файл», «Правка», «Вид». «Справка»;
— панели инструментов «Стандартная» с кнопками «Назад», «Вперед», «Вверх» «Папки», «Вид»;
В левой части зоны расположены блоки «Системные задачи» и «Другие места», которые открывают доступ к Панели управления и основным служебным папкам, а также блок «Подробно», выполняющий Строки состояния в прежних версиях Windows. В нем отражаются сведения о выделенном объекте (его емкость, файловая система) и текущая операция в окне (например, «Отмена», «Копирование» и др.).
В правой части расположена рабочая область окна, в которой показываются значки содержимого папки «Мой компьютер», папки Диск 3,5(А),С:, D: и др.);
Операции с окнами. С окнами папок, открытыми в Windows, можно выполнять ряд операций:
— перемещение окна ухватить его мышью за заголовок и перетащить, не отпуская клавишу мыши, в необходимое место;
— изменение размеров окнаустановить курсор на границу окна до превращения его в двунаправленную стрелку и передвинуть страницу в нужную сторону. Если курсор поставить в правый нижний угол, то изменение размеров окна будет выполняться по двум координатам одновременно;
— развернуть окно во весь экран можно кнопкой «Развернуть». При этом она превращается в кнопку «Восстановить окно», которая позволяет вернуться к прежним размерам;
— при открывании нескольких окон они располагаются друг на друге произвольно, в накладку, при этом верхние окна закрывают собой нижележащие. Вывести нижнее окно на передний план можно, щелкнув мышью по любому его видимому месту;
— чтобы открытые окна на Рабочем столе не перекрывали друг друга, нужно щелкнуть правой клавишей мыши по свободному месту на Панели задач и в контекстном меню выбрать команду «Окна сверку вниз» или «Окна слева направо» Окна расположатся в несколько строк или столбцов. Команда Каскадом располагает окна друг на друге так, что строка заголовка каждого окна видна (доступна).
4. Как открыть, создать, назвать, переименовать папку, файл все способы?
Создание объектов выполняется следующим образом:
— открыть папку, в которой нужно создать новую папку, выбрать команду Файл\Создать\Папку из меню типового окна, в нём появится папка с именем по умолчанию (Новая папка), в которое вводится имя папки, затем (для закрепления имени) нажать [Enter] или щелкнуть мышью по свободному месту;
Переименование объектов выполняется следующим образом:
— выделить объект, выбрать команду пункта меню Файл\ Переименовать (для текущей Папки или папки «Проводник»);
— выделить объект правой мышью, выбрать команду Переименовать из контекстного меню;
— выделить объект и через паузу (до 1 сек.) ещё раз щёлкнуть мышью по имени объекта.
Во всех случаях изменяемое имя обводится прямоугольной рамкой с мигающим синим фоном, в которую нужно ввести новое имя и нажать [Enter] (или щелкнуть мышью по свободному месту);
5. Как переместить, копировать, удалить объект (файл или папку) все способы?
Перемещение объектов выполняется так же, как и копирование, но:
— в первом способе не используется клавиша[Ctrl];
Поскольку операция перемещения заключается в удалении объекта со старого места и появлении его на новом, то переместить объект можно также выполнением операции копирования с последующим удалением объекта-источника в Корзину.
— выделить объект щелчком мыши, перетащить его в нужное место, не отпуская левую клавишу мыши при нажатой клавише [Ctrl]. При этом способе копирования папка-источник и папка-приемник объекта должны быть открыты на экране. Рядом с перемещаемым объектом появится значок «+»;
Копирование через буфер обмена:
— копирование командой Правка\Копироватъ. Выделить копируемый объект или часть текста в документе, выбрать команду Правка\Копировать, поставить курсор на нужное место в том же документе или другом файле или папке (щелкнуть в этом место левой клавишей мыши) и выбрать команду Правка/Вставить;
— с помощью кнопок Панели инструментов Стандартная. Выделить объект, нажать кнопку Копировать (значок ), поместить курсор на место вставки, нажать кнопку Вставить ().
— с помощью клавиатуры: выделить объект, нажать сочетание клавиш Ctrl+C, щелкнуть по месту вставки, нажать сочетание клавиш Ctrl+V;
— копирование файла на флеш устройство выполняется перетаскиванием при нажатой левой клавиши мыши нужного файла на значок устройства (при этом содержимое устройства (окно) раскрывать не нужно);
— копирование файла на устройство можно выполнить командой контекстного меню Отправить, щелкнув правой мышью по объекту, при этом в меню команды Отправить открывается меню, в котором указаны адресаты устройств, Портфель, и т.п.
Удаление объекта выполняется пятью способами:
— перетаскиванием его мышью на значок папки Корзина;
— выделением объекта и нажатием клавиши Dеl на клавиатуре;
— выделением объекта и выбором команды Файл\Удалить;
— выделением объекта и нажатием кнопки Удалить на панели Стандартная;
— щелчком правой мышью по объекту и выбором команды Удалить в контекстном меню.
При этом удаленные файлы попадают в папку Корзина, откуда их еще можно восстановить командой Файл/Восстановить из строки меню Корзина. Окончательное удаление выполняется в окне Корзина командой Файл/Очистить корзину.
6. Что такое ярлык, как его создать?
Создание объектов выполняется следующим образом:
— открыть папку, в которой нужно создать новую папку, выбрать команду Файл\Создать\Папку из меню типового окна, в нём появится папка с именем по умолчанию (Новая папка), в которое вводится имя папки, затем (для закрепления имени) нажать [Enter] или щелкнуть мышью по свободному месту;
— для создания файлов в среде Windows используется команда Файл\Создать\Документ MS Word или другой файл или
— открыть какое-нибудь приложение Windows (MS Word, MS Excel и др.), создать объект (файл) кнопкой Создать (чистый лист на значке) из панели Стандартная или командой строки меню Файл\Создать и сохранить его в нужной папке командой меню Файл\Сохранить или Файл\ Сохранить как…
Создание ярлыка объекта выполняется:
— через контекстное меню командой Создать\Ярлык. В появляющемся окне «Создание ярлыка» указывается местоположение файла, для которого создаётся ярлык и задаётся его имя. Если не известно, где находится нужное приложение, документ или файл, нужно нажать кнопку Обзор и найти необходимый объект;
— с помощью папки «Проводник», которая вызывается через Пуск\Все программы\Стандартные\Проводник или при нажатии правой кнопки мыши по кнопке Пуск. Команда Создать ярлык находится в пункте меню Файл и Файл\Создать ярлык. До этого нужно также указать (выделить) файл, для которого создаётся ярлык;
— вывести ярлыки объектов на Рабочий стол можно из окна любой папки командой Файл\Создать ярлык.
7. Как изменить размеры окна, свернуть, развернуть, переместить, закрыть окно?
Перемещение объектов выполняется так же, как и копирование, но:
— в первом способе не используется клавиша[Ctrl];
Поскольку операция перемещения заключается в удалении объекта со старого места и появлении его на новом, то переместить объект можно также выполнением операции копирования с последующим удалением объекта-источника в Корзину.
Развернуть окно во весь экран можно кнопкой «Развернуть». При этом она превращается в кнопку «Восстановить окно», которая позволяет вернуться к прежним размерам.
Изменение размеров окнаустановить курсор на границу окна до превращения его в двунаправленную стрелку и передвинуть страницу в нужную сторону. Если курсор поставить в правый нижний угол, то изменение размеров окна будет выполняться по двум координатам одновременно
при открывании нескольких окон они располагаются друг на друге произвольно, в накладку, при этом верхние окна закрывают собой нижележащие. Вывести нижнее окно на передний план можно, щелкнув мышью по любому его видимому месту;
9. Как найти объект средствами ОС Windows?
10. Как сохранить объект в памяти компьютера?
Сохранение объекта. Для первичного сохранения созданного документа нужно в меню Файл выбрать команду Сохранить как. появится окно Сохранение документа. В поле Папка выбрать из распахивающегося списка папку для сохранения объекта, в поле Имя ввести имя сохраняемого документа (первоначальное имя формируется из первых слов документа), Тип файла оставить без изменения, нажать клавишу [Сохранить]. Документ сохранится на винчестере С или D в выбранной папке под указанным именем.
windows файл компьютер программа
При изучении лабораторной работы №1, я научился копировать, перемещать, вставлять файлы и работать с клавиатурой, сохранять объекты в памяти компьютера на ОС Windows XP.
Размещено на Allbest.ru
Подобные документы
Элементы рабочего стола. Общие приемы работы с окнами. Главное и контекстное меню. Создание и переименование папок. Удаление и восстановление информации. Копирование информации на съемные носители. Настройка Рабочего стола. Настройка панели задач.
учебное пособие [346,4 K], добавлен 20.08.2010
Создание и переименование папок. Копирование в папку файлов или других папок, их перемещение в другие папки. Удаление из папки перемещенных в нее файлов. Возобновление в папке удаленный ранее объект. Выделение нескольких несмежных объектов и удаление.
контрольная работа [1,2 M], добавлен 22.05.2007
Изучение пользовательского интерфейса Windows XP, рабочий стол, учетные записи пользователей и их удаление, главное меню, панели инструментов. Папки и файлы, их создание, перемещение и копирование, удаление и восстановление, атрибуты файловых объектов.
лабораторная работа [251,6 K], добавлен 07.10.2009
Программа операционной системы. Перемещение и копирование объектов. Окна Windows, операционное меню, настройка свойств папки, вызов справки Windows. Работа с дисками, папками и файлами, с приложениями и документами. Стандартные программы Windows.
контрольная работа [21,9 K], добавлен 29.01.2011
Основы работы с Windows: копирование, перемещение, удаление файлов и папок. Word: создание и применение стилей шаблона документа. Excel: поиск и выборка данных в соответствии с назначенным критерием. Глобальная сеть Интернет: поиск информации в сети.
контрольная работа [1,4 M], добавлен 24.07.2010
Каков состав Рабочего стола, Панели задач ОС Windows?
Отчет по лабораторной работе № 1
Операционная среда «Microsoft Windows»
Выполнил: студент 2 курса ИБФ группы: ДОК/бак-18 Бутина Виолетта Александрона Проверил: доцент кафедры библиотечно-библиографической деятельности и информационных технологий, к.т.н Багдасарян Рафаэль Хачикович
Лабораторная работа № 1
Операционная среда «Microsoft Windows»
Цель работы: Изучение основных операций и команд в операционной среде Windows.
Содержание работы:
1 Запуск, Рабочий стол, главное меню Windows
2 Основные операции с объектами Windows
3 Типовое окно Windows
Задание 1 Открыть последовательно папку «Мой компьютер», «Диск С». Создать на диске С новую папку с помощью пункта меню Файл, назвать её по своей фамилии. Переместить её на рабочий стол Windows.
Задание 2 Создать папку на диске С с помощью контекстного меню, назвать её по своему имени, переместить её на Рабочий стол;
Задание 3 Создать на диске С файл, названный по номеру группы. Для этого открыть какое-либо приложение (Word или Excel), создать в нём документ, ввести в него Ф.И.О.студента, № группы, название специальности и сохранить этот файл-документ на диске С, выбрав в окне Сохранить как в списке Папка: строку «Диск С».
Задание 4 Создать файл через меню Файл\Создать\Документ MS Word, Excel или др.
Задание 5. Скопировать этот файл в новую папку (из п. 2) на рабочем столе.
Задание 6 Переместить файл из п.3 на Рабочий стол Windows.
Задание 8 Создать ярлыки для этих файлов.
Задание 9 Запустить табличный процессор Excel из папки «Диск С» файлом excel.exe из папки Еxcel.
Задание 10 Cвернуть табличный процессор Excel кнопкой Свернуть (или командой Свернуть из меню системного значка в левой части заголовка окна.
Задание 11 Переименовать новый файл на рабочем столе.
Контрольные вопросы
Каков состав Рабочего стола, Панели задач ОС Windows?
Рабочий стол Windows: что это такое и как его настроить
Всем привет! Продолжаю вести рубрику о компьютерной грамотности. Мы с вами уже разобрали, из чего состоит компьютер, и какие операционные системы устанавливаются на него. Сегодня мы приступим к тому, как работать за компьютером и разберем важную тему — что представляет собой рабочий стол Windows.
Тема выбрана неслучайно, так как рабочий стол это первое что вы видите после полной загрузки ПК. С помощью него можно производить множество действий во время работы за компьютером.
Что такое рабочий стол
Что же понимается под термином рабочий стол (англ. desktop) компьютера — основное окно графической среды пользователя вместе с элементами, добавляемыми в него этой средой. ( Википедия )
Но, а если говорить простым языком, то это системная папка виндовс с названием «desktop», содержимое которой выводится после загрузки операционной системы, на экран монитора, образуя область для работы.
Находится эта папка на диске, где установлена операционная система (по умолчанию это диск «С»), а также он отмечен значком компании Microsoft.
Кликаем два раза на иконку «Мой компьютер»
Далее два раза на диск с операционной системой
Открываем папку «Пользователи»
Здесь будут располагаться папки с именами пользователей. Выбираем паку с вашим именем. В моем случае эта папка «Дима»
Здесь и располагается папка «Рабочий стол» или «Desktop»
Из чего состоит
Сам же рабочий стол можно разделить на области, в которых располагаются элементы управления компьютером и вашими файлами:
1. Область, где располагаются иконки, с помощью которых можно получить быстрый доступ к файлам и установленным программам.
Во всех ОС после установки на рабочем столе могут отображаться несколько иконок таких папок как корзина, мой компьютер, сетевое окружение. Это зависит от установленной версии виндовс.
Помимо этих иконок так же здесь могут находиться различные ярлыки, файлы и папки, созданные вами или системой автоматически в процессе пользования ПК, например, при установке программ.
2. Панель задач — это область по умолчанию она располагается в низу экрана, но при желании ей можно задать разные положения справа, слева или вверху.
3. Область гаджетов – данная функция операционной системы доступна только для тех, у кого установлена виндовс 7.
Для вывода в таких ОС как виндовс 8 и 10 придется установить специальные программы такие как:
Я считаю, что данная функция ни к чему гаджеты только отвлекают от работы за компьютером.
Не зря же разработчики отказались от них и в виндовс 8 их заменили на так называемые «живые плитки», которые работали почти как гаджеты, но вызвали негативную реакцию у пользователей.
В итоге в виндовс 10 от них разработчики отказались, но не полностью, оставив их только в меню пуск с возможностью удаления.
Внимание: Если у вас слабенький компьютер (процессор, оперативная память) то установка гаджетов может существенно замедлить работу вашего ПК.
Настройка параметров
Первое действие для всех ОС одинаковое это надо навести курсор мыши на свободную часть рабочего стола, и нажать правую кнопку и через появившееся меню мы сможем настроить такие параметры как:
В каждой операционной системе настройки немного отличаются, поэтому мы рассмотрим настройку для каждой отдельно.
Если вы еще не знаете, какая операционная система у вас установлена, рекомендую прочитать вот эту статью.
Для виндовс 7
В открывшемся меню выбираем «Разрешение экрана»
Далее напротив «Разрешение» нажимаем мышкой, раскрывая список доступных значений, и выбираем наиболее подходящее для вас разрешение и нажимаем «ок»
Если выбранное вами разрешение вам не подойдет, вы можете этим способом выбрать другое.
Персонализация
В меню нажимаем «Персонализация»
В открывшемся окне мы сможем настроить интерфейс ОС
Как видно на скриншоте я специально разделил окно персонализации на области для удобства изучения.
1 область
Здесь располагается небольшое меню, с помощью которого мы сможем настроить следующие элементы:
Изменение значков
Нажав на «Изменение значков рабочего стола» появится окошко параметров где, поставив галочки, мы сможем вывести данные папки на рабочий стол.
В моем случае это «мой компьютер» и «корзина» остальные папки мне ненужный.
Так же здесь для каждой папки вы сможете сменить значок. Выделяем значок, жмем «сменить значок»
Выбираем и жмем «ок»
Изменение указателей мыши
Нажав «изменить указатели мыши» откроется окошко, в котором вы сможете выбрать указатель по своему вкусу.
После выбора настроек не забываем нажать «применить»
Изменение рисунка учетной записи
После нажатия на «Изменение рисунка учетной записи» откроется новое окно, где вы сможете выбрать уже из готовых рисунков или загрузить свой.
После выбора жмем «изменить рисунок»
2 область
Во второй области нам представлены различные темы оформления. При нажатии на любой значок темы она применяется системой автоматически.
Вам остается только нажать, смотреть и выбрать наиболее понравившеюся.
3 область
Здесь вы сможете настроить фон, цвет окон, звуки и заставку во время простоя компьютера.
Здесь все просто: выбираем параметр в открывшемся окне, вносим изменения и незабываем, нажимать сохранить или применить.
Кстати фоном вы можете сделать любой рисунок или фото. Надо навести курсор мыши на картинку кликнуть правой кнопкой и в появившемся меню выбрать параметр «Сделать фоновым изображением рабочего стола»
Вот так все просто.
4 область
После нажатия «экран» откроется окно, где вы сможете настроить размер элементов и текста на экране. После выбора параметров сохраняем изменения, нажав на «применить»
Следующий параметр «Панель задач и меню Пуск» мы оставляем пока без изменений его мы рассмотрим чуть позже.
Центр специальных возможностей предназначен для упрощения работы с компьютером. Лично я их не использую, но вы конечно можете поэкспериментировать.
Для виндовс 10
Наводим мышь на свободную часть рабочего стола и жмем правую кнопку.
Параметры экрана
В высветившемся меню выбираем параметры экрана
В открывшемся окне нас больше интересует масштаб отображения текстов картинок и других элементов. А так же разрешение экрана.
Настройки «Ночного света» и «Windows HD Color» лично я оставляю без изменений. Так как в ночное время я практически не работаю за компьютером, а функцию HD Color мой монитор не поддерживает.
Вы, конечно же, можете поэкспериментировать. И я буду вам признателен, если вы оставите отзыв о работе этих функций в комментариях к этой статье.
Прокрутив экран вниз, вы сможете настроить несколько дисплеев, если вы решите их установить. И сможете попасть в настройки «дополнительные параметров дисплея» и «графики». Мой дисплей этих параметров не поддерживает.
В этом же окне с лева вам также доступны многие настройки, мы их будем разбирать в других статьях. Так что подписывайтесь на обновления и не пропустите выхода новых статей.
Персонализация
Повторяем первое действие и выбираем в меню «Персонализация»
В открывшемся окне настроек первым делом настраиваем фон.
Вы можете выбрать из предложенных самой системой или загрузить свой.
Далее в левом меню выбираем пункт «Тема». Здесь также представлены системные варианты, можно выбрать и загрузить из приложения «Microsoft Store». Прошу обратить внимание на то, что здесь за многие темы придется заплатить.
Еще один способ добавления фона, используя любые картинки на вашем ПК я описывал в этой статье для Windows 7, можете пролистать статью чуть выше и посмотреть.
Панель задач
Панель задач после установки ОС располагается в низу экрана. Разделить ее можно на три части:
1 Кнопка пуск – при нажатии левой кнопкой мыши открывается меню, которое дает доступ к элементам управления компьютером.
Доступ к этому меню можно получить нажатием клавиш Windows7 (Win) Windows8 (Win + I) Windows10 (Win)
2 Панель быстрого запуска – область, где располагаются значки запущенных программ и открытых документов. Сюда также можно поместить значок любой программы.
3 Панель уведомлений – область, где располагаются значки панели задач, такие как громкость динамиков, языковая панель, значки программ запускаемых системой при ее загрузке, а также сами уведомления системы.
Данный инструмент можно закрепить внизу, вверху, или по бокам.
Для виндовс 7
Для этого наводим мышь на панель задач и жмем правую кнопку, нажимаем «свойства»
Ставим галочки, выбираем месторасположение панели и жмем «применить»
Для виндовс 10
Наводим свою мышь на расположенную по умолчанию внизу панель задач и нажимаем правую кнопку. В открывшемся меню жмем «Параметры панели задач»
В открывшемся окне настроек выставляем нужные для вас.
Вообще с помощью панели задач можно проводить множество операций, о них я рассказываю в статье: Что такое панель задач.
Заключение
И так друзья мы с вами подробно разобрали, что такое рабочий стол в компьютере что он из себя представляет и как его настроить под свои потребности.
Многие конечно могут возмутиться, почему ты, мол, не написал про виндовс 8? Отвечу честно просто у меня дома всего два компьютера и на них установлены только десятая версия и седьмая.
Но как только у меня появиться доступ к ПК с восьмой версией я обязательно дополню статью.
Кстати настройки рабочего стола в виндовс 7 и 8 не сильно отличаются и у тех, у кого стоит восьмерка могут воспользоваться инструкцией от семерки.
Как вам статья? Понравилась? Если да то поделитесь ей в социальных сетях. Возникли вопросы? Задайте их в комментариях.
P/S В марте установил себе Windows 10. И приобрел к ней лицензионный ключ, стоимость которого составила всего 222 рубля.
Если вы хотите узнать, как я это сделал, то подписывайтесь на обновления блога и следите за выходом новых статей. Я об этом обязательно напишу в ближайшее время.