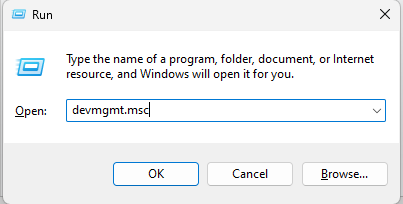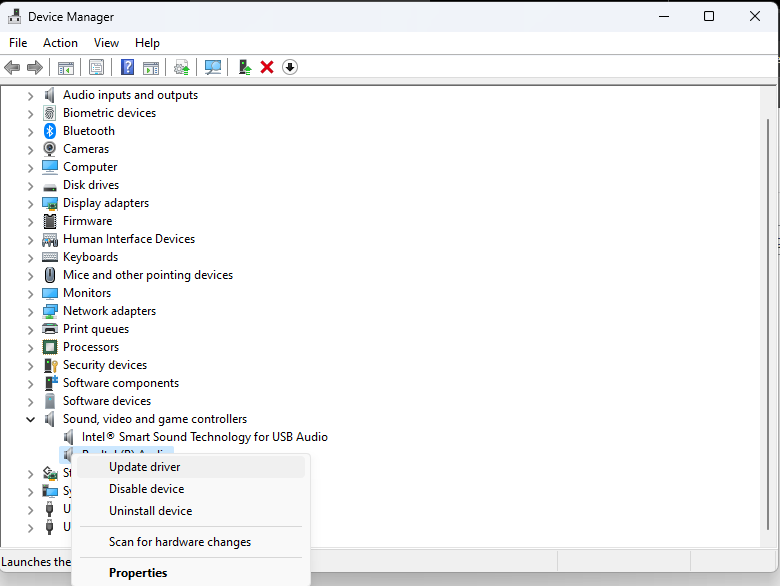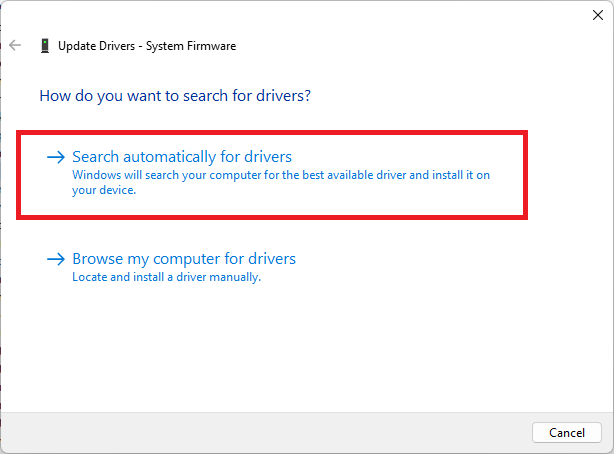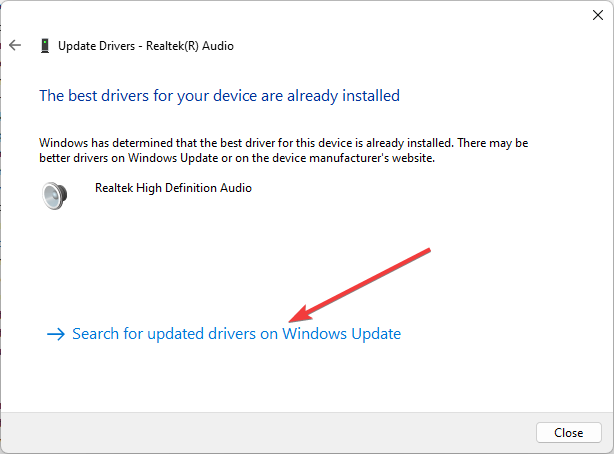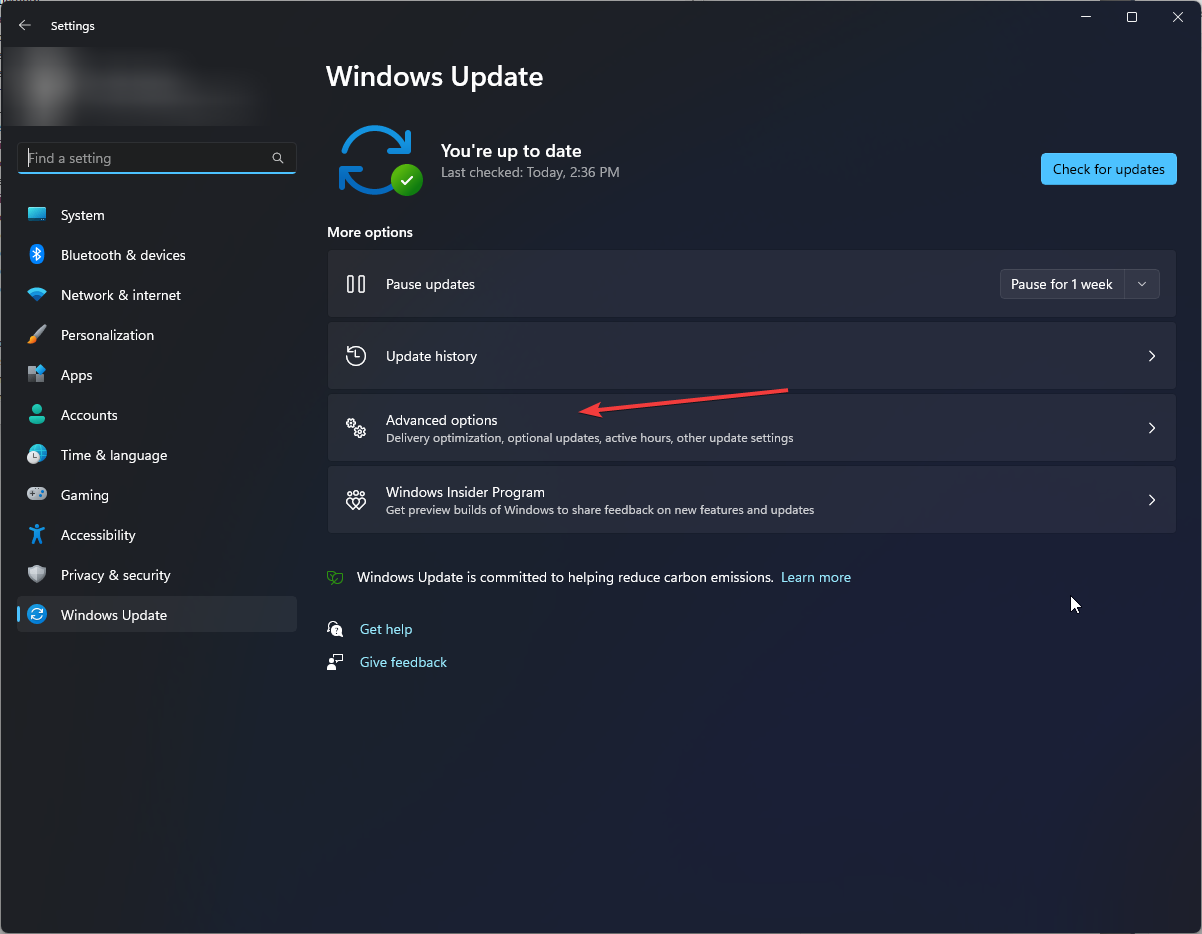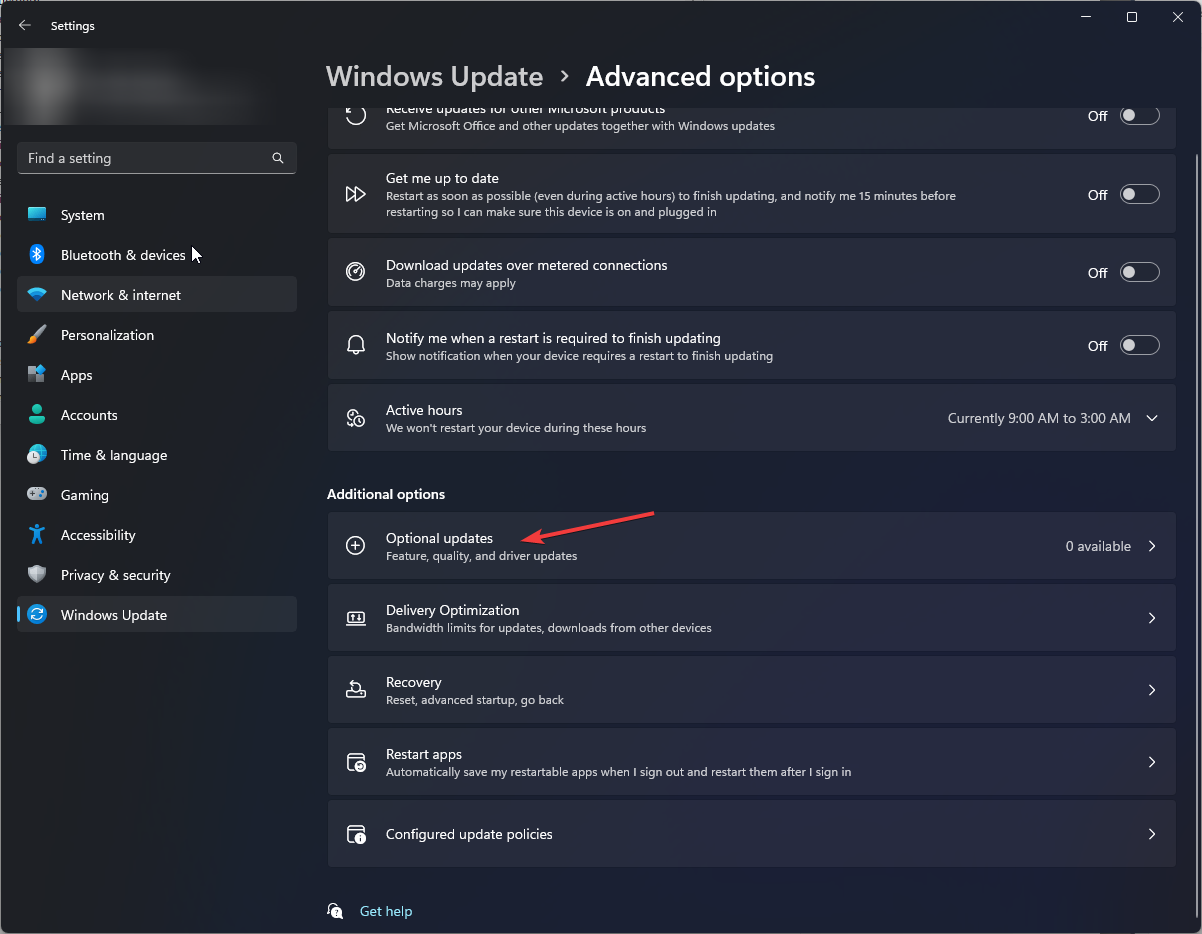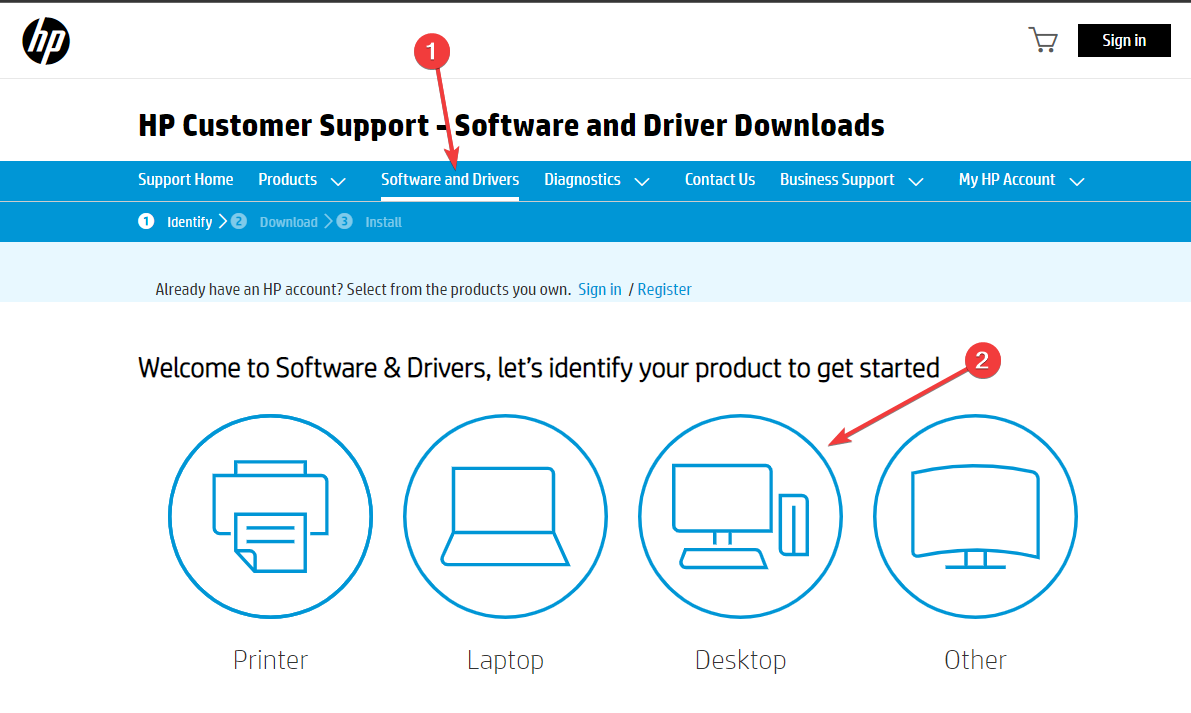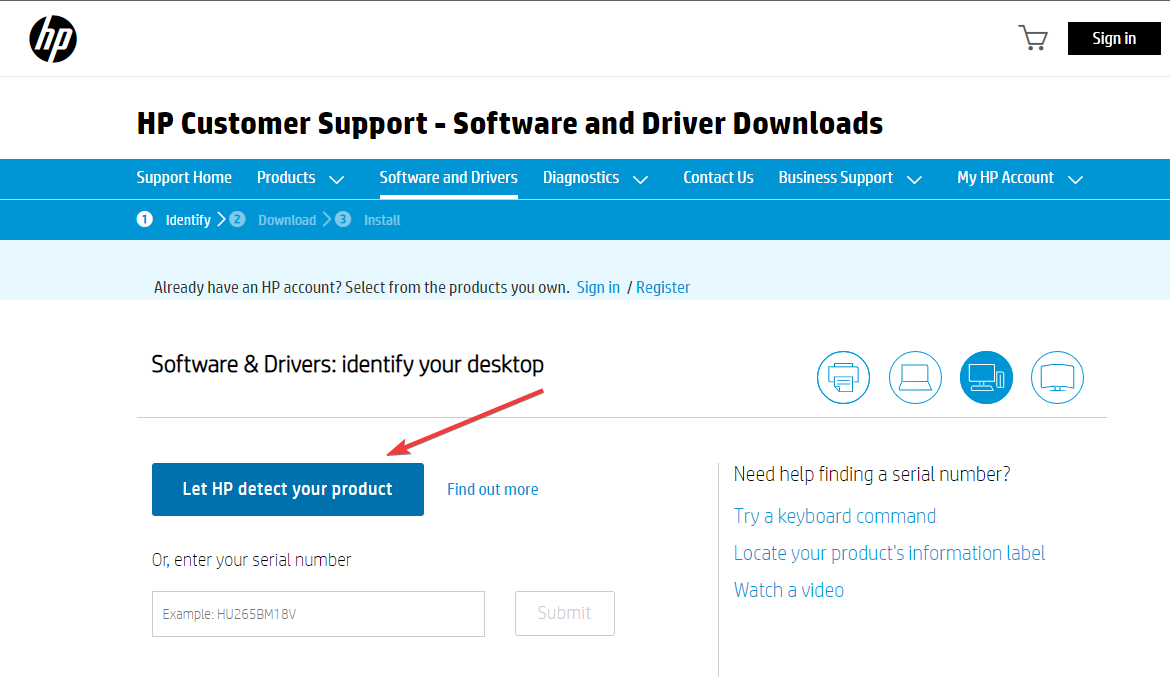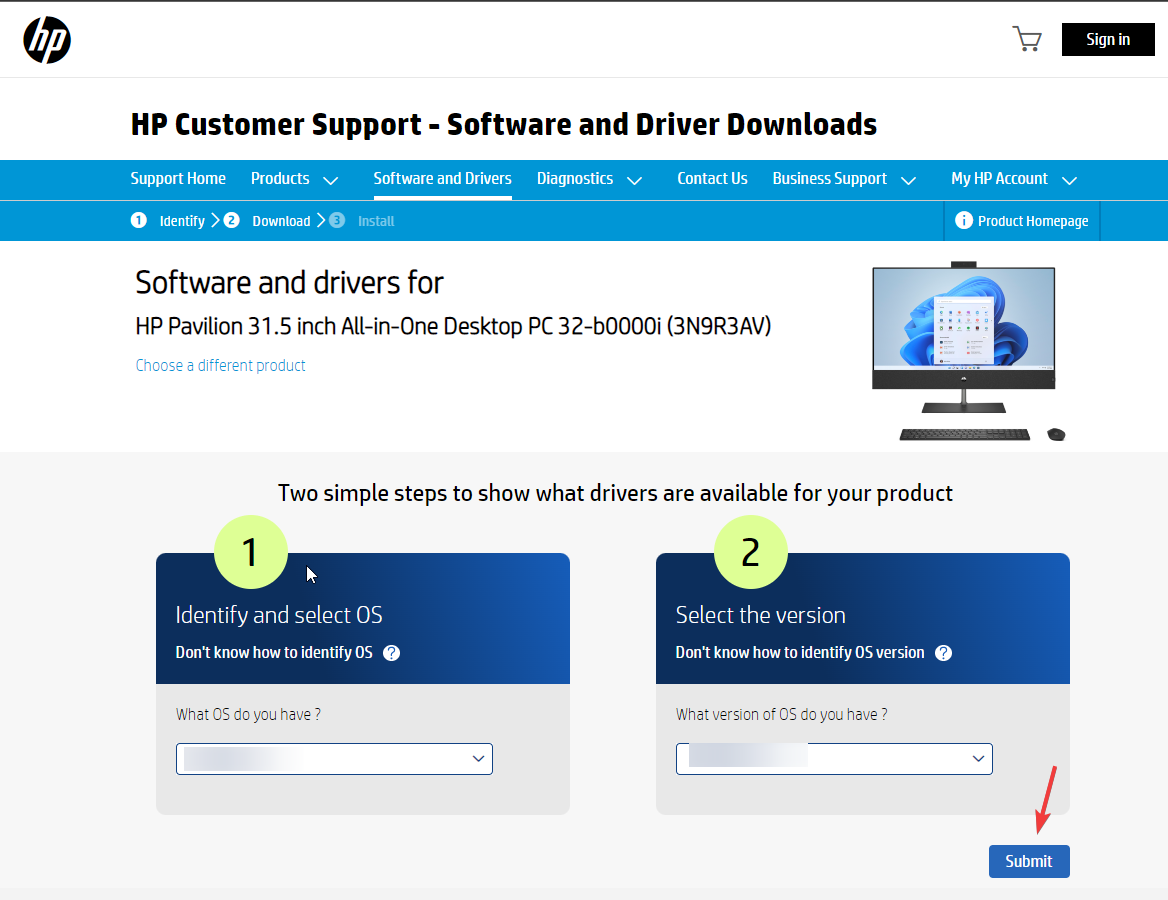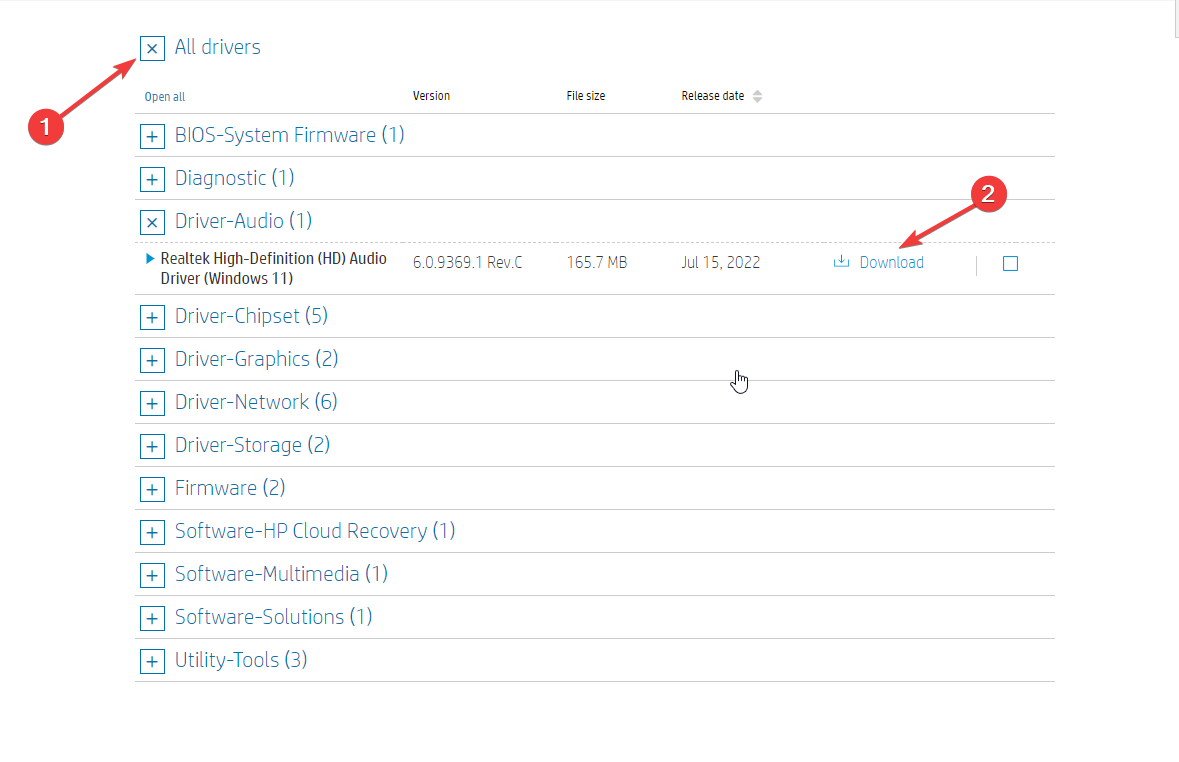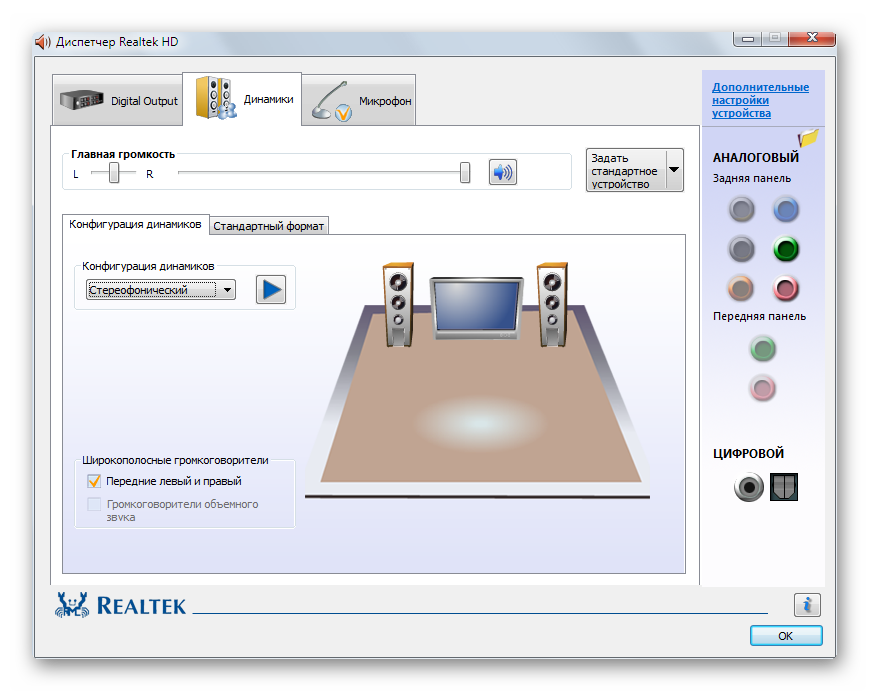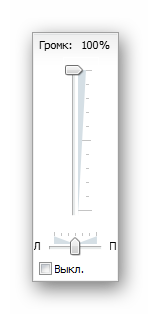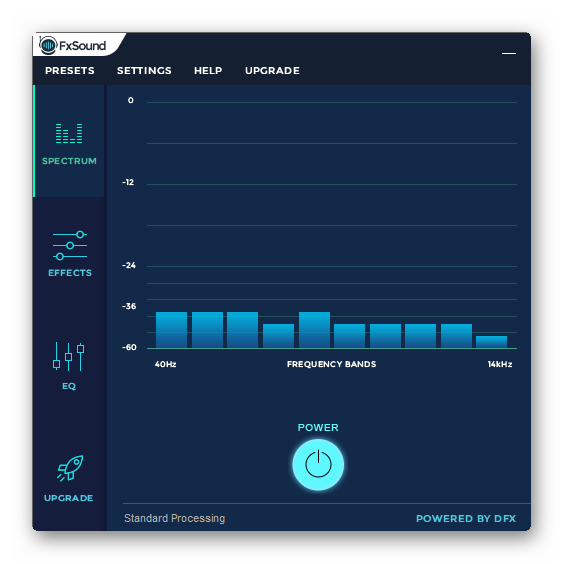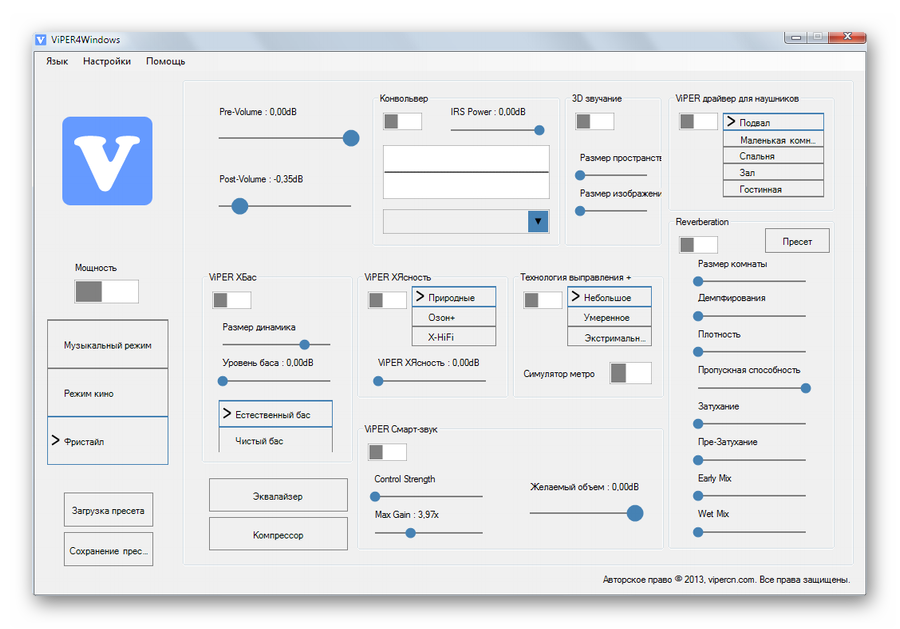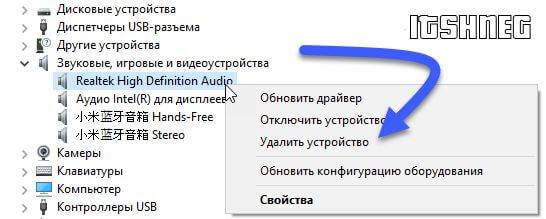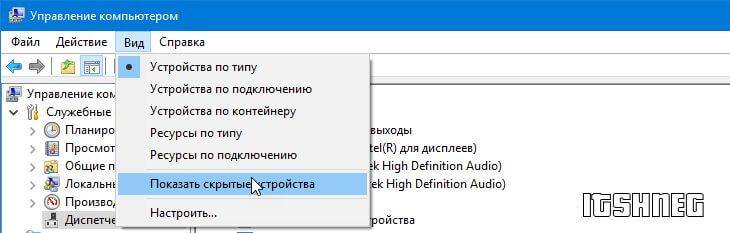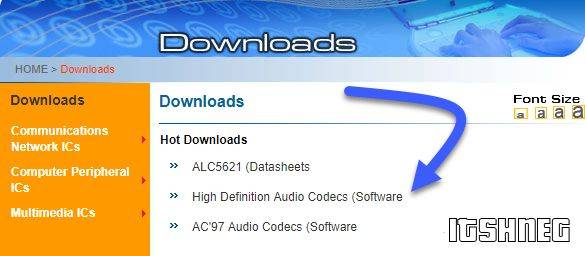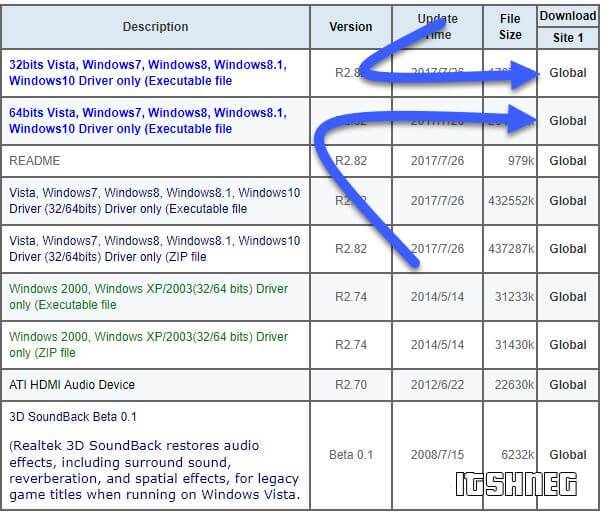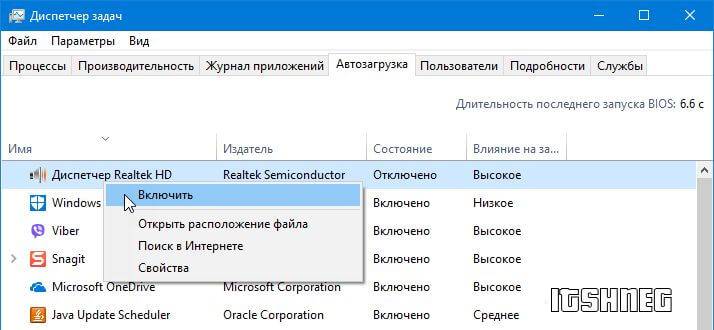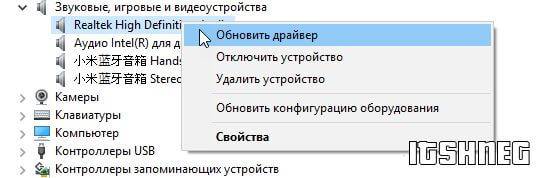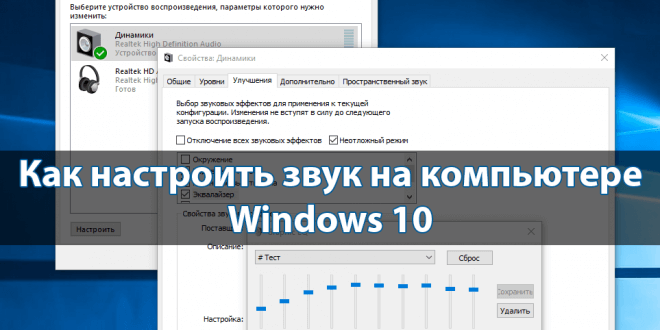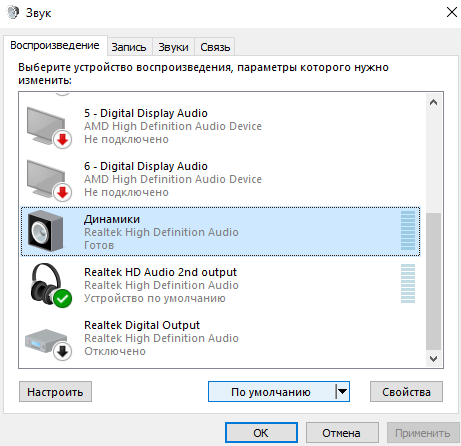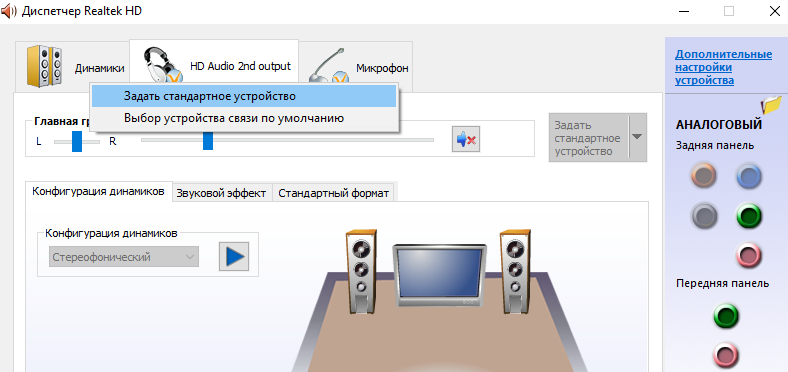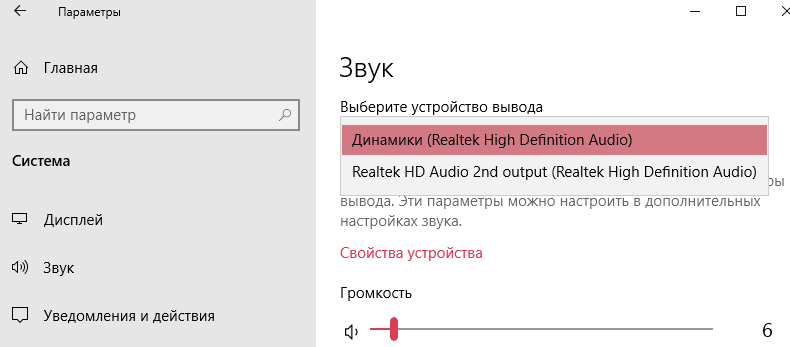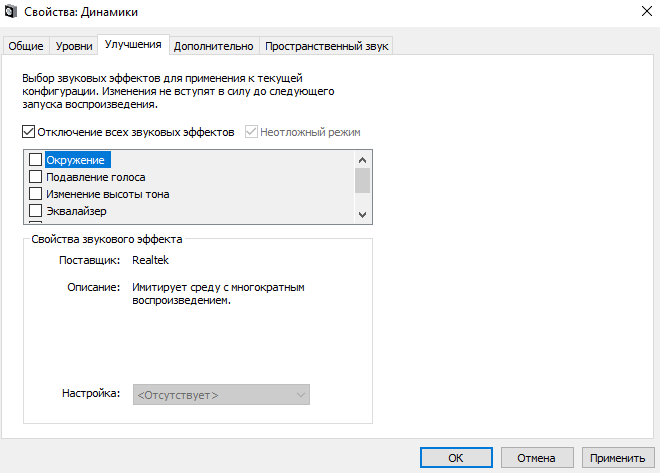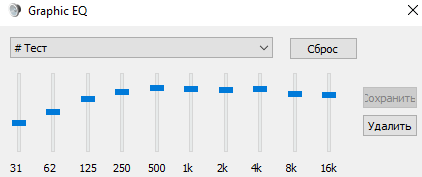Audio drivers are essential for your computer to manage sound
by Loredana Harsana
Loredana is a passionate writer with a keen interest in PC software and technology. She started off writing about mobile phones back when Samsung Galaxy S II was… read more
Updated on
- To get sound output on your Windows 10, you need to download a compatible audio driver for your computer.
- Check your system information to understand better which audio driver will suit your device.
XINSTALL BY CLICKING THE DOWNLOAD
FILE
Whether you want to join a meeting or play games on your computer, you must have an audio driver installed for audio output.
Wondering which audio driver is best for Windows 10? Look nowhere! Here we will discuss the best audio driver available for Windows 10 and how we can download and install it. Let’s get started!
Which is the best audio driver for Windows 10?
Realtek HD Audio Driver – The most popular audio driver
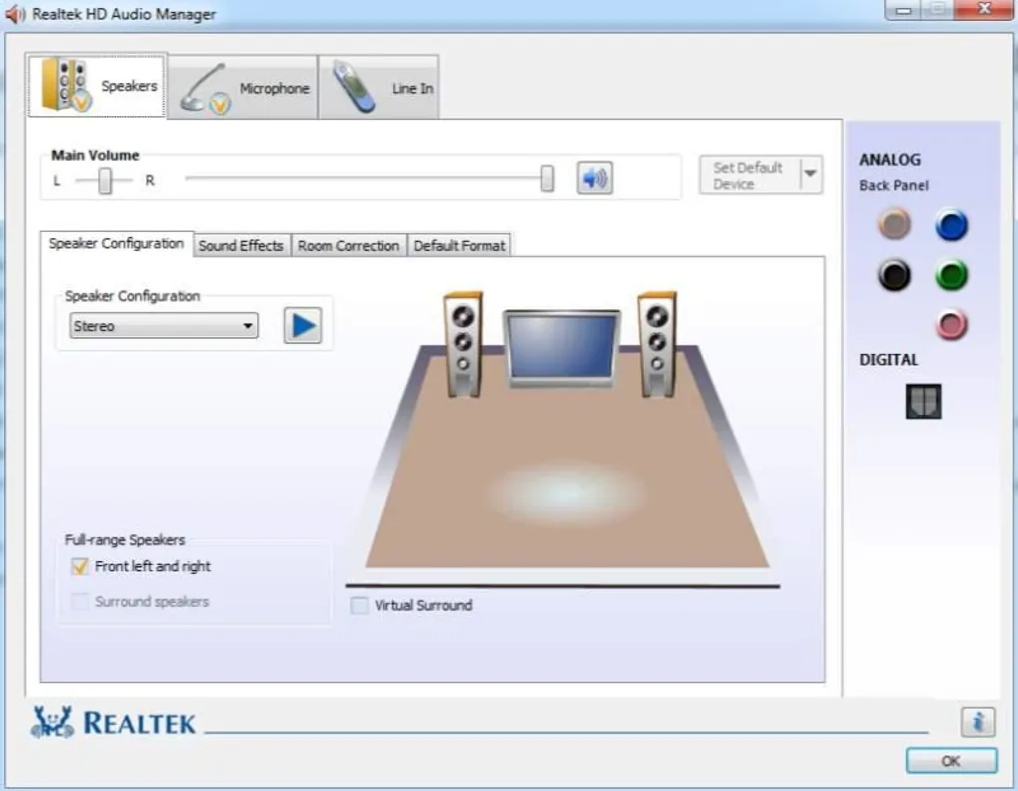
Realtek Audio Drivers are the best free audio drivers available for your Windows 10 PC. It provides high-quality audio on a computer. These drivers are typically offered by motherboard or computer OEMs. They allow the computer to communicate with audio hardware on the motherboard. You can install the latest version of audio drivers from the manufacturers’ website or the Realtek website.
How we test, review and rate?
We have worked for the past 6 months on building a new review system on how we produce content. Using it, we have subsequently redone most of our articles to provide actual hands-on expertise on the guides we made.
For more details you can read how we test, review, and rate at WindowsReport.
More about Realtek HD Audio Driver
- License available for free
- The latest version available – is 6.0876.1
- File size – 72.6 MB
⇒ Get Realtek HD Audio Drivers here
ASIO4ALL– Popular among musicians
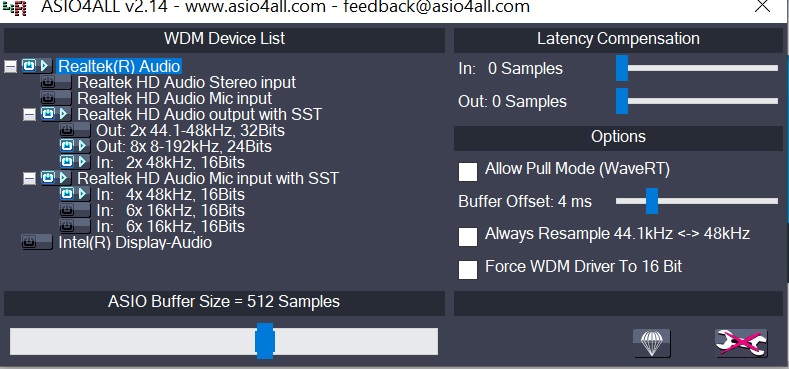
This free universal audio ASIO driver for Windows can be downloaded from the ASIO4ALL website. This driver is designed to work with a wide range of audio devices. Music producers and audio professionals popularly use it because it provides low latency audio performance and support for advanced audio features.
More about ASIO4ALL
- Available for free
- Latest version available – 2.15
- File size – 311 KB
⇒ Get ASIO4ALL Audio Drivers here
- Microsoft Store Apps vs Desktop Apps: Which Ones to Use?
- How to Open & Use the Emoji Panel on Windows 10
- Windows Software Development Kit: Everything You Need to Know
- Clipchamp is coming to Windows 10 to replace Video Editor
- How to Fix Microsoft Common Language Runtime Native Compiler High CPU Usage?
How can I download and install an audio driver on Windows 10?
1. Use the Device Manager
- Press Windows + R to open the Run window.
- Type devmgmt.msc and hit Enter to open Device Manager.
- Go to Sound, video, and game controllers, right-click Realtek ® Audio and select Update driver.
- Now on the next screen, select Search automatically for drivers.
- Click Search for updated drivers on Windows Update.
- Go to Advanced options.
- Under Additional options, click Optional updates.
- If there is any update available, click Download and Install.
2. Use the device manufacturer’s website
- Go to the device manufacturer’s website. Here we are using HP to demonstrate the process. Next, head to the HP support page.
- Go to the Software and Drivers tab, and then select your product.
- Click Let HP detect your product. Then, click OK on the prompt.
- Select your device and the Windows OS version, then click Submit.
- Now click All drivers to expand.
- Expand Driver-Audio and if there is an update, click Download.
- Double-click the .exe installation file to install it.
- Follow the on-screen instructions to complete.
So, this is it! Now you know about the best audio drivers for Windows 10 and the methods to download and install the best drivers on your x64-bit Windows 10 computer.
If you find installing audio drivers manually time-taking, you can get a reliable third-party app to get the latest compatible drivers on your computer. Try these steps and let us know which worked for you in the comments below.
На чтение 3 мин Опубликовано Обновлено
Содержание
- Введение
- Рекомендуемые аудио драйвера для Windows 10
- Как установить аудио драйверы на Windows 10
- Заключение
- Обзор самых надежных и эффективных аудио драйверов для Windows 10
Введение
Аудио драйверы играют важную роль в обеспечении качественного звука на компьютерах под управлением операционной системы Windows 10. Правильно установленные и обновленные драйверы обеспечивают оптимальную работу аудиоустройств и позволяют наслаждаться кристально чистым звуком.
Рекомендуемые аудио драйвера для Windows 10
Существует множество аудио драйверов, доступных для установки на Windows 10, но некоторые из них выделяются своим качеством и функциональностью. Вот несколько рекомендованных аудио драйверов:
-
Realtek HD Audio Driver
Realtek HD Audio Driver является одним из самых популярных и широко используемых аудио драйверов для Windows 10. Он обеспечивает поддержку большинства аудиоустройств и предлагает высокое качество звука.
-
ASIO4ALL
ASIO4ALL является отличным выбором для музыкантов и звукорежиссеров. Этот аудио драйвер позволяет минимизировать задержку звука и обеспечивает высокую точность воспроизведения.
-
Sound Blaster Audigy
Sound Blaster Audigy — это полнофункциональное аудиоустройство и драйвер, которое предлагает богатый набор опций для настройки звука и улучшения звукового опыта.
Как установить аудио драйверы на Windows 10
Установка аудио драйверов на Windows 10 — это простой процесс. Вот несколько шагов, которые помогут вам установить аудио драйверы:
- Перейдите на официальный веб-сайт производителя вашего компьютера или аудиоустройства.
- Найдите страницу поддержки, на которой вы сможете найти необходимые аудио драйверы для Windows 10.
- Скачайте драйверы в соответствии с моделью вашего компьютера и операционной системой.
- Откройте скачанный файл и следуйте инструкциям установщика.
- После завершения установки перезагрузите компьютер, чтобы изменения вступили в силу.
Заключение
Правильный выбор и установка аудио драйверов являются важным шагом для обеспечения качественного звука на компьютере под управлением Windows 10. Realtek HD Audio Driver, ASIO4ALL и Sound Blaster Audigy — это лишь некоторые из рекомендуемых драйверов, которые предлагают отличное качество звука и функциональность. Следуйте указанным выше рекомендациям для установки аудио драйверов и наслаждайтесь потрясающим звуком на вашем компьютере.
Обзор самых надежных и эффективных аудио драйверов для Windows 10
Возможности и качество работы аудио драйверов в значительной степени определяет возможности звуковой системы вашего ПК. Поэтому выбор надежных и эффективных аудио драйверов является важной задачей для улучшения звукового опыта.
Ниже представлен обзор некоторых из лучших аудио драйверов для Windows 10, которые пользуются популярностью и хорошо зарекомендовали себя:
| Название | Описание |
|---|---|
| Realtek High Definition Audio Driver | Этот драйвер является одним из самых популярных и широко используемых. Он предлагает высокое качество звука и обширные возможности настройки звуковых параметров. Также обеспечивает совместимость с большим количеством аудио устройств и поддержку различных аудио форматов. |
| ASIO4ALL | Данный драйвер разработан для использования в профессиональной аудио обработке. Он предлагает низкую задержку, малое потребление ресурсов системы и поддержку множества аудио интерфейсов. ASIO4ALL позволяет достичь высококачественного звука и повысить производительность при работе с многоканальными звуковыми системами. |
| Intel Audio Driver | Этот драйвер разработан компанией Intel и предназначен для использования с интегрированными звуковыми картами. Он отличается высокой стабильностью и качеством звука. Драйвер обеспечивает поддержку различных технологий кодирования и декодирования звука, что позволяет получить лучший аудио опыт. |
Выбор аудио драйверов зависит от ваших потребностей и требований к звуковой системе. Рекомендуется устанавливать последние версии драйверов, чтобы получить оптимальное качество звука и обеспечить совместимость с новыми аудио устройствами.
Не забывайте периодически обновлять аудио драйверы, чтобы исправить возможные ошибки, улучшить работу звуковой системы и получить новые функции и возможности.
Звуковые драйверы являются важной частью операционной системы Windows 10, поскольку они обеспечивают функционирование аудиоустройств компьютера. Однако, при установке или обновлении ОС, может возникнуть ситуация, когда звук перестает работать или работает некорректно. В большинстве случаев, причиной проблем могут стать неправильно установленные или устаревшие драйвера.
В данной статье мы рассмотрим подробное руководство по выбору правильных звуковых драйверов для Windows 10. Мы расскажем, как найти актуальные драйверы, как установить и обновить их, а также рассмотрим возможные проблемы и их решения.
Важно помнить, что правильный выбор и установка драйверов являются неотъемлемой частью обеспечения стабильной и качественной работы аудиоустройств на компьютере под управлением Windows 10.
Установка правильных драйверов поможет избежать проблем с звуком, таких как отсутствие звука, низкое качество звучания или шумы. Кроме того, актуальные драйверы могут предоставить новые функции и улучшения, связанные с аудио-воспроизведением.
Содержание
- Как выбрать правильные звуковые драйверы для Windows 10?
- Почему выбор правильных звуковых драйверов важен для Windows 10?
- Как определить правильные звуковые драйверы для вашего компьютера под Windows 10?
- Как установить и обновить звуковые драйверы в Windows 10?
Как выбрать правильные звуковые драйверы для Windows 10?
Процесс выбора правильных звуковых драйверов для Windows 10 может показаться сложным, но с некоторыми рекомендациями вы сможете справиться с этой задачей без проблем. Вот несколько шагов, которые помогут вам выбрать правильные драйверы:
- Определите модель вашей звуковой карты или аудиоустройства. Для этого можно воспользоваться диспетчером устройств, который позволяет просмотреть все устройства, установленные на вашем компьютере.
- Посетите веб-сайт производителя аудиоустройства или звуковой карты. На сайте производителя обычно есть раздел с загрузками, где вы можете найти последнюю версию драйвера для вашей модели.
- Скачайте и установите драйвер с веб-сайта производителя. При установке, следуйте инструкциям и ознакомьтесь с любой дополнительной информацией, которую может предоставлять производитель.
- Перезапустите компьютер после установки драйверов. Это обычно требуется для полноценного функционирования новых драйверов.
Помимо этих основных шагов, рекомендуется также периодически проверять наличие обновлений для драйверов звуковой карты или аудиоустройства. Многие производители регулярно выпускают обновления, которые улучшают функциональность и исправляют возможные ошибки.
Выбор правильных звуковых драйверов для Windows 10 не только поможет вам насладиться качественным звуком, но также может обеспечить более стабильную и надежную работу аудиоустройств. Следуя вышеуказанным шагам, вы можете уверенно выбрать правильные драйверы и повысить производительность своей системы.
Почему выбор правильных звуковых драйверов важен для Windows 10?
Качество воспроизведения звука.
Правильно установленные и обновленные звуковые драйверы гарантируют высокое качество звука на вашем устройстве. Они обеспечивают точное воспроизведение всех аудиоэффектов и неискаженное звучание музыки, фильмов и других медиафайлов.
Стабильность работы.
Неправильно установленные или несовместимые звуковые драйверы могут вызывать различные проблемы, такие как перебои в звуке, потерю звука или даже зависание системы. Правильный выбор драйверов поможет избежать таких неприятностей и обеспечит стабильную работу аудиоустройств.
Поддержка новых функций и форматов.
С постоянным развитием технологий звука, появляются новые форматы и функции, которые требуют обновленных звуковых драйверов для полной совместимости. Правильно выбранные драйверы позволят использовать все новые возможности вашего аудиооборудования и наслаждаться более продвинутыми функциями звука.
Большая совместимость.
Правильно установленные звуковые драйверы обеспечивают полную совместимость вашего устройства с операционной системой Windows 10. Это важно для предотвращения конфликтов и обеспечения безопасной и стабильной работы вашей системы.
Обновления и улучшения производительности.
Производители звуковых драйверов регулярно выпускают обновления, которые исправляют ошибки, устраняют проблемы совместимости и повышают производительность устройства. Регулярное обновление драйверов поможет вам получить наилучшие результаты от вашей аудиоаппаратуры и максимально использовать ее возможности.
Важно помнить, что выбор правильных звуковых драйверов для Windows 10 является ключевым шагом для обеспечения качественного звучания, стабильной работы и полной совместимости вашей системы. Постоянное обновление драйверов поможет вам наслаждаться прекрасным звуком и избежать проблем, связанных с аудиофункциональностью вашего устройства.
Как определить правильные звуковые драйверы для вашего компьютера под Windows 10?
Во-первых, для определения правильных звуковых драйверов вы можете воспользоваться встроенным диспетчером устройств Windows:
| Шаг 1: | Нажмите на кнопку «Пуск» и выберите «Параметры». |
| Шаг 2: | В открывшемся меню «Параметры» выберите «Система» и затем «Об устройстве». |
| Шаг 3: | В разделе «Системные параметры» найдите и нажмите на «Диспетчер устройств». |
| Шаг 4: | Откроется окно «Диспетчер устройств», в котором вы сможете найти раздел «Аудио-, видео- и игровые контроллеры». Раскройте этот раздел и найдите вашу аудиокарту. |
| Шаг 5: | Щелкните правой кнопкой мыши на вашей аудиокарте и выберите «Свойства». |
| Шаг 6: | В открывшемся окне «Свойства» перейдите на вкладку «Драйвер». Здесь вы сможете увидеть информацию о текущем установленном драйвере. |
Дополнительно, вы можете посетить веб-сайт производителя вашей аудиокарты и в разделе поддержки найти последнюю версию драйвера для вашей модели аудиокарты, специально разработанную для работы под операционной системой Windows 10.
После того, как вы определили правильный драйвер для вашей системы, вы можете скачать его с сайта производителя, следуя указанным на сайте инструкциям по установке.
Не забудьте выполнить резервное копирование вашего текущего драйвера перед установкой нового, на случай, если что-то пойдет не так и вам придется вернуться к предыдущей версии драйвера.
После установки нового драйвера, рекомендуется перезагрузить компьютер, чтобы изменения вступили в силу.
Теперь вы знаете, как определить и выбрать правильные звуковые драйверы для вашего компьютера под управлением Windows 10. Следуйте указанным выше шагам и наслаждайтесь качественным звуком на вашем устройстве!
Как установить и обновить звуковые драйверы в Windows 10?
Звуковые драйверы играют важную роль в работе аудиоустройств компьютера под управлением ОС Windows 10. Правильно установленные и обновленные звуковые драйверы гарантируют стабильную работу аудио воспроизведения и записи, а также помогают избежать проблем с звуком, такими как отсутствие звука или искажения звука.
Следуйте этим простым шагам, чтобы установить и обновить звуковые драйверы в Windows 10:
- Перейдите на официальный сайт производителя звуковой карты или звукового устройства компьютера.
- Найдите раздел «Поддержка» или «Драйверы и загрузки» на веб-сайте производителя.
- Выберите модель вашей звуковой карты или звукового устройства из списка предлагаемых опций.
- Найдите секцию «Драйверы» или «Загрузки» и найдите последнюю доступную версию драйвера для Windows 10.
- Скачайте файл установщика драйвера на ваш компьютер.
- Запустите файл установщика драйвера и следуйте инструкциям на экране для завершения установки.
- После завершения установки перезагрузите компьютер, чтобы изменения вступили в силу.
Если вы уже установили звуковые драйверы на свой компьютер, но хотите обновить их до последней версии, вы можете воспользоваться следующими шагами:
- Откройте меню «Пуск» и перейдите в раздел «Параметры».
- Щелкните по пункту «Обновление и безопасность».
- Выберите вкладку «Windows Update» в левой части окна.
- Нажмите кнопку «Проверить наличие обновлений».
- Windows 10 автоматически проверит доступные обновления для вашей системы, включая обновления звуковых драйверов, и предложит их установить.
- Нажмите кнопку «Установить обновления», чтобы начать процесс обновления звуковых драйверов.
- После завершения обновления перезагрузите компьютер, чтобы изменения вступили в силу.
При установке или обновлении звуковых драйверов важно следовать инструкциям производителя и выбирать версии драйверов, предназначенные специально для вашей модели звуковой карты или звукового устройства. Это гарантирует совместимость и стабильность работы аудиоустройств на вашем компьютере под управлением Windows 10.
-
1
Какой звуковой драйвер лучше всего подходит для Windows 10? -
2
Какой аудиодрайвер лучше? -
3
Как выбрать аудиодрайвер для Windows 10? -
4
Как добиться наилучшего звука на моем компьютере? -
5
Что такое драйвер Realtek для Windows 10 High Definition Audio? -
6
Как я могу сделать громкость громче, чем 100% Windows 10? -
7
Как я могу улучшить качество звука? -
8
Как улучшить качество динамиков? -
9
Как узнать, какой аудиодрайвер мне нужен? -
10
Что такое Realtek High Definition Audio Driver и нужен ли он мне? -
11
Как выбрать драйвер ASIO? -
12
Как установить драйвер Realtek HD Audio? -
13
Почему мой звук не работает в Windows 10? -
14
Как заменить аудиодрайвер Realtek?
Для Windows доступно множество аудиодрайверов, таких как ASIO, MME/Direct X, Realtek, Direct Sound и Direct Capture. Мы рекомендуем использовать драйвер ASIO по следующим причинам: ASIO — это аудиодрайвер профессионального уровня для Windows.
Какой аудиодрайвер лучше?
Реклама
Массажная подушка с прогревом
- Способствует снятию отёков, мышечного напряжения и усталости
- Способствует избавлению от дискомфорта в суставах и мышцах
- Заменяет полноценный сеанс массажа
Подробнее >>>
Скачать аудиодрайверы лучшее программное обеспечение и приложения
- Аудиодрайвер Realtek AC97 для настольных компьютеров. …
- Аудиоконтроллер Creative Sound Blaster XFi™ Xtreme. …
- Аудиодрайвер Realtek для Windows 7 для настольных ПК. …
- Аудиодрайвер Realtek ALC для рабочего стола Windows 8. …
- Аудиодрайвер ADI AD1888 AC97 для настольных компьютеров. …
- Аудиодрайвер Realtek для настольных компьютеров Intel D915GOM, D915POM.
Как выбрать аудиодрайвер для Windows 10?
ТОП-3 безопасных займов без процентов
WEBBANKIR
— Ставка: 0%
— Сумма: до 30 000 рублей
— Срок: до 30 дней
СрочноДеньги
— Ставка: 0%
— Сумма: до 8 500 рублей
— Срок: до 7 дней
Max Credit
— Ставка: 0%
— Сумма: до 10 000 рублей
— Срок: до 30 дней
Обновите аудиодрайверы в Windows 10
- Щелкните меню «Пуск» и введите «Диспетчер устройств». …
- Поиск звуковых, видео и игровых контроллеров. …
- Дважды щелкните аудиовход и перейдите на вкладку «Драйвер». …
- Выберите Автоматический поиск обновленного программного обеспечения драйвера.
Реклама
Массажная подушка с прогревом
- Способствует снятию отёков, мышечного напряжения и усталости
- Способствует избавлению от дискомфорта в суставах и мышцах
- Заменяет полноценный сеанс массажа
Подробнее >>>
26 центов. 2019 г.
Как добиться наилучшего звука на моем компьютере?
Как получить аудиофильский звук с компьютера
- Купить внешний цифроаналоговый преобразователь (ЦАП)
- Регулирует задержку ЦАП.
- Приобретите качественные наушники.
- Обновите динамики вашего компьютера.
- Приобретите высококачественные кабели для аудиосистемы.
- Интегрируйте свой компьютер в домашнюю звуковую систему.
- Приобретите многокомнатную аудиосистему.
- Загрузите аудио файлы в высоком разрешении.
Что такое драйвер Realtek для Windows 10 High Definition Audio?
Аудиодрайвер — это программное обеспечение, которое помогает вашей операционной системе взаимодействовать с аудиоустройствами, такими как звуковые карты и динамики. …Этот драйвер совместим с обновлением Windows 10 May 2019 Update.
Как я могу сделать громкость громче, чем 100% Windows 10?
Включить выравнивание громкости
- Нажмите клавишу с логотипом Windows + сочетание клавиш S.
- Введите «аудио» (без кавычек) в поле поиска. …
- Выберите «Управление аудиоустройствами» из списка вариантов.
- Выберите «Динамики» и нажмите кнопку «Свойства».
- Перейдите на вкладку «Улучшения».
- Проверьте параметр «Эквалайзер громкости».
- Выберите Применить и ОК.
пссст: Как поделиться папкой с другим пользователем в Windows 10?
6 центов 2018 г.
Как я могу улучшить качество звука?
Улучшите качество звука видео, записанного дома, с помощью Wondershare Filmora
- Шаг 1: Импортируйте видеоклипы в Filmora.
- Шаг 2. Вырежьте, обрежьте или разделите видео (необязательно)
- Шаг 3: Удаление звукового шума.
- Шаг 4 – Отрегулируйте громкость, тон и т. д. видео
- Шаг 5 — Добавьте звуковой эффект с помощью эквалайзера звука.
- Шаг 6 – Добавьте фоновую музыку.
- Шаг 7: микширование звука.
Как улучшить качество динамиков?
8 простых способов улучшить вашу домашнюю аудиосистему
- НЕ ДУМАЙТЕСЬ С ОБЪЕМНЫМ ЗВУКОМ. Начнем с того, чего делать не следует, а именно с покупки слишком большого количества динамиков. …
- ПРОПУСТИТЕ ЗВУКОВУЮ ПАНЕЛИ. …
- ТРИАНГУЛЯЦИЯ СИДЕНЬЯ. …
- УГОЛ К ВАШИМ КОЛОНКАМ. …
- УСИЛИТЕ СВОИ ДИНАМИКИ. …
- ПОСТАВЬТЕ ПОЛОЧНЫЕ КОЛОНКИ НА ПОДСТАВКИ. …
- ПРОВЕРЬТЕ НАСТРОЙКИ ПЕРЕДАЧИ. …
- ДВИГАТЬ ШТОРЫ.
4 янв. 2016 г.
Как узнать, какой аудиодрайвер мне нужен?
- Нажмите кнопку «Пуск» и введите «Диспетчер устройств» в поле поиска.
- Выберите «Диспетчер устройств» в результатах поиска, чтобы открыть окно диспетчера устройств.
- Щелкните значок стрелки рядом с пунктом «Звуковые, видео и игровые контроллеры». Меню расширится и отобразит информацию о звуковой карте под заголовком.
Что такое Realtek High Definition Audio Driver и нужен ли он мне?
Realtek High Definition Audio Driver — самый популярный звуковой драйвер для систем Windows, который помогает управлять объемным звуком, звуковыми системами Dolby и DTS на вашем компьютере. Вам нужен этот драйвер, чтобы ваше аудиоустройство работало даже на ПК, поэтому его удаление может привести к серьезным ошибкам звука.
Как выбрать драйвер ASIO?
Выберите ASIOдрайвер
- Выберите «Файл» > «Настройки» > «Аудиоподключения».
- Откройте всплывающее меню «Аудиоустройство» и выберите драйвер ASIO. Вкладка Плагины ASIO и кнопка Панели управления активированы.
- Необязательно: щелкните Панель управления и настройте параметры.
пссст: Что означает очистка очистки Центра обновления Windows?
Как установить драйвер Realtek HD Audio?
Посетите вебсайт Realtek, чтобы найти драйверы для вашей версии системы, а затем загрузите драйвер вручную. После загрузки правильных драйверов для вашей системы дважды щелкните загруженный файл и следуйте инструкциям на экране, чтобы установить драйвер.
Почему мой звук не работает в Windows 10?
Аппаратные проблемы могут быть вызваны устаревшими или неисправными драйверами. Убедитесь, что ваш звуковой драйвер обновлен, и при необходимости обновите его. Если это не сработает, попробуйте удалить аудиодрайвер (он будет переустановлен автоматически). Если это не сработает, попробуйте использовать стандартный аудиодрайвер, поставляемый с Windows.
Как заменить аудиодрайвер Realtek?
Перейдите в Диспетчер устройств, нажав Windows / Start Key + R, и введите devmgmt. msc в поле «Выполнить» и нажмите «Ввод». Щелкните правой кнопкой мыши Realtek HD Audio Device из (Sounds Video and Game Controller Expansion) и выберите «Обновить драйвер».
Скачать аудио драйверы для Windows 10 — лучшее программное обеспечение и приложения
- Драйверы Realtek HD Audio. 2.82. 3.5. …
- Драйверы Realtek HD Audio. 2.82. 3.5. …
- Аудиодрайвер для Microsoft Windows 7. 2.52. …
- Аудио драйверы Realtek HD x64. 2.82. …
- Аудиокодек высокой четкости IDT. 1.0. …
- Аудио: Аудиосистема высокой четкости Realtek. 5939.…
- Аудио драйверы Yamaha. 04.05.23. …
- Аудиодрайвер Realtek для Windows 7 для настольных ПК s. 6.0.1.7240.
Какой лучший аудиодрайвер?
Скачать аудио драйверы — лучшее программное обеспечение и приложения
- Realtek AC97 Audio Driver для настольных ПК s. …
- Аудиодрайвер Creative Sound Blaster X-Fi ™ Xtreme. …
- Аудиодрайвер Realtek для Windows 7 для настольных ПК s. …
- Аудиодрайвер Realtek ALC для Windows 8 для настольных ПК. …
- ADI AD1888 AC97 Аудиодрайвер для настольных ПК s. …
- Аудиодрайвер Realtek для настольных ПК Intel D915GOM, D915POM.
Realtek * High Definition Audio Driver для 10-разрядной версии Windows® 64 для NUC8i7BE, NUC8i5BE, NUC8i3BE.
Что такое аудиодрайвер Realtek высокой четкости и нужен ли он мне?
Realtek High Definition Audio Driver — самый популярный звуковой драйвер для систем Windows, который помогает управлять объемным звуком, звуковыми системами Dolby и DTS на вашем компьютере. Вам нужен этот драйвер, чтобы ваше аудиоустройство даже работало на ПК, поэтому его удаление может привести к серьезным ошибкам со звуком.
Что такое аудиодрайвер Realtek High Definition для Windows 10?
Аудиодрайвер — это программное обеспечение, которое помогает вашей операционной системе взаимодействовать с аудиоустройствами, такими как звуковые карты и динамики. … Этот драйвер поддерживает Windows 10 May 2019 Update.
Как узнать, какой аудиодрайвер мне нужен?
- Нажмите кнопку «Пуск» и введите «Диспетчер устройств» в поле поиска.
- Выберите «Диспетчер устройств» из результатов поиска, чтобы открыть окно диспетчера устройств.
- Щелкните значок стрелки рядом с полем «Звуковые, видео и игровые устройства». Меню расширится и отобразит информацию о звуковой карте под заголовком.
Как выбрать драйвер ASIO?
Выбор драйвера ASIO
- Выберите «Файл»> «Настройки»> «Аудиоподключения».
- Откройте всплывающее меню «Аудиоустройство» и выберите драйвер ASIO. Вкладка ASIO Plug-ins и кнопка Control Panel будут активированы.
- Необязательно: Щелкните Панель управления и настройте параметры.
Имеют ли значение аудиодрайверы?
Нет, программные драйверы не имеют значения (пока они работают), это аппаратное обеспечение (ЦАП / усилитель), которое определяет разницу между 100% воспроизведением без потерь или нет. Обязательно отключите ВСЕ «улучшения» в настройках звука вашей системы. … Beats audio на ноутбуках — это всего лишь программный эквалайзер, который захватывает аудиодрайвер.
Почему я не могу установить Realtek Audio Driver?
Перейдите в раздел «Программы и компоненты» и найдите запись Realtek High Definition Audio Driver. … Вернитесь в диспетчер устройств и удалите отключенный драйвер шины Microsoft UAA для звука высокой четкости. (Не перезагружайте систему.) Переустановите аудиодрайвер Realtek HD (если появится «Мастер нового оборудования», не обращайте на него внимания).
Как загрузить аудиодрайвер Realtek HD?
На веб-сайте Realtek щелкните Аудиокодеки высокой четкости (программное обеспечение). Затем следуйте инструкциям на экране и загрузите правильный драйвер, соответствующий вашей версии Windows. Наконец, щелкните загруженный файл, чтобы установить программное обеспечение драйвера, предоставленное Realtek.
Как установить аудиодрайвер Realtek высокой четкости?
Откройте диспетчер устройств. Разверните Звуковые, видео и игровые устройства. Щелкните правой кнопкой мыши Realtek High Definition Audio и выберите в раскрывающемся меню «Обновить драйвер». Предполагая, что на вашем компьютере установлен последний файл установки драйвера, выберите «Искать на моем компьютере программное обеспечение драйвера».
Как я могу сделать громкость громче, чем 100% Windows 10?
Включить выравнивание громкости
- Нажмите клавишу с логотипом Windows + ярлык S.
- Введите «аудио» (без кавычек) в область поиска. …
- В списке параметров выберите «Управление аудиоустройствами».
- Выберите «Динамики» и нажмите кнопку «Свойства».
- Перейдите на вкладку «Улучшения».
- Отметьте опцию Loudness Equalizer.
- Выберите Применить и ОК.
6 центов 2018 г.
Как мне улучшить качество звука?
Улучшите качество звука в домашнем записанном видео с помощью Wondershare Filmora
- Шаг 1. Импортируйте видеоклипы в Filmora.
- Шаг 2. Вырежьте, обрежьте или разделите видео (необязательно)
- Шаг 3: шумоподавление.
- Шаг 4. Отрегулируйте громкость видео, высоту тона и т. Д.
- Шаг 5: Добавьте звуковой эффект с помощью звукового эквалайзера.
- Шаг 6: Добавьте фоновую музыку.
- Шаг 7: микшируйте аудио.
Как добиться наилучшего звука на моем компьютере?
Как получить аудиофильский звук с компьютера
- Купить внешний цифро-аналоговый преобразователь (ЦАП)
- Отрегулируйте задержку ЦАП.
- Получите качественные наушники.
- Обновите динамики вашего компьютера.
- Приобретите качественные кабели для аудиосистемы.
- Интегрируйте свой компьютер в домашнюю аудиосистему.
- Купите многокомнатную аудиосистему.
- Загрузите свои аудиофайлы в высоком разрешении.
На чтение 3 мин Просмотров 2.1к. Опубликовано 2017-10-11
Содержание
- Звуковой аудиодрайвер Realtek
- Драйвера на звук для Виндовс 10
- Не устанавливается аудиодрайвер для Windows 10
Как мы знаем для нормальной работы компьютера, кроме установленной операционной системы, компьютеру нужны ещё драйверы устройств. Драйверы — это некий связующий мост системы Виндовс и железа компьютера. Без драйвера система не сможет вывести изображение на экран, воспроизвести звук и компьютер не сможет определить новое подключенное устройство типа флешки или телефона. Следить за тем, чтобы все драйверы были обновлены до последней актуальной версии не принципиально важно. Важно, чтобы для определённого устройства был установлен подходящий драйвер.
Звуковой аудиодрайвер Realtek
Если говорить о звуковых устройствах и драйверах к ним, то лидером на рынке аудиоадаптеров уже продолжительное время является Realtek и соответственно аудиодрайвер для Windows 10. Программное обеспечение этого производителя уже заложено в библиотеке Виндовс. Но при установке каких-то не совсем лицензионных операционных систем может отсутствовать звук в компьютере. Или вследствие вирусной атаки иногда повреждаются драйверы звука. После установки пиратской Виндовс 10 звука также на компьютер может не быть. В данном случае нужно скачать и установить драйвер Realtek HD Audio Drivers.
Драйвера на звук для Виндовс 10
Скачать драйверы Realtek HD Audio Drivers можно на официальном сайте. После скачивания нужно запустить инсталляционный файл, и, собственно, установить его. Процесс установки прост и состоит из двух этапов.
- Первый этап — это удаление старого драйвера.
- После перезапуска компьютера автоматически начнётся второй этап — это непосредственно его установка.
Если звуковой драйвер для Win 10 не устанавливается, бывает появляется ошибка. Нужно проверить той ли разрядности был загружен файл для установки. Нужно качать только ПО соответствующей разрядности. Если установлена 64-разрядная система, то, такой же разрядности нужно качать и драйверы для устройств.
- Узнать какой разрядности установлена система, можно, если кликнуть правой клавишей мыши на кнопке «Пуск».
- Здесь нам нужен пункт «Система».
- В открывшемся окне отобразится информация о системе, среди которой будет указано какой разрядности установлена Виндовс.
Не устанавливается аудиодрайвер для Windows 10
В Виндовс 10 иногда некоторые драйверы категорически отказываются нормально устанавливаться. Такое может случиться при автоматической проверке системой Виндовс 10 цифровой подписи драйвера. Однако эту проверку можно обойти если единоразово отключить эту проверку в настройках. Как это сделать?
- Открываем параметры комбинацией клавиш Win+I или через центр уведомлений в правом нижнем углу монитора.
- Дальше выбираем пункт меню «Обновление и безопасность».
- Смотрим в разделе особых вариантов загрузки во вкладке «Восстановление» кнопку «Перезагрузить сейчас», кликаем сюда.
- Загрузиться меню настроек Виндовс, кликаем по кнопке «Поиск и устранение неисправностей».
- Далее на нужен раздел «Дополнительные параметры».
- И следом «Параметры загрузки».
- Кликаем «Перезагрузить».
- Выбираем седьмой в списке пункт настроек, для этого кликаем на клавишу F7.
Теперь проверка отключена и до следующего перезапуска системы можно будет спокойно устанавливать драйверы. В большинстве случаев подобная манипуляция спасает ситуацию, когда драйверы не устанавливаются.@top-advice.ru
M-Audio
Высококачественная работа звуковых карт, аудио интерфейсов, цифровых пианино, драм-машин, колонок (студийных аудио мониторов), наушников, микрофонов, аксессуаров, MIDI клавиатур, интерфейсов и контроллеров не возможна без установки на компьютер или ноутбук последней версии соответствующего оборудованию программного обеспечения. Независимо от того, по какой шине передается звук (PCI, PCI-X, FireWire или USB), и профессиональный пользователь, и любитель музыку онлайн слушать бесплатно должен бесплатно скачать драйверы M-Audio, последнюю версию с официального сайта, и установить на компьютер или ноутбук.
Realtek HD Audio
На множестве ПК получить качественное звучание при просмотре кинофильмов, теле передач, видеоклипов, играя и прослушивая музыку можно, если скачать Realtek HD Audio Driver русскую версию, не уходя с https://drajvery.ru/audio/realtekhd прямо здесь. Последний релиз реалтековского ПО работает стабильнее, быстрее, безопаснее и выдает хороший звук.
Realtek AC97 Audio
Аудио кодеки Realtek AC97 встречаются в PCI/PCIe звуковых/модемных платах и встроенных аудио решениях. Обычно AC’97 аудиоподсистема компонуется из хост-контроллера, передающего данные и аудиокодека, осуществляющего аналого-цифровое и цифро-аналоговое преобразования. При наличии соответствующего аппаратного обеспечения целесообразно Realtek AC97 Audio Driver скачать бесплатно по ссылке с https://drajvery.ru/audio/ac97 и установить на ПК.
Intel HD Audio
Правильные драйверы Intel High Definition Audio позволят добиться от встроенной в материнскую плату звуковой подсистемы качественного многоканального звука, сравнимого с качеством звучания дискретных на шине PCI, PCI Express или внешних USB и FireWire аудио карт со средней ценой. Вместо покупки дорогой звуковой карты стоит последнюю версию Intel High Definition Audio драйвера скачать бесплатно для интегрированной аудиоподсистемы, что обеспечит качество и скорость при проигрывании и записывании звуков. Поддерживаются до 8 (7.1) каналов 96 кГц/32 бит, или стерео 192 кГц/32 бит, Plug and Play, многопотоковое воспроизведение, определение подключенного оборудования c изменением функции разъема на нужную и многое другое.
Creative Sound Blaster
В элементной базе Sound Blaster производства Creative Technology, как правило, используются качественные ЦАПы, АЦП и операционные усилители, применяются передовые аудио технологии. Для раскрытия всего потенциала рекомендуем бесплатно скачать Creative Sound Blaster драйверы для Windows 7, 8, 8.1, 10, а также Vista и XP SP 3 (32-bit и 64-bit). Аудио решения от Креатива используются для вывода звука на IBM PC-совместимых компьютерах, MAC, iPad, iPhone, Android планшетах и смартфонах, игровых консолях PlayStation 4, Xbox One и других устройствах.
VIA HD Audio
Драйверы VIA High Definition Audio позволят выжать из компьютера, ноутбука или нетбука кристально чистый многоканальный саунд. Используйте возможность скачать HD Audio Driver для VIA Audio кодека, интегрированного в системную плату ПК, по ссылке внизу данной страницы https://drajvery.ru/audio/viahdaudio бесплатно без регистрации и SMS. Компьютерное оборудование, оснащенное ВИА Хай Дефинишн Аудио, совместимо со стандартом Intel HD Audio и поддерживает до 8 аудиоканалов (7.1) 96 кГц/32 бит, или 2 стерео канала 192 кГц/32 бита.
E-MU
Внизу страницы https://drajvery.ru/audio/e-mu представлена возможность бесплатно скачать драйверы на звуковые карты E-MU для двух групп моделей со специальной страницы официального сайта. Первая группа — PCI, PCIe Audio, MIDI Interfaces: E-MU 0404, 0404 PCI, 1212M, 1212M PCI, 1616, 1616 PCI, 1616M, 1616M PCI, 1820M, 1820M. Вторая группа — USB Audio, MIDI Interfaces: 0202 USB, 0404 USB, 0404 USB 2.0 White, Xmidi 1×1, Xmidi 2×2, Tracker Pre USB 2.0.
Ни один звуковой сигнал не выйдет из ваших динамиков без установленного аудио драйвера. Если у вас есть проблемы со звуком, такие как треск музыки или игры, в которых отсутствуют звуковые эффекты, или если ваш компьютер с Windows не издает звука вообще, то пришло время для обновления звуковых драйверов. В этой статье мы покажем вам, как обновить аудио драйверы как вручную, так и автоматически.
К сожалению, многие пользователи жалуются на проблемы с драйверами HD Audio от Realtek в Windows 10, которые появились после загрузки обновления системы. Существует множество проблем, связанных с рекомендуемым обновлением Windows 10 Creators Update, включая риск потери важных данных при загрузке рекомендуемого обновления.
Realtek High Definition (HD) Audio Driver – звуковой драйвер, адаптированный для Windows. Он обеспечивает высокое качество звука в системах DTS, Dolby и Surround. По этой причине это наиболее используемый драйвер звука на рынке.
Многие пользователи жаловались на поврежденные драйверы и неработающую систему после установки обновления. Иногда Windows 10 выдает сообщение «Не установлено аудиоустройство».
Добавьте страницу в закладки, чтобы не потерять 
Возможные признаки проблемы со звуковыми драйверами
Симптомы сбоя Realtek High Definition очевидны – нет звука при использовании компьютера, он искажен, воспроизводится необычным образом, нет звука через HDMI, зависание или перезагрузка компьютера во время запуска звуковых файлов и тому подобное. Кроме того, устройство может отображать сообщения об ошибках при запуске звуков. Например:
- Обнаружена ошибка воспроизведения аудио WAV;
- Аудиоустройство используется другим приложением;
- Обнаружена ошибка выхода MIDI;
- Ваше аудиооборудование не может воспроизвести текущий файл.
При нормальной работе звука на компьютере вам не нужно ничего обновлять или переустанавливать. Обновление может помочь вам в этих случаях:
- Нет звука: если вы впервые включаете компьютер и не слышите звука, или если ваши динамики внезапно перестают воспроизводить звук, это может означать, что драйвер отсутствует, неисправен или устарел.
- Потрескивание, выпадение: если звук отключается во время просмотра фильма на Netflix или когда вы играете в такие игры, как GTA V, Minecraft или PUBG, это может быть не ошибкой фильма или игры, а проблема, связанная с устаревшим драйвером. Во многих случаях новые драйверы исправляют ошибки, вызывающие такие прерывания.
- Чтобы получить больше возможностей: иногда новые пакеты аудио-драйверов дают вам дополнительные возможности. Они могут включать новые звуковые эффекты или дать вам больше контроля над вашими динамиками.
Эти проблемы могут возникать из-за устаревших драйверов, проблем с оборудованием и даже проблем с вредоносным ПО. Мы подготовили полное руководство, описывающее способы обновления, удаления и переустановки звуковых драйверов. Выполните эти шаги или попробуйте несколько из них, и убедитесь, что все снова работает гладко.
Диагностика проблемы
Если вы не уверены в причине проблемы, вы можете выяснить это следующим образом:
Щелкните правой кнопкой мыши логотип Windows и выберите «Диспетчер устройств». ИЛИ нажмите Windows + R на клавиатуре, введите «devmgmt.msc» и нажмите Enter. Разверните вкладку «Звуковые, игровые и видеоустройства».
Найдите Realtek High Definition Audio. Если он отмечен желтым восклицательным знаком, это означает, что драйвер Realtek является виновником всех проблем в системе.
Обновление с помощью программ для установки драйверов [1 способ]
Ручные методы, описанные ниже, довольно утомительны. Нужно много кликать, искать и устанавливать. Даже продвинутые пользователи могут устать от этого. Гораздо более простым решением является использование программ для обновления драйверов.
Например, бесплатная программа SlimDrivers может просканировать ваш компьютер за несколько секунд и обнаружить все проблемные драйверы. Затем он предоставляет вам для загрузки и автоматической установки новые. Приступим к обновлению:
Скачайте и установите SlimDrivers. Запустите его и нажмите кнопку «Start Scan».
Программа просканирует ваш компьютер и мгновенно отобразит драйвера, которые нужно обновить. В данном случае устаревшим драйвером является High Definition Audio Device.
Нажмите «Download Update» в строке этого драйвера. Появится предупреждение, показывающее из каких шагов будет состоять автоматическое обновление драйверов. Нажмите «ОК».
Процесс установки состоит из: создание резервной копии всех драйверов, создание точки восстановления Windows, скачивание установщика драйвера, установка. Все эти действия СлимДрайверс сделает автоматически.
Другие программы для обновления драйверов Windows:
- DriverMax (бесплатная, на русском);
- Driver Booster Free (бесплатная, на русском);
- DriverPack Solution (бесплатная, на русском);
- Avast Driver Updater (платная).
Прежде чем углубиться в более сложные методы, давайте попробуем самый простой путь – Центр обновления Windows. Центр обновления предлагает множество официальных и сертифицированных драйверов. Хотя обычно это не самые последние драйверы, но они, как правило, стабильны и должны хорошо работать со звуковой картой вашего компьютера.
В Windows 10 можно найти аудио драйверы через встроенную утилиту Windows Update. Вот как проверить наличие драйверов с помощью Центра обновления Windows:
Нажмите кнопку «Пуск» в левом нижнем углу и выберите «Параметры».
Далее нажмите «Обновление и безопасность». Вы можете проверить наличие обновлений здесь.
Кликните по кнопке «Проверить наличие обновлений». Если какие-либо звуковые драйверы найдены, они будут установлены автоматически.
Как обновить звуковые драйвера на Windows 10 через диспетчер устройств [3 способ]
Если Центр обновления Windows нашел файлы для обновления и теперь вы слышите музыку, все готово. Но если вы по-прежнему не слышите звук, вероятно, Центр обновления Windows не смог найти подходящий драйвер.
В таких условиях вам нужно будет найти и установить их вручную. Это означает, что вам придется “охотиться” за звуковыми драйверами. Ниже мы покажем вам, как это сделать в Windows 10 с помощью диспетчера устройств:
Нажмите правой кнопкой мыши на меню «Пуск» и выберите из списка «Диспетчер устройств».
В появившимся окне найдите пункт «Звуковые, игровые и видеоустройства» и нажмите на него два раза (либо один раз нажмите на стрелочку >). Windows покажет вам оборудование, связанное с аудиочипом вашего компьютера. Здесь это Realtek(R) Audio. Дважды щелкните по нему и переключитесь на вкладку «Драйвер». Отсюда нажмите на «Обновить».
Выберите «Автоматический поиск драйверов».
Если поиск прошел безуспешно, вернитесь в «Обновить драйвер» и выберите «Выполнить поиск драйверов на этом компьютере».
Теперь, прежде чем устанавливать драйвер, вам необходимо его скачать. Перейти к разделу «Где скачать звуковые драйверы». Раздел этой статьи объясняет как бесплатно получить эти драйверы.
Драйвер, который вы загружаете, может поставляться с установщиком. Если нет, перейдите в каталог Загрузки и распакуйте файл драйвера (он почти наверняка заканчивается на .inf).
Затем в диалоговом окне «Обновить драйверы» нажмите «Выбрать драйвер из списка доступных драйверов на компьютере».
Нажмите «Установить с диска», а затем «Обзор». Перейдите в папку, содержащую только что загруженный драйвер. Эти файлы содержат всю информацию, необходимую для обновления драйверов.
Нажмите «Далее», чтобы установить драйвер. Готово.
Где скачать звуковые драйверы
Если Windows не может найти аудиодрайверы, вам придется искать их самостоятельно. Есть несколько способов получить последние драйверы звука:
1. На сайте производителя аудиочипа
Чтобы узнать, кто сделал аудиочип на вашем компьютере, используйте метод диспетчера устройств, описанный выше (способ 3).
Среди наиболее распространенных производителей – Realtek, Intel, AMD (High Definition Audio), NVIDIA (High Definition Audio), VIA – хотя, конечно, их немало. Каждый производитель по крайней мере предоставит базовые драйверы, которые работают с их аудио оборудованием.
Внимание! Аудио-чип часто является частью видеокарты. В результате, как бы странно это ни звучало, вам может понадобиться загрузить новые графические драйверы, чтобы получить аудио драйверы. Это неплохо, потому что это означает, что вы обновите сразу два компонента.
После того, как вы определили производителя, посетите его веб-сайт, где вы сможете найти и скачать драйвер. Возможно, вам придется искать на их страницах поддержки.
Допустим, у вас драйвер Realtek. Посетите раздел драйверов и подберите Realtek High Definition Audio Drivers в соответствии с вашим Windows. Например, у Вас Windows 10 (64-bit), жмем на иконку загрузки:
На открывшейся странице нажимаем на галочку и кликаем на «Download this file». Далее вводим капчу, начинается загрузка драйвера.
2. На сайте производителя Вашего компьютера или ноутбука
Возможно, ваш компьютер или ноутбук изготовлен известным производителем, таким как Asus, HP или Lenovo. Производитель знает, какое аудио-оборудование входит в каждую модель, а это значит, что проще всего найти драйверы для вашего аудио-чипа на их сайтах.
Например, если у вас ноутбук Asus X560UD, вы можете посетить их веб-сайт, чтобы найти точную модель, которая у вас есть. Затем вы можете получить соответствующие драйверы, которые обычно тестировались на том же оборудовании, что и у вас.
Переходим в раздел «Драйверы и Утилиты», в открывшимся разделе находим заголовок AUDIO и скачиваем Realtek Audio Driver. Распаковываем zip-файл, открываем и изучаем инструкцию по установке.
Список наиболее распространенных аудио- и звуковых драйверов в Windows:
- AC97 Audio Driver;
- USB Audio Driver;
- Realtek Audio Driver;
- Realtek High Definition Audio;
- AMD High Definition Audio;
- Nvidia High Definition Audio;
- PCI Audio Driver;
- Intel Audio Driver.
Мы надеемся, что эти советы помогут Вам исправить все проблемы со звуковыми драйверами и вы узнали как обновить аудио-кодеки в Windows 10, но если у вас есть какие-либо вопросы по этой инструкции, не стесняйтесь спрашивать их в комментариях.
Рейтинг статьи: 
Загрузка…

Кратко о Realtek HD
Аудиочипы Реалтек установлены во множестве компьютеров, ноутбуков, нетбуков. Drivers High Definition Audio от фирмы Реалтек работают и с PCI аудиоплатами, и с периферическими аудиоустройствами, и со встроенными аудио процессорами. Успешно бесплатно скачать Realtek High Definition Audio Driver для Windows 7, 8, 8.1, 10, 11, а также Vista, или XP SP 3 (32-бит и 64-бит) и инсталлировать на PC сможет каждый, не прикладывая усилий и не затрачивая много времени. Эти драйверы пригодятся всем пользователям, кто только что поставил или решил переустановить Виндовс. Если наблюдаются сложности со звуком, или он вообще не воспроизводится, то обновление Realtek High Definition Audio Driver придется кстати.
Интерфейс и функционал Realtek HD
Понятный даже для новенького интерфейс позволяет быстро разобраться с настройками и перейти к делу. То, что управление драйвером Реалтек корректно русифицировано, позволяет не затрачивать время на перевод и изучение интерфейса, меню, окон, настроек и возможностей.
Для начала потребуется скачать, установить или обновить драйверы звуковой карты, а когда соответствующий звуковой драйвер установится, после перезагрузки приступить к работе с мультимедийными данными, какими бы они ни были. Функциональные возможности Realtek High Definition Audio Driver позволяют просматривать видео клипы, кино или онлайн ТВ, слушать музыку, играть в компьютерные игрушки, использовать микрофон для записи речи, пения и голосового общения. К достоинствам Realtek HD Audio Driver для Windows относятся:
— дружественный интерфейс и удобные настройки,
— работа со всеми актуальными форматами звука,
— автоматическое конфигурирование устройств Plug and Play,
— поддержка DirectSound 3 D, A 3D и I3D L2, Soundman и SoundEffect,
— широкая полоса пропускания частот,
— поддержка стерео записей 24 бит / 192 кГц и многоканала 5.1 и 7.1 Dolby Digital,
— эквалайзер из 10-ти полос для идеальной настройки звука,
— эмуляция аудио окружения в компьютерных играх,
— совместимость с различными электронными музыкальными инструментами,
— безошибочное распознавание речи при использовании соответствующего ПО.
В результате регулярных обновлений Realtek Audio Driver HD качество постоянно улучшается, а возможности совершенствуются. Рекомендуем, не покидая сайт programmywindows.com сейчас, Realtek High Definition Audio Driver скачать бесплатно, чтобы наслаждаться хорошим звуком, в фильмах, сериалах, телепрограммах, видеоклипах, CD, DVD, FLAC, MP3 музыке, играя в игры, используя музыкальные инструменты и микрофоны, например, чтобы записать авторскую песню и музыку или петь в караоке.
Как по-умному скачать Реалтек
Не достаточно просто скачать бесплатно звуковые драйвера Realtek HD для Windows 11, 10, 8.1, 8, 7, Vista, XP SP 3 (x86 и x64) на комп или ноут. Для запуска Realtek HD звукового драйвера необходимо соответствующее аппаратное обеспечение, то есть в компьютере должен использоваться совместимый чип. Уточнить, что за звуковая карта или микросхема установлена в компьютер, можно визуально, осмотрев платы компьютера, или, не открывая корпус, в разделе Оборудование Панели управления операционной системы Виндовс, либо используя специализированное программное обеспечение, к примеру, DriverPack Solution. Подойдут такие маркировки: ALC260 — ALC275, ALC660 — ALC670, ALC882 — ALC889 и подобные. Маркировки ALC101, ALC201 — ALC203 (A), ALC250, ALC650 — ALC658, ALC850, VIA686, VIA8233, VIА8233A свидетельствуют о том, что потребуется скачать Realtek AC97 для Windows 7, 8, 8.1, 10, 11 Vista, а также XP SP 3 (32-bit и 64-bit), также от компании Реалтек.
Выберите из списка ниже драйвер согласно OS. Программное обеспечение для работы со звуковой картой инсталлируется так же, как обыкновенная программка. Для полноценной работы нужна перезагрузка компьютера. В пакете идут реалтековские Soundman, Sound Effect и Media Player.
Скачать драйвер Realtek High Definition Audio русскую версию
Содержание
- 1 Как загрузить и переустановить Диспетчер Realtek HD в Windows 10
- 2 Выводы
- 3 Как выбрать устройство воспроизведения звука по умолчанию Windows 10
- 4 Улучшение звука Windows 10
Наверняка, практически каждый пользователь хочет, чтобы звук, воспроизводимый его компьютером, был максимально качественным. Если вы из их числа, то, скорее всего, задумывались о том, как его можно улучшить. Самым действенным решением, разумеется, будет покупка более качественного оборудования, такого как хорошая аудиосистема, дополнительная звуковая карта и все в этом духе.
Realtek HD Audio
Самый популярный пакет драйверов для настройки встроенных звуковых карт Realtek. Предоставляет базовые возможности для настройки звука.
В отличие от конкурентов, обеспечивает правильную работу звуковой карты и имеет лишь самые необходимые функции.
Volume2
Небольшая программа, являющаяся заменой стандартного регулятора громкости Windows. Кроме стандартных возможностей, имеет несколько дополнительных функций.
Обладая наименьшим среди других программ функционалом, Volume2 ставит своей целью лишь повышение удобства настройки громкости и отлично справляется с этим.
FxSound Enhancer
В FxSound Enhancer присутствует небольшой набор простых, но действенных инструментов для улучшения звука. Они позволяют в реальном времени поднять качество звучания.
Данная программа позволяет регулировать отдельные параметры звука, такие как, например, увеличение четкости и усиление низкочастотных звуков. Однако ее бесплатная версия обладает несколько урезанными возможностями.
ViPER4Windows
Эта программа обладает огромными возможностями для настройки звука. При должном умении можно добиться практически профессионального качества звука.
ViPER4Windows включает в себе все те же функции, что и FxSound Enhancer, и, в целом, обладает наибольшим набором инструментов для изменения параметров звука среди своих конкурентов, но также требует некоторых знаний для получения качественного результата.
Все представленные выше программы для изменения параметров звучания обладают необходимыми функциями для улучшения звука. Вам же остается лишь выбрать наиболее подходящую для себя. Мы рады, что смогли помочь Вам в решении проблемы.
Опишите, что у вас не получилось. Наши специалисты постараются ответить максимально быстро.
Помогла ли вам эта статья?
Realtek HD Audio Driver наверняка самый популярный звуковой драйвер для управления настройками звука в Windows. Диспетчер Realtek HD для Windows 10 устанавливается вместе со стандартным набором драйверов Realtek Audio.
ОФФТОП. Realtek HD Audio Manager говорит о наличии у вас встроенной (интегрированной) звуковой карты. Ранее они всегда докупались отдельно, в настоящий момент встроенные решения от Realtek полностью перекрывают потребности обычного пользователя.
Встроенные решения в последнее время достаточно активно развиваются и стандартного драйвера, который подгрузился с интернета может просто не хватать. Дело в том, что многие производители адаптируют его под свои устройства, а без диспетчера Realtek HD тут не обойтись.
Как загрузить и переустановить Диспетчер Realtek HD в Windows 10
Если со звуком у вас проблемы или кажется что он стал значительно хуже (особенно это касается ноутбуков), то это говорит об отсутствии у вас Диспетчера Realtek HD. Проверьте — действительно ли он загружается при старте Windows и проверьте его наличии в панели задач рядом с часами (а если у вас нет звука вообще — можете ознакомиться с рекомендациями по устранению проблем со звуком)
Достаточно часто такие проблемы возникают на Windows 10 после крупных обновлений системы или просто обновление вашего драйвера в фоне из репозитария Microsoft.
В данном руководстве мы рассмотрим как загрузить (на официальном сайте черт ногу сломит) и переустановить Диспетчер Realtek HD. Отсутствие Realtek HD Audio Manager несет и другие проблемы, поэтому по ходу статьи ответим не следующий вопросы:
- Пропал значок Диспетчер Realtek HD в панели задач рядом с часами
- Проигрыватель HD Realtek отсутствует
- Диспетчер Realtek HD не открывается
Перед началом настоятельно рекомендую создать контрольную точку восстановления Windows.
Скачать и переустановить Realtek HD Audio Drivers для Windows 10
Прежде чем загружать и устанавливать свежую версию драйверов для звука необходимо удалить текущие. Чтобы избежать конфликтов оборудования не допустить дубликатов аудиоустройств.
Откройте меню «Пуск» и перейдите в «Диспетчер устройств»
Разверните категорию «Звуковые, игровые и видеоустройства» в списке и удалите устройство «Realtek High Definition Audio».
Обратите внимание, что необходимо отметить галочкой «Удалить программы драйверов для этого устройства» и нажмите «Удалить».
Перейдите на вкладку «Вид» и нажмите кнопку «Показать скрытые устройства» в выпадающем меню.
Как и в предыдущем шаге найдите все дубликаты (если есть) и удалите их, после этого перезагрузите компьютер.
Чтобы вручную загрузить драйвера на звук, то перейдите на официальный сайт Realtek сюда — realtek.com/downloads. Нас интересует «Hight Definition Audio Codecs (Software)»
Прочитайте лицензионно соглашение (вы же всегда так делаете) и согласитесь с ним отметив галкой «I accept to the above».
На странице загрузки будут перечислены доступные файлы драйверов для загрузки (они выделены синим шрифтом)
В зависимости от разрядности вашей версии скачайте необходимый драйвер кликнул «Global» на напротив необходимого файла. Если вы не знаете какая Windows 10 у вас установлена, то рекомендую ознакомиться с подробной заметкой здесь.
После завершения загрузки откройте скачанный файл и следуйте подсказкам программы установки (не забудьте перезагрузиться после успешного завершения).
Если несмотря на переустановку Realtek HD Audio вы так и не увидели в системе Диспетчер Realtek HD, то переходим к следующему пункту
Устранение проблем с Диспетчером Realtek HD
Помимо серьезных и явных проблем со звуком могут быть банальные причины… такие как «Просто убрали из автозагрузки, чтобы быстрее компьютер загружался» — сейчас мы их тоже рассмотрим.
Включаем Диспетчер Realtek HD в автозапуске
Как работают программы для ускорения компьютера? Самое простое — выкинуть все лишнее из автозагрузки, достаточно часто их жертвой становится Realtek HD Audio Manager (если ваш компьютер тормозит, то прочитайте как правильно ускорить работу компьютера)
Открываем диспетчер задач и на вкладке «Автозагрузка» найдите «Диспетчер Realtek HD» и проверьте — включен ли он. Если выключен, то включите и перезагрузите компьютер.
Если вам интересен механизм автозагрузки в Windows 10, то у меня есть развернутая заметка про автозагрузку Windows 10.
Обновляем программное обеспечение звукового драйвера
Если Диспетчер Realtek HD все еще отсутствует, то выполните следующие действия. Откройте Диспетчер Устройств и перейдите в категорию «Звуковые, игровые и видеоустройства». Кликните правой кнопкой мыши на «Realtek High Definition Audio» и в контекстном меню выберите «Обновить драйвер»
Если вы еще не пробовали обновиться, то выберите «Автоматический поиск обновленных драйвером». Если вы дошли сюда выполнив все вышеописанные способы — то предполагается, что у вас уже установлена последняя версия драйверов и их нужно установить принудительно — выбираем «Выполнить поиск драйвером на этом компьютере».
Просто укажите путь к распакованным файла драйвера и нажмите далее — не забываем перезагрузить компьютер.
Добавляем устаревшее оборудование
Если ваш компьютер или ноутбук не первой свежести и со звуком в Windows 10 у вас возникли проблемы, возможно вам поможет вариант с установкой устаревшего оборудования.
Во вкладке «Действие» выберите «Установить старое устройство» из выпадающего меню.
Выберите пункт «Поиск и автоматическая установка оборудования (рекомендуется)», кликните далее и попробуйте установить драйвер еще раз.
Данная ошибка особенно часто проявляется после обновления Windows 10, когда вроде все работало нормально и резко пропало…
Выводы
Как видите ничего сложного в установке диспетчера Realtek HD для Windows 10 нет. Надеюсь у вас все получилось… но если вдруг ни один способ вам не помог — опишите как можно подробнее в комментариях свою проблему. Разберемся вместе!
По умолчанию звук после установки всех необходимых драйверов требует дополнительной настройки на компьютере с Windows 10. Пользователи зачастую не обращают на такие мелочи внимания и пользуются тем что есть, поскольку даже не догадываются об возможностях операционной системы. Такой настройки требуют как более дорогие наушники, так и бюджетные варианты.
Данная статья расскажет как настроить звук на компьютере с Windows 10. Мы не будет разбираться что делать в ситуациях когда по какой-то причине пропал звук или выходное аудиоустройство не установлено на Windows 10. После установки устройства воспроизведения звука по умолчанию рекомендуем сразу перейти к различного рода улучшениям звука присутствующим в Windows 10.
При подключении нескольких устройств воспроизведения звука первым делом необходимо указать какое устройство по умолчанию будет воспроизводить звук, а также использоваться для связи. Так как некоторые приложения используют настраиваемые параметры вывода звука. Способ выбора устройств по умолчанию на Windows 10 не отличается от способов используемых на предыдущих версиях операционной системы, если же использовать классическую панель управления.
- Нажмите правой кнопкой мышки по иконке звука на панели задач и в открывшемся контекстном меню выберите пункт Звуки.
- В открывшемся окне во вкладке Воспроизведение выделите нужное устройство для воспроизведения и нажмите кнопку По умолчанию.
Как альтернативный вариант можно воспользоваться Диспетчером Realtek HD, который появляется на компьютере после установки звуковых драйверов. Достаточно нажать правой кнопкой мышки по нужному устройству и выбрать пункты Задать стандартное устройство и Выбор устройства связи по умолчанию.
Пользователи операционной системы Windows 10 могут воспользоваться обновленными параметрами системы. Достаточно открыть Пуск > Параметры > Система > Звук и выбрать устройство вывода звука со списка доступных.
Улучшение звука Windows 10
После установки всех драйверов звука в пользователей будет возможность задействовать различного рода улучшения звука в Windows 10. А также с различными улучшениями звука есть возможность изменить частоту и разрядности дискретизации для использования в общем режиме и выбрать формат пространственного звука.
Улучшения звука можно найти открыв Свойства любого устройства для вывода звука в окне Звуки. Дальше достаточно открыть вкладку Улучшения и выбрать звуковые эффекты, которые будут применены к текущей конфигурации.
Все изменения не вступят в силу до следующего запуска воспроизведения. Доступные улучшения звука после установки драйверов описаны ниже:
- Окружение — имитирует среду с многократным воспроизведением.
- Изменение высоты тона — позволяет пользователю повышать и понижать тон в зависимости от предпочтений.
- Эквалайзер — позволяет регулировать частоту звука и добиваться желаемого звучания.
- Виртуальный объемный звук — осуществляет кодирование объемного звука для передачи в виде стереосигнала на приемники с декодером Matrix.
- Тонкомпенсация — устраняются различия громкости с учетом особенностей человеческого восприятия.
Первым делом советуем снять отметку с пункта Отключение всех звуковых эффектов, если же она установлена. Так как при активном пункте отключения звуковых эффектов просто не получится активировать нужные эффекты. Только после включения эффектов можно переходить к последующей настройке звука на компьютере с Windows 10. А также включите Неотложныйрежим, чтобы сразу же слышать изменения после настройки звука.
Дальше рекомендуем активировать пункт Эквалайзер и собственно перейти к настройке частоты звука под себя. По умолчанию он отключен и все настройки частот находятся посередине. Мы рекомендуем просто выбрать подходящую для Вас настройку эквалайзера и уже самостоятельно подстроить её под себя. Именно так мы и сделали, выбрав настройку Лайв и немного дополнительно подняв высокие частоты.
По умолчанию в операционной системе Windows 10 появилась возможность активировать разные форматы пространственного звука. Есть возможность выбора как с платных, так и с бесплатных форматов. Рекомендуем все же протестировать звук на компьютере до и после выбора формата пространственного звука. Если же изменения Вам будут по душе можете оставить текущие настройки. Более подробно о виртуальном объемном звуке можно узнать в статье: Пространственный звук Windows 10.
Заключение
Настройке звука на компьютере после установки Windows 10 действительно стоит уделять внимание. Сам процесс настройки звука не занимает много времени, но показывает отличные результаты. Мы рекомендуем обратить внимание на возможность использованию пространственного звука и настройку звука под себя с использованием эквалайзера.
Используемые источники:
- https://lumpics.ru/sound-tuning-software/
- https://www.itshneg.com/realtek-hd-audio-manager-windows/
- https://windd.ru/kak-nastroit-zvuk-na-kompyutere-windows-10/
Качественная и стабильная версия операционной системы – это еще не самое главное. Для бесперебойной работы необходим набор вспомогательных программ – драйверов, без которых составляющие компьютера не будут функционировать должным образом. Драйвера нужны для всего: для видео, для звука, для мышки, для принтеров, для веб-камеры и так далее. Одним из основных драйверов является, конечно, драйвер звука. Без него воспроизвести любой звуковой файл вы не сможете.
Наиболее популярный и распространенный — это драйвер поколения Realtek, который поддерживает практически все версии операционных систем. Если у вас установлен звуковой драйвер этого семейства – вы можете спокойно обновить звуковое обеспечение своей машины более новым и функциональным.
Устанавливают драйвера разными способами – кто-то использует сборки для установки и обновления драйверов, кто-то устанавливает драйвера в одиночку. Если на вашем ПК стоят все необходимые драйвера, то, конечно, скачивать гигабайтные сборки не имеет смысла. Можно просто обновить необходимый драйвер, загрузив только его.
Поэтому посмотрите в своих установленных программах, если у вас драйвер звука Realtek – то смело скачивайте и обновляйте. Если же вы только установили операционную систему и материнская карты требует драйвер Realtek – тоже не пренебрегайте его установкой.
Список драйверов для всех моделей звуковых карт Realtek:
Выберите драйвер для своей операционной системы и ее разрядности. Рекомендуется устанавливать более позднюю версию драйвера (смотрите на дату выхода).
Для перехода к скачиванию файла нажмите на ссылку.
| Драйвер / Устройство | Операционная система |
Дата выхода Версия |
Ссылка на скачивание |
|
|---|---|---|---|---|
 |
Realtek Universal Audio Drivers (UAD) |
Windows 10, Windows 11 32-bit (x86), 64-bit (x64) |
2022-06-14 6.0.9366.1 |
 |
 |
Realtek Universal Audio Drivers |
Windows 10, Windows 11 64-bit (x64) |
2022-01-04 6.0.9292.1 |
 |
 |
Realtek High Definition Audio Drivers |
Windows 10, Windows 11 64-bit (x64) |
2021-09-07 6.0.9235.1 |
 |
 |
Realtek Web Camera Drivers |
Windows 10 32-bit (x86), 64-bit (x64) |
2021-08-12 10.0.22000.20202 |
 |
 |
Realtek High Definition Audio Drivers |
Windows 10 64-bit (x64) |
2021-02-02 6.0.9116.1 |
 |
 |
Realtek High Definition Audio Drivers |
Windows 10 32-bit (x86), 64-bit (x64) |
2020-11-03 6.0.9057.1 |
 |
 |
Realtek HD Audio Drivers |
Windows 7, Windows 10 32-bit (x86), 64-bit (x64) |
2020-06-23 6.0.8978.1 |
 |
 |
Realtek High Definition Audio Drivers |
Windows XP, Windows Vista, Windows 7, Windows 8, Windows 8.1, Windows 10 32-bit (x86), 64-bit (x64) |
2019-12-17 6.0.8862.1 6.0.1.8186 5.10.0.7514 |
 |
 |
Realtek High Definition Audio Drivers |
Windows XP, Windows Vista, Windows 7, Windows 8, Windows 8.1, Windows 10 32-bit (x86), 64-bit (x64) |
2018-01-16 R2.82 6.0.1.8351 |
 |
 |
Realtek USB2.0 Audio Driver |
Windows 7, Windows 8, Windows 8.1, Windows 10 32-bit (x86), 64-bit (x64) |
2018-01-05 6.3.9600.145 |
 |
 |
Audio Realtek HD ALC887 |
Windows Vista, Windows 7, Windows 8, Windows 8.1 64-bit (x64) |
2014-05-14 R2.75 6.0.1.7246 |
 |
 |
Audio Realtek HD ALC887 |
Windows Vista, Windows 7, Windows 8, Windows 8.1 32-bit (x86) |
2014-05-14 R2.75 6.0.1.7246 |
 |
 |
Audio Realtek HD ALC887 |
Windows XP 32-bit (x86), 64-bit (x64) |
2013-10-12 R2.74 |
 |
 |
Realtek HD R2.70 ATI HDMI Audio Device |
Windows XP, Windows Vista, Windows 7, Windows 8, Windows 8.1, Windows 10 32-bit (x86), 64-bit (x64) |
2012-06-04 R2.70 |
 |
 |
Audio driver Realtek AC97 |
Windows XP 32-bit (x86), 64-bit (x64) |
2009-06-19 A4.06 |
 |
 |
Audio Realtek AC97 |
Windows Vista, Windows 7 32-bit (x86), 64-bit (x64) |
2009-06-19 6.0.1.6305 |
 |
 |
Realtek AC97 Audio Controller |
Windows XP, Windows Vista, Windows 7, Windows 8, Windows 8.1, Windows 10 32-bit (x86), 64-bit (x64) |
2009-06-19 6.0.1.6305 |
 |
Сайт не содержит материалов, защищенных авторскими правами. Все файлы взяты из открытых источников.
© 2012-2023 DriversLab | Каталог драйверов, новые драйвера для ПК, скачать бесплатно для Windows
kamtizis@mail.ru
Страница сгенерирована за 0.034952 секунд
![Best Audio drivers for Windows 10 [Download & install]](https://cdn.windowsreport.com/wp-content/uploads/2022/12/Best-Audio-drivers-for-Windows-10-Download-install.png)