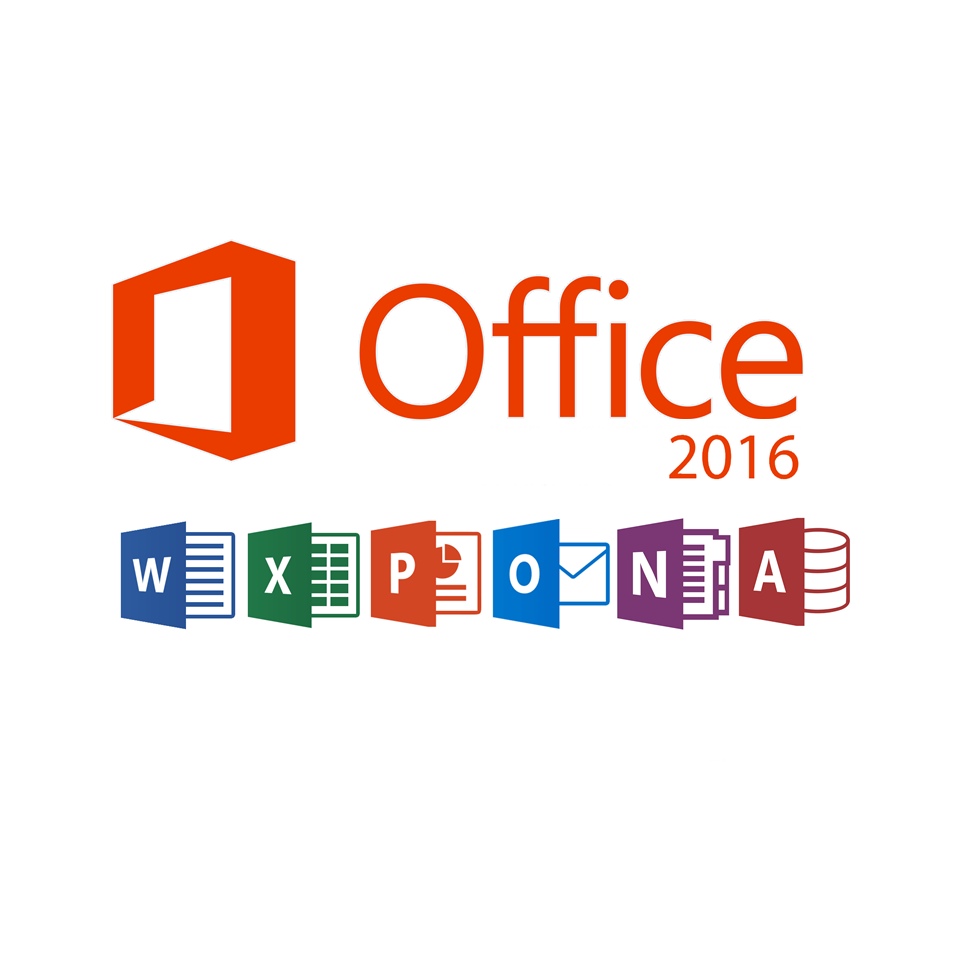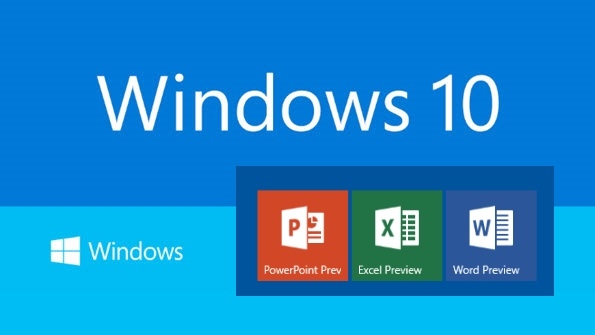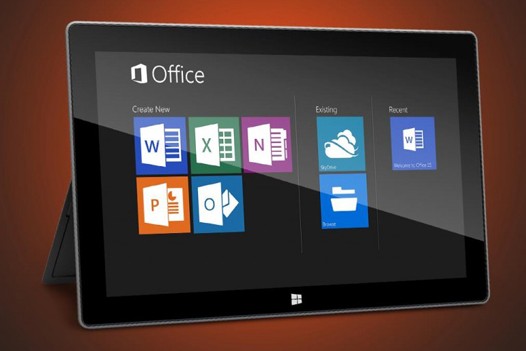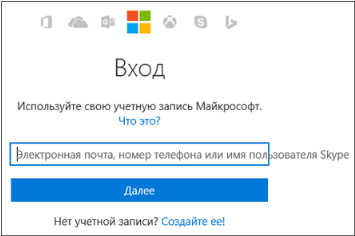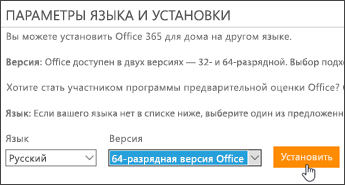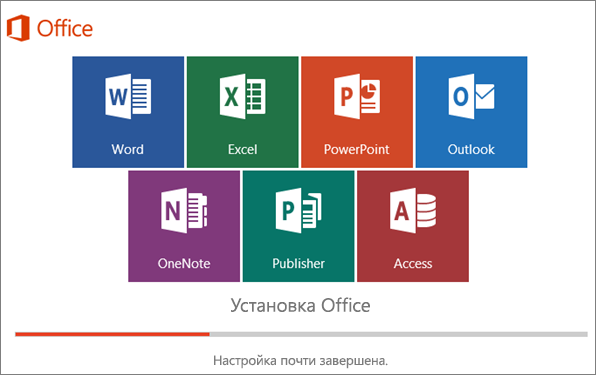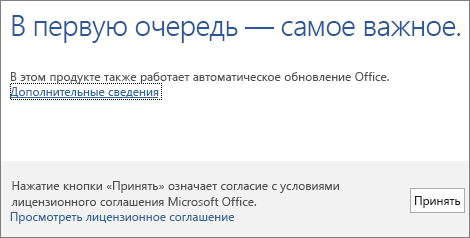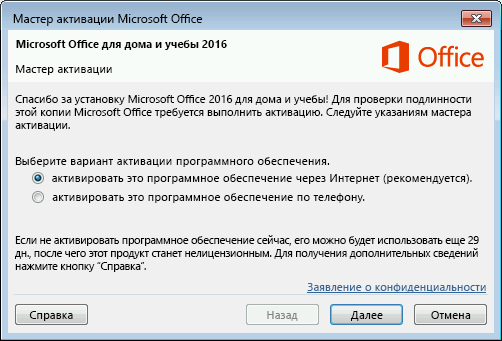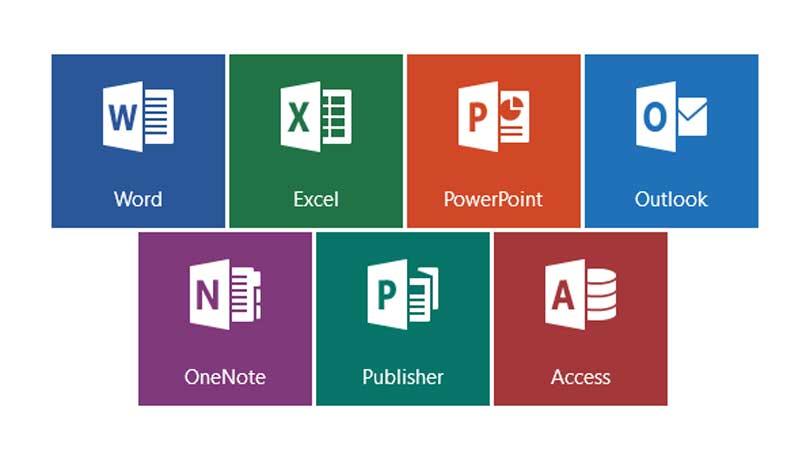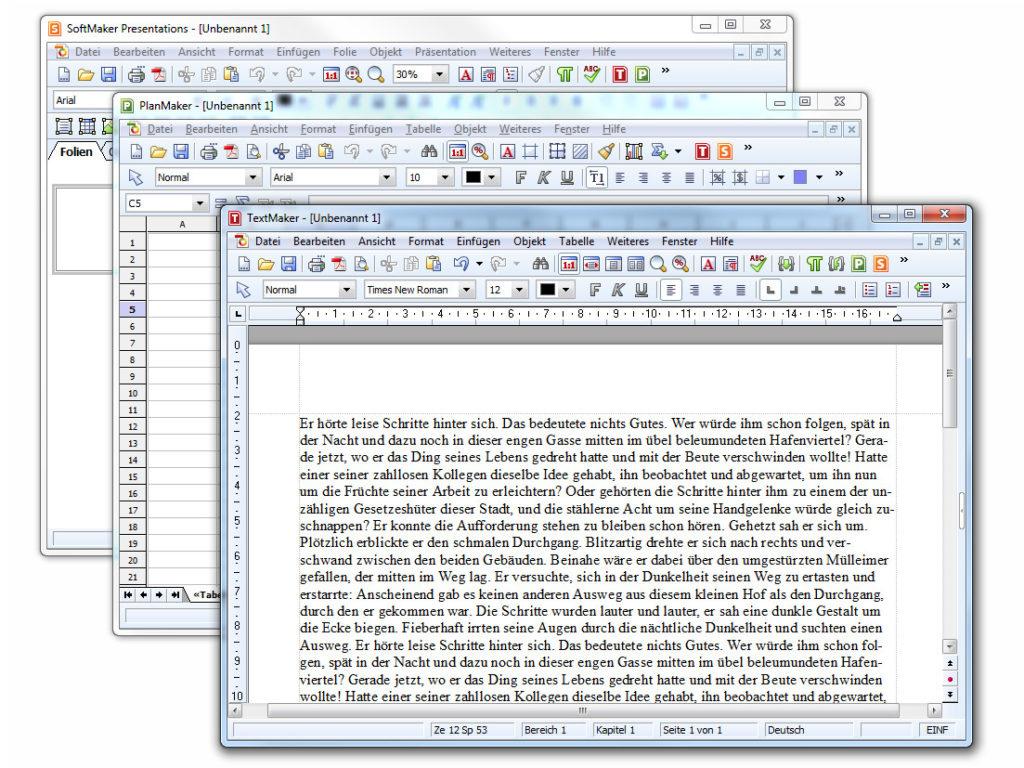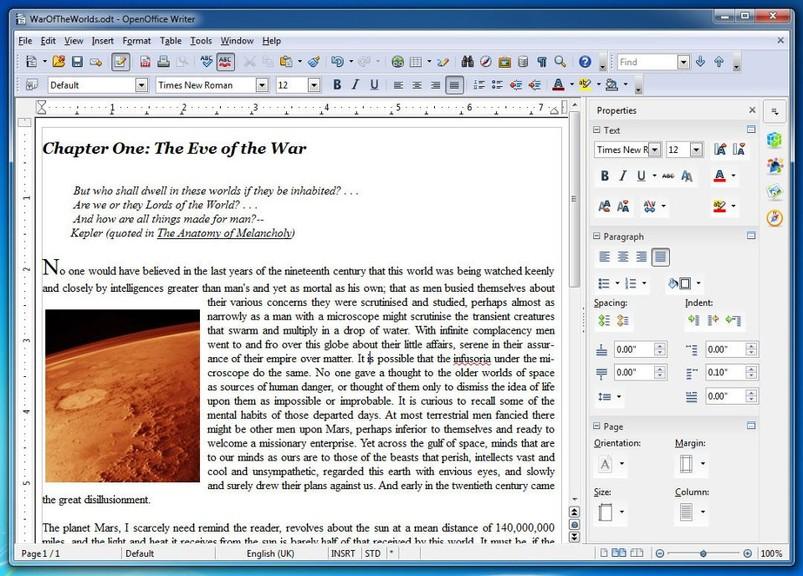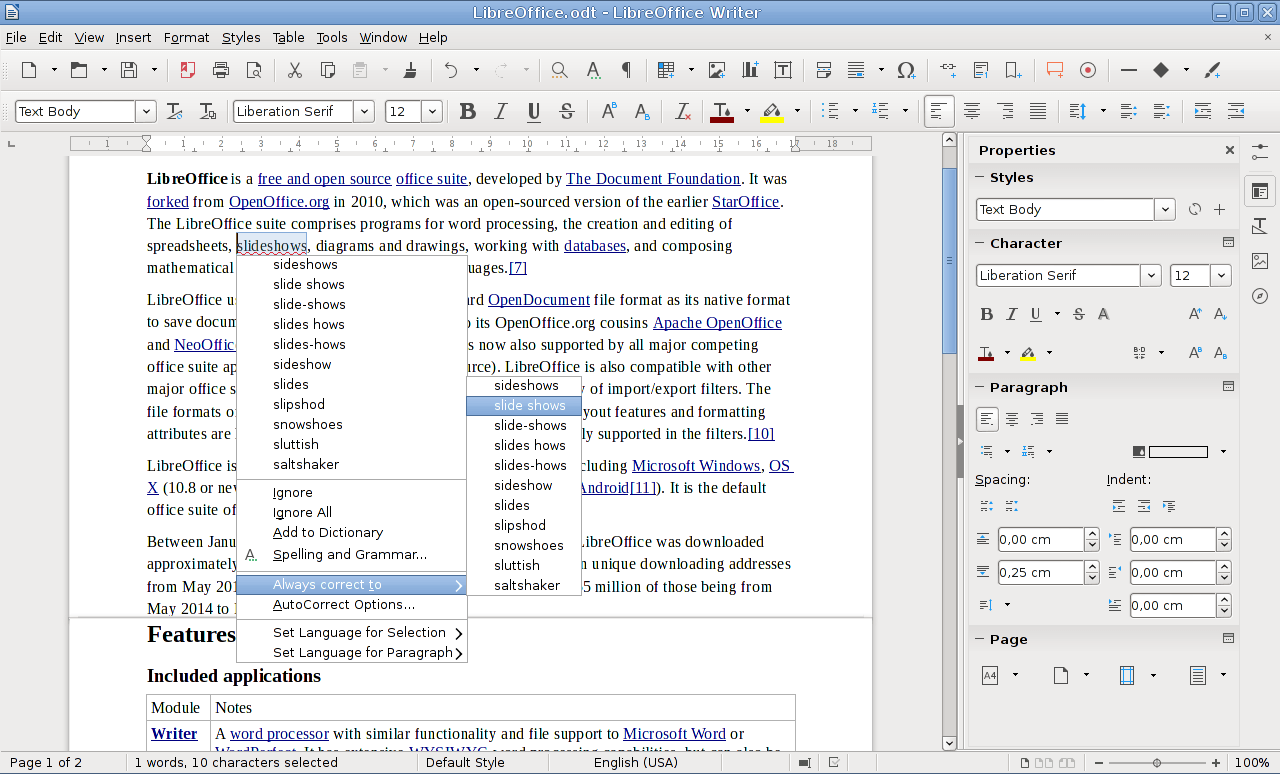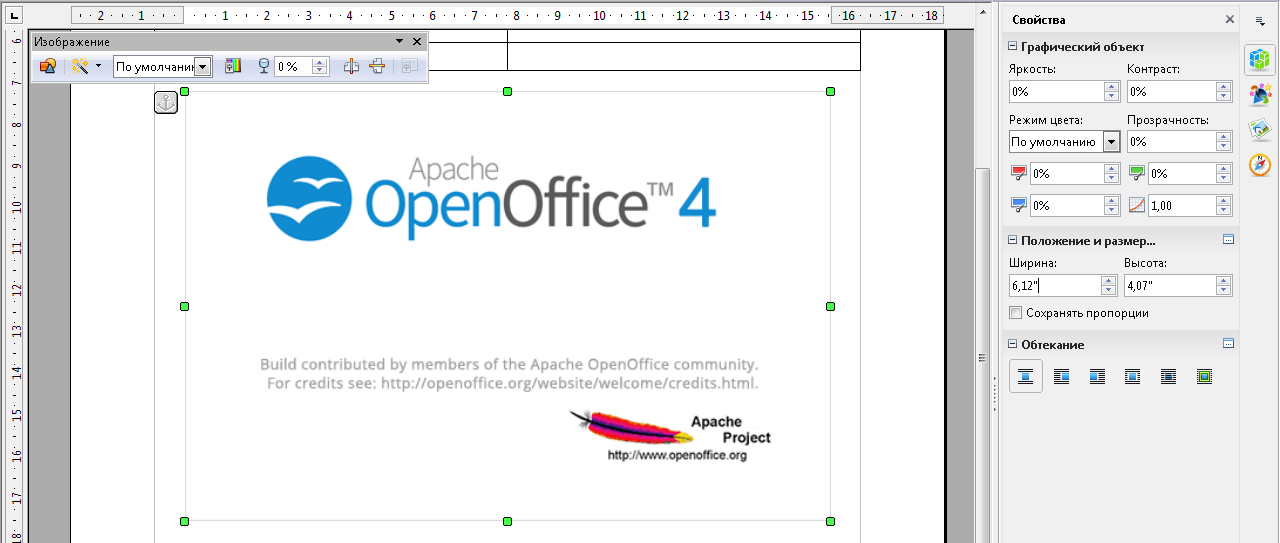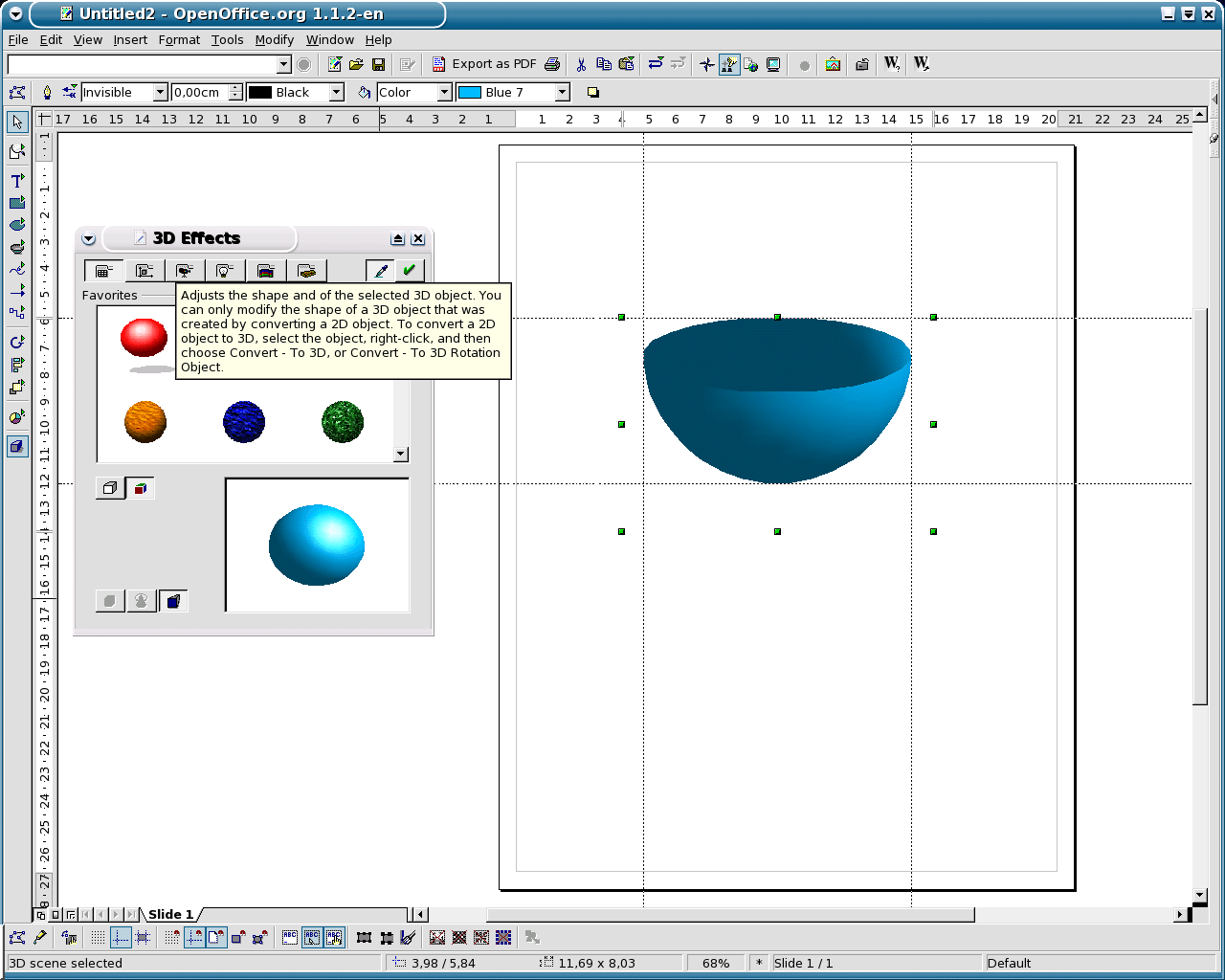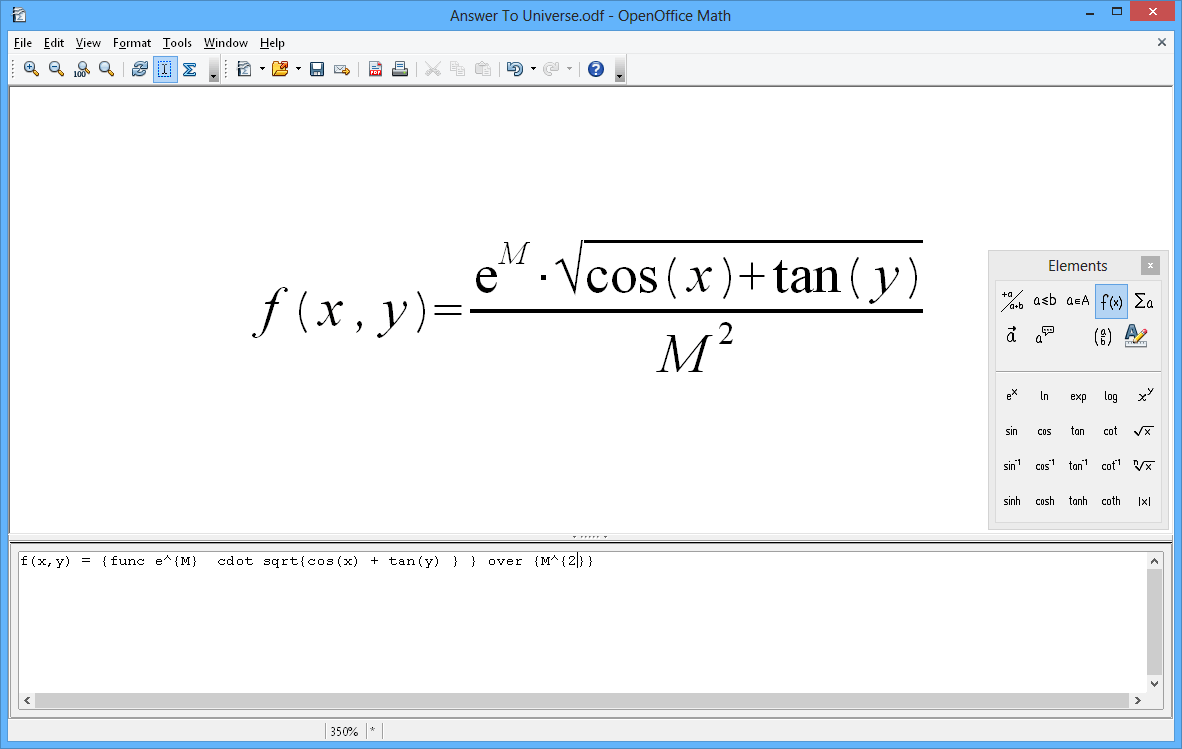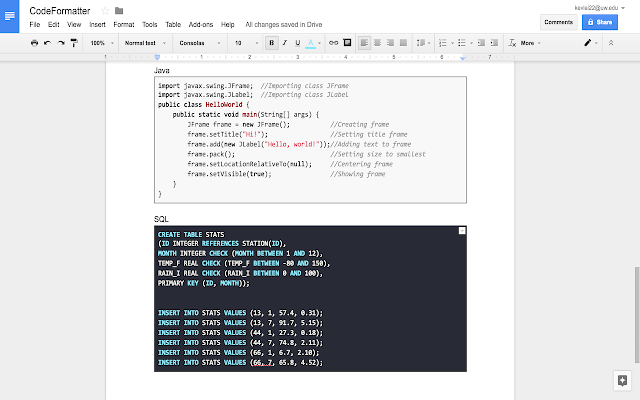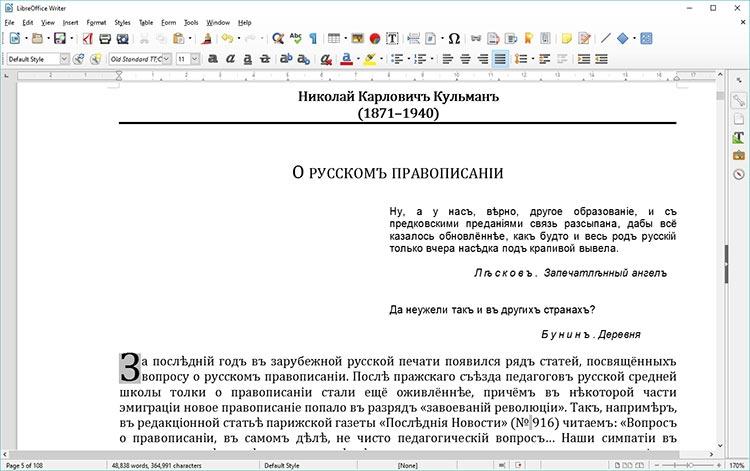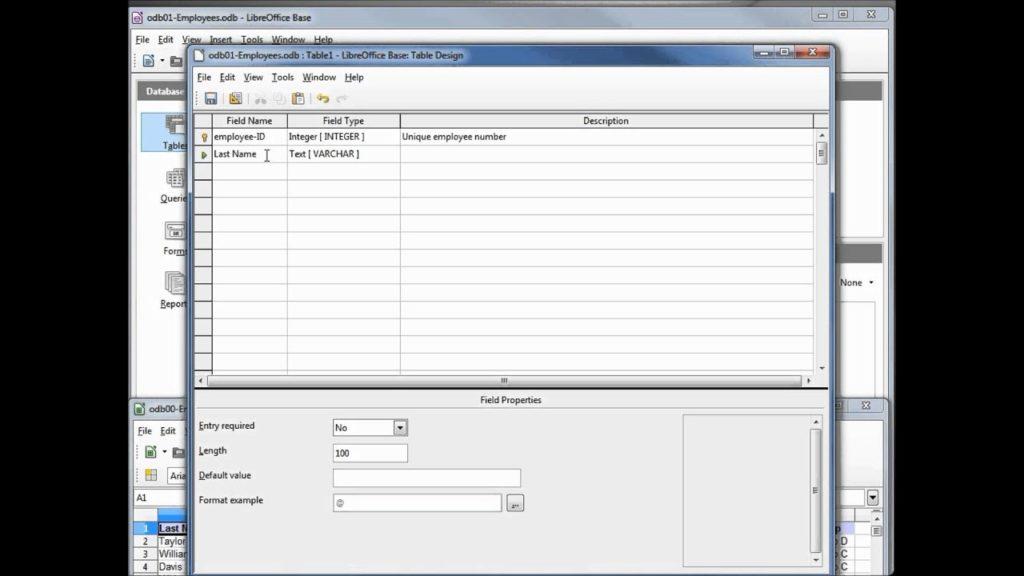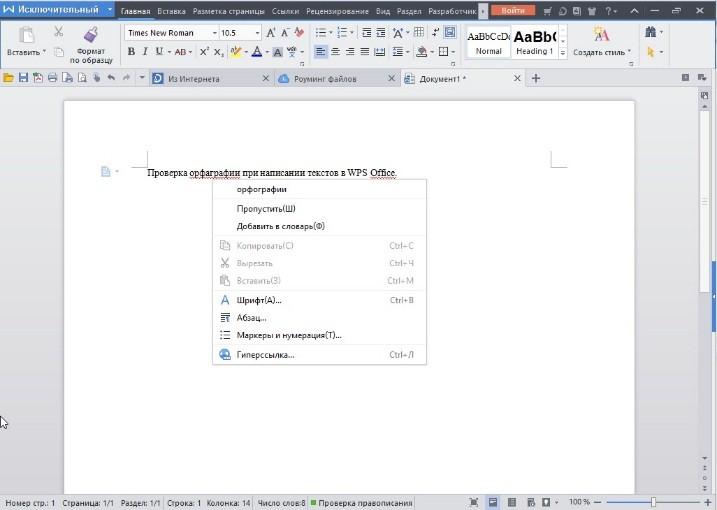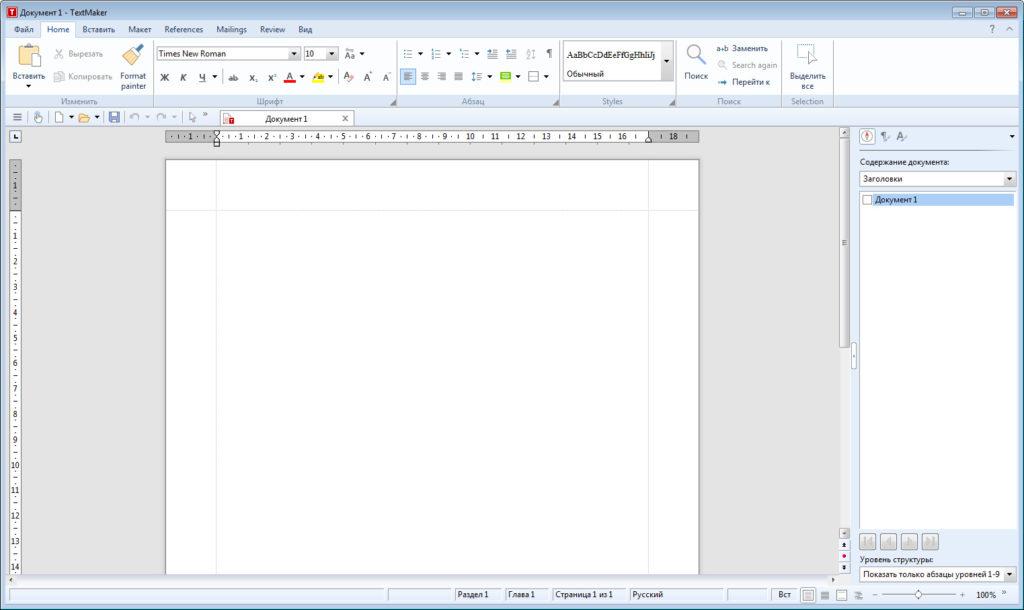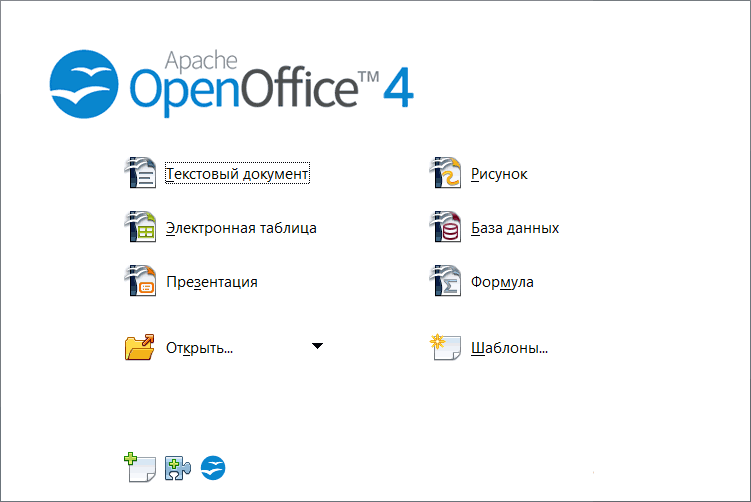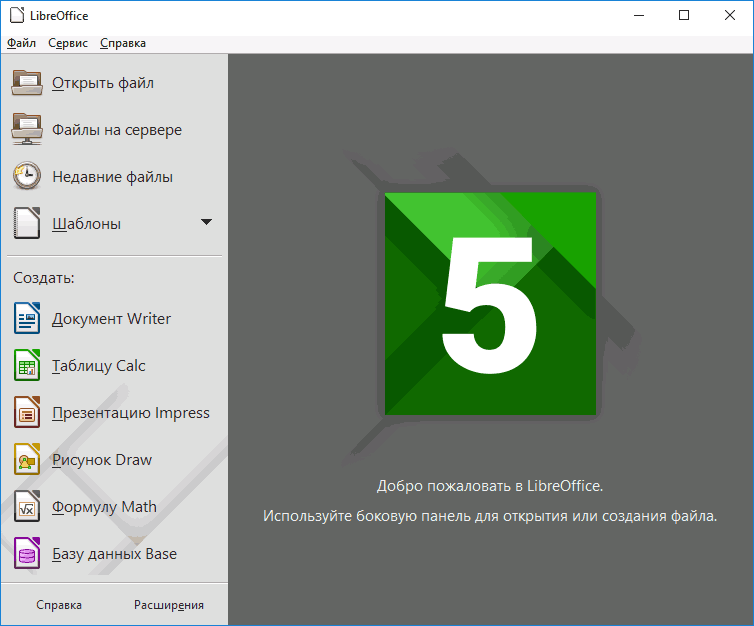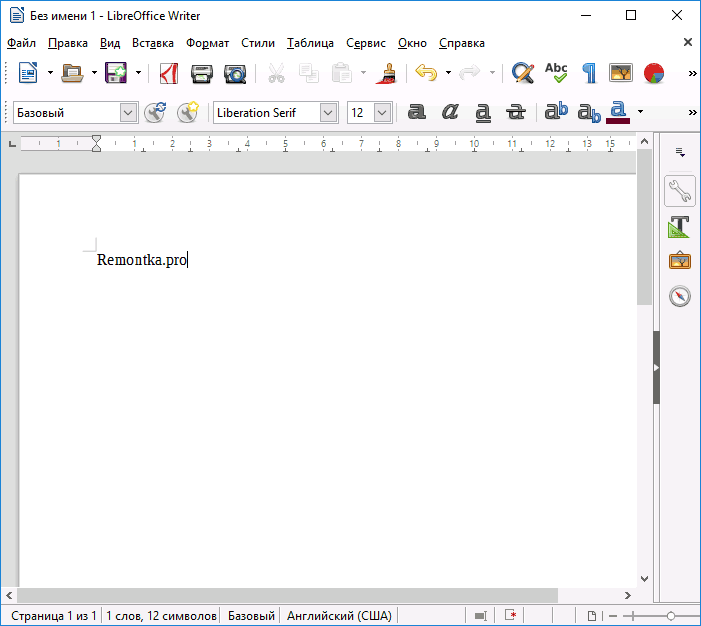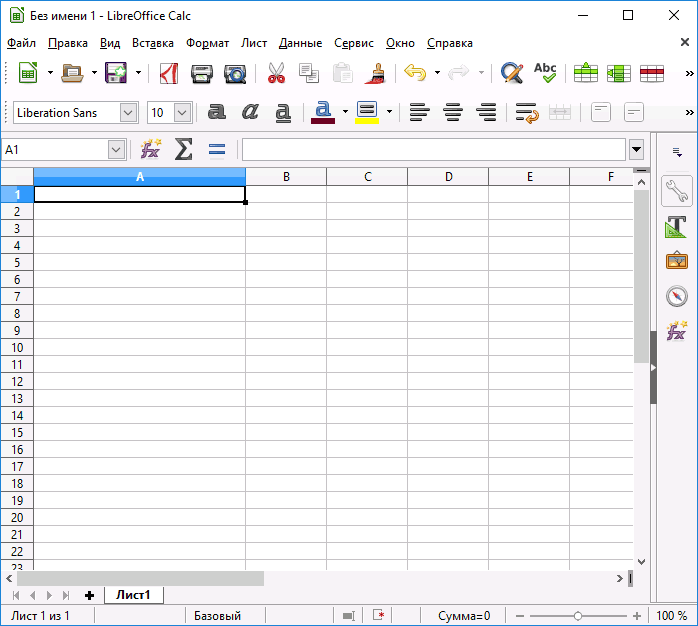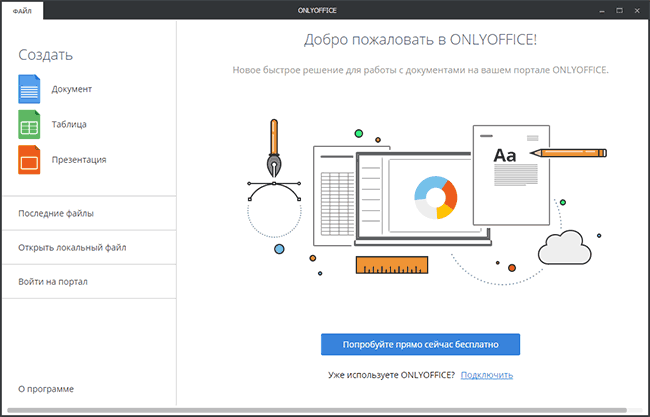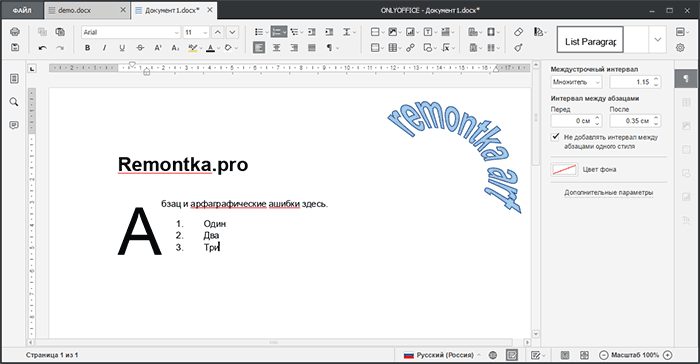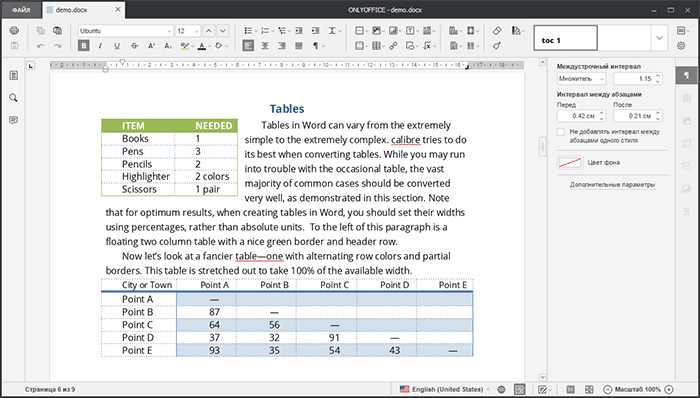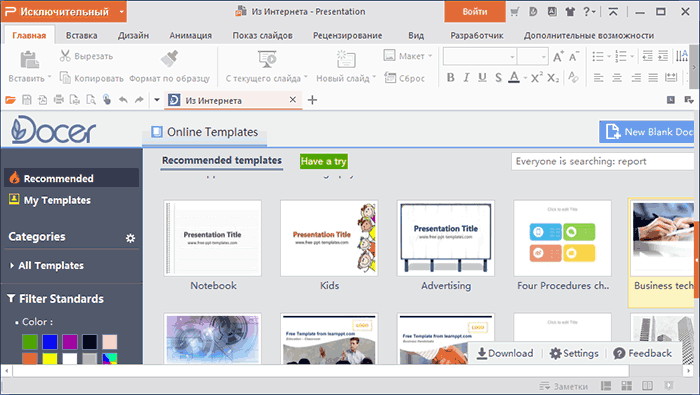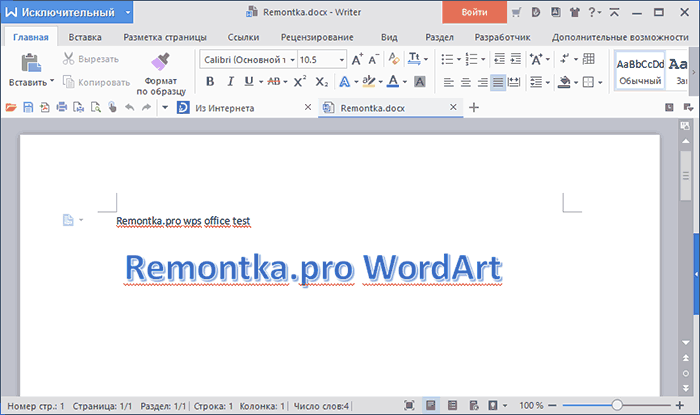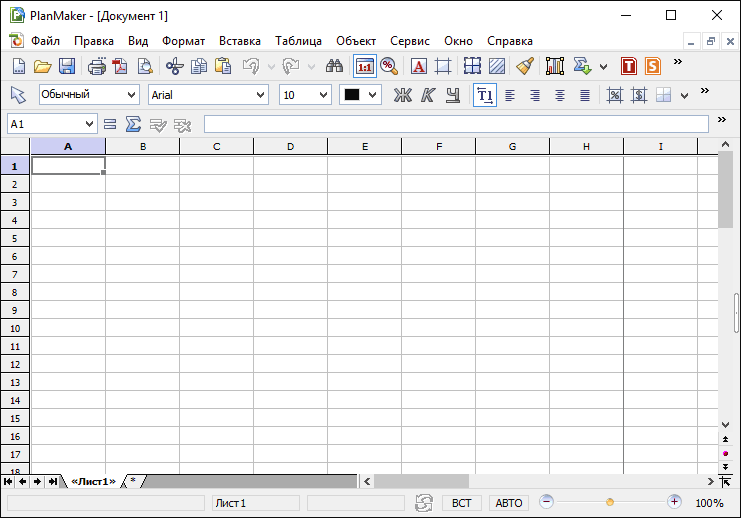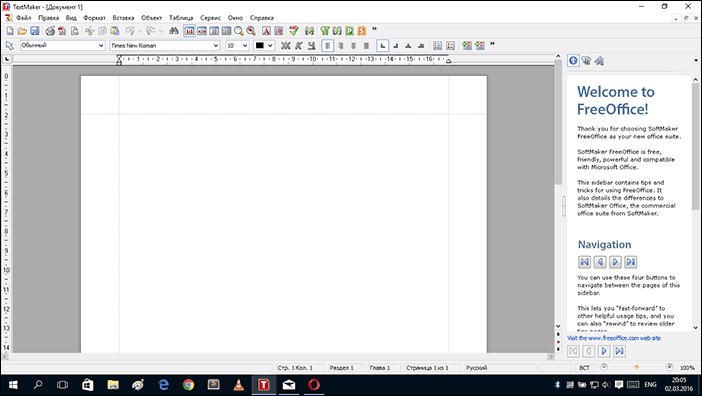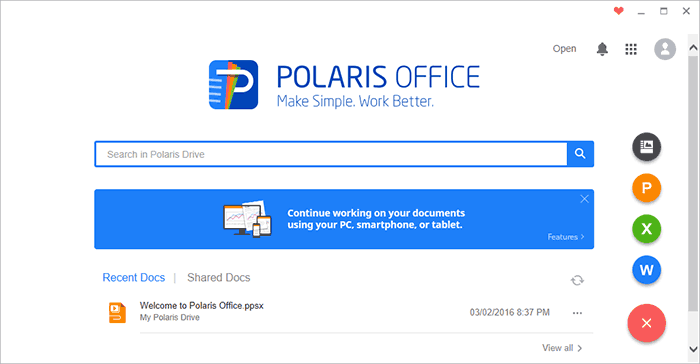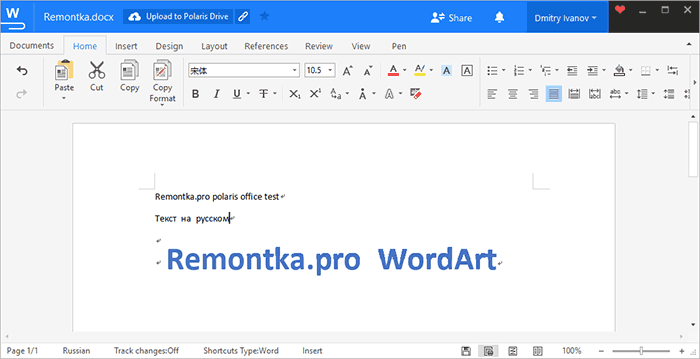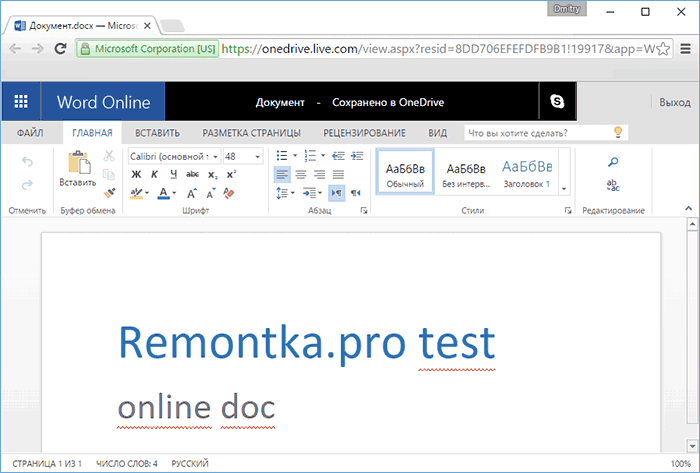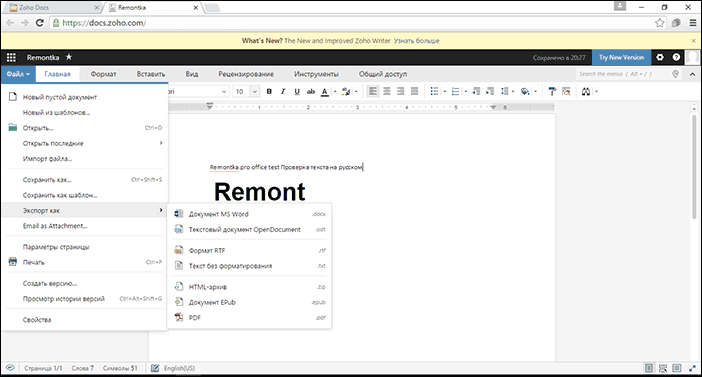Инструкция по установке и активации Microsoft Office на Windows 10.
Относительно недавно в свет вышла новая операционная система Windows 10 от компании Microsoft, на которую практически сразу «пересело» большое количество пользователей стационарных компьютеров. Разумеется, что после установки на свой компьютер новой ОС, люди первым делом озадачиваются выбором подходящего для нее софта и в частности задаются вопросом: «Какая версия Microsoft Office больше подходит для Windows 10?».
Наибольший интерес проявляется к таким программам из пакета, как Microsoft Word и Exel, так как именно с ними чаще всего взаимодействуют люди разных профессий и обычные пользователи ПК.
Из нашей статьи Вы узнаете, какой Microsoft Office лучше поставить на Windows 10 и как его установить.
Изображение 1. Подбор лучшего пакета Microsoft Office для Windows 10.
Какой Майкрософт Офис Ворд лучше поставить на Windows 10?
ВАЖНО: Прежде всего, следует сказать, что вопрос: «Какой Ворд лучше всего поставить на компьютер?» задан не совсем корректно. Несмотря на то, что именно так его задают большинство людей в поисковиках, следует знать, что данный редактор является частью целого пакета программ Microsoft Office и устанавливается он вместе с остальными приложениями. Конечно, его можно установить отдельно, скачав дистрибутив любительской сборки с торрентов, однако лицензионная версия идет исключительно в комплекте с остальными программами Microsoft Office.
Операционная система Windows 10 была выпущена в конце июля 2015 года. В то время на компьютерах и ноутбуках с предустановленной на них «десяткой» в комплекте шли пакеты Microsoft Office 2010 или Microsoft office 2013. Но в сентябре 2015 года вышла новый пакет Microsoft Office 2016, который разрабатывался специально под операционную систему Windows 10 и чьи функционал и интерфейс были кардинально изменены.
Изначально многие пользователи отказывались переходить на новую версию пакета, так как в его «сыром» варианте довольно часто случались программные сбои и конфликты с операционной системой. Однако, с выходом стабильной версии Microsoft Office 2016 (16.0) все эти проблемы были устранены, и на данный момент этот пакет предпочитают большинство пользователей «десятки».
Изображение 2. Microsoft Office для операционной системы Windows 10.
На сегодняшний день Windows 10 поддерживает следующие пакеты Microsoft Office:
- Microsoft Office 2010;
- Microsoft Office 2013;
- Microsoft Office 2016;
- Также имеется возможность установить на «десятку» пакет Microsoft Office 2007, однако он снят с выпуска и в скором времени Microsoft приостановит поддержку его обновлений. Кроме того, данный пакет не проходил тестирование на Windows 10 и пользователи, установившие его себе на компьютеры, могут столкнуться с разного рода ошибками в работе как самой программы, так и в работе операционной системы.
- Пакет Microsoft Office 2003 вовсе не поддерживается системой и установить его не получится даже с настройками совместимости.
Что же касается ответа на вопрос: «Какой Microsoft Office лучше поставить на Windows 10?», то тут все зависит от предпочтений и требований пользователя. Microsoft Office 2010 и 2013 между собой практически не отличаются. В издании 2013 года изменены только некоторые элементы интерфейса и доработана часть функций.
Microsoft Office 2016 полностью отличается интерфейсом и адаптирован под устройства с сенсорным экраном. В нем появилась возможность графического ввода, добавлен поиск и еще парочка функций.
Изображение 3. Microsoft Office 2016 на планшете.
Также при выборе Microsoft Office стоит учитывать не только установленную операционную систему, но и технические характеристики компьютера. Издания 2013 и 2016 годов очень требовательны и если Ваш компьютер имеет малый объем оперативной памяти и слабый процессор, то работа с этими пакетами может доставить дискомфорт.
Исходя из всего выше сказанного, можно сделать вывод, что для Windows 10 больше всего подходит пакет Microsoft Office 2016, так как он максимально оптимизирован под данную операционную систему и будет поддерживаться и обновляться минимум еще лет пять. Компьютерные технологии развиваются очень быстро и лучше всего от них не отставать, если через несколько лет Вы не хотите почувствовать себя динозавром. Но, окончательное решение, конечно же, остается за Вами.
Как скачать и установить Microsoft Office на Windows 10?
Если Вы решили установить на свой компьютер под управлением операционной системы Windows 10 пакет Microsoft Office 2016, то для этого Вам необходимо проделать следующие шаги:
Шаг 1.
- Перейдите на официальный сайт компании Microsoft и авторизуйтесь под своей учетной записью. Если она у Вас отсутствует, пройдите не очень сложную регистрацию.
Изображение 4. Вход в учетную запись Microsoft.
Шаг 2.
- После входа в учетную запись перейдите в раздел «Установка» и под кнопкой «Установить» щелкните по ссылке «Язык…. и другие параметры установки».
- В открывшемся окошке выберите язык для программ Microsoft Office, и укажите разрядность своей операционной системы (x32 или x64), после чего щелкните по кнопке «Установить».
Изображение 5. Выбор разрядности системы, языка и начало установки Microsoft Office.
Шаг 3.
- Далее, в зависимости от браузера, щелкните по кнопке «Сохранить», «Выполнить», «Setup» или «Сохранить файл».
- Как только Вы это сделаете, запустится процесс установки Microsoft Office, который может занять приличное количество времени.
ВАЖНО: Помните, что на протяжении всей установки Вы должны быть подключены к Интернету.
Изображение 6. Процесс установки Microsoft Office.
Шаг 4.
- Как только процесс установки будет завершен, на экране появится соответствующее оповещение. Для продолжения щелкните по кнопке «Готово».
- Далее, запустите одно из приложений Microsoft Office через меню «Пуск». Например, редактор Word.
- В первом окошке, которое Вы увидите, необходимо принять условия лицензионного соглашения, щелкнув по кнопке «Принять».
Изображение 7. Условия лицензионного соглашения.
Шаг 5.
- Перед Вами появится окошко с предложением активировать Microsoft Office. Установите маркер напротив строчки «Активировать это программное обеспечение через Интернет», щелкните по кнопке «Далее», введите ключ активации продукта и щелкните по кнопке «Активировать».
Изображение 8. Активация пакета Microsoft Office.
- Если Вы не покупали ключ на официальном сайте Microsoft, то Вы сможете использовать приложения из пакета Microsoft Office в течении 30 дней с момента установки.
ВИДЕО: Как скачать, установить и активировать Microsoft Office 2016?
 |
Категория: | Текстовый редактор |
| Поддерживаемые ОС: | Windows 10 | |
| Разрядность: | 32 bit, 64 bit, x32, x64 | |
| Для устройств: | Компьютер | |
| Язык интерфейса: | На Русском | |
| Версия: | Бесплатно | |
| Разработчик: | Microsoft |
В данный момент установить Ворд для Windows 10 достаточно просто для новичка и профи. В состав пакета Microsoft Office, выпущенного корпорацией Microsoft, входит текстовый процессор Microsoft Word (также его называют просто Word, MS Word). Программа позволяет создавать, просматривать различные тексты (деловые бумаги, статьи, другие документы), с возможностью их редактирования, форматирования.
Microsoft Word для Виндовс 10 на компьютер
В веб – страницы документы Ворд в Windows 10 могут преобразовываться без малейших трудностей. Это позволяет публиковать документы, информационные бюллетени, для ознакомления с ними другими пользователями. Возможность осуществлять перевод документов в реальном времени одним щелчком мышки, позволяет вести сотрудничество с пользователями со всего мира. Чтобы сделать свой документ более впечатляющим визуально, придать ему неординарный вид, существует возможность дополнять учебные задания, некоммерческие презентации, любые другие документы, трехмерными моделями.
Благодаря функции воспроизведения текста проверять, читать созданные текстовые документы можно без проблем. С ее помощью удается легко обнаружить ошибки. Найти нужный информационный источник, не покидая документ можно, воспользовавшись функцией поиска. Отображаться статьи будут в области задач, что позволяет читать их, не отвлекаясь от работы с текстом. Редактором Microsoft проверяется грамматика, орфография, поэтому можно не сомневаться в грамотности текстов, что позволяет сделать их идеальными без особого труда. Результаты проверки, проведенной с помощью Редактора с интеллектуальными подсказками, будут отображаться в Word на специальной панели.
Microsoft Word для версий windows:
|
|
| Приложение | OS | Распаковщик | Формат | Версия | Торрент | Загрузка |
|---|---|---|---|---|---|---|
| Microsoft Word 2019 | Windows 10 | OpenBox | x32-x64 | Бесплатно (на русском) |
.torrent ↓ |
Скачать ↓ |
| Microsoft Word 2016 | Windows 10 | OpenBox | x64 | Бесплатно (на русском) |
Скачать ↓ |
Скачать x64 ↓ Скачать x32 ↓ |
| Microsoft Word 2013 | Windows 10 | OpenBox | x64 | Бесплатно (на русском) |
Скачать ↓ |
Скачать x64 ↓ Скачать x32 ↓ |
| Microsoft Word 2010 | Windows 10 | OpenBox | x64 | Бесплатно (на русском) |
Скачать ↓ |
Скачать x64 ↓ Скачать x32 ↓ |
| Microsoft Word 2007 | Windows 10 | OpenBox | x32-x64 | Бесплатно (на русском) |
Скачать ↓ |
Скачать ↓ |
| Внимание!! После установки Word 2019 активируйте его скачав активатор для Word 2019 распакуйте в любую папку и запустите от имени администратора start.cmd
Пароль на архиве: 1234 |
Как установить Microsoft Word:
Запустите файл.
Ознакомьтесь с информацией и нажмите «Далее».
Нажмите «Далее», или снимите галочки с рекомендуемого ПО и нажмите «Далее». Если снять все галочки, рекомендуемое ПО не установится!
После всех шагов дождитесь предварительной загрузки.
За короткий период времени создавать документы профессионального уровня, можно при помощи шаблонов Word (они предназначаются для документов 40 разнообразных категорий). Кроме этого, используя шаблоны удается сэкономить время на создание документа. Доступна последняя версия Word при имеющейся подписке на Майкрософт 365. Ворд для Windows 10 отличается супер – компактной панелью инструментов, которая выглядит чисто, и приятно радует глаз. К нововведениям относится функция Office Insights, работающая через Bing. Это контекстный поиск различных определений в режиме чтения документа.
Офисные программы давно стали неотъемлемой частью жизни практически каждого жителя современного мира, независимо от рода его деятельности – от вольного художника до графического дизайнера, от писателя до юриста и бухгалтера. Пакет Microsoft Office вместе с системой Windows стал общепринятым стандартом для подобной работы, стабильно входя в список необходимого для работы программного обеспечения практически всех независимых и государственных учреждений.
И это еще не все
Тем не менее, несмотря на свои лидирующие позиции и фактическую монополию, этот офисный пакет сохранил множество минусов, не позволяющих назвать его действительно универсальным решением для всех ситуаций. Цена использования пакета на момент написания статьи составляет от 3 тысяч рублей за годовую подписку на версию 365 или за персональное издание 2019 года, до 20 тысяч за версию “Для бизнеса и дома”. Microsoft также предоставляет возможность бесплатно опробовать онлайн-версии Word, Excel, PowerPoint и OneNote, представляющие собой урезанный вариант 365-ого издания в браузере вашего компьютера.
Имидж клиентоориентированной компании подтверждается множеством условий для корпоративного использования и учащихся высших учебных заведений (при наличии соглашения университета и компании студенты смогут бесплатно получить лицензию на время обучения), позволяя существенно уменьшить стандартную цену – но не каждый сможет (или захочет) позволить себе такие выплаты. Как найти баланс между функционалом офиса и экономией на покупке лицензии? Рассмотрим лучшие аналоги стандартного пакета Office на Windows 10.
Смотрите также: Лучшие почтовые клиенты для Windows 10
Аналоги Microsoft Office: в чём общие плюсы и минусы?
Основная часть аналогичных офисных пакетов распространяется абсолютно бесплатно, являясь общедоступными open-source проектами.
Плюсы бесплатных офисов
Главная позитивная сторона такого решения – полностью открытый код, позволяющий пользователям максимально качественно настроить утилиты “под себя” и при желании принять участие в развитии проекта при помощи дополнительных модификаций.
Кроме того, вы всегда сможете убедиться в отсутствии дополнительного программного обеспечения и, если вас волнует безопасность вашей частной жизни, в запрете сбора данных с ваших компьютеров. Сбором данных и статистики часто страдают программы крупных корпораций, любящих “сливать” данные клиентов рекламодателям или другим заинтересованным лицам (чего стоят одни только скандалы со сбором данных в Windows 10).
Минусы бесплатных офисных программ
Есть ли у других офисов минусы? Вопрос спорный
Говоря о минусах подобных продуктов, в первую очередь стоит упомянуть совместимости сохраняемых документов и формате разработки приложений. Головная боль с форматированием и другими форматами достаточно долго отпугивала потенциальных пользователей, но и эта особенность была сведена практически на нет упорными стараниями open-source комьюнити и самих разработчиков.
Некоммерческая разработка на основе принципа open-source является одновременно положительной и отрицательной стороной аналогов Office. Бесплатность и постоянное развитие омрачается не менее постоянными багами и недоработками, а также довольно редкими официальными обновлениями.
Достаточно пролистать обсуждения старых версий бесплатного ПО на форумах, чтобы понять, что разработчики действительно стараются изо всех сил, адаптируя бесплатные стандарты под требования редакторов от Microsoft. Но мелкие проблемы всё же остаются на своих местах, обрастая многочисленными инструкциями по их обходу. Не стесняйтесь гуглить встречающиеся ошибки – почти наверняка вы найдёте способ их исправления. Не забывайте указывать стандартные форматы (docx, xlsx и прочие) при сохранении полученных документов (чаще всего они будут отмечены как объекты ”Microsoft Office” в меню выбора типа сохраняемого файла).
Лучшие бесплатные офисные пакеты
Найдите 10 отличий
Неплохой функционал
Список некоммерческих аналогов возглавят пакеты приложений Apache OpenOffice и LibreOffice, известные своим распространением в комплекте с основными версиями ОС Linux – также ориентированной на открытость, бесплатность и безопасность используемого ПО. Оба набора бесплатны для частного использования в Windows 10, но также предоставляют возможность покупки корпоративной лицензии для получения дополнительного функционала и расширенной службы поддержки.
Рекомендуем начать именно с них, так как их функционал в бесплатных изданиях наиболее полно заменяет актуальные версии Microsoft Office и приложений из его расширенных версий. Кроме того, по личному опыту автора, их использование реже всего оборачивается проблемами с совместимостью документов и непривычностью интерфейса, похожего на сочетание самых удачных особенностей из классических версий продуктов Microsoft (2007, 2010) и функционала последний изданий (с возможностью расширения дополнениями).
Рассмотрим главные особенности обоих пакетов.
OpenOffice от Apache
В действии
История развития проекта пронизана противоречивыми столкновениями коммерческого и open-source направлений разработки, нераздельно связанных офисным инструментарием. Первые версии программы появились ещё в начале нулевых на базе коммерческого проекта StarOffice от компании Sun Microsystems. Формально открыв исходный код своего пакета и разрешив разработку нового ПО на основе своих программ, компания тем не менее оставила за собой право на использование и продажу всех сторонних дополнений в рамках коммерческого издания StarOffice, фактически используя труд сторонних программистов в своих собственных интересах.
После поглощения компанией Oracle, известной нам по Java, ситуация осталась неизменной – правообладатель самостоятельно задавал вектор развития OpenOffice, игнорируя протесты его разработчиков. Разрыв с корпорацией произошёл в 2011 году – с созданием независимого пакета LibreOffice, второго по популярности офисного ПО, работающего на полностью некоммерческой основе. Права на OpenOffice перешли к Apache Software Foundation и стали доступными на условиях лицензии Apache License, подразумевающей свободное развитие и распространение проекта.
Приложения OpenOffice
Чем выделяется OpenOffice на сегодняшний день? Пакет поддерживает все актуальные версии современных ОС – Linux, Windows и MacOS, оставляя в том числе поддержку устаревших изданий – 32-разрядных изданий и продуктов Microsoft 2000 и новее. На официальном сайте можно загрузить портативную версию приложений для пробного запуска без установки. В рамках офисного набора предоставляются:
- Текстовый редактор Writer, поддерживающий, в том числе, вёрстку HTML кода. Обладает всем основным функционалом, а также позволяет открывать и изменять PDF файлы “из коробки”, без подключения каких-либо расширений.
- Векторный редактор Draw – приложение для работы с иллюстрациями и диаграммами, в том числе и динамическими.
Работать можно и с 3D-моделями
- Calc – табличный редактор, аналогичный Excel. Помимо стандартных шаблонов, поддерживает индивидуальные модификации. По удобству использования и работе с автоматизацией может конкурировать с продуктом Microsoft.
- Impress – приложение для создания презентаций, в наличии – весь классический функционал и интеграция данных из Base и Calc.
- Math – небольшая утилита для перевода текста в математические формулы с дальнейшим экспортом в другие приложения.
Удобненько
- Base – данные, данные, и ещё раз данные. Программа позволяет обрабатывать любые документы в виде отчётов, опросов, таблиц и прочего, имеющие переменные внутри. Полная интеграция с другими приложениями пакета.
Также стоит отметить официальную поддержку дополнений, позволяющих расширить возможности стандартных приложений пакета. Среди наиболее популярных расширений выделяются:
- Multipages — расширение, упрощающее работу с документами, которые содержат сотни или тысячи страниц.
- OpenOffice.org2GoogleDocs — импорт/экспорт документов как из, так и в Google Docs или Zoho.
- PhotoAlbum — создание и редактирование фотоальбомов.
- CodeFormatter — подсветка кода для С++, Java, StarBasic – отличный способ избежать установки дополнительных редакторов для работы с программами.
Неплохой редактор, кстати
- Tabbed windows extenstion — функционал закладок для открытых документов – вы сможете переключаться между файлами, не сворачивая окна.
OpenOffice станет идеальным решением для перехода с Microsoft Office, особенно если вы предпочитаете классический интерфейс, позже заменённый “плиточным” почти во всех приложениях компании после выхода Windows 8.
Переход также облегчит наличие полностью русифицированной справки и, что немаловажно, активных обсуждений программ на официальных форумах, позволяющих найти решения практически всех возникающих проблем.
Но один минус перечёркивает практически все достоинства редакторов – невозможность сохранения документов в современных форматах Office (.docx, .xlsx и прочее). Вы всегда сможете изменить уже готовый документ или сохранить его в классическом .doc – но актуальность такого решения находится под вопросом.
LibreOffice от The Document Foundation
Отличный аналог Wordа
Второй по распространённости пакет офисных приложений, являющийся прямым наследником первых версий OpenOffice до смены разработчика. Представляет собой полностью некоммерческий проект, ориентированный на создание нового стандарта открытых документов (OpenDocument Formats) с поддержкой общепринятых форматов Microsoft Office по умолчанию, является наиболее полной и актуальной заменой его же, постепенно вытесняя OpenOffice на его же поле.
Также как и у OpenOffice все используемые утилиты поддерживают установку расширений, позволяющих добавлять недостающие функции в работе с любым из форматов. В числе полезных дополнений можно найти:
- Language Tool — проверка грамматики для LibreOffice. Реализована возможность проверки для русского, английского, немецкого, польского, украинского и других языков. Для работы расширения необходимо наличие Java8. Использование Java должно быть разрешено в настройках LibreOffice.
- Cyrillic Tools – как ни странно, дополнение для более глубокой работы с текстами, набранными в кириллице. Позволяет исправить ошибки с отображением.
- DrawCyr – полезная утилита для решения проблем с неверным определением кодировок и некорректном переносе диаграмм из Visio.
Пакет приложений LibreOffice
- Writer – мощный текстовый редактор, позволяющий работать как с простыми заметками, так и со сложноформатируемыми документами.
- Calc – аналог привычного Excel. Среди важных особенностей – возможность одновременной работы нескольких пользователей над одним документом, выгрузка баз данных в таблицы (DataPilot).
- Impress – стандартный менеджер презентаций, обладает всем необходимым функционалом, но без каких-то дополнительных преимуществ.
- Draw – по заявлениям разработчиков, приложение позволяет создавать “графические документы”. На практике – продвинутый аналог Paint напополам с функциями из Excel. Может стать хорошим решением для создания незаурядных графических презентаций.
- Base – утилита для работы с базами данных, среди поддерживаемых движков – MySQL, MS Access и прочие. Отлично работает в связке с Writer и Calc, позволяя обслуживать адресные книги в обеих программах. Актуальна как для простых задач, так и при работе с крупными объёмами информации.
Пример таблиц
Благодаря всему этому LibreOffice имеет полное право называть себя наиболее актуальным офисом, даже не аналогом, а конкурентоспособной заменой стандартным предложениям Microsoft Office. Единственным крупным недостатком остаётся не всегда корректная совместимость с документами, легко избегаемая при соблюдении достаточной лаконичности форматирования. Рекомендуем как для пробы, так и для постоянного использования.
Другие аналоги
Рынок ПО начала нулевых представлял собой более широкий выбор бурно развивающихся аналогов коммерческих утилит, но большая часть из них в итоге произвела слияние – как и с более крупными проектами, так и между собой. На текущий момент мы вряд ли можем выделить действительно качественные и полноценные замены стандартному пакету Microsoft помимо Open- и LibreOffice, вобравших в себя исходники StarOffice и разработки своего комьюнити.
Тем не менее, среди менее распространённых и более урезанных по своим возможностям программ периодически встречаются и довольно интересные решения. Чаще всего, они представляют собой крайне минималистичные наборы (как WPS Office), подкупающие своей простотой (и отсутствием цены), либо являются этакими “динозаврами”, безнадёжно застрявшими в прошлом десятилетии. Рассмотрим основные “нишевые” пакеты, существующие сегодня.
WPS Office от Kingsoft
И на ошибки проверить тоже можно
Пакет, позиционирующий себя как аналог Microsoft Office для азиатского рынка, вышедший в дальнейшем на более глобальный уровень. Официально русифицирован и распространяется по условно-бесплатной модели, не представляющей собой ничего интересного для потенциального покупателя по ряду причин.
Мало того, что Kingsoft позиционирует свой пакет как замену привычному “офису”, так и цена на продукт также слабо уступает своему именитому конкуренту. За Premium версию офисного набора с вас потребуют либо 30$ за годовую лицензию, либо 4$ за каждый месяц использования. В оправдание разработчикам стоит отметить, что единственные ограничения, налагаемое компанией на бесплатную версию – “водяные” знаки на документе при печати и наличие рекламы в рабочем окне программы. В остальном – свобода, равенство и братство в мире офисной работы.
Также стоит отметить, что китайские разработчики не ориентировались на идеи open-source, как это было с Open- и LibreOffice; о поддержке стандартов OpenDocument, к сожалению, придётся забыть. Взамен нам предлагается приятный интерфейс, более похожий на современный “плиточный” вид пакета Microsoft, и наличие вкладок внутри одного окна по умолчанию.
Компания не стала нагружать пользователя объёмом возможностей, оставив для использования три стандартные утилиты, в числе которых:
- Presentation — аналог PowerPoint; имеет серьёзные проблемы с совместимостью форматирования со стандартами Microsoft.
- Spreadsheets —заметки, таблицы, графики, календарь. Универсальная утилита, де-факто объединяющая в себе функции Excel и органайзера.
- WPSWriter — текстовый редактор, полностью совместимый с .docx и форматированием Word. Из плюсов – схожий интерфейс и функционал.
Сугубо нишевый продукт для азиатского рынка. Стоит попробовать, но вряд ли для вас она станет хорошей заменой на фоне тех же пакетов от Apache и The Document Foundation.
FreeOffice от SoftMaker
Просто, но со вкусом
Не такой нишевый, но такой же компактный и простой пакет приложений для стандартной офисной работы. Как и Kingsoft, Softmaker обладает актуальным интерфейсом и помимо этого рассчитан на работу с сенсорными экранами (функция заключается в более крупных значках и увеличенном расстоянии между элементами в интерфейсе).
Данный пакет является бесплатной версией одноимённой коммерческой версии, практически не ограниченной для обычного пользователя. Кроме того, ключевым отличием от WPS Office является адекватная поддержка стандарта OpenDocument и совместимость пакета с документами из open-source приложений. Подойдёт для нетребовательных пользователей либо в качестве временного решения перед установкой полноценного офисного пакета.
Версия SoftMaker включает в себя три классических утилиты:
- TextMaker – текстовый редактор. Главная особенность – возможность сохранять документы в файловых форматах Microsoft DOCX, XLSX и PPTX без каких-либо ограничений.
- PlanMaker – табличный редактор с полной поддержкой стандартных макросов.
- Presentations – менеджер презентаций, практически идентичный PowerPoint. Заметны существенные проблемы с совместимостью форматирования.
Такой набор позволит без особых проблем выполнять базовые задачи, связанные с обработкой документов, но ничего более, даже в платной версии, предложить не сможет. Пакет SoftMaker мог бы найти себя в виде дешёвой копии Microsoft Office, воспроизводящей в себе все основные функции Word, Excel и PowerPoint. Но, как и его конкурент от Kingsoft, разработчик не намерен уступать своему старшему собрату в ценовой категории – цены на набор из трёх приложений начинаются от 119 рублей за месячную подписку, до 2,5 тысяч за разовую покупку лицензии этого года, что практически наверняка превратит его в “неликвид” для потенциальных пользователей.
Выводы
Таким образом, лучшим вариантом для перехода с продукции Microsoft оказываются пакеты Open- и LibreOffice, уверенно занимающие самые высокие места в рейтингах загрузок и степени активности своих комьюнити. Остальные аналоги подойдут для нетребовательных пользователей, готовых обойтись набором из трёх аналогов Word, Excel и PowerPoint без расширений.
Загрузка …
Post Views: 12 066
26.05.2017
Просмотров: 54199
Для учебы, офисной работы, для редактирования различного рода файлов каждому пользователю ПК нужен пакет офисных программ. Зачастую под офисными программами подразумеваются Word, Excel и прочие приложения из пакета Microsoft Office. Однако эти программы платные и часто для государственных учреждений или домашнего использования они не подходят в силу своей дороговизны. Поэтому предлагаем разобраться в теме, какой Офис лучше для Windows 10 и как его использовать бесплатно.
Содержание:
- Какой Office совместим с Windows 10?
- Какой Office лучший для Windows 10: примеры установки и использования
Какой Office совместим с Windows 10?
На официальном сайте Майкрософт указано, какой пакет Microsoft Office можно установить на Windows 10. Среди совместимых продуктов выделены:
- Office 2016 (версия 16);
- Office 2013 (версия 15);
- Office 2010 (версия 14).
Пакет офисных программ 2007 (версия 12) работать на новой операционной системе не будет.
На устройства с сенсорным экраном ввода разработчики Windows 10 рекомендуют устанавливать приложения Office Mobile: упрощенные версии приложений, которые адаптированы специально под сенсорное управление и не требуют использования клавиатуры или мыши. Для тех, кто не знает, как скачать мобильные версии офисных программ, стоит перейти в Магазин Windows и ввести в поле поиска «Office». В поле выдачи появятся варианты. Среди них выбираем: «Word Mobile» или «Excel Mobile».
Также с Виндовс 10 хорошо совместим бесплатный пакет офисных программ Open Office. Это аналог продукта Microsoft, только с упрощенным интерфейсом и инструментарием.
Какой Office лучший для Windows 10: примеры установки и использования
Поставить на компьютер или ноутбук с Windows 10 можно любую совместимую версию Microsoft Office. Однако, если вам нужен именно бесплатный продукт, внимание стоит обратить на следующие программы:
- Open Office;
- Office 365: пробная версия на 1 месяц с облачным хранилищем в 1 Тб памяти;
- Microsoft Office ONLINE.
Почему мы рекомендуем именно эти программы:
- Вы сможете испробовать и решить, какой пакет лучший и затем установить его на свой ПК;
- Бесплатное использование в первом варианте и бесплатное, только с ограничением на 1 месяц, во втором;
- Онлайн-версию не нужно устанавливать.
Как Open Office, так и Office 365 подходит для новой операционной системы. Поэтому предлагаем рассмотреть способы, как их установить.
Установка Open Office
Для того, чтобы скачать Open Office, стоит перейти по ссылке и выбирать «Загрузить Apache Open Office».
Далее указываем версию операционной системы (это Windows), язык и жмём «Скачать полную версию».
Начнется загрузка программы. Установка будет стандартная. Появится Мастер-установщик. Нужно следовать подсказкам. После инсталляции ярлык программы будет закрепленный на рабочем столе.
ВАЖНО! Во время сохранения документа в разделе «Тип файла» стоит указывать совместимость с Microsoft Word или Excel. В противном случае, могут возникнуть проблемы с открытием файла на другом ПК.
Установка бесплатной пробной версии Office 365
Чтобы установить на свой ПК пробную версию последней сборки офисных программ, стоит перейти по ссылке и нажать «Попробовать бесплатно».
Далее нужно будет ввести логин и пароль от учётной записи Microsoft.
Появится новое окошко, в котором будет указано, что после месяца бесплатного использования программы, она будет стоят…(сумма зависит от региона).
Загрузив и установив бесплатный пакет программ, месяца бесплатного использования будет достаточно, чтобы понять, подходят ли эти приложения для вашего ПК.
Использование Microsoft Office ONLINE
Если вы используете офисные программы редко или на вашем ПК мало свободного места, Microsoft Office доступен онлайн. Его не нужно устанавливать или покупать, а по функциональности он вообще ничем не уступает стандартному пакету программ.
Чтобы воспользоваться Microsoft Office онлайн, стоит выполнить следующее:
- Создаем ярлыки программ. Жмём правой кнопкой мыши на рабочем столе и выбираем «Создать», «Ярлык». В строку адреса программы вводим «https://office.live.com/start/Word.aspx?ui=ru%2DRU&rs=RU» для Word; «https://office.live.com/start/Excel.aspx?ui=ru%2DRU&rs=RU» для Excel и «https://office.live.com/start/PowerPoint.aspx?ui=ru%2DRU&rs=RU» для PowerPoint.
- Чтобы документ можно было сохранить или редактировать, нужно создать папку «Документы» в OneDrive. С помощью Проводника создаем в OneDrive папку «Документы».
- Теперь нажимаем на значке облака на системном трее и выбираем «Параметры».
- Откроется новое окно. Переходим во вкладку «Автосохранение». В пункте «Документы» нужно выставить «OneDrive».
- После этого двойным кликом запускаем ярлык. Появится новое окно. Нажимаем «Войти, используя учетную запись Microsoft».
- Приступаем к работе. После сохранения документа открыть его можно будет следующим образом. Нажимаем правой кнопкой мыши и выбираем «Посмотреть в One Drive».
- Далее из контекстного меню выбираем «Изменить в Word» или «Изменить в Word Online».
Такое использование удобное, а главное, не нужно устанавливать или покупать программу. Поэтому, ознакомившись с версиями программы, вы можете сами решить, какая для вас больше всего подходит.
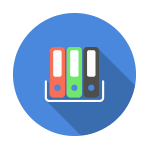
Бесплатных альтернатив Microsoft Office предостаточно. Такие из них, как Open Office или Libre Office многим знакомы, однако этими двумя пакетами выбор не ограничивается. В этом обзоре — выбираем лучший бесплатный офис для Windows на русском языке, а заодно информация о некоторых других (необязательно русскоязычных) вариантах работы с документами. Все программы тестировались в Windows 10, должны работать в Windows 7 и 8. Также может быть полезным отдельный материал: Лучшие бесплатные программы для создания презентаций, Бесплатный майкрософт офис онлайн.
LibreOffice и OpenOffice
Два бесплатных пакета офисных программ LibreOffice и OpenOffice являются самыми известными и популярными альтернативами Microsoft Office и используются во многих организациях (с целью экономии средств) и простыми пользователями.
Причина, по которой оба продукта присутствуют в одном разделе обзора — LibreOffice является отдельной ветвью разработки OpenOffice, то есть оба офиса очень похожи между собой. Предвидя вопрос о том, какой из них выбрать — большинство сходятся во мнении, что лучше LibreOffice, так как он быстрее развивается и совершенствуется, исправляются ошибки, в то время как разработка Apache OpenOffice ведется не столь уверенно.
Оба варианта позволяют открывать и сохранять файлы Microsoft Office, включая документы docx, xlsx и pptx, а также документы форматов Open Document.
В состав пакетов включены средства для работы с текстовыми документами (аналоги Word), электронными таблицами (аналоги Excel), презентациями (как PowerPoint) и базами данных (аналог Microsoft Access). Также включены простые средства для создания рисунков и математических формул для последующего использования в документах, поддержка экспорта в PDF и импорта из этого формата. См. Лучшие редакторы PDF.
Почти все, что вы делаете в Microsoft Office, вы можете с тем же успехом делать в LibreOffice и OpenOffice, если только вы не использовали каких-либо очень специфичных функций и макросов от Microsoft.
Пожалуй, это самые мощные офисные программы на русском языке из доступных бесплатно. При этом, данные офисные пакеты работают не только в Windows, но и в Linux и Mac OS X.
Скачать приложения вы можете с официальных сайтов:
- LibreOffice — https://www.libreoffice.org/download/download/
- OpenOffice — https://www.openoffice.org/ru/
Onlyoffice — бесплатный набор офисных программ для Windows, MacOS и Linux
Пакет офисных программ Onlyoffice распространяется полностью бесплатно для всех указанных платформ и включает в себя аналоги наиболее используемых домашними пользователями программ Microsoft Office: средства для работы с документами, электронными таблицами и презентациями, всё это на русском языке (помимо «офиса для компьютера», Onlyoffice предоставляет облачные решения для организаций, также есть приложения для мобильных ОС).
Среди преимуществ Onlyoffice — качественная поддержка форматов docx, xlsx и pptx, сравнительно компактный размер (установленные приложения занимают около 500 Мб на компьютере), простой и «чистый» интерфейс, а также поддержка плагинов и возможность работы с онлайн-документами (в том числе совместное редактирование).
В моем непродолжительном тесте этот бесплатный офис показал себя хорошо: выглядит действительно удобно (порадовали вкладки для открытых документов), в целом, правильно отображает сложные офисные документы, созданные в Microsoft Word и Excel (однако, некоторые элементы, в частности, встроенную навигацию по разделам документа docx, не воспроизвел). В целом, впечатление положительное.
Если вы ищете бесплатный офис на русском языке, который будет прост в использовании, качественно работать с документами Microsoft Office, рекомендую попробовать.
Скачать ONLYOFFICE можно с официального сайта http://www.onlyoffice.com/ru/desktop.aspx
WPS Office
Еще один бесплатный офис на русском языке — WPS Office также включает в себя все необходимое для работы с документами, электронными таблицами и презентациями и, судя по тестам (не моим) наилучшим образом поддерживает все функции и особенности форматов Microsoft Office, что позволяет работать с документами docx, xlsx и pptx, подготовленными в нем без каких-либо проблем.
Из недостатков — бесплатная версия WPS Office производит вывод на печать или в PDF файл, добавляя на документ свои водяные знаки, также в бесплатном варианте недоступно сохранение в указанных выше форматах Microsoft Office (только простые dox, xls и ppt) и использование макросов. Во всем остальном каких-либо ограничений функциональности нет.
Несмотря на то, что в целом интерфейс WPS Office почти полностью повторяет его же из Microsoft Office, присутствуют и собственные особенности, например — поддержка вкладок для документов, что может быть довольно удобно.
Также пользователя должны порадовать широкие наборы шаблонов для презентаций, документов, таблиц и графиков, а главное — беспроблемное открытие документов Word, Excel и PowerPoint. При открытии поддерживаются почти все функции из офиса Microsoft, например, объекты WordArt (см. скриншот).
Скачать WPS Office для Windows можно бесплатно с официальной русской старницы https://www.wps.com/?lang=ru (также имеются версии этого офиса для Android, iOS и Linux).
Примечание: после установки WPS Office был замечен еще один момент — при запуске находящихся на том же компьютере программ Microsoft Office появлялась ошибка о необходимости восстановить их. При этом дальнейший запуск происходил нормально.
SoftMaker FreeOffice
Офисные программы в составе SoftMaker FreeOffice могут показаться проще и менее функциональными, чем уже перечисленные продукты. Однако, для такого компактного продукта набор функций более чем достаточен и все, что большинство пользователей могут задействовать в приложениях Office для редактирования документов, работы с таблицами или создания презентаций, присутствуют и в SoftMaker FreeOffice (при этом, он доступен как для Windows, так и для операционных систем Linux и Android).
При скачивании офиса с официального сайта (который не имеет русского языка, но сами программы будут на русском), вас попросят ввести имя, страну и адрес электронной почты, на который затем придет серийный номер для бесплатной активации программы (у меня письмо почему-то попало в спам, учитывайте такую возможность).
В остальном все должно быть привычно по работе с другими офисными комплектами — те же аналоги Word, Excel и PowerPoint для создания и редактирования соответствующих типов документов. Поддерживается экспорт в PDF и форматы Microsoft Office, за исключением docx, xlsx и pptx.
Скачать SoftMaker FreeOffice вы можете на официальном сайте http://www.freeoffice.com/en/
Polaris Office
В отличие от перечисленных ранее программ, в Ploaris Office нет русского языка интерфейса на момент написания этого обзора, однако, могу предположить, что в скором времени он появится, поскольку версии для Android и iOS его поддерживают, а версия для Windows только вышла.
Офисные программы Polaris Office имеют интерфейс очень похожий на продукты Microsoft и поддерживают практически все функции из него. При этом, в отличие от других перечисленных здесь «офисов», в Polaris по умолчанию используются современные форматы сохранения Word, Excel и PowerPoint.
Из ограничений бесплатной версии — отсутствие поиска по документы, экспорта в PDF и опций пера. В остальном, программы вполне работоспособны и даже удобны.
Скачать бесплатный офис Polaris можно с официального сайта https://www.polarisoffice.com/pc. Также придется зарегистрироваться на их сайте (пункт Sign Up) и при первом запуске использовать данные для входа. В дальнейшем программы работы с документами, таблицами и презентациями могут работать и в оффлайн-режиме.
Дополнительные возможности бесплатного использования офисных программ
Не стоит также забывать о бесплатных возможностях использования онлайн вариантов офисных программ. Например, Microsoft предоставляет онлайн-версии своих приложений Office полностью бесплатно, есть и аналог — Google Docs. Об этих вариантах я писал в статье Бесплатный Microsoft Office онлайн (и сравнение с Google Docs). С тех пор приложения усовершенствовались, но в целом обзор не потерял актуальности.
Если вы не пробовали или вам непривычно использование онлайн программ без установки на компьютер, рекомендую все-таки попробовать — есть немалая вероятность, что вы убедитесь в том, что именно для ваших задач такой вариант подходит и вполне удобен.
В копилку онлайн-офисов — Zoho Docs, недавно мною обнаруженный, официальный сайт — https://www.zoho.com/docs/ и имеется бесплатная версия с некоторыми ограничениями коллективной работы над документами.
Несмотря на то, что регистрация на сайте происходит на английском, сам офис на русском языке и, на мой взгляд, представляет собой одну из самых удобных реализаций таких приложений.
Так что, если вам требуется бесплатный и легальный офис — выбор есть. Если же требуется именно Microsoft Office, рекомендую подумать об использовании онлайн-версии или приобретении лицензии — последний вариант сильно облегчает жизнь (например, вам не нужно искать сомнительный источник для установки).