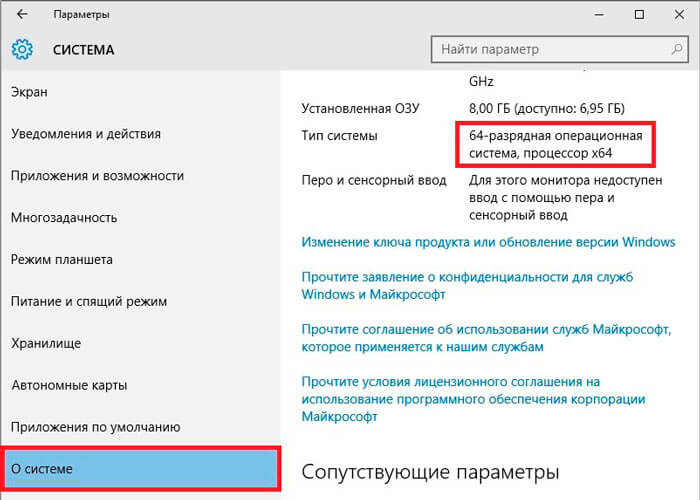Ответы на распространенные вопросы о 32-разрядной и 64-разрядной версиях Windows.
Чтобы выполнить обновление с 32-разрядной до 64-разрядной версии Windows, требуется переформатировать жесткий диск, установить 64-разрядную версию Windows, а затем переустановить все программы, которые были установлены на вашем устройстве.
Windows 10 и Windows 8.1
-
Нажмите Start кнопку «Пуск», а затем выберите Параметры>> системы .
Открыть о параметрах -
Справа, в разделе Характеристики устройства, посмотрите, какой Тип системы указан.
Windows 7
-
Нажмите кнопку » Пуск »
, щелкните правой кнопкой мыши компьютери выберите пункт Свойства.
-
В разделе Система посмотрите, какой тип системы указан.
Чтобы установить 64-разрядную версию Windows, вам понадобится ЦП, который может работать с 64-разрядной версией Windows. Преимущества использования 64-разрядной операционной системы особенно очевидны при работе с большими объемами оперативной памяти (ОЗУ), например 4 ГБ и более. В таких случаях 64-разрядная операционная система обрабатывает большие объемы памяти более эффективно, чем 32-разрядная система. 64-разрядная операционная система работает быстрее при одновременном запуске нескольких программ и частом переключении между ними.
Для работы с 64-разрядной версией Windows на компьютере должен быть установлен процессор с тактовой частотой 64 бит. Чтобы узнать, поддерживает ли ваш процессор 64-разрядный, выполните указанные ниже действия.
Windows 10 и Windows 8.1
-
Нажмите Start кнопку «Пуск», а затем выберите Параметры>> системы .
Открыть о параметрах -
Справа, в разделе Характеристики устройства, посмотрите, какой Тип системы указан.
Windows 7
-
Нажмите кнопку Пуск ,
и выберите пункт Панель управления. В поле поиска введите Счетчики и средства производительности, а затем в списке результатов выберите пункт Счетчики и средства производительности.
-
Выберите Отображение и печать подробных сведений о производительности компьютера и системе.
-
В разделе Система можно узнать тип работающей операционной системы (в разделе Тип системы), а также возможность работы 64-разрядной версии Windows (в разделе 64-разрядная поддержка). (Если на компьютере уже работает 64-разрядная версия Windows, то поле 64-разрядная поддержка не отображается.)
Узнайте , как выбрать между 64-разрядной или 32-разрядной версией Office.
Нужна дополнительная помощь?
Нужны дополнительные параметры?
Изучите преимущества подписки, просмотрите учебные курсы, узнайте, как защитить свое устройство и т. д.
В сообществах можно задавать вопросы и отвечать на них, отправлять отзывы и консультироваться с экспертами разных профилей.
Найдите решения распространенных проблем или получите помощь от агента поддержки.
Всё, что надо знать о разрядности каждому пользователю ПК.
В процессе установки Windows или обыкновенных программ вы наверняка сталкивались с выбором между 32- и 64-разрядной версиями софта. Если нет, то ещё столкнётесь.
Что такое разрядность
Разрядностью называют количество информации, которое процессор способен обработать за один такт. В зависимости от этой величины чипы делят на два типа: 32-разрядные (32-битные), обрабатывающие по 32 бита за такт, и 64-разрядные (64-битные), обрабатывающие по 64 бита.
Из классификации железа вытекает и разделение софта. Операционные системы и программы, спроектированные для работы на 32-разрядных процессорах, тоже называют 32-разрядными (32-битными). А ПО, предназначенное для 64-разрядных чипов, — 64-разрядным (64-битным).
В чём отличия двух архитектур
Во-первых, они по-разному потребляют память. 32-разрядные Windows и сторонние программы, как и 32-разрядные процессоры, не могут использовать больше 4 ГБ ОЗУ, сколько бы памяти ни было в компьютере. А для 64-разрядной архитектуры подобного ограничения нет, и, более того, она работает с ОЗУ эффективнее.
Если у вас 32-разрядная Windows или 32-разрядный процессор, то нет смысла устанавливать больше 4 ГБ ОЗУ.
Во-вторых, от разрядности зависит совместимость операционной системы или любого стороннего ПО с компьютером.
- 32-разрядные Windows и 32-разрядные программы можно устанавливать на любые компьютеры.
- 64-разрядные Windows можно устанавливать только на компьютеры с 64-битными процессорами.
- 64-разрядные программы можно устанавливать только на компьютеры с 64-битными процессорами, на которых работает 64-разрядная Windows.
Какую Windows устанавливать: 32 или 64 бита
Если у вас 32-разрядный чип или меньше 2 ГБ ОЗУ, то выбора нет: на вашей системе нормально будет работать только 32-битная ОС.
Если у вас 64-разрядный процессор и от 2 ГБ ОЗУ, устанавливайте 64-разрядную версию Windows как более современную и эффективную.
Чтобы узнать архитектуру своего чипа, наберите в поиске Windows «система» и откройте найденный раздел: нужная информация будет указана в поле «Тип системы». 32-разрядная архитектура обозначается как x86, 64-разрядная — как x64.
Какие программы устанавливать: 32 или 64 бита
Если у вас 32-разрядный процессор или 32-разрядная версия операционной системы, то вам доступен только один вариант — 32-разрядные программы.
Если у вас 64-разрядный процессор и 64-разрядная Windows, выбирайте 64-разрядное ПО. 32-разрядные версии программ устанавливайте только в том случае, если эти программы вообще не имеют 64-разрядных версий.
Разрядность Windows, которая установлена на вашем компьютере, можно узнать в том же меню, что и разрядность процессора: наберите в поиске «система» и откройте найденный раздел.
Как перейти с 32-разрядной Windows на 64-разрядную
Допустим, у вас 64-разрядный процессор, но установленная 32-битная Windows не позволяет использовать 64-разрядные программы. В таком случае есть смысл перейти на 64-битную версию ОС. Для этого нужно переустановить Windows, выбрав в процессе 64-битную версию.

32 или 64 бит как узнать какая версия стоит и какая лучше?
У многих пользователей компьютеров и ноутбуков очень часто возникают вопросы по поводу различия 32 и 64 разрядных версий операционной системы windows. Какую нужно ставить и как посмотреть эту самую версию?
Чтобы не вдаваться в техническую терминологию и не грузить вас сложными определениями скажем сразу – в теории лучше и быстрее 64 битная версия windows, будь то windows XP, Windows 7, Windows 8 и Windows 10.
Но чтобы хоть как то почувствовать этот пусть и не большой. но все таки существующий прирост производительности 64 битной системы нужно чтобы процессор поддерживать 64 архитектуру, а также программа, запущенная на 64-ке была написана под нее.
Благо прошли те времена, когда процессоры не поддерживали эту архитектуру. Сейчас даже 5-7 летний процессор имеет поддержку 64 – ого набора команд.
Приложения и игры во многих случаях имеют 2 версии – x86 и x64. x86 это 32 разряда, а x64 – 64.
Так вот на практике даже если у вас будут выполняться все эти условия (процессор, windows x64 и программа, оптимизированная под x64) вы скорее всего не заметите разницы с 32 битной версией.
Единственный существенный плюс 64 битной версии windows это поддержка более 3.2 ГБ оперативной памяти.
Таким образом если в вашем компьютере или ноутбуке установлено более 3 ГБ оперативной памяти, то вам нужно ставить именно 64 битную версию виндовс.
В противном случае лишь только 3.2 ГБ ОЗУ будет задействовано при работе, а остальные гигабайты попросту будут простаивать.
32 битная windows не видит всю ОЗУ
Как узнать сколько бит 32 или 64?
Для этого достаточно зайти в свойства системы, кликнув правой клавишей мыши по значку “Компьютер” на рабочем столе или в меню “Пуск” и выбрать “Свойства”.
Вызываем свойства компьютера для просмотра разрядности windows
В открывшемся окне можно увидеть какая windows установлена. В нашем случае это Windows 10 Домашняя. Также здесь показан объем установленной памяти (ОЗУ) (в нашем случае 6 и доступных 5.89. Не хватающие 100 мегабайт забирает встроенная видеокарта) и тип системы – 64 разрядная операционная система.
Определяем сколько памяти на компьютере и какая виндовс установлена 32 или 64 бита
Также некоторые считают, что на их компьютере или ноутбуке. зачастую старом, 32 битная версия будет работать быстрее. Это ошибочное заключение. В любом случае, чтобы избежать в дальнейшем проблем с определением оперативной памяти и с совместимостью программ лучше устанавливайте сразу 64 битную windiws.
После покупки нового ноутбука или сборки стационарного компьютера, перед многими пользователями становится вопрос: 32 или 64 бит какую ставить систему? Тема очень интересная, и в данной публикации мы будем подробно рассматривать все нюансы, касающиеся разрядности Windows.
В чем же разница?
На сегодняшний день все ПК используются одну из двух архитектур процессора: x64 или x86. Этот показатель определяет ширину адресного диапазона, с которым может работать ОС. Если говорить простым языком, разрядность «операционки» определяет максимальный объем памяти ОЗУ, поддерживаемой компьютером. Вот простой расчет, как узнать какую систему ставить 32 или 64?
- Для 32-bit до 4 Гб;
- Для 64-bit до 192 Гб.
Почти все современные процессоры (как Intel, так и AMD) поддерживают обе разновидности архитектуры, поэтому, нет разницы какую систему Вы установите. А вот если дело касается «стареньких» устройств, то нет смысла ставить на него Windows x64, поскольку он может не поддерживать соответствующий набор команд (что непременно скажется на работоспособности).
Вот реальный пример. У нас есть лэптоп Samsung R60, который назвать новым просто язык не поворачивается. Он использует ЦПУ x86 Celeron 520 c набором EM 64T (х 64). Вот, что показывает утилита CPU-Z:
Вышеуказанный микрочип может работать только с двумя гигабайтами ОЗУ (не более!). Несмотря на поддержку 64-битной архитектуры, ставить систему такой же разрядности нет смысла (для такого объема «оперативки»).
Одно время большей популярностью пользовались 32-битные системы. Это была «эра Виндовс XP». Но после выхода «семерки» вся слава досталась ей. Даже «десятке» не удалось сильно пошатнуть позиции Windows 7 64 bit.
Автор рекомендует:
- Как выделить и убрать выделение текста в MS Word
- Как удалить MediaGet с компьютера полностью
- Как почистить папку Temp в Windows
- Как проверить текст на ошибки онлайн и в Word
- Как найти невидимую папку на компьютере?
Определение разрядности
Меня часто спрашивают: «как узнать сколько бит 32 или 64?». Выяснить это можно за считанные минуты без использования сторонних приложений. Сейчас я расскажу, как это сделать для различных ОС.
Windows XP
Открываем «Пуск», выбираем свойства компьютера. Можно просто кликнуть правой кнопкой мышки по значку «Мой компьютер» на рабочем столе и выбрать «Свойства». Должно открыться такое окно:
В данном случае мы имеем дело с 32-битной системой. Иначе надпись содержала бы «x64 Edition», как на скрине ниже:
Windows 7
Как узнать какая система 32 или 64 bit? Способ определения такой же, как и для XP. Необходимо открыть свойства компьютера. Но окно с информацией будет выглядеть немножко по-другому:
В поле «Тип системы» будут указаны нужные нам данные. Всё просто, согласитесь?
Windows 10
В меню «Пуск» следует кликнуть по «Параметрам» для перехода в следующее окно.
Выбираем «Система» и ждем, пока не появиться еще одно окно. Теперь следует слева в перечне настроек найти вкладку «О системе». После клика по ней отобразиться следующая информация:
Совместимость старых ПК и новых ОС
Если на Вашем ПК установлен «древний» процессор, к примеру, Pentium 4 (старый добрый «пенёк»), то установить на него современную операционку (Виндовс 7 8 10) у Вас вряд ли получится. Максимум это XP. Но стоит учитывать, что для данной системы уже не обеспечивается поддержка (выпуск исправлений и апдейтов), что вводит некоторые ограничения в большинстве новых приложений. Да и с безопасностью при подключении к Интернету у «Икс Пи» дела обстоят не очень хорошо. Лучше обновить «железо» и установить версию ОС поновее.
Пройдет еще несколько лет, и версии с разрядностью 32 бит перестанут существовать. Их полностью «вытеснят» 64-bit системы. Такие условия диктуют нам производители оборудования. И речь не только о стационарных ПК, но и мобильных гаджетах.
Вопрос от пользователя
Здравствуйте.
Подскажите, как можно узнать сколько бит 32 или 64 в моей версии Windows 7. Когда устанавливали мне ОС — сказали 64 бита, а сейчас не могу установить антивирус (скачал как раз 64 битную версию).
Пробовал посмотреть в свойствах компьютера, но там вообще нет данных: просто ZverDVD — Windows. Есть ли еще работающие способы?
Доброго дня.
Судя по всему у вас стоит какая-то сборка Windows от различных «умельцев» (вообще, я ярый противник всех этих сборок, всегда лучше работать с лицензией 👌). Подозреваю, что проблема с отображением свойств — это еще не самая большая, с которой вы можете столкнуться…
В этой статье приведу несколько способов, которые помогут определить разрядность вашей Windows (т.е. сколько бит 32 или 64).
Примечание: обычно 32 битные системы помечаются — как x86, а 64 битные системы — как x64.
*
Определение разрядности ОС Windows (32 или 64 бит)
👉 Способ №1: свойства системы
Самый простой способ определения — это посмотреть свойства системы. Для этого зайдите в панель управления Windows по адресу:
Панель управления\Система и безопасность\Система
В строке «Тип системы» — увидите тип вашей ОС (в данном случае, на скрине ниже 👇, система 64 битная, помечается, как x64).
64 битная версия Windows
Я так понимаю, что пользователь, задававший вопрос таким способом не смог узнать разрядность ОС, поэтому сразу перехожу еще к нескольким.
*
👉 Способ №2: через командную строку
Сначала необходимо открыть командную строчку. Привожу универсальный способ для всех ОС:
- нажать Win+R;
- в появившемся окне ввести CMD и нажать кнопку Enter.
cmd — запуск командной строки
В командной строке введите команду systeminfo и нажмите Enter.
Через некоторое мгновение увидите достаточно много информации о вашем ПК и Windows, в том числе будет указан и тип системы (см. скрин ниже, 64 бита).
Просмотр разрядности системы в командной строке
*
👉 Способ №3: через спец. утилиты
Сейчас довольно много разнообразных утилит для мониторинга состояния ПК, ОС, ее чистки, обслуживания и пр. В них часто можно узнать всю подноготную о вашей Windows.
У меня на блоге, кстати, есть такая статья, ссылка ниже (рекомендую).
👍 В помощь!
Утилиты для просмотра характеристик ПК — см. мою подборку
Одна из бесплатных и довольно популярный утилит просмотра характеристик компьютера — это Speccy. Именно ее и рекомендую использовать — в ней есть большинство информации о Windows, температуре основных компонентов ПК, информация о процессоре, видеокарте и т.д. (все, что только может пригодится обычному пользователю).
В частности, чтобы узнать сколько битная ваша ОС — достаточно ее запустить, когда программа загрузится — первая строчка ответит вам на этот вопрос.
Speccy / 64 битная система
*
Особенности x64, x32 систем, стоит ли переходит с 32-битной системы на 64?
Многие ошибочно полагают, что если на коробке написано (или в описании) «64» — значит система по определению лучше (ностальгия: вспомнились картриджи к Dendy, когда писали «999 игр в одном картридже», а по факту 5…).
Рассмотрим ниже основные особенности (я оформлю их в виде пунктов, а уж каждый для себя решит сам, стоит ли ему переходить на другую ОС Windows).
- Самое главное отличие (для рядового пользователя, если не лезть в «глубь») — это то, что x64 система видит более 3 ГБ оперативной памяти (32-битные — максимум 3 ГБ)! Т.е. логично вытекает: если у вас ОЗУ 4 ГБ или более, есть смысл перейти на x64 систему — чтобы были задействованы все мощности ПК и повысить быстродействие системы в целом;
- Если вы работаете с редким софтом (например, который писался конкретно под вас, вашу компанию) — перед переходом на новую ОС, проверьте будут ли эти программы работать. То же самое относится к антивирусам (благо, все производители выпускают свои программы под разные системы), виртуальным дисководам, архиваторам и еще целому ряду программ;
- Есть смысл перейти на 64-битную систему, если вы работаете с графическими редакторами, такими как Adobe Photoshop, Adobe Illustrator и пр. Разнообразные фильтры, загрузка картинок и пр. задачи — происходят быстрее и эффективнее (к тому же программа может задействовать весь объем ОЗУ, в 32-битной версии Windows, почему-то, действует какое-то «искусственное» ограничение);
- Если часто что-то сжимаете архиваторами (особенно, большие архивы в несколько гигабайт) — x64 система позволит архиватору быстрее сжимать/разжимать файлы;
- Также есть смысл перейти на x64 ОС — если пользуетесь большими офисными пакетами для редактирования большого числа документов (сейчас не беру в расчет обычные текстовые файлы);
- Для бухгалтеров при работе с 1С — также имеет смысл перейти на x64 Windows, т.к. 1С будет более эффективнее расходовать память, меньше тормозить.
Обновление 2020 г.
Вообще, сейчас почти все современные ноутбуки и ПК идут как минимум с 8 ГБ ОЗУ. Поэтому, на сегодняшний день для большинства пользователей выбор-то очевиден…
А всё-таки, как быстро бежит время. Еще несколько лет назад 3-4 ГБ ОЗУ считалось самым топом, а теперь и 16-32 ГБ никого не удивляет…
В остальных случаях, гнаться за цифрой «64» (если у вас нет 4+ГБ ОЗУ) — нет вообще никакого смысла. Существенного плюса в производительности не получите (как бы не было обратного эффекта ☝).
Кстати, первые x64 Windows не отличались большой стабильностью, программы часто вылетали с ошибками, ОС уходила в «синие экраны». Сейчас, в общем-то, об этом можно забыть и не говорить…
*
На этой ноте статью завершаю…
Всем удачи!
👋
Первая публикация: 14.02.2017
Корректировка: 12.05.2023


 , щелкните правой кнопкой мыши компьютери выберите пункт Свойства.
, щелкните правой кнопкой мыши компьютери выберите пункт Свойства.